10 лучших бесплатных программ для тестирования железа в Windows
10 лучших бесплатных программ для тестирования железа в Windows
Вы только что разогнали GPU или установили новый модуль в свой ПК. Работает? Бенчмаркинг — это отличный способ получить представление о производительности вашего железа, а лучшее программное обеспечение для этого часто является бесплатным. Разберём десять лучших программ для Windows 10.
Программное обеспечение для тестирования железа, как правило, дополнительно позволяют проводить разгон процессора или изменять настройки скорости вентилятора.
CPU-Z предоставит пользователям полную информацию об аппаратных характеристиках ПК, в том числе спецификации для вашей материнской платы, оперативной памяти и видеокарты, что делает её отличной универсальной программой. Вы даже можете сохранить всю информацию в TXT-файл с помощью опции Tools (Инструменты).
HWMonitor не только определяет марку и модель аппаратных компонентов вашего ПК, но и отображает определенные параметры в реальном времени: энергопотребление, частоту вращения вентилятора, процент использования, тактовую частоту вращения и температуру процессора.
SiSoftware Sandra Lite — это полнофункциональный набор тестов, который предназначен для пользователей, хорошо осведомленных о внутреннем устройстве своих компьютеров. Хотите сравнить производительность сети? Конечно. Хотите проверить энергоэффективность компьютера? Ок!
Еще одной полезной особенностью SiSoftware Sandra Lite является его интерактивная справочная база данных. SiSoft Sandra проведет сравнительный анализ вашего компонента или соединения с другими аналогичными сборками, чтобы получить более полное представление о том, что вам нужно сделать или обновить.
Piriform’s Speccy, разработанный создателями CCleaner, предоставит подробную информацию о каждом компоненте и большинстве драйверов, доступных в данный момент на вашем ПК. Если вы нажмете на отдельные параметры в левой части окна, вы получите еще больше информации о вашем оборудовании, включая температуру, напряжение, скорость вентилятора и многое другое.
Fraps — это де-факто инструмент сравнения и анализа FPS для геймеров, но также очень полезен для тестирования нового оборудования или разгона вашего ПК. Также, он может быть использован для создания скриншотов и записи игрового процесса.
Также, он может быть использован для создания скриншотов и записи игрового процесса.
Тесты CPU не только предоставляют пользователям данные о тактовой частоте вращения и температуре, но и сравнивают производительность процессора с производительностью других процессоров по базам.
CineBench предоставляет один из самых полных и надежных тестов CPU. Он делает рендеринг изображений задачей, выполняемой главным образом CPU, и сравнивает его с другими реальными тестами, чтобы оценить производительность вашего процессора.
RealBench — еще один пример бенчмаркинга процессора в реальном времени. Он использует четыре теста, каждый из которых включает рендеринг в определенном качестве: редактирование изображений, кодирование H. 264 видео, OpenCL и многозадачность.
264 видео, OpenCL и многозадачность.
Тесты GPU очень похожи на тесты CPU: они предоставляют пользователю информацию о тактовой скорости, скорости шины, температуре и скорости вентиляторов вашего GPU.
Не только для видеокарт MSI! MSI Afterburner является лучшим инструментом для мониторинга видеокарты в реальном времени и позволяет пользователям разгонять частоту процессора видеокарты.
Afterburner отслеживает все необходимые параметры графической карты: тактовую скорость, температуру, использование оперативной памяти, скорость вентилятора и использование процессора (по ядру). Вы также можете сохранять и активировать оверклокинговые профили при запуске системы.
Unigine уже много лет является эталонным программным обеспечением для сравнительного анализа видеокарт.
Как и Unigine, FutureMark обеспечивает высокое качество тестирования программного обеспечения для GPU.
Спасибо, что читаете! На данный момент большинство моих заметок, статей и подборок выходит в telegram канале «Левашов». Обязательно подписывайтесь, чтобы не пропустить новости мира ИТ, полезные инструкции и нужные сервисы.
Обязательно подписывайтесь, чтобы не пропустить новости мира ИТ, полезные инструкции и нужные сервисы.
Респект за пост! Спасибо за работу!
Хотите больше постов в блоге? Подборок софта и сервисов, а также обзоры на гаджеты? Сейчас, чтобы писать регулярно и радовать вас большими обзорами, мне требуется помощь. Чтобы поддерживать сайт на регулярной основе, вы можете оформить подписку на российском сервисе Boosty. Или воспользоваться ЮMoney (бывшие Яндекс Деньги) для разовой поддержки:
Заранее спасибо! Все собранные средства будут пущены на развитие сайта. Поддержка проекта является подарком владельцу сайта.
Лучшие бесплатные программы для проверки компьютера: тестируем компоненты
Наверх
22.05.2020
Автор: CHIP
1 звезда2 звезды3 звезды4 звезды5 звезд
Лучшие бесплатные программы для проверки компьютера: тестируем компоненты
3
5
1
34
3
Для тестирования комплектующих ПК есть большое количество специальных утилит. Мы рекомендуем те, которыми сами пользуемся.
Мы рекомендуем те, которыми сами пользуемся.
Компьютер — это целый механизм, состоящий из множества компонентов. От каждой комплектующей зависит общее здоровье ПК. Для того, чтобы держать в тонусе вашу вычислительную машину, желательно время от времени проводить диагностику. Программы, которая просканирует всё железо и выдаст общий вердикт, пока нет. Поэтому придется обращаться за помощью к разным инструментам. Мы подобрали ассортимент проверенных утилит: большинство из них бесплатные, но даже платные имеют достаточно большой тестовый период.
Эксплуатация
Как собрать компьютер самому из комплектующих: пошаговая инструкция
Собираем информацию о системе
Чтобы собрать комплексную информацию об имеющемся железе, встроенных в Windows инструментов недостаточно. Сторонний софт раскроет вам всю подноготную о ваших комплектующих.
Программа знает буквально всё. Количество и объем установленных накопителей. Версии драйверов. Сколько периферийных устройств подключено. Температуры всех комплектующих. Скорость кулеров. Напряжение и объем потребляемой электроэнергии. С помощью данного софта очень удобно мониторить состояние компьютера и сверять полученные результаты с рекомендованными значениями. И если что-то не так, нужно запускать более специализированные инструменты. В качестве аналога можно использовать HWMonitor.
Программы и приложения
Тест антивирусных сканеров 2020: лучшие программы безопасности для Windows
Проверяем оперативную память
ОЗУ задействуется во многих системных процессах, но выходит из строя крайне редко. Не зря гарантия производителя на многие модели составляет 10 лет. Тем не менее, в работе памяти иногда возникают ошибки. Чтобы их проверить, можно воспользоваться как встроенной в Windows утилитой, так и софтом от стороннего разработчика.
Тем не менее, в работе памяти иногда возникают ошибки. Чтобы их проверить, можно воспользоваться как встроенной в Windows утилитой, так и софтом от стороннего разработчика.
Мы рекомендуем начать с интегрированной в ОС программы. Для этого нажмите комбинацию клавиш Win + R и введите команду mdsched. Согласитесь на перезагрузку, после чего в режиме DOS будет выполнено сканирование. По завершении процесса произойдет запуск операционной системы с результатами диагностики.
Для более качественного анализа работы ОЗУ можно воспользоваться инструментом Memtest86. Вам потребуется создать загрузочную флешку и никак иначе. Загружаемся с нее с помощью BIOS и также выполняем сканирование в режиме DOS. После того, как проверка памяти завершится, вы сможете увидеть, какие ошибки памяти RAM были найдены. При необходимости, запишите их, чтобы потом найти в Интернете, что это такое и что с этим делать.
Эксплуатация
Выжимаем соки из ПК: разгон памяти
Проверяем жесткие диски и SSD
Если вы столкнулись с фризами в играх, то причина не всегда кроется в ОЗУ, процессоре и видеокарте. Зачастую жесткий диск, на котором установлена игра, имеет сбойные сектора. Проверить состояние винчестера можно с помощью программы CrystalDiskInfo. Она отобразит суммарную информацию о вашем HDD. Например, температуру, общее время работы, число включений, техническое состояние и ошибки. Реинкарнировать накопитель данный софт не умеет, поэтому следует воспользоваться другой утилитой.
Victoria — более сложное и профессиональное решение, которое предназначено для лечения жесткого диска. Программа имеет множество алгоритмов для исправления бэд-блоков и умеет работать как в интерфейсе операционной системы, так и в DOS-режиме. С её помощью, кстати, можно осуществить полное стирание информации, чтобы ее невозможно было восстановить. Пользоваться софтом следует с осторожностью.
С её помощью, кстати, можно осуществить полное стирание информации, чтобы ее невозможно было восстановить. Пользоваться софтом следует с осторожностью.
Советы
Как перенести систему с HDD на SSD?
Тестируем процессор
Это особенно актуально в случае, если вы разгоняете ЦПУ или если поставили новое охлаждение. С помощью стресс-теста можно определить, насколько сильно загружаются кулеры, как чувствует себя процессор после оверклокинга. Поможет нам в этом OCCT.
И хоть с помощью данной программы можно тестировать и видеокарту, мы рекомендуем использовать другую программу (она чуть ниже). OCCT поддерживает 99% моделей процессоров и способен загрузить каждую из них на полную катушку (в отличии от вышеупомянутой AIDA64, в которой тоже есть бенчмарк).
Эксплуатация
Бенчмарк видеокарты
Аналогично с тестом процессора, после разгона видеокарты, нужно и её проверять на работоспособность. Разгон практически любого графического чипа дает 5-10% прироста производительности. Но важно, чтобы комплектующая работала стабильно. Проверять систему охлаждения GPU и её устойчивость к высоким частотам умеет программа FurMark.
В отличие от аналогов, эта софтина имеет огромное количество настроек, которые способны полностью нагрузить вашу видеокарту и её кулеры. Имеется несколько популярных пресетов с разными разрешениями и таблица результатов всех современных GPU.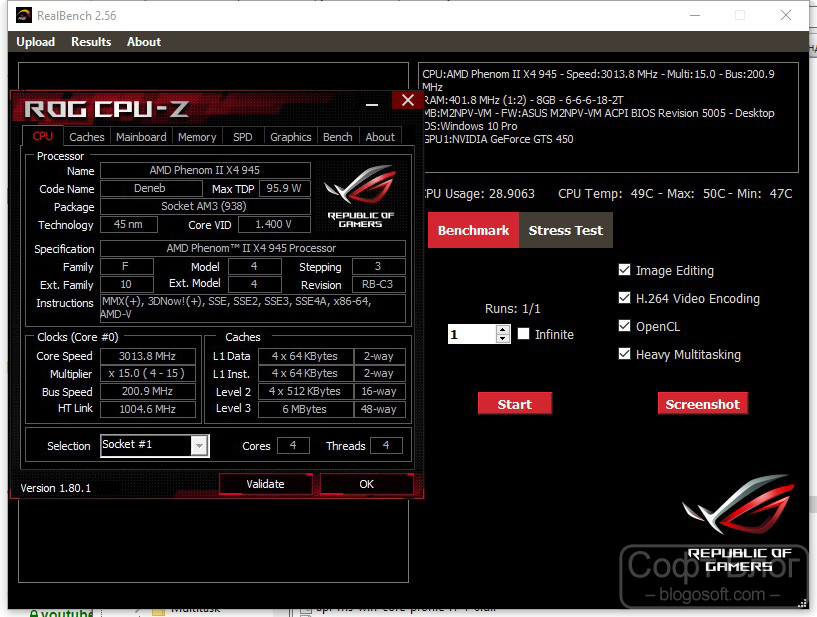
Эксплуатация
Выжимаем соки из ПК: разгон видеокарты
Читайте также:
- Чистим компьютер от мусора: плюсы и минусы разных программ
- Как полностью удалить уже удаленную программу?
Теги бесплатные программы
Автор
Денис Михайлов
Была ли статья интересна?
Поделиться ссылкой
Нажимая на кнопку «Подписаться»,
Вы даете согласие на обработку персональных данных
Рекомендуем
Реклама на CHIP Контакты
Проверка производительности и работоспособности устройства на панели «Безопасность Windows»
Security Еще.
Чтобы помочь защитить ваше устройство, служба Безопасность Windows постоянно проверяет устройство на наличие проблем безопасности и формирует отчеты о работоспособности, представленные на странице «Производительность и работоспособность устройств». Отчеты о работоспособности предупреждают вас о распространенных проблемах в четырех основных областях и предлагают рекомендации по их устранению.
Дополнительные сведения о системе «Безопасность Windows» см. в разделе Защита с помощью панели «Безопасность Windows».
Просмотр отчета о работоспособности устройства в приложении «Безопасность Windows»
В поле поиска на панели задач введите Безопасность Windows и выберите соответствующий пункт в списке результатов.
org/ListItem»>
Выберите Производительность и работоспособность устройств, чтобы просмотреть отчет о работоспособности.
Примечание: Если вашим устройством управляет организация, администратор, возможно, не предоставил вам разрешение на просмотр раздела «Производительность и работоспособность устройств».
Отчет о работоспособности начинается с указания даты, когда сканирование работоспособности устройства выполнялось в последний раз. Выводимое время должно соответствовать текущему времени, так как система безопасности Windows пытается запустить проверку работоспособности устройства при открытии страницы Производительность и работоспособность устройства.
Помимо даты последнего сканирования в отчете о работоспособности отображается состояние основных отслеживаемых областей:
-
Емкость хранилища — В вашей системе не хватает места на диске?
org/ListItem»>
-
Уровень заряда — Что-то создает дополнительную нагрузку на батарею вашего компьютера? Эта область может не отображаться, если настольный компьютер всегда подключен к сети.
-
Служба времени Windows — Установка правильного времени в системе имеет важное значение для многих системных процессов. Служба времени Windows автоматически синхронизирует ваши системные часы со службой времени в Интернете, чтобы ваше системное время всегда было правильным. Если эта служба отключена или неисправна, служба «Производительность и работоспособность устройств» сообщит вам об этом, чтобы вы могли устранить проблему.

Приложения и программное обеспечение — Какая-либо из ваших программ неисправна или нуждается в обновлении?
Что делать, если в отчете о работоспособности указано, что найдены проблемы?
Зеленая галочка означает, что все в порядке, но если отображается желтый знак, это означает, что что-то требует внимания. Нажмите этот элемент, чтобы узнать, какие рекомендации предлагает служба «Работоспособность устройства».
-
Способы решения проблем с производительностью на компьютере с Windows см. в разделе Советы по повышению производительности компьютера с Windows.
-
Сведения об освобождении места на устройстве см. в разделе Освобождение места на диске в Windows.
org/ListItem»>
Убедитесь, что у вас установлены самые последние обновления; для этого проверьте Центр обновления Windows. Откройте Центр обновления Windows. Вопросы и ответы
Если ни одно средство не помогло, попробуйте выполнить чистую установку Windows с помощью функции «Новый запуск». Как правило, функция «Новый запуск» сохраняет данные, но рекомендуется проверить, существует ли верная резервная копия. Дополнительные сведения о функции «Новый запуск» см. в статье Начните работу с компьютером с чистого листа.
3DNews Программное обеспечение Онлайн-сервисы Тестирование компьютера онлайн Самое интересное в новостях Чтобы быть уверенным в стабильной работе компьютера, его компоненты и систему
нужно хорошо протестировать. Время от времени в работе компьютера происходят непредвиденные сбои. Ситуация, мягко говоря, не из приятных, так как в лучшем случае придется потратить свое время на восстановление данных и переустановку системы, а в худшем — выложить круглую сумму для покупки вышедшего из строя винчестера, блока питания, видеокарты и т.д. В подобной ситуации, прежде всего, необходимо найти ответ на вопрос — что же все-таки послужило причиной данного сбоя, аппаратная неисправность или заразивший систему вирус?
Чтобы безошибочно идентифицировать причину, необходимо провести на компьютере различные тесты. Существует множество программ для тестирования как отдельных комплектующих, так и всей конфигурации компьютера. Например, для диагностики компьютерного железа можно использовать Hot CPU Tester, CrystalDiskMark, SiSoft Sandra и другие программы. Проверка монитора
Для некоторых пользователей, в особенности для тех, чья работа связана с полиграфией и дизайном, огромное значение имеет то, насколько достоверно монитор отображает цветовую палитру. Например, при выборе оттенка дизайнер должен быть уверен, что цвета, выводимые на экран монитора, приближены к тем, которые можно будет увидеть после печати листовок или других изделий. В этом случае перед работой проводится настройка монитора — специалист подбирает оптимальный баланс цвета, яркость и контрастность изображения. Все картинки можно сохранить на жесткий диск или на флэшку, чтобы потом использовать их еще раз. На сайте также есть возможность просмотреть все тесты на одной странице, без документации. Как это ни парадоксально, но создатели данного сервиса рекомендуют отказаться от тестирования монитора на интегрированном в систему браузере Internet Explorer и воспользоваться одной из альтернатив — Opera, Firefox или Safari. По их словам, рендеринг настроечных таблиц в браузере от Microsoft выглядит не лучшим образом. Для самых больших скептиков на сайте сервиса даже выложены увеличенные скриншоты с артефактами изображений, которые можно наблюдать при просмотре страниц в Internet Explorer. Проверка на наличие вирусов в файле
Идентифицировать вирус без специального программного обеспечения очень сложно.
Сервис VirusTotal позволяет пользователю проверить подозрительный файл сразу всеми известными антивирусами. Проект использует почти сорок различных антивирусных сканеров, в числе которых такие популярные разработки, как Avast! Antivirus, DrWeb, Norton Antivirus, Kaspersky AVP, McAfee VirusScan, ESET NOD32 и др. Сервис бесплатный и работает очень быстро. После обработки загруженного файла на странице генерируется отчет, включающий в себя результаты сканирования всех антивирусных утилит. Причем создание отчета происходит в режиме реального времени, по мере сканирования антивирусными движками. Поиск вирусов в системе
Предыдущий метод проверки файлов с помощью сервиса VirusTotal — это, несомненно, очень удобный способ поиска вирусов.
Kaspersky Online Scanner выглядит почти как обычная антивирусная программа от «Лаборатории Касперского», но при этом она не требует установки на компьютер, запускается с сервера компании-разработчика и открывается в окне браузера. Выявление шпионских модулей
Регулярная утечка конфиденциальной информации с компьютера может свидетельствовать о том, что в системе затаился троянский модуль, с помощью которого злоумышленники беспрепятственно получают доступ к личным данным пользователя. Узнать, так это или нет, позволяет онлайновый сервис Windowsecurity.
Процедура проверки компьютера очень похожа на сканирование системы обычной утилитой для выявления вредоносных модулей. Пользователь может выбрать вариант сканирования: от быстрого, в результате которого будет произведена проверка лишь активных приложений, и до глубокого, при выборе которого выполняется проверка всех файлов на жестком диске. Понятно, что скорость проверки будет напрямую зависеть от выбранного варианта.
По окончании проверки сервис выдаст список обнаруженных угроз — потенциально опасных программ (таких как кейлоггеры, утилиты для удаленного администрирования, программы для кражи паролей и др.) и файлов cookies, а также предоставит информацию о расположении опасных файлов на диске. Напротив каждого найденного пункта в отчете сканирования указывается степень угрозы — низкая, средняя или высокая. Диагностика оборудования
Первое, что необходимо сделать, выполняя диагностику компьютера, это собрать информацию о конфигурации компьютера, то есть об установленном аппаратном и программном обеспечении. Исходя из полученных сведений, можно прийти к некоторым выводам, например, к необходимости обновить драйвер для определенного устройства, изменить режим работы видеокарты, жесткого диска и т.д. Кроме этого, такой сервис будет полезен, если необходимо выполнить диагностику удаленного компьютера.
Все эти данные может предоставить web-сервис Ma-Config.com. Для того чтобы можно было воспользоваться услугой онлайнового сканирования системы, необходимо с официального сайта загрузить и установить дополнительный модуль для браузера.
Ma-Config.com можно считать онлайновой альтернативой утилитам, наподобие SiSoft Sandra. В результате сбора данных о компьютерном железе и об установленном программном обеспечении, онлайновый сервис составляет и выводит очень детальный отчет, который включает в себя сведения о типе чипсета, модели процессора, объеме оперативной памяти и ее рабочей частоте, о производителе материнской платы, ее модификации, данные о BIOS, информацию об имеющихся контроллерах, шине USB, подключенной периферии и т.д. Данные о компьютере систематизированы и разделены по соответствующим категориям — устройства ввода, программное обеспечение, графический адаптер, операционная система и пр. Полученный отчет можно сохранить в виде файла PDF.
После того, как сервис определит конфигурацию компьютера и системы, с помощью опции Find the drivers можно выполнить поиск всех свежих драйверов, которые имеются в наличии на текущий момент. Тестирование пропускной способности сети
Заявленная скорость соединения с интернетом, которую обещают провайдеры, иногда не соответствует реальной пропускной способности соединения. Скорость соединения может быть несколько ниже гарантированной, а кроме этого, может быть нестабильной. При простом просмотре страниц в браузере пользователь может даже не обратить внимания на подобное несоответствие, однако при воспроизведении онлайнового видео, передаче файлов и других действиях в сети, когда необходима высокая пропускная способность, недостаток скорости будет заметен.
Если обратиться напрямую к провайдеру, служба поддержки вряд ли признает данный факт, и в качестве оправдания может быть названо множество причин — плохое состояние телефонной линии, наличие в данном районе устройств, вызывающих помехи, и так далее.
Зафиксированные показатели могут отличаться — для определяемой скорости большое значение имеет то, насколько велико расстояние между тестируемым компьютером и удаленным сервером. Кроме того, на результат влияет и скорость подключения удаленного компьютера. Если пользователь использует высокоскоростной интернет, не исключено, что удаленный компьютер использует менее скоростной канал, и конечные цифры будут ниже действительных. Однако преимущество сервиса Speedtest.net состоит в том, что пользователь может собственноручно изменять серверы, чтобы определить максимальную скорость.
Помимо данных о скорости сетевого соединения, сервис предоставляет много интересной статистики, например, составляет рейтинг стран мира с наиболее быстрым интернетом, составляет такой же рейтинг в выбранном регионе (например, только в Европе), дает возможность выставлять оценку своему провайдеру, показывает расстояние до выбранного сервера и многое другое. Поиск уязвимостей браузераОдно из самых слабых мест системы — браузер. Злоумышленники обычно внимательно отслеживают и изучают обнаруженные уязвимости. Эти сведения они используют для написания вредоносного кода, который может нанести вред удаленному компьютеру. С помощью сервиса Browser Security Test любой желающий может проверить свой браузер и сделать вывод об уровне безопасности при посещении различных ресурсов интернета.
Перед началом тестирования безопасности браузера необходимо установить один из нескольких режимов тестирования — сервис может искать только те уязвимости, которые могут присутствовать в данном браузере, сразу сделать анализ на наличие любых уязвимостей или сканировать браузер выборочно, только на предмет тех уязвимостей, которые определит сам пользователь. ЗаключениеКонечно, онлайновая диагностика компьютера не сравнится с консультацией хорошего специалиста. Однако такой специалист не всегда может прибыть на место, чтобы оперативно решить проблему. Онлайновые сервисы могут стать хорошей помощью, когда нужного софта нет под рукой. Более того, онлайновые сервисы, в отличие от настольных приложений для тестирования, не требуют никакой настройки, благодаря чему использовать их могут даже те, кто имеет совсем небольшой опыт общения с компьютером. — Обсудить материал в конференции
Если Вы заметили ошибку — выделите ее мышью и нажмите CTRL+ENTER. Материалы по теме Постоянный URL: https://3dnews.ru/579106 ⇣ Комментарии |
Тестирование компьютера — Подробное руководство
Тестирование компьютера необходимо для быстрого выявления любых неполадок в работе системы как на программном, так и на аппаратном уровне.
Если программа-тестировщик показывает результат, который отличается от нормального, это свидетельствует о том, что одно или несколько устройств работают неверно.
Содержание:
Чтобы получить более точный результат диагностики, следует проверять компьютер несколькими разными программами.
Диагностика с помощью утилиты Aida64
Данная программа способна предоставить отчет о результатах работы cразу всех компонентов системы (железа и программ).
Утилита является самой популярной программой для тестирования персональных компьютеров и ноутбуков.
Внешний вид интерфейса программы AIDA64
Интерфейс приложения очень простой, поэтому каждый пользователь сможет провести тесты необходимого компонента или всей системы в целом.
Скачать программу можно по ссылке с официального сайта разработчиков: http://www.aida64.ru/download.
Интерфейс приложения представлен на русском языке.
Проведем общее сканирование компьютера на производительность и возможные неполадки с помощью данного приложения.
Чтобы начать процесс тестирования, следуйте инструкции:
- Откройте программу и нажмите на вкладку «Тест», которая находится в левом нижнем углу программы, как показано на рисунке;
Начало тестирования компьютерной системы
- На вкладке тестирования представлены все возможные варианты сканирования таких компонентов, как память. Также можно провести диагностику процесса записи в память и задержки в памяти.

Чтобы протестировать один из элементов, выберите его на него, а затем нажмите на кнопку «Старт» вверху на панели инструментов;
Начало процесса тестирования записи в память
- Далее программа покажет мощность процессора в сравнении с другими популярными моделями и основные характеристики системы, а также возможные неполадки;
Результаты тестирования работы процессора и записи в память
Следуйте нижеприведенной инструкции, чтобы получить подробный отчет о системе:
- Зайдите в основное окно программы и нажмите на клавишу «Отчет», которая расположена на главной панели инструментов;
Начало формирования отчета о производительности компьютерной системы
- Откроется мастер отчетов. Нажмите на клавишу далее для более детальной настройки исходящего отчета;
Открытие мастера отчетов
- Выберите направление отчета. Он может быть составлен на основе программных или аппаратных компонентов.
 В данном случае аппаратный отчет будет состоять из результатов диагностики аппаратных разделов;
В данном случае аппаратный отчет будет состоять из результатов диагностики аппаратных разделов;
Выбор профиля отчета
- Затем выберите удобный для вас формат отчета и дождитесь завершения формирования конечного документа;
- Пример текстового формата исходного отчета об аппаратных разделах представлен на рисунке ниже.
Конечный результат тестирования в виде текстового отчета
к содержанию ↑Тестирование процессора. Программа CPU Tester
Тестирование процессора способно показать его детальные параметры.
Также с помощью такого теста можно определить существующие неполадки центрального процессора, которые тормозят работу компьютера.
Осуществить тестирование процессора можно с помощью программы CPU Tester.
Ссылка для скачивания программы: www.7byte.com/?page=hotcpu.
Внешний вид программы CPU Tester
Данная утилита обладает мощным функционалом для тестирования процессора устройства и определения его основных параметров.
Также программа способна определить неполадки и неисправности и указать их характер. Утилита также доступна в режиме онлайн.
Во время проведения тестирования необходимо закрыть все работающие программы и игры, ведь они будут дополнительно нагружать процессор и конечный результат тестирования не будет соответствовать действительности.
После закрытия всех запущенных программ, нажмите на кнопку «Запустить Тест», чтобы начать процесс проведения и формирования тестирования центрального процессора.
Процесс проведения отчетности
После окончания процесса тестирования программа откроет новое пользовательское окно, в котором будут указан все результаты диагностики и параметры процессора, как показано на рисунке ниже.
При желании отчет можно напечатать.
Конечный результат тестирования процессора с помощью программы CPU Tester
В данном примере теста, показано, что процессор работает стабильно, без каких-либо сбоев.
к содержанию ↑Тестирование блока питания
Если ваш персональный компьютер слишком быстро нагревается, при этом все вентиляторы прочищены и работают стабильно, необходимо проверить исправность блока питания.
Необходимо проверить подачу напряжения к блоку питания.
- Откройте крышку компьютера и отключите блок питания от корпуса;
Блок питания компьютера
- Подключите блок питания к вашей сети и протестируйте переключатель.
Чтобы проверить работу блока питания на программном уровне, можно использовать программу SpeedFan, которая способна регулировать работу блока и управлять режимами работы вентиляторов компьютера.
к содержанию ↑Тестирование оперативной памяти. Программа Memtest
Для тестирования оперативной памяти лучше всего использовать утилиту Memtest, которая предназначена регулировать работу и определять неисправности в памяти компьютера.
Интерфейс утилиты Memtest
Тестирование проводится следующим образом:
- Скачивается и устанавливается программное обеспечение для тестирования на сайте разработчика www.memtest.org;
- Затем необходимо создать загрузочный диск или флеш-носитель.
 Тестирование диска будет проводиться в оперативной памяти, поэтому можно будет определить ее работоспособность;
Тестирование диска будет проводиться в оперативной памяти, поэтому можно будет определить ее работоспособность; - Необходимо загрузить компьютер с только что созданного диска. Настроить порядок загрузки устройств можно в БИОСе компьютера.
Если процесс тестирования длиться очень долго и не останавливается, это говорит о том, что система работает нормально и оперативной памяти компьютера отсутствуют неисправности.
Если будут найдены какие-либо неполадки, процесс тестирования будет остановлен и пользователь будет уведомлен о найденных ошибках. Затем начнётся процесс запуска операционной системы вашего персонального компьютера или ноутбука.
Пример тестирования оперативной памяти с помощью программы Memtest
к содержанию ↑Тестирование монитора. Программа IsMyLcdOK
Тестирования монитора проводят, чтобы найти нерабочие или как их еще называют «битые» пиксели.
Такие пиксели неспособны передавать цвет или информацию, потому на экранах с маленьким разрешением они будут видны.
Большое количество таких пикселей говорит о том, что монитор некачественный или бракованный.
Лучшая утилита для проверки изображения монитора – это IsMyLcdOK. Данное приложение позволяет пользователю быстро определить количество битых пикселей дисплея.
Процесс тестирования выглядит следующим образом: экран полностью окрашивается в определенный цвет, пользователю необходимо нажать мышкой на любой место для того, чтобы кран окрасился в новый цвет.
Такое изменение цветов помогает невооруженным глазом определить нерабочие пиксели.
Инструкция по работе с программой IsMyLcdOK
Скачать IsMyLcdOK можно здесь.
к содержанию ↑Тестирование видеокарты. Программа FurMark
Видеокарту необходимо регулярно тестировать на наличие неисправностей, особенно если вы владелец игрового компьютера или ноутбука.
Протестировать видеокарту поможет бесплатная утилита под названием FurMark.
Внешний вид приложения FurMark
Чтобы начать тестирование видеокарты, нажмите на клавишу «GPU-Z», как показано на рисунке выше.
Результат тестирования видеокарты компьютера
Тематические видеоролики:
AIDA64 универсальная программа для диагностики компьютера или ноутбука.
AIDA64 позволяет произвести: тест на стабильности системы, тест температуры видеокарты, процессора и других основных узлов компьютера.
Программы для тестирования компьютера
Тестирование компьютера — Подробное руководство
Ярослав Драгун
Ярослав. Люблю технологии и все, что с ними связано. А также рок-н-ролл)
Мой телеграмм: Ярослав Драгун
Люблю технологии и все, что с ними связано. А также рок-н-ролл)
Мой телеграмм: Ярослав Драгун
Лучшие программы для анализа и сравнения характеристик ваших ПК
Возможно вы купили себе ноутбук для офиса или собрали игровой компьютер. А может быть просто обновили уже имеющийся ПК. Теперь нужно ответить на несколько важных вопросов: точно ли вы знаете, из чего состоит ваша покупка? Насколько хорошо будет работать ваше оборудование с обновленными составляющими?
Есть специальные программы, которые могут проверить, что находится внутри корпуса. Они также могут протестировать вашу систему и сравнить результаты с другими устройствами. Мы собрали 10 программ, которые просканируют ваше оборудование и проверят различные части системы. Большинство из них бесплатные, хотя некоторые могут обладать полной платной версией.
Важное замечание: при проверке компьютера происходит сильная нагрузка, из-за которой система может быть нестабильной. Рекомендуем перед запуском тестирования создать резервные копии важных данных.
5 программ для анализа и диагностики
CPU-Z
- Официальный сайт: CPU-Z
Эта программа на рынке уже 20 лет. Новейшая версия содержит набор инструкций, которые при активации предоставляют пользователю всю необходимую информацию о процессоре: марку, модель, количество ядер, кэш процессора и многое другое.
Также программа выдает аналогичную информацию о материнской плате, оперативной памяти и видеокарте. В ней доступен простой тест производительности процессора и стресс-тест системы. Вы можете поделиться своей статистикой на их официальном сайте. CPU-Z полностью бесплатная программа. Она доступна для систем на Windows и есть приложение для Android.
GPU-Z
- Официальный сайт: GPU-Z
Эта программа работает так же, как CPU-Z. Она собирает более детальную информацию о характеристиках вашей видеокарты.
В этом программном обеспечении нет тестов производительности для оценки возможностей вашей графической платы, но оно может отслеживать и записывать выходные данные, например, тактовую частоту, температуру, напряжение и использование памяти. В GPU-Z есть ссылка на базу данных по видеокартам от Techpowerup. Там вы можете больше узнать о вашей видеокарте. Воспользуйтесь кнопкой «Поиск». Программа полностью бесплатная, но доступна только на Windows.
В GPU-Z есть ссылка на базу данных по видеокартам от Techpowerup. Там вы можете больше узнать о вашей видеокарте. Воспользуйтесь кнопкой «Поиск». Программа полностью бесплатная, но доступна только на Windows.
HWinfo
- Официальный сайт: HWinfo
Эта программа расскажет обо всем и очень подробно. Все детали она разделяет на 3 окна: системная сводка, полный отчет и данные активных сенсоров. Вы можете быстро получить полный системный отчет и обширные данные активности, включая информацию с видеокарты, ЦП, ОЗУ, материнской платы, вентиляторов, ваших накопителей и т. д.
HWinfo часто обновляется (почти каждый месяц) и существует уже более 20 лет. Она доступна для 32- и 64-разрядных версий Windows. Есть даже версия для DOS. Программа бесплатная.
Open HWM
- Официальный сайт: Open Hardware Monitor
Эта программа подходит для компьютера с Linux. Она имеет открытый исходный код и распространяется бесплатно. Также есть версия на Windows. Очень простая по интерфейсу и функционалу, но предназначена для мониторинга систем. Работает и запускается быстро и не требует установки.
Очень простая по интерфейсу и функционалу, но предназначена для мониторинга систем. Работает и запускается быстро и не требует установки.
I-Nex
- Официальный сайт: I-Nex
Для подробной информации о вашей системе на Linux есть этот инструмент. I-Nex работает примерно так же, как CPU-Z, при этом она предоставляет дополнительные сведения о жестких дисках, вашей аудиосистеме и работе операционной системы.
5 программ для тестирования
Для стресс-теста вашей видеокарты могут подойти некоторые игры, в которых по умолчанию есть подобная функция. Но мы выбрали 5 отличных программ, которые предоставляют дополнительные функции тестирования.
Sandra 20/20
- Официальный сайт: Sandra 20/20
Это программа обладает множеством инструментов для тестирования вашего оборудования. Есть общий тест всей системы, но его нужно выполнять осторожно: он интенсивный и займет много времени. После окончания, в результатах будет доступно сравнение с другими платформами, вы увидите подробные данные по отдельным составляющим с конкретными цифрами.
Эта программа подойдет для системных администраторов и профессиональных сборщиков ПК, так как она охватывает все основные аспекты. Но обычным пользователям придется разбираться.
Есть бесплатная версия, в которой доступны некоторые тесты. Платную версию можно установить сразу на 5 разных устройств. Есть специальные платные версии для профессионального использования. К сожалению, программа разработана только для работы с Windows.
PCMark 10
- Официальный сайт: PCMark 10
Это более стандартная программа. Она проводит тесты с системами Windows в разных ситуациях (стриминг, игры, офисные приложения и т. д.). Есть бесплатная версия с базовой функцией общего теста. Платная версия разблокирует остальные тесты и дополнительные функции.
Программа анализирует различные характеристики при тестировании, например, нагрузка процессора и его температура. Вы можете сравнить свои результаты с другими системами через базу данных приложения. Также есть версия для устройств на Android.
3DMark
- Официальный сайт: 3DMark
Программа появилась на рынке почти 22 года назад и стала одним из самых популярных средств для проверки видеокарт. 3DMark производит тестирование с трехмерной графикой и использует новейшие технологии рендеринга, которые могут поддерживать графические процессоры.
Есть бесплатная версия с 4 базовыми тестами и отдельные программы для Windows, Android и iOS. Программа также позволяет вам сравнивать свои результаты с другими системами в базе данных.
Cinebench 20
- Официальный сайт: Cinebench
Эта программа при запуске использует процессор для создания единого изображения. Но делает она это с использованием новейших методов трассировки лучей.
В тесте не задействуется видеокарта, только для вывода конечного изображения на монитор. Она подходит для анализа того, насколько хорошо процессор управляет потоками и памятью. Вы можете настроить программу для рендеринга сцены с использованием определенного количества потоков, начиная с 1 и поднимая до 256.
Даже если ваш процессор не поддерживает такое количество потоков, тест все равно будет работать — просто каждая строка будет обрабатывать небольшую область изображения.
Программа бесплатная. Она доступна для Windows и MacOS.
Basemark GPU
- Официальный сайт: Basemark GPU
По функционалу программа схожа с 3DMark, но она имеет важное преимущество перед своим конкурентом: у нее есть версии для Windows, Linux, MacOS, Android, и iOS. С этим инструментом вы сможете проверить все свои устройства. При этом программа поддерживает 3 различных графических API: DirectX 12, OpenGL и Vulkan.
У Basemark GPU есть бесплатная версия и она доступна для всех платформ.
Как проверить свой компьютер на неисправное оборудование: советы и инструменты
Если вы когда-нибудь открывали свой компьютер, вы знаете, что там много оборудования. Это все потенциальная точка отказа. Некоторые части оборудования более склонны к сбоям, чем другие.
Чаще всего выходит из строя оборудование, выделяющее тепло или имеющее движущиеся части. Благодаря тестам компьютерного оборудования вы можете сканировать свою систему и обнаруживать неисправное оборудование до того, как все выйдет из строя.
Благодаря тестам компьютерного оборудования вы можете сканировать свою систему и обнаруживать неисправное оборудование до того, как все выйдет из строя.
Что может пойти не так с оборудованием ПК?
Чаще всего ломаются вентиляторы, жесткие диски, процессоры и графические процессоры.
RAM также имеет тенденцию к сбою. Он постоянно записывается и перезаписывается (прошивается). Твердотельная память может обрабатывать только определенное количество вспышек, прежде чем она начнет выходить из строя. Проблема касается и твердотельных жестких дисков.
Лучший способ не попасться на удочку — проводить регулярные диагностические тесты оборудования на вашем компьютере. Вот как проводить аппаратные тесты в Windows 10.
Средства диагностики оборудования Windows 10
Windows 10 имеет два встроенных средства диагностики аппаратного обеспечения ПК.
- Монитор производительности
- Диагностика памяти Windows
Первый анализирует производительность системы на вашем компьютере, а второй запускает тесты памяти на вашем ПК с Windows 10.
Монитор производительности
Performance Monitor — это родное приложение для диагностики оборудования Windows 10. Это наиболее целостный инструмент операционной системы для обнаружения и диагностики аппаратных и системных проблем.
Откройте меню «Пуск», найдите его имя и щелкните ссылку, чтобы открыть приложение. Возможно, вам придется подождать несколько секунд, пока приложение собирает данные.
Если вам нужен краткий обзор оборудования вашей системы, используйте левую панель, чтобы перейти к Reports > System > System Diagnostics > [Computer Name] .
Он предоставляет вам несколько проверок вашего оборудования, программного обеспечения, процессора, сети, диска и памяти, а также длинный список подробных статистических данных.
Копните немного глубже, и вы найдете графики производительности в реальном времени (в Средства мониторинга > Монитор производительности ) и настраиваемые наборы данных (в Наборы сборщиков данных ).
Диагностика памяти Windows
Центральный процессор компьютера (ЦП) использует оперативную память для хранения краткосрочной информации. Все, что содержится в оперативной памяти, теряется при выключении компьютера.
Существует множество предупреждающих знаков, когда ваша оперативная память близка к отказу. К ним относятся ухудшение производительности, частые сбои, сбои загрузки видеокарты при загрузке, поврежденные файлы данных и неверная информация об оперативной памяти в системном приложении Windows.
Если вам интересно, как запустить тест оперативной памяти, вам нужно использовать средство диагностики памяти Windows.
Он работает, записывая, а затем читая оперативную память вашего компьютера. Разные значения сигнализируют о неисправном оборудовании.
Чтобы запустить инструмент, нажмите Windows + R , чтобы открыть окно Выполнить , затем введите mdsched.exe и нажмите Введите . Windows предложит перезагрузить компьютер.
Windows предложит перезагрузить компьютер.
Проверка займет несколько минут. Когда все закончится, ваша машина снова перезагрузится. Вы увидите результаты на экране, как только вернетесь на рабочий стол Windows.
Если Windows не показывает результаты автоматически, откройте Event Viewer , щелкнув правой кнопкой мыши кнопку Start , затем перейдите к Windows Logs > System и найдите самый последний файл с именем MemoryDiagnostic .
Сторонние приложения для диагностики оборудования
Если вы ищете что-то конкретное или немного более мощное, вам нужно обратиться к стороннему программному обеспечению.
Есть из чего выбрать, но вот четыре лучших приложения для компьютерной диагностики.
1. MemTest86
Изображение предоставлено: MemTest86 MemTest86 хорошо зарекомендовал себя как лучший инструмент для проверки оперативной памяти в Windows. Он более мощный, чем средство диагностики памяти Windows от Microsoft.
Приложение имеет 13 различных алгоритмов тестирования оперативной памяти и поддерживает оперативную память DDR5, DDR4, DDR3 и DDR2. Вы загружаете его непосредственно с USB-накопителя или компакт-диска, и Microsoft подписала код приложения для совместимости с безопасной загрузкой.
В отличие от инструмента Windows, MemTest86 также имеет полнофункциональный графический интерфейс.
Скачать: MemTest86 (бесплатно)
2. КристаллДискИнфо
Если вы хотите сосредоточиться на тестировании жестких дисков, вам следует установить CrystalDiskInfo.
Ключевой особенностью приложения является тест «Технология самоконтроля, анализа и отчетности» (SMART). Он предоставляет данные о нескольких аспектах ваших дисков, включая частоту ошибок чтения, количество перераспределенных секторов, время раскрутки и многое другое.
CrystalDiskInfo также включает расширенные средства управления питанием и аудио.
И, если вы оставите приложение работающим в фоновом режиме, оно может даже предоставить вам живые оповещения, если диски перегреются или страдают от других сбоев.
Скачать: CrystalDiskInfo (бесплатно)
3. HWiNFO
HWiNFO намного опережает пакет тестирования оборудования, когда речь идет об объеме предоставляемой информации. В самом деле, если вы новичок в мире тестирования оборудования, мы рекомендуем держаться подальше от этого, пока вы не познакомитесь с концепциями и терминологией. Это одно из лучших приложений для компьютерной диагностики.
С точки зрения тестирования оборудования нас больше всего интересуют функции мониторинга работоспособности системы приложения. Они предоставляют подробные отчеты и графики в режиме реального времени о процессорах, графических процессорах, материнских платах, накопителях и периферийных устройствах вашей машины.
Вы также можете загрузить несколько надстроек, которые расширяют функциональность HWiNFO. К ним относятся средства настройки экрана, виджеты и средства просмотра журналов.
Скачать: HWiNFO (бесплатно)
4.
 RWВсе
RWВсеНаконец, мы оставляем вам инструмент для супергиков: RWEverything. Он не получит наград за дизайн, но он необычайно мощный.
Вы можете использовать его для проверки почти каждого аспекта каждого компонента оборудования на вашем компьютере. Более того, вы также можете писать на все оборудование. Это означает, что вы можете настроить любой параметр, независимо от того, насколько он мал.
Предупреждение. Если вы не знаете, что делаете, не начинайте изменять настройки. Вы рискуете безвозвратно повредить свое оборудование.
Скачать: RWВсе (бесплатно)
Проверьте состояние аккумулятора вашего компьютера
Еще одним компонентом ноутбука, который может выйти из строя, является аккумулятор.
Мы написали о нескольких инструментах, которые помогут вам проверить работоспособность аккумулятора ноутбука, если вы хотите узнать больше.
Другие компьютерные аппаратные тесты
Следить за аппаратным обеспечением и проводить аппаратные тесты ПК — это только часть обеспечения бесперебойной работы компьютера. Один из самых важных способов сохранить ваш компьютер здоровым — это чистить его! Пыль и другие виды отложений на ваших вентиляторах и корпусе — безошибочный убийца ПК. Потратьте время, чтобы снимать боковую панель с корпуса вашего ПК и вычищать пыль каждые несколько месяцев — ваш компьютер и кошелек скажут вам спасибо.
Один из самых важных способов сохранить ваш компьютер здоровым — это чистить его! Пыль и другие виды отложений на ваших вентиляторах и корпусе — безошибочный убийца ПК. Потратьте время, чтобы снимать боковую панель с корпуса вашего ПК и вычищать пыль каждые несколько месяцев — ваш компьютер и кошелек скажут вам спасибо.
Проверка, исправление и повышение производительности вашего ПК
Руководство по сравнительному тестированию
Все еще с нетерпением ждете того дня, когда вы достали свой новый компьютер из коробки, подключили его к сети и он просто заработал? Со временем и использованием ваш компьютер может замедлиться. Это может быть связано с устаревшим или поврежденным оборудованием, проблемами с программным обеспечением или всем этим. UserBenchmark.com может определить многие из этих проблем и помочь вам добиться максимально возможной производительности вашего ПК с Windows. Это руководство пользователя отвечает на следующие вопросы:
QКак мне протестировать мой ПК? QКак интерпретировать результаты UserBenchmark? QКак я могу ускорить свой компьютер? QКак UserBenchmark может помочь с обновлением оборудования? QКак мне оценить, какие улучшения были сделаны?
Как мне протестировать мой компьютер?
UserBenchmark. com может быстро определить, работает ли ваш компьютер неэффективно, и предложить возможные проблемы с аппаратным и программным обеспечением. Проверьте, насколько быстры ваш процессор, видеокарта, накопители и память, запустив бесплатный тест скорости UserBenchmark.
com может быстро определить, работает ли ваш компьютер неэффективно, и предложить возможные проблемы с аппаратным и программным обеспечением. Проверьте, насколько быстры ваш процессор, видеокарта, накопители и память, запустив бесплатный тест скорости UserBenchmark.
Совет: закрытие ненужных программ и вкладок браузера перед нажатием кнопки «Выполнить» снизит фоновую загрузку ЦП и даст более точные результаты.
Выполнение теста может занять до нескольких минут в зависимости от вашего ПК. После завершения ваши результаты будут доступны на UserBenchmark.com.
Как интерпретировать результаты UserBenchmark?
В следующем разделе объясняется, как интерпретировать результаты примера запуска UserBenchmark.
Основные результаты
Этот конкретный ПК имеет разумную оценку рабочего стола 39%, поэтому он подходит для большинства повседневных действий, таких как использование Microsoft Office и просмотр веб-страниц. В зависимости от того, как именно используется ПК, его также может быть достаточно в качестве минимальной рабочей станции ПК 28%. Однако система не подходит для игр на ПК, так как набирает только 17%.
Однако система не подходит для игр на ПК, так как набирает только 17%.
Подробная информация о расчетах каждой категории доступна здесь.
Общая сводка
Общая сводка в начале страницы результатов объясняет относительную производительность этого ПК по сравнению с другими ПК с такими же компонентами (Состояние ПК). Это полезно для выявления проблем с производительностью аппаратного обеспечения этого конкретного ПК. В сводке также указаны другие важные элементы, такие как тип задач, для которых этот ПК больше всего подходит.
В этом примере ПК находится в удовлетворительном состоянии, работает так, как ожидалось, и работает под управлением последней версии Windows. Процессор выделен желтым цветом, что указывает на то, что его производительность находится на среднем уровне. Резюме также предполагает, что графические возможности находятся на низком уровне, и что следует уделить внимание включению загрузочного диска SSD.
Оценка процессора
Этот процессор AMD FX-6300 набрал 51,3% на основе одно-, четырех- и многоядерных тестов скорости. Это выше, чем в среднем по всем остальным бенчмаркам для этого процессора (47%). График показывает, что этот ЦП фактически работает на уровне 86-го процентиля, что намного выше ожиданий.
Это выше, чем в среднем по всем остальным бенчмаркам для этого процессора (47%). График показывает, что этот ЦП фактически работает на уровне 86-го процентиля, что намного выше ожиданий.
Оценка графической карты
Как подчеркивается в сводке высокого уровня, графика для этого ПК слабая, набрав неутешительные 9,81%, что немного ниже, но все же разумно соответствует среднему баллу для HD 7750 (11). %). Играть в 3D-игры с этой картой будет сложно, если не невозможно, и, возможно, даже будет сложно воспроизвести некоторые HD-фильмы. Графический показатель этого ПК и, следовательно, игровой процесс можно улучшить, установив более мощный графический процессор.
Оценка жесткого диска
В абсолютном выражении этот жесткий диск Toshiba работает достаточно хорошо с контрольным показателем 77,1%, но средний балл для всех дисков Toshiba DT01ACA100 (на основе 108 253 образцов) составляет 84%, поэтому этот конкретный диск находится в нижний 31-й процентиль. Возможно, во время теста к этому диску обращались какие-то фоновые процессы, или тест выполнялся на более медленном внутреннем разделе. Повторный запуск теста после перезагрузки уменьшит вероятность того, что фоновые процессы повлияют на результаты теста.
Повторный запуск теста после перезагрузки уменьшит вероятность того, что фоновые процессы повлияют на результаты теста.
Как я могу ускорить мой компьютер?
Вы можете предпринять следующие основные шаги для повышения скорости вашего ПК, если ваши компоненты работают ниже своего потенциала.
Если низкая производительность связана с низким уровнем загрузки ЦП или загрузочного диска, некоторые бесплатные и эффективные способы повышения производительности ПК включают удаление нежелательного программного обеспечения и файлов. Вы можете попробовать следующее:
a. Используйте инструменты Windows
Удаление избыточных программ. Используйте диспетчер задач Windows и проверьте загрузку диска (Windows 8 и более поздние версии), чтобы определить ненужные активные программы, потребляющие вычислительную мощность. Удалите программы через панель управления.
Уменьшите количество программ, которые без необходимости автоматически запускают при включении ПК, тем самым сократив время запуска ПК.
 Доступ к этому можно получить через раздел «Пуск» диспетчера задач для Windows 8 и более поздних версий или путем ввода «msconfig» в меню запуска для более ранних версий.
Доступ к этому можно получить через раздел «Пуск» диспетчера задач для Windows 8 и более поздних версий или путем ввода «msconfig» в меню запуска для более ранних версий.Удаление ненужных файлов с дисков с помощью программы очистки диска Windows (руководство пользователя). Получите доступ к очистке жесткого диска через настройки, панель управления, инструменты администрирования, а затем «Очистка диска». Удалите ненужные программные файлы и системные файлы (например, предыдущие установки Windows) с помощью этого метода.
Устранение неполадок Windows с помощью центра действий панели управления, чтобы выявить проблемы с производительностью, связанные с Windows, например. может быть рекомендована установка обновления Windows.
Проверить средство просмотра событий Windows . Это запись предупреждений и уведомлений ПК, которые можно отсортировать по степени важности. В Windows 10 это можно найти, щелкнув правой кнопкой мыши значок «Пуск» Windows (или из меню питания Win + X) и выбрав «Просмотр событий».
 Полный журнал «Административные события» указан в каталоге «Пользовательские представления», а более подробный список событий можно найти в разделе «Журналы Windows», а затем «Система».
Полный журнал «Административные события» указан в каталоге «Пользовательские представления», а более подробный список событий можно найти в разделе «Журналы Windows», а затем «Система».
б. Используйте бесплатные онлайн-инструменты, такие как:
O&O ShutUp10 — это портативный антишпионский инструмент для Windows 10, который помогает сохранить контроль над личными данными, а также уменьшить количество вредоносных программ, которые поставляются с установками Windows по умолчанию. Настоятельно рекомендуется для новостроек.
LatencyMon проверяет скорость отклика ядра ПК, измеряя задержки и отказы жестких страниц установленных драйверов. Проблемы с задержкой могут привести к искажению звука, например щелчкам и потрескиванию, а также к прерывистой графике и зависанию системы.
в. Соблюдайте правила ухода за компьютером
Время от времени выключайте компьютер , а не просто переводите его в спящий режим (что может быть включено по умолчанию в план питания вашего ПК).
 Выключение ПК приводит к закрытию всех программ, включая те, которые могут быть тайно запущены в фоновом режиме, и очищает память.
Выключение ПК приводит к закрытию всех программ, включая те, которые могут быть тайно запущены в фоновом режиме, и очищает память.Содержите компьютер в чистоте , очищая от пыли вентиляционные отверстия и окружающую среду. Слишком много пыли может привести к перегреву оборудования и неоптимальной работе.
Как UserBenchmark может помочь с обновлением оборудования?
Если вам требуется более высокая производительность вашего ПК или вы подозреваете, что ваше оборудование неисправно, вы можете обновить некоторые компоненты. В то время как приведенный выше пример ПК подходит для многих задач на рабочем столе, он набрал только 17% для игр и не имел загрузочного диска SSD. В зависимости от того, как используется этот ПК, он может выиграть от нового графического процессора и твердотельного накопителя. UserBenchmark может помочь определить наилучшие варианты для любого компонента ПК, который рассматривается для обновления.
Полный список компонентов UserBenchmark для: процессоров, графических процессоров, твердотельных накопителей, жестких дисков, оперативной памяти и USB-накопителей может быть отсортирован по производительности, стоимости, популярности, бюджету, возрасту и т. д. и отфильтрован по бренду, емкости, поставщику и т. д., чтобы помочь определить конкретно какие компоненты лучше всего подходят для ваших нужд.
д. и отфильтрован по бренду, емкости, поставщику и т. д., чтобы помочь определить конкретно какие компоненты лучше всего подходят для ваших нужд.
Сократите выбор и сравните два компонента рядом или один компонент со средним значением компонентов высшего уровня с помощью сравнений UserBenchmark.
Сравнение компонентов
Например, сравнение двух популярных графических процессоров среднего класса: Nvidia GTX 1050 Ti и AMD R7 370 мгновенно показывает, что GTX 1050 предлагает значительно лучшее соотношение цены и качества.
Чтобы узнать, как обновление может повлиять на общую оценку ПК в UserBenchmark, перед покупкой воспользуйтесь инструментом Custom PC Builder.
Использование Custom PC Builder
На странице результатов пользовательского запуска просто нажмите кнопку «Добавить в сборку ПК», которая удобно добавляет различные компоненты, включенные в результаты, в базовую сборку в инструменте Custom PC Builder.
Поэкспериментируйте с обновлениями компонентов в столбце «Альтернативная сборка» и посмотрите цены и ожидаемое влияние на тесты ПК.
Также изучите реальные результаты тестов предлагаемого ПК, нажав на загрузку базовых/альтернативных тестов. Эти тесты не только демонстрируют реальную производительность, но и показывают популярные и непопулярные комбинации компонентов. Необычное сочетание может указывать на то, что нет особого смысла в добавлении передового компонента к устаревшему ПК, а крайне непопулярное сочетание может указывать на несовместимость.
Первый вариант обновления
В следующем примере обновление до 1050 Ti примерно удвоит игровой счет до приличных 33% при стоимости 155 долларов.
Второй кандидат на обновление
Потратив еще 120 долларов, вы купите мощный NVIDIA GTX 1060-6GB и повысите ожидаемый игровой результат до 52%, если это необходимо.
UserBenchmark месяца
Инструмент UserBenchmark Build позволяет быстро и бесплатно поэкспериментировать с любым количеством настроек ПК, прежде чем совершить окончательную покупку. Для вдохновения посмотрите некоторые из замечательных сборок, представленных здесь:
Как оценить, какие улучшения были сделаны?
Итак, вы приняли к сведению предложения: вы очистили свой компьютер и обновили видеокарту. Теперь пришло время оценить результаты вашей тяжелой работы.
Теперь пришло время оценить результаты вашей тяжелой работы.
Запустите тест скорости Userbenchmark еще раз и сравните последние результаты с результатами предыдущего запуска, которые можно сохранить в своем профиле.
Удачи вам в улучшении ПК и спасибо за внимание!
Мы искренне надеемся, что это руководство было полезным для вас. Если да, то почему бы не поделиться UserBenchmark.com со своими друзьями: убедитесь, что их компьютеры работают оптимально, и сравните тесты.
5 аппаратных тестов, которые необходимо выполнить на вашем ПК
Хотя операционная система и все другое программное обеспечение, установленное на наших компьютерах, может работать в течение длительного времени без каких-либо серьезных проблем, аппаратное обеспечение, на котором установлено это программное обеспечение, склонны принимать как должное. Большинство из нас предполагает, что, когда наши компьютеры работают хорошо с точки зрения программного обеспечения, аппаратное обеспечение также работает отлично.
Пока компьютер хорошо обслуживается и защищен достаточным количеством программного обеспечения от любых вирусов и других видов вредоносных программ, он будет работать довольно хорошо, но это не означает, что оборудование не нуждается в проверке и обслуживании. Идеально работающая операционная система/программное обеспечение не обязательно означает, что аппаратное обеспечение работает так же идеально. Некоторое время у вас может быть бесперебойно работающее программное обеспечение, но позже, когда аппаратное обеспечение выйдет из строя, вся эта идеальная производительность может быть затронута.
Именно по этой причине вам необходимо время от времени проверять аппаратное обеспечение, чтобы убедиться, что на вашем компьютере все отлично работает — как программное, так и аппаратное обеспечение! В этом уроке мы обсудим 5 способов, как вы можете протестировать аппаратное обеспечение вашего компьютера, чтобы убедиться, что он постоянно работает с максимальной производительностью, поэтому обязательно прочитайте все сверху вниз и выполните все шаги, которые мы покажем ниже. Вы также можете использовать эти шаги для тестирования оборудования перед окончательной покупкой компьютера в магазине или у друга, который продает его вам.
Вы также можете использовать эти шаги для тестирования оборудования перед окончательной покупкой компьютера в магазине или у друга, который продает его вам.
1. Проверьте ключи!
Помимо некоторых физических износов, которые клавиатура может иметь, особенно на ранее любимых или бывших в употреблении компьютерах, вы также должны проверить, все ли они действительно работают без необходимости нажимать на нее сильнее, чем обычно. Эта важная часть каждого компьютера подвержена воздействию пыли и других частиц, которые могут привести к тому, что некоторые клавиши не будут работать при легком или обычном нажатии. Поскольку клавиатура используется почти для всех задач, которые вы выполняете на компьютере, вам необходимо регулярно ее тестировать, или, если вы планируете купить ранее любимую машину, вам нужно действительно проверить, все ли работает, чтобы вы могли быть избавлены от дорогостоящий ремонт.
Протестировать клавиатуру можно онлайн с помощью KeyboardTester. com или в автономном режиме с помощью программного обеспечения KeyboardTest , которое имеет бесплатную 30-дневную пробную версию. Чтобы избежать поломки клавиш на вашем компьютере, мы рекомендуем вам очищать его от пыли и избегать попадания на него других частиц, особенно жидкостей, и, конечно же, регулярно проверять любую клавишу, требующую сильного нажатия, чтобы вы могли очистить клавиатуру, протереть ее. высушите или выполните другие необходимые шаги, чтобы он снова работал нормально и не сломался полностью!
com или в автономном режиме с помощью программного обеспечения KeyboardTest , которое имеет бесплатную 30-дневную пробную версию. Чтобы избежать поломки клавиш на вашем компьютере, мы рекомендуем вам очищать его от пыли и избегать попадания на него других частиц, особенно жидкостей, и, конечно же, регулярно проверять любую клавишу, требующую сильного нажатия, чтобы вы могли очистить клавиатуру, протереть ее. высушите или выполните другие необходимые шаги, чтобы он снова работал нормально и не сломался полностью!
2. Проверьте наличие битых пикселей
Еще одна часть компьютера, которую необходимо проверить перед покупкой, особенно если она используется, — это экран. У каждого компьютера есть монитор, и вы, конечно же, не хотите, чтобы на нем было что-то, что может мешать вам видеть то, что на самом деле происходит на экране. Одной из проблем, от которых страдают компьютерные экраны, являются «битые пиксели» . Пиксели — это красные, зеленые и синие биты на вашем экране, и когда пиксель мертв, он может отображать только один цвет или, что еще хуже, вообще не отображать цвета. Эти мертвые пиксели начинаются с одного и расширяются или становятся шире.
Пиксели — это красные, зеленые и синие биты на вашем экране, и когда пиксель мертв, он может отображать только один цвет или, что еще хуже, вообще не отображать цвета. Эти мертвые пиксели начинаются с одного и расширяются или становятся шире.
Чтобы проверить компьютер на наличие битых пикселей, вы можете использовать онлайн-инструмент, например CheckPixels или Проверка битых пикселей . Если вы предпочитаете автономный метод проверки битых пикселей на своем компьютере, вы можете использовать программное обеспечение IsMyLcdOK , которое вы можете бесплатно загрузить и установить на свой компьютер с Windows.
3. Проверьте ОЗУ
ОЗУ или Оперативная память — один из самых важных аппаратных компонентов каждого компьютера. Это небольшая часть оборудования, которую эксперты действительно рекомендуют для обновления, чтобы повысить производительность вашего компьютера. Хотя вы можете проверить объем памяти вашего RAM в разделе Свойства системы панели управления , проверить его немного сложно.
Хотя вы можете проверить объем памяти вашего RAM в разделе Свойства системы панели управления , проверить его немного сложно.
Проблемы в ОЗУ может вызвать «синий экран смерти» (BSOD) и даже помешать загрузке компьютера. Если вы хотите протестировать RAM , вы можете использовать Memtest86+ , и опять же, сам тест не так прост. Для его выполнения вам потребуется создать загрузочный USB или CD с загруженным в него программным обеспечением, поскольку сам тест работает при загрузке, и его выполнение займет более 30 минут. Если вы действительно хотите протестировать RAM вашего компьютера или того, который вы хотите приобрести, вы можете просто зайти на веб-сайт Memtest86+ , чтобы прочитать инструкции.
4. Проверка работоспособности жесткого диска или твердотельного накопителя
Жесткий диск (HDD) или твердотельный накопитель (SSD) содержит операционную систему, которая установлена на вашем компьютере и один раз возникают некоторые проблемы, вся ваша машина может часто зависать и зависать или даже выйти из строя в долгосрочной перспективе. Поэтому важно, чтобы ваши HDD/SSD в 100% здоровье всегда.
Проверка состояния HDD/SSD важна, особенно если вы планируете приобрести подержанный компьютер, поскольку вы не знаете, в каком состоянии находится сам диск. Вы можете найти множество инструментов, которые можно использовать для тестирования жесткого диска или твердотельного накопителя на вашем компьютере и, если у вас есть твердотельный накопитель , вы можете использовать SSDLife для проверки работоспособности твердотельного накопителя .
Для HDD вам понадобится отдельный инструмент под названием HDSentinel . Этот инструмент предназначен для жестких дисков и помогает выявлять проблемы, диагностировать неисправности и устранять проблемы с жесткими дисками до того, как они усугубятся. Чтобы загрузить это программное обеспечение, вы можете просто посетить веб-сайт официальный сайт Hard Disk Sentinel .
5. Проверка ЦП и ГП
ЦП , ЦП и ГП — это два очень важных аппаратных компонента в каждом компьютере, которые участвуют в основной обработке данных, команд и всего остального между ними. Именно благодаря этим двум аппаратным компонентам вы можете использовать Microsoft Office , PowerPoint , Excel и даже откройте свой любимый браузер. Благодаря им вы также можете играть в игры, поэтому необходимо убедиться, что оба этих аппаратных компонента находятся в идеальном состоянии. Для их проверки можно использовать Furmark .
Благодаря им вы также можете играть в игры, поэтому необходимо убедиться, что оба этих аппаратных компонента находятся в идеальном состоянии. Для их проверки можно использовать Furmark .
Если вы пытаетесь протестировать бюджетный ПК , у которого нет выделенного графического процессора для поддержки разрешений высокой четкости, вам нужно будет выбрать 1280 x 720 and if you are testing a medium to high-end PC with a GPU /graphics card, choose the resolutions 1280 x 720 to 1920 x 1080 Full HD разрешение графики. Если ваш экран мерцает или искажается во время выполнения теста, это признак того, что в графическом процессоре возникла проблема.
Для проверки вашей машины CPU , все, что вам нужно сделать, это открыть «CPU Burner» нажать кнопку «Start» , чтобы начать тест. Если ваш компьютер зависает или зависает во время теста, это означает, что проблема в оборудовании или недостаточно системы охлаждения для бесперебойной работы процессора .
Если ваш компьютер зависает или зависает во время теста, это означает, что проблема в оборудовании или недостаточно системы охлаждения для бесперебойной работы процессора .
Проверка аппаратного обеспечения для предотвращения серьезных проблем
Как видите, для проверки аппаратного обеспечения вашего компьютера существуют как онлайновые, так и автономные способы, и оба метода помогают убедиться, что ваша машина находится в хорошем состоянии. Эти тесты также помогут вам решить, стоит ли покупать ранее любимый компьютер вместо того, чтобы покупать его. Знаете ли вы другое программное обеспечение, которое можно использовать для тестирования аппаратных компонентов? Не стесняйтесь поделиться ими с нами, используя раздел комментариев ниже!
5 лучших инструментов диагностики оборудования для ПК [Руководство 2022]
by Владимир Попеску
Владимир Попеску
Ответственный редактор
Будучи художником всю свою жизнь, а также играя в гандбол на профессиональном уровне, Владимир также развил страсть ко всему, что связано с компьютерами. С врожденным обаянием… читать дальше
С врожденным обаянием… читать дальше
Обновлено на
Раскрытие информации о аффилированных лицах
Перевести
- Выбор инструмента, предлагающего подробную информацию обо всем оборудовании, установленном на вашем ПК, — непростая задача, но обзор функций явно полезен.
- Вам следует поискать программу диагностики оборудования, которая предоставляет полезные инструменты для тестирования и предоставляет постоянно обновляемую информацию.
- Быть в курсе проблем вашего ПК еще более важно, если у вас хранится конфиденциальная информация, поэтому программное обеспечение для диагностики системы можно использовать в качестве превентивной меры.
XУСТАНОВИТЕ, щелкнув файл загрузки
Для устранения различных проблем с ПК мы рекомендуем Restoro PC Repair Tool:Это программное обеспечение устраняет распространенные компьютерные ошибки, защищает вас от потери файлов, вредоносного ПО, аппаратного сбоя и оптимизирует ваш ПК для достижения максимальной производительности.
 . Исправьте проблемы с ПК и удалите вирусы прямо сейчас, выполнив 3 простых шага:
. Исправьте проблемы с ПК и удалите вирусы прямо сейчас, выполнив 3 простых шага:- Загрузите Restoro PC Repair Tool , который поставляется с запатентованными технологиями (патент доступен здесь).
- Нажмите Запустите сканирование , чтобы найти проблемы Windows, которые могут вызывать проблемы с ПК.
- Нажмите Восстановить все , чтобы устранить проблемы, влияющие на безопасность и производительность вашего компьютера.
- Restoro был загружен 0 читателями в этом месяце.
Microsoft создала Windows 10 и Windows 11 с учетом эффективности пользователей, упрощая управление всеми аспектами вашей системы и одновременно улучшая ее внешний вид.
При этом, когда дело доходит до конкретных средств мониторинга и диагностики оборудования, Windows еще есть что улучшать.
Поскольку такие ошибки, как BSOD, системные сбои и проблемы с отставанием интерфейса, неизбежно случаются хотя бы время от времени, мониторинг всех аспектов оборудования вашей системы может предоставить вам полезную информацию.
Большинство этих проблем связаны с аппаратным обеспечением и могут привести к ужасным последствиям, если их не устранить.
Информация, полученная с помощью средства диагностики системы, может быть использована в качестве превентивной меры, а также для решения уже возникших проблем.
Несмотря на то, что Windows предлагает средство диагностики памяти Windows, оно обычно мало что делает, кроме очистки бесполезных файлов и других незначительных исправлений, поэтому важность выбора хорошего средства диагностики может иметь большое значение.
По сравнению с Windows 10 обновленная версия программного обеспечения для устранения неполадок была улучшена в Windows 11, но по-прежнему не предлагает весь спектр функций или объем информации, который может предложить хорошее стороннее программное обеспечение.
Что делает программное обеспечение для диагностики оборудования?
Получение обновленной информации о состоянии вашего оборудования может иметь огромное значение во времени, улучшая удобство использования и в то же время гарантируя, что ваше оборудование прослужит дольше.
Отсутствие представления о том, как аппаратное обеспечение вашего ПК справляется с повседневными задачами, которым вы его подвергаете, может привести к системным сбоям, проблемам с вашей ОС и даже к проблемам с вашими приложениями.
Инструмент аппаратной диагностики гарантирует, что различные параметры вашей системы находятся в оптимальной зоне, и, таким образом, оптимизирует использование вашего устройства.
Вот чем хороший инструмент диагностики оборудования может помочь вашей системе:
- Предлагает подробную информацию обо всем оборудовании, установленном на вашем ПК
- Содержит инструменты управления датчиками, которые показывают точную информацию о температуре и рабочей нагрузке в режиме реального времени
- Предоставляет постоянно обновляемую информацию о доступной виртуальной памяти
- Предоставляет полезные инструменты для сравнения аппаратного обеспечения вашей системы.
Какие средства диагностики оборудования лучше всего подходят для Windows 10?
AIDA64 Extreme
AIDA64 — это программное обеспечение для мониторинга оборудования для Windows 10, которое предназначено для домашних пользователей, корпоративных инженеров и предприятий и предоставляет подробную информацию о более чем 185 000 аппаратных устройств.
Это полезное программное обеспечение поможет вам постоянно следить за деталями оборудования, даже когда вы смотрите фильм на полном экране или играете в игру.
AIDA64 Extreme измеряет производительность вашей системы с помощью различных вычислений, которые точно сравнивают ее с другими системами.
Он также позволяет вам удаленно управлять своим бизнесом и отслеживать любые изменения в программном и аппаратном обеспечении. Обратите внимание, что тест стабильности системы AIDA64 использует 64-разрядный многопоточный модуль стресс-тестирования, чтобы довести ваш компьютер до предела.
Более того, стресс-тестирование SSD, жесткого диска и видеоадаптера OpenCL GPGPU является частью пакета. Что касается тех из вас, кто беспокоится о точности, позвольте заверить вас, что AIDA64 обладает впечатляющими возможностями обнаружения оборудования.
Чтобы быть более точным, он может легко предоставить подробную информацию о внутренностях ПК в кратчайшие сроки. Это возможно благодаря обширной базе данных оборудования, содержащей более 200 000 записей.
Ознакомьтесь с основными функциями , которые предлагает этот инструмент:
- Более 50 страниц информации о лицензиях на программное обеспечение, установленных программах и настройках Windows
- Реализует набор 64-битных тестов
- Поддерживает более 250 различных сенсорных устройств для измерения температуры, скорости вращения вентилятора и не только
- Индивидуальная панель, идеально подходящая к дизайну вашей буровой установки
- CPU PhotoWorxx Benchmark для точного преобразования цветового пространства
AIDA64 Extreme
Это отличный инструмент системной информации, который позволяет вам контролировать производительность вашего компьютера.
Проверить цену Получить сейчас
CrystalDiskInfo
Большинство современных компьютеров поставляются с твердотельным накопителем (SSD), который имеет свои преимущества, но также известно, что он умирает без предупреждения.
Если вы хотите узнать, в хорошем ли состоянии ваш SSD или жесткий диск, используйте не что иное, как CrystalDiskInfo. Он выполняет полный анализ состояния ваших дисков с данными, включая USB-накопители, твердотельные накопители и жесткие диски.
Более того, имейте в виду, что он рассчитывает общее состояние работоспособности и предоставляет подробную информацию о частоте ошибок, времени безотказной работы, времени раскрутки и температуре.
Эта программа имеет понятный интерфейс, который идеально подходит даже для новичков, которым может быть трудно найти то, что они ищут. Мы говорим так, потому что температуру ПК и общее состояние здоровья можно легко увидеть вверху.
В то же время в нижней части интерфейса отображается полный список всей Smart информации, которую собирает программа.
Что мы нашли чрезвычайно полезным, так это то, что вы можете настроить CrystalDiskInfo для отправки вам предупреждений, если в одной из отслеживаемых систем обнаружена какая-либо проблема. Вы можете выбрать между звуковыми оповещениями или оповещениями по почте.
Вы можете выбрать между звуковыми оповещениями или оповещениями по почте.
Кроме того, не стесняйтесь настраивать частоту обновления данных инструмента или время ожидания открытия после запуска.
Кроме того, обратите внимание, что у программы есть брат CrystalDiskMark , который вы также можете использовать для измерения скорости чтения и записи ваших дисков с данными.
Ознакомьтесь с основными функциями , которые предлагает этот инструмент:
- Простой интерфейс с отображением информации о температуре, состоянии здоровья и Smart
- Функция автоматического обнаружения, которую можно легко включить или выключить
- Идеально подходит для чтения и мониторинга состояния дисковода
- Предоставляет оценку работоспособности на основе состояния Smart вашего диска.
- Абсолютно бесплатно для всех
⇒ Получить CrystalDiskInfo
Средство диагностики процессоров Intel
Из всех компонентов вашего компьютера процессоры вызывают наименьшие проблемы. Однако они не вечны, хотя проблемы обычно возникают в результате скачков напряжения или перегрева.
Однако они не вечны, хотя проблемы обычно возникают в результате скачков напряжения или перегрева.
Вы можете использовать одну из лучших охлаждающих подставок для ноутбуков, и, к счастью, средство диагностики процессоров Intel может помочь вам решить все проблемы, вызванные неисправными процессорами. Как это работает?
Программа выполняет различные нагрузочные тесты процессора, проверяет эффективность работы процессора и идентифицирует торговую марку.
Совет эксперта: Некоторые проблемы с ПК трудно решить, особенно когда речь идет о поврежденных репозиториях или отсутствующих файлах Windows. Если у вас возникли проблемы с исправлением ошибки, возможно, ваша система частично сломана. Мы рекомендуем установить Restoro, инструмент, который просканирует вашу машину и определит, в чем проблема.
Щелкните здесь, чтобы загрузить и начать восстановление.
Затем этот инструмент отображает результаты проверки. Если какой-то из них не соответствует стандартам эффективности работы, он отобразит тесты, которые не прошли, и вам придется заняться поиском нового процессора.
Более того, не стесняйтесь настраивать его, выбрав Инструменты > Конфигурация > Изменить . Вы немедленно получите примечание о влиянии изменения параметров Intel PDT по сравнению с конфигурацией по умолчанию.
Также хотим поделиться с вами полезным советом. Мы обнаружили, что вы можете получить еще больше информации о том, как использовать утилиту, просто нажав О программе > Справка , чтобы просмотреть файл справочной документации средства диагностики процессоров Intel.
Инструмент можно загрузить с веб-сайта Intel. Однако обязательно загрузите версию, подходящую для вашей машины, 32- или 64-разрядную.
Ознакомьтесь с основными функциями , которые предлагает этот инструмент:
- Проверяет функциональность всех ядер процессоров Intel
- Проверяет определенные функции процессора
- Идентификация бренда включена
- Проверяет рабочую частоту процессора
- Позволяет сохранять файлы результатов теста после теста
⇒ Получить средство диагностики процессоров Intel
JScreenFix
Если вы заметили на экране пятна, не вызванные пылью или пятнами, возможно, на экране есть застрявшие пиксели, которые могут очень раздражать.
Застрявший пиксель — это заметная точка цвета, которая не меняется при изменении соседних пикселей. Такие пиксели становятся очень заметными, когда экран становится черным.
Если застрявшие пиксели не являются результатом дефектов экрана, то JScreenFix может исправить проблему. Программа использует HTML5 и JavaScript непосредственно в вашем веб-браузере, поэтому вам не нужно ничего устанавливать.
Наоборот, просто запустите его, используя ссылку ниже, и обратите внимание, что он работает, окрашивая пораженную область сотнями разных цветов каждую минуту. Таким образом, отклеивание пикселей занимает всего несколько минут.
Помимо интуитивно понятного интерфейса и простоты использования, это веб-приложение подходит как для ЖК-, так и для OLED-экранов.
Добавьте к списку его совместимость с широким спектром платформ — Windows 10, iOS и Mac — и вы определенно найдете наиболее эффективное программное решение для легкого восстановления дефектных пикселей.
Ознакомьтесь с основными функциями , которые предлагает этот инструмент:
- Простой в использовании, понятный и четкий интерфейс
- Устраняет застрявшие пиксели менее чем за 10 минут
- Алгоритм фиксации пикселей, примененный к более чем четырем миллионам экранов
- Предоставляется бесплатно
- Вероятность успеха более 60%
⇒ Попробуйте JScreenFix
Средство диагностики памяти
Если ваш компьютер случайно перезагружается или вообще не загружается, возможно, у него проблемы с памятью. Именно здесь вступает в действие Windows Memory Diagnostic, как одна из лучших бесплатных программ для тестирования памяти, доступных на данный момент.
Вы должны знать с самого начала, что это достаточно просто для любого, и вы не будете разочарованы результатами.
Инструмент диагностики памяти Windows, также известный как mdsched.exe, выполняет всесторонние тесты памяти вашего компьютера, проверяя наличие ошибок, которые могут помешать нормальному функционированию.
Точнее, он проверяет память на наличие дефектов и отображает результаты, чтобы вы могли принять меры.
Однако имейте в виду, что никакого вмешательства с вашей стороны на этом этапе не требуется, так как проверка полностью автоматическая. Что касается реальных наборов тестов памяти, они будут повторяться до тех пор, пока компьютер не будет выключен.
Это один из встроенных диагностических инструментов, поэтому вам не нужен сторонний инструмент для получения желаемых результатов. Если вы уже имеете в виду сторонний инструмент, вам всегда следует провести повторную проверку с помощью диагностики памяти Windows, чтобы быть уверенным.
Чтобы запустить его, выполните следующие действия:
- Нажмите клавиши Win + R , чтобы открыть диалоговое окно Выполнить .
- Введите mdsched.exe и нажмите Введите , чтобы запустить его.
- Выберите либо перезагрузить компьютер и проверить наличие проблем, либо проверить наличие проблем при следующей перезагрузке компьютера.

В любом случае Средство диагностики памяти проведет тесты на вашем компьютере и уведомит вас о любых дефектах памяти, включая ОЗУ, которые могут привести к системному сбою.
Безопасны ли средства диагностики оборудования?
Мы не можем слишком обобщать эту идею, так как не все аппаратные средства диагностики сделаны одинаково. Наше исследование показало, что с течением времени хакеры и другие третьи стороны использовали маскировку диагностического инструмента для упаковки вредоносных программ и вирусов.
Это означает, что каждое решение, принятое в отношении установки или отказа от установки программного обеспечения, должно обрабатываться отдельно.
Для упрощения процесса всегда рекомендуется загружать программное обеспечение только из официальных источников.
Как вы уже догадались, любое программное обеспечение, которое вы скачаете с нашего сайта, не подвергает вашу систему возможной попытке взлома, поэтому вы можете быть уверены в этой идее.
Существует большая вероятность того, что проблема с вашим компьютером связана с неисправным оборудованием, и есть инструмент, который вы можете использовать для устранения проблемы в кратчайшие сроки.
Знание этих диагностических программ может сэкономить ваше время и затраты на найм эксперта.
Существует множество диагностических инструментов, которые можно использовать для устранения проблем с оборудованием, и, поскольку мы не смогли охватить их все в одном наборе, мы надеемся, что указанные выше инструменты окажутся вам полезными.
Вы можете добавить эту страницу в закладки, так как вам может понадобиться посетить ее снова, если вы столкнетесь с той же или другой проблемой в будущем.
Если у вас есть другие вопросы или предложения, не стесняйтесь оставлять их в разделе комментариев ниже.
Часто задаваемые вопросы
Какое лучшее программное обеспечение для диагностики ПК?
На рынке представлено несколько хороших программных инструментов для диагностики ПК, но чтобы убедиться, что у вас есть именно то, что вам нужно, ознакомьтесь с нашим списком лучших инструментов для диагностики оборудования.

Есть ли в Windows 10 средство диагностики?
В этой ОС есть средство мониторинга производительности под названием «Отчет о диагностике системы». Чтобы убедиться, что вы исправили ошибки своего ПК, внимательно изучите список лучших инструментов для восстановления загрузки Windows 10.
Какие существуют два типа диагностических инструментов?
Имеются аппаратные и программные средства диагностики. Для получения дополнительной информации обязательно ознакомьтесь с лучшими инструментами для устранения неполадок Windows 10 и списком программного обеспечения, чтобы с легкостью решить проблему с вашим ПК.
Была ли эта страница полезной?
Есть 4 комментария
Делиться
Копировать ссылку
Информационный бюллетень
Программное обеспечение сделок Пятничный обзор
Я согласен с Политикой конфиденциальности в отношении моих персональных данных
Как запустить полную диагностику оборудования в Windows 10
by Владимир Попеску
Владимир Попеску
Ответственный редактор
Будучи художником всю свою жизнь, а также играя в гандбол на профессиональном уровне, Владимир также развил страсть ко всему, что связано с компьютерами. С врожденным обаянием… читать дальше
С врожденным обаянием… читать дальше
Опубликовано
Раскрытие информации о аффилированных лицах
- Со временем аппаратные компоненты ПК претерпевают различные изменения, которые могут повлиять на производительность ПК в долгосрочной перспективе.
- Чтобы убедиться, что компоненты оборудования исправны и находятся в рабочем состоянии, необходима диагностика оборудования.
- В Windows 10 имеется набор различных инструментов диагностики оборудования, которые можно использовать для предотвращения, обнаружения и/или устранения любых проблем с оборудованием.
- Чтобы начать работу с инструментами диагностики оборудования в Windows 10, необходимо выполнить несколько простых шагов.
XУСТАНОВИТЕ, щелкнув файл загрузки
Для устранения различных проблем с ПК мы рекомендуем Restoro PC Repair Tool:Это программное обеспечение устраняет распространенные компьютерные ошибки, защищает вас от потери файлов, вредоносного ПО, аппаратного сбоя и оптимизирует ваш ПК для достижения максимальной производительности.
 . Исправьте проблемы с ПК и удалите вирусы прямо сейчас, выполнив 3 простых шага:
. Исправьте проблемы с ПК и удалите вирусы прямо сейчас, выполнив 3 простых шага:- Загрузите Restoro PC Repair Tool , который поставляется с запатентованными технологиями (патент доступен здесь).
- Нажмите Запустите сканирование , чтобы найти проблемы Windows, которые могут вызывать проблемы с ПК.
- Нажмите Восстановить все , чтобы устранить проблемы, влияющие на безопасность и производительность вашего компьютера.
- Restoro был загружен 0 читателями в этом месяце.
Windows 10 — довольно старая ОС, выпущенная в 2015 году. Она внесла немало желательных и удобных изменений в общий пользовательский интерфейс и добавила некоторые столь необходимые функции.
Тем не менее, технические аспекты остались более или менее прежними. Сюда входят многие инструменты и службы Windows.
Средства диагностики оборудования Windows 10 относятся к той же категории. Их использование может быть довольно утомительным, если у вас нет предварительных знаний об ОС и этих инструментах.
Их использование может быть довольно утомительным, если у вас нет предварительных знаний об ОС и этих инструментах.
Эта ОС имеет несколько встроенных средств диагностики оборудования. Кроме того, производители ПК также добавляют свои собственные. В зависимости от простоты использования и доступа к этим инструментам процесс может быть простым или сложным.
Мы в WindowsReport стремимся сделать процесс простым и понятным. Кроме того, мы проведем вас через каждый шаг в процессе диагностики оборудования. Просто следуйте приведенным ниже решениям, чтобы начать.
Конечно, вы можете использовать либо собственные инструменты Windows, либо средства, предоставленные производителем ПК, если такая возможность вам доступна.
Какова цель аппаратной диагностики?
Проблемы с оборудованием обычно могут проявляться в виде «синего экрана смерти» (BSOD), сбоев системы, аномальных температур, медленного времени отклика системы, и т. д. В худшем случае эти неустраненные проблемы с оборудованием могут привести к полной неисправности системы. отказ.
отказ.
Здесь на помощь приходит диагностика оборудования. ПК поставляются с предустановленными инструментами диагностики для предотвращения, обнаружения и/или устранения любых проблем с оборудованием, которые могут возникнуть в течение срока службы ПК.
Эти инструменты могут быть эксклюзивными для ОС, эксклюзивными для производителя ПК или даже эксклюзивными для BIOS. Кроме того, в зависимости от области применения этих инструментов, они могут быть направлены на конкретный аппаратный компонент или даже на все сразу.
Если вы хотите использовать инструменты диагностики оборудования в Windows 10, но не знаете, как это сделать, вы попали по адресу.
Как запустить диагностику оборудования в Windows 10?
1. Используйте инструмент Performance Monitor
- Нажмите клавишу Windows+S и найдите Performance Monitor в строке Search . Откройте приложение.
- В меню левой панели разверните раздел Наборы сборщиков данных .
 Нажмите на опцию Система .
Нажмите на опцию Система . - Щелкните правой кнопкой мыши System Diagnostics и выберите Start , чтобы начать диагностические тесты системы.
- Теперь в меню левой панели разверните раздел Reports , разверните System и откройте раздел System Diagnostics .
- Здесь вы найдете сгенерированный отчет о диагностике системы. Просто дважды щелкните отчет, чтобы просмотреть его. Ознакомьтесь с результатами диагностики вашего ПК .
ПРИМЕЧАНИЕ
Обращайте внимание на любые сбои в разделе Basic System Checks . Если проблем не обнаружено, более чем вероятно, что ваш компьютер работает отлично.
2. Используйте приложение диагностики памяти Windows
- Нажмите Клавиша Windows + S и найдите Диагностика памяти Windows в строке Search .
 Откройте приложение.
Откройте приложение. - Выберите вариант Перезагрузить сейчас и проверить наличие проблем (рекомендуется).
- Дайте ПК перезагрузиться. После перезагрузки ПК автоматически начнется диагностическое сканирование памяти. Дождитесь завершения процесса. После этого ваш компьютер автоматически перезагрузится.
- После входа в систему результаты будут отображаться на рабочем столе. Если результаты теста не отображаются на экране автоматически, используйте кнопку 9.Приложение 0020 Event Viewer для проверки результатов сканирования.
- Нажмите клавиши Windows + S и найдите Event Viewer в строке Search . Откройте приложение.
- В меню левой панели разверните раздел Журналы Windows и щелкните параметр Система .
- В меню правой панели Действия разверните раздел Система .
 Нажмите на Найти… 9вариант 0021.
Нажмите на Найти… 9вариант 0021. - В текстовом поле введите MemoryDiagnostic и нажмите Find Next , чтобы найти журнал сканирования памяти.
- Просмотрите результаты диагностического сканирования памяти на вкладке Общие .
Если вы не обнаружите каких-либо ошибок, ОЗУ вашего ПК не является причиной для беспокойства. Однако, если вы обнаружите какие-либо ошибки, посмотрите, можно ли их устранить без замены оперативной памяти. Если это невозможно, замените ОЗУ.
Узнайте больше о средстве диагностики памяти Windows и о том, как оно может помочь контролировать память вашего ПК.
3. Запустите команду диагностики аккумулятора.
- Нажмите Клавиша Windows+X и выберите в меню параметр Командная строка или Windows PowerShell (Admin) .
- После загрузки командной строки /Windows PowerShell введите следующую команду и запустите ее, нажав Введите :
powercfg /batteryreport - Файл HTML будет создан в указанном месте.
 Откройте файл (в браузере) и просмотрите результаты.
Откройте файл (в браузере) и просмотрите результаты.
Для еще более глубокого анализа ознакомьтесь с 10 лучшими инструментами для проверки состояния батареи в Windows 10.
4. Запустите сканирование CHKDSK для проверки наличия поврежденных секторов
ПРИМЕЧАНИЕ
Сканирование CHKDSK может занять много времени. Хорошая оценка, вероятно, около 2-3 часов.
- Нажмите клавиши Windows + S и найдите CMD в строке Поиск и выберите параметр Запуск от имени администратора .
- Введите следующую команду и запустите ее, нажав Введите :
CHKDSK /R - Появится приглашение с просьбой запланировать сканирование при следующем перезапуске. Введите Y и нажмите Введите .
- Перезагрузите компьютер.
 После перезагрузки ПК сканирование CHKDSK начнется автоматически. Дождитесь завершения сканирования.
После перезагрузки ПК сканирование CHKDSK начнется автоматически. Дождитесь завершения сканирования. - После завершения сканирования и входа в систему нажмите Windows + S и найдите Event Viewer в строке Search . Откройте приложение.
- В меню левой панели разверните раздел Журналы Windows и щелкните параметр Приложение .
- В меню правой панели Действия разверните раздел Приложение . Нажмите на опцию Найти… .
- В текстовом поле введите Wininit и нажмите Найти далее , чтобы найти журнал сканирования CHKDSK .
- Просмотрите результаты сканирования CHKDSK на вкладке Общие .
ПРИМЕЧАНИЕ
Щелкните внутри текстового поля на вкладке Общие . Нажмите Ctrl+A , чтобы выделить весь текст, скопировать и вставить его в новый текстовый файл. Это сделает просмотр результатов достаточно удобным.
Нажмите Ctrl+A , чтобы выделить весь текст, скопировать и вставить его в новый текстовый файл. Это сделает просмотр результатов достаточно удобным.
5. Запустите диагностику из BIOS/UEFI
Совет эксперта: Некоторые проблемы с ПК трудно решить, особенно когда речь идет о поврежденных репозиториях или отсутствующих файлах Windows. Если у вас возникли проблемы с исправлением ошибки, возможно, ваша система частично сломана. Мы рекомендуем установить Restoro, инструмент, который просканирует вашу машину и определит, в чем проблема.
Нажмите здесь, чтобы загрузить и начать восстановление.
Вы можете узнать больше о BIOS/UEFI и о том, как получить к ним доступ в Windows 10, чтобы начать диагностику оборудования.
- Доступ к собственному или пользовательскому BIOS/UEFI производителя в Windows 10.
- Найдите Diagnostics или любую другую аналогичную опцию и запустите диагностические тесты оборудования.

- Следуйте соответствующим инструкциям.
BIOS/UEFI не так легко доступен, как некоторые другие параметры в этом списке, но, тем не менее, чрезвычайно полезен для диагностики оборудования. Они также являются единственным доступным вариантом диагностики оборудования в случае, если ПК не загружает Windows.
Макеты BIOS/UEFI не одинаковы для всех. Поэтому, в зависимости от BIOS/UEFI, вам, возможно, придется немного изучить, чтобы найти раздел Diagnostics . Обычно он находится в разделе Advanced . Если вы не хотите иметь дело с BIOS/UEFI, воспользуйтесь следующим решением.
6. Используйте сторонние средства диагностики
Если вы не хотите вникать в тонкости диагностики оборудования, то самый простой вариант — использовать сторонние средства диагностики. Эти инструменты не только значительно упрощают работу, но и охватывают практически все аспекты диагностики оборудования.
Существует множество вариантов лучших инструментов диагностики оборудования на ПК. Вы можете выбрать любой подходящий вам вариант. При необходимости вы даже можете использовать несколько сторонних инструментов диагностики оборудования.
Вы можете выбрать любой подходящий вам вариант. При необходимости вы даже можете использовать несколько сторонних инструментов диагностики оборудования.
7. Используйте специализированные средства диагностики производителя ПК
Компьютеры HP
Если приложение HP PC Hardware Diagnostics не установлено на вашем ПК HP, его можно загрузить с веб-сайта поддержки HP.
- Пресс Окна + S и найдите HP PC Hardware Diagnostics в строке Search . Щелкните приложение правой кнопкой мыши и Запустите от имени администратора .
- Щелкните раздел System Tests и выберите System Fast Test или System Extensive Test . Нажмите Запустить один раз , чтобы запустить тест. Дождитесь окончания теста.
ПРИМЕЧАНИЕ
Рекомендуется пройти расширенный тест системы , так как это полная оценка аппаратного обеспечения ПК. Комплексный тест системы может занять до 2 часов и более в зависимости от конфигурации вашего ПК. Нажмите клавишу ESC , чтобы отменить тест в любой момент времени.
Комплексный тест системы может занять до 2 часов и более в зависимости от конфигурации вашего ПК. Нажмите клавишу ESC , чтобы отменить тест в любой момент времени.
- Если обнаружена проблема, нажмите Устранение неполадок и следуйте инструкциям на экране, чтобы решить проблему. Если проблема останется нерешенной, вам будет предложено обратиться по телефону в службу поддержки клиентов HP .
- Перейдите к тестированию компонентов , если во время тестов системы проблем не обнаружено . Следуйте шагу 3 , если какие-либо проблемы обнаружены в тестах компонентов .
Компьютеры Dell
- Посетите веб-сайт поддержки Dell и дайте компьютеру Dell завершить процесс автоматического обнаружения. Кроме того, вы можете добавить серийный номер вашего ПК или использовать функцию Browse all products , чтобы начать диагностику оборудования.

- Как только ваш компьютер будет обнаружен, щелкните вкладку Диагностика .
- Выберите Quick Test, Full Test или Custom Component Test и перейдите к запуску теста.
- После завершения теста просмотрите результаты и посмотрите, какие проблемы были обнаружены.
- Нажмите на перечисленные проблемы, чтобы увидеть возможные решения и применить их соответствующим образом.
ПРИМЕЧАНИЕ
Программное обеспечение Dell SupportAssist также можно загрузить и использовать в автономном режиме.
Компьютеры Lenovo
- Посетите веб-сайт поддержки Lenovo и выберите параметр Detect Your Product . Кроме того, вы можете добавить серийный номер вашего ПК или использовать функцию Select Your Product , чтобы начать диагностику оборудования.
- Щелкните вкладку Диагностика , а затем щелкните Настроить в разделе Выборочное сканирование .

- Выберите все компоненты, включите параметр Полное сканирование , если применимо, и запустите сканирование. Дождитесь завершения процесса.
- Если обнаружены какие-либо проблемы, наведите указатель мыши на красный значок предупреждения и запишите Код результата этой конкретной проблемы.
- Обратитесь к агенту службы поддержки Lenovo и сообщите код результата для решения проблем.
Как часто следует выполнять процесс диагностики оборудования?
Диагностика оборудования является неотъемлемой частью обслуживания вашего ПК в целом. Однако, учитывая производительность ПК, они могут быть необходимы, а могут и не понадобиться.
Если ПК работает стабильно и вы не сталкиваетесь с ошибками, сбоями или зависанием системы, вы можете безопасно выполнять сканирование аппаратной диагностики каждые 3-6 месяцев.
Но если вы столкнулись с какой-либо или всеми вышеперечисленными проблемами, вам необходимо регулярно выполнять сканирование аппаратной диагностики.
Регулярная диагностика оборудования будет держать вас в курсе производительности вашего оборудования, автоматически устранять любые проблемы, если это возможно, и уведомлять вас о возможных заменах компонентов.
Полный процесс диагностики оборудования в Windows 10 будет таким же, как и все перечисленные выше решения. Однако использование сторонних альтернатив может сделать весь процесс намного более удобным и доступным.
Диагностика оборудования может спасти вас и ваш компьютер. Если вы сомневаетесь в производительности вашего ПК, обычно рекомендуется выполнить сканирование аппаратной диагностики.
Если вам нужны другие полезные руководства и советы по многим другим темам, связанным с Windows 10, вы можете ознакомиться с ними в нашем разделе Windows 10.
Не стесняйтесь задавать нам вопросы в разделе комментариев ниже. Дайте нам знать, что сработало для вас, и если есть что-то, что мы пропустили.
Была ли эта страница полезной?
Начать разговор
Делиться
Копировать ссылку
Информационный бюллетень
Программное обеспечение сделок Пятничный обзор
Я согласен с Политикой конфиденциальности в отношении моих персональных данных
Программное обеспечение PassMark BurnInTest — проверка надежности ПК и нагрузочное тестирование
Для Windows (также доступно для Linux x86 / ARM )
Сравнение версий BurnInTest
- Стресс-тест всех основных подсистем компьютера на Выносливость, надежность и стабильность.

- Лучший на рынке профессиональный инструмент для тестирования оборудования Windows.
- Промышленный стандарт с 1998 г.
Предназначен для…
Оверклокеры и профессионалы
Мастерские по ремонту ПК
Производственная линия
IoT и встроенные системы
Энтузиасты и профессионалы могут проверить стабильность их системы при работе на высоких тактовых частотах.
Избегайте дорогостоящих простоев, перестроений системы или потери данных.
Проверьте стабильность вашей системы после изменения конфигурации или обновления оборудования.
Быстро изолируйте проблемные компоненты в системе и помогите с ПК
устранение неполадок и диагностика.
BurnInTest выявит периодически возникающие или скрытые проблемы, и значительно сократить время тестирования.
Полезно для определения неисправностей в рамках RMA, обратной логистики и процедур восстановления.
Избегайте доставки DoA (Dead on Arrival) и неисправного оборудования вашим клиентам.
Сократите время тестирования за счет одновременного тестирования. Улучшить контроль качества.
Проверка соответствия деталей на ПК предварительно определенному списку ожидаемых деталей со встроенной проверкой запасов.
Нагрузочное тестирование и контроль качества для IoT и встроенных систем с поддержкой платформ ARM.
Автоматизируйте тестирование устройств перед развертыванием, чтобы сократить время простоя в подключенных средах.
Как это работает
Просто нажмите Go
Аппаратная интеграция
Автоматизация и создание сценариев
Одновременное тестирование
Отчетность
Просто нажмите кнопку Go, и BurnInTest тщательно проверит оборудование.
на ваших серверах, настольных компьютерах, ноутбуках и планшетах* на базе Windows в сжатые сроки,
так же, как обычно
приложения будут нагружать ПК в течение длительного периода времени.
При этом используется тот факт, что компьютерное оборудование имеет тенденцию к сбою. либо в самом начале своей жизни, либо после многих тысяч часов использования.
Полностью протестируйте каждый порт ввода-вывода вашей системы с помощью этих дополнительных аппаратных аксессуаров.
- Шлейфы USB 3.0 и USB 2.0
- Тестовые карты PCIe
- Заглушки последовательного и параллельного шлейфа
- Тестовый CD, DVD и BD
BurnInTest включает в себя возможность иметь несколько тестовых конфигураций для различного оборудования, а автоматизацию можно выполнять с помощью десятков аргументов командной строки и встроенного языка сценариев. Также можно разработать собственные тестовые модули и интегрировать их в BurnInTest).
Также можно разработать собственные тестовые модули и интегрировать их в BurnInTest).
Все тестовые модули можно запускать как параллельно, так и по отдельности. Параллельное выполнение увеличивает нагрузку на систему, сокращает период прожига и помогает найти незаметные ошибки. Также можно индивидуально настроить рабочий цикл каждого тестового модуля.
Результаты теста могут быть выведены в различных форматах, включая текст и HTML. Программное обеспечение может создавать сертификаты тестирования продукта, настроенные пользователем, журналы отладки, а также включает обширную системную информацию, такую как температура процессора и графического процессора, серийные номера дисков и памяти.
BurnInTest Editions
Windows
Linux x86
Linux ARM
Поддержка систем Windows на процессорах x86 (32/64-бит).
Предоставляет полный графический интерфейс пользователя.
Наша самая полнофункциональная версия BurnInTest с расширенными параметрами и тестами периферийных устройств.
Поддерживает написанные пользователем тесты подключаемых модулей.
Работает с консолью управления паролями.
Поддержка систем Linux на процессорах x86 (64-бит).
Предоставляет как графический интерфейс пользователя, так и версию для командной строки.
Нагрузочный тест всех компонентов для выявления неисправностей и обеспечения целостности системы.
Поддерживает написанные пользователем тесты подключаемых модулей.
Работает с консолью управления паролями.
Поддержка систем Linux на процессорах ARMv7-A/ARMv8-A (32/64-бит).
Предоставляет версию командной строки, подходящую для устройств без графического интерфейса.
Проверяет все основные компоненты, включая; ЦП, память, хранилище, сеть, порты…
Поддерживает тесты подключаемых модулей, написанные пользователем.
Работает с консолью управления паролями.
Сравните версии BurnInTest
Самый горячий и быстрый ЦП
Инструмент записи около
Поскольку мы представили тест максимальной температуры ЦП в BurnInTest, это был жизненно важный инструмент для энтузиастов ПК и оверклокеров хочу проверить надежность и стабильность процессора и охлаждения системы с максимальным испытанием на тепловыделение.
Самозагрузка
BurnInTest можно превратить в загрузочное решение с USB-накопителя, оптический диск или загрузка PXE (с PassMark WinPE Builder)
Консоль управления
Управляйте информацией о своей тестовой системе, статусом теста,
и информацию о результатах теста из Интернета, с
Консоль управления PassMark.
Как загрузить, установить и запустить BurnIntest
Это демонстрация того, как использовать BurnInTest для стресс-тестирования вашей системы ПК.
Щелкните правой кнопкой мыши для загрузки в формате MP4. 65 МБ
Компоненты протестированные
CPU
Жесткие диски и SSDS
RAM
Оптические диски (CD, DVD, BLU-Ray)
Sound Cardd
020202020202020202020202020202X202020202020202020202020202020202020202020202d
02020202 3D, воспроизведение видео)
Сетевые порты
Принтеры
Микрофоны
Веб-камеры
Аккумуляторы
Клавиатуры
Порты USB (USB 3.


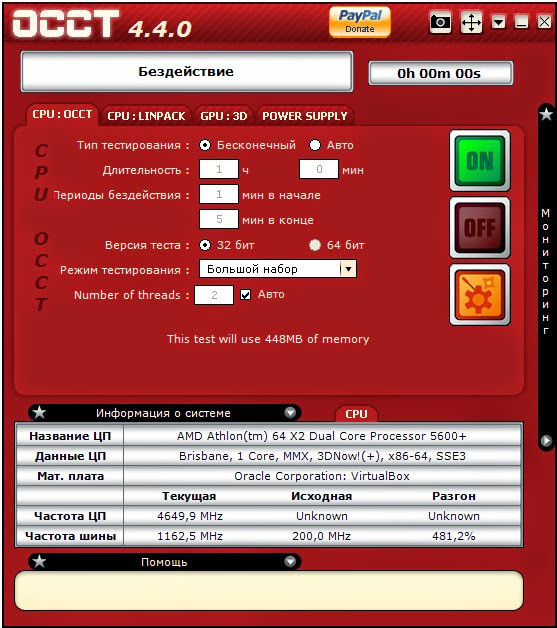
 И для этого совсем не обязательно устанавливать
дополнительный софт, достаточно браузера и наличия интернета
И для этого совсем не обязательно устанавливать
дополнительный софт, достаточно браузера и наличия интернета Однако большой выбор утилит для тестирования не решает всех проблем — далеко не всегда нужная программа есть у пользователя под рукой, да и к тому же, не всегда можно установить и запустить приложение на нестабильно работающем компьютере. Если же на компьютере работает интернет, проверку работоспособности отдельных комплектующих и системы можно выполнить в режиме онлайн, не устанавливая никаких дополнительных утилит.
Однако большой выбор утилит для тестирования не решает всех проблем — далеко не всегда нужная программа есть у пользователя под рукой, да и к тому же, не всегда можно установить и запустить приложение на нестабильно работающем компьютере. Если же на компьютере работает интернет, проверку работоспособности отдельных комплектующих и системы можно выполнить в режиме онлайн, не устанавливая никаких дополнительных утилит.
 Максимально точную настройку монитора (настолько, насколько это позволяют технические особенности дисплея) можно выполнить при помощи специального устройства, которое называется колориметр, или калибратор. Однако позволить себе купить колориметр может не каждый, поскольку цена на это, безусловно, полезное устройство, исчисляется сотнями долларов. Кроме того, на практике оказывается, что данным прибором приходится пользоваться не чаще, чем несколько раз в году. Поэтому многие пользователи прибегают к более простому способу настройки монитора — с помощью специальных тестовых изображений.
Все необходимые для настройки монитора изображения, можно найти на сервисе The Lagom LCD monitor test. Название этого онлайнового сервиса произошло от шведского слова Lagom, которое переводится, приблизительно, как «именно так» или «ни много, ни мало». Данный ресурс содержит целую подборку настроечных таблиц, причем тест можно проводить как последовательно, следуя рекомендациям на английском языке, так и выборочно, переходя сразу к определенному этапу тестирования, например, к настройке яркости.
Максимально точную настройку монитора (настолько, насколько это позволяют технические особенности дисплея) можно выполнить при помощи специального устройства, которое называется колориметр, или калибратор. Однако позволить себе купить колориметр может не каждый, поскольку цена на это, безусловно, полезное устройство, исчисляется сотнями долларов. Кроме того, на практике оказывается, что данным прибором приходится пользоваться не чаще, чем несколько раз в году. Поэтому многие пользователи прибегают к более простому способу настройки монитора — с помощью специальных тестовых изображений.
Все необходимые для настройки монитора изображения, можно найти на сервисе The Lagom LCD monitor test. Название этого онлайнового сервиса произошло от шведского слова Lagom, которое переводится, приблизительно, как «именно так» или «ни много, ни мало». Данный ресурс содержит целую подборку настроечных таблиц, причем тест можно проводить как последовательно, следуя рекомендациям на английском языке, так и выборочно, переходя сразу к определенному этапу тестирования, например, к настройке яркости.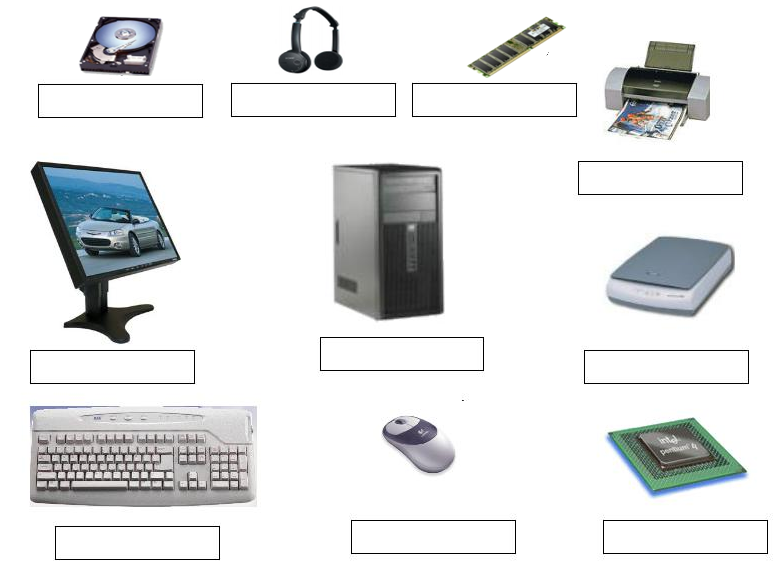 Тестовые изображения помогут настроить уровень черного, выявить неравномерность передачи того или иного цвета, составить представление о четкости передаваемого монитором изображения.
Тестовые изображения помогут настроить уровень черного, выявить неравномерность передачи того или иного цвета, составить представление о четкости передаваемого монитором изображения.
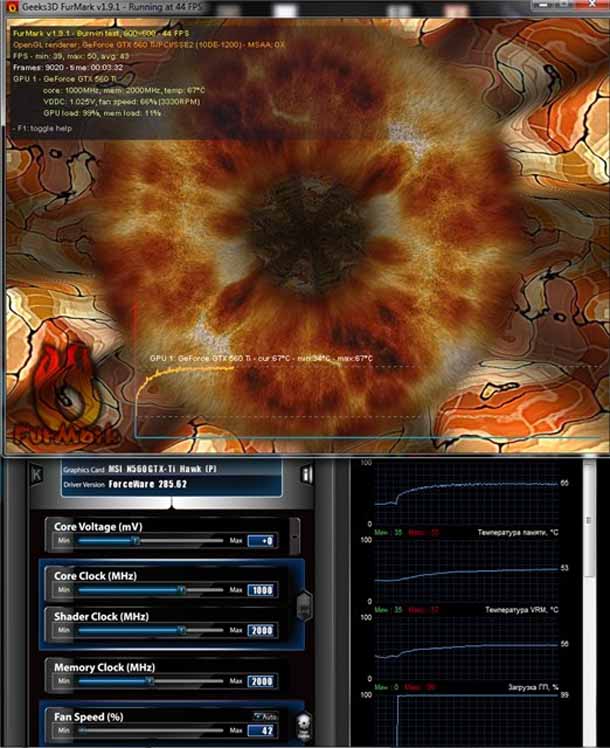 Трудность обнаружения этой напасти «на глаз» состоит в том, что нельзя вывести закономерность в признаках заражения — симптомы пораженного вирусом компьютера каждый раз могут быть иными. Например, в одном случае приложения перестанут запускаться, в другом — данные в документах будут частично или полностью уничтожены, может также изменяться интерфейс окон или появляться системные сообщения об ошибках и т.д.
Даже использование антивирусного пакета не дает стопроцентной уверенности в том, что файл, обнаруженный программой, действительно содержит в себе вредоносный код вируса. Многие антивирусные утилиты излишне подозрительно относятся к любому нестандартному режиму работы приложения. Зачастую для того, чтобы можно было с уверенностью утверждать, что в файле присутствует вирус (или наоборот, отсутствует), приходится выполнить несколько тестов, просканировав подозрительный файл несколькими антивирусными программами. К сожалению, сделать это можно только в том случае, если есть доступ к нескольким компьютерам.
Трудность обнаружения этой напасти «на глаз» состоит в том, что нельзя вывести закономерность в признаках заражения — симптомы пораженного вирусом компьютера каждый раз могут быть иными. Например, в одном случае приложения перестанут запускаться, в другом — данные в документах будут частично или полностью уничтожены, может также изменяться интерфейс окон или появляться системные сообщения об ошибках и т.д.
Даже использование антивирусного пакета не дает стопроцентной уверенности в том, что файл, обнаруженный программой, действительно содержит в себе вредоносный код вируса. Многие антивирусные утилиты излишне подозрительно относятся к любому нестандартному режиму работы приложения. Зачастую для того, чтобы можно было с уверенностью утверждать, что в файле присутствует вирус (или наоборот, отсутствует), приходится выполнить несколько тестов, просканировав подозрительный файл несколькими антивирусными программами. К сожалению, сделать это можно только в том случае, если есть доступ к нескольким компьютерам.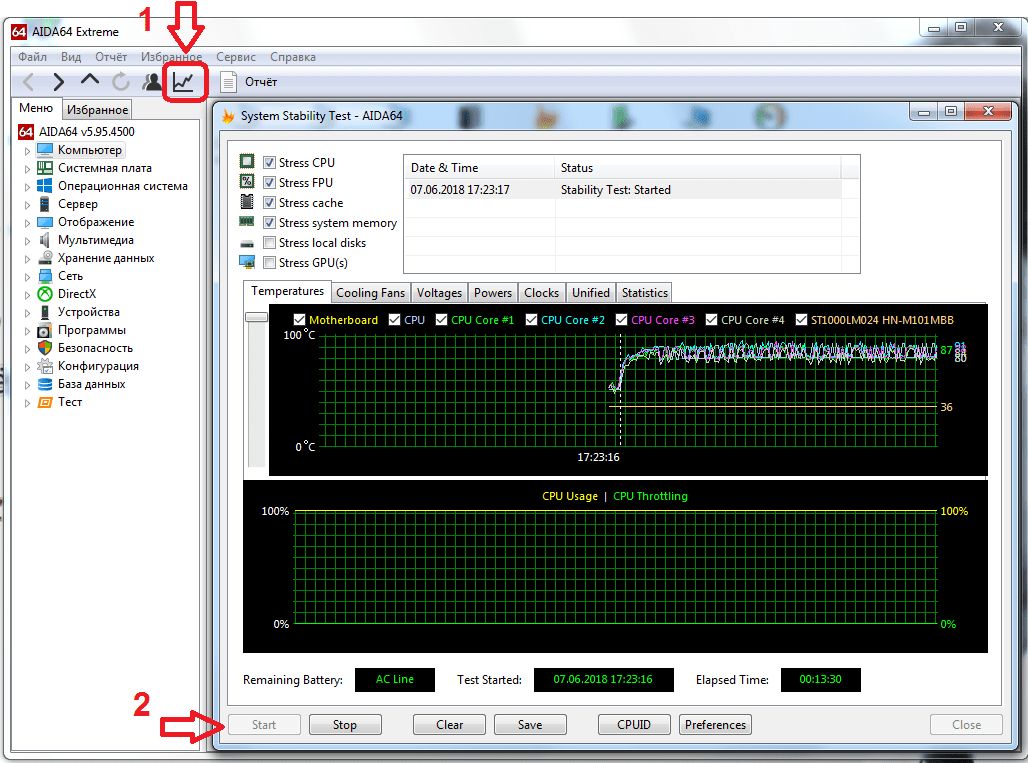 Установить же несколько антивирусных пакетов на одну систему одновременно вряд ли удастся, подобные эксперименты могут привести только к системному сбою. Если у вас закралось сомнение относительно определенного файла, мы рекомендуем воспользоваться онлайновым методом проверки с помощью сервиса VirusTotal. Это будет намного надежнее и проще, чем бегать от одного компьютера к другому в поисках другого антивируса.
Установить же несколько антивирусных пакетов на одну систему одновременно вряд ли удастся, подобные эксперименты могут привести только к системному сбою. Если у вас закралось сомнение относительно определенного файла, мы рекомендуем воспользоваться онлайновым методом проверки с помощью сервиса VirusTotal. Это будет намного надежнее и проще, чем бегать от одного компьютера к другому в поисках другого антивируса.
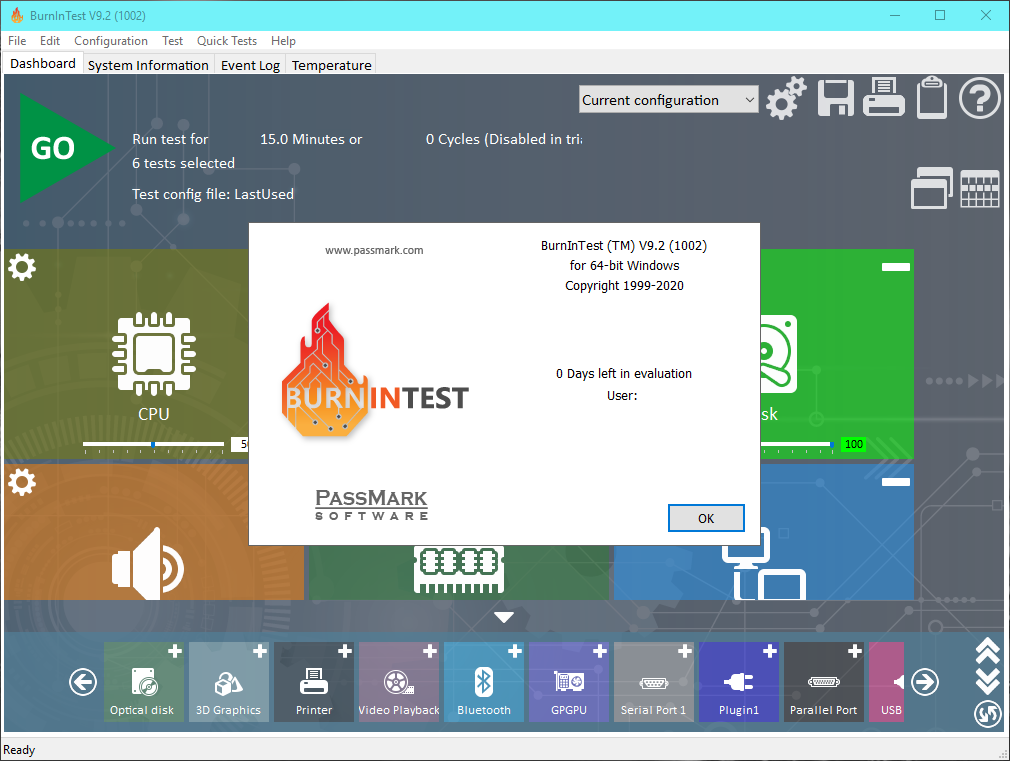 Идея онлайновой проверки файла целым арсеналом антивирусных утилит была настолько удачной, что создатели сервиса даже выложили совсем небольшое приложение VirusTotal Uploader, после установки которого в контекстном меню Windows появляется быстрая команда для отправки файла на проверку. Еще один удобный способ быстро проверить данные различными антивирусными базами — послать подозрительный файл по почте, поставив в теме письма слово SCAN. Отсылаемый файл не должен превышать объем в двадцать мегабайт. Результат проверки, выполненный различными антивирусами, будет отправлен на тот адрес электронной почты, с которого был прислан запрос на сканирование.
Используя статистику сервиса VirusTotal, удобно наблюдать за вирусной активностью — на сайте этой службы можно найти данные о названиях популярных вирусов, посмотреть диаграммы и графики, отображающие скорость и масштабы той или иной вирусной эпидемии.
Идея онлайновой проверки файла целым арсеналом антивирусных утилит была настолько удачной, что создатели сервиса даже выложили совсем небольшое приложение VirusTotal Uploader, после установки которого в контекстном меню Windows появляется быстрая команда для отправки файла на проверку. Еще один удобный способ быстро проверить данные различными антивирусными базами — послать подозрительный файл по почте, поставив в теме письма слово SCAN. Отсылаемый файл не должен превышать объем в двадцать мегабайт. Результат проверки, выполненный различными антивирусами, будет отправлен на тот адрес электронной почты, с которого был прислан запрос на сканирование.
Используя статистику сервиса VirusTotal, удобно наблюдать за вирусной активностью — на сайте этой службы можно найти данные о названиях популярных вирусов, посмотреть диаграммы и графики, отображающие скорость и масштабы той или иной вирусной эпидемии.
 Но при всей своей универсальности, этот сервис имеет один большой недостаток — с его помощью нельзя выполнить проверку всех жестких дисков компьютера. С одной стороны, этому мешают ограничения, которые накладывает сервис на размер проверяемого файла, с другой стороны — не присылать же все файлы с жесткого диска по одному. К счастью, в интернете есть онлайновый сервис, который может выполнить сканирование всех дисков, точно так, как если бы на компьютере была установлена антивирусная программа.
В эффективности проверки можно не сомневаться, так как антивирусные базы, которые используются для идентификации компьютерной угрозы, принадлежат одному из самых надежных антивирусных сканеров, разработанному «Лабораторией Касперского». Для работы онлайнового антивируса Kaspersky Online Scanner необходимо, чтобы на компьютере было установлено программное обеспечение Java Runtime Environment.
Но при всей своей универсальности, этот сервис имеет один большой недостаток — с его помощью нельзя выполнить проверку всех жестких дисков компьютера. С одной стороны, этому мешают ограничения, которые накладывает сервис на размер проверяемого файла, с другой стороны — не присылать же все файлы с жесткого диска по одному. К счастью, в интернете есть онлайновый сервис, который может выполнить сканирование всех дисков, точно так, как если бы на компьютере была установлена антивирусная программа.
В эффективности проверки можно не сомневаться, так как антивирусные базы, которые используются для идентификации компьютерной угрозы, принадлежат одному из самых надежных антивирусных сканеров, разработанному «Лабораторией Касперского». Для работы онлайнового антивируса Kaspersky Online Scanner необходимо, чтобы на компьютере было установлено программное обеспечение Java Runtime Environment.
 Используя данный онлайновый антивирус, следует принять во внимание, что он не проверяет оперативную память, загрузочные сектора и загрузочную область MBR, поэтому если вирус будет находиться в вышеперечисленных областях, сканирование окажется бесполезным.
Одновременно с Kaspersky Online Scanner «Лаборатория Касперского» предоставляет услугу «сканирование по почте» — подозрительный файл, как и в случае с предыдущим сервисом, можно проверить, прислав его по электронной почте. Однако эта услуга не очень удобна в использовании, так как размер проверяемого файла не должен превышать один мегабайт.
Используя данный онлайновый антивирус, следует принять во внимание, что он не проверяет оперативную память, загрузочные сектора и загрузочную область MBR, поэтому если вирус будет находиться в вышеперечисленных областях, сканирование окажется бесполезным.
Одновременно с Kaspersky Online Scanner «Лаборатория Касперского» предоставляет услугу «сканирование по почте» — подозрительный файл, как и в случае с предыдущим сервисом, можно проверить, прислав его по электронной почте. Однако эта услуга не очень удобна в использовании, так как размер проверяемого файла не должен превышать один мегабайт.
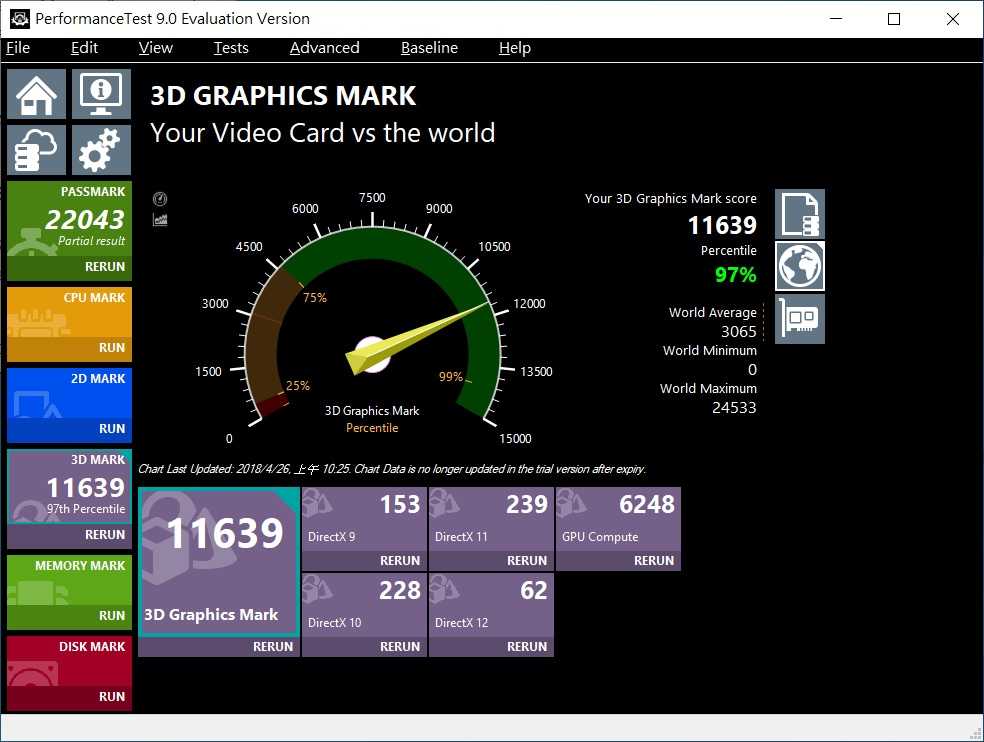 com. Чтобы произвести сканирование в режиме онлайн, необходимо разрешить загрузку онлайновой утилиты.
com. Чтобы произвести сканирование в режиме онлайн, необходимо разрешить загрузку онлайновой утилиты.
 Любой потенциально опасный файл может быть помещен на карантин.
Сервис Windowsecurity.com наиболее корректно работает в браузере Internet Explorer с включенной поддержкой элементов управления ActiveX.
Любой потенциально опасный файл может быть помещен на карантин.
Сервис Windowsecurity.com наиболее корректно работает в браузере Internet Explorer с включенной поддержкой элементов управления ActiveX.
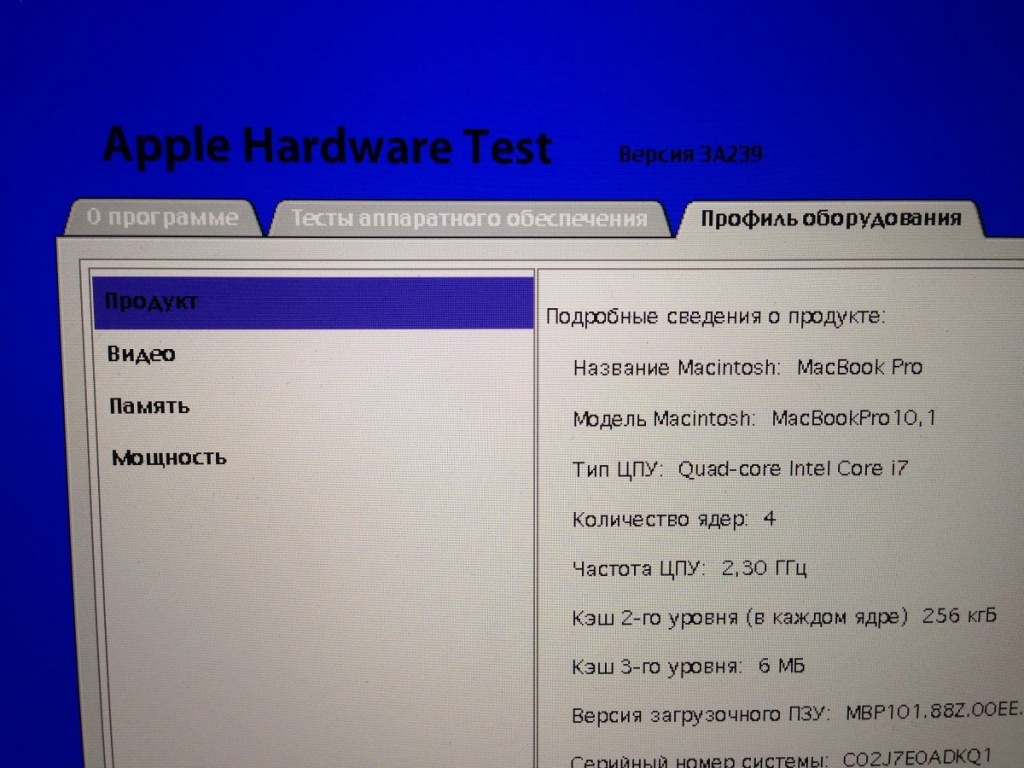
 Поиск драйверов можно делать как для используемой платформы, так и для любой другой (выбирается опционально).
Данный сервис постоянно обновляется и улучшается. Так, например, только за время написания данного обзора дополнительный модуль для браузеров успел обновиться.
Поиск драйверов можно делать как для используемой платформы, так и для любой другой (выбирается опционально).
Данный сервис постоянно обновляется и улучшается. Так, например, только за время написания данного обзора дополнительный модуль для браузеров успел обновиться.
 Еще одна популярная отговорка — скорость соединения зависит от возможностей удаленного сервера. Можно самостоятельно измерить скорость, например, скачать большой файл и отметить, сколько ушло времени на его загрузку. Аналогичным образом можно попытаться измерить и скорость исходящего соединения — отправить файл самому себе по электронной почте или другим способом. Но все эти «замеры» выполнять очень неудобно, да и за достоверность таких «кустарных» измерений ручаться не приходится.
Чтобы не «гадать на кофейной гуще» и точно определить, какая именно скорость подключения используется на данном компьютере, можно использовать онлайновый сервис Speedtest.net. Принцип измерения скорости передачи данных, который использует данный сервис, состоит в следующем. На схематической карте мира обозначены наиболее быстрые серверы различных интернет-провайдеров. Пользователь может выбрать любой из них и проверить скорость своего соединения с интернетом. В процессе проверки тестируемый компьютер обменивается пакетами с удаленным сервером.
Еще одна популярная отговорка — скорость соединения зависит от возможностей удаленного сервера. Можно самостоятельно измерить скорость, например, скачать большой файл и отметить, сколько ушло времени на его загрузку. Аналогичным образом можно попытаться измерить и скорость исходящего соединения — отправить файл самому себе по электронной почте или другим способом. Но все эти «замеры» выполнять очень неудобно, да и за достоверность таких «кустарных» измерений ручаться не приходится.
Чтобы не «гадать на кофейной гуще» и точно определить, какая именно скорость подключения используется на данном компьютере, можно использовать онлайновый сервис Speedtest.net. Принцип измерения скорости передачи данных, который использует данный сервис, состоит в следующем. На схематической карте мира обозначены наиболее быстрые серверы различных интернет-провайдеров. Пользователь может выбрать любой из них и проверить скорость своего соединения с интернетом. В процессе проверки тестируемый компьютер обменивается пакетами с удаленным сервером.