Электронная почта (E-mail)
| Содержание |
| Создание нового почтового аккаунта Настройки аккаунта Настройки входящей почты Настройки исходящей почты Настройки почтовых фильтров Настройка почтового сервиса |
Электронная почта (E-mail)
| Расположение в Deskbar: | Настройки (Preferences) | |
| Расположение в Tracker: | /boot/system/preferences/E-mail | |
| Настройки хранятся по адресу: | ~/config/settings/Mail/* |
В Haiku включена система, которая регулярно доставляет электронную почту через почтовый сервис (также известный как mail_daemon) и сохраняет каждое письмо как один текстовый файл. Она анализирует письмо и заполняет его атрибуты всей необходимой информацией: от кого оно, к кому, тема письма и статус, что оно не прочитано, после чего эти данные становятся доступны вам и любому приложению.
Пройдем через весь процесс настройки учетной записи электронной почты.
Сперва нажмите на кнопку Добавить, чтобы создать новый аккаунт. При этом откроется панель, в которой необходимо заполнить ваши регистрационные данные:
Вначале, вы выбираете, как вы будете получать свою почту: через протокол POP3 или IMAP.
Теперь введите ваш E-mail адрес, Имя пользователя и Пароль, задайте Имя аккаунта, которое будет использоваться в Haiku, и ваше Настоящее имя
Если у вас аккаунт от крупного провайдера электронной почты, то в Haiku уже встроены технические сведения, такие как IP-адреса серверов. Эта информация заполнится автоматически. Если этого не произошло, нажатие кнопки Далее откроет другое окно, где можно будет ввести нужную информацию вручную:
Сперва задайте Имя сервера, Метод аутентификации и Тип соединения для входящей почты, затем, ниже — для исходящей. Необходимую информацию можно найти на сайте вашего поставщика услуг электронной почты.
Необходимую информацию можно найти на сайте вашего поставщика услуг электронной почты.
Ниже вы найдете больше информации о различных настройках и дополнительных опциях.
Выбрав имя аккаунта в списке слева, можно изменить некоторые общие настройки:
Имя аккаунта — это имя, которое обображается, в том числе, в списке аккаунтов в настройках Почты. Настоящее имя — имя, которое увидит ваш адресат, получив письмо от вас. Обратный адрес — это адрес, который используется, когда кто-либо отвечает на ваше письмо. Обычно это тот же адрес, с которого письмо было отправлено.
Если вы хотите только отправлять или только получать почту с аккаунта, вы можете активировать или деактивировать эту функцию, щелкнув правой кнопкой мыши на имени аккаунта в списке и поставив или убрав соответствующие галочки в контекстном меню.
Кликните на Входящие (Incoming) под названием вашего аккаунта для настройки получения электронной почты.
Сперва укажите адрес Почтового сервера для входящих писем.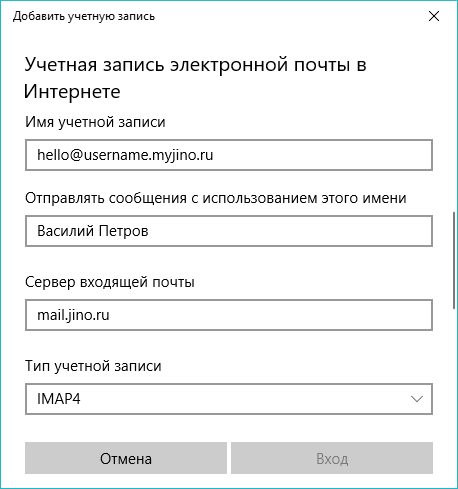 Если ваш провайдер требует подключения через определенный порт, добавьте его к адресу через двоеточие. Например, pop.your-provider.org:1400.
Если ваш провайдер требует подключения через определенный порт, добавьте его к адресу через двоеточие. Например, pop.your-provider.org:1400.
Далее введите свои учетные данные: имя Пользователя и Пароль, и при необходимости измените Метод аутентификации с установленного по умолчанию Обычного текста на APOP.
Если вы используете протокол POP3 и получаете почту через этот аккаунт с разных компьютеров, то вы можете активировать опцию Оставлять письма на сервере (Leave mail on server). Удаляться письма с сервера будут только при активации опции Удалять письма с сервера при удалении (Remove mail from server when deleted).
При использовании протокола IMAP вы можете воспользоваться опцией Удалять письма с сервера при удалении (Remove mail from server when deleted). Вы также можете Настроить папки IMAP таким образом, чтобы синхронизировалась только определенная папка и ее подпапки.
Вы также можете активировать Частичную загрузку сообщений (Partially download messages), которые больше определенного размера.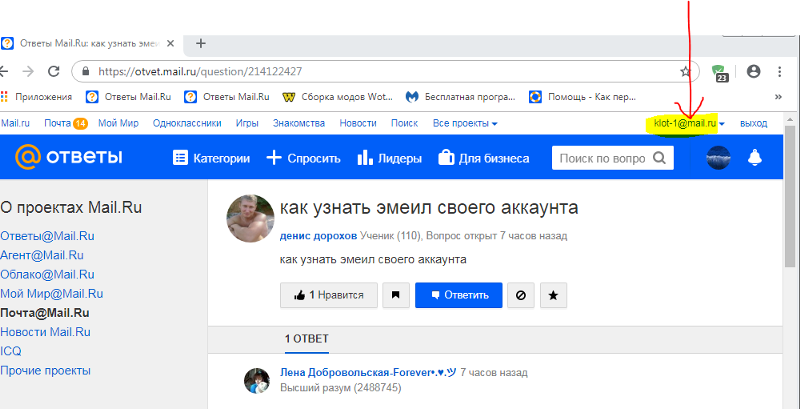
Вы можете изменить Каталог сохранения для входящих (по умолчанию: /boot/home/mail/in/), что может быть полезно, если вы хотите хранить письма из различных аккаунтов в отдельных папках. Однако запросы позволяют сортировать почту не хуже.
Кликните на Исходящие (Outgoing) под именем вашего аккаунта для настройки отправки электронной почты.
Первым идет адрес SMTP-сервера (SMTP Server) для исходящей почты. Как и для сервера входящей почты, вы можете использовать в случае необходимости конкретный порт, например: mail.your-provider.org:1200.
Если необходима авторизация, то измените Тип входа (Login Type) на ESMTP и выше введите имя пользователя и пароль. Другой тип предназначен для провайдеров, которым для проверки почты нужна Авторизация POP3 перед SMTP (POP3 before SMTP).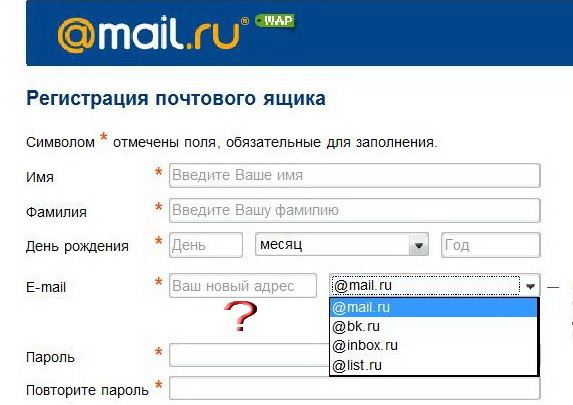
Как и для входящей почты, вы можете также изменить расположение Папки для отправляемых писем (по умолчанию: /boot/home/mail/out/).
Уведомления о новых письмах и методы сортировки и фильтрации почты находятся в Фильтрах под именем аккаунта. Вы можете добавить любое количество фильтров, которые применяются поочередно, и реорганизовать их путем перетаскивания.
Байесовский спам-фильтр
Фильтр спама использует статистические методы для выявления нежелательных писем. Он присваивает им значения от 0 до 1 и вы сами решаете, какое значение допустимо для подлинной почты, а что будет считаться спамом.
Вы можете добавить этот спам-рейтинг к началу темы.
Кроме того, фильтр спама может обучаться на всей входящей электронной почте. Конечно, вам придётся научить его разбираться с ошибочными срабатываниями — письмами, которые были по ошибке помечены как спам.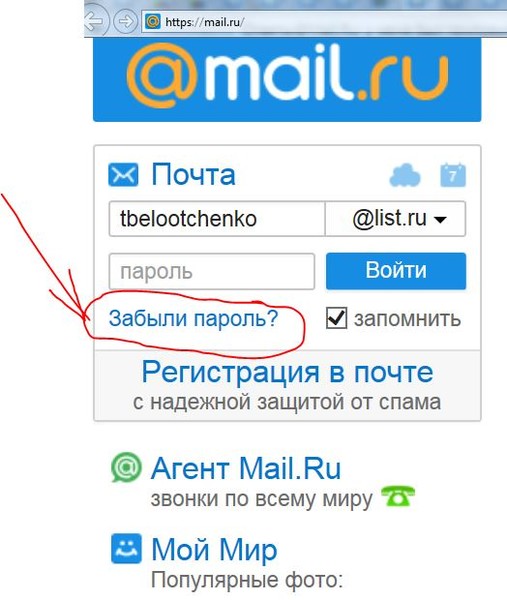
Применяя также следующий фильтр Совпадающий заголовок (Match Header), вы можете автоматически отфильтровывать обнаруженный спам.
Совпадающий заголовок
Этот фильтр сравнивает заголовок письма с шаблоном и выполняет определённое действие согласно заданным вами правилам.
В первом текстовом поле вы определяете какие заголовки сопоставлять. Доступны следующие заголовки:
| Имя (Name) | имя отправителя. | |
| От (From) | адрес электронной почты отправителя. | |
| Кому (To) | ваш адрес электронной почты (различный для каждого аккаунта). | |
| Обратный адрес (Reply To) | адрес электронной почты для ответа. | |
| Когда (When) | дата и время получения почты. | |
| Тема (Subject) | поле для темы письма. | |
| Копия (Cc) | адрес получающего копию письма. | |
| Аккаунт (Account) | название аккаунта электронной почты. | |
| Статус (Status) | текущий статус письма: «Прочитано», «Отвечено», «Послано», «Отправлено», «Новое» или любой другой, который вы назначите самостоятельно. Однако, если вы не измените его непосредственно в фильтре, то он всегда будет «Новое» после получения писем почтовым сервисом. | |
| Приоритет (Priority) | устанавливается почтовой программой отправителя (например: «Срочно»). | |
| Ветка (Thread) | то же самое, что и «Тема (Subject)», но без приставок типа «Re:» или «Fwd:». | |
| Группа классификации (Classification Group) | в зависимости от того, как фильтр спама классифицирует письмо, тут будет пусто (если письмо сомнительно), либо содержаться слово «Подлинное (Genuine)» или «Спам (Spam)».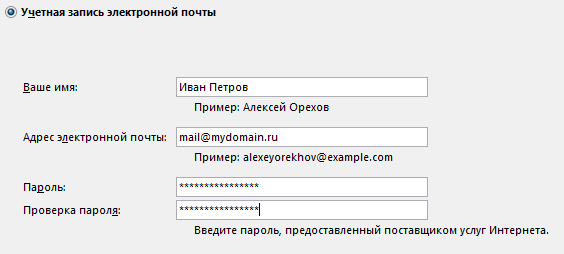 | |
| Оценка на спам/подлинность (Spam/Genuine Estimate) | это количественная оценка, которую фильтр спама назначил письму. Она показывается в экспоненциальном представлении, где 1.065e-12 преобразовывается в 1.065 поделённое на 10 в 12-ой степени, что в данном случае равняется 0.000000000001065. |
Второе текстовое поле содержит ваш собственный шаблон. Здесь допускаются регулярные выражения, которые предоставляют большую гибкость, но с ними придётся разбираться. Почитайте об этом, оно стоит того, да и простые шаблоны составляются довольно просто.
В выпадающем меню снизу назначается действие при срабатывании шаблона. Можно переместить или удалить письмо, установить ему статус «Прочитано» или любой другой, назначить аккаунт, через который будет сделан ответ.
Уведомление о новой почте
Существует несколько доступных вам способов уведомления о приходе электронной почты. В меню Метод вы найдете несколько опций, которые также можно комбинировать:
| нет | Не уведомлять | |
| Звуковой сигнал | Проигрывает звук события «Новое письмо (New E-mail)», заданный в настройках Звука, для каждого нового письма | |
| Оповещение | Показывает окно оповещения для каждого нового письма | |
| Клавиатурные светодиоды | Мигает светодиодами, например, индикатором Caps Lock | |
| Центральное оповещение | Показывает одно окно оповещения для всех новых писем | |
| Центральный звуковой сигнал | Проигрывает звук события «Новое письмо (New E-mail)», заданный в настройках Звука, один раз при получении новой почты | |
| Окно журнала | Показывает окно журнала |
Фильтры для исходящей почты
На данный момент существует только один фильтр, предназначенный для исходящей почты: fortune.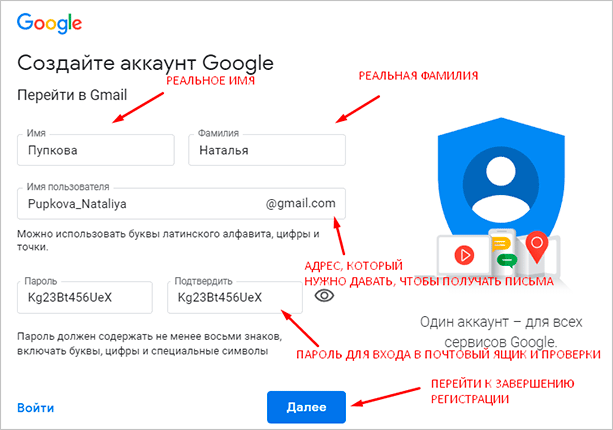 Он вставляет в конец письма забавный или мудрый текст («Колесо Фортуны»), случайно выбранный перед отправкой. Пример можно увидеть, набрав fortune в терминале.
Он вставляет в конец письма забавный или мудрый текст («Колесо Фортуны»), случайно выбранный перед отправкой. Пример можно увидеть, набрав fortune в терминале.
Теперь, когда серверы входящей и исходящей почты (и, возможно, некоторые фильтры) настроены, вы должны указать почтовому сервису когда и каким образом проверять и загружать почту.
В Проверке почты настраивается интервал, с которым будет проверяться наличие новых писем на почтовом сервере для данного аккаунта.
Если вы выходите в интернет через Dial-up модем, то можете активировать проверку Только при наличии связи, а также Ставить в очередь исходящую почту пока отсутствует подключение к сети, чтобы избежать частого автоматического дозвона только для проверки почты.
Почтовый сервис имеет окно статуса, которое можно настроить, чтобы оно отображалось Никогда, Во время отправки, Во время отправки и получения или Всегда.
Убедитесь, что Запускать почтовые служюы при загрузке активен, в противном случае вы не сможете принимать и отправлять почту.
Редактирование меню почтового ящика (Edit mailbox menu)… откроет папку /boot/home/config/Mail/Menu Links/. Все папки, запросы или ссылки на них, помещенные в эту папку, появятся в контекстном меню значка почтового ящика в трее Deskbar.
В этом меню вы также можете Создать сообщение (Create new message)…, Проверить почту (Check for mail now) или редактировать Настройки (Edit preferences)….
Зажав SHIFT при вызове контекстного меню, вы получите дополнительные команды:
| Только проверить почту | Предлагает подменю, позволяющее проверить только один аккаунт | |
| Отправить почту в ожидании | Позволяет послать письма, ожидающие отправки, не проверяя почту | |
| Выключить почтовые службы | Завершает работу всей почтовой инфраструктуры (mail_daemon) |
Значок почтового ящика в трее отображает наличие непрочитанных сообщений (со статусом «Новое»), если таковые имеются.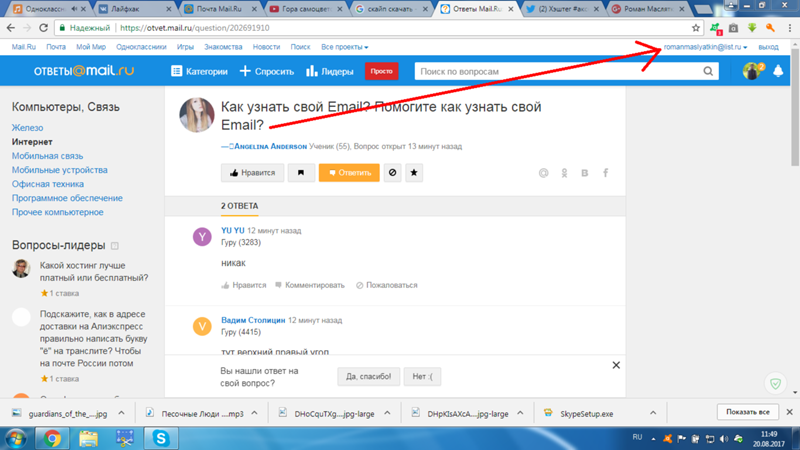
это что такое простыми словами, виды, создание аккаунта, защита аккаунта
Завести себе электронный почтовый ящик. Полноценно пользоваться мобильным телефоном, будь это любой смартфон на платформе Android или iPhone. Общаться со знакомыми в соцсети. Для всего этого необходимо сначала создать аккаунт и подтвердить свою личность.
Что такое аккаунт и зачем он нужен
Аккаунт (account) или учетная запись — это персональная страница пользователя или личный кабинет, который создается после регистрации на сайте.
Регистрация необходима, чтобы общаться в социальных сетях, пользоваться электронной почтой и мессенджерами, загружать фотографии и создавать свой собственный контент. Пользователь может распоряжаться своим аккаунтом, как ему вздумается, но при этом не нарушать правил сайта.
Читайте также:
Что такое контент: виды, форматы, критерии качества
После регистрации система идентифицирует пользователя и впускает его в созданный аккаунт.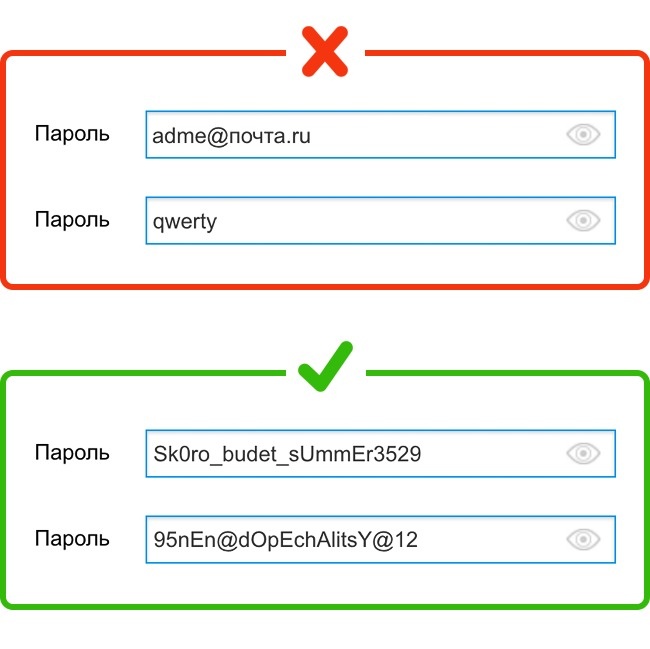 Он нужен, чтобы учитывать действия пользователя на сайте и собирать статистику его поведения в системе. В том числе система фиксирует время пребывания на сайте, время последнего посещения, IP-адрес устройств, с которых человек заходил. А еще отмечает, что именно пользователь делал на сайте — читал тексты, просматривал видео, переписывался, играл, кликал по рекламе и т. д.
Он нужен, чтобы учитывать действия пользователя на сайте и собирать статистику его поведения в системе. В том числе система фиксирует время пребывания на сайте, время последнего посещения, IP-адрес устройств, с которых человек заходил. А еще отмечает, что именно пользователь делал на сайте — читал тексты, просматривал видео, переписывался, играл, кликал по рекламе и т. д.
Пользователю же аккаунт нужен, чтобы сохранять свои данные, загружать фото- и видеоматериалы, обмениваться сообщениями с другими пользователями. Возможности, которые человек получает, зависят от вида сайта, на котором он завел себе профиль. Вот несколько примеров:
-
Аккаунт в социальных сетях. Позволяет находить знакомых или знакомиться с новыми людьми, поддерживать связь с ними, общаться в сообществах по интересам, онлайн слушать музыку и играть в игры, отправлять и получать виртуальные подарки, публиковать посты (статусы), подписываться на аккаунты интересных людей и т.
 п.
п.
- Аккаунт в электронной библиотеке. Дает возможность читать и слушать книги, подписываться на книжные полки, читать отзывы и рецензии, отслеживать книжные новинки.
- Аккаунт на сайтах и биржах фриланса. Дает возможность публиковать и находить заказы, зарабатывать удаленно, общаться с единомышленниками.
Пример аккаунта в соцсети
Электронная библиотека Bookmate. В аккаунте можно посмотреть статистику — свою и друзей
Аккаунт Pro на сайте фриланса fl.ru
Присоединяйтесь к нашему Telegram-каналу!
- Теперь Вы можете читать последние новости из мира интернет-маркетинга в мессенджере Telegram на своём мобильном телефоне.
- Для этого вам необходимо подписаться на наш канал.
Типы аккаунтов
На ресурсах различных типов предусмотрены разные типы аккаунтов:
-
В социальной сети есть аккаунты пользователей, групп, сообществ и т.
 п.
п.
Аккаунт сообщества «Сбер»
- На обычных сайтах предусмотрены аккаунты администраторов и пользователей.
Аккаунт пользователя на сайте amdm.ru
- На сайтах фриланса — аккаунты фрилансеров, заказчиков, администраторов и модераторов. Кроме того, можно оплатить аккаунт Pro или бизнес-аккаунт и пользоваться расширенным функционалом сайта.
Аккаунт заказчика на сайте фриланса fl.ru
Читайте также:
Что такое «целевая аудитория» и почему ее необходимо знать для развития бизнеса
Что требуется при регистрации аккаунта
Для регистрации на любом сайте в первую очередь нужно ввести уникальные данные — это логин и пароль. Сайт запросит электронную почту и/или номер телефона — они могут потребоваться, чтобы восстановить доступ, если вы потеряли или забыли пароль. Также понадобятся неуникальные данные: дата рождения, учебные заведения, которые вы окончили, компании, в которых вы работали, и т. п.
Также понадобятся неуникальные данные: дата рождения, учебные заведения, которые вы окончили, компании, в которых вы работали, и т. п.
Затем вы примете политику конфиденциальности и подтвердите электронную почту или телефон. Для этого сайт отправит на e-mail письмо с уникальной ссылкой, по которой нужно пройти. Если же надо подтвердить номер, вы введете на сайте код, который придет на ваш телефон.
Форма регистрации на сайте amdm.ru
Читайте также:
Что такое сессия на сайте: описание термина, использование, различия у «Яндекса» и Google
Этапы создания аккаунта
На примере аккаунта Google рассмотрим поэтапный процесс создания аккаунта. Итак, что нужно сделать:
- Зайдите в Google, нажмите «Войти».
-
Нажмите «Создать аккаунт».

- Выберите, для кого создается аккаунт — для себя, для ребенка или для управления бизнесом.
- Впишите в соответствующие поля имя и фамилию.
- Придумайте имя пользователя (это часть адреса электронной почты до значка @).
- Придумайте пароль, введите его еще раз, чтобы подтвердить. Если сомневаетесь, правильно ли ввели, поставьте галочку «Показать пароль» и проверьте.
Аккаунт Google самостоятельно регистрировали большинство владельцев андроидов
- Нажмите «Далее».
- Выберите дату рождения, пол, введите и подтвердите действующий номер телефона и резервный адрес электронной почты (необязательно).
-
Нажмите «Далее».

- Примите политику конфиденциальности. Все, теперь вы можете пользоваться своим аккаунтом.
Номер телефона и резервный e-mail нужны при восстановлении доступа к аккаунту
Верификация и срок действия аккаунта
На некоторых сайтах верификация аккаунта происходит с помощью капчи. Она может быть в виде пазла, который нужно собрать, или в виде суммы чисел, к которой нужно подписать результат.
Часто встречается капча, состоящая из картинок, из которых нужно выбрать изображения светофоров, автобусов, пешеходных переходов или пожарных гидрантов. Есть и капчи, где нужно просто поставить галочку, чтобы доказать, что вы не робот.
Страница авторизации с капчей «Я не робот»
На других сайтах требуется подтверждение с помощью электронной почты, или телефона, или того и другого. На некоторых сайтах предлагают двухфакторную аутентификацию — например, во «ВКонтакте» или в «Одноклассниках».
Чаще всего срок действия аккаунта не ограничен, но, например, почта на домене Mail. ru удаляет аккаунты пользователей, которые не заходили в почтовый ящик шесть месяцев и более. Пользователь получает письмо о том, что он полгода не пользовался своим ящиком. Поэтому, чтобы почтовый ящик не был удален, нужно войти в аккаунт.
ru удаляет аккаунты пользователей, которые не заходили в почтовый ящик шесть месяцев и более. Пользователь получает письмо о том, что он полгода не пользовался своим ящиком. Поэтому, чтобы почтовый ящик не был удален, нужно войти в аккаунт.
Читайте также:
Как персонализировать холодные письма: 5 рабочих шаблонов, 1 антипример и советы экспертов
Как защитить аккаунт от взлома
Хотя системы безопасности постоянно совершенствуются, разработчики вирусов тоже не сидят сложа руки. Аккаунты, а значит и личная информация, и фото с аватара, и деньги на картах, которыми мы платим с помощью интернет-банкинга, и документы (например в системе «Госуслуги») под угрозой, если мы не действуем согласно правилам безопасности. Что сделать, чтобы наши учетные записи не взломали и информация не утекла?
-
Хороший пароль — сложный пароль.
 Подбирайте пароли с сочетаниями больших и маленьких букв, знаков препинания и цифр. Для разных сайтов придумывайте разные пароли и периодически их меняйте.
Подбирайте пароли с сочетаниями больших и маленьких букв, знаков препинания и цифр. Для разных сайтов придумывайте разные пароли и периодически их меняйте.
- Используйте двухфакторную аутентификацию, тогда взломщик не сможет попасть в аккаунт, даже если узнает логин и пароль.
- В личной информации в аккаунте не указывайте почту, к которой привязан аккаунт.
- Не проходите по ссылкам, полученным в сообщениях, — они могут оказаться фишинговыми, и вы лишитесь своих денег. Фишинговые ссылки размещают злоумышленники, чтобы получить конфиденциальную информацию пользователей. Подобные ссылки маскируют под обычные, тогда пользователи думают, что они перешли на знакомый сайт, сами заполняют формы и таким образом отдают мошенникам свои финансовые данные.
-
Не пользуйтесь незапароленной Wi-Fi-сетью, потому что через доступный Wi-Fi мошенники могут проникнуть в любой из ваших аккаунтов.

- Регулярно проверяйте, из каких мест и с каких устройств заходили в ваш профиль. Например, такая функция есть в соцсети «Одноклассники».
- С чужого устройства входите в свои аккаунты в режиме инкогнито. Тогда браузер автоматически выбросит вас из аккаунта сразу после закрытия вкладки и не сохранит пароля.
- Отключите функцию автоматического сохранения паролей. Конечно, лень каждый раз вводить логин и пароль, но лучше не лениться, и это дополнительно защитит ваш аккаунт.
- Сохраняйте пароли в менеджере паролей, а не в браузере. Еще надежнее бабушкин метод — запись в блокнот или тетрадь.
- Пользуйтесь антивирусом.
-
Регулярно обновляйте не только браузер и антивирус, но и саму операционную систему.

На «Одноклассниках» можно включить двухфакторную аутентификацию
В ваш профиль входили из какого-либо необычного города? Проверьте устройство антивирусом и смените пароль
Соблюдайте все эти правила сразу — тогда вы сможете быть уверены, что ваши учетные записи надежно защищены от взлома.
Читайте также:
Гайд по технической оптимизации сайта
Как удалить аккаунт
На разных ресурсах различаются условия удаления аккаунта. Рассмотрим их на примере двух социальных сетей — «Одноклассники» и Instagram.
В «Одноклассниках» аккаунт удаляется достаточно просто, однако это можно сделать только через десктопную версию сайта. Без помощи службы поддержки этой соцсети нельзя удалить профиль ни через мобильную версию, ни через приложение OK.RU.
Читайте также:
Мобильные версии сайтов 2023: интересные тенденции и неожиданные выводы
Пользователь должен зайти на свою страницу, найти раздел «Помощь» (помечен красным на скриншоте ниже), нажав на слово «Помощь» в правом верхнем углу страницы, и перейти на статью «Удаление профиля» следующим путем:
«Помощь» → «Доступ к профилю» → «Удаление профиля».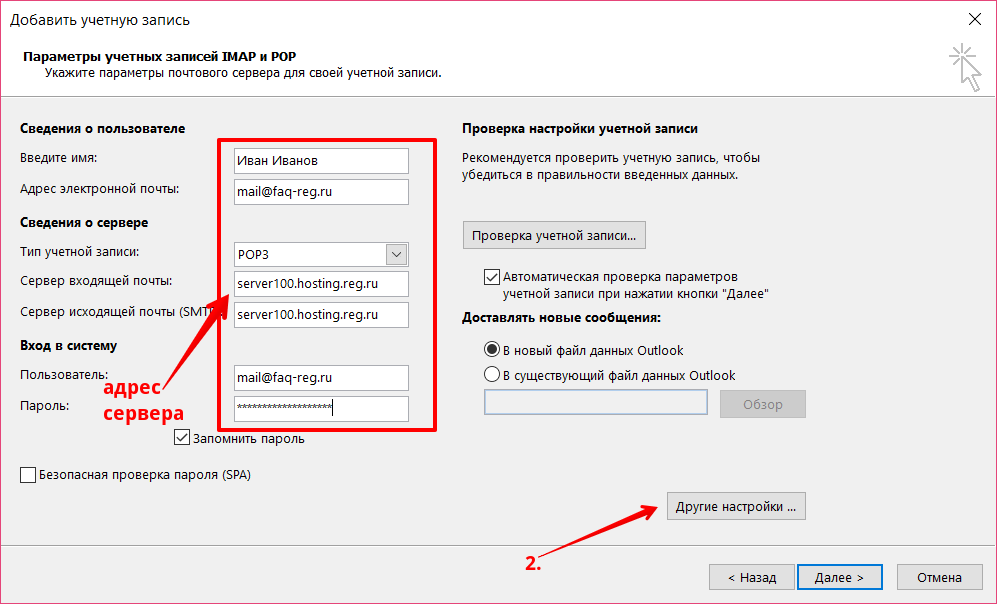
В статье сайта пошагово описывается, что нужно делать (пройти по ссылке, выбрать «Отказаться от услуг», написать, почему удаляете профиль, ввести пароль и выбрать «Удалить»).
Инструкция по удалению профиля в «Одноклассниках»
В Instagram это выглядит несколько сложнее, однако удалить аккаунт через приложение тоже не получится — только в мобильном браузере или в десктопной версии.
В разделе «Настройки» нужно зайти в раздел «Справка», где выбрать «Справочный центр»
После этого вас перекинет в мобильный браузер. В «Справочном центре» нажмите на три параллельные короткие черточки в верхнем правом углу.
Вы перейдете в меню, где выберете пункт «Управление вашим аккаунтом»
Нажмите на «Удаление аккаунта» и выберите пункт «Как удалить свой аккаунт Instagram?». Вы увидите подробную инструкцию по отправке запроса на безвозвратное удаление аккаунта.
Но сначала вам предложат скачать копию своей информации — фото и публикации
Хотя вы и отправите запрос на удаление, пользователи перестанут видеть ваш контент, аккаунт и информацию, которая с ним связана, лишь через 30 дней.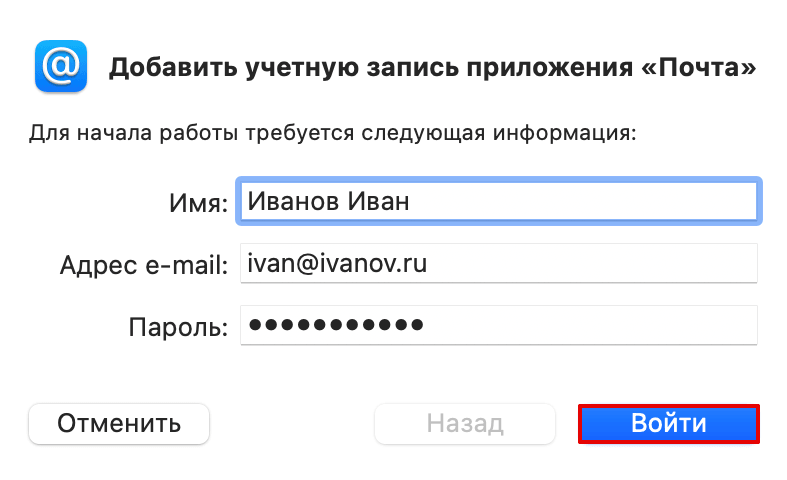 То есть Instagram дает пользователю возможность передумать и восстановить аккаунт. Соцсеть также предупреждает, что удаление может длиться до 90 дней.
То есть Instagram дает пользователю возможность передумать и восстановить аккаунт. Соцсеть также предупреждает, что удаление может длиться до 90 дней.
Самое главное
- Регистрация на сайте дает возможность пользоваться расширенным функционалом сайта, а на некоторые ресурсы нельзя зайти без регистрации.
- Для регистрации на большинстве сайтов необходимо придумать логин, пароль и подтвердить электронную почту и/или номер телефона.
- Чаще всего срок действия аккаунта не ограничен. Однако кое-где нужно регулярно авторизоваться, иначе профиль удалят.
- Чтобы не лишиться своего аккаунта, а иногда и денег, нужно соблюдать интернет-гигиену, пользоваться сложными паролями и периодически проверять свои устройства антивирусом.
- На многих сайтах аккаунт можно удалить.
Чтобы быстро и безопасно получать клиентов из соцсетей, стоит запустить таргетированную рекламу. Например, в Instagram профиль переводят в статус бизнес-аккаунта и запускают рекламу прямо через приложение. Таким способом можно продвигать посты в основной ленте и сториз.
Например, в Instagram профиль переводят в статус бизнес-аккаунта и запускают рекламу прямо через приложение. Таким способом можно продвигать посты в основной ленте и сториз.
Таргетированная реклама в социальных сетях
- Ваша реклама показывается аудитории с точно заданными параметрами: пол, возраст, работа, гео, интересы, темы.
- Это гибкий и тонко настраиваемый на конкретный сегмент аудитории инструмент продвижения.
Каковы основные типы учетных записей электронной почты?
Типы учетных записей электронной почты. Что такое почтовые клиенты?
Почтовые клиенты — это программные приложения, которые устанавливаются на вашем устройстве для управления электронной почтой, которую вы отправляете и получаете. Клиент взаимодействует с удаленным сервером электронной почты, чтобы получить доступ к этому электронному письму.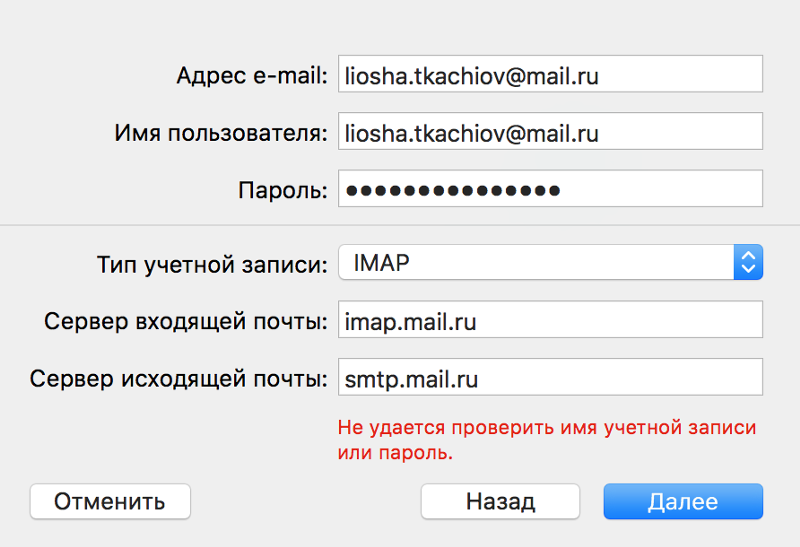 iCloud Mail и Microsoft Outlook — два примера популярных почтовых клиентов, о которых вы, вероятно, слышали.
iCloud Mail и Microsoft Outlook — два примера популярных почтовых клиентов, о которых вы, вероятно, слышали.
Типы почтовых учетных записей — что такое веб-почта?
Веб-почта относится к типу электронной почты, доступ к которой осуществляется исключительно через Интернет и который существует в основном в облаке, а не на вашем устройстве. Вместо установленного приложения или программного обеспечения, которое получает вашу электронную почту, вы будете управлять своим почтовым ящиком у своего интернет-провайдера. Некоторые распространенные примеры включают Gmail, Hotmail и Yahoo! Почта.
Разница между почтовыми клиентами и веб-почтой
Прежде чем приступить к изучению различных протоколов, которые используются для загрузки электронной почты, полезно понять основные различия между почтовыми клиентами и веб-почтой. Если вы когда-либо создавали учетную запись электронной почты в Интернете, например, с помощью Outlook.com или Gmail, вы использовали веб-почту.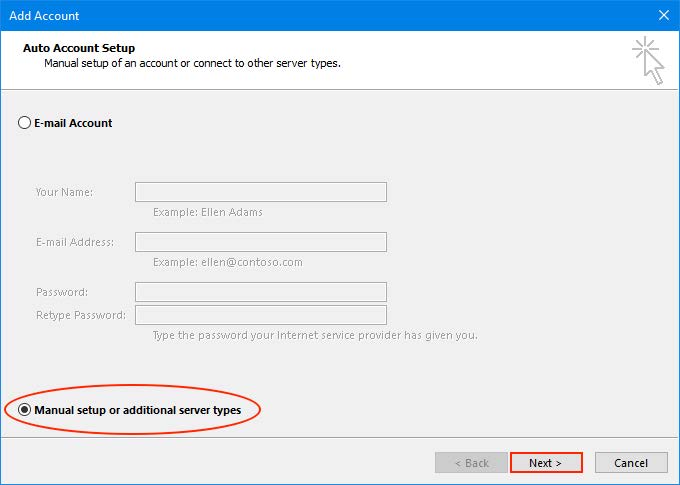
С другой стороны, если вы используете приложение для электронной почты, такое как Microsoft Outlook или Windows Live Mail, это почтовый клиент. И почтовые клиенты, и веб-почта отправляют и получают электронную почту, используя одинаковые методы.
Службы веб-почты — это приложения, которые были написаны для работы в Интернете через браузер без необходимости в дополнительном программном обеспечении или приложениях. Напротив, почтовый клиент — это приложение, которое будет установлено на локальном устройстве, таком как ваш смартфон или ПК.
Затем это клиентское приложение взаимодействует с удаленными почтовыми серверами для загрузки и отправки электронной почты.
Какие существуют типы учетных записей электронной почты?
Если у вас есть учетная запись электронной почты для вашего бизнеса, вы, вероятно, используете один из трех основных типов учетных записей электронной почты: POP, IMAP и Microsoft Exchange.
Различные типы почтовых учетных записей — POP
POP означает «протокол почтового отделения». Он был разработан много лет назад, чтобы почтовые клиенты, такие как Outlook, могли загружать и отправлять сообщения из различных почтовых служб. На протяжении многих лет было много разных версий POP. POP3 является наиболее широко используемым.
Он был разработан много лет назад, чтобы почтовые клиенты, такие как Outlook, могли загружать и отправлять сообщения из различных почтовых служб. На протяжении многих лет было много разных версий POP. POP3 является наиболее широко используемым.
Учетная запись электронной почты POP в основном работает путем загрузки данных электронной почты на первый клиент, который к ней подключится. Это означает, что если вы зайдете на свой iPad и откроете Outlook для загрузки новых электронных писем по протоколу POP, ваш iPad станет единственным местом, где они хранятся.
Они не будут отображаться, если вы получите доступ к тому же адресу электронной почты с другого устройства, такого как смартфон или настольный ПК. Это имеет свои преимущества и недостатки.
О протоколе POP3
Почтовый протокол предлагает метод взаимодействия с почтовыми серверами, существовавший в те времена, когда Интернет был совсем другим, чем мы привыкли сегодня. В то время у большинства компьютеров не было постоянного доступа в Интернет — вместо этого пользователи подключались к Интернету, использовали его для всего, что им нужно, а затем отключались.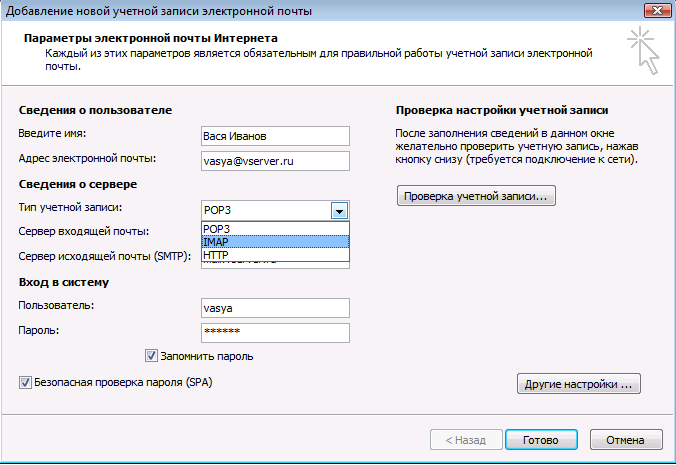
POP был создан инженерами как простой и эффективный способ загрузки электронной почты для чтения в автономном режиме. Первая версия была разработана еще в 1984 году, затем она была пересмотрена, а POP2 был разработан в 1985 году.
POP3 появился позже и до сих пор является текущей версией этого стиля протокола электронной почты. Он по-прежнему остается одним из самых популярных протоколов электронной почты.
Различные типы учетных записей электронной почты – IMAP
После того, как POP использовался в течение некоторого времени, был создан IMAP или протокол доступа к сообщениям в Интернете. В отличие от учетной записи электронной почты POP, учетные записи электронной почты IMAP продолжают подключаться к почтовому серверу.
Это означает, что если вы откроете почтовый клиент на своем портативном компьютере и загрузите новое электронное письмо, это электронное письмо также будет загружено на другие ваши устройства, например, на ваш смартфон.
Если вы открываете свою электронную почту, например, на своем iPad и читаете новое сообщение, оно будет по-прежнему отображаться как прочитанное при следующем доступе к электронной почте с вашего настольного ПК. Однако, хотя IMAP является лучшим вариантом для синхронизации, он потребляет больше вычислительной мощности и может быть более подвержен ошибкам.
Однако, хотя IMAP является лучшим вариантом для синхронизации, он потребляет больше вычислительной мощности и может быть более подвержен ошибкам.
Преимущества использования IMAP
Существует несколько преимуществ использования учетной записи электронной почты IMAP, в том числе:
Резервное копирование: вы всегда сможете получить доступ к своей электронной почте на другом устройстве, если ваше основное устройство потеряно, сломано или украдено, и вы больше не можете получить доступ к своей почта оттуда.
Простота доступа: настройка и использование адреса электронной почты через учетную запись электронной почты IMAP не требует лицензирования.
Удаленный доступ: сообщения остаются на сервере до тех пор, пока вы не удалите их с него, а это означает, что вам не нужно загружать почту на свое устройство для ее просмотра. Вложения, которые вам не нужны, не нужно загружать.
Поддержка нескольких устройств. Сегодня учетные записи электронной почты IMAP широко поддерживаются большинством доступных устройств, что позволяет легко проверять электронную почту с ПК, ноутбуков, смартфонов, планшетов и т.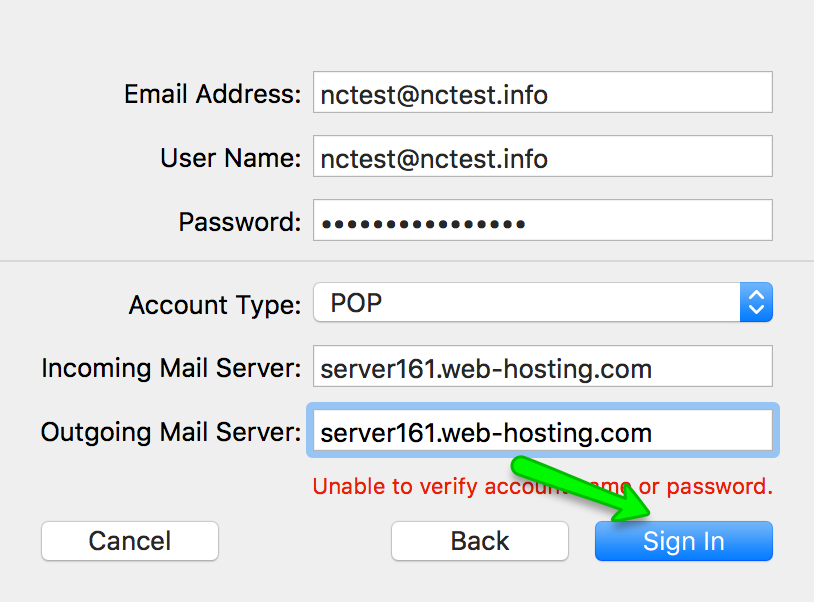 д.
д.
Гибкость: вы можете легко переключаться между почтовыми клиентами, веб-почтой и различными устройствами, не теряя сообщений и не загружая их.
Организация: учетные записи электронной почты IMAP позволяют легко организовать папку «Входящие» в соответствии с вашими потребностями, включая добавление папок, сортировку сообщений, пометку сообщений и многое другое. Они также включают в себя функции поиска, которые позволяют найти любые необходимые сообщения.
Microsoft Exchange
Этот тип учетной записи электронной почты является наиболее продвинутым и был разработан для современных предприятий, хотя многие индивидуальные пользователи также пользуются им. Протокол Exchange был разработан, чтобы пользователи электронной почты могли синхронизировать не только электронные письма, но и календари, контакты и многое другое между почтовыми клиентами и службами.
Какие существуют типы учетных записей электронной почты — другие варианты?
Существуют и другие протоколы для отправки, получения и использования служб электронной почты. Однако большинство людей используют POP3, IMAP или Exchange — три основных протокола, используемых сегодня.
Однако большинство людей используют POP3, IMAP или Exchange — три основных протокола, используемых сегодня.
Что использовать при настройке учетной записи электронной почты?
Выбор правильного протокола электронной почты может быть тем, что вам необходимо учитывать при настройке новой учетной записи электронной почты. Хорошей новостью является то, что может быть довольно легко сузить круг, который может быть лучшим выбором для вас, в зависимости от вашего стиля общения с вашим провайдером электронной почты.
IMAP — лучший выбор, если вы проверяете электронную почту с разных устройств, включая компьютеры, смартфоны и планшеты, или пользуетесь службой веб-почты. Если вы в основном используете веб-почту и хотите, чтобы она синхронизировалась с вашим телефоном или планшетом, IMAP — лучший способ добиться этого.
IMAP также рекомендуется, если вы используете один почтовый клиент на выделенной машине, хотя POP3 также будет работать в этой ситуации.
Если у вас огромная история электронной почты и вы пользуетесь устаревшим почтовым провайдером, не предлагающим много места на диске, POP3 может быть лучшим выбором, чтобы предотвратить нехватку места на почтовом сервере.
С другой стороны, если у вас есть корпоративный адрес электронной почты и на вашем рабочем месте используется сервер Exchange, то Exchange будет вашим единственным вариантом. Обмен также может быть идеальным выбором, если вы хотите, чтобы ваша электронная почта синхронизировалась с вашим календарем, контактами и многим другим.
Однако эти учетные записи обычно стоят дороже, чем другие типы адресов электронной почты, и их настройка и обслуживание могут быть весьма технически сложными.
Типы почтовых ящиков Office 365
Наряду с различными протоколами электронной почты вы также можете выбирать из различных типов почтовых ящиков, используя такие службы, как Office 365. К ним относятся:
Лицензированный почтовый ящик
Лицензионный почтовый ящик предназначен для личной почты и требует логин. Это может быть либо в веб-приложении Outlook, либо в настольной версии Outlook.
Группы рассылки
Почта, отправляемая через бесплатные группы рассылки, будет доставляться в виде отдельных почтовых отправлений каждому получателю. Отдельные участники группы получают электронное письмо в свой личный почтовый ящик и могут ответить со своего адреса электронной почты. Как и в случае с почтовыми ящиками, вы также можете устанавливать псевдонимы для групп.
Отдельные участники группы получают электронное письмо в свой личный почтовый ящик и могут ответить со своего адреса электронной почты. Как и в случае с почтовыми ящиками, вы также можете устанавливать псевдонимы для групп.
Почтовый ящик оборудования
Почтовые ящики оборудования, также известные как комнатные почтовые ящики, представляют собой бесплатные почтовые ящики для резервирования и координации оборудования и помещений.
Общие почтовые ящики
Общие почтовые ящики позволяют бесплатно хранить до 10 ГБ памяти и предназначены для того, чтобы группам было проще отслеживать и отправлять электронные письма с общедоступных адресов электронной почты, таких как адрес электронной почты службы поддержки компании.
Когда человек в группе отвечает на сообщение, отправленное в общий почтовый ящик, электронное письмо будет отображаться как отправленное из общего почтового ящика, а не от отдельного пользователя. Общий почтовый ящик также можно использовать в качестве общего командного календаря.
Независимо от того, для чего вы используете адрес электронной почты, важно понимать различные типы учетных записей электронной почты, чтобы выбрать правильный для вас.
Типы учетных записей электронной почты: IMAP, POP и Exchange.
IT-советы / 3 минуты чтения
Когда вы работаете с электронной почтой для своего лондонского бизнеса, у вас, вероятно, есть один из трех основных типов учетных записей. Это:
• POP
• IMAP
• Microsoft Exchange
Вот что это такое и как они работают…
POP
POP — самый старый тип электронной почты в этом списке. POP означает «протокол почтового отделения» и был создан для того, чтобы почтовые клиенты, такие как Outlook и приложение Apple Mail, могли подключаться к службам электронной почты для загрузки и отправки электронных писем. На протяжении многих лет существовало несколько версий протокола POP, наиболее широко используемым из которых является протокол POP3.
Электронная почта POP в основном работает путем загрузки данных электронной почты на первый клиент, который к ней подключается. Это означает, что если вы откроете Outlook на своем ноутбуке и загрузите новые электронные письма с сервера по протоколу POP, ваш ноутбук станет единственным местом, где теперь хранятся эти электронные письма. Если вы попытаетесь получить к ним доступ по протоколу POP на своем телефоне или другом компьютере, они не появятся.
Плюсы:
• Простота настройки.
Минусы:
• Отсутствует синхронизация сообщений.
• После загрузки электронного письма на устройство (например, компьютер) оно исчезает с сервера.
• Нет контактов, календаря или синхронизации данных.
IMAP
После того, как протокол POP появился в течение некоторого времени, был создан новый тип электронной почты, названный IMAP, что означает протокол доступа к сообщениям в Интернете.
В отличие от POP, IMAP обменивается данными с почтовым сервером.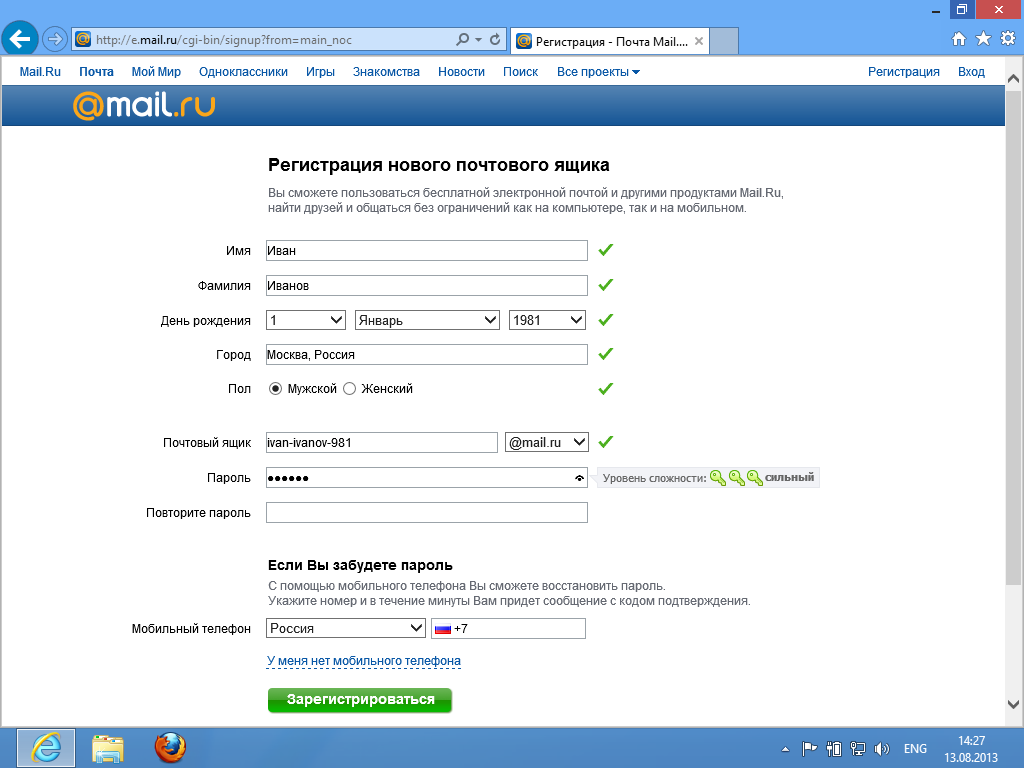 Это означает, что если вы загрузите новое электронное письмо в Outlook на настольном компьютере, оно также будет загружено на ваш iPhone. Если вы прочитаете сообщение на своем iPad, оно будет отображаться как прочитанное и на вашем ноутбуке. Перемещение писем из одной папки в другую также синхронизируется.
Это означает, что если вы загрузите новое электронное письмо в Outlook на настольном компьютере, оно также будет загружено на ваш iPhone. Если вы прочитаете сообщение на своем iPad, оно будет отображаться как прочитанное и на вашем ноутбуке. Перемещение писем из одной папки в другую также синхронизируется.
Хотя IMAP отлично подходит для синхронизации, он также требует больше вычислительной мощности и может быть подвержен большему количеству ошибок.
Плюсы:
• Полная синхронизация сообщений.
• Поддержка нескольких устройств и клиентов.
• Флаги и задачи синхронизируются.
• Сообщения сохраняются на сервере и загружаются в каждую новую учетную запись.
• Очень просто включить и использовать.
Минусы:
• Могут возникнуть проблемы с синхронизацией.
• Если несколько человек используют один и тот же аккаунт, синхронизация сообщений может создать путаницу.
• Поддерживается не всеми поставщиками услуг электронной почты.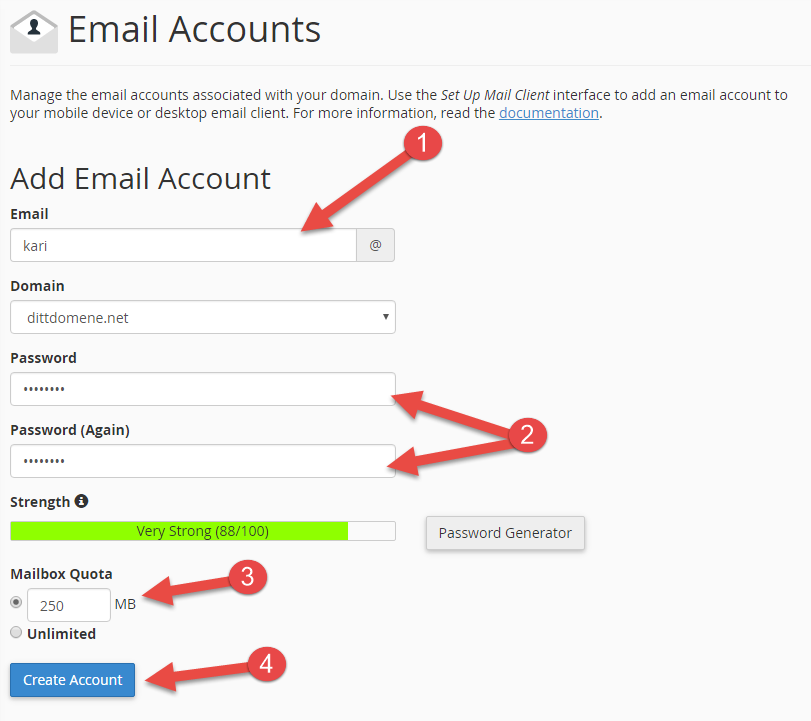
Microsoft Exchange
Последний тип электронной почты в этом списке является наиболее продвинутым и подходящим для современного бизнеса.
Протокол Exchange был создан, чтобы пользователи могли синхронизировать электронную почту, контакты, календари и многие другие функции между почтовыми клиентами и службами. К нему легко получить доступ через Microsoft 365 как «Hosted Exchange» по низкой цене за почтовый ящик в месяц — его также можно настроить локально на серверах, если это необходимо.
Плюсы:
• Полная синхронизация сообщений электронной почты
• Сообщения также хранятся на сервере
• Все мобильные почтовые клиенты поддерживают Exchange
• Все контакты, календари и данные синхронизируются
Минусы: 901 16
• Могут возникнуть проблемы с синхронизацией ( очень редко)
Если вы представляете лондонскую компанию и хотите получить совет по настройке или переносу ваших почтовых ящиков в Microsoft Exchange, просто свяжитесь с нами, и мы будем рады обсудить с вами этот процесс.

 п.
п.
 п.
п.

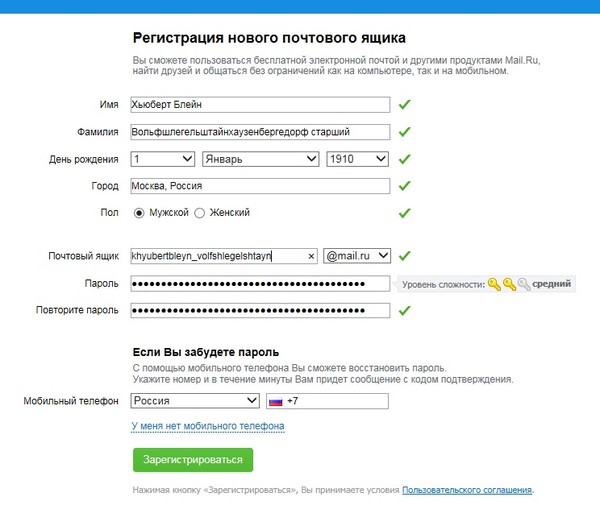
 Подбирайте пароли с сочетаниями больших и маленьких букв, знаков препинания и цифр. Для разных сайтов придумывайте разные пароли и периодически их меняйте.
Подбирайте пароли с сочетаниями больших и маленьких букв, знаков препинания и цифр. Для разных сайтов придумывайте разные пароли и периодически их меняйте.

