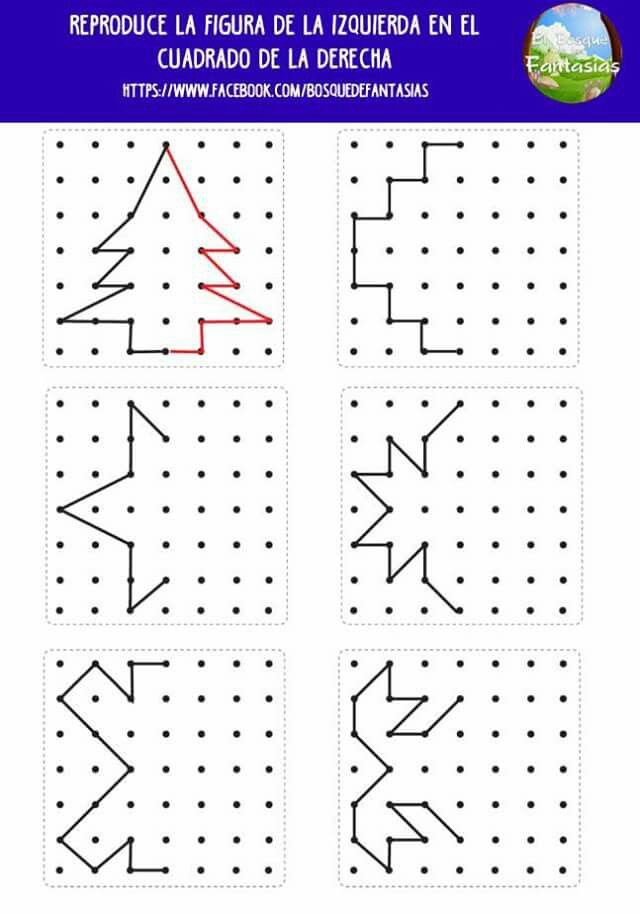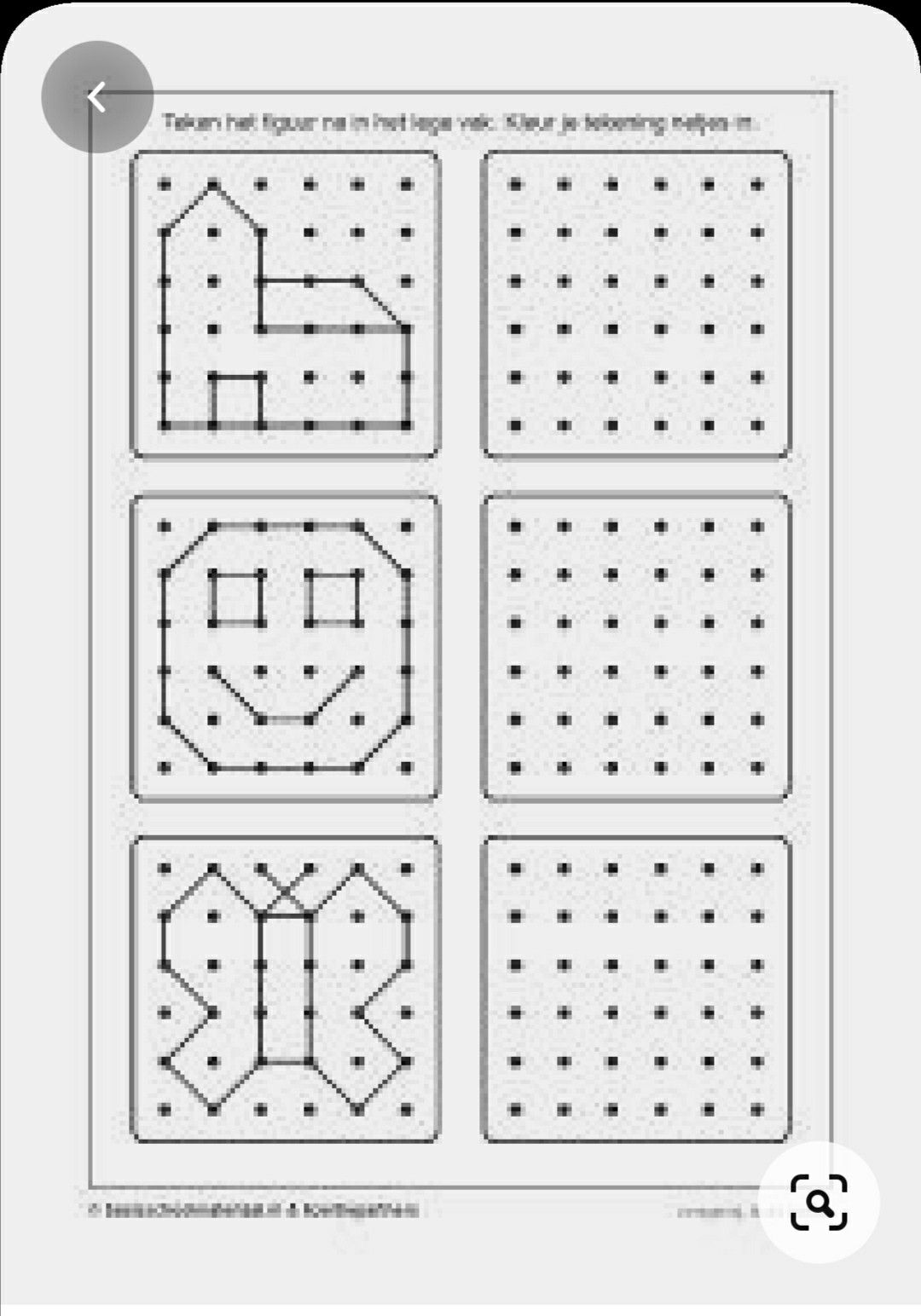Копирование и вставка стилей текста в Pages на Mac
Pages
Поиск по этому руководству
Руководство пользователя Pages для Mac
- Добро пожаловать!
- Основные сведения о приложении Pages
- Текстовый документ или документ с макетом страницы?
- Основные сведения об изображениях, диаграммах и других объектах
- Создание документа
- Основные сведения о создании книги
- Использование шаблонов
- Поиск документов
- Открытие или закрытие документа
- Сохранение документа и присвоение ему имени
- Печать документа или конверта
- Отмена и повтор изменений
- Использование боковых панелей
- Быстрая навигация
- Просмотр знаков форматирования и направляющих макета
- Линейки
- Изменение режима просмотра
- Панель Touch Bar для Pages
- Настройка панели инструментов
- Настройка параметров Pages
- Создание документа с помощью VoiceOver
- Просмотр комментариев и отслеживание изменений с помощью VoiceOver
- Выбор текста и размещение точки вставки
- Добавление и замена текста
- Копирование и вставка текста
- Добавление, изменение или удаление поля слияния
- Изменение информации об отправителе
- Добавление, изменение и удаление исходного файла в Pages на Mac
- Заполнение и создание нескольких версий документа
- Использование диктовки для ввода текста
- Диакритические знаки и специальные символы
- Форматирование документа для другого языка
- Использование фонетической транскрипции
- Использование двунаправленного текста
- Использование вертикального текста
- Добавление даты и времени
- Добавление математических уравнений
- Закладки и ссылки
- Добавление ссылок
- Изменение шрифта или размера шрифта
- Выбор шрифта по умолчанию
- Жирный шрифт, курсив, подчеркивание и зачеркивание
- Изменение цвета текста
- Добавление тени или контура к тексту
- Изменение регистра текста
- Основные сведения о стилях абзацев
- Применение стиля абзаца
- Создание, переименование или удаление стиля абзаца
- Обновление или возврат стиля абзаца
- Использование сочетания клавиш для применения стиля текста
- Копирование и вставка стиля текста
- Автоматическое форматирование дробей
- Создание и использование стилей символов
- Лигатуры
- Добавление буквиц
- Поднятие и опускание символов и текста
- Форматирование текста (китайский, японский, корейский)
- Добавление эффекта выделения в текст
- Формат переносов, тире и кавычек
- Установка межстрочного интервала и интервала между абзацами
- Установка полей для абзаца
- Форматирование списков
- Установка табуляторов
- Выравнивание текста по краям и по ширине
- Настройка разбивки на страницы и добавление разрывов строк и страниц
- Форматирование столбцов текста
- Связывание текстовых блоков
- Добавление границ и линий
- Задание размера бумаги и ориентации
- Установка полей для документа
- Настройка разворота
- Шаблоны страниц
- Добавление страниц
- Добавление и форматирование разделов
- Изменение порядка страниц или разделов
- Дублирование страниц или разделов
- Удаление страниц или разделов
- Оглавление
- Библиография
- Постраничные и заключительные сноски
- Верхние и нижние колонтитулы
- Добавление номеров страниц
- Изменение фона страницы
- Добавление границы вокруг страницы
- Добавление водяных знаков и фоновых объектов
- Создание пользовательского шаблона
- Добавление изображения
- Добавление галереи изображений
- Редактирование изображения
- Добавление и редактирование фигуры
- Объединение или разъединение фигур
- Рисование фигуры
- Сохранение фигуры в медиатеке фигур
- Добавление и выравнивание текста внутри фигуры
- Добавление линий и стрелок
- Анимация, публикация и сохранение рисунков
- Добавление аудио и видео
- Запись звука
- Редактирование аудио- и видеофайлов
- Выбор формата фильма или изображения
- Размещение и выравнивание объектов
- Размещение объектов с текстом
- Использование направляющих линий
- Наложение, группировка и закрепление объектов
- Изменение прозрачности объекта
- Заливка фигуры или текстового блока цветом или изображением
- Добавление границы объекта
- Добавление подписи или заголовка
- Добавление отражения или тени
- Использование стилей объектов
- Изменение размеров, поворот и зеркальное отражение объектов
- Добавление и удаление таблицы
- Выбор таблиц, ячеек, строк и столбцов
- Добавление и удаление строк и столбцов таблицы
- Перемещение строк и столбцов таблицы
- Изменение размера строк и столбцов таблицы
- Объединение и разделение ячеек таблицы
- Изменение внешнего вида текста в таблице
- Отображение, редактирование и скрытие заголовка таблицы
- Изменение линий сетки и цветов таблицы
- Использование стилей таблицы
- Изменение размера, перемещение и открепление
- Добавление и редактирование содержимого ячейки
- Форматирование дат, значений валют и других типов данных
- Создание произвольного формата ячейки таблицы
- Форматирование таблиц с двунаправленным текстом
- Условное выделение ячеек
- Сортировка по алфавиту и сортировка данных таблицы
- Расчет значений по данным в ячейках таблицы
- Использование справки по формулам и функциям
- Добавление или удаление диаграммы
- Изменение одного типа диаграммы на другой
- Изменение данных диаграммы
- Перемещение, изменение размера и поворот диаграммы
- Изменение внешнего вида серий данных
- Добавление легенды, линий сетки и других меток
- Изменение внешнего вида текста и меток на диаграмме
- Добавление рамки и фона к диаграмме
- Использование стилей диаграммы
- Проверка правописания
- Поиск определения слова
- Поиск и замена текста
- Автоматическая замена текста
- Просмотр количества слов и другой статистики
- Просмотр аннотаций
- Задание имени автора и цвета комментариев
- Выделение текста цветом
- Добавление и печать комментариев
- Отслеживание изменений
- Отправка документа
- Публикация книги в Apple Books
- Основные сведения о совместной работе
- Приглашение к совместной работе
- Совместная работа над общим документом
- Просмотр последних действий пользователей в общем документе
- Изменение настроек общего документа
- Закрытие общего доступа к документу
- Общие папки и совместная работа
- Использование Box для совместной работы
- Использование iCloud Drive с приложением Pages
- Экспорт в Word, PDF или другой формат
- Открытие книги iBooks Author в Pages
- Уменьшение размера файла документа
- Сохранение большого документа в виде файла пакета
- Восстановление более ранней версии документа
- Перемещение документа
- Удаление документа
- Установка защиты для документа
- Защита документа паролем
- Создание собственных шаблонов и управление ими
- Перенос документов с помощью AirDrop
- Перенос документов с помощью Handoff
- Перенос документов через Finder
- Если не удается добавить или удалить страницу
- Если не удается удалить элемент из документа
- Если не удается найти кнопку или элемент управления
- Нежелательные изменения форматирования
- Сочетания клавиш
- Символы сочетаний клавиш
- Авторские права
Скопировав только стиль выбранного текста и применив этот стиль к другому тексту, можно легко обеспечить единообразие внешнего вида текста в документе.
Копирование и вставка стиля текста
Выполните одно из описанных ниже действий.
Выберите текст, стиль которого требуется скопировать. Копируется стиль первого символа в выбранном тексте. Обратите внимание, что, если в выбранный текст начинается с пустого места, текст, в который копируется стиль, заменяется пустым местом.
Поместите точку вставки в текст, стиль которого необходимо скопировать. Копируются стили, которые будут видны, если начать ввод текста в точке вставки. К ним относится стиль абзаца, стиль символа и переопределения стилей, которые применяются к этому тексту.
Выберите «Формат» > «Скопировать стиль» (меню «Формат» расположено у верхнего края экрана).
Выберите другой текст, к которому нужно применить стиль, или поместите точку вставки в текст, а затем выберите «Формат» > «Вставить стиль».
Если поместить точку вставки в абзац или выбрать целиком абзацы, текстовые блоки или фигуры в тексте, все существующие стили абзацев или символов заменяются стилями вставляемого текста.

Если выбран один или несколько абзацев частично (например, одно или несколько слов абзаца) либо абзац целиком и часть другого абзаца, к выбранному тексту применяются только стили символов, но не стили абзацев.
Можно вставить стили текста из одного документа Pages в другой. Если документ, в который выполняется вставка стиля, не содержит этого стиля, он добавляется в меню стилей символа или абзаца этого документа. Если стиль с таким именем уже существует, этот стиль переопределяется. Подробнее о переопределении стиля см. в разделе Обновление или возврат стиля абзаца.
См. такжеОсновные сведения о стилях абзацев в Pages на MacСоздание и использование стилей символов в Pages на MacДублирование страниц или разделов в Pages на Mac
Максимальное количество символов: 250
Не указывайте в комментарии личную информацию.Максимальное количество символов: 250.
Благодарим вас за отзыв.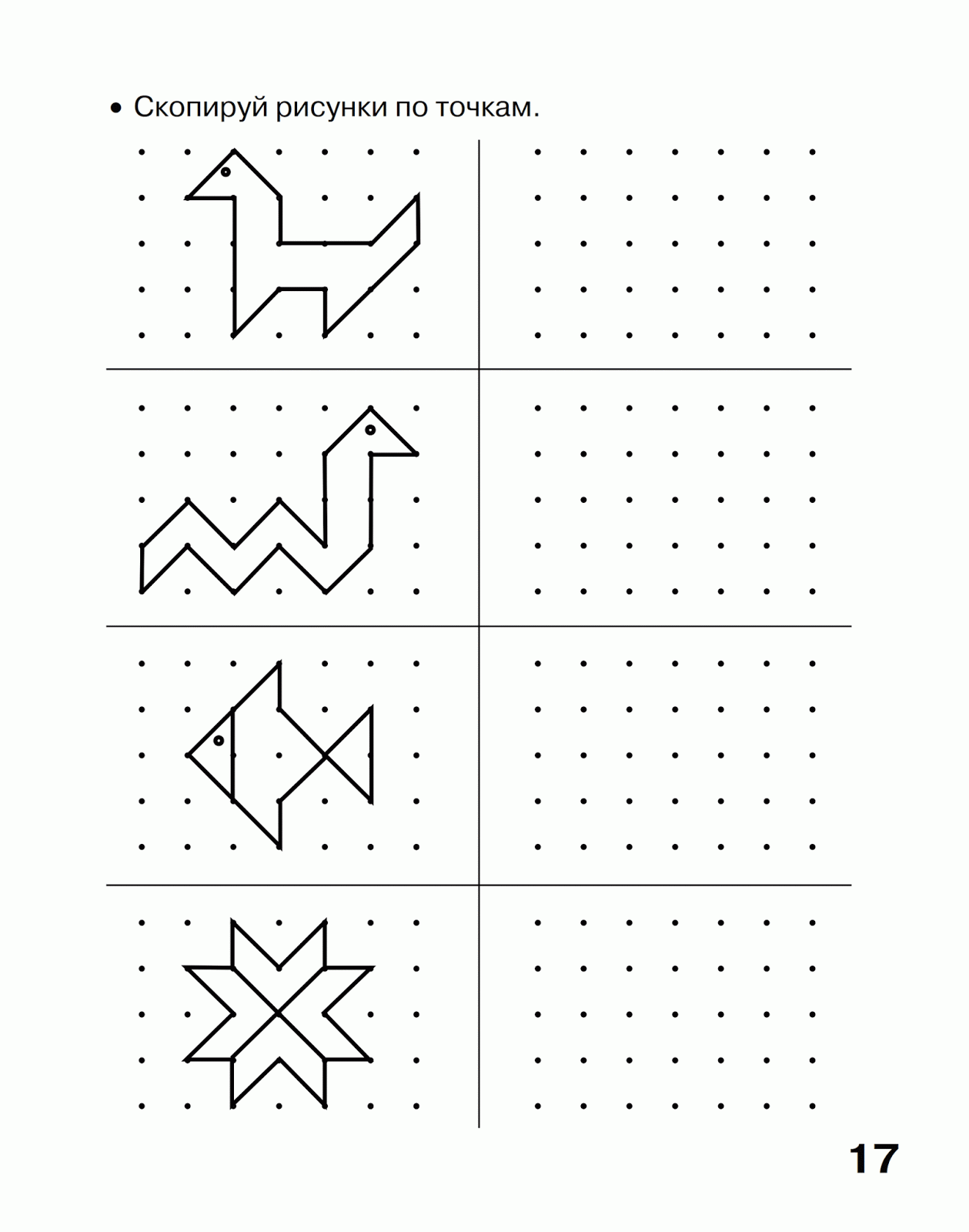
Копирование и дублирование объектов в Illustrator
Руководство пользователя Отмена
Поиск
Последнее обновление May 25, 2023 02:45:00 AM GMT
- Руководство пользователя Illustrator
- Основы работы с Illustrator
- Введение в Illustrator
- Новые возможности в приложении Illustrator
- Часто задаваемые вопросы
- Системные требования Illustrator
- Illustrator для Apple Silicon
- Рабочая среда
- Основные сведения о рабочей среде
- Ускоренное обучение благодаря панели «Обзор» в Illustrator
- Создание документов
- Панель инструментов
- Комбинации клавиш по умолчанию
- Настройка комбинаций клавиш
- Общие сведения о монтажных областях
- Управление монтажными областями
- Настройка рабочей среды
- Панель свойств
- Установка параметров
- Рабочая среда «Сенсорное управление»
- Поддержка Microsoft Surface Dial в Illustrator
- Отмена изменений и управление историей дизайна
- Повернуть вид
- Линейки, сетки и направляющие
- Специальные возможности в Illustrator
- Безопасный режим
- Просмотр графических объектов
- Работа в Illustrator с использованием Touch Bar
- Файлы и шаблоны
- Инструменты в Illustrator
- Краткий обзор инструментов
- Выбор инструментов
- Выделение
- Частичное выделение
- Групповое выделение
- Волшебная палочка
- Лассо
- Монтажная область
- Выделение
- Инструменты для навигации
- Рука
- Повернуть вид
- Масштаб
- Инструменты рисования
- Градиент
- Сетка
- Создание фигур
- Градиент
- Текстовые инструменты
- Текст
- Текст по контуру
- Текст по вертикали
- Текст
- Инструменты рисования
- Перо
- Добавить опорную точку
- Удалить опорные точки
- Опорная точка
- Кривизна
- Отрезок линии
- Прямоугольник
- Прямоугольник со скругленными углами
- Эллипс
- Многоугольник
- Звезда
- Кисть
- Кисть-клякса
- Карандаш
- Формирователь
- Фрагмент
- Инструменты модификации
- Поворот
- Отражение
- Масштаб
- Искривление
- Ширина
- Свободное трансформирование
- Пипетка
- Смешать
- Ластик
- Ножницы
- Быстрые действия
- Ретротекст
- Светящийся неоновый текст
- Старомодный текст
- Перекрашивание
- Преобразование эскиза в векторный формат
- Введение в Illustrator
- Illustrator на iPad
- Представляем Illustrator на iPad
- Обзор по Illustrator на iPad
- Ответы на часто задаваемые вопросы по Illustrator на iPad
- Системные требования | Illustrator на iPad
- Что можно и нельзя делать в Illustrator на iPad
- Рабочая среда
- Рабочая среда Illustrator на iPad
- Сенсорные ярлыки и жесты
- Комбинации клавиш для Illustrator на iPad
- Управление настройками приложения
- Документы
- Работа с документами в Illustrator на iPad
- Импорт документов Photoshop и Fresco
- Выбор и упорядочение объектов
- Создание повторяющихся объектов
- Объекты с переходами
- Рисование
- Создание и изменение контуров
- Рисование и редактирование фигур
- Текст
- Работа с текстом и шрифтами
- Создание текстовых надписей по контуру
- Добавление собственных шрифтов
- Работа с изображениями
- Векторизация растровых изображений
- Цвет
- Применение цветов и градиентов
- Представляем Illustrator на iPad
- Облачные документы
- Основы работы
- Работа с облачными документами Illustrator
- Общий доступ к облачным документам Illustrator и совместная работа над ними
- Публикация документов для проверки
- Обновление облачного хранилища для Adobe Illustrator
- Облачные документы в Illustrator | Часто задаваемые вопросы
- Устранение неполадок
- Устранение неполадок с созданием или сохранением облачных документов в Illustrator
- Устранение неполадок с облачными документами в Illustrator
- Основы работы
- Добавление и редактирование содержимого
- Рисование
- Основы рисования
- Редактирование контуров
- Рисование графического объекта с точностью на уровне пикселов
- Рисование с помощью инструментов «Перо», «Кривизна» и «Карандаш»
- Рисование простых линий и фигур
- Рисование прямоугольных и полярных сеток
- Создание и редактирование бликов
- Трассировка изображения
- Упрощение контура
- Инструменты для работы с символами и наборы символов
- Корректировка сегментов контура
- Создание цветка в пять простых шагов
- Создание и редактирование сетки перспективы
- Рисование и изменение объектов на сетке перспективы
- Использование объектов в качестве символов для повторного применения
- Рисование контуров, выровненных по пикселам, при создании проектов для Интернета
- 3D-объекты и материалы
- Подробнее о 3D-эффектах в Illustrator
- Создание трехмерной графики
- Проецирование рисунка на трехмерные объекты
- Создание трехмерного текста
- Создание трехмерных объектов
- Подробнее о 3D-эффектах в Illustrator
- Цвет
- О цвете
- Выбор цветов
- Использование и создание цветовых образцов
- Коррекция цвета
- Панель «Темы Adobe Color»
- Цветовые группы (гармонии)
- Панель «Темы Color»
- Перекрашивание графического объекта в секундах с помощью простого текстового запроса
- Перекрашивание графического объекта
- Раскрашивание
- О раскрашивании
- Раскрашивание с помощью заливок и обводок
- Группы с быстрой заливкой
- Градиенты
- Кисти
- Прозрачность и режимы наложения
- Применение обводок к объектам
- Создание и редактирование узоров
- Сетки
- Узоры
- Выбор и упорядочение объектов
- Выделение объектов
- Слои
- Группировка и разбор объектов
- Перемещение, выравнивание и распределение объектов
- Размещение объектов
- Блокировка, скрытие и удаление объектов
- Копирование и дублирование объектов
- Поворот и отражение объектов
- Переплетение объектов
- Перерисовка объектов
- Кадрирование изображений
- Трансформирование объектов
- Объединение объектов
- Вырезание, разделение и обрезка объектов
- Марионеточная деформация
- Масштабирование, наклон и искажение объектов
- Объекты с переходами
- Перерисовка с помощью оболочек
- Перерисовка объектов с эффектами
- Создание фигур с помощью инструментов «Мастер фигур» и «Создание фигур»
- Работа с динамическими углами
- Улучшенные процессы перерисовки с поддержкой сенсорного ввода
- Редактирование обтравочных масок
- Динамические фигуры
- Создание фигур с помощью инструмента «Создание фигур»
- Глобальное изменение
- Текст
- Дополнение текстовых и рабочих объектов типами объектов
- Создание маркированного и нумерованного списков
- Управление текстовой областью
- Шрифты и оформление
- Определение шрифтов в изображениях и обведенном тексте
- Применение базового форматирования к тексту
- Применение расширенного форматирования к тексту
- Импорт и экспорт текста
- Форматирование абзацев
- Специальные символы
- Создание текста по контуру
- Стили символов и абзацев
- Табуляция
- Поиск отсутствующих шрифтов (технологический процесс Typekit)
- Шрифт для арабского языка и иврита
- Шрифты | Часто задаваемые вопросы и советы по устранению проблем
- Создание эффекта 3D-текста
- Творческий подход к оформлению
- Масштабирование и поворот текста
- Интерлиньяж и межбуквенные интервалы
- Расстановка переносов и переходы на новую строку
- Проверка орфографии и языковые словари
- Форматирование азиатских символов
- Компоновщики для азиатской письменности
- Создание текстовых проектов с переходами между объектами
- Создание текстового плаката с помощью трассировки изображения
- Создание специальных эффектов
- Работа с эффектами
- Стили графики
- Атрибуты оформления
- Создание эскизов и мозаики
- Тени, свечения и растушевка
- Обзор эффектов
- Веб-графика
- Лучшие методы создания веб-графики
- Диаграммы
- SVG
- Фрагменты и карты изображений
- Рисование
- Импорт, экспорт и сохранение
- Импорт
- Помещение нескольких файлов в документ
- Управление связанными и встроенными файлами
- Сведения о связях
- Извлечение изображений
- Импорт графического объекта из Photoshop
- Импорт растровых изображений
- Импорт файлов Adobe PDF
- Импорт файлов EPS, DCS и AutoCAD
- Библиотеки Creative Cloud Libraries в Illustrator
- Библиотеки Creative Cloud Libraries в Illustrator
- Диалоговое окно «Сохранить»
- Сохранение иллюстраций
- Экспорт
- Использование графического объекта Illustrator в Photoshop
- Экспорт иллюстрации
- Сбор ресурсов и их массовый экспорт
- Упаковка файлов
- Создание файлов Adobe PDF
- Извлечение CSS | Illustrator CC
- Параметры Adobe PDF
- Палитра «Информация о документе»
- Импорт
- Печать
- Подготовка к печати
- Настройка документов для печати
- Изменение размера и ориентации страницы
- Задание меток обреза для обрезки и выравнивания
- Начало работы с большим холстом
- Печать
- Наложение
- Печать с управлением цветами
- Печать PostScript
- Стили печати
- Метки и выпуск за обрез
- Печать и сохранение прозрачных графических объектов
- Треппинг
- Печать цветоделенных форм
- Печать градиентов, сеток и наложения цветов
- Наложение белого
- Подготовка к печати
- Автоматизация задач
- Объединение данных с помощью панели «Переменные»
- Автоматизация с использованием сценариев
- Автоматизация с использованием операций
- Устранение неполадок
- Проблемы с аварийным завершением работы
- Восстановление файлов после сбоя
- Проблемы с файлами
- Поддерживаемые форматы файлов
- Проблемы с драйвером ГП
- Проблемы устройств Wacom
- Проблемы с файлами DLL
- Проблемы с памятью
- Проблемы с файлом настроек
- Проблемы со шрифтами
- Проблемы с принтером
- Как поделиться отчетом о сбое с Adobe
- Повышение производительности Illustrator
Узнайте, как дублировать объекты в Illustrator и копировать объекты между Illustrator и другими приложениями Adobe.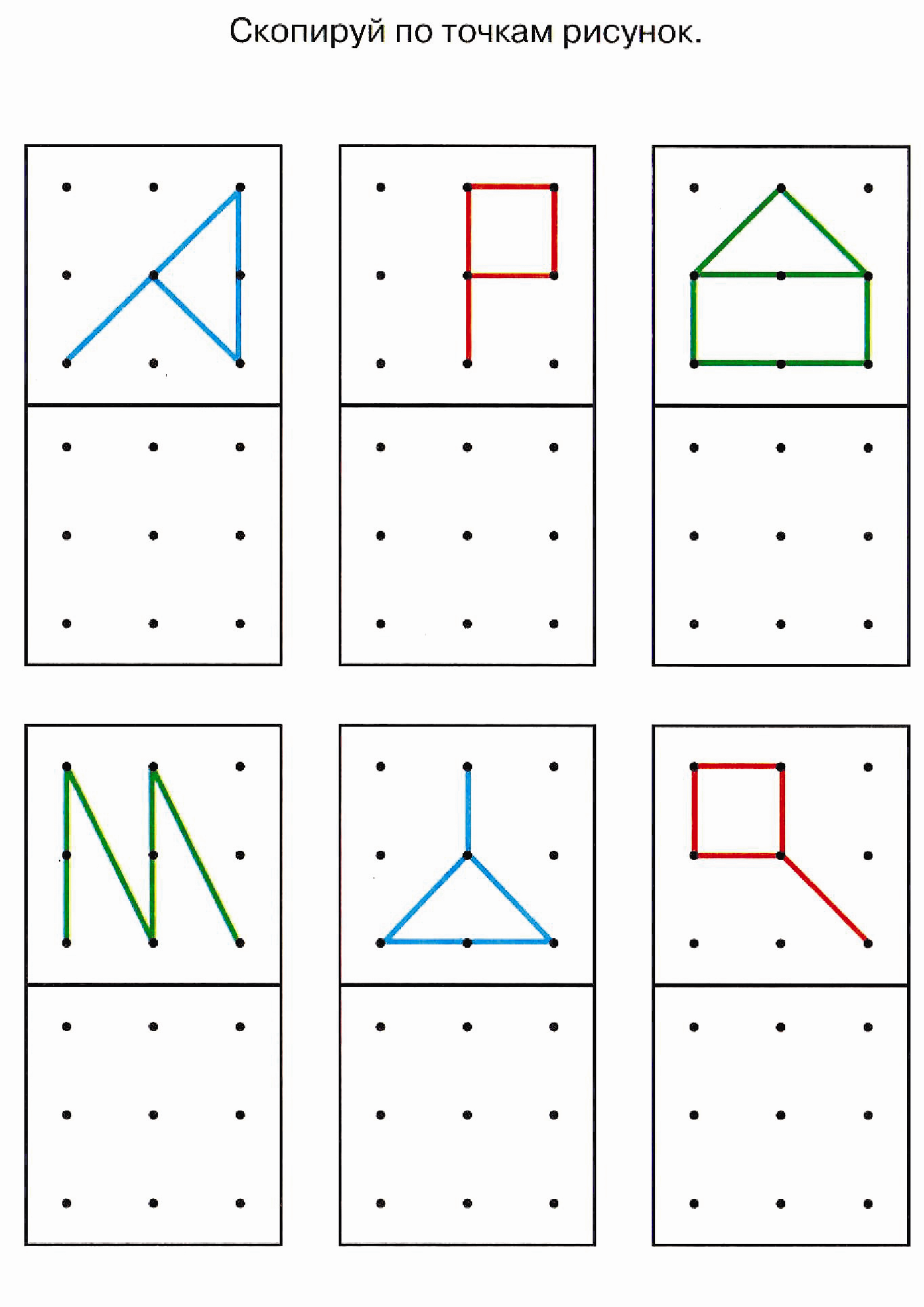
Вы можете дублировать или перетаскивать объекты для создания копий в Illustrator, что позволяет эффективно работать над проектами. Точно так же вы можете копировать объекты или изображения из других приложений Adobe и использовать их в Illustrator.
Копирование объектов с помощью перетаскивания
Выделите один или несколько объектов.
Выберите инструмент Выделение , Частичное выделение или Групповое выделение .
Перетащите выбранный объект, удерживая клавишу Alt (Windows) или Option (macOS).
Копирование объектов с помощью палитры «Слои»
Можно быстро создавать дубликаты объектов, групп и целых слоев с помощью палитры Слои.
Выберите один или несколько слоев, которые вы хотите продублировать на панели Слои.
Выполните одно из действий ниже:
Копирование графического объекта между Illustrator и другими приложениями
Можно использовать буфер обмена для переноса выделенных областей между файлом программы Illustrator и другими приложениями Adobe, включая Adobe Photoshop и Adobe InDesign.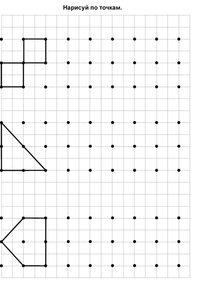 Контуры копируются в буфер обмена как описания на языке PostScript, что позволяет импортировать контуры.
Контуры копируются в буфер обмена как описания на языке PostScript, что позволяет импортировать контуры.
Графический объект копируется в буфер обмена в формате PDF или AICB. Формат PDF позволяет сохранить прозрачность, а AICB позволяет сохранить общий вид или скопировать выделение в виде нескольких контуров.
Чтобы указать настройки копирования, выполните действия, описанные ниже:
Выберите Изменить > Настройки > Обработка буфера обмена (Windows) или Illustrator > Настройки > Обработка буфера обмена (macOS).
Выберите PDF, AICB или и то, и другое.
При выборе AICB выполните одно из действий, описанных ниже:
- Чтобы отменить эффект прозрачности в скопированном графическом объекте, выберите Сохранить контуры.
- Чтобы сгладить прозрачность и сохранить внешний вид скопированного изображения и объектов с наложением, выберите Сохранить внешний вид и наложение.

Нажмите на эту вкладку, чтобы узнать, как перетаскивать изображения из Photoshop в Illustrator и наоборот.
Перетаскивание изображения в документ Photoshop
Выберите изображение, которое необходимо скопировать.
Откройте документ Photoshop, в который нужно скопировать выделенную область.
Чтобы скопировать это изображение в Photoshop как битовое изображение, выполните одно из действий, описанных ниже:
- Перетащите выделение в окно Photoshop и, когда появится черный контур, отпустите кнопку мыши.
- Чтобы разместить выделенный фрагмент в центре изображения Photoshop, нажмите и держите клавишу Shift, прежде чем начать перетаскивание.
По умолчанию выделенные объекты копируются в виде битовых изображений в активный слой.
Чтобы скопировать векторные объекты в Photoshop с помощью контуров, нажмите клавишу Ctrl (в Windows) или Command (в macOS) и, не отпуская ее, перетащите выделенную область в документ Photoshop.

Перетаскивание изображения из Photoshop в Illustrator
Откройте документ Photoshop, из которого нужно скопировать элемент.
Выберите изображение, которое необходимо скопировать.
Выберите инструмент Переместить и перетащите выделенный фрагмент из Photoshop в файл Illustrator.
Чтобы узнать, как импортировать и экспортировать иллюстрацию из Illustrator в Photoshop и наоборот, читайте статью Использование иллюстраций Illustrator в Photoshop.
Копирование текстового объекта из InDesign
Вы можете скопировать любой текст InDesign и вставить его в документ Illustrator, сохранив стиль символа, абзаца, эффекты и формат. Точно так же вы можете скопировать любой текстовый фрейм или текст из Illustrator и вставить его в InDesign.
Для начала перейдите в раздел Изменить > Настройки > Обработка буфера обмена (Windows) или Illustrator > Настройки > Обработка буфера обмена (macOS) и снимите флажок Вставить текст без форматирования.
Выберите текстовый фрейм или текст в InDesign и нажмите Ctrl/Cmd+С.
Откройте документ Illustrator и нажмите Ctrl / Cmd + V, чтобы вставить текст.
Чтобы узнать, как копировать текст и вставлять его в InDesign, прочитайте статью Копирование и вставка фрагментов из Illustrator.
Смещение дубликатов объектов
Вы можете разместить дублированный объект на определенном расстоянии от выбранного объекта, используя параметр Смещение контура или клавиши со стрелками. Смещение объектов помогает создавать концентрические формы или несколько копий объекта с одинаковыми расстояниями между дубликатами.
Эффект позволяет преобразовать объект-сетку в обычный контур. Например, если расформирована оболочка или нужно преобразовать сетчатую форму для использования в другом приложении, примените команду создания параллельного контура со значением смещения 0, а затем удалите сетчатую форму. Затем можно редактировать оставшийся контур.
Затем можно редактировать оставшийся контур.
Смещение объектов с помощью команды «Создать параллельный контур»
Выделите один или несколько объектов.
Нажмите Объект > Контур > Создать параллельный контур.
Укажите расстояние смещения, тип стыков и пределы среза.
Смещение объектов с клавиатуры
Выделите один или несколько объектов.
Удерживая клавишу Opt или Alt, нажмите клавишу со стрелкой.
Будет создана копия объекта, смещенная на значение, заданное параметром Перемещение курсора в разделе Настройки > Основные.
Если объект не дублируется, убедитесь, что значение параметра Перемещение курсора не равно нулю.
Связанные ресурсы
- Использование графического объекта Illustrator в Photoshop
- Об эффектах
- Обводка объекта
Обращайтесь к нам
Мы будем рады узнать ваше мнение. Поделитесь своими мыслями с сообществом Adobe Illustrator.
Поделитесь своими мыслями с сообществом Adobe Illustrator.
Вход в учетную запись
Войти
Управление учетной записьюТочечные символы копировать и вставить • ⦿ ⦾ ◦
Главная » Точечные символы
Щелкните любой символ, чтобы скопировать его в буфер обмена и вставить в любое место для использования.
∙ • ● ◎ ☉ ⦾ ⦿ ◍ ◌ ○ ◉ ⊛ ⊚ ⊙ ◦ 。 ❍ ⬤ ⚉ ⚇ ◑ ◐ ◓ ◒ ◔ ◕ ◙ ◘ 〇 ◯ ⊖ ⊕ ⚯ ⧂ ⧳ ⧲ ⬤ ⚫Точка Эмоджи
🟤 🔵 🟢 🟠 🔴 🟣 ⛔ 🔘90 016 9 0027 ⦾ 9001 6 90 016 9002 3 90 023 9002 7 Большой круг
| Символ | Название символа | Юникод |
|---|---|---|
| ∙ | Оператор пули | U+ 2219 |
| • | Пуля | U+2022 |
| ● | Черный круг | U+25CF |
| ◎ | Открытый Круг | U+25CE |
| ☉ | Вс | U+2609 |
| Белая пуля в кружке | U+29BE | |
| ⦿ | Пуля в кружке | U+29BF |
| ◍ | Круг с горизонтальной полосой | U+25CD |
| ◌ | Круг | U+25CC |
| ○ | Белый круг | U+25CB |
| ◉ | Рыбий глаз | U+25C9 |
| ⊛ | Звездочка в кружке | U+229B |
| ⊚ | Кольцо оператора в кружке | U+229A |
| ⊙ | Оператор в кружке 900 28 | U+2299 |
| ◦ | Белая пуля | U+25E6 |
| 。 | Идеографическая точка | U+3002 |
| ❍ | Белый круг с точкой справа | U+274D |
| ⬤ | Черный большой круг | U+2B24 |
| ⚉ | Большой круг с кругом внутри | U+2689 |
| ⚇ | Белый круг с двумя точками | U+2687 |
| ◑ | Черный круг с белой точкой | U+25D1 |
| ◐ | Круг с вертикальной заливкой | U+25D0 |
| ◓ | Круг с горизонтальной заливкой | U+25D3 |
| ◒ | Круг с верхней половиной черного цвета | U+25D2 |
| ◔ | Круг с нижней половиной черный | U+25D4 |
| ◕ | Круг с верхней половиной белый | U+25D5 |
| ◙ | Черный ромб с белой точкой | U+25D9 |
| ◘ | In Стих Пуля | U+25D8 |
| 〇 | Цифра ноль в кружке | U+3007 |
| ◯ | U+25EF | |
| ⊖ | Обведен минус | U+2296 |
| ⊕ | Круг д Плюс | U+2295 |
| ⚯ | Соединение | U+26AF |
| ⧂ | Треугольник с точкой над | U+29C2 9002 8 |
| ⧳ | Треугольник с подрезкой | U+29F3 |
| ⧲ | Треугольник с засечками внизу | U+2 9F2 |
| ⚫ | Средний черный круг | U+26AB |
Символы точек — это текстовые значки, которые любой может копировать и вставлять как обычный текст.