Знаки «Преткновения». Проблемы типографики
Уж сколько раз твердили миру…
Иван Андреевич Крылов
Repetitio est mater studiorum.
Латинская пословица
Как известно, в любом деле не следует пренебрегать мелочами, тем более в графическом дизайне. Знаки препинания к таким «мелочам» как раз и относятся. Основная проблема с ними состоит в том, что клавиатура компьютера повторяет клавиатуру пишущей машинки, а не клавиатуру наборной машины, на которой знаков было достаточно для полноценного типографического набора текстов. Отсутствие нужных знаков на клавиатуре компьютера, то есть доступности их в одно действие, порождает уродливые замены тире на дефис, кавычек на что попало. Как следствие — пренебрежение правилами типографики и нежелание освоить способы адекватного набора текста, которыми располагают программы верстки и текстовые редакторы, а соответственно языки HTML и CSS для web-страниц.
Итак.
Знаки препинания — это графические элементы, которые играют важнейшую роль в определении отношений между словами, фразами, предложениями, в придании смыслового и эмоционального содержания, в указании типа высказывания и т. д. Короче, не передавая конкретную информацию, знаки препинания дирижируют ее восприятием.
Сначала о знаках препинания, которые есть на клавиатуре.
Точка (.) ставится в конце предложения. После неё следует только один пробел. Точка также используется при сокращениях. После сокращения текст продолжается со строчной буквы. За этим необходимо следить, так как в текстовых редакторах (например, в MS Word) существует свойство автоматически изменять регистр, то есть после точки следующий знак делать прописным.
Запятая (,) — более сложный знак. Обычно ставится перед союзами, открывающими подчиненное предложение («а», «но», «зато», «что», «как» и т. д.), между однородными членами предложения («красные, жёлтые, голубые цветы»), с причастными и деепричастными оборотами («В жизни, прошедшей в творчестве, много огорчений»), при обращении («Лёд тронулся, господа присяжные заседатели!») и т. д. После запятой, как и после точки, вводится только один пробел.
Часто пользователи ошибаются не столько в том, где запятая необходима, а в том, где её не нужно ставить. Запятая не ставится: если члены предложения описывают разные свойства предмета («красивый старинный стальной кинжал»), если деепричастный оборот — устойчивое выражение («бежать сломя голову»).
Дефис (-) употребляется только в сложных словах («Санкт-Петербург», «тьма-тьмущая», «пол-апельсина», «онлайн-курс», «web-страница»), при написании частиц или приставок («кто-то», «как-нибудь»), а также в качестве знака переноса при разбиении между строками («же-лез-ная ло-ги-ка»).
При переносе ни в коем случае нельзя вводить дефис вручную, так как при изменении ситуации дефис останется в слове. Для решения проблемы предусмотрен так называемый дискреционный дефис.
Двоеточие (:) — знак препинания, служащий для внутреннего членения предложения. В русском языке применяется перед перечислениями («Острогою бьется крупная рыба: щуки, сомы, судаки») и перед прямой речью («Он сказал: „Как хорошо знать правила правописания“»).
Точка с запятой (;) — знак препинания, как и двоеточие, служит для членения сложного предложения. Сейчас используется не так часто, поскольку предложения не имеют той сложности, которая имелась в произведениях русских классиков.
Вопросительный знак (?) — знак препинания, выражающий вопросительную интонацию. Ставится в конце предложения.
Восклицательный знак (!) — знак препинания, выражающий восклицание, повышенную интонацию.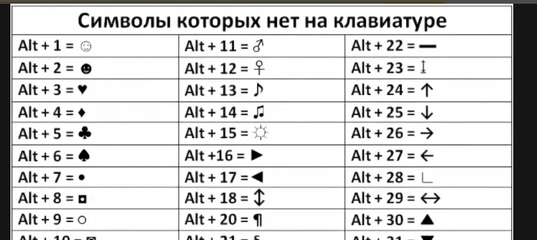 Ставится также в конце предложения.
Ставится также в конце предложения.
Возможно сочетание вопросительного и восклицательного знаков: «– Что же делать?! – закричал он отчаянно». Сочетание знаков возможно только в такой последовательности.
Вопросительный и восклицательный знаки могут быть в сочетании с многоточием (?.. или !..). В данном случае вводится соответствующий знак и две обычные точки (в отличие от многоточия, для которого имеется специальный знак). Проблема сочетания этих знаков заключается в том, что получаются различные интервалы между точками, особенно это заметно в ситуации с вопросительным знаком. Для исправления следует обратиться к кернингу.
Скобки ([{}]) — парные знаки препинания, они бывают круглыми, квадратными и фигурными. Эти виды скобок представлены на клавиатуре. Используются для разных целей в разных типах текстов.
«Собака» (@) — знак, имеющий докомпьютерную историю, но сейчас используется только в адресах электронной почты.
Амперсанд (&) — знак, заменяющий союз «и», встречается в названиях компаний (John Wiley & Sons), а также в научной литературе и программировании.
Звёздочка (*) — знак, который ещё называется «астериск», часто используется как знак сноски в случае, если сносок на странице не более трёх-четырёх, в противном случае следует использовать цифры. Три звёздочки, расположенные на отдельной строке в ряд или треугольником, ставятся между блоками текста или в качестве заголовка в стихах.
Пробел ( ) — парадоксальный знак, который существует, но чаще всего невидим (для контроля за ним в редакторах предусмотрена специальная возможность отображения служебных символов). На клавиатуре клавиша пробела существует, более того, она самая большая по размеру. Щелчок на этой клавише создает пустое пространство между словами, между предложениями. Обычный пробел — это знак, включённый в шрифтовой файл, у него знакоместо 32, с этого знака начинаются изображения знаков в шрифтовом файле. Его ширину определяет шрифтовой дизайнер, разрабатывающий шрифт, с учетом рисунков знаков и назначения шрифта.
Однако следует помнить, что если в вёрстке установлена выключка по ширине (justification), то ширины обычных пробелов могут как уменьшаться, так и увеличиваться. Это необходимо для того, что обеспечить выравнивание границ текста. Иногда такие изменения достигают больших значений, и текст выглядит неравномерным, что является ошибкой вёрстки. Использование нескольких пробелов подряд независимо от цели считается грубой ошибкой. Браузеры по умолчанию игнорируют в HTML-документе совокупность нескольких пробелов, оставляя для отображения только один.
Это необходимо для того, что обеспечить выравнивание границ текста. Иногда такие изменения достигают больших значений, и текст выглядит неравномерным, что является ошибкой вёрстки. Использование нескольких пробелов подряд независимо от цели считается грубой ошибкой. Браузеры по умолчанию игнорируют в HTML-документе совокупность нескольких пробелов, оставляя для отображения только один.
У обычного знака пробела есть множество дополнительных видов. Таким образом, пробел в целом является сочетанием как знака на клавиатуре, так множества вариантов вне клавиатуры.
В программе InDesign в специальном меню, посвященном пробелам, представлены такие варианты.
Сначала рассмотрим пробелы, которые различаются по ширине, что позволяет гибко варьировать размер пробела. Это тем более важно, что такие пробелы, как правило, не подвержены растяжению или сжатию. Однако все они не препятствуют разрыву строки при переносе.
Круглая шпация (Em space) — пробел, ширина которого равна значению кеглю.
Полукруглая шпация (En space) — пробел, ширина которого равна половине кегля. Вводится также сочетанием клавиш Ctrl+Shift+n. Для HTML-страниц предусмотрены коды   или  
Волосяная шпация (Hair space) — самый тонкий пробел, соответствует 1/24 кегля.
Одна шестая шпация (Sixth space) — пробел, равный одной шестой части кегля.
Тонкая шпация (Thin space) — пробел, равный 1/8 кегля.
Четвертная шпация (Quarter space) – пробел, равный 1/4 кегля.
Третная шпация (Third space) — пробел, равный 1/3 кегля, очень близкий к обычному пробелу.
Пунктуационная шпация (Punctuation space) — пробел, равный ширине точки текущего кегля.
Цифровая шпация (Figure space) — пробел, равный ширине цифры.
В том же меню есть ещё два своеобразных, но очень полезных пробела.
Неразрывный пробел (Nonbreaking space) — пробел, который препятствует переносу следующего слова на другую строку. Очень полезен для ввода перед длинным тире (перенос тире на следующую строку считается грубой ошибкой), перед сокращениями единиц измерения, между инициалами и фамилией и т. д.
Неразрывный пробел фиксированной ширины (Nonbreaking space (fixed width) — пробел, который предназначен для той же цели, но обладает неизменной шириной. Полезен для отбивки маркеров в списках или после тире в прямой речи.
И наконец, Заполняющая шпация (Flush space) — пробел, наоборот, с изменяемой шириной для того, чтобы знак или число было вытеснено на самый правый край полосы набора. Используется в журнальной вёрстке для того, чтобы декоративный элемент в конце статьи, независимо от количества текста в строке всегда занимал крайнее правое положение. В книжном наборе используется для вёрстки оглавлений. Но тут необходимо одно условие: текст должен быть выключен на полный формат (Full Justify).
Теперь — важно! — поговорим о знаках препинания, которых нет на клавиатуре. Следует обратить внимание на то, что добавить требуемый знак можно различными способами. Какой способ выбрать зависит от ситуации и личных предпочтений.
В терминологии программы InDesign такие знаки считаются спецсимволами, поскольку они попадают в текст с помощью специальных манипуляций. Вот эти принципиальные варианты, а конкретика будет при описании символов.
1. Безусловно, основное меню: Текст / Вставить специальный символ.
2. Контекстное меню: установить курсор в нужное место, щелкнуть правой кнопкой мыши, в открывшемся меню выбрать пункт Вставить специальный символ.
3. Знак можно выбрать в палитре меню Глифы, выбрав соответствующую гарнитуру и просматривая отображения знаков.
4. Для многих символов существуют клавиатурные сокращения, когда одновременное нажатие двух-трех клавиш вставит в текст требуемый символ.
5. Существует ввод с помощью клавиши Alt. Так можно вводить практически все символы, поэтому сначала следует понять последовательность действий.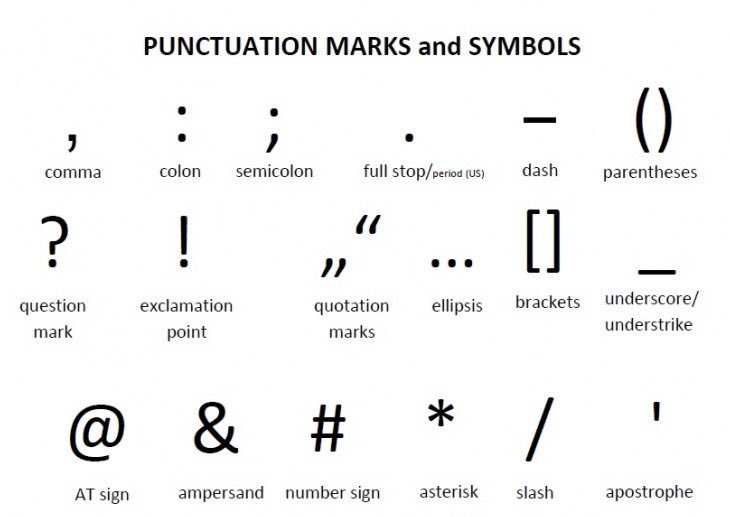 Первое: щелкнуть на клавише NumLock на цифровой клавиатуре. Чаще всего щелчок подтверждается загоранием специальной лампочки. Второе: нажать клавишу Alt и удерживать. Третье: набрать соответствующий код на цифровой клавиатуре. Четвертое: отпустить клавишу Alt.
Первое: щелкнуть на клавише NumLock на цифровой клавиатуре. Чаще всего щелчок подтверждается загоранием специальной лампочки. Второе: нажать клавишу Alt и удерживать. Третье: набрать соответствующий код на цифровой клавиатуре. Четвертое: отпустить клавишу Alt.
6. Для размещения спецсимвола на Web-странице предусмотрены варианты: например, для короткого тире возможен ввод цифрового кода (–) или мнемонического кода (–).
Итак, знаки, отсутствующие на клавиатуре, но без них текстовый набор не будет идеальным.
Длинное тире (—) – разделительный знак, который используется в русском языке вместо опущенного глагола («Знание — сила»), при прямой речи как внутри текста («Я решил, — сказал Петров, — искать клад один»), так и в форме отдельных строчек:
— Ты куда?
— Я решил искать клад один.
Клавиатурное сокращение для ввода длинного тире: Shift+Alt+- (дефис на обычной клавиатуре). Кстати, в редакторе MS Word — несколько иные клавиши: Ctrl+Alt+- (дефис на цифровой клавиатуре).
Для Alt-технологии используется код — 0151.
Кроме ввода собственно длинного тире важно понимать, как окружить его пробелами, которые всегда в русскоязычном тексте, в отличие от дефиса, обязательны. По правилам набора длинное тире отбивается от предыдущего неразрывным пробелом, так как перенос тире на другую строку не допускается, а от последующего — тонким пробелом (в InDesign – Thin space). В грамотной типографике замена тире дефисом с пробелами недопустима. Легко запомнить мнемоническое правило: длинное тире используется в пределах предложения, а дефис — в пределах слова.
На Web-страницах длинное тире вводится кроме прочего с помощью кода — или —
Короткое тире (–) применяется для обозначения диапазона между датами или числами. В этом случае оно не отбивается пробелами от предыдущего и последующего знаков. Иногда (в стихотворных текстах или в узкоколоночном наборе) может использоваться вместо длинного тире со всеми требованиями как у длинного тире.
Короткое тире в InDesign добавляется нажатием комбинации клавиш Alt+-. Для Alt-технологии используется код 0150. На Web-страницах короткое тире вводится кроме прочего с помощью кода – или –
Кавычки («„“») — знаки препинания, которые используются в русскоязычной вёрстке для выделения названий, прямой речи, цитат и т. д. Кавычки попали в раздел отсутствующих не случайно: на клавиатуре типографических кавычек действительно нет. Грубая ошибка – применение вместо кавычек знака дюйма («). Однако приходится признать, что этот знак на клавиатуре используется официально в качестве кавычек, например, в программировании и в стандарте HTML.
В настоящее время в качестве основных кавычек предпочтительны кавычки-«елочки». Для того чтобы они появились в тексте необходимо настроить программное приложение. Например, в InDesign следует установить флажок в пункте «Использовать типографические кавычки» в разделе «Параметры текста» пункта меню Редактирование/Установки. Можно вводить такие кавычки в любые тексты с помощью Alt-кодов: соответственно 0171 и 0187.
Можно вводить такие кавычки в любые тексты с помощью Alt-кодов: соответственно 0171 и 0187.
Если внутри текста, заключенного в указанные кавычки, встречаются новые цитаты или названия, то используются другие кавычки — „“, которые можно найти в палитре Glyphs (Глифы). Но гораздо проще их вводить с помощью клавиши Alt и соответствующих кодов. Для начальной кавычки это — 0132, а для заключительной — 0147. Кроме того, очень важно помнить, то знаки препинания, например точка или запятая, ставятся после кавычек.
Многоточие (…) — знак препинания, который типографически представлен в виде одного знака, а не сочетания трех отдельных точек. Многоточие используется для обозначения неоконченной фразы или пропуска в тексте. В этом случае между текстом и многоточием пробелы не ставятся, независимо от того, перед словом или после него вводится многоточие. Если пропуск в цитировании составляет как минимум целое предложение, то многоточие заключают в угловые скобки и с двух сторон отбивают пробелами.
Многоточие в InDesign считается спецсимволом, поэтому его можно выбрать в соответствующем меню. Кроме того, многоточие вводится с помощью Alt-технологии с кодом 0133. На web-странице знак вводится с помощью кодов … или …
Копирайт (©) — знак, который в соответствии с законом РФ «Об авторском праве…» помещается в выходных данных произведения и свидетельствует об авторских правах участников издания. Знак можно ввести в текст с помощью Alt-технологии с кодом 0169. На web-странице знак вводится с помощью кодов © или ©
Более подробно о знаках препинания можно узнать на сайте автора. Если есть вопросы или замечания, то можно написать по адресу [email protected].
Текст: © Сергей Пономаренко. 2022
Использование экранной клавиатуры с помощью VoiceOver на iPad
Функция VoiceOver меняет способ использования экранной клавиатуры для активации редактируемого текстового поля. Вы можете ввести, выбрать и удалить текст, сменить язык клавиатуры и выполнить другие действия.
Ввод текста с помощью экранной клавиатуры
Выберите текстовое поле и дважды коснитесь его.
Появятся точка вставки и экранная клавиатура.
Чтобы ввести текст, выполните одно из указанных действий.
Обычный набор. Выберите клавишу с помощью жеста смахивания влево или вправо по клавиатуре, затем дважды коснитесь символа, чтобы ввести его. Также можно перемещать палец по клавиатуре для выбора клавиши и, удерживая эту клавишу одним пальцем, коснуться экрана другим пальцем. VoiceOver произносит название клавиши при ее выборе и вновь произносит его при вводе символа.
Набор одним касанием. Коснитесь клавиши на клавиатуре для ее выбора, затем поднимите палец для ввода символа. Если клавиша нажата ошибочно, можно передвинуть палец к правильной клавише. VoiceOver будет произносить название каждой клавиши, которой Вы касаетесь, но введет символ только тогда, когда Вы отпустите ее.

Набор прямым касанием. Если функция VoiceOver выключена только для клавиатуры, можно набирать текст точно так же, как при полностью выключенной функции VoiceOver.
Диктовка. Дважды коснитесь клавиатуры двумя пальцами, чтобы начать или остановить диктовку.
Чтобы ввести символ с диакритикой, выполните одно из указанных действий.
Обычный набор. Выберите обычный символ, затем дважды коснитесь его и удерживайте, пока не услышите звук, указывающий на появление альтернативных символов. Перемещайте палец вправо или влево для выбора и прослушивания вариантов выбора. Уберите палец с экрана для ввода текущего выбранного символа.
Набор одним касанием. Коснитесь символа и удерживайте его, пока не появятся альтернативные символы.
Редактирование текста с помощью экранной клавиатуры
Перемещение точки вставки. Смахните вверх или вниз, чтобы переместить в тексте точку вставки вперед или назад.
 С помощью ротора выберите способ перемещения точки вставки — по символам, по словам или по строкам. Чтобы перейти в начало или конец строки, дважды коснитесь текста.
С помощью ротора выберите способ перемещения точки вставки — по символам, по словам или по строкам. Чтобы перейти в начало или конец строки, дважды коснитесь текста.При перемещении точки вставки VoiceOver воспроизводит звук и озвучивает символ, слово или строку, через которые перемещается точка вставки. При перемещении вперед по словам точка вставки помещается в конец очередного слова и устанавливается в позицию перед пробелом или знаком препинания, который следует за словом. При перемещении назад точка вставки помещается в конец предшествующего слова и устанавливается в позицию перед пробелом или знаком препинания, который следует за словом.
Перемещение точки вставки за знак препинания в конце слова или предложения. Используйте ротор для возврата в режим перемещения по символам.
При перемещении точки вставки по строкам VoiceOver произносит каждую строку, через которую перемещается точка вставки. При перемещении вперед точка вставки помещается в начало следующей строки (кроме случая, когда достигнута последняя строка абзаца и точка вставки устанавливается в конец только что произнесенной строки).
 При перемещении назад точка вставки устанавливается в начало только что произнесенной строки.
При перемещении назад точка вставки устанавливается в начало только что произнесенной строки.Удаление символа. Используйте клавишу .
Выбор текста. Выполните любое из указанных действий.
Установите ротор на режим «Выбор текста» и смахните вверх или вниз, чтобы выбрать нужный параметр (символ, слово, строка или предложение), затем смахните влево или вправо для перехода назад или вперед. (Вам может потребоваться включить параметр «Выбор текста», для этого откройте «Настройки» > «Универсальный доступ» > «VoiceOver» > «Ротор».)
Установите ротор на режим редактирования, смахните вверх или вниз для включения функции «Выбрать» или «Выбрать все» и дважды коснитесь экрана. Если Вы используете «Выбрать», при двойном касании будет выбрано слово, ближайшее к точке вставки. Для увеличения или уменьшения области выбора выполните зигзаг двумя пальцами (быстро переместите два пальца туда-сюда три раза, как бы рисуя латинскую букву «z»).

Вырезание, копирование и вставка. Установите ротор на режим редактирования, выберите нужный текст, смахните вверх или вниз, чтобы выбрать команду «Вырезать», «Скопировать» или «Вставить», затем дважды коснитесь экрана.
Исправление ошибок в словах. Установите ротор на режим «Слова с ошибками», затем смахните вверх или вниз, чтобы перейти к предыдущему или следующему слову с ошибкой. Смахните влево или вправо, чтобы выбрать вариант замены, затем дважды коснитесь, чтобы его применить.
Отмена действия. Встряхните iPad, смахните влево или вправо, чтобы выбрать команду «Отмена», затем дважды коснитесь экрана.
Изменение настроек клавиатуры
Откройте «Настройки» > «Универсальный доступ» > «VoiceOver».
Выберите один из указанных ниже разделов.
Стиль набора. Вы можете выбрать новый стиль. Установите ротор на параметр «Режим набора», затем смахните вверх или вниз.

Проговаривание. Будет выполняться озвучивание каждого символа в тексте. VoiceOver сначала произносит символ, а затем произносит слово, которое начинается с этого символа. Например, «ф», а затем «фокстрот».
Озвучивание при наборе. Выберите, что нужно озвучивать — символы, слова, символы и слова или ничего.
Ротор. Выберите параметры, которые хотите добавить для ротора.
Голосовое оповещение. Коснитесь «Добавить новый язык» (в разделе «Языки ротора»), затем выберите язык.
Детализация. Коснитесь «Удаление текста». Чтобы функция VoiceOver произносила удаляемые символы более низким тоном, коснитесь «Изменение высоты тона».
⁘ Четыре точки пунктуации скопируйте и вставьте
★Символы звезды©Символы авторских прав, товарных знаков и офисов£Символы валюты⟦⟧Стильные символы скобок♛Шахматные символы♧Символы карт♬Музыкальные символы℃Символы погоды и единиц➹Символы стрелок✝Религиозные и общественные символы ❤Символы сердца✔Символы галочки и галочкиπМатематические символы⑨Символы чисел⁍Символы-пули❐Символы квадрата и прямоугольника▲Символы треугольника◉Символы кругаβСимволы греческих букв⌘Технические символы🝤Алхимические символы𝓗Буквенные символы🀀Символы плитки маджонга❀Цветочные символы♨Разные символы sℛБуквоподобные символы◐Геометрические символы фигур⁋Пунктуационные символы♈Зодиакальные символы
Нажмите кнопку выше, чтобы скопировать символ ⁘
Шорткоды
Скопируйте и вставьте шорткоды для ⁘ Четыре точки препинания .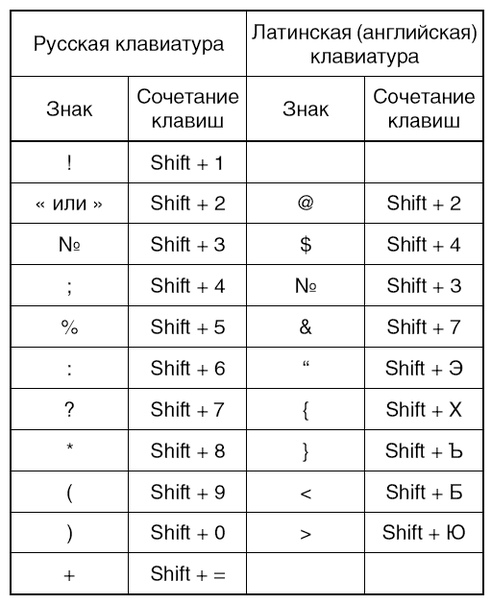
| Юникод | U+2058 | |
| Альтернативный код | 8280 | 900 18 |
| Код HTML | ⁘ | |
| Код CSS | \2058 | |
| Шестнадцатеричный код | ⁘ |
Как печатать ⁘ Четыре точки?
Чтобы ввести ⁘ с помощью клавиатуры, введите Alt-код из раздела шорткодов. Вот два простых шага , чтобы ввести ⁘, используя Alt-код с клавиатуры. Убедитесь, что вы включаете Num Lock с клавиатуры и вводите число с цифровой клавиатуры , а не из верхнего ряда клавиатуры.
- Удерживайте левую клавишу Alt на клавиатуре.
- Введите номер альтернативного кода 8280 и отпустите клавишу Alt.
Как только вы отпустите клавишу Alt, появится символ ⁘. Этот трюк будет работать и для других специальных символов.

Как добавить четыре точки в HTML?
Чтобы добавить ⁘ Знак пунктуации с четырьмя точками в HTML, вы можете использовать объект HTML, код HTML (десятичный) и шестнадцатеричный код. Используйте раздел коротких кодов, чтобы скопировать различные короткие коды для знака препинания с четырьмя точками. Вот пример:
// Пример кода HTML
Я ⁘ Символ// пример шестнадцатеричного кода
Я ⁘ СимволВо всех приведенных выше примерах будет отображаться символ с четырьмя точками пунктуации , как показано ниже.
Я символ ⁘.
Как добавить пунктуацию с четырьмя точками в CSS?
Чтобы отобразить пунктуацию с четырьмя точками из CSS, вы можете использовать короткий код CSS или объект CSS. Используйте раздел шорткода, чтобы скопировать код объекта CSS для знака препинания с четырьмя точками. Вы можете добавить только контент :до или :после элемент: Вот пример:
// Пример кода объекта CSS
. addSymbol:after {
addSymbol:after {
content: '\2058';
}// HTML
Четыре точки препинанияПриведенный выше пример для записи CSS для символа Четыре точки пунктуации отобразит результат, как показано ниже.
Четыре точки препинания ⁘
Посмотреть все символы ➔
- ⁂Астеризм
- ⁎Низкая звездочка
- ⁑Две звездочки, выровненные по вертикали
- ‱Знак десяти тысяч
- ‰Знак промилле
- ‹Одиночный левый угол Кавычки
- ›Кавычки с одним углом, направленным вправо
- • Маркер
- ‣Треугольный маркер
- ⁃Дефис маркер
- ⁌Черный маркер, направленный влево
- ⁍ Черная пуля вправо
- ‽Interrobang
- ‐ Дефис
- ‑ Неразрывный дефис
- ‒ Цифра
- –En Dash
- –Em Dash
- ―Горизонтальная черта
- ‖Двойная вертикальная черта
- ‗Двойная нижняя черта
- ‘Левая одинарная кавычка 9005 9 ’Правая одинарная кавычка
- ‚Одинарная нижняя 9 кавычка
- ‛Одинарная высокая перевернутая 9 кавычка
- «Левая двойная кавычка
- »Правая двойная кавычка
- „Двойная Нижняя 9-кавычка
- ‟Двойная высокая обратная 9-кавычка
- †Кинжал
- ‡Двойной кинжал
- ․Выноска с одной точкой
- ‥Выноска с двумя точками
- …Горизонтальное многоточие
- ‧Точка переноса
- ′Prime
- ″Double Prime
- ‴Triple Prime
- ‵Reverse Prime
- ‶Reverse Double Prime
- ‷Reverse Triple Prime
- ‸ Каре
- ※Референсный знак
- ‼Двойной восклицательный знак
- ‾За чертой
- ‿Нижний галстук
- ⁀Галстук с символом
- ⁁Точка ввода каретки
- ⁄Дробная косая черта
- ⁅Левая квадратная скобка с пером
- ⁆Правая квадратная скобка с пером
- ⁇Двойной вопросительный знак
- ⁈Вопрос Ex восклицательный знак
- ⁉восклицательный вопросительный знак
- ⁊знак Тирона Et
- ⁋перевернутый знак Pilcrow
- ⁏перевернутая точка с запятой
- ⁐крупный план 900 59 ⁒Коммерческий знак минус
- ⁓Поворотная черточка
- ⁔Вывернутое нижнее белье
- ⁕Цветочный знак препинания
- ⁖Три точки препинания
- ⁗Четверное число
- ⁙Пять точек препинания
- ⁚Две точки препинания
- ⁛Четыре точки 9 0059 ⁜Крест с точками
- ⁝Триколон
- ⁞Вертикальные четыре точки
- ⸮Перевернутый вопросительный знак
Названия знаков препинания
Названия знаков препинания
ПУНКТУАЦИОННЫЕ СИМВОЛЫ
Вы используете пунктуацию, чтобы добавить ясности и читабельности к вашему письму.
Ниже приведен список различных символов, используемых для пунктуации.
НАЗВАНИЯ ЗНАКОВ ПУНКТУАЦИИ
Символ Угловые скобки — Апостроф (хейттомеркки) * Звездочка \ Обратная косая черта ( ) Кронштейны Круглые скобки : Двоеточие , Запятая (пилкку) { } Фигурные скобки французские брекеты * Тире (ajatusviiva) Кавычки Кавычки Одиночные кавычки Одинарные кавычки .


 С помощью ротора выберите способ перемещения точки вставки — по символам, по словам или по строкам. Чтобы перейти в начало или конец строки, дважды коснитесь текста.
С помощью ротора выберите способ перемещения точки вставки — по символам, по словам или по строкам. Чтобы перейти в начало или конец строки, дважды коснитесь текста.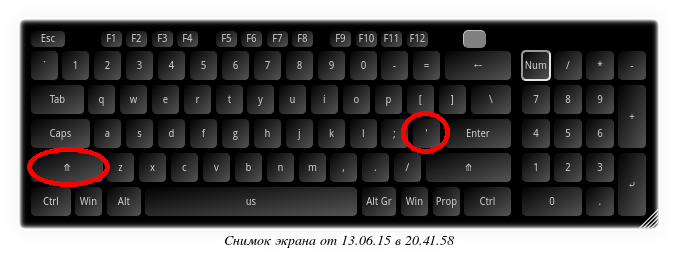 При перемещении назад точка вставки устанавливается в начало только что произнесенной строки.
При перемещении назад точка вставки устанавливается в начало только что произнесенной строки.


 addSymbol:after {
addSymbol:after {  Ниже приведен список различных символов, используемых для пунктуации.
Ниже приведен список различных символов, используемых для пунктуации.