1.2.Цветовые ряды. Цветовой круг.
Цветовые ряды.
Цветовой ряд — это последовательность цветов, у которых, по крайней мере одна характеристика общая, а другие закономерно изменяются от одного цвета к другому. Цветовые ряды имеют свои названия, в зависимости от того, какие характеристики в них изменяются.
1) Ряд убывающей насыщенности и возрастающей светлоты. Этот ряд делается разбеливанием, т.е. добавлением белого цвета к спектральному.
2) Ряд убывающей светлоты и убывающей насыщенности (зачернение). т.е. добавлением черного цвета к спектральному.
3) Ряд изменения цветового тона. Это смешение двух соседних спектральных цветов с постепенным переходом от одного цветового тона к другому
4) Ряд убывающей насыщенности (приглушение постепенным добавлением дополнительного цвета)
Рис.1
Цветовой круг
Самой
распространенной, но далеко не единственной
цветовой моделью является цветовой
круг.
Рис.3) Цветовой 7-ступенчатый круг Ньютона. Рис.4) Цветовой 6-ступенчатый круг Гете.
В круге Гете. Содержится 6 цветов: Красный, Желтый, Зеленый, Голубой, Синий, Фиолетовый. В этом круге цвета, расположенные друг против друга контрастны
Рис.5) Восьмеричный круг. В XIX веке был получен Грассмоном. Чтобы сделать четным количество цветов, он вводит пурпурный цвет.
Рис.6) 10-ступенчатый
круг. Американский ученый Максвел
добавляет к восьмеричному кругу еще
два цвета: Желто-Зеленый и Зелено-Голубой.
Цвета расположенные друг против друга
в этом круге являются взаимодополняемыми.
В круг входят: Красный,
Оранжевый, Желтый, Желто-Зеленый, Зеленый,
Зелено-Голубой, Голубой, Синий, Фиолетовый,
Пурпурный.
Рис.7) На основе 6-ступенчатого круга был создан 12-ступенчатый Иттена путем добавления промежуточных цветов. В круг входят следующие цвета: Красный, Красно-Оранжевый, Оранжевый, Желто-Оранжевый, Желтый, Желто-Зеленый, Зеленый, Голубой, Синий, Сине-Фиолетовый, Фиолетовый, Пурпурный.
Задание 1. Для изучения физических свойств цвета выполним на листе формата А-3построение нескольких цветовых рядов:
а) с зачернением цветового тона, б) с разбелом цветового тона, в) с переходом цветового тона в дополнительный. г) с постепенным переходом цветового тона в соседний спектральный цвет .
Задание 2
Для введения в систему цветового конструирования создадим двенадцатичстный цветовой круг, опираясь на основные цвета — желтый, красный и синий (рис. 8).
Основные
цвета
должны
быть
определены
с
максимально
возможной
точностью.
На листе формата А-3 чертим чертим две
концентрические окружности и делим
полученное
между
ними
кольцо
на
двенадцать
равных
частей,
Три
основных
цвета
первого
порядка
размещаются
в
каждой четвертой ячейке этого кольца.
получаем три цвета второго порядка и размещаем их в средние пустующие ячейки между цветами, из которых они смешаны.Таким образом мы получили: красный +желтый = оранжевый, желтый + синий = зеленый, синий + красный = фиолетовый. Все цвета второго порядка должны быть смешаны весьма тщательно. Они не должны склоняться ни к одному из своих компонентов. Оранжевый цвет не должен быть ни слишком красным, ни слишком желтым, а фиолетовый — ни слишком красным и ни слишком синим.
В оставшиеся пустые сектора вводим цвета третьего порядка, каждый из которых создается благодаря смешению цветов первого и второго порядка, и получаем: желтый + оранжевый = желто-оранжевый; красный + оранжевый = красно-оранжевый; красный + фиолетовый = красно-фиолетовый; синий + фиолетовый = сине-фиолетовый; синий + зеленый = сине-зеленый; желтый + зеленый = желто-зеленый.
Таким
образом,
возникает
правильный
цветовой
круг
из
двенадцати
цветов,
в
котором
каждый
цвет
имеет
свое
неизменное
место,
а
их
последовательность
имеет
тот
же
порядок,
что
в
радуге
или
в
естественном
спектре.
Эта система дает возможность мгновенно и точно представить себе все двенадцать цветов и легко расположить между ними все их вариации.
Кроме того, она
дает ключ к пониманию сущности цветовой
гармонии и принципам построения
гармоничных цветовых сочетаний.
Рис.8
270800_270844 Haupa Концевые гильзы, цветовой ряд DIN III, изоляция ПВХ
- Описание товара
- Документация
Концевые гильзы (втулочные наконечники, НШВИ) выполнены из электролитной меди, луженые, ПВХ изоляция.
Для кабельных проводников, изготовленных согласно DIN 46228 часть 1.
Цветовой ряд – III
Узнать о наличии этого и остальных продуктов Haupa можно перейдя по ссылке: Склад
|
Артикул |
Сечение, мм2 |
Внутренний диаметр, d1, мм |
Внешний диаметр, d2, мм |
Толщина металла, s, мм |
Длина, мм |
Длина контактной части, I, мм |
Вес 100 единиц, кг |
|
Цвет |
|
270800 |
0,5 |
1,1 |
3,1 |
0,15 |
14,0 |
8 |
0,010 |
100 |
|
270800/25 |
1,1 |
3,1 |
0,15 |
14,0 |
8 |
0,010 |
100 |
|
|
|
270801 |
1,1 |
3,1 |
|
14,0 |
8 |
0,009 |
500 |
|
|
|
270802 |
0,75 |
1,25 |
3,3 |
0,15 |
14,0 |
|
0,009 |
500 |
|
|
270803 |
1,25 |
3,3 |
0,15 |
14,0 |
8 |
0,013 |
100 |
|
|
|
270803/25 |
1,25 |
3,3 |
0,15 |
14,0 |
8 |
0,013 |
100 |
|
|
|
270804 |
1,0 |
1,5 |
3,5 |
0,15 |
14,6 |
8 |
0,014 |
100 |
|
|
270804/25 |
1,5 |
3,5 |
0,15 |
14,6 |
8 |
0,014 |
100 |
|
|
|
270805 |
1,5 |
3,5 |
0,15 |
14,6 |
8 |
0,009 |
500 |
|
|
|
270806 |
1,5 |
3,5 |
0,15 |
18,0 |
12 |
0,013 |
500 |
|
|
|
270807 |
1,5 |
1,7 |
4,0 |
0,15 |
14,6 |
8 |
0,013 |
500 |
|
|
270808 |
1,7 |
4,0 |
0,15 |
14,6 |
8 |
0,014 |
100 |
|
|
|
270808/25 |
1,7 |
4,0 |
0,15 |
14,6 |
8 |
0,014 |
100 |
|
|
|
270809 |
1,7 |
4,0 |
0,15 |
14,6 |
10 |
0,111 |
100 |
|
|
|
270810 |
2,5 |
2,3 |
4,9 |
0,15 |
15,0 |
8 |
0,020 |
100 |
|
|
270810/25 |
2,3 |
4,9 |
0,15 |
15,0 |
8 |
0,020 |
100 |
|
|
|
270811 |
2,3 |
4,9 |
0,15 |
15,0 |
8 |
0,017 |
500 |
|
|
|
270812 |
2,3 |
4,9 |
0,15 |
16,5 |
10 |
0,018 |
500 |
|
|
|
270813 |
2,3 |
4,9 |
0,15 |
25,0 |
18 |
0,030 |
500 |
|
|
|
270814 |
4,0 |
2,9 |
5,6 |
0,2 |
17,7 |
10 |
0,030 |
100 |
|
|
270814/25 |
2,9 |
5,6 |
0,2 |
17,7 |
10 |
0,030 |
100 |
|
|
|
270815 |
2,9 |
5,6 |
0,2 |
17,7 |
10 |
0,030 |
500 |
|
|
|
270816 |
2,9 |
5,6 |
0,2 |
25,7 |
18 |
0,040 |
100 |
|
|
|
270818 |
6 |
3,6 |
7,0 |
0,2 |
20,0 |
12 |
0,045 |
100 |
|
|
270818/10 |
3,6 |
7,0 |
0,2 |
20,0 |
12 |
0,045 |
100 |
|
|
|
270820 |
3,6 |
7,0 |
0,2 |
26,0 |
18 |
0,055 |
100 |
|
|
|
270822 |
10 |
4,6 |
8,4 |
0,2 |
21,5 |
12 |
0,057 |
100 |
|
|
270822/10 |
4,6 |
8,4 |
0,2 |
21,5 |
12 |
0,057 |
100 |
|
|
|
270824 |
4,6 |
8,4 |
0,2 |
27,5 |
18 |
0,072 |
100 |
|
|
|
270826 |
16 |
6,0 |
9,6 |
0,2 |
22,2 |
12 |
0,082 |
100 |
|
|
270826/10 |
6,0 |
9,6 |
0,2 |
22,2 |
12 |
0,082 |
100 |
|
|
|
270828 |
6,0 |
9,6 |
0,2 |
28,2 |
18 |
0,103 |
100 |
|
|
|
270830 |
25 |
7,3 |
12,0 |
0,2 |
30,0 |
16 |
0,142 |
50 |
|
|
270830/5 |
7,3 |
12,0 |
0,2 |
30,0 |
16 |
0,142 |
100 |
|
|
|
270832 |
7,3 |
12,0 |
0,2 |
32,0 |
18 |
0,152 |
50 |
|
|
|
270834 |
7,3 |
12,0 |
0,2 |
36,0 |
22 |
0,168 |
50 |
|
|
|
270836 |
35 |
8,3 |
13,5 |
0,2 |
30,0 |
16 |
0,168 |
50 |
|
|
270836/5 |
8,3 |
13,5 |
0,2 |
30,0 |
16 |
0,168 |
100 |
|
|
|
270838 |
8,3 |
13,5 |
0,2 |
32,0 |
18 |
0,178 |
50 |
|
|
|
270840 |
8,3 |
13,5 |
0,2 |
39,0 |
25 |
0,218 |
50 |
|
|
|
270842 |
50 |
10,3 |
15,0 |
0,3 |
36,0 |
20 |
0,344 |
50 |
|
|
270844 |
10,3 |
15,0 |
0,3 |
40,0 |
25 |
0,404 |
50 |
|
- Сопутствующие товары
Как изменить цвет в Photoshop с помощью цветового диапазона • Руководство Giggster
ретушьAdobe Photoshopcolor
Краткое руководство для вас сегодня о том, как изменить цвет изображения в Photoshop с помощью выбора Color Range . Цветовой диапазон — это инструмент выделения, который позволяет вам выделять части изображения на основе его цвета. Это позволяет легко выбрать один определенный цвет, а затем изменить его оттенок, насыщенность и/или яркость. Самое приятное то, что вам не придется возиться с ручным выделением с помощью таких инструментов, как инструмент быстрого выбора или инструмент «Волшебная палочка».
Цветовой диапазон — это инструмент выделения, который позволяет вам выделять части изображения на основе его цвета. Это позволяет легко выбрать один определенный цвет, а затем изменить его оттенок, насыщенность и/или яркость. Самое приятное то, что вам не придется возиться с ручным выделением с помощью таких инструментов, как инструмент быстрого выбора или инструмент «Волшебная палочка».
До/После:
Фото Виктора Дуэньяса Тейшейры, бесплатное использование
1- Выбор цветового диапазона
Чтобы выбрать цветовой диапазон, просто перейдите к Select > Color Range . Появится диалоговое окно Color Range :
Диалоговое окно Photoshop Color Range При активной радиокнопке выбора щелкните вокруг небольшой области предварительного просмотра или на изображении за диалоговым окном, чтобы выбрать цвет, который вы хотите выбрать. Затем вы можете поиграть с количеством Fuziness , чтобы настроить диапазон количества похожих цветов, которые должны быть выбраны.
Теперь просто нажмите OK и ваш выбор станет активным.
Выбор активного цветового диапазонаВот несколько дополнительных приемов/советов по выбору цветового диапазона:
Уловка 1: Выберите параметры
Выбор цветового диапазона по умолчанию работает с образцами цветов, которые вы выбираете самостоятельно в области предварительного просмотра, но есть также несколько других очень полезных режимов выбора. Просто откройте раскрывающийся список Выберите , и вы увидите, что можете выбрать определенный основной цвет, блики/средние тона/тени или даже оттенки кожи.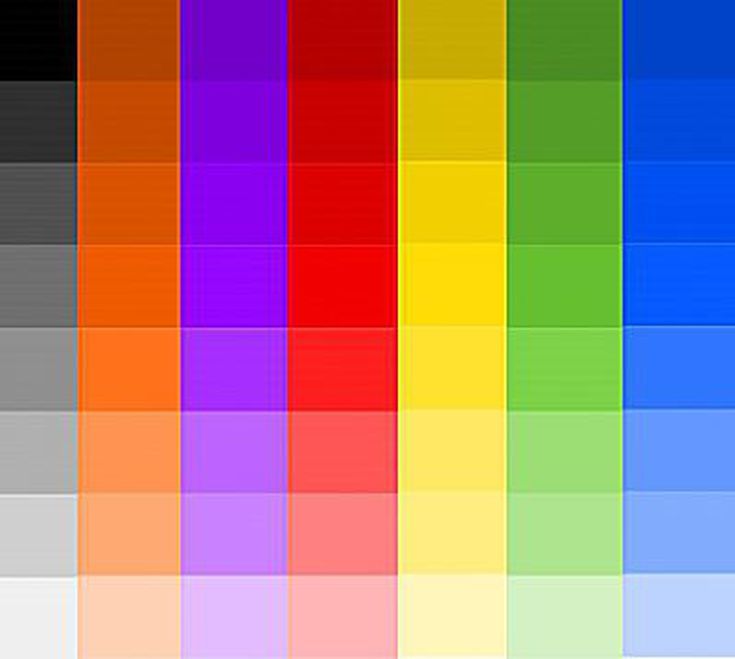
Трюк 2: ограничить область выбора цветового диапазона
Если вы хотите выбрать цвет на изображении, но только в определенной области изображения, сначала сделайте грубое выделение, используя что-то вроде инструмента Lasso Tool перед открытием диалогового окна «Цветовой диапазон». Это ограничит выбор только предварительно выбранной областью.
Трюк 3: предварительный просмотр выбора
Используйте раскрывающийся список Предварительный просмотр выбора , чтобы также просмотреть увеличенный предварительный просмотр выбранных областей на реальном изображении. Это может помочь увидеть более подробно, что будет выбрано.
Предварительный просмотр выделения2- Корректирующий слой Hue/Saturation
При активном выделении просто добавьте корректирующий слой Hue/Saturation . Hue/Saturation — это то, что мы будем использовать для изменения цвета. Когда вы добавляете корректирующий слой, когда выделение активно, автоматически применяется маска, которая видна только там, где есть выделение.
Теперь просто поиграйте с ползунком hue , чтобы выбрать цвет, который вы хотите изменить. Оттенок управляет базовым цветом, но затем вы также можете поиграть с насыщенностью и яркостью, чтобы получить именно тот цвет, который вам нужен:
Настройка оттенка и насыщенности🎨 И это все, что нужно сделать! Этот метод обычно очень гибкий, но может работать не во всех ситуациях. В будущих постах мы рассмотрим другие методы, которые можно использовать для изменения цвета чего-либо в Photoshop.
🌄 Информация об изображении:
- Камера: Nikon D7200
- Фокусное расстояние: 35 мм
- Выдержка: 1/1500 с
- Диафрагма: f/2
- ISO : 100
Выбор цветовых диапазонов в Photoshop
Руководство пользователя Отмена
Поиск
- Руководство пользователя Photoshop
- Знакомство с Photoshop
- Мечтай. Сделай это.
- Что нового в Photoshop
- Отредактируйте свою первую фотографию
- Создание документов
- Фотошоп | Общие вопросы
- Системные требования Photoshop
- Перенос предустановок, действий и настроек
- Знакомство с Photoshop
- Photoshop и другие продукты и услуги Adobe
- Работа с иллюстрацией Illustrator в Photoshop
- Работа с файлами Photoshop в InDesign
- Материалы Substance 3D для Photoshop
- Photoshop и Adobe Stock
- Используйте встроенное расширение Capture в Photoshop
- Библиотеки Creative Cloud
- Библиотеки Creative Cloud в Photoshop
- Использование сенсорной панели с Photoshop
- Сетка и направляющие
- Создание действий
- Отмена и история
- Photoshop на iPad
- Photoshop на iPad | Общие вопросы
- Знакомство с рабочим пространством
- Системные требования | Фотошоп на iPad
- Создание, открытие и экспорт документов
- Добавить фото
- Работа со слоями
- Рисовать и раскрашивать кистями
- Сделать выбор и добавить маски
- Ретушь ваших композитов
- Работа с корректирующими слоями
- Отрегулируйте тональность композиции с помощью Кривых
- Применение операций преобразования
- Обрезка и поворот композитов
- Поворот, панорамирование, масштабирование и сброс холста
- Работа с текстовыми слоями
- Работа с Photoshop и Lightroom
- Получить отсутствующие шрифты в Photoshop на iPad
- Японский текст в Photoshop на iPad
- Управление настройками приложения
- Сенсорные клавиши и жесты
- Сочетания клавиш
- Измените размер изображения
- Прямая трансляция во время создания в Photoshop на iPad
- Исправление недостатков с помощью Восстанавливающей кисти
- Создание кистей в Capture и использование их в Photoshop
- Работа с файлами Camera Raw
- Создание смарт-объектов и работа с ними
- Отрегулируйте экспозицию ваших изображений с помощью Dodge and Burn
- Photoshop в Интернете, бета-версия
- Общие вопросы | Photoshop в Интернете, бета-версия
- Введение в рабочее пространство
- Системные требования | Photoshop в Интернете, бета-версия
- Сочетания клавиш | Photoshop в Интернете, бета-версия
- Поддерживаемые типы файлов | Photoshop в Интернете, бета-версия
- Открытие и работа с облачными документами
- Применение ограниченных правок к вашим облачным документам
- Сотрудничать с заинтересованными сторонами
- Облачные документы
- Облачные документы Photoshop | Общие вопросы
- Облачные документы Photoshop | Вопросы по рабочему процессу
- Управление и работа с облачными документами в Photoshop
- Обновление облачного хранилища для Photoshop
- Невозможно создать или сохранить облачный документ
- Устранение ошибок облачного документа Photoshop
- Сбор журналов синхронизации облачных документов
- Общий доступ и редактирование облачных документов
- Делитесь файлами и комментируйте в приложении
- Рабочее пространство
- Основы рабочего пространства
- Настройки
- Учитесь быстрее с панелью Photoshop Discover
- Создание документов
- Поместить файлы
- Сочетания клавиш по умолчанию
- Настройка сочетаний клавиш
- Инструментальные галереи
- Параметры производительности
- Использовать инструменты
- Предустановки
- Сетка и направляющие
- Сенсорные жесты
- Использование сенсорной панели с Photoshop
- Сенсорные возможности и настраиваемые рабочие области
- Превью технологий
- Метаданные и примечания
- Сенсорные возможности и настраиваемые рабочие области
- Поместите изображения Photoshop в другие приложения
- Линейки
- Показать или скрыть непечатаемые дополнения
- Укажите столбцы для изображения
- Отмена и история
- Панели и меню
- Позиционные элементы с привязкой
- Положение с помощью инструмента «Линейка»
- Дизайн веб-сайтов, экранов и приложений
- Photoshop для дизайна
- Артборды
- Предварительный просмотр устройства
- Копировать CSS из слоев
- Разрезать веб-страницы
- Параметры HTML для фрагментов
- Изменить макет среза
- Работа с веб-графикой
- Создание фотогалерей в Интернете
- Основы изображения и цвета
- Как изменить размер изображения
- Работа с растровыми и векторными изображениями
- Размер и разрешение изображения
- Получение изображений с камер и сканеров
- Создание, открытие и импорт изображений
- Просмотр изображений
- Недопустимая ошибка маркера JPEG | Открытие изображений
- Просмотр нескольких изображений
- Настройка палитр цветов и образцов
- Изображения с высоким динамическим диапазоном
- Сопоставьте цвета на изображении
- Преобразование между цветовыми режимами
- Цветовые режимы
- Стереть части изображения
- Режимы наложения
- Выберите цвет
- Настройка индексированных таблиц цветов
- Информация об изображении
- Фильтры искажения недоступны
- О цвете
- Цветовые и монохромные настройки с использованием каналов
- Выбор цветов на панелях «Цвет» и «Образцы»
- Образец
- Цветовой режим или Режим изображения
- Цветной оттенок
- Добавить условное изменение режима к действию
- Добавить образцы из HTML CSS и SVG
- Битовая глубина и настройки
- Слои
- Основы слоев
- Неразрушающее редактирование
- Создание и управление слоями и группами
- Выбрать, сгруппировать и связать слои
- Поместите изображения в рамки
- Непрозрачность слоя и смешивание
- Слои маски
- Применение смарт-фильтров
- Композиции слоев
- Переместить, сложить и заблокировать слои
- Слои маски с векторными масками
- Управление слоями и группами
- Эффекты и стили слоя
- Редактировать маски слоя
- Извлечение активов
- Отображение слоев с помощью обтравочных масок
- Создание ресурсов изображения из слоев
- Работа со смарт-объектами
- Режимы наложения
- Объединение нескольких изображений в групповой портрет
- Объединение изображений с помощью Auto-Blend Layers
- Выравнивание и распределение слоев
- Копировать CSS из слоев
- Загрузить выделение из границ слоя или маски слоя
- Knockout для отображения содержимого других слоев
- Подборки
- Начало работы с подборками
- Сделайте выборки в композите
- Рабочая область «Выбор и маска»
- Выберите с помощью инструментов выделения
- Выберите с помощью инструментов лассо
- Настройка выбора пикселей
- Перемещение, копирование и удаление выбранных пикселей
- Создать временную быструю маску
- Выберите диапазон цветов в изображении
- Преобразование между путями и границами выделения
- Основы канала
- Сохранить выделение и маски альфа-канала
- Выберите области изображения в фокусе
- Дублировать, разделять и объединять каналы
- Вычисления каналов
- Начало работы с подборками
- Настройки изображения
- Замена цветов объекта
- Деформация перспективы
- Уменьшить размытие изображения при дрожании камеры
- Примеры лечебных кистей
- Экспорт таблиц поиска цветов
- Настройка резкости и размытия изображения
- Понимание настроек цвета
- Применение регулировки яркости/контрастности
- Настройка деталей теней и светлых участков
- Регулировка уровней
- Настройка оттенка и насыщенности
- Настройка вибрации
- Настройка насыщенности цвета в областях изображения
- Быстрая корректировка тона
- Применение специальных цветовых эффектов к изображениям
- Улучшите изображение с помощью настройки цветового баланса
- Изображения с высоким динамическим диапазоном
- Просмотр гистограмм и значений пикселей
- Сопоставьте цвета на изображении
- Обрезка и выравнивание фотографий
- Преобразование цветного изображения в черно-белое
- Корректирующие слои и слои-заливки
- Настройка кривых
- Режимы наложения
- Целевые изображения для прессы
- Настройка цвета и тона с помощью пипеток «Уровни» и «Кривые»
- Настройка экспозиции и тонирования HDR
- Осветление или затемнение областей изображения
- Выборочная настройка цвета
- Adobe Camera Raw
- Системные требования Camera Raw
- Что нового в Camera Raw
- Введение в Camera Raw
- Создание панорам
- Поддерживаемые объективы
- Эффекты виньетирования, зернистости и удаления дымки в Camera Raw
- Сочетания клавиш по умолчанию
- Автоматическая коррекция перспективы в Camera Raw
- Радиальный фильтр в Camera Raw
- Управление настройками Camera Raw
- Открытие, обработка и сохранение изображений в Camera Raw
- Исправление изображений с помощью инструмента Enhanced Spot Removal Tool в Camera Raw
- Поворот, обрезка и настройка изображений
- Настройка цветопередачи в Camera Raw
- Версии процесса в Camera Raw
- Внесение локальных корректировок в Camera Raw
- Исправление и восстановление изображений
- Удаление объектов с фотографий с помощью Content-Aware Fill
- Исправление и перемещение с учетом содержимого
- Ретушь и исправление фотографий
- Исправить искажение изображения и шум
- Основные действия по устранению неполадок для устранения большинства проблем
- Улучшение качества изображения и преобразование
- Замена неба на изображениях
- Преобразование объектов
- Настройка кадрирования, поворота и размера холста
- Как обрезать и выровнять фотографии
- Создание и редактирование панорамных изображений
- Деформация изображений, форм и путей
- Точка схода
- Контентно-зависимое масштабирование
- Преобразование изображений, форм и контуров
- Рисование и раскрашивание
- Рисование симметричных узоров
- Рисование прямоугольников и изменение параметров обводки
- О чертеже
- Рисование и редактирование фигур
- Малярные инструменты
- Создание и изменение кистей
- Режимы наложения
- Добавить цвет к путям
- Редактировать пути
- Краска с помощью кисти-миксера
- Наборы кистей
- Градиенты
- Градиентная интерполяция
- Выбор заливки и обводки, слоев и контуров
- Рисование с помощью инструментов «Перо»
- Создание шаблонов
- Создание шаблона с помощью Pattern Maker
- Управление путями
- Управление библиотеками шаблонов и пресетами
- Рисовать или рисовать на графическом планшете
- Создание текстурированных кистей
- Добавление динамических элементов к кистям
- Градиент
- Нарисуйте стилизованные мазки с помощью Art History Brush
- Краска с рисунком
- Синхронизация пресетов на нескольких устройствах
- Текст
- Добавить и отредактировать текст
- Единый текстовый движок
- Работа со шрифтами OpenType SVG
- Символы формата
- Формат абзацев
- Как создавать текстовые эффекты
- Редактировать текст
- Интервал между строками и символами
- Арабский и еврейский шрифт
- Шрифты
- Устранение неполадок со шрифтами
- Азиатский тип
- Создать тип
- Добавить и отредактировать текст
- Фильтры и эффекты
- Использование фильтра «Пластика»
- Использовать галерею размытия
- Основные сведения о фильтрах
- Артикул эффектов фильтра
- Добавить световые эффекты
- Используйте адаптивный широкоугольный фильтр
- Используйте фильтр масляной краски
- Используйте фильтр «Пластика»
- Эффекты и стили слоя
- Применить определенные фильтры
- Размазать области изображения
- Использование фильтра «Пластика»
- Сохранение и экспорт
- Сохранение файлов в Photoshop
- Экспорт файлов в Photoshop
- Поддерживаемые форматы файлов
- Сохранять файлы в графических форматах
- Перемещение дизайнов между Photoshop и Illustrator
- Сохранение и экспорт видео и анимации
- Сохранение файлов PDF
- Защита авторских прав Digimarc
- Сохранение файлов в Photoshop
- Управление цветом
- Понимание управления цветом
- Поддержание согласованности цветов
- Настройки цвета
- Дуотоны
- Работа с цветовыми профилями
- Документы с управлением цветом для онлайн-просмотра
- Управление цветом документов при печати
- Управление цветом импортированных изображений
- Пробные цвета
- Дизайн веб-сайтов, экранов и приложений
- Photoshop для дизайна
- Артборды
- Предварительный просмотр устройства
- Копировать CSS из слоев
- Разрезать веб-страницы
- Параметры HTML для фрагментов
- Изменить макет среза
- Работа с веб-графикой
- Создание фотогалерей в Интернете
- Видео и анимация
- Видеомонтаж в Photoshop
- Редактировать слои видео и анимации
- Обзор видео и анимации
- Предварительный просмотр видео и анимации
- Рисование кадров в слоях видео
- Импорт видеофайлов и последовательностей изображений
- Создать анимацию кадра
- Creative Cloud 3D-анимация (предварительная версия)
- Создание анимации временной шкалы
- Создание изображений для видео
- Печать
- Печать 3D-объектов
- Печать из фотошопа
- Печать с управлением цветом
- Контактные листы и презентации в формате PDF
- Печать фотографий в макете пакета изображений
- Плашечные цвета для печати
- Печать изображений на коммерческой типографии
- Улучшение цветных отпечатков из Photoshop
- Устранение проблем с печатью | Фотошоп
- Автоматизация
- Создание действий
- Создание графики на основе данных
- Сценарии
- Обработка пакета файлов
- Воспроизведение и управление действиями
- Добавить условные действия
- О действиях и панели действий
- Инструменты записи в действиях
- Добавить условное изменение режима к действию
- Набор инструментов пользовательского интерфейса Photoshop для подключаемых модулей и сценариев
- Подлинность контента
- Узнайте об учетных данных контента
- Идентичность и происхождение для NFT
- Подключить аккаунты для атрибуции креативов
- Photoshop 3D
- Photoshop 3D | Распространенные вопросы о снятых с производства 3D-функциях
Выберите диапазон цветов
Команда «Цветовой диапазон» выбирает указанный цвет или цветовой диапазон в пределах существующего выделения или всего изображения. Если вы хотите заменить выделение, обязательно снимите все выделение перед применением этой команды. Команда «Цветовой диапазон» недоступна для изображений с разрешением 32 бита на канал.
Если вы хотите заменить выделение, обязательно снимите все выделение перед применением этой команды. Команда «Цветовой диапазон» недоступна для изображений с разрешением 32 бита на канал.
Чтобы уточнить существующий выбор, несколько раз используйте команду «Цветовой диапазон», чтобы выбрать подмножество цветов. Например, чтобы выбрать зеленые области в голубом выделении, выберите «Голубой» в диалоговом окне «Диапазон цветов» и нажмите «ОК». Затем снова откройте диалоговое окно «Цветовой диапазон» и выберите «Зеленые». (Результаты тонкие, потому что этот метод выбирает части цветов в цветовой смеси.)
Вы также можете выбирать оттенки кожи и автоматически определять лица для их выбора. Чтобы создать выделение, сохраняющее оттенки кожи, пока вы настраиваете цвет всего остального, выберите «Инвертировать» под сэмплерами пипетки.
Выберите «Выбор» > «Цветовой диапазон».
Примечание:
Вы также можете использовать Цветовой диапазон для уточнения маски слоя.
 См. раздел Настройка непрозрачности и краев маски.
См. раздел Настройка непрозрачности и краев маски.В меню «Выбор» выберите один из следующих вариантов:
Тона кожи
Для выбора цветов, которые напоминают обычные тона кожи. Включите функцию «Распознавание лиц» для более точного выбора оттенка кожи.
Образцы цветов
Чтобы включить инструмент «Пипетка» и выбрать образцы цветов с изображения. Если вы выбираете несколько цветовых диапазонов на изображении, выберите Локализованные цветовые кластеры, чтобы создать более точный выбор.
- Цветовой или тоновый диапазон. Если вы используете эту опцию, вы не сможете изменить выбор.
Выберите один из вариантов отображения:
Выбор
Предварительный просмотр выбора, который будет получен из цветов вы образец в изображении. По умолчанию белые области являются выделенными пикселями, черные области не выделены, а серые области выделены частично.

Изображение
Предварительный просмотр всего изображения. Например, вы можете захотеть сделать выборку из части изображения, которая не отображается на экране.
Примечание:
Для переключения между предварительным просмотром изображения и выделения в диалоговом окне «Цветовой диапазон» нажмите клавишу Ctrl (Windows) или Command (Mac OS).
Для образцов цветов поместите указатель «Пипетка» на изображение или область предварительного просмотра и щелкните, чтобы выбрать цвета, которые вы хотите включить.
Пробный цветЧтобы настроить выбор:
- Чтобы добавить цвета, выберите пипетку плюс и щелкните в области предварительного просмотра или изображения.
- Чтобы удалить цвета, выберите минус пипетку и
нажмите в области предварительного просмотра или изображения.

Примечание:
Чтобы временно активировать плюсовую пипетку, зажать шифт. Удерживая клавишу Alt (Windows) или Option (Mac OS), чтобы активировать минус пипетку.
Настройка диапазона выбранных цветов с помощью ползунка «Размытость» или путем ввода значения. Нечеткость настройка определяет, насколько широк диапазон цветов в выборе, и увеличивает или уменьшает количество частично выделенных пикселей (серый области в предварительном просмотре выделения). Установите низкое значение Fuzziness, чтобы ограничить цветовой диапазон, более высокое значение увеличивает диапазон.
Увеличение размытости расширяет выборЕсли вы выбрали Localized Color Clusters, используйте ползунок Range для управления насколько далеко или близко цвет должен быть от точек выборки, чтобы быть включенным в выборе. Например, ваше изображение содержит желтое пятно.
 цветы как на переднем, так и на заднем плане, но вы хотите
чтобы выбрать только цветы переднего плана. Попробуйте цвета в
цветы переднего плана и уменьшите Диапазон так, чтобы похожие по цвету
цветы на заднем плане не выбраны.
цветы как на переднем, так и на заднем плане, но вы хотите
чтобы выбрать только цветы переднего плана. Попробуйте цвета в
цветы переднего плана и уменьшите Диапазон так, чтобы похожие по цвету
цветы на заднем плане не выбраны.Кому просмотрите выделение в окне изображения, выберите параметр «Предварительный просмотр выделения»:
Никто
Показывает исходное изображение.
Оттенки серого
Показывает белым цветом полностью выделенные пиксели, серым — частично выделенные, черным — невыбранные.
Черный матовый
Показывает исходное изображение для выбранных пикселей и черного цвета. для невыбранных. Этот вариант хорош для ярких изображений.
Белый матовый
Показывает исходное изображение для выбранных пикселей и белого цвета. для невыбранных. Этот вариант хорош для темных изображений.

Быстрая маска
Отображает невыбранные области в виде рубилового наложения (или пользовательского цвета, указанного в диалоговом окне «Параметры быстрой маски»).
Чтобы вернуться к исходному выбору, удерживайте клавишу Alt (Windows) или Option (Mac OS) и нажмите «Сброс».
Чтобы сохранить и загрузить настройки цветового диапазона, используйте кнопки «Сохранить» и «Загрузить» в диалоговом окне «Цветовой диапазон», чтобы сохранить и повторно использовать текущие настройки.
Вы можете сохранить настройки выбора телесных тонов в качестве предустановки.
Примечание:
Если вы видите сообщение «Нет пикселей
выбрано более 50%», граница выделения не будет видна.
Возможно, вы выбрали цвет в меню «Выбор», например
Красные, когда изображение не содержало красных оттенков с достаточно высокой насыщенностью.
Сохранить настройки тонов кожи в качестве предустановки
Команда выбора цветового диапазона сохраняет выбранные оттенки кожи в качестве предустановки. Он также может сохранить настройку для параметра «Обнаружение лиц», когда вы выбираете «Оттенки кожи» или «Цветовые образцы».
Чтобы сохранить настройки тонов кожи в качестве предустановки:
Выберите «Выделение» > «Цветовой диапазон».
В диалоговом окне «Цветовой диапазон» выберите «Оттенки кожи» в меню «Выбор».
Для более точного выбора оттенка кожи выберите «Обнаружение лиц», а затем отрегулируйте ползунок «Размытость» или введите значение. Чтобы упростить выбор, убедитесь, что для параметра отображения установлено значение «Выделение», и выберите «Предварительный просмотр выбора», чтобы просмотреть выбранные элементы в окне документа.
Нажмите кнопку «Сохранить» и в окне «Сохранить» введите имя файла для предустановки тона кожи, а затем нажмите «Сохранить».


 См. раздел Настройка непрозрачности и краев маски.
См. раздел Настройка непрозрачности и краев маски.

 цветы как на переднем, так и на заднем плане, но вы хотите
чтобы выбрать только цветы переднего плана. Попробуйте цвета в
цветы переднего плана и уменьшите Диапазон так, чтобы похожие по цвету
цветы на заднем плане не выбраны.
цветы как на переднем, так и на заднем плане, но вы хотите
чтобы выбрать только цветы переднего плана. Попробуйте цвета в
цветы переднего плана и уменьшите Диапазон так, чтобы похожие по цвету
цветы на заднем плане не выбраны.
