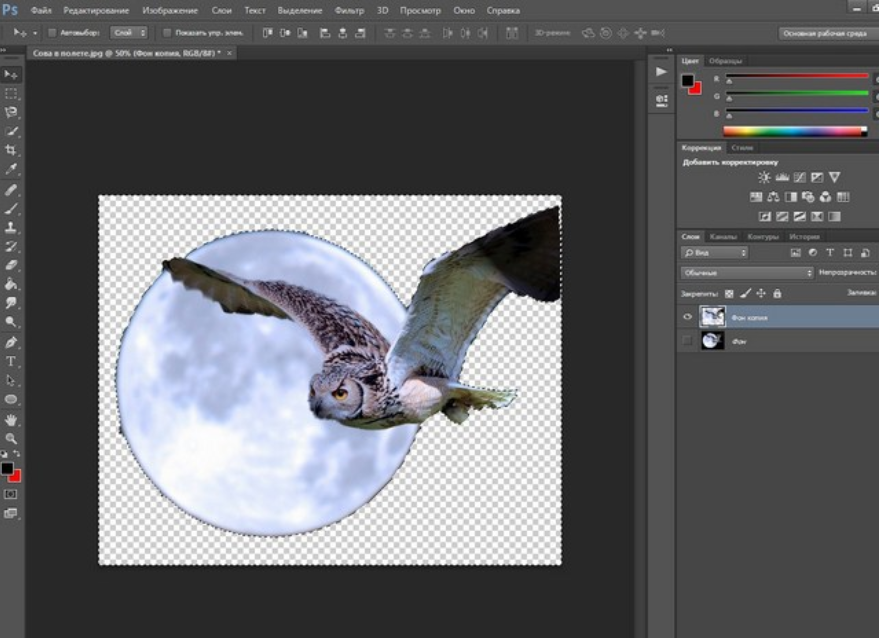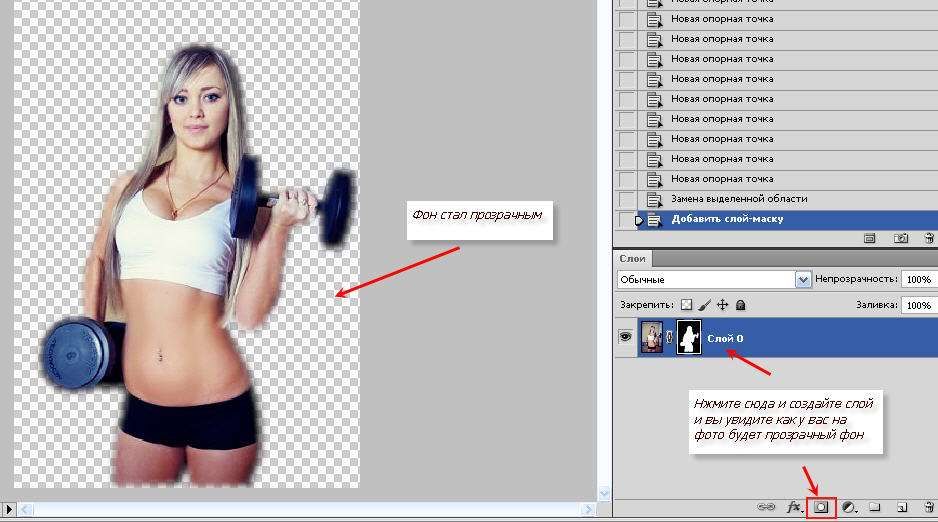Как вырезать фон в фотошопе: легкий и быстрый способ
Как вырезать фон в фотошопе:
легкий и быстрый способ
15 мая 2013
Текст:Никита Сычев
Этот урок пригодится тем, кто собирается заняться коллажами или же модным в нашем современном мире «искусством» фотомонтажа, и, конечно же тем, кому нужно вырезать какую-нибудь картинку, например, для своего будущего логотипа. После этого урока у вас не должно возникнуть трудностей и вы будете справляться с данной задачей за считанные минуты, даже при работе со сложным разноцветным фоном.
Шаг 1: Выделение
В зависимости от того, какой сложности у вас фон, который необходимо удалить, мы будем выделять либо вожделенный объект, либо ненавистный фон.
Если фон у вас монотонный, как в нашем случае, то гораздо проще выделить его, не так ли? Для этого выбираем инструмент «Волшебная палочка» (Magic tool) и кликаем по фону. Если сразу все не выделилось, то не унываем и, зажав на своей клавиатуре SHIFT, кликаем волшебной палочкой в оставшиеся области фона.
Если же фон у вас разноплановый, как на фотографии, или же вам нужно вытащить объект из другого коллажа, то придется попотеть, выделяя сам объект. На помощь вам придут различные лассо и «Быстрое выделение» («Lasso tool» etc + «Quick selection tool»).
Рис. 1. На изображении красным цветом выделены все инструменты выделения, которые вам могут понадобиться
Шаг 2: Удаляем фон
В других уроках вас попросят создать копию слоя и удалить фоновый слой (который с замочком), но не даром же мы прошлый урок посвятили изучению инструментов! Так что нам на помощь придет «Фоновый ластик» (Background eraser tool). Выбираем ластик побольше и тщательно удаляем весь фон, не боясь зацепить нужный нам элемент картинки/фотографии. На этом, по идее, все заканчивается, но посмотрите дополнение.
Рис. 2. С помощью «фонового ластика» удаляем фон
Шаг 3: Дополнение, шаг не обязательный
Бывает так, что на взгляд вам кажется, будто вы всё стерли. Но как бы не так: разные кусочки фона затаились и ждут, когда можно будет вам помешать. Чтобы этого избежать мы рекомендуем вам создать фоновый слой с заливкой, которая была бы контрастна фону, который вы удаляете, таким образом вы увидите все его кусочки, который не удалось стереть с первого раза и избавитесь от них раз и навсегда.
Но как бы не так: разные кусочки фона затаились и ждут, когда можно будет вам помешать. Чтобы этого избежать мы рекомендуем вам создать фоновый слой с заливкой, которая была бы контрастна фону, который вы удаляете, таким образом вы увидите все его кусочки, который не удалось стереть с первого раза и избавитесь от них раз и навсегда.
Рис. 3. Создаем «слой заливку»
Рис 4. После создания слоя заливки мы увидим зоны, которые не стерли ластиком и сможем без проблем удалить их
P.S. В «Дополнении» можно уже использовать любой ластик, только предварительно выберите нужный вам слой, так как слой заливка, после его создания будет выбран по умолчанию. После того, как вы стерли всё необходимое, смело удаляйте слой с заливкой.
Как удалить фон в Photoshop
- Введение
- Шаг: 1
- Шаг: 2
- Шаг: 3
- Шаг: 4
- Шаг: 5
- Шаг: 6
Удаление фона с фотографии может быть действительно трудной задачей, особенно если объект, который вы хотите вырезать, имеет фон чрезвычайно сложный. В этом уроке мы пройдем с вами весь процесс удаления фона с изображения по шагам, чтобы помочь вам преодолеть эту трудную задачу.
В этом уроке мы пройдем с вами весь процесс удаления фона с изображения по шагам, чтобы помочь вам преодолеть эту трудную задачу.
Для начала вам нужно открыть изображение, на котором вы хотите удалить фон, в Adobe Photoshop. Для демонстрации техники я выбрала сделанную в зоопарке Колчестера фотографию жирафа, имеющую очень четкую границу между битами, которые мы хотим оставить (сам жираф), и фоном.
Я использую Adobe CC, но техника удаления фона, описанная здесь, будет работать в Photoshop CS5 и версиях старше, хотя некоторые элементы могут выглядеть немного иначе:
Итак, нам необходимо сделать выделение нужной области. Для выделения существуют различные инструменты, но для новичков самыми простыми в использовании являются инструменты «Быстрое выделение» (Quick Selection) и «Волшебная палочка» (Magic Wand). Также есть инструмент «Лассо» (Lasso), он более точный, но и требует больше времени.
Для нашего примера мы воспользуемся инструментом «Быстрое выделение», который находится на панели инструментов. Убедитесь, что используете этот инструмент с плюсом посередине, нажав и удерживая клавишу Shift.
Убедитесь, что используете этот инструмент с плюсом посередине, нажав и удерживая клавишу Shift.
Выделите область фона, которую хотели бы удалить, зажав левую кнопку мыши и перетаскивая курсор по нужному участку. Если случайно выделили что-то лишнее, вы можете воспользоваться опцией «Вычитание» инструмента «Быстрое выделение», зажав и удерживая клавишу Alt, и тем самым убрать лишнюю область из выделения. Не забудьте опять зажать Shift перед тем, как продолжить выделение фона.
Не нужно быть слишком аккуратным с такими вещами, как волосы и мех, потому что вы можете уточнить края позже (мы обсудим это через минуту).
Когда вы будете довольны сделанным выделением, щелкните правой кнопкой мыши и выберете опцию «Инвертировать выделение» (Select inverse):
Теперь нажмите на кнопку «Добавить маску слоя» (Add Layer Mask) в нижней части панели «Слои» (это прямоугольник с черным кружком в центре), и вы сразу же увидите, что фон исчез.
Возможно, результат еще не будет смотреться отлично, но не волнуйтесь, вы можете использовать инструменты уточнения маски для его улучшения:
Дважды щелкните по маске на панели «Слои» (это черно-белое изображение, следующее за предварительным просмотром вашей фотографии) и затем выберете «Края маски» (Mask Edge) из выпадающего меню. Вы увидите меню «Уточнить маску» (Refine Mask):
Вы увидите меню «Уточнить маску» (Refine Mask):
На этом шаге вы можете внести коррективы в маску, чтобы улучшить ее вид. Сначала, поставьте галочку напротив опции «Показать радиус» (Show Radius).
Вы не увидите никаких изменений, но, перемещая ползунок данного параметра, вы можете убедиться, что радиус захватывает все выбившиеся прядки волос и избавляется от фона между ними.
Если вы переместите курсор на фотографию, то увидите круг с плюсом в центре. Можно воспользоваться им для захвата сложных, труднодоступных областей, зажимая левую кнопку мыши и проводя курсором по проблемным областям:
Снимите галочку с опции «Показывать радиус», чтобы вернуться к предварительному просмотру маски. Теперь воспользуйтесь ползунками, чтобы скорректировать маску, пока не будете довольны полученным результатом.
Можно изменить режим просмотра, нажав на маленькую стрелку возле уменьшенного изображения и выбрав режим из выпадающего меню:
Если сейчас вы хотите добавить вашу фотографию на новый фон, вы можете сделать это, открыв фоновое изображение и просто перетащив изображение, которое вы только что вырезали, на новый фон.
Вы можете скорректировать размер вашего изображения (в случае с жирафом), нажав сочетание клавиш Cmd/Ctrl + T, и удерживая клавишу Shift при перетаскивании маркеров области преобразования:
Вадим Дворниковавтор-переводчик статьи «Photoshop tutorial: How to remove a background in Photoshop»
Как удалить фон в Photoshop
Эффекты Photoshop
Подпишитесь на YouTube:
Изучите этот простой метод удаления фона из a4 фото в фотошопе !
Это пошаговое руководство по Photoshop предназначено для начинающих. Мы будем использовать рабочее пространство «Выделение и маска», чтобы удалить фон из нашего образца изображения.
Удаление фона с фотографии в Photoshop еще никогда не было таким простым! Существует множество методов и инструментов для удаления даже самого сложного фона.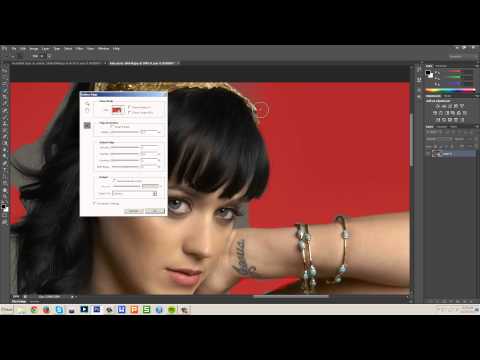
В этом уроке вы познакомитесь с важной техникой удаления фона, которая должна работать в большинстве случаев и давать наилучшие результаты.
Чтобы продолжить, вы можете скачать изображение для этого урока здесь.
Удаление фона в Photoshop с помощью функции «Выделение и маска»
Необходимое время: 5 минут.
Выполните эти простые действия, чтобы удалить фон в Photoshop !
- Войдите в рабочую область выбора и маски
Перейти к Выбрать > Выделить и замаскировать . В этом специальном рабочем пространстве есть все инструменты, которые вам понадобятся для создания выделений и уточнения их краев.
- Выберите передний план
Начните с выбора элемента переднего плана. В некоторых случаях вам будет достаточно кнопки Select Subject . Он использует искусственный интеллект, известный как Adobe Sensei, для анализа вашего изображения и выбора основного объекта.

На более сложных изображениях главный объект можно выбрать вручную с помощью Инструмент быстрого выбора . Просто перетащите области, которые вы хотите выделить. Photoshop автоматически найдет края.
- Уточнение выделения
Независимо от того, как вы создаете выделение, вам потребуется его точная настройка. Вы можете использовать инструмент «Быстрое выделение» или инструмент «Кисть», чтобы добавить или удалить выделение.
С помощью любого инструмента вы можете закрасить область, которую хотите отменить, удерживая Alt (Windows) или Вариант (макОС).
Разница в том, что Инструмент «Кисть» отменяет выбор только тех областей, которые вы непосредственно закрашиваете. В то время как инструмент быстрого выбора будет расширяться наружу и автоматически находить определенные края изображения и следовать им.
- Уточнение края маски
Чтобы удалить фон в Photoshop и сделать его реалистичным, необходимо иметь хорошие края маски.

Из вариантов Global Refinement, вы можете использовать Smooth , Feather , Contrast и Shift Edge ползунки для улучшения края маски. Эти ползунки будут влиять только на края выделения.
Smooth : создает более плавный контур.
Растушевка : Размывает переход между выделенной областью и окружающими пикселями.
Контрастность : Увеличивает или уменьшает резкость краев.
Shift Edge : Перемещает границы с мягкими краями внутрь или наружу. - Вывод в виде маски слоя
После уточнения выбора перейдите в раскрывающийся список « Вывод в » и выберите Маска слоя , затем нажмите OK.
- Добавить новый фон
На этом этапе фон вашего изображения должен исчезнуть!
Следующим шагом является изменение фона или добавление фона сплошного цвета.

Теперь, когда вы знаете, как удалить фон в Photoshop, попробуйте сделать это со своими изображениями!
Чтобы узнать, как разместить человека на другом фоне, обязательно ознакомьтесь с моим руководством по секретам композитинга!
Если вам понравился этот урок, не забудьте подписаться на PTC на YouTube! И отмечайте нас хэштегом #PTCvids, когда делитесь своими результатами в социальных сетях!
Окончательное изображение
Перетащите ползунок, чтобы увидеть до и после
Хесус Рамирес
Хесус Рамирес — эксперт по цифровой графике, оратор и преподаватель, специализирующийся на Adobe Photoshop. Хесус наиболее известен как основатель Photoshop Training Channel, одного из самых популярных в мире каналов Photoshop на YouTube. Более.
Подписаться: Instagram / YouTube / Twitter
Похожие сообщения
Adobe Photoshop 2022 Лучшие новые функции!
Photoshop 2022 содержит новые интересные обновления и функции, которые понравятся фотографам и дизайнерам. Проверьте их здесь!
Проверьте их здесь!
8 лучших способов удаления фона в Photoshop
Удаление фона в Photoshop может показаться сложной задачей, особенно фотографам и фоторедакторам, которые только начинают использовать Photoshop. Однако на самом деле удаление фона может быть довольно простым.
В Photoshop имеется широкий набор инструментов для удаления фона, от решений, требующих одного щелчка, до сложных и более трудоемких опций. В этом уроке вы познакомитесь с различными вариантами удаления фона в Photoshop, чтобы решить, какой из них лучше всего подходит для ваших целей редактирования фотографий.
Прежде чем мы начнем, просто помните, что чем проще фон, тем проще метод удаления фона, который вы можете использовать. Поэтому, если первый метод, который вы пробуете, не работает для удаления фона, обычно это потому, что есть другой метод, который работает лучше!
Итак, давайте сначала начнем с некоторых из самых быстрых и удобных для начинающих методов удаления фона в Photoshop, чтобы облегчить себе задачу.
Самые простые способы удаления фона в Photoshop
Первые шесть примеров представляют собой самые простые способы удаления простого фона.
1. Кнопка «Удалить фон»
Начиная с самого простого инструмента, кнопка «Удалить фон» делает именно это — она удаляет фон вашего изображения одним щелчком мыши. Он упрощает процесс выбора и удаления фона, делая выделение, добавляя его на маску слоя и вырезая изображение одновременно.
Эта кнопка лучше всего подходит для изображений, на которых объект значительно отличается от фона — точность может вас удивить и сэкономит массу времени.
Чтобы использовать кнопку «Удалить фон», сначала перейдите на панель «Слои» , чтобы разблокировать слой изображения, щелкнув символ блокировки справа.
Затем перейдите на панель свойств . Если вы не видите эту панель, перейдите в Окно > Свойства , чтобы отобразить панель.
В Панель свойств , вы увидите область Быстрые действия внизу. Просто нажмите кнопку Удалить фон , подождите, пока Photoshop сделает выбор, и фон станет прозрачным.
Ниже вы можете увидеть изображение до и после использования кнопки «Удалить фон».
Если вы хотите перепроверить правильность вырезания изображения, вы можете просмотреть область в черно-белом режиме, удерживая Option (Mac) или Alt (Win) и щелкните маску слоя на панели слоев .
Это позволяет вам увидеть точный выбор, сделанный Photoshop, так как все прозрачное будет чисто черным, а все видимое будет чистым белым.
Если вы видите какие-либо серые области, такие как части волос на изображении выше, это означает, что они не полностью видны или полностью прозрачны; а скорее нечто среднее. Например, 50% серый будет 50% видимым. С мелкими деталями, такими как волосы, эти серые области не являются проблемой, но они были бы проблемой, если бы они были обнаружены в середине вашего объекта.
Например, 50% серый будет 50% видимым. С мелкими деталями, такими как волосы, эти серые области не являются проблемой, но они были бы проблемой, если бы они были обнаружены в середине вашего объекта.
Хотя процесс в целом очень точен, вы можете подправить маску, чтобы быстро исправить любые возможные проблемы.
Маску можно уточнить с помощью кисти. Выберите инструмент «Кисть» на панели инструментов ( B ).
На панели параметров убедитесь, что режим наложения установлен на Нормальный .
Установите Opacity и Flow на 100%.
Затем установите цвет переднего плана на белый, если вы хотите сделать видимой прозрачную часть изображения, или на черный, если вы хотите добавить к изображению больше прозрачных областей. Ниже я установлю белый цвет переднего плана, чтобы показать больше деталей у края выреза.
Теперь вы можете закрасить области маски, которые вы хотите включить или удалить из выделения, и когда вы будете удовлетворены, удерживайте Alt или Option и снова щелкните маску слоя . У вас будет готовое вырезанное изображение.
У вас будет готовое вырезанное изображение.
2. Инструмент выбора объекта
Инструмент выбора объекта лучше всего подходит для выбора не слишком сложных объектов переднего плана, хотя Photoshop может обнаруживать волосы или мех с помощью специальной кнопки, о которой мы поговорим чуть позже. Вы можете найти Инструмент выделения объектов значок на панели инструментов слева. Нажмите и удерживайте инструмент выбора S , если вы его не видите, и вы можете выбрать его из вариантов.
На панели параметров установите для параметра Mode значение Rectangle и убедитесь, что установлен флажок Object Subtract .
Теперь вы можете нарисовать прямоугольник вокруг вашего изображения. Убедитесь, что выделение находится как можно ближе к краям объекта.
Когда вы отпустите выделение, оно привяжется к краям вашего объекта внутри этого выделения, создавая активное выделение вокруг вашего объекта.
Теперь нажмите кнопку Select and Mask вверху.
После нажатия кнопки фон изображения станет прозрачным.
На панели свойств , которая появляется после нажатия кнопки, вы можете переключать вид, который вы видите, щелкнув значок Вид и выбрав нужный.
Я рекомендую использовать полностью черно-белое изображение, так как это позволит вам легко увидеть, какие области можно улучшить.
Часто этот метод не выделяет отдельные пряди волос, поэтому вы можете уточнить выделение волос, нажав кнопку Уточнить волосы в верхней части окна выбора и маски.
Теперь, по сравнению с изображением выше, изображение ниже больше похоже на пряди волос.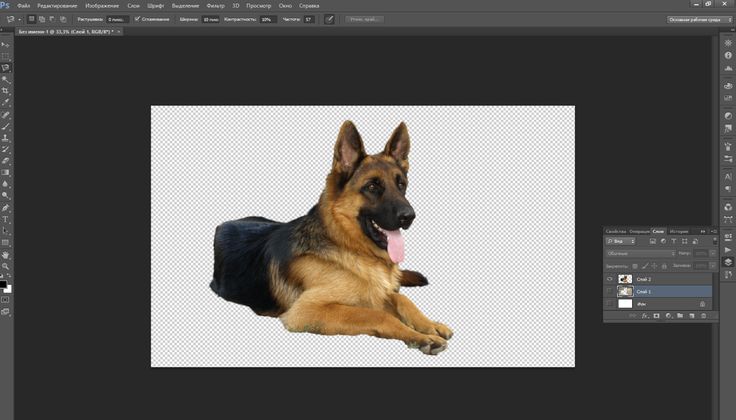
Вы можете уточнить другие области, щелкнув значок Refine Edge Brush слева, затем значок Plus , чтобы добавить области, или Subtract , чтобы удалить их. Справа от этих значков вы можете щелкнуть раскрывающееся меню, чтобы увеличить или уменьшить размер кисти.
После того, как вы выбрали размер кисти, закрасьте области, которые хотите улучшить. Когда вы будете удовлетворены, перейдите на вкладку Output панели Properties и установите флажок Decontaminate Colors , чтобы удалить окантовку по краям выделения. Установите выход на новый слой с маской слоя , чтобы продолжить редактирование без разрушения.
Нажмите OK, и вы увидите финальное изображение с прозрачным фоном. На панели слоев , вы заметите, что к слою, над которым вы работаете, теперь применяется слой-маска .
3. Инструмент «Ластик фона»
Инструмент «Ластик фона» можно использовать для стирания частей фона путем стирания только определенного цвета или цветового диапазона, который вы установили. Он выбирает цвета, когда вы перетаскиваете инструмент по ним, и стирает только эти цвета, оставляя все остальные цвета нетронутыми.
Он выбирает цвета, когда вы перетаскиваете инструмент по ним, и стирает только эти цвета, оставляя все остальные цвета нетронутыми.
Инструмент «Ластик для фона» — отличный инструмент, который можно использовать, если на вашем изображении есть элементы на среднем плане, которые вы хотели бы сохранить. Это также работает лучше всего, если фон состоит всего из нескольких цветов или похожих цветовых тонов. Если ваш фон имеет много разных цветов и экспозиций, использование этого инструмента может занять больше времени, чем один из других вариантов.
Также важно отметить, что инструменты ластика, такие как фоновый ластик, удалят отдельные пиксели с вашего изображения навсегда, поэтому обязательно продублируйте слой изображения, прежде чем начинать стирание.
Вы можете сделать это, перейдя на панель Layers . Щелкните правой кнопкой мыши (Win) или щелкните, удерживая клавишу Control (Mac), фоновый слой и выберите Дублировать слой .
Добавьте подходящее имя для вашего слоя и нажмите OK .
Затем вы можете найти фоновый ластик, нажав и удерживая Инструмент «Ластик» и выбор инструмента «Ластик для фона» . Вы также можете щелкнуть значок правой кнопкой мыши (Win) или щелкнуть, удерживая клавишу Control (Mac), чтобы открыть параметры.
Вы заметите, что ваш курсор изменится на круг с перекрестием в центре. Цвет пикселя под перекрестием будет цветом, который Photoshop сэмплирует и стирает при перемещении курсора по изображению. Это позволяет вам подойти прямо к краю вашего объекта, и, пока фон достаточно контрастен, вы можете стереть его, не стирая ни одного пикселя с объекта.
Делайте это до тех пор, пока фон не будет полностью стерт.
Вы можете исправить любые ошибки, допущенные здесь, нажав Ctrl + Z (Win) или Command + Z (Mac). Вы можете делать это столько раз, сколько вам нужно.
4.
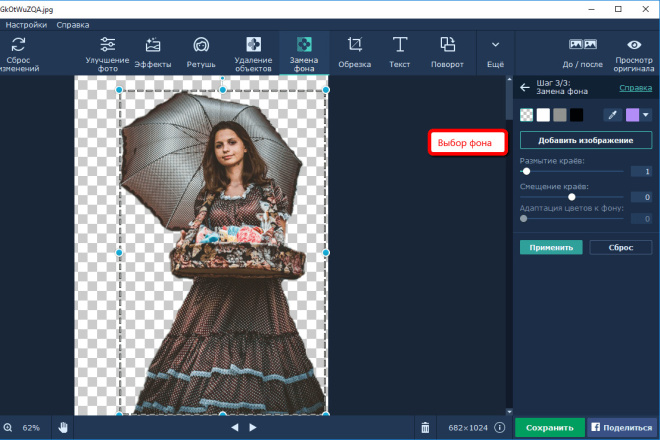 Инструмент «Быстрое выделение»
Инструмент «Быстрое выделение» Инструмент «Быстрое выделение» позволяет выделить часть изображения, и этот инструмент привязывает выделение к краям объекта, позволяя сделать остальное прозрачным. Этот инструмент лучше всего подходит, если у вас есть большой контраст между вашим объектом и фоном, поскольку автоматическая привязка к объекту может быть не такой точной, если объект и фон кажутся слишком похожими.
Вы можете найти инструмент быстрого выбора на панели инструментов. Он может быть скрыт под инструментом выбора объектов, поэтому щелкните правой кнопкой мыши (Win) или щелкните, удерживая клавишу Control (Mac), на значке и выберите инструмент быстрого выбора .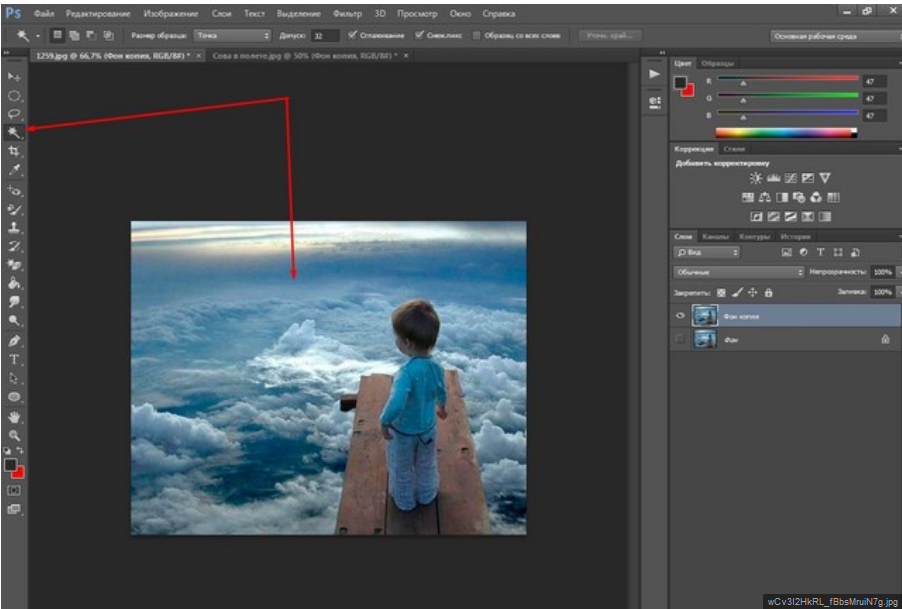
Перейдите на панель слоев и убедитесь, что слой разблокирован. Имя слоя автоматически изменится на Слой 0.
Теперь вверху щелкните значок нового выбора.
Перетащите курсор вокруг объекта, и вы увидите, как выделение появляется по мере продвижения, следуя краям вашего объекта. Если вы поднимете курсор, вы все еще можете добавить к существующему выбору, используя Значок «Добавить в выделение» .
Если вы случайно добавили часть фона к своему выделению, вы можете выбрать значок Вычесть из выделения и перетащить область, которую хотите вычесть.
Это поможет вам улучшить свой образ. Когда вы будете довольны областью, которую хотите вырезать, убедитесь, что слой выбран, и нажмите кнопку Select and Mask .
Однако Photoshop мог вырезать объект вместо фона.
Но не беспокойтесь, мы можем инвертировать выделение, перейдя на вкладку Global Refinements на панели свойств и нажав Invert .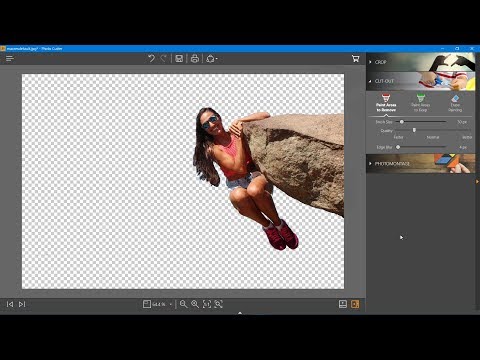
Чтобы исправить волосы, которые не были включены, нажмите кнопку Refine Hair вверху. Выбор будет более изысканным с включением более мелких прядей волос.
Волосы теперь включены в объект вырезания. Теперь вы можете установить параметры вывода на Новый слой с маской слоя 9.0015 и отметьте Обеззараживание цветов, , затем нажмите OK.
Слой с примененной маской появится на панели слоев.
5. Инструмент «Магнитное лассо»
Инструмент «Лассо» может неплохо справляться с точным выделением, особенно инструмент «Магнитное лассо». Этот инструмент позволит вам нарисовать выделение вокруг края вашего объекта, чтобы автоматически привязать выделение к краю. Это может занять немного больше времени для более сложных изображений, так как вам придется рисовать больше опорных точек в неровных областях, но этот метод позволяет вам контролировать, куда идет выделение.
Это может занять немного больше времени для более сложных изображений, так как вам придется рисовать больше опорных точек в неровных областях, но этот метод позволяет вам контролировать, куда идет выделение.
Чтобы получить доступ к инструменту «Магнитное лассо», нажмите и удерживайте значок инструмента «Лассо» , а затем щелкните инструмент «Магнитное лассо» .
Затем на панели параметров щелкните первый значок New Selection .
Настройки Feather позволяют управлять мягкостью или резкостью края выделения. Ширина управляет размером кисти выделения: любые пиксели, расположенные ближе к точке в середине, будут считаться частью выделения, а все, что находится за его пределами, будет считаться краем. Photoshop автоматически привязывает края к этому.
Параметр Contrast помогает программе Photoshop определить степень контрастности — насколько большая разница между двумя разными цветами и экспозициями — может быть принята за границу. Низкий контраст будет иметь более широкий допуск. 10% — это хорошее значение, но вы можете настроить его в соответствии со своими потребностями.
Низкий контраст будет иметь более широкий допуск. 10% — это хорошее значение, но вы можете настроить его в соответствии со своими потребностями.
Параметр Частота регулирует количество точек привязки, добавляемых при рисовании. Более высокая частота дает больше точек, что часто лучше, если край, с которым вы работаете, очень неровный, потому что будет больше шансов, что путь привяжется к краю.
Теперь нарисуйте вдоль края объекта, стараясь держать центр кисти точно вдоль края, так как это позволит наиболее точно привязать выделение к краю. Если вы случайно добавили опорные точки, которые вам не нужны или не нужны, просто нажмите «Удалить», и все, что вы нарисовали с момента последней опорной точки, будет удалено.
Когда вы закончите рисовать выделение, соедините его с точкой, где началось выделение.
Затем на панели параметров нажмите кнопку Select and Mask 9кнопка 0015.
Это удалит фон из сделанного вами выбора. Ничего страшного, если выбор не идеален. На изображении ниже обрезаны части самого нижнего края.
На изображении ниже обрезаны части самого нижнего края.
Мы можем исправить это, перейдя к значку Brush Tool на панели инструментов.
Теперь, выбрав знак плюс для добавления к вашему объекту или знак минус для добавления к прозрачному фону, вы можете настроить параметры кисти, такие как Размер , Жесткость и Интервал , щелкнув значок Размер кисти .
После того, как ваши настройки будут правильными, проведите кистью по областям, которые вы хотите добавить к объекту или исправить странные края. Как только вы будете удовлетворены, удаление фона будет завершено!
Наконец, на панели свойств перейдите к Настройки вывода и убедитесь, что «Обеззараживание цветов» отмечен флажком. Выберите Output To: New Layer with Layer Mask и нажмите OK .
Ваше изображение появится на панели слоев как новый слой с примененной маской.
6. Инструмент «Волшебная палочка»
Когда вы щелкаете изображение с помощью волшебной палочки, она автоматически выбирает все соседние пиксели того же цвета, что и тот, который вы щелкнули. Этот инструмент лучше всего применять к изображениям, которые имеют четкое различие между объектом и фоном по цвету или экспозиции. Также лучше, если этот край не будет слишком сложным.
Убедитесь, что основной слой изображения, над которым вы работаете, разблокирован. Если вы этого не сделаете, удаление фона может заполнить его случайными элементами вашего изображения.
Чтобы начать, перейдите на панель слоев и щелкните правой кнопкой мыши или Control + щелкните основной слой и выберите Layer from Background .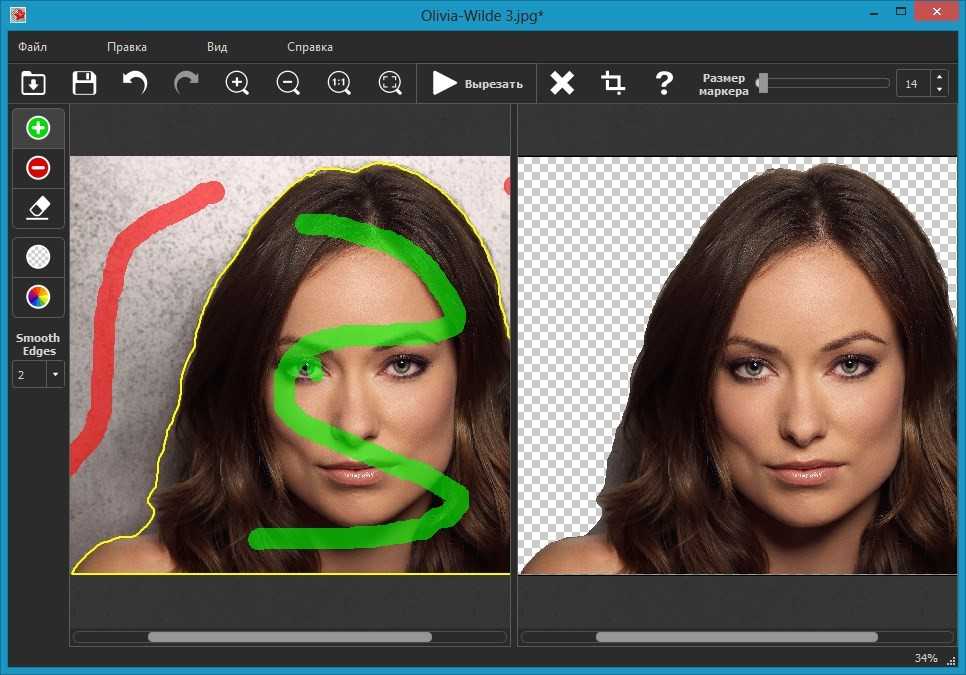
В появившемся окне назовите свой слой, если хотите, затем нажмите OK, и вы увидите слой на панели слоев.
Инструмент «Волшебная палочка» можно найти, щелкнув и удерживая или удерживая Control + щелкнув инструмент «Выделение объекта» и выбрав Инструмент «Волшебная палочка» .
На панели параметров убедитесь, что выбран значок New Selection .
Отметьте Anti-alias и Contiguous и установите Tolerance — это относится к изменению пикселей, полученных из образца, который вы делаете, когда щелкаете курсором по фону. Чем выше допуск, тем больше вашего изображения будет выбрано автоматически. Поскольку в моем изображении есть небольшие вариации, я оставлю свою терпимость довольно высокой на уровне 70.
Теперь щелкните фон вашего изображения, и Photoshop автоматически выберет пиксели вокруг этой области, которые имеют похожий цвет или экспозицию.
Вы можете добавить свой выбор, щелкнув значок «Добавить к выделенному» вверху и щелкая по фону до тех пор, пока не будет выбрано большинство или все пиксели фона.
Если выделение зашло слишком далеко в объект, например, оно зашло на джинсы женщины на изображении выше, щелкните значок «Вычесть из выделения» . Это также может помочь снизить вашу толерантность.
Щелкните области, которые вы хотите удалить из выделения, и уточняйте, пока не будете удовлетворены.
Затем вы можете нажать Select and Mask .
Если изображение кажется перевернутым, а объект становится прозрачным вместо фона, вы можете перейти на вкладку Global Refinements на панели Properties и нажать кнопку Invert .
Наконец, вы можете установить Настройки вывода на панели свойств . Отметьте Decontaminate Colors , чтобы удалить окантовку, и установите для вывода значение New Layer with Layer Mask .
Новый слой появится на панели слоев с маской слоя рядом с ним.
Как удалить сложный фон в Photoshop
Когда изображение более сложное, вам нужно будет использовать немного другие методы для удаления фона. Они требуют немного больше ручной работы, но дают точные результаты независимо от фона.
7. Инструмент «Перо»
Инструмент «Перо» лучше всего подходит, когда вам нужно вырезать фон из очень определенного края; например, если вам нужно обойти человека или людей, или если у вас очень загруженный фон.
Поскольку этот инструмент позволяет вам полностью контролировать выбор края, он отлично подходит для любых краев, которые четко не определены — пока вы видите край объекта, вы можете его вырезать.
Чтобы получить доступ к инструменту «Перо», нажмите P или щелкните значок ручки на панели инструментов.
Затем убедитесь, что для него установлено значение Путь на панели параметров .
При каждом щелчке будет добавляться опорная точка, а соединяющие их линии образуют путь.
Вы заметите, что пути между опорными точками всегда прямые. Чтобы изогнуть их, нажмите и удерживайте, и вы увидите, что рычаг управления появится в виде линии вдоль вашей последней опорной точки. Чем дальше вы вытянете рычаг управления, тем больше у вас будет контроля над кривой.
Вы можете перетаскивать линию, чтобы настроить изгиб только что созданного пути, даже после того, как вы перешли к созданию следующей опорной точки. Для этого удерживайте клавишу Alt (Win) или Option (Mac) и щелкайте круглыми переключателями на концах рычагов управления.
Лучше всего убедиться, что передняя часть рычага управления выровнена достаточно точно вдоль того направления, по которому вы хотите следовать, как на изображении выше. Если ваш рычаг управления смещен в другом направлении, следующая точка привязки, которую вы добавите, может создать неточный путь, который не следует заданному вами направлению.
Если ваш рычаг управления смещен в другом направлении, следующая точка привязки, которую вы добавите, может создать неточный путь, который не следует заданному вами направлению.
Если у вашего объекта много ракурсов, вам нужно добавить много опорных точек. Если вы случайно переместите точку привязки, вы можете нажать кнопку Удалить , чтобы вернуться к предыдущей точке привязки.
В конце прикрепите конец пути к началу.
Теперь щелкните правой кнопкой мыши полный путь и выберите Make Selection .
В окне Сделать выбор отметьте Сглаживание и Новый выбор и установите для параметра Feather значение 0 из 0,5, если вы хотите получить красивые острые края.
Нажмите «ОК», и вы заметите, что путь превратился в выделение.
Теперь щелкните слой, который вы хотите вырезать, и щелкните значок маски слоя .
Это удалит фон, применив выделение к маске слоя. Вы увидите слой с маской, примененной рядом с ним на панели слоев.
Вы увидите слой с маской, примененной рядом с ним на панели слоев.
8. Каналы
Каналы — лучший инструмент для выделения и вырезания более сложных углов, таких как волосы или верхушки деревьев. 9Панель каналов 0014 находится рядом с панелью слоев . Если вы его не видите, перейдите в «Окно» > «Каналы».
Три параметра здесь (помимо значения по умолчанию, RGB) — красный, зеленый и синий, каждый из которых представляет отдельный цветовой канал. Нажмите на каждый, и вы заметите, что все они имеют разные уровни контраста в зависимости от вашего изображения. Найдите тот, у которого самый контраст между объектом и фоном. Для меня это Blue Channel
Выберите канал, который придает изображению наибольший контраст между объектом и фоном, и перетащите его вниз к значку нового слоя. Он появится на панели каналов как копия выбранного вами цвета.
Теперь, когда выбран скопированный канал, нажмите Control + L (Win) или Command + L (Mac), чтобы открыть окно уровней. На этой панели вы можете перетаскивать тени вниз и вверх блики, чтобы создать максимально возможный контраст. Цель состоит в том, чтобы изображение было как можно ближе к черно-белому.
На этой панели вы можете перетаскивать тени вниз и вверх блики, чтобы создать максимально возможный контраст. Цель состоит в том, чтобы изображение было как можно ближе к черно-белому.
Ничего страшного, если некоторые области не станут полностью черными или белыми, поскольку мы можем исправить их с помощью инструмента «Кисть»
Опять же, цель состоит в том, чтобы сделать объект черным, а фон белым. Установите цвет переднего плана на черный, если вы хотите удалить светлые области с вашего объекта, и белый, если вы хотите удалить темные области с фона. Закрасьте области, которые не полностью черные или белые.
Превратите это в выделение, удерживая Control (Win) или Command (Mac) и щелкните миниатюру копии канала.
Это создаст активное выделение на вашем изображении вокруг черных областей.
Теперь вы можете перейти на панель Layers , выбрать слой, который вы хотите вырезать, и щелкнуть значок Layer Mask .