Стили фотошопа: стили слоя волшебство эффектов
/ Сергей Нуйкин / Теория по фотошопу
Доброго дня уважаемые читатели! Рад приветствовать на сайте о фотошопе и работе с графикой фотодизарт.ру. Сегодня я поделюсь с вами знаниями по фотошопу как в прочем и всегда, если быть точным расскажу что такое стили слоя в фотошопе. Это довольно интересная функция, которая дает нам массу возможностей, но обо всем по порядку.
Забегая чуть вперед хочу сказать что в следующей статье на примере я расскажу, как сделать стиль вода, с помощью которого можно будет рисовать капли воды, создавать прозрачные водные знаки, и покажу пару примеров использования.
Ну что же приступим друзья!
Стили фотошопа – это стили которые дают нам возможность создавать массу различных эффектов которые изменяют внешний вид слоя, такие как тень, обводка, градиентная заливка, наложение цвета, тиснение, затемнение и так далее. Совокупность этих эффектов представляет собой стиль слоя, который может быть применен к слою или группе слоев.
В фотошопе при создание стиля слоя предусмотрена функция сохранения настроек определенных эффектов, которые были заданны пользователем.
Это дает возможность при последующей необходимости не создавать вновь стиль, а просто одним нажатием кнопки мыши применить его к нужному нам слою. А в случае необходимости мы можем его отредактировать.
Таким образом мы можем создавать неограниченное количество различных стилей в фотошопе, загружать их в окно стили и пользоваться. Если у вас по умолчанию окна стили нет то его можно добавить, сделав простые действия, пройдя в меню окно > слои
Стили слоя можно копировать, преобразовать в отдельные слои (я этой функцией пользуюсь, когда мне быстро нужно создать падающую тень или тень с формой напоминающую основной предмет).
Копировать стили фотошопа можно тремя способами:
- Скопировать со слоя, у которого есть эффекты при помощи всплывающего меню.
 Для этого выделим слой со стилем, кликнуть правой кнопкой мыши и в выпавшем меню выбрать скопировать стиль слоя. Далее необходимо выбрать слой, куда мы хотим его скопировать и также вызвать всплывающее меню и нажать
Для этого выделим слой со стилем, кликнуть правой кнопкой мыши и в выпавшем меню выбрать скопировать стиль слоя. Далее необходимо выбрать слой, куда мы хотим его скопировать и также вызвать всплывающее меню и нажать - Копирование через меню слои. Первым делом, как и в предыдущем способе, выделим слой со стилем, после чего идем слой > стиль слоя > скопировать стиль слоя. Выделим слой, к которому нам необходимо применить стиль слоя, затем выберите меню слой > стиль слоя > вклеить стиль слоя.
- Копируем методом перетаскивания. Для этого нам нужно с зажатой клавишей ALT перетащить эффекты с одного слоя, где они есть на другой.
Первый вариант копирования и вклеивания стиля слоя
Второй вариан копирования и вклеивания стиля слоя
Преобразовать в отдельный слой.
Для этого нужно выделить слой со стилем, и в меню слои > стиль слоя > создать слой. Либо кликнуть правой клавишей по эффектам в слое и также выбрать создать слой. И тогда ваш стиль станет слоем или слоями в зависимости от количества эффектов, с которыми можно работать как с обычными слоями, редактировать, трансформировать, применять обтравочные маски. О том, как работать со слоями вы можете прочитать в статье слои в фотошопе.
Чтобы создать стиль в фотошопе необходимо выделить слой, для которого нужно создать стиль слоя после чего пойти в меню слои > стиль слоя > параметры наложения у вас появится окно стиль слоя в котором и происходит создание, настройка нашего стиля. Также можно создать стиль слоя кликнув правой кнопкой мыши по слою на который нужно создать эффекты и в появившемся меню выбрать параметры наложения. Есть также более оптимальный и быстрый вызов окна стиль слоя, достаточно просто кликнуть двойным кликом левой кнопки мыши по слою после надписи.
Ниже показан скриншот диалогового окна «Стили слоя». В нем я думаю, если покопаться, можно в принципе разобраться без проблем.
В окне стилей можно создать следующие эффекты:
- Параметры наложения – основные параметры наложения стиля слоя.
- Тень — добавляет тень, от слоя.
- Внутренняя тень — добавляет тень внутри объекта изображенного на слое тем самым можно добиться эффекта вдавливания.
- Внешнее свечение — добавляет свечение снаружи объекта слоя.
- Внутреннее свечение — добавляет свечение внутри объекта слоя.
- Тиснение – за счет различных освещенностей и затемнений придает объекту на слое тиснение, делает его объемным.
 Контур — добавляет контур. Текстура – добавляет текстуру тиснению.
Контур — добавляет контур. Текстура – добавляет текстуру тиснению. - Глянец — добавляет внутреннее затемнение, тем самым придавая глянцевый эффект.
- Наложение цвета — накладывает однотонный цвет на слой.
- Наложение градиента — накладывает градиент на слой.
- Наложение узора — заполняет слой узором.
- Обводка – добавляет обводку к слою (градиентную, цветом, узором).
Удаление стиля слоя.
Можно удалить отдельные эффекты (тень, наложение градиента, свечение и т.д.), либо стиль целиком. Для удаления отдельных эффектов необходимо раскрыть у слоя со стилем стили слоя если они свернутые, и перетащить отдельный эффект в корзину.
А для удаления полностью стиля можно правой кнопкой мыши кликнуть по слою со стилем и в выпадающем меню выбрать очистить стиль слоя. Либо перетащить значок эффектов в корзину для полного удаления стилей.
Загрузить стили слоя можно в окне стили.
Для этого необходимо нажать на треугольник справа в окне и в выпадающем меню выбрать загрузить стили. Также в этом меню можно выбрать уже имеющиеся наборы, сохранить стили и т.д.
Ну, вот вроде в крацие рассказал о том, что такое стили фотошопа, и стили слоя. В следующей статье на примере я расскажу, как создать стиль слоя и как его использовать.
Стили слоя: введение
Автор Дмитрий Евсеенков На чтение 4 мин Просмотров 260 Обновлено
Метод стилей слоя введён в Photoshop еще с 6-й версии (не путать с CS6!), как неразрушающий изображение способ добавлять эффекты к слою без необходимости создавать их вручную.
Добавление таких эффектов максимально упрощено и сводится к простановке флажков и перемещению ползунков в диалоговых окнах стилей, а также позволяет сохранять их в памяти для дальнейшего использования.
На рисунке ниже показан пример. Текст сверху без применённых к нему эффектов, а к двум тестовым надписям под ним применены золотые стили слоя:
Содержание
Как применять стили слоя
Есть два способа их применения:
1. Применить готовый предустановленный
2. Создать с нуля и применить
Рассмотрим каждый из этих способов подробнее.
Применение готового предустановленного стиля слоя
Откройте или создайте документ Photoshop и дублируйте фоновый слой. Пройдите по вкладке главного меню Окно —> Стили (Window —> Styles), чтобы открыть палитру стилей слоя и прости нажмите на одну из предустановленных миниатюр в этой палитре. Вы сразу увидите, как стиль автоматически применится к слою. Кстати, белый прямоугольник, перечёркнутый красной полосой, который самый верхний левый, удаляет стиль у слоя, если, он, конечно, был. На рисунке показан предустановленный набор в Photoshop CS6:
На рисунке показан предустановленный набор в Photoshop CS6:
Создание и добавление стиля слоя вручную
Откройте или создайте документ Photoshop и дублируйте фоновый слой. К фону стили применять нельзя, подробности читайте в руководстве по фоновому слою.
В Панели слоёв кликните дважды кликните левой клавишей мыши по слою (но не по названию!), либо нажмите на иконку в виде стилизованных букв fx внизу палитры и выберите строку «Параметры наложения» (Blending Options):
В любом случае после этого откроется диалоговое окно стилей слоя:
В следующих материалах руководства по стилям слоя мы рассмотрим каждый пункт из меню отдельно. Перевод стилей с английского на русский здесь.
Если вы добавите к слою какие-либо эффекты, то их список появится в палитре слоёв. Вы можете показать/скрыть любой из эффектов, нажав на иконку глаза, расположенную слева от названия каждого эффекта, аналогично отключению видимости слоёв. Это позволяет быстро скрыть определенный эффект, сохраняя при этом его настройки без изменений, для того, чтобы в любой последующий момент Вы смогли включить его снова:
Как загружать пресеты (наборы со стилями слоёв)
В Интернете имеется множество бесплатных и платных стилей слоя, доступных для скачивания, поэтому сейчас мы рассмотрим, как загружать наборы, скачанные в Интернете, в Photoshop.
После того, как Вы скачали файл со стилями (он обязательно должен иметь расширение ASL!), сохраните его в какую-нибудь папку на вашем компьютере.
Откройте палитру стилей в Photoshop и просто перетащите мышью файл ASL из папки на вашем компьютере в это окно:
После чего в палитре сразу появятся иконки находящихся в перемещённом наборе стилей:
Как сохранять готовые пресеты
Если вы создали собственные пресеты или хотите собрать все стили, имеющиеся у Вас на палитре в один файл, вы можете их легко сохранить из этой палитры.
Для сохранения нажмите на кнопку в верхнем правом углу палитры, в открывшемся меню выберите строку «Сохранить стили» (Save Styles). Вам будет предложено выбрать имя набору и папку на Вашем компьютере, после этого затем просто нажмите кнопку «Сохранить» (Save).
Советы и рекомендации для начинающих
1. Стили слоя не может быть добавлен в заблокированные слои, включая фоновый, однако это можно сделать до блокировки.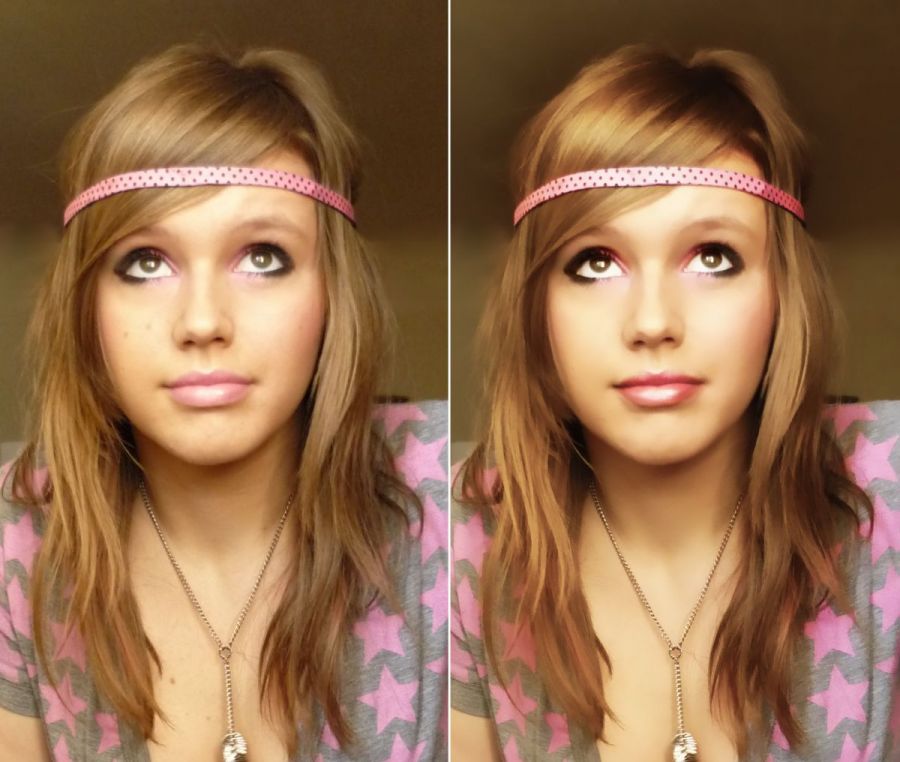 После блокировки редактирование стилей будет невозможным, для редактирования необходимо разблокировать слой.
После блокировки редактирование стилей будет невозможным, для редактирования необходимо разблокировать слой.
2. Вы можете увеличить размер миниатюр в палитре стилей. Для этого надо кликнуть на кнопку в правом верхнем углу палитры и в открывшемся списке выбрать один из пунктов: «Только имена», «Маленькие миниатюры», «Большие миниатюры», «Маленькие миниатюры и имена», «Большие миниатюры и имена» (Text Only, Small Thumbnail, Large Thumbnail, Small List, and Large Lis).
3. Большинство стилей слоя создаются для объектов и/или шрифтов больших размеров. Если вы применили стиль, который вы нашли в Интернете, и недовольны результатом, опробуйте применить его к объекту/шрифту большего размера.
4. Готовые стили слоя сами могут быть изменены.
5. Вы можете скопировать стиль с одного слоя и вставить в другой в одном и том же или разных документах. Для копирования крикните правой клавишей мыши по слою и выберите пункт «Скопировать стиль слоя» (Copy Layer Style). Для вставки повтоите эти действия, но выберите пункт «Вклеить стиль слоя» (Paste Layer Style).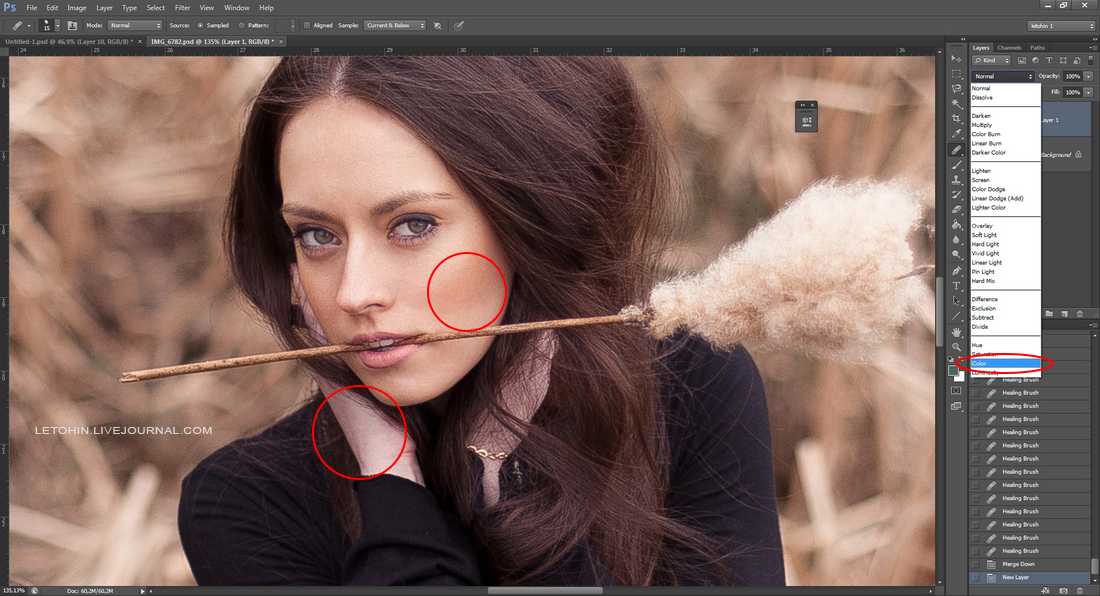
6. Вы можете скрыть содержимое слоя, показывая только эффекты. Выберите слой в палитре и измените его параметр «Заливка» (Fill) до 0%, подробнее читайте в Руководстве по опциям «Заливка» и «Непрозрачность». Таким образом создаются прозрачные капли, эффекты на стекле, прозрачный (водяной) текст и т.д.
Как установить стили слоя Photoshop
Как установить стили слоя Photoshopвебнил
Вы нашли замечательный ресурс с премиальными стилями слоев и текстовыми эффектами Photoshop и загрузили кучу zip-файлов, но не знаете, как заставить их работать. Следуйте нашему пошаговому руководству
Стили слоев Photoshop — это группа эффектов, которые можно индивидуально задавать и изменять с помощью методов неразрушающего редактирования. Это позволяет вам настраивать и просматривать изменения дизайна без необходимости исправлять какие-либо ошибки. Стили слоев Photoshop можно активировать двумя способами:
Это позволяет вам настраивать и просматривать изменения дизайна без необходимости исправлять какие-либо ошибки. Стили слоев Photoshop можно активировать двумя способами:
- Двойной щелчок по слою
- Щелчок правой кнопкой мыши по слою и выбор параметров наложения
Photoshop также позволяет экспортировать настройки параметров наложения в виде файла .ASL, который затем может быть импортирован другим пользователем.
Как установить и использовать загруженные стили слоя Photoshop- Разархивируйте файлы. Стили Photoshop обычно поставляются в виде ZIP-файла. С помощью программы архивации, например Winzip или WinRAR, разархивируйте файлы в папку на жестком диске.
- Откройте документ в Photoshop. Откройте сохраненный документ (или создайте новый документ) в Photoshop. Вы можете заполнить фон средне-темным цветом, если хотите.

- Создайте новый текстовый слой. Используя инструмент для ввода текста , создайте новую строку текста. Цвет текста не важен, потому что большинство стилей слоя переопределяют цвет текста по умолчанию.
- Откройте палитру стилей. Если он еще не отображается, нажмите «Окно» > «Стили», чтобы отобразить палитру стилей.
- Импортируйте загруженный стиль. Нажмите на меню параметров группы вкладок и выберите Загрузить стили . Перейдите в папку, в которую вы распаковали свой стиль, и дважды щелкните файл .ASL. Ваш новый стиль слоя Photoshop теперь будет отображаться как последний элемент в палитре стилей.
- Примените свой новый стиль. Выберите созданный текстовый слой и нажмите на маленький значок предварительного просмотра стиля, чтобы применить новый стиль к тексту. Помните, что стили слоя можно применять не только к тексту, но и к любому слою, кроме фоновых.

Скорее всего, это связано с тем, что гарнитура или размер шрифта, используемые в изображении для предварительного просмотра, отличаются от гарнитуры или размера шрифта, которые вы использовали в файле Photoshop. Есть несколько вещей, которые вы можете сделать, чтобы ваш файл больше походил на изображение для предварительного просмотра в Интернете.
- Измените размер текста. Попробуйте увеличить или уменьшить размер текста. Вы можете обнаружить, что это все, что вам нужно сделать.
- Выберите другой шрифт. Если в изображении для предварительного просмотра, которое вы видели в Интернете, использовался полужирный шрифт без засечек, вам следует использовать что-то подобное (например, полужирный Arial), чтобы добиться похожего вида. Точно так же, если он использовал тонкий шрифт с засечками (например, Times New Roman), вы также захотите использовать что-то подобное.
 Предварительные изображения Photoshop Style A Day включают название используемого шрифта, чтобы вы могли максимально точно воспроизвести внешний вид.
Предварительные изображения Photoshop Style A Day включают название используемого шрифта, чтобы вы могли максимально точно воспроизвести внешний вид. - Масштабируйте эффекты стиля слоя. Если вы применяете стиль Photoshop к дизайну и вам нужен текст определенного размера, не беспокойтесь, вы можете масштабировать параметры наложения, сохраняя размер текста того же размера. Чтобы масштабировать стиль слоя, сделайте следующее:
- На слое, для которого требуется масштабировать стиль, разверните параметры наложения, щелкнув стрелку эффектов слоя. Новые стили слоя по умолчанию раскрываются.
- Щелкните правой кнопкой мыши имя любого эффекта и выберите 9.0006 эффекты масштаба .
- Попробуйте другие значения и установите флажок предварительного просмотра , чтобы увидеть изменения в действии.
ДЕЛИТЬСЯ ЭТО ЗАБОТА
Поделиться
Добавить комментарий
Как установить стили слоя Photoshop Нил Вы нашли замечательный ресурс с множеством первоклассных стилей слоев и текстовых эффектов для Photoshop и загрузили кучу zip-файлов, но не знаете, как заставить их работать.Как использовать стили и эффекты слоя Photoshop [Пример]
ByAlyssa Walker
HoursОбновлено
В этой статье мы узнаем, как применять стили слоя Photoshop и как делиться ими между слоями, а также как использовать стили слоя, чтобы сделать наш контент более привлекательным.
Посмотрите на это изображение Я применил несколько стилей слоя к этому слову www.guru99.com .
Здесь вы можете увидеть некоторые стили слоя, такие как «Bevel & Emboss», «Stroke», «Gradient Overlay» и «Drop Shadow».
Мы можем включать и выключать их по отдельности или все вместе.
И этот значок fx указывает, что к этому слою применен стиль слоя.
Чтобы применить стиль слоя к слою, вам нужно выбрать слой и перейти в меню «Слой», затем «Стиль слоя» и выбрать любой из стилей слоя, который вы хотите применить.
И откроется панель стилей слоя, где вы сможете редактировать каждый стиль слоя в соответствии с вашими требованиями.
Здесь я уже применил некоторые стили слоя, такие как «Bevel & Emboss». У меня есть некоторые опции. Я могу легко редактировать их. затем я получил «обводку», «наложение градиента» и «тень». Все это имеет свои собственные и различные настраиваемые параметры.
Если вы хотите добавить или удалить любой стиль слоя, просто нажмите на него.
Еще один способ применить стили слоя находится в нижней части панели слоев. Взгляните на этот значок fx. Щелкнув по этой кнопке, вы получите те же параметры, что и в меню слоев.
Теперь давайте поговорим об общих стилях слоя между двумя слоями.
Итак, у меня есть еще один слой со стилями текста для фотошопа «Бесплатное онлайн-образование».


 Для этого выделим слой со стилем, кликнуть правой кнопкой мыши и в выпавшем меню выбрать скопировать стиль слоя. Далее необходимо выбрать слой, куда мы хотим его скопировать и также вызвать всплывающее меню и нажать
Для этого выделим слой со стилем, кликнуть правой кнопкой мыши и в выпавшем меню выбрать скопировать стиль слоя. Далее необходимо выбрать слой, куда мы хотим его скопировать и также вызвать всплывающее меню и нажать  Контур — добавляет контур. Текстура – добавляет текстуру тиснению.
Контур — добавляет контур. Текстура – добавляет текстуру тиснению.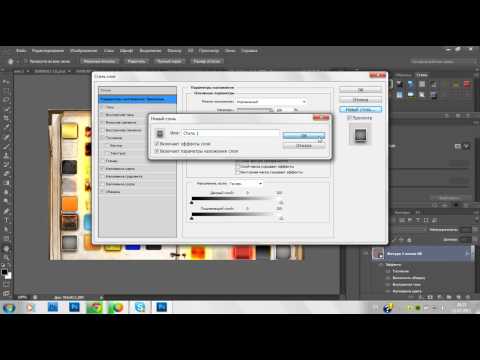
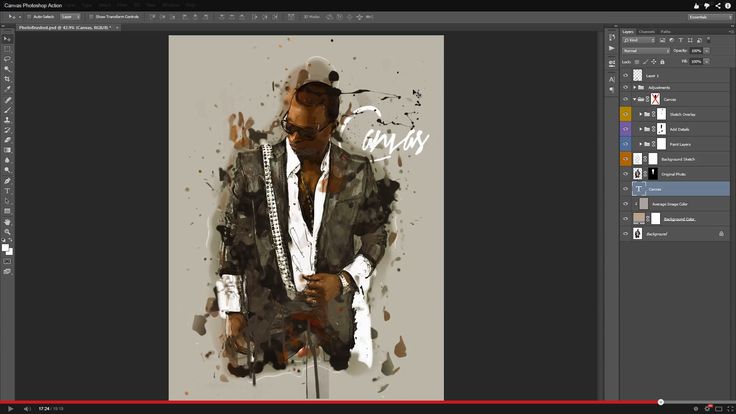
 Предварительные изображения Photoshop Style A Day включают название используемого шрифта, чтобы вы могли максимально точно воспроизвести внешний вид.
Предварительные изображения Photoshop Style A Day включают название используемого шрифта, чтобы вы могли максимально точно воспроизвести внешний вид.