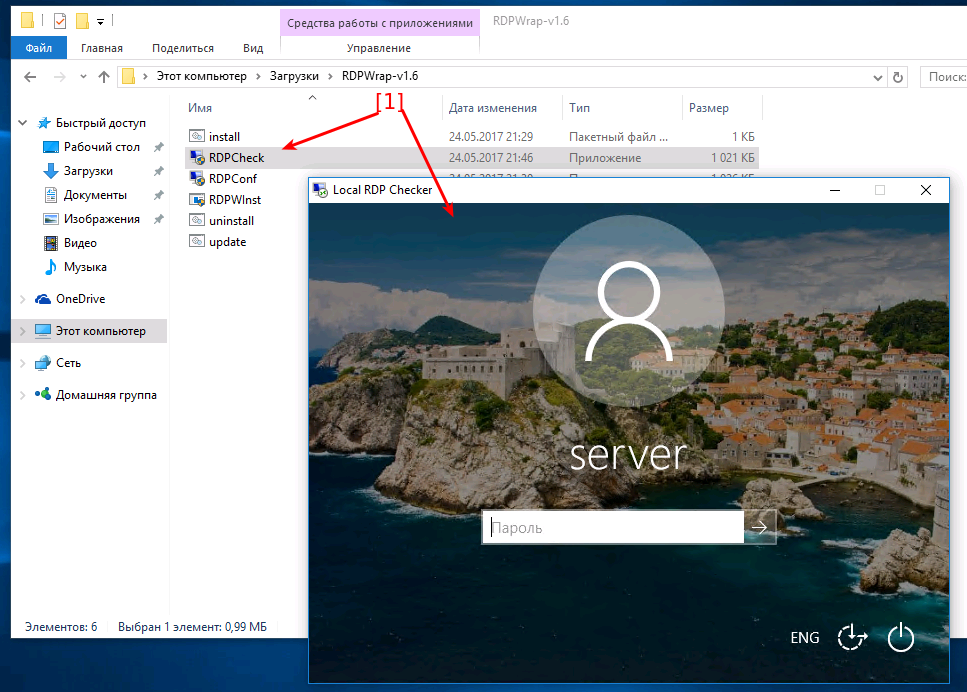Использование удаленного рабочего стола
Windows 11 Windows 10 Еще…Меньше
Используйте удаленный рабочий стол на устройстве с Windows, Android или iOS, чтобы дистанционно подключиться к компьютеру с Windows 10. Вот как настроить компьютер для разрешения удаленных подключений, а затем подключиться к настроенному компьютеру.
Примечание: В то время как сервер удаленного рабочего стола (например, компьютер, к которому вы подключаетесь) должен работать под управлением версии Windows Pro, клиентский компьютер (устройство, с которым вы подключаетесь) может работать под управлением любой версии Windows (Pro или Home). или даже другой операционной системы.
-
Включите удаленные подключения на компьютере, к которому требуется подключиться.

-
Убедитесь, что у вас установлена Windows 11 Pro. Чтобы проверить это, выберитеПуск и откройте Параметры . Затем в разделе Система , выберите О системе и в разделе Характеристики Windows найдите Выпуск. Сведения о том, как получить Windows 11 Pro, см. в статьеОбновление Windows Home до Windows Pro.
-
Когда будете готовы, нажмитеПуск и откройтеПараметры . Затем в разделе
Запишите имя этого компьютера в поле Имя компьютера. Оно понадобится позже.
-
-
-
На локальном компьютере с Windows: В поле поиска на панели задач введите Подключение к удаленному рабочему столу и выберите Подключение к удаленному рабочему столу. В окне «Подключение к удаленному рабочему столу» введите имя компьютера, к которому необходимо подключиться (из шага 1), а затем нажмите кнопку Подключиться.
На устройстве с Windows, Android или iOS: Откройте приложение «Удаленный рабочий стол» (можно скачать бесплатно в Microsoft Store, Google Play и Mac App Store) и добавьте имя компьютера, к которому вы хотите подключиться (см. шаг 1). Выберите имя удаленного компьютера, которое вы добавили, и дождитесь завершения подключения.
-
-
Включите удаленные подключения на компьютере, к которому требуется подключиться.
-
Убедитесь, что у вас установлена Windows 10 Pro. Чтобы это проверить, перейдите в Пуск > Параметры > Система > О системе и найдите Выпуск.
 Сведения о том, как получить Windows 10 Pro, см. в статье Обновление Windows 10 Домашняя до Windows 10 Pro.
Сведения о том, как получить Windows 10 Pro, см. в статье Обновление Windows 10 Домашняя до Windows 10 Pro. -
Когда будете готовы, выберите Пуск > Параметры > Система > Удаленный рабочий стол, и выберите Включить удаленный рабочий стол.
-
Запомните имя компьютера в разделе Как подключиться к этому ПК. Оно понадобится позже.
-
Используйте удаленный рабочий стол для подключения к настроенному компьютеру.
- org/ListItem»>
На локальном компьютере с Windows: В поле поиска на панели задач введите Подключение к удаленному рабочему столу и выберите Подключение к удаленному рабочему столу. В окне «Подключение к удаленному рабочему столу» введите имя компьютера, к которому необходимо подключиться (из шага 1), а затем нажмите кнопку
-
На устройстве с Windows, Android или iOS Откройте приложение «Удаленный рабочий стол» (можно скачать бесплатно в Microsoft Store, Google Play и Mac App Store) и добавьте имя компьютера, к которому вы хотите подключиться (см. шаг 1). Выберите имя удаленного компьютера, которое вы добавили, и дождитесь завершения подключения.
Включить удаленный рабочий стол
Удаленный рабочий стол: разрешение доступа к компьютеру
Twitter LinkedIn Facebook Адрес электронной почты
- Статья
- Чтение занимает 3 мин
Область применения: Windows Server 2022, Windows 10, Windows 8.
1, Windows Server 2019, Windows Server 2016, Windows Server 2012 R2
Можно использовать Удаленный рабочий стол, чтобы подключиться к компьютеру с удаленного устройства и управлять им с помощью клиента удаленного рабочего стола (Майкрософт) (доступен для Windows, iOS, macOS и Android). Если разрешить удаленные подключения к своему компьютеру, то вы сможете подключиться к нему с помощью другого устройства и получить доступ ко всем своим приложениям, файлам и сетевым ресурсам, как если бы вы сидели за своим столом.
Примечание
Удаленный рабочий стол можно использовать для подключения к Windows 10 Pro и Windows 10 Корпоративная, Windows 8.1, Windows 8 Корпоративная и Windows 8 Pro, Windows 7 Pro, Windows 7 Корпоративная и Windows 7 Максимальная, а также для подключения к версиям выше Windows Server 2008. Подключиться к компьютерам под управлением выпуска «Домашняя» (например, Windows 10 Домашняя) нельзя.
Для подключения к удаленному компьютеру он должен быть включен и подключен к сети, на нем должен быть включен удаленный рабочий стол, а у вас должен быть сетевой доступ к этому удаленному компьютеру (для этого может и использоваться Интернет) и разрешение на подключение.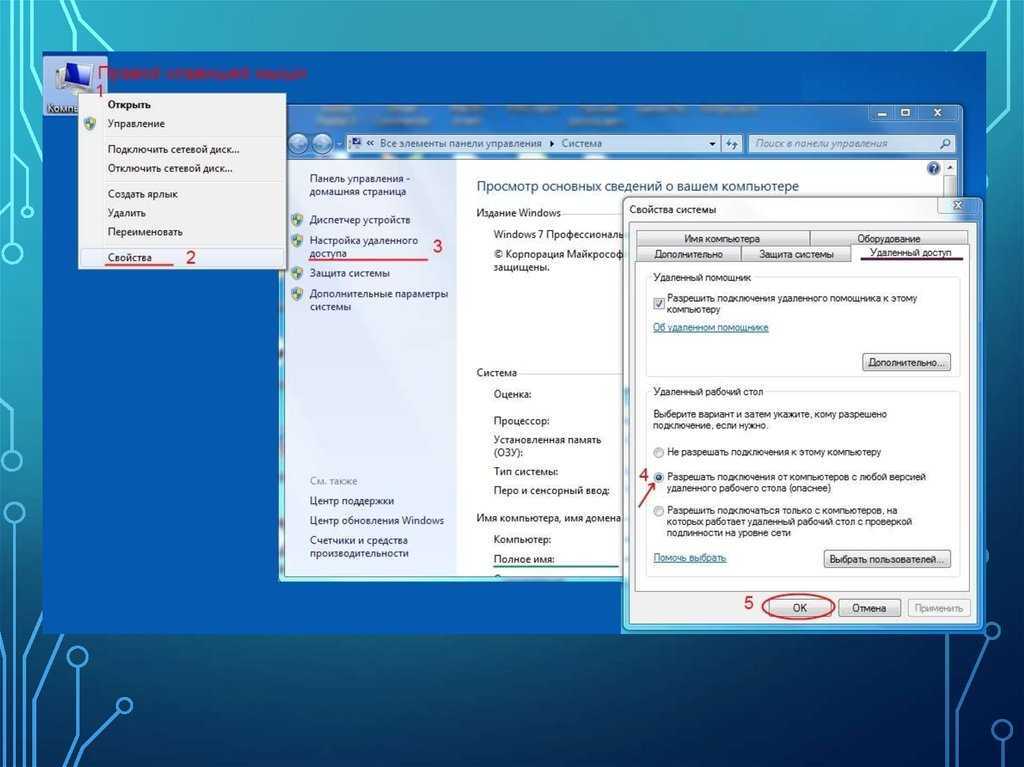 Чтобы иметь разрешение на подключение, необходимо находиться в списке пользователей. Прежде чем начать подключение, рекомендуется найти имя компьютера, к которому вы подключаетесь, и убедиться, что в его брандмауэре разрешены подключения к удаленному рабочему столу.
Чтобы иметь разрешение на подключение, необходимо находиться в списке пользователей. Прежде чем начать подключение, рекомендуется найти имя компьютера, к которому вы подключаетесь, и убедиться, что в его брандмауэре разрешены подключения к удаленному рабочему столу.
Как включить удаленный рабочий стол
Самый простой способ разрешить доступ к компьютеру с удаленного устройства — использовать параметры удаленного рабочего стола в разделе «Параметры». Так как эта функциональная возможность была добавлена в Windows 10 Fall Creators Update (1709), также доступно отдельное скачиваемое приложение для более ранних версий Windows, которое обеспечивает аналогичные функции. Можно также использовать старый способ включения удаленного рабочего стола, однако этот метод обеспечивает меньше функциональных возможностей и возможностей проверки.
Windows 10 Fall Creator Update (1709) или более поздняя версия
Можно настроить компьютер для удаленного доступа с помощью нескольких простых действий.
- На устройстве, с которого вы собираетесь подключиться, откройте меню Пуск и щелкните значок Параметры слева.
- Выберите группу Система возле элемента Удаленный рабочий стол.
- Включите удаленный рабочий стол с помощью ползунка.
- Также рекомендуется оставить компьютер в режиме бодрствования и доступным для обнаружения, чтобы упростить подключение. Щелкните Показать параметры для включения.
- При необходимости добавьте пользователей, которые могут удаленно подключиться, щелкнув Select users that can remotely access this PC (Выбрать пользователей, которые могут удаленно подключаться к этому компьютеру).
- Члены группы «Администраторы» получают доступ автоматически.
- Запишите имя этого компьютера, указанное в разделе How to connect to this PC (Как подключаться к этому компьютеру). Оно потребуется для настройки клиентов.

Windows 7 и ранняя версия Windows 10
Чтобы настроить компьютер для удаленного доступа, скачайте и запустите Microsoft Remote Desktop Assistant. Этот помощник обновляет параметры системы, чтобы включить удаленный доступ, обеспечивает бодрствование компьютера для подключения и проверяет, разрешает ли брандмауэр подключения к удаленному рабочему столу.
Все версии Windows (устаревший метод)
Чтобы включить удаленный рабочий стол с помощью устаревших свойств системы, следуйте инструкциям по подключению к другому компьютеру с помощью удаленного рабочего стола.
Следует ли включать удаленный рабочий стол?
Если вы будете использовать свой компьютер, только когда непосредственно сидите за ним, вам не нужно включать удаленный рабочий стол. Включение удаленного рабочего стола открывает порт на компьютере, видимый в локальной сети. Удаленный рабочий стол следует включать только в доверенных сетях, например, в домашней сети. Кроме того, не стоит включать удаленный рабочий стол на любом компьютере, доступ к которому строго контролируется.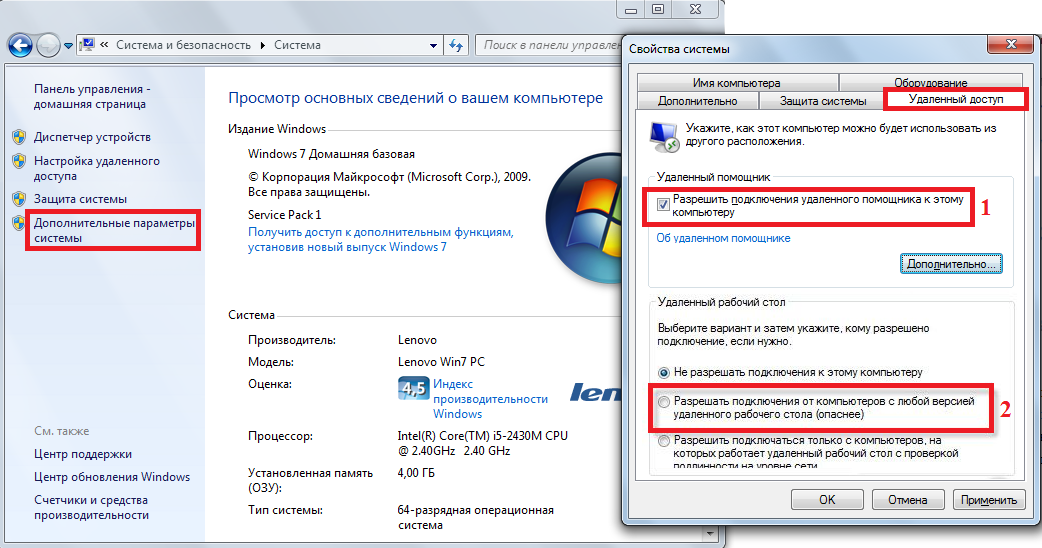
Имейте в виду, что включив доступ к удаленному рабочему столу, вы предоставляете остальным пользователям в группе «Администраторы» и другим выбранным вами пользователям возможность удаленного доступа к их учетным записям на компьютере.
Следует убедиться, что для каждой учетной записи, которая имеет доступ к вашему компьютеру, настроен надежный пароль.
Почему следует разрешать подключения только с проверкой подлинности на уровне сети?
Если вы хотите ограничить доступ к компьютеру, разрешите доступ только с проверкой подлинности на уровне сети (NLA). При включении этого параметра пользователи должны пройти аутентификацию в сети, чтобы подключиться к компьютеру. Разрешение подключений только с компьютеров с удаленным рабочим столом с NLA является более безопасным методом проверки подлинности, который поможет защитить компьютер от злоумышленников и вредоносных программ. Чтобы узнать больше о NLA и удаленном рабочем столе, ознакомьтесь с разделом Configure Network Level Authentication for Remote Desktop Services Connections (Настройка NLA для подключения к удаленному рабочему столу).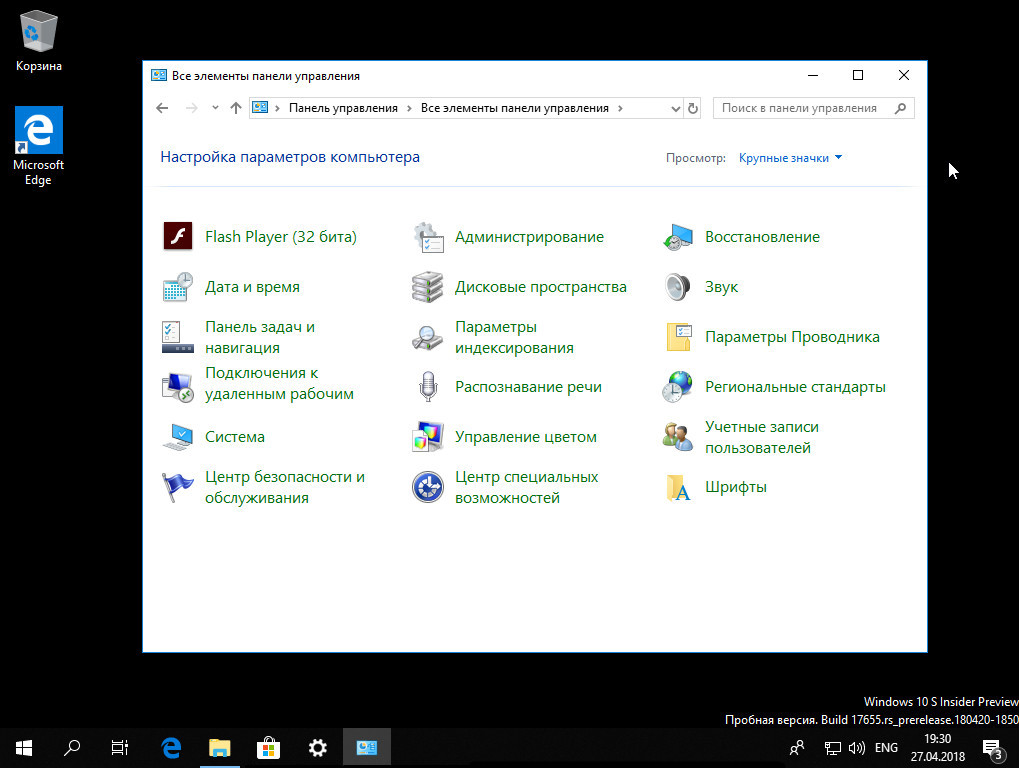
Если вы подключаетесь удаленно к компьютеру в своей домашней сети, не находясь в этой сети, не выбирайте этот параметр.
Удаленный рабочий стол для Windows
Решения
Удаленный рабочий стол
Удаленный рабочий стол Windows
2,5Более миллиардов
подключенных устройств
Более 40 миллионов
сеансов ежедневно
> 500,000
Довольные клиенты
> 200 миллионов
активных пользователей
Мгновенно доступное, универсальное и безопасное соединение с удаленным рабочим столом Windows
TeamViewer — один из флагманских инструментов удаленного рабочего стола Windows, предоставляющий возможности удаленной поддержки, доступа к устройствам и онлайн-взаимодействия. Используйте это программное обеспечение, чтобы быстро и легко контролировать компьютеры Windows, открывать общий доступ к информации на рабочем столе и дистанционно запускать программы.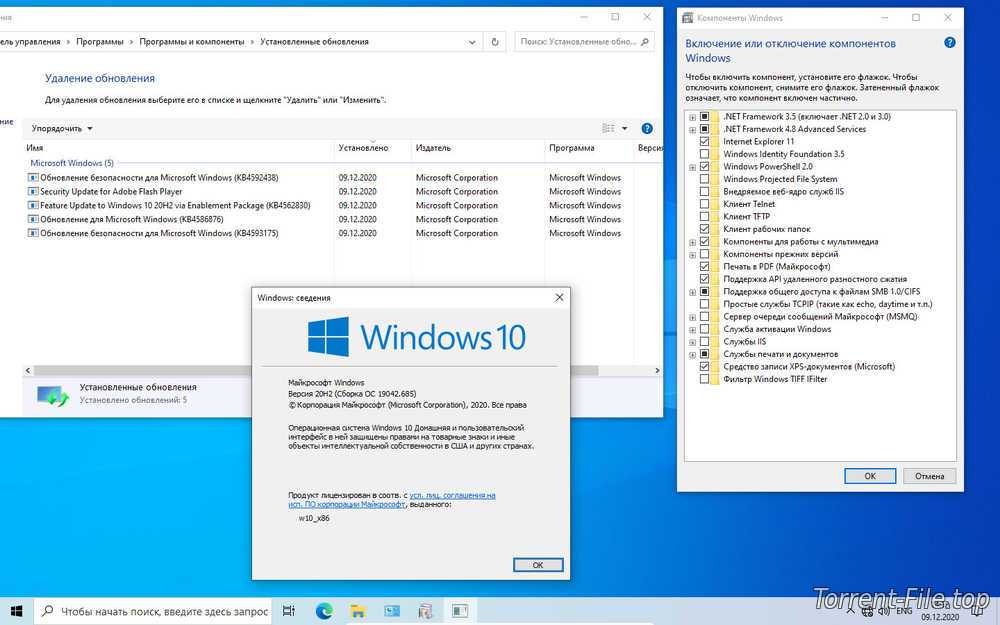 TeamViewer одинаково удобен для оказания управляемых ИТ-услуг, мобильной работы и координирования совместных проектов, работа над которыми осуществляется из разных мест.
TeamViewer одинаково удобен для оказания управляемых ИТ-услуг, мобильной работы и координирования совместных проектов, работа над которыми осуществляется из разных мест.
Все функции TeamViewer доступны для Windows. В частности, это инструмент QuickSupport для удаленного рабочего стола, который не требует установки дополнительного ПО, и TeamViewer Host для удаленного доступа к автономным устройствам. Кроме того, TeamViewer работает не только с ПК Windows. Он позволяет установить удаленные соединения между рабочими столами Windows, macOS и Linux, а также между мобильными устройствами на базе Android, iOS и Windows Mobile.
TeamViewer обеспечивает удаленную ИТ-поддержку и обслуживание ПК Windows.
TeamViewer обеспечивает удаленную поддержку и обслуживание. Это флагманская программа удаленного рабочего стола для Windows. С ее помощью можно устанавливать соединения с устройствами других пользователей и вносить изменения, не настраивая VPN.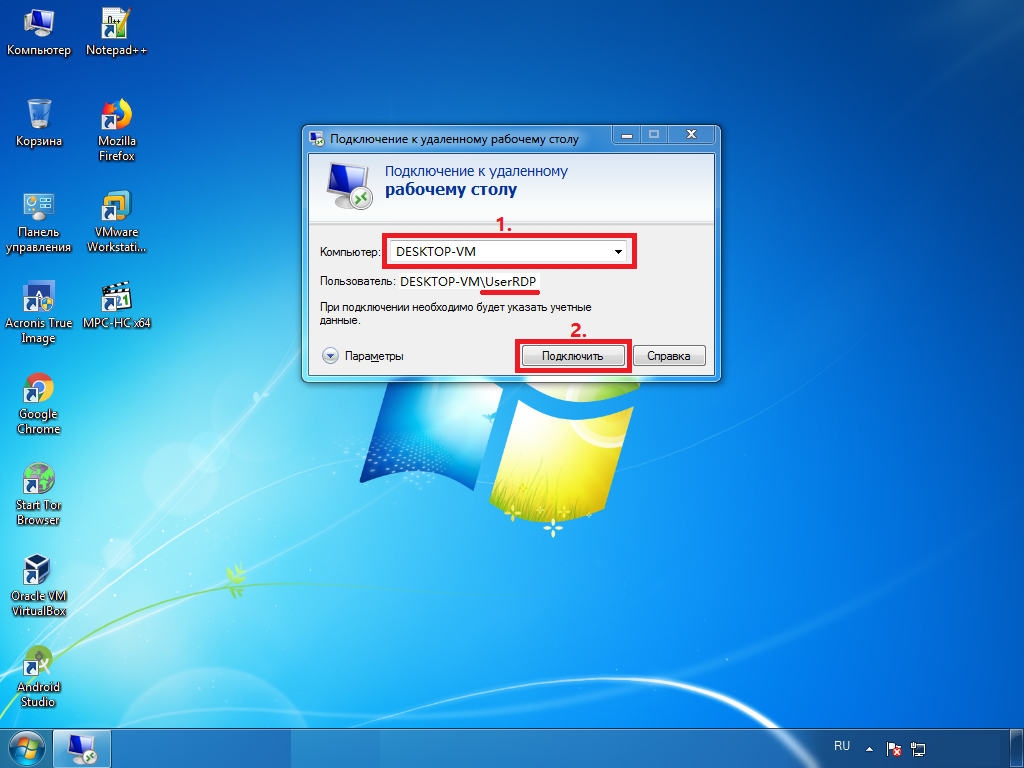 Это самый быстрый способ предоставить или получить ИТ-поддержку, когда она необходима. Это способствует сокращению времени непродуктивных простоев, командировочных расходов служб поддержки и длительности процессов.
Это самый быстрый способ предоставить или получить ИТ-поддержку, когда она необходима. Это способствует сокращению времени непродуктивных простоев, командировочных расходов служб поддержки и длительности процессов.
Чтобы ИТ-поддержка была эффективной, требуются специализированные функции, набор которых зависит от индивидуальных потребностей клиента. Используя удаленный рабочий стол TeamViewer для Windows, можно сформировать пользовательский пакет функций, от настраиваемых процедур доступа при передаче файлов до интеграции полнофункциональных служб поддержки с системами обработки заявок и экспресс-помощи, без необходимости устанавливать дополнительное ПО.
Удаленный доступ в Windows 10
Удаленный доступ к Windows с помощью TeamViewer открывает новые возможности для автономной работы в любом месте и в любое время. Пользователи могут открывать файлы, запускать программы или инициировать удаленную печать. Благодаря этому стационарный ПК всегда доступен, и вы можете быстро реагировать на запросы и внештатные ситуации.
Ключевые преимущества программы удаленного доступа для Windows:
- Неограниченный доступ к файлам и программам на ПК Windows.
- Рост производительности благодаря высокоскоростным удаленным соединениям через глобальную сеть TeamViewer.
- Не требуется использовать VPN и, следовательно, не падает скорость.
- Доступ к рабочему столу ПК возможен с мобильных устройств, работающих на базе Android, iOS и Windows Mobile.
- Простая и удобная удаленная печать из любого места.
Для использования в личных целях можно загрузить бесплатную версию TeamViewer, которая поддерживает удаленный рабочий стол для доступа к Windows 10 и macOS.
- Мгновенная доступность
Мгновенно доступное, универсальное и безопасное соединение с удаленным рабочим столом Windows
TeamViewer — один из флагманских инструментов удаленного рабочего стола Windows, предоставляющий возможности удаленной поддержки, доступа к устройствам и онлайн-взаимодействия.
 Используйте это программное обеспечение, чтобы быстро и легко контролировать компьютеры Windows, открывать общий доступ к информации на рабочем столе и дистанционно запускать программы. TeamViewer одинаково удобен для оказания управляемых ИТ-услуг, мобильной работы и координирования совместных проектов, работа над которыми осуществляется из разных мест.
Используйте это программное обеспечение, чтобы быстро и легко контролировать компьютеры Windows, открывать общий доступ к информации на рабочем столе и дистанционно запускать программы. TeamViewer одинаково удобен для оказания управляемых ИТ-услуг, мобильной работы и координирования совместных проектов, работа над которыми осуществляется из разных мест.Все функции TeamViewer доступны для Windows. В частности, это инструмент QuickSupport для удаленного рабочего стола, который не требует установки дополнительного ПО, и TeamViewer Host для удаленного доступа к автономным устройствам. Кроме того, TeamViewer работает не только с ПК Windows. Он позволяет установить удаленные соединения между рабочими столами Windows, macOS и Linux, а также между мобильными устройствами на базе Android, iOS и Windows Mobile.
- Удаленная ИТ-поддержка
TeamViewer обеспечивает удаленную ИТ-поддержку и обслуживание ПК Windows.
TeamViewer обеспечивает удаленную поддержку и обслуживание.
 Это флагманская программа удаленного рабочего стола для Windows. С ее помощью можно устанавливать соединения с устройствами других пользователей и вносить изменения, не настраивая VPN. Это самый быстрый способ предоставить или получить ИТ-поддержку, когда она необходима. Это способствует сокращению времени непродуктивных простоев, командировочных расходов служб поддержки и длительности процессов.
Это флагманская программа удаленного рабочего стола для Windows. С ее помощью можно устанавливать соединения с устройствами других пользователей и вносить изменения, не настраивая VPN. Это самый быстрый способ предоставить или получить ИТ-поддержку, когда она необходима. Это способствует сокращению времени непродуктивных простоев, командировочных расходов служб поддержки и длительности процессов.Чтобы ИТ-поддержка была эффективной, требуются специализированные функции, набор которых зависит от индивидуальных потребностей клиента. Используя удаленный рабочий стол TeamViewer для Windows, можно сформировать пользовательский пакет функций, от настраиваемых процедур доступа при передаче файлов до интеграции полнофункциональных служб поддержки с системами обработки заявок и экспресс-помощи, без необходимости устанавливать дополнительное ПО.
- Windows 10
Удаленный доступ в Windows 10
Удаленный доступ к Windows с помощью TeamViewer открывает новые возможности для автономной работы в любом месте и в любое время.
 Пользователи могут открывать файлы, запускать программы или инициировать удаленную печать. Благодаря этому стационарный ПК всегда доступен, и вы можете быстро реагировать на запросы и внештатные ситуации.
Пользователи могут открывать файлы, запускать программы или инициировать удаленную печать. Благодаря этому стационарный ПК всегда доступен, и вы можете быстро реагировать на запросы и внештатные ситуации.Ключевые преимущества программы удаленного доступа для Windows:
- Неограниченный доступ к файлам и программам на ПК Windows.
- Рост производительности благодаря высокоскоростным удаленным соединениям через глобальную сеть TeamViewer.
- Не требуется использовать VPN и, следовательно, не падает скорость.
- Доступ к рабочему столу ПК возможен с мобильных устройств, работающих на базе Android, iOS и Windows Mobile.
- Простая и удобная удаленная печать из любого места.
Для использования в личных целях можно загрузить бесплатную версию TeamViewer, которая поддерживает удаленный рабочий стол для доступа к Windows 10 и macOS.
Компании, которые доверяют TeamViewer
Защита данных при использовании удаленного рабочего стола для Windows
TeamViewer устанавливает самые высокие стандарты защиты данных.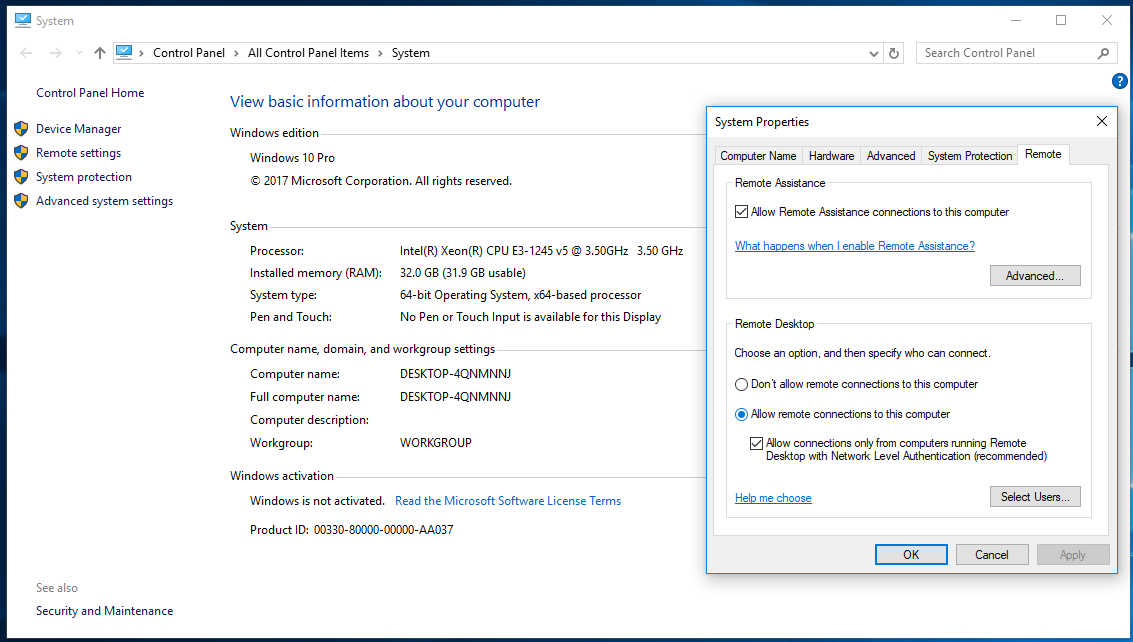 На всех подключенных устройствах TeamViewer используется обмен открытыми/закрытыми ключами RSA. Потому в сеансах могут участвовать только авторизованные устройства. Во время сеансов удаленного доступа Windows действует сквозное шифрование передаваемых данных на основе AES (256 бит), одного из самых надежных методов шифрования. Это практически полностью исключает риск перехвата и расшифровки данных, пересылаемых через TeamViewer.
На всех подключенных устройствах TeamViewer используется обмен открытыми/закрытыми ключами RSA. Потому в сеансах могут участвовать только авторизованные устройства. Во время сеансов удаленного доступа Windows действует сквозное шифрование передаваемых данных на основе AES (256 бит), одного из самых надежных методов шифрования. Это практически полностью исключает риск перехвата и расшифровки данных, пересылаемых через TeamViewer.
Ультрасовременные серверы TeamViewer работают надежно и исключительно быстро даже при низкой скорости Интернет-соединения. Дублирование основных соединений, создание зеркальных и резервных копий данных гарантируют непрерывность доступа к информации при использовании удаленного рабочего стола TeamViewer для Windows.
Удаленный рабочий стол для Windows в TeamViewer
Оптимизация процессов при поддержке сценариев
Администраторы и специалисты технической поддержки могут одним щелчком мыши вызывать сценарии через консоль управления и автоматизировать процессы.
«Темный режим» в TeamViewer
TeamViewer поддерживает комфортный для глаз «Темный режим» в Windows 10, macOS и Linux.
Максимальная производительность при низкой пропускной способности сети
Благодаря адаптивному сжатию данных TeamViewer поддерживает высокоскоростные соединения даже при пропускной способности сети ниже 1 Мбит/с.
Подключение к удаленному рабочему столу Windows бесплатное?
Доступ из любой точки к удаленному рабочему столу для личных или некоммерческих нужд предоставляется абсолютно бесплатно. Пользователи могут бесплатно загрузить полную версию TeamViewer. Кроме того, TeamViewer предоставляет лицензии на условиях подписки для предприятий малого бизнеса и крупных компаний. Имеется широкий выбор пакетов, ориентированных на различные коммерческие потребности.
Как использовать удаленный рабочий стол Windows через Интернет?
Чтобы получить удаленный доступ к другому устройству, скачайте TeamViewer с веб-сайта. Войдите в учетную запись TeamViewer, откройте панель «Удаленное управление» и введите партнерский идентификатор компьютера, с которым вы хотите установить соединение.
Войдите в учетную запись TeamViewer, откройте панель «Удаленное управление» и введите партнерский идентификатор компьютера, с которым вы хотите установить соединение.
Какие функции выполняет удаленный рабочий стол для Windows?
Удаленный рабочий стол TeamViewer для Windows дает возможность доступа к другому устройству и управления им из любой точки земного шара. Это означает, что вы можете запускать программы, открывать общий доступ к файлам, помогать другим пользователям и взаимодействовать с ними на расстоянии так же, как и при непосредственном контакте.
Как использовать удаленный рабочий стол
Windows 11 Windows 10 Больше…Меньше
Используйте удаленный рабочий стол на устройстве Windows, Android или iOS для удаленного подключения к ПК с Windows 10. Вот как настроить ПК для разрешения удаленных подключений, а затем подключиться к настроенному ПК.
Примечание. Хотя сервер удаленного рабочего стола (например, ПК, к которому вы подключаетесь с по ) должен работать под управлением Pro версии Windows, клиентский компьютер (устройство, которое вы подключаете из ) может работать под управлением любой версии Windows (Pro или Home) или даже другой операционной системы.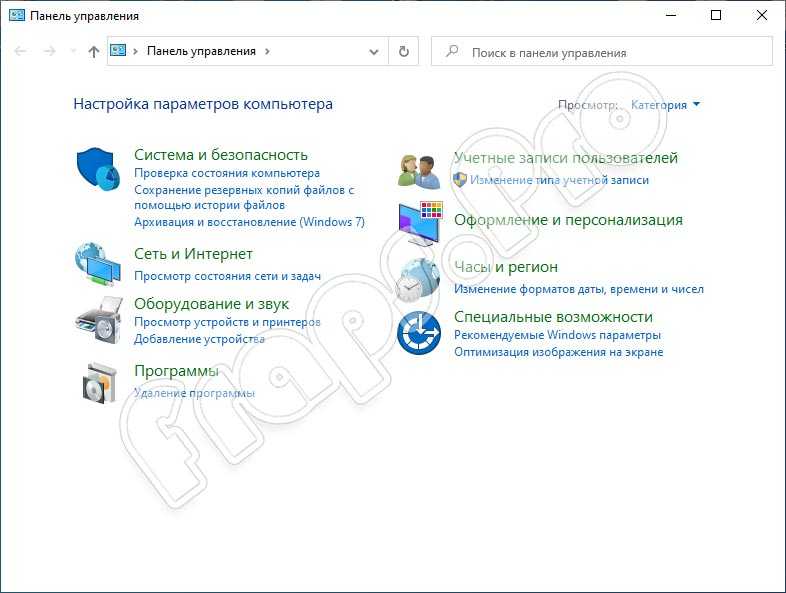
Настройте ПК, к которому вы хотите подключиться, чтобы он разрешал удаленные подключения:
Убедитесь, что у вас установлена Windows 11 Pro. Чтобы проверить это, выберите Пуск и откройте Настройки . Затем в разделе System выберите О и в разделе Спецификации Windows ищите Edition . Информацию о том, как получить Windows 11 Pro, см. в статье Обновление Windows Home до Windows Pro.
Когда будете готовы, выберите Start и откройте Settings .
 Затем в разделе System выберите Remote Desktop , установите для Remote Desktop значение On , а затем выберите 9.0007 Подтвердить .
Затем в разделе System выберите Remote Desktop , установите для Remote Desktop значение On , а затем выберите 9.0007 Подтвердить .Запишите имя этого ПК под Имя ПК . Это понадобится вам позже.
Использовать удаленный рабочий стол для подключения к настроенному ПК:
На локальном ПК с Windows: В поле поиска на панели задач введите Подключение к удаленному рабочему столу, а затем выберите Подключение к удаленному рабочему столу .
 В разделе «Подключение к удаленному рабочему столу» введите имя компьютера, к которому вы хотите подключиться (из шага 1), а затем выберите Подключить .
В разделе «Подключение к удаленному рабочему столу» введите имя компьютера, к которому вы хотите подключиться (из шага 1), а затем выберите Подключить .На вашем устройстве Windows, Android или iOS: Откройте приложение удаленного рабочего стола (доступно бесплатно в Microsoft Store, Google Play и Mac App Store) и добавьте имя ПК, к которому вы хотите подключиться (от Шаг 1). Выберите добавленное имя удаленного ПК и дождитесь завершения подключения.
Настройте ПК, к которому вы хотите подключиться, чтобы он разрешал удаленные подключения:
- org/ListItem»>
Убедитесь, что у вас установлена Windows 10 Pro. Чтобы проверить это, перейдите к Пуск > Настройки > Система > О и найдите Издание . Сведения о том, как получить Windows 10 Pro, см. в статье Обновление Windows 10 Домашняя до Windows 10 Pro.
Когда будете готовы, выберите Пуск > Настройки > Система > Удаленный рабочий стол и включите Включить удаленный рабочий стол .
Запишите имя этого ПК под Как подключиться к этому ПК . Это понадобится вам позже.
org/ListItem»>На локальном ПК с Windows: В поле поиска на панели задач введите Подключение к удаленному рабочему столу, а затем выберите Подключение к удаленному рабочему столу . В разделе «Подключение к удаленному рабочему столу» введите имя компьютера, к которому вы хотите подключиться (из шага 1), а затем выберите 9.0007 Подключить .
На вашем устройстве Windows, Android или iOS: Откройте приложение удаленного рабочего стола (доступно бесплатно в Microsoft Store, Google Play и Mac App Store) и добавьте имя ПК, к которому вы хотите подключиться (от Шаг 1).
 Выберите добавленное имя удаленного ПК и дождитесь завершения подключения.
Выберите добавленное имя удаленного ПК и дождитесь завершения подключения.
Использовать удаленный рабочий стол для подключения к настроенному ПК:
Включить удаленный рабочий стол
Удаленный рабочий стол — разрешить доступ к вашему ПК
Обратная связь Редактировать
Твиттер LinkedIn Фейсбук Эл. адрес
- Статья
- 3 минуты на чтение
Применимо к: Windows Server 2022, Windows 10, Windows 8.1, Windows Server 2019, Windows Server 2016, Windows Server 2012 R2
Вы можете использовать удаленный рабочий стол для подключения к компьютеру и управления им с удаленного устройства с помощью клиента удаленного рабочего стола Microsoft (доступно для Windows, iOS, macOS и Android). Когда вы разрешаете удаленные подключения к своему компьютеру, вы можете использовать другое устройство для подключения к вашему компьютеру и иметь доступ ко всем вашим приложениям, файлам и сетевым ресурсам, как если бы вы сидели за своим столом.
Когда вы разрешаете удаленные подключения к своему компьютеру, вы можете использовать другое устройство для подключения к вашему компьютеру и иметь доступ ко всем вашим приложениям, файлам и сетевым ресурсам, как если бы вы сидели за своим столом.
Примечание
Вы можете использовать удаленный рабочий стол для подключения к Windows 10 Pro и Enterprise, Windows 8.1 и 8 Enterprise и Pro, Windows 7 Professional, Enterprise и Ultimate, а также версиям Windows Server более новым, чем Windows Server 2008. Вы не можете подключаться к компьютерам с домашней версией (например, Windows 10 Home).
Чтобы подключиться к удаленному компьютеру, этот компьютер должен быть включен, он должен иметь сетевое подключение, удаленный рабочий стол должен быть включен, у вас должен быть сетевой доступ к удаленному компьютеру (это может быть через Интернет), и вы должны иметь разрешение на подключение. Для разрешения на подключение вы должны быть в списке пользователей. Прежде чем установить соединение, рекомендуется узнать имя компьютера, к которому вы подключаетесь, и убедиться, что подключения к удаленному рабочему столу разрешены через его брандмауэр.
Как включить удаленный рабочий стол
Самый простой способ разрешить доступ к вашему ПК с удаленного устройства — использовать параметры удаленного рабочего стола в разделе «Настройки». Поскольку эта функция была добавлена в обновлении Windows 10 Fall Creators (1709), также доступно отдельное загружаемое приложение, предоставляющее аналогичные функции для более ранних версий Windows. Вы также можете использовать устаревший способ включения удаленного рабочего стола, однако этот метод обеспечивает меньшую функциональность и проверку.
Обновление Windows 10 Fall Creator (1709) или более поздней версии
Вы можете настроить свой ПК для удаленного доступа, выполнив несколько простых шагов.
- На устройстве, к которому вы хотите подключиться, выберите Пуск , а затем щелкните значок Настройки слева.
- Выберите группу System , а затем элемент Remote Desktop .
- Используйте ползунок, чтобы включить удаленный рабочий стол.

- Также рекомендуется, чтобы компьютер оставался в активном состоянии и был доступен для обнаружения, чтобы упростить подключение. Нажмите Показать настройки для включения.
- При необходимости добавьте пользователей, которые могут удаленно подключаться, нажав Выберите пользователей, которые могут удаленно подключаться к этому ПК .
- Члены группы администраторов автоматически получают доступ.
- Запишите имя этого ПК под Как подключиться к этому ПК . Это понадобится вам для настройки клиентов.
Windows 7 и более ранняя версия Windows 10
Чтобы настроить ПК для удаленного доступа, загрузите и запустите Microsoft Remote Desktop Assistant. Этот помощник обновляет настройки вашей системы, чтобы включить удаленный доступ, обеспечивает готовность вашего компьютера для подключений и проверяет, разрешает ли ваш брандмауэр подключения к удаленному рабочему столу.
Все версии Windows (устаревший метод)
Чтобы включить удаленный рабочий стол с использованием свойств устаревшей системы, следуйте инструкциям для подключения к другому компьютеру с помощью подключения к удаленному рабочему столу.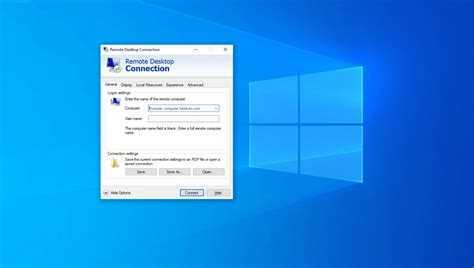
Должен ли я включить удаленный рабочий стол?
Если вы хотите получить доступ к своему ПК только тогда, когда вы его физически используете, вам не нужно включать удаленный рабочий стол. Включение удаленного рабочего стола открывает порт на вашем ПК, который виден в вашей локальной сети. Вы должны включать удаленный рабочий стол только в доверенных сетях, таких как дома. Вы также не хотите включать удаленный рабочий стол на любом ПК, доступ к которому строго контролируется.
Имейте в виду, что когда вы разрешаете доступ к удаленному рабочему столу, вы предоставляете любому члену группы «Администраторы», а также любым другим выбранным вами пользователям возможность удаленного доступа к своим учетным записям на компьютере.
Вы должны убедиться, что для каждой учетной записи, имеющей доступ к вашему ПК, настроен надежный пароль.
Почему разрешать подключения только с проверкой подлинности на уровне сети?
Если вы хотите ограничить доступ к вашему ПК, разрешите доступ только с аутентификацией на уровне сети (NLA). Когда вы включаете эту опцию, пользователи должны аутентифицировать себя в сети, прежде чем они смогут подключиться к вашему ПК. Разрешение подключений только с компьютеров, на которых запущен удаленный рабочий стол с NLA, — это более безопасный метод проверки подлинности, который может помочь защитить ваш компьютер от вредоносных пользователей и программного обеспечения. Чтобы узнать больше о NLA и удаленном рабочем столе, ознакомьтесь со статьей Настройка NLA для подключений RDS.
Когда вы включаете эту опцию, пользователи должны аутентифицировать себя в сети, прежде чем они смогут подключиться к вашему ПК. Разрешение подключений только с компьютеров, на которых запущен удаленный рабочий стол с NLA, — это более безопасный метод проверки подлинности, который может помочь защитить ваш компьютер от вредоносных пользователей и программного обеспечения. Чтобы узнать больше о NLA и удаленном рабочем столе, ознакомьтесь со статьей Настройка NLA для подключений RDS.
Если вы удаленно подключаетесь к ПК в домашней сети из-за пределов этой сети, не выбирайте этот параметр.
Обратная связь
Отправить и просмотреть отзыв для
Этот продукт Эта страница
Просмотреть все отзывы о странице
Как использовать приложение удаленного рабочего стола для подключения к ПК в Windows 10
Удаленный рабочий стол Windows 10 (Изображение предоставлено Windows Central) В Windows 10 приложение «Удаленный рабочий стол» упрощает подключение к другим компьютерам через локальную сеть и Интернет. Это также опыт, который заменяет встроенную устаревшую функцию «Подключение к удаленному рабочему столу», которая все еще доступна.
Это также опыт, который заменяет встроенную устаревшую функцию «Подключение к удаленному рабочему столу», которая все еще доступна.
Приложение удобно для пользователя, но в зависимости от устройства, которое вы должны подключить, приложение является лишь одним из шагов, поскольку вам может потребоваться настроить дополнительные параметры, включая переадресацию соответствующего порта в маршрутизаторе для подключения к другой Windows 10. компьютер. Так же есть небольшая проблема. Вы можете установить приложение «Удаленный рабочий стол» в любой версии Windows 10. Однако протокол удаленного рабочего стола (RDP), который позволяет подключаться к устройству, доступен только в версии Pro и бизнес-вариантах ОС. Windows 10 Домашняя не разрешает удаленные подключения.
В этом руководстве по Windows 10 мы расскажем вам, как разрешить удаленные подключения из локальной сети или Интернета, а также как использовать приложение удаленного рабочего стола для запуска удаленного сеанса.
- Как разрешить удаленные подключения в Windows 10
- Как установить подключение к удаленному рабочему столу в Windows 10
- Как устранить неполадки при подключении к удаленному рабочему столу в Windows 10
Как разрешить удаленные подключения в Windows 10
Удаленный рабочий стол делает это легко подключить к другим компьютерам.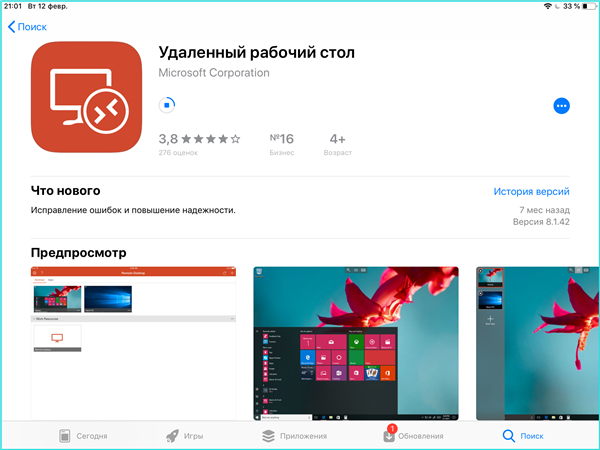 Однако конфигурация будет зависеть от того, нужно ли вам подключаться через локальную сеть или через Интернет.
Однако конфигурация будет зависеть от того, нужно ли вам подключаться через локальную сеть или через Интернет.
Включить удаленные подключения в Windows 10
В локальной сети (LAN) вам нужно только включить параметр, разрешающий удаленные подключения к рабочему столу на вашем компьютере. Вы можете выполнить эту задачу в приложении «Настройки» или в Панели управления.
Приложение «Настройки»
Чтобы включить удаленный рабочий стол с помощью приложения «Настройки», выполните следующие действия:
- Откройте Настройки .
- Щелкните Система .
- Щелкните Удаленный рабочий стол .
- Включите тумблер Включить удаленный рабочий стол .
- Нажмите кнопку Подтвердить .
После выполнения этих шагов на устройстве будут разрешены подключения к удаленному рабочему столу. Windows 10 также добавит необходимые правила во встроенный брандмауэр Microsoft Defender. Однако вам может потребоваться настроить правила вручную, если у вас есть сторонний брандмауэр.
Windows 10 также добавит необходимые правила во встроенный брандмауэр Microsoft Defender. Однако вам может потребоваться настроить правила вручную, если у вас есть сторонний брандмауэр.
Панель управления
Чтобы включить удаленные подключения в Windows 10, выполните следующие действия:
- Откройте Панель управления .
- Щелкните Система и безопасность .
- В разделе «Система» выберите параметр Разрешить удаленный доступ .
- Перейдите на вкладку Remote .
- В разделе «Удаленный рабочий стол» проверьте Разрешить удаленные подключения к этому компьютеру опция.
- Установите флажок Разрешить подключения только с компьютеров, на которых запущен удаленный рабочий стол с проверкой подлинности на уровне сети .

- Нажмите кнопку OK .
- Нажмите кнопку Применить .
- Нажмите кнопку OK .
Если вам необходимо настроить удаленный рабочий стол с помощью подключения к Интернету, выполните следующие действия. Если вам необходимо подключиться к другому устройству в локальной сети, перейдите к приведенным ниже шагам и перейдите к инструкциям по запуску подключения к удаленному рабочему столу.
Включить удаленные подключения на маршрутизаторе
Если удаленное подключение должно осуществляться через интернет-соединение, вам также необходимо настроить маршрутизатор для разрешения удаленного подключения. Кроме того, вам нужно будет знать общедоступный адрес для связи с удаленным компьютером.
Настройка статического IP-адреса в Windows 10
Компьютер обычно получает динамический IP-адрес от DHCP-сервера (маршрутизатора), а значит, он может меняться. Если вы планируете использовать удаленный рабочий стол в течение длительного времени, вы можете настроить статический IP-адрес, чтобы избежать повторной настройки переадресации портов на маршрутизаторе, когда устройство меняет конфигурацию сети.
Панель управления
Чтобы настроить постоянную конфигурацию сети, выполните следующие действия:
- Откройте Панель управления .
- Щелкните Сеть и Интернет .
- Нажмите Центр управления сетями и общим доступом .
- Выберите параметр Изменить настройки адаптера на левой панели навигации.
- Щелкните правой кнопкой мыши активный сетевой адаптер и выберите параметр Свойства .
- Выберите параметр Интернет-протокол версии 4 (TCP/IPv4) .
- Нажмите кнопку Свойства .

- Перейдите на вкладку Общие .
- Выберите параметр Использовать следующий IP-адрес .
- Укажите локальный IP-адрес за пределами локальной области DHCP, чтобы предотвратить конфликты адресов, например, 10.1.4.201 . Подсказка: Обычно эту информацию можно найти в разделе настроек DHCP на маршрутизаторе. Поскольку не все маршрутизаторы созданы одинаковыми, вам может потребоваться обратиться к веб-сайту поддержки производителя для получения более подробной информации, чтобы найти эту информацию. Если вы не уверены, какая конфигурация вам нужна, используйте текущую конфигурацию TCP/IP в качестве справочной информации, которую вы можете просмотреть с помощью 9Команда 0438 ipconfig /all в командной строке.
- Укажите маску подсети для сети (например, 255.
 255.255.0 ), но система обычно заполняет эту информацию от вас на основе « Айпи адрес.»
255.255.0 ), но система обычно заполняет эту информацию от вас на основе « Айпи адрес.» - Укажите адрес шлюза по умолчанию, который должен быть адресом маршрутизатора — например, 10.1.4.1 .
- В разделе «Использовать следующие адреса DNS-серверов» в поле «Предпочтительный DNS-сервер» укажите IP-адрес вашего DNS-сервера, который в большинстве случаев также является адресом маршрутизатора — например, 10.1.4.1 . Совет: Если вы не можете подключиться к Интернету, попробуйте использовать один из общедоступных DNS-адресов Google (например, 8.8.8.8 ) для параметра «Альтернативный DNS-сервер».
- Нажмите кнопку OK .
- Нажмите кнопку Закрыть .
После выполнения этих шагов конфигурация сети будет применена, а настройки IP никогда не изменятся.
Некоторые маршрутизаторы позволяют сделать текущую конфигурацию TCP/IP статической. Если вы хотите использовать эту опцию, обратитесь к веб-сайту поддержки производителя за конкретными шагами для выполнения этой задачи.
Если вы хотите использовать эту опцию, обратитесь к веб-сайту поддержки производителя за конкретными шагами для выполнения этой задачи.
Идентификация общедоступного IP-адреса сети
Вам также потребуется общедоступный IP-адрес удаленной сети для связи с устройством через Интернет.
Чтобы определить IP-адрес, назначенный поставщиком услуг Интернета (ISP), выполните следующие действия:
- Откройте веб-браузер.
- Посетите Bing.com или Google.com .
- Найдите «Какой у меня IP».
- Подтвердите общедоступный IP-адрес в первом результате.
Как правило, интернет-провайдеры также предлагают динамические общедоступные IP-адреса для частных клиентов, что означает, что ваш общедоступный IP-адрес может время от времени меняться.
Если вам нужно более надежное решение, вы можете изучить службы «Система динамических доменных имен» (DDNS) (такие как DynDNS, OpenDNS, No-IP или Asus. com для маршрутизаторов Asus), которые могут отслеживать изменения публичного IP. Кроме того, вы также можете обратиться к своему интернет-провайдеру, чтобы запросить статический IP-адрес, но это может стоить вам дополнительных денег, поскольку эта функция обычно предназначена для предприятий.
com для маршрутизаторов Asus), которые могут отслеживать изменения публичного IP. Кроме того, вы также можете обратиться к своему интернет-провайдеру, чтобы запросить статический IP-адрес, но это может стоить вам дополнительных денег, поскольку эта функция обычно предназначена для предприятий.
Настройка переадресации портов
Также необходимо перенаправить TCP порт 3389 на маршрутизаторе, чтобы разрешить удаленные подключения через Интернет к компьютеру в локальной сети.
Краткое примечание: Интерфейс маршрутизатора может различаться в зависимости от производителя. Однако вы можете использовать эти инструкции в качестве справочного материала для настройки маршрутизатора. Вы всегда можете проверить веб-сайт поддержки производителя для получения более подробной информации.
Чтобы перенаправить порт на маршрутизаторе, выполните следующие действия:
- Открыть Запустить .

- Найдите Командная строка и щелкните верхний результат, чтобы открыть приложение.
- Введите следующую команду, чтобы проверить текущую конфигурацию TCP/IP, и нажмите . Введите :
ipconfig - В поле «Адрес IPv4» подтвердите адрес устройства — например, 10.1.4.201 .
- В поле «Шлюз по умолчанию» подтвердите адрес шлюза устройства (адрес маршрутизатора) — например, 10.1.4.1 .
- Откройте предпочитаемый браузер.
- Введите IP-адрес маршрутизатора (шлюз по умолчанию) в адресной строке и нажмите Введите .
- Войдите в маршрутизатор, используя правильное имя пользователя и пароль. Совет: Если вы никогда этого не делали и используете маршрутизатор, предоставленный провайдером, вы можете найти информацию на наклейке, прикрепленной к устройству.

- Откройте страницу настроек Port Forwarding .
- Убедитесь, что служба Port Forwarding включена (если применимо).
- В списке перенаправления портов нажмите (в данном случае) кнопку Добавить профиль .
- Создайте новую переадресацию порта с необходимой информацией, например:
- Имя службы: (необязательно) Укажите ссылочное имя для службы — например, Удаленный офисный ПК .
- Протокол: TCP.
- Внешний порт: 3389.
- Внутренний порт: 3389.
- Внутренний IP-адрес: Укажите IP-адрес компьютера, к которому вы пытаетесь подключиться.
- Нажмите кнопку OK .

После того, как вы выполните эти шаги, на маршрутизаторе откроется порт, что позволит подключить удаленный рабочий стол через Интернет к этому конкретному устройству.
Как установить подключение к удаленному рабочему столу в Windows 10
После настройки компьютера и маршрутизатора вы можете инициировать удаленное подключение с помощью приложения удаленного рабочего стола в Windows 10.
Установить приложение удаленного рабочего стола
Приложение удаленного рабочего стола уже должно быть доступным в Windows 10, но вы всегда можете установить его из Microsoft Store.
Чтобы установить приложение удаленного рабочего стола в Windows 10, выполните следующие действия:
- Открыть Microsoft Remote Desktop 9Страница приложения 0193 (откроется в новой вкладке).
- Нажмите кнопку Получить (или Установить ).
- Нажмите кнопку Открыть Microsoft Store .

- Нажмите кнопку Получить (или Установить ).
После выполнения шагов откройте приложение из Магазина Microsoft или меню «Пуск».
Запустить подключение к удаленному рабочему столу
Чтобы удаленно подключиться к компьютеру в Windows 10, выполните следующие действия:
- Откройте приложение Remote Desktop .
- Нажмите кнопку + Добавить в правом верхнем углу.
- Выберите вариант ПК .
- В разделе «Имя ПК» укажите TCP/IP-адрес удаленного компьютера:
- Если устройство находится в частной сети , введите локальный IP-адрес .
- Если устройство в удаленной сети (через Интернет) введите общедоступный IP-адрес .

- В разделе «Учетная запись пользователя» нажмите кнопку + (плюс) в правом верхнем углу.
- Подтвердите данные учетной записи для входа на удаленный компьютер:
- Если удаленное устройство использует учетную запись Microsoft, введите данные для входа в эту учетную запись Microsoft.
- Если удаленное устройство использует локальную учетную запись, введите локальное имя пользователя и пароль для входа.
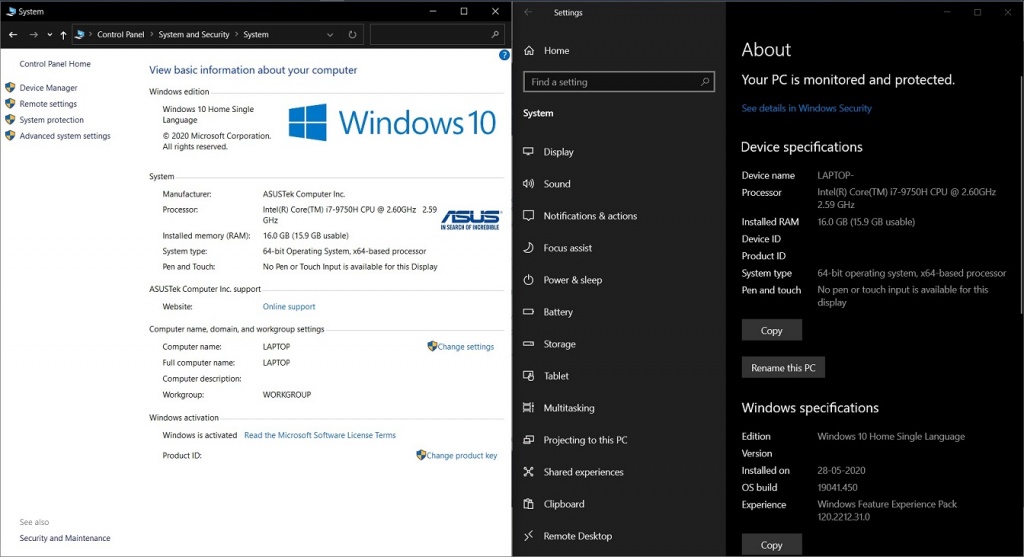 Подсказка: Дополнительные настройки включают, среди прочего, возможность подключения с использованием сеанса администратора, установку разрешения удаленного сеанса и буфера обмена. Как правило, вам не нужно настраивать эти параметры, и вы должны использовать их только в зависимости от сценария.
Подсказка: Дополнительные настройки включают, среди прочего, возможность подключения с использованием сеанса администратора, установку разрешения удаленного сеанса и буфера обмена. Как правило, вам не нужно настраивать эти параметры, и вы должны использовать их только в зависимости от сценария.- Нажмите Сохранить кнопка.
- В разделе «Сохраненные рабочие столы» щелкните подключение, чтобы начать удаленный сеанс.
- Установите флажок Больше не спрашивать об этом сертификате (если применимо).
- Нажмите кнопку Подключить .
После выполнения этих шагов удаленное соединение должно установиться без проблем, если все настроено правильно.
Если вы хотите прервать сеанс, вы можете закрыть окно или щелкнуть кнопку меню с тремя точками вверху посередине, а затем нажать кнопку Отключить .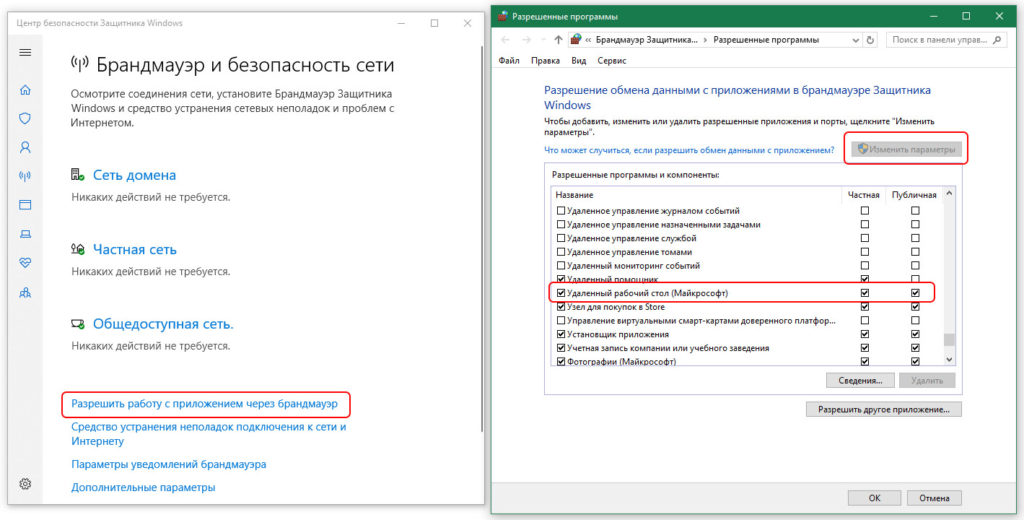
Изменение параметров приложения и подключения
В Windows 10 приложение «Удаленный рабочий стол» позволяет настраивать различные параметры, включая дополнительные параметры конфигурации, и изменять существующие параметры.
Изменить общие настройки
Чтобы изменить общие настройки в приложении удаленного рабочего стола, выполните следующие действия:
- Откройте приложение Remote Desktop .
- Нажмите кнопку Настройки в правом верхнем углу.
- Выберите учетную запись пользователя из списка.
- Нажмите кнопку Редактировать (перо), чтобы настроить параметры.
- Нажмите кнопку Сохранить .
Вы также можете предварительно добавить дополнительные учетные записи пользователей (с плюсом + ), которые вы можете использовать позже для подключения к другим устройствам или от имени другого пользователя.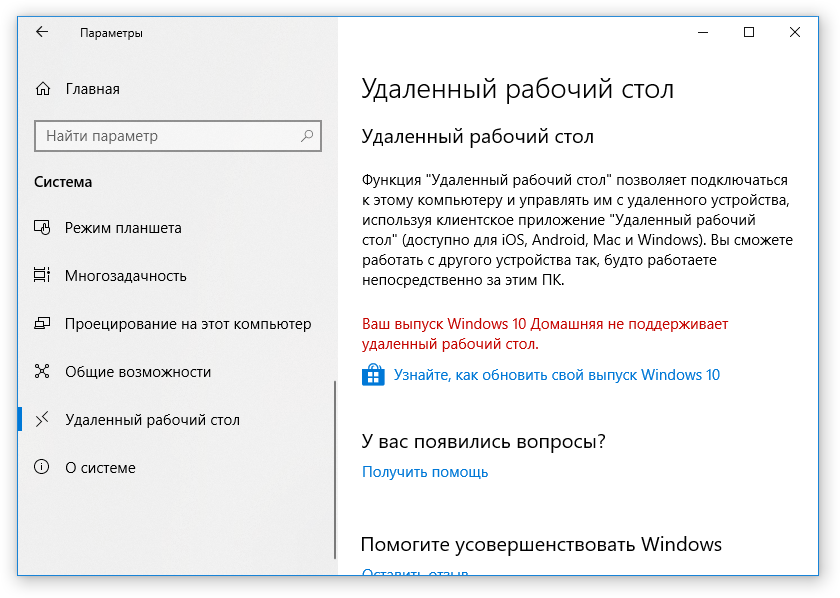
Параметр Gateway позволяет вам установить сервер шлюза, но вам редко придется использовать этот параметр. Кроме того, опция Group позволяет организовать соединения в различные и более управляемые группы.
Изменить параметры сеанса
Чтобы изменить параметры сеанса для удаленного рабочего стола в Windows 10, выполните следующие действия:
- Откройте приложение удаленного рабочего стола .
- Нажмите кнопку Настройки в правом верхнем углу.
- Включите или выключите тумблер Запускать соединения в полноэкранном режиме .
- Включение или выключение Запуск каждого соединения в новом окне тумблера.
- Используйте раскрывающееся меню При изменении размера приложения , чтобы выбрать, как будет выглядеть сеанс удаленного рабочего стола при изменении размера приложения.
 Доступные опции включают:
Доступные опции включают:- Растянуть содержимое, сохранив соотношение сторон (рекомендуется).
- Растянуть содержимое.
- Показать полосы прокрутки.
- Используйте раскрывающееся меню «Использовать команду клавиатуры с помощью», чтобы выбрать, будут ли сочетания клавиш (например, Ctrl + C V ) работают только локально или на удаленном рабочем столе. Доступны следующие варианты:
- Только мой локальный ПК.
- Мой удаленный сеанс в полноэкранном режиме (рекомендуется).
- Мой удаленный сеанс, когда он используется.
- (дополнительно) Включите тумблер Предотвратить тайм-аут экрана .
Наряду с редактированием настроек учетной записи и сеанса вы также можете включить опцию предварительного просмотра удаленного рабочего стола в подключении, что добавляет визуальную очередь, чтобы упростить поиск подключения в приложении.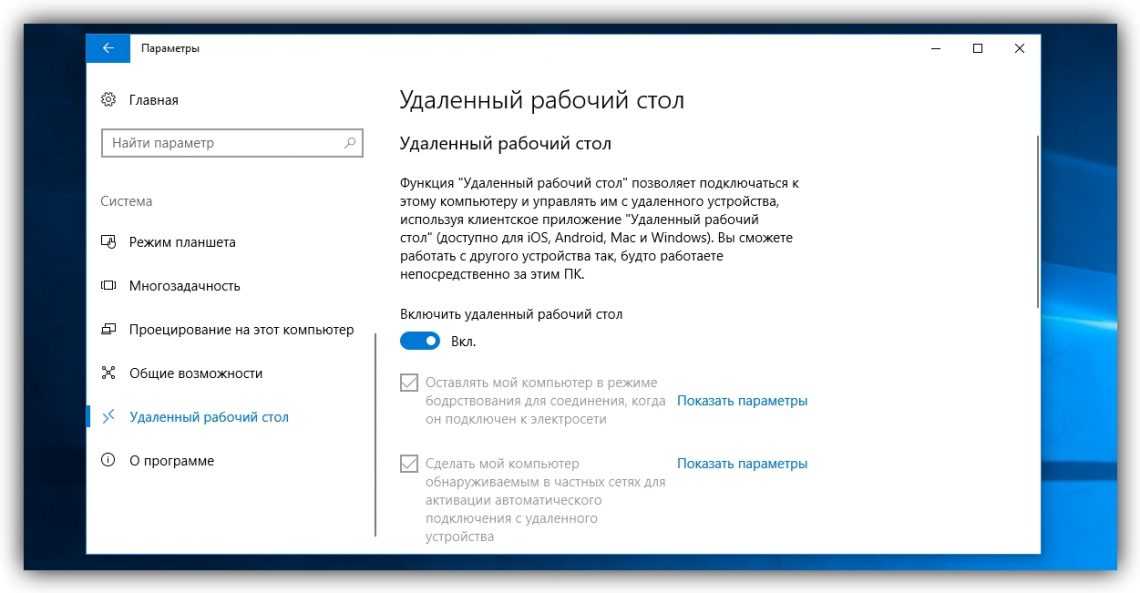
Изменить настройки подключения
Чтобы изменить настройки удаленного подключения, выполните следующие действия:
- Откройте приложение Remote Desktop .
- Нажмите кнопку меню (с тремя точками) в соединении и выберите параметр Изменить .
- При необходимости измените имя устройства, учетную запись и настройки.
- Нажмите кнопку меню (с тремя точками) в соединении и выберите параметр Удалить , чтобы удалить его.
- Нажмите кнопку меню (с тремя точками) в соединении и выберите параметр Pin to Start для быстрого доступа к удаленному компьютеру из меню «Пуск».
После выполнения этих шагов настройки будут сохранены и автоматически применены к соединению.
Устранение неполадок с подключением к удаленному рабочему столу в Windows 10
Как правило, с помощью приложения «Удаленный рабочий стол» вы не обнаружите проблемы, но если вы не можете подключиться к устройству, вам необходимо устранить проблему.
Подтвердить настройки брандмауэра
Windows 10 автоматически открывает необходимые порты брандмауэра при настройке удаленного рабочего стола, но это может быть не всегда так. В случае сбоя подключения проверьте брандмауэр, чтобы убедиться, что он разрешает службу удаленного рабочего стола.
Чтобы включить удаленные подключения через брандмауэр в Windows 10, выполните следующие действия:
- Откройте приложение Безопасность Windows .
- Нажмите Брандмауэр и защита сети .
- Щелкните параметр Разрешить приложение через брандмауэр .
- Нажмите кнопку Изменить настройки .

- Отметьте опцию Remote Desktop и отметьте опции Private и Public .
- Нажмите кнопку OK .
Если у вас есть брандмауэр или антивирус стороннего производителя, вы можете отключить эти приложения безопасности, чтобы проверить, можете ли вы подключиться. Для выполнения этой задачи вам может потребоваться посетить веб-сайт поддержки программного обеспечения для получения более подробной информации.
Разблокировать порт удаленного подключения
Если настройки верны, но вы по-прежнему не можете подключиться, возможно, интернет-провайдер блокирует порт удаленного рабочего стола из соображений безопасности. В этом случае вы можете связаться с интернет-провайдером напрямую, чтобы решить проблему.
Использовать IP-адрес, а не имя ПК
При использовании приложения «Удаленный рабочий стол» лучше использовать IP-адрес устройства вместо имени компьютера.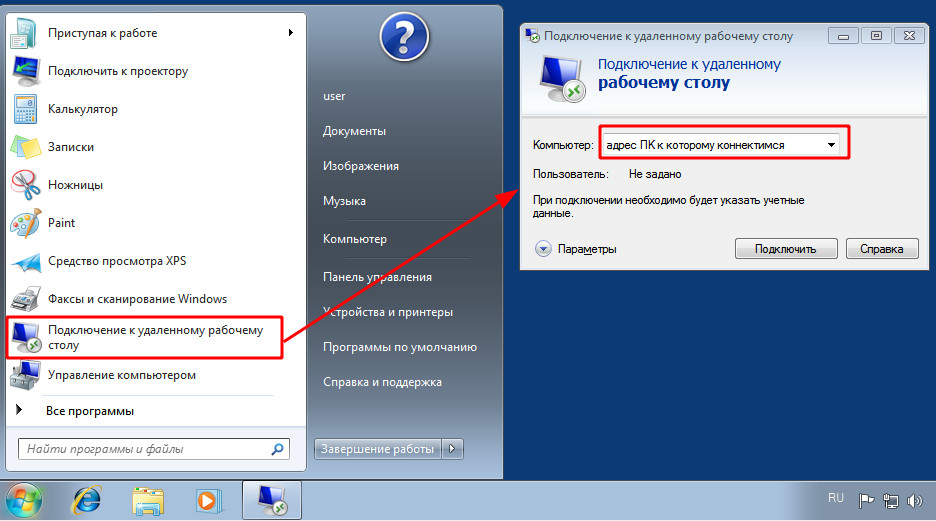 В противном случае вы можете столкнуться с некоторыми проблемами разрешения.
В противном случае вы можете столкнуться с некоторыми проблемами разрешения.
Кроме того, при добавлении нового компьютера обязательно вводите соответствующий IP-адрес. Например, используйте локальный IP-адрес для удаленного подключения из частной сети и используйте правильный общедоступный IP-адрес для подключения через Интернет.
Подтвердить службу удаленного рабочего стола
Возможно, вы также не сможете подключиться, поскольку необходимые службы удаленного рабочего стола не запущены в Windows 10.
Чтобы определить, работает ли служба удаленного рабочего стола на вашем устройстве, выполните следующие действия:
- Открыть Запустить .
- Найдите Services и щелкните верхний результат, чтобы открыть приложение.
- Выберите службу удаленного рабочего стола и убедитесь, что в столбце «Статус» указано Выполняется .

- Если служба не запущена, щелкните ее правой кнопкой мыши и выберите параметр Запустить .
После выполнения этих шагов вы сможете установить удаленный сеанс в Windows 10.
Переключиться на Интернет-протокол версии 4 (TCP/IPv4)
Windows 10 может использовать оба сетевых стека, IP версии 4 (IPv4) и версии 6 (IPv6) — также известный как двойной стек — но иногда для подключения выбирается версия 6, что может вызвать проблемы с удаленным протокол рабочего стола (RDP).
Чтобы установить IPv4 в качестве сетевого стека по умолчанию в Windows 10, выполните следующие действия:
- Откройте Панель управления .
- Щелкните Сеть и Интернет .
- Нажмите Центр управления сетями и общим доступом .
- Выберите параметр Изменить настройки адаптера на левой панели навигации.

- Щелкните правой кнопкой мыши активный адаптер и выберите параметр Свойства .
- Снимите флажок Интернет-протокола версии 6 (TCP/IPv6) .
- Нажмите кнопку OK .
- Перезагрузите компьютер.
После выполнения этих шагов вы сможете подключиться с помощью удаленного подключения.
Использовать локальную учетную запись вместо учетной записи Microsoft
Если вы пытаетесь подключиться, но проверка подлинности не удалась, и вы используете учетную запись Microsoft, вероятно, проблема связана с методом проверки подлинности. Например, вы можете столкнуться с проблемами, если в учетной записи Microsoft включена двухэтапная проверка или функция безопасности без пароля. В этом случае вы можете рассмотреть возможность создания и использования локальной учетной записи для удаленного доступа.
В этом случае вы можете рассмотреть возможность создания и использования локальной учетной записи для удаленного доступа.
Чтобы создать учетную запись локального администратора в Windows 11, выполните следующие действия:
- Открыть Настройки .
- Нажмите на Аккаунты .
- Нажмите на Семья и другие пользователи .
- В разделе «Другие пользователи» выберите параметр Добавить кого-то еще на этот компьютер .
- Щелкните параметр У меня нет информации для входа этого человека .
- Щелкните параметр Добавить пользователя без учетной записи Microsoft .
- Подтвердите имя пользователя.

- Создайте надежный пароль.
- Ответьте на контрольные вопросы, чтобы разрешить сброс пароля на экране входа.
- Нажмите кнопку Далее .
- Выберите только что созданную учетную запись и нажмите кнопку Изменить тип учетной записи кнопка.
- Выберите параметр Администратор .
- Нажмите кнопку OK .
После выполнения этих шагов вы можете использовать данные локальной учетной записи вместо учетной записи Microsoft для подключения к сеансу удаленного рабочего стола.
Мы описали шаги для подключения к устройству внутри частной сети и через Интернет, но разрешение подключений к удаленному рабочему столу (в основном через Интернет) может представлять угрозу безопасности.
Помните, что включение протокола удаленного рабочего стола и открытие портов может позволить злоумышленникам получить несанкционированный доступ к компьютеру.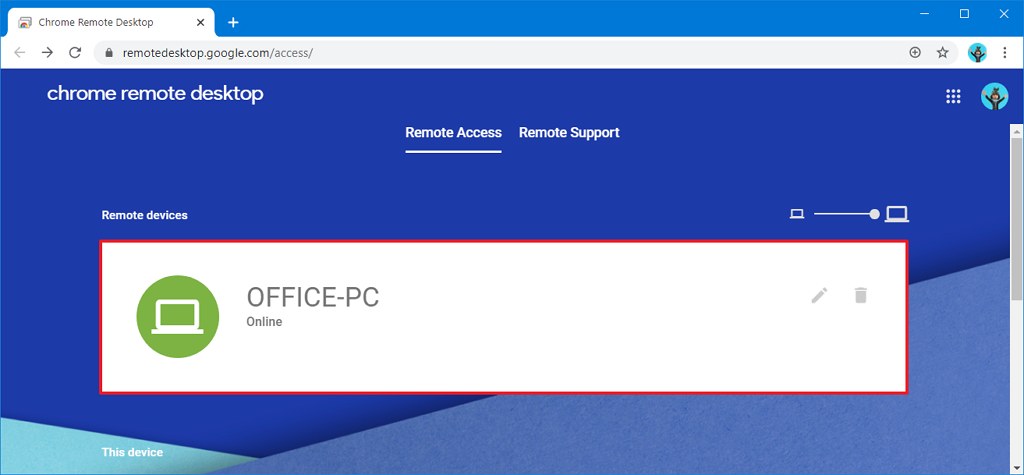


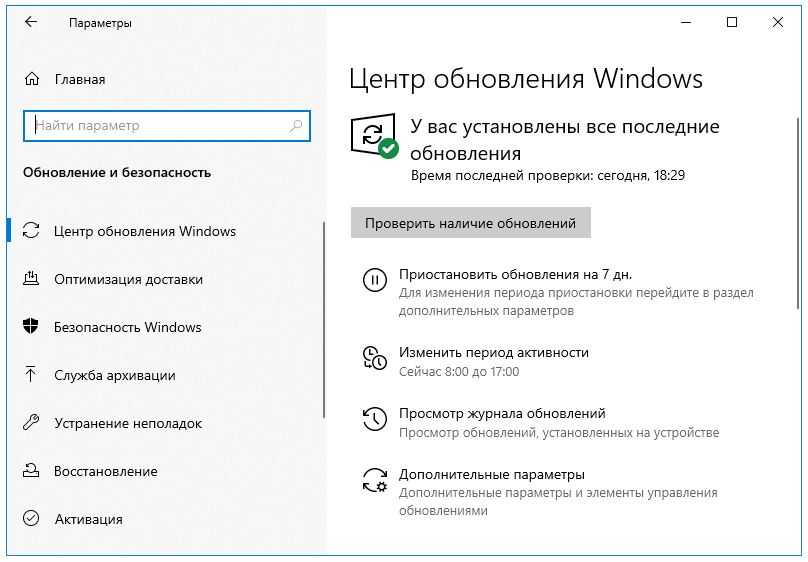 Сведения о том, как получить Windows 10 Pro, см. в статье Обновление Windows 10 Домашняя до Windows 10 Pro.
Сведения о том, как получить Windows 10 Pro, см. в статье Обновление Windows 10 Домашняя до Windows 10 Pro.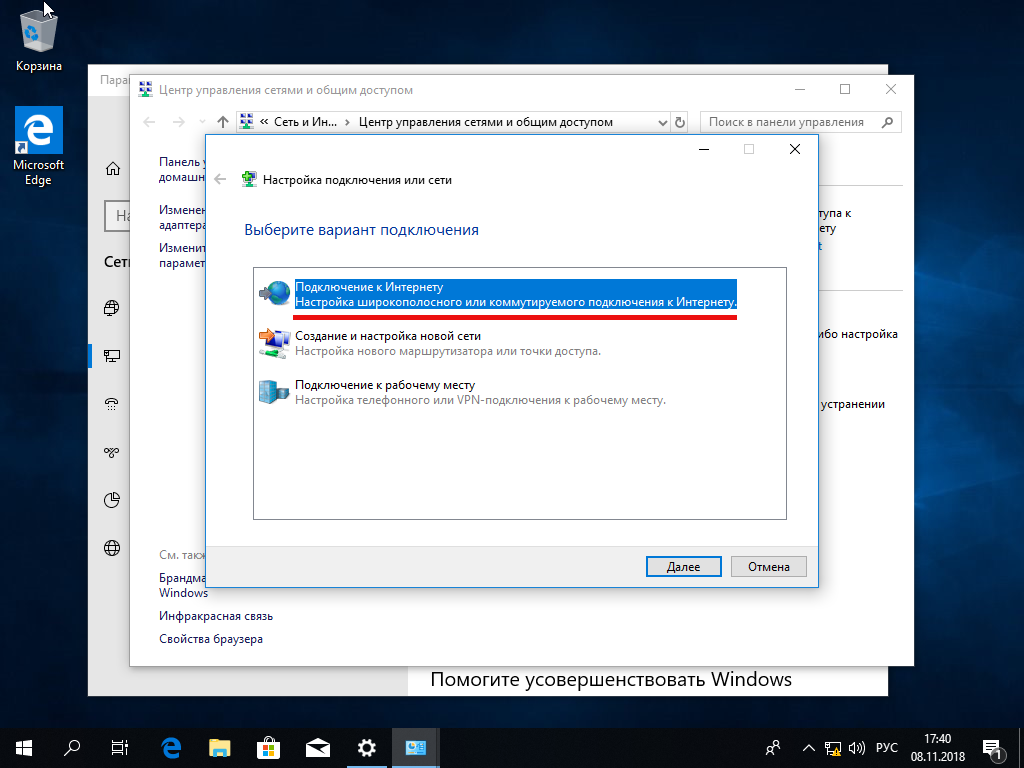 1, Windows Server 2019, Windows Server 2016, Windows Server 2012 R2
1, Windows Server 2019, Windows Server 2016, Windows Server 2012 R2
 Используйте это программное обеспечение, чтобы быстро и легко контролировать компьютеры Windows, открывать общий доступ к информации на рабочем столе и дистанционно запускать программы. TeamViewer одинаково удобен для оказания управляемых ИТ-услуг, мобильной работы и координирования совместных проектов, работа над которыми осуществляется из разных мест.
Используйте это программное обеспечение, чтобы быстро и легко контролировать компьютеры Windows, открывать общий доступ к информации на рабочем столе и дистанционно запускать программы. TeamViewer одинаково удобен для оказания управляемых ИТ-услуг, мобильной работы и координирования совместных проектов, работа над которыми осуществляется из разных мест. Это флагманская программа удаленного рабочего стола для Windows. С ее помощью можно устанавливать соединения с устройствами других пользователей и вносить изменения, не настраивая VPN. Это самый быстрый способ предоставить или получить ИТ-поддержку, когда она необходима. Это способствует сокращению времени непродуктивных простоев, командировочных расходов служб поддержки и длительности процессов.
Это флагманская программа удаленного рабочего стола для Windows. С ее помощью можно устанавливать соединения с устройствами других пользователей и вносить изменения, не настраивая VPN. Это самый быстрый способ предоставить или получить ИТ-поддержку, когда она необходима. Это способствует сокращению времени непродуктивных простоев, командировочных расходов служб поддержки и длительности процессов.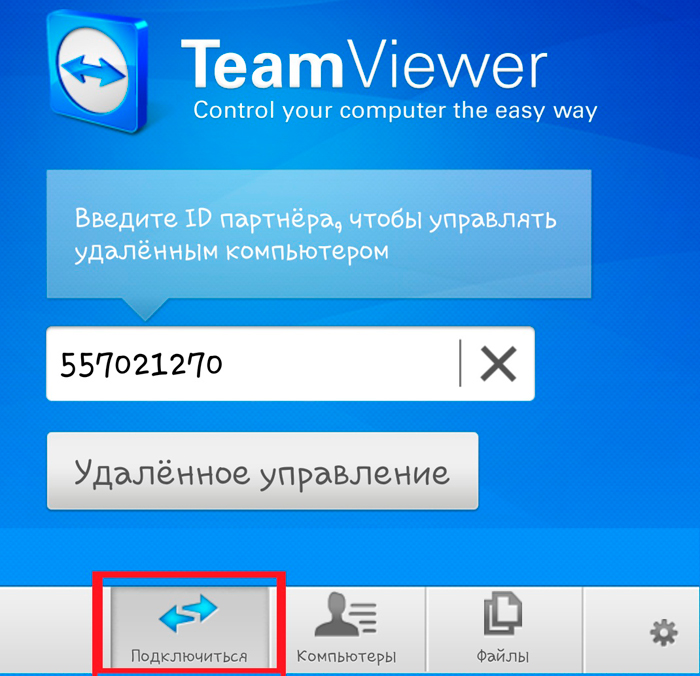 Пользователи могут открывать файлы, запускать программы или инициировать удаленную печать. Благодаря этому стационарный ПК всегда доступен, и вы можете быстро реагировать на запросы и внештатные ситуации.
Пользователи могут открывать файлы, запускать программы или инициировать удаленную печать. Благодаря этому стационарный ПК всегда доступен, и вы можете быстро реагировать на запросы и внештатные ситуации.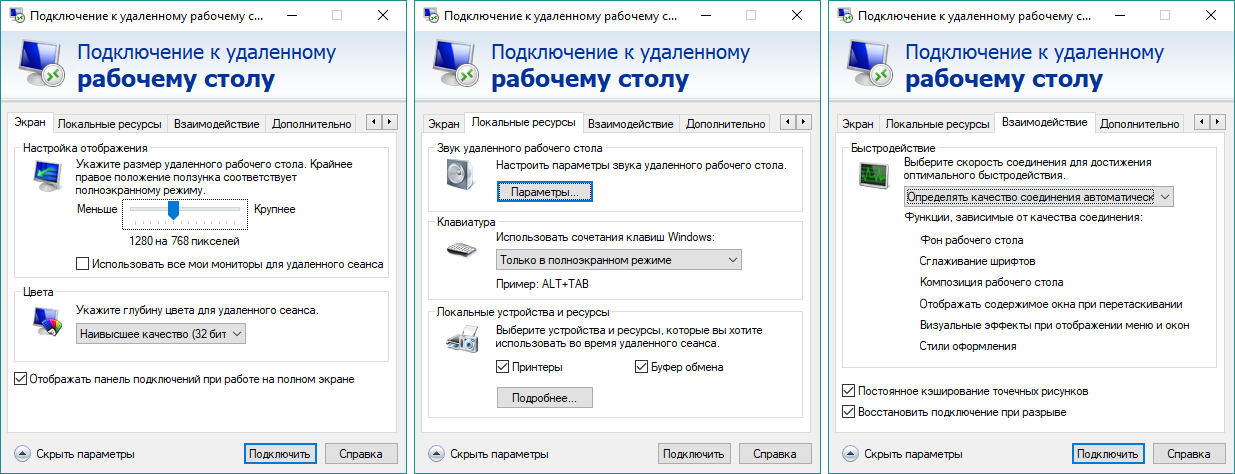 Затем в разделе System выберите Remote Desktop , установите для Remote Desktop значение On , а затем выберите 9.0007 Подтвердить .
Затем в разделе System выберите Remote Desktop , установите для Remote Desktop значение On , а затем выберите 9.0007 Подтвердить . В разделе «Подключение к удаленному рабочему столу» введите имя компьютера, к которому вы хотите подключиться (из шага 1), а затем выберите Подключить .
В разделе «Подключение к удаленному рабочему столу» введите имя компьютера, к которому вы хотите подключиться (из шага 1), а затем выберите Подключить .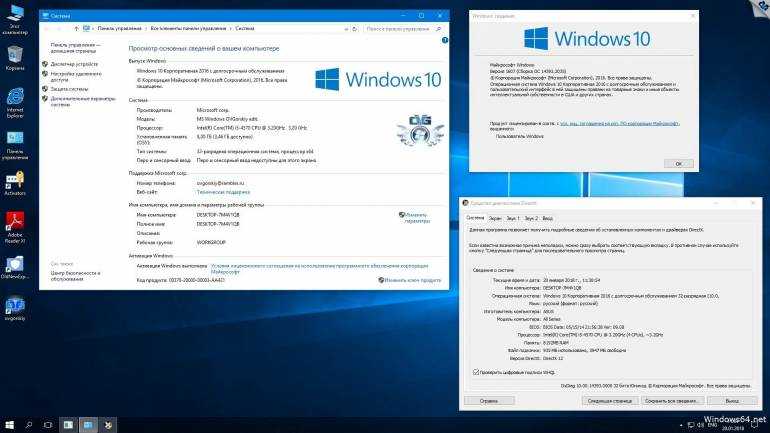 Выберите добавленное имя удаленного ПК и дождитесь завершения подключения.
Выберите добавленное имя удаленного ПК и дождитесь завершения подключения.
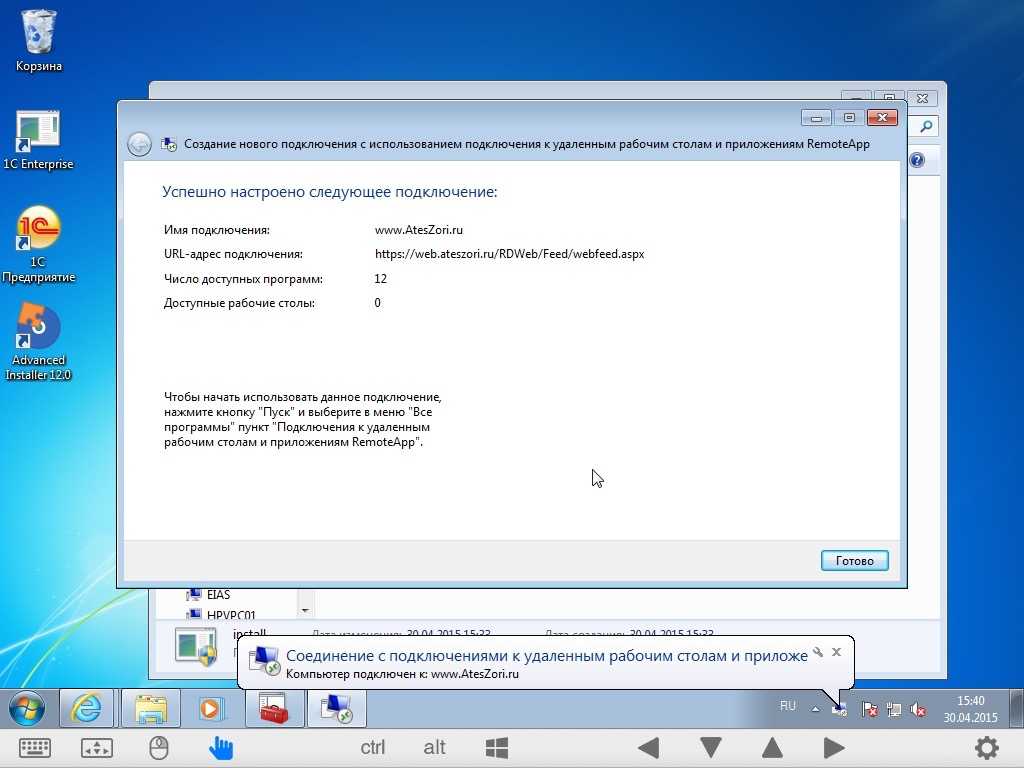
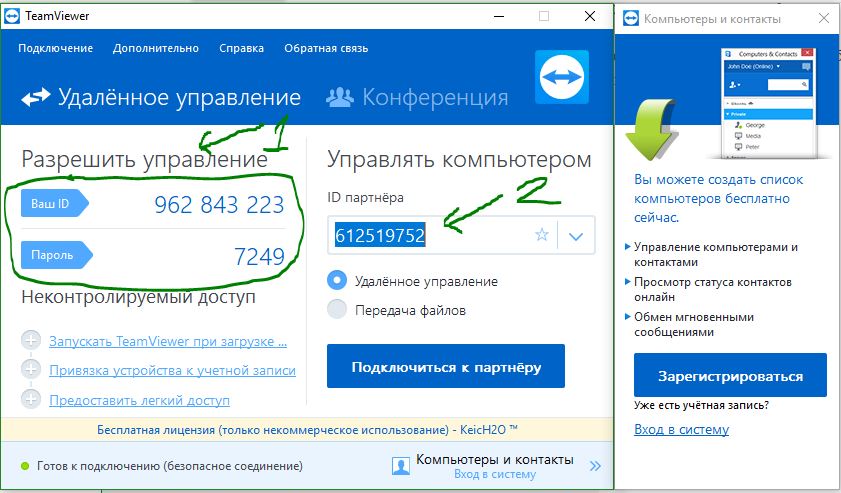
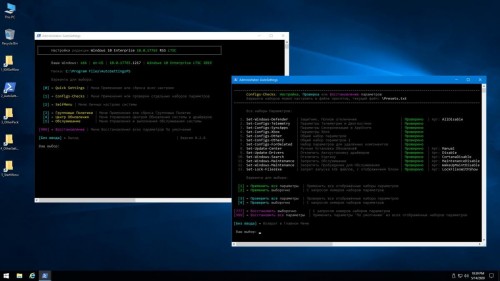 255.255.0 ), но система обычно заполняет эту информацию от вас на основе « Айпи адрес.»
255.255.0 ), но система обычно заполняет эту информацию от вас на основе « Айпи адрес.»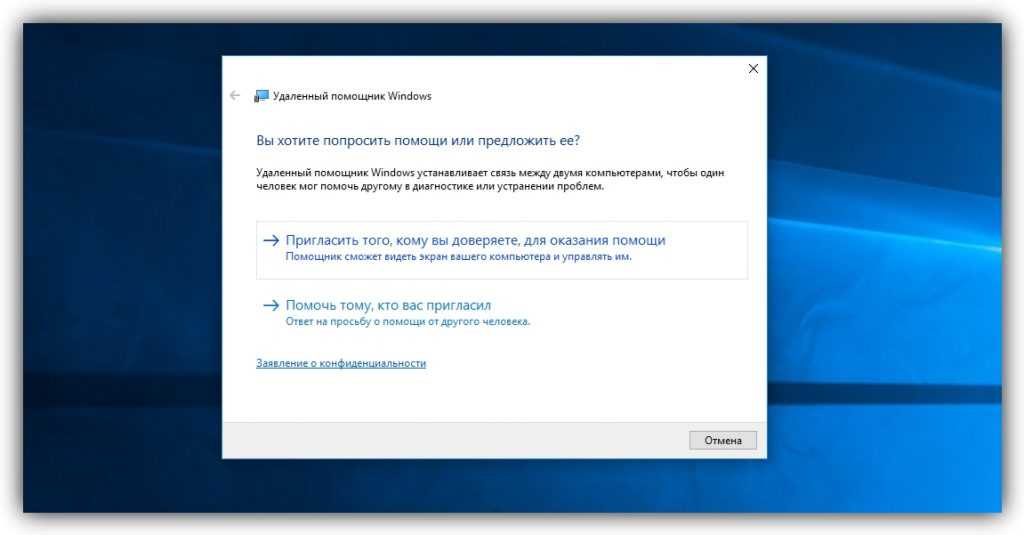
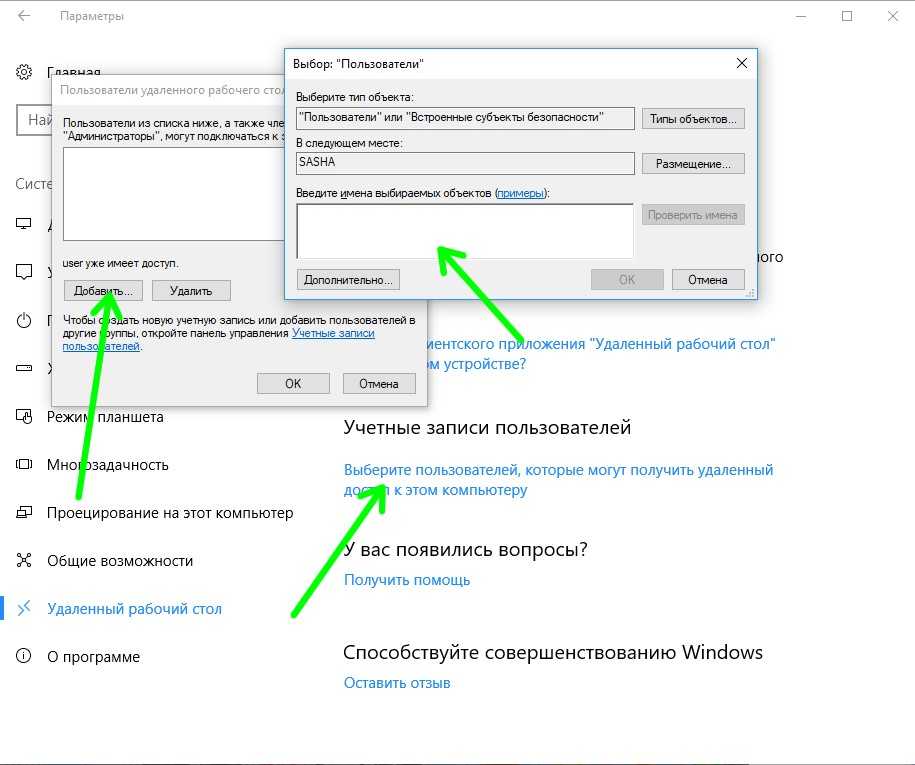
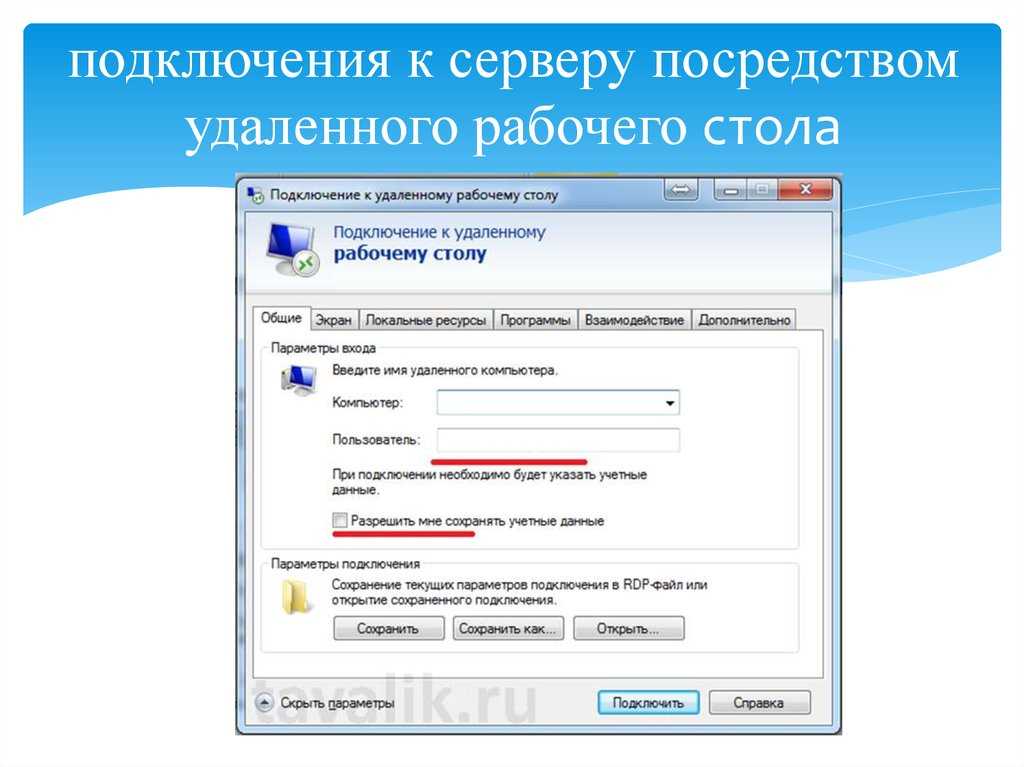


 Доступные опции включают:
Доступные опции включают: