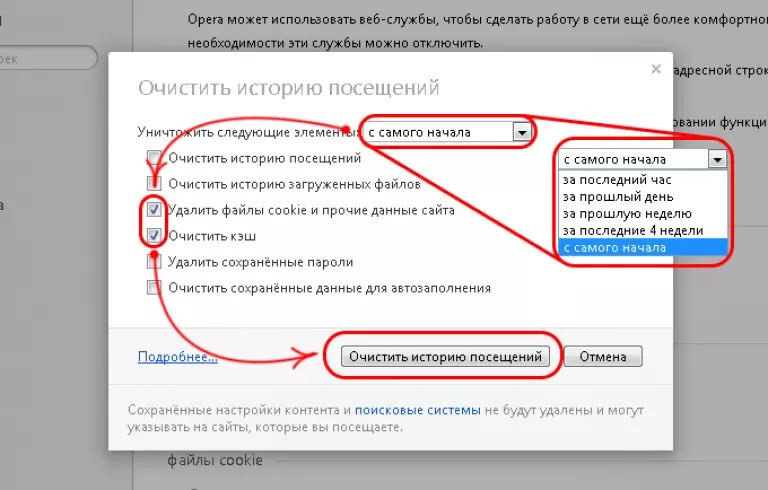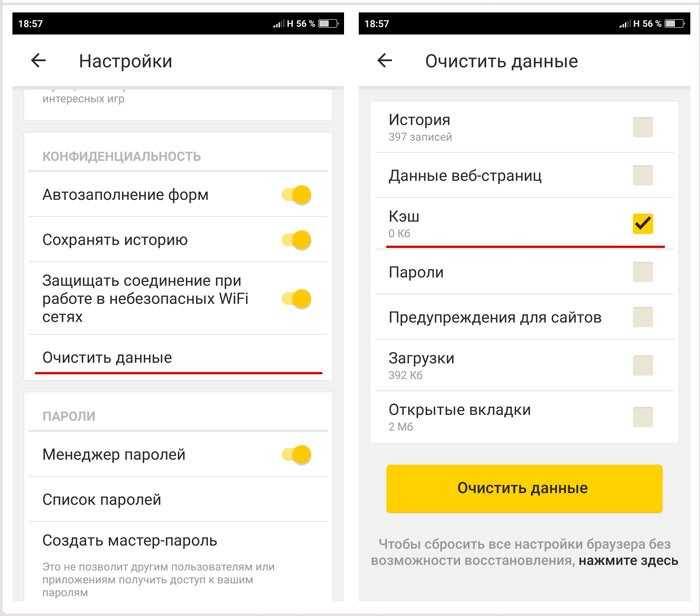Как очистить кэш на айфоне
Недавно мы рассказывали, как очистить кэш приложений на Android-смартфонах. Там это можно сделать через настройки системы, открыв раздел «Приложения» и выбрав нужную программу. В iOS все немного иначе — в системных настройках нет кнопки «Удалить кэш». Однако его все равно можно очистить, хоть это и займет больше времени.
Что такое кэш и зачем его чистить на iPhone
Кэш — это хранилище данных приложений. Например, когда вы посещаете какой-либо сайт, то его содержимое сначала загружается в кэш браузера. В нем также хранятся данные разных форм, ранее загруженные на странице фото и видео. Благодаря этому при повторном открытии сайта смартфону не придется скачивать всю эту информацию заново и тратить мобильный трафик.
Кроме того, в кэше хранятся пароли и данные аккаунтов, поэтому вам не нужно авторизовываться на сайтах и в программах каждый раз. Мессенджеры, почта и приложения соцсетей также сохраняют в кэше переписки и файлы, которыми вы делились в чатах: аудиосообщения, гифки и т. д. Медиафайлы занимают много места, поэтому кэш может весить даже несколько гигабайт.
д. Медиафайлы занимают много места, поэтому кэш может весить даже несколько гигабайт.
Если у iPhone мало памяти, то кеш приложений быстро ее заполнит. Поэтому важно периодически чистить его. Есть два безопасных и простых способа очистить кэш на айфоне. Первый — использовать внутренние настройки приложений. Второй — удалить программу со всеми данными и установить ее заново.
Еще один действенный, но радикальный метод: стереть все данные и восстановить iPhone из резервной копии. Эта процедура точно поможет очистить кэш всех приложений на смартфоне, но займет немало времени.
🔹 Яндекс.Дзен🔹 Вконтакте🔹 Телеграм🔹 Пульс Mail.ru
Как очистить кэш приложений на iPhone
Для примера расскажем, как удалить внутренние данные популярных приложений: ВКонтакте, Telegram, WhatsApp, браузеров Safari и Яндекс.
Как очистить кэш ВКонтакте на iPhoneVK — одна из самых популярных соцсетей в России, приложение которой стоит на каждом смартфоне. Вы удивитесь, но его кеш может занимать очень много памяти.
Вы удивитесь, но его кеш может занимать очень много памяти.
- Откройте приложение и перейдите во вкладку «Сервисы». Нажмите на три полоски в правом верхнем углу.
- Выберите «Настройки» — «Приложения».
- В разделе «Кеш» вы увидите, сколько памяти занимают данные приложения — в нашем случае это целый гигабайт.
- Чтобы очистить кеш, нажмите одноименную кнопку.
В настройках Телеграм также есть функция для чистки кеша.
- Откройте настройки и выберите пункт «Данные и память».
- Перейдите в раздел «Использование памяти».
- Приложение рассчитает размер кэша — это может занять некоторое время. Когда процесс завершится, в разделе появится кнопка «Очистить кэш Telegram».
В этом же меню можно ограничить максимальный размера кэша — то есть памяти, которую он будет занимать.
А вот удалить данные Вацап уже не так просто, но можно стереть крупные файлы — такие как сохраненные фото и видео. Для этого откройте настройки и перейдите в раздел «Данные и хранилище» — «Управление хранилищем».
Приложение покажет, сколько памяти занимают медиафайлы в разных чатах. Мы советуем начать с удаления крупных видео и гифок и часто пересылаемых файлов, которыми вы наверняка обменивались с родственниками.
Удалить кэш Safari можно только вместе с историей и кукис. Для этого откройте настройки айфона и перейдите к пункту Safari.
Пролистайте список функций до кнопки «Очистить историю и данные». Нажмите ее. Система спросит, хотите ли вы также закрыть все вкладки — при необходимости их можно оставить открытыми.
Как удалить кэш Яндекс Браузера на айфонеЕсли вы используете браузер от Яндекса, то сможете удалить кэш через его внутренние настройки.
- Откройте браузер и нажмите на три полосы в правом нижнем углу, чтобы попасть в меню.
- Тапните по шестеренке напротив названия страницы.
- Пролистайте настройки до пункта «Очистить данные».
- Здесь оставьте галочку напротив строки «Кеш» и нажмите «Очистить». Заодно можно удалить кукис, историю, предупреждения для сайтов, превью открытых вкладок и чаты.
Как удалить приложение на iPhone
Полное удаление приложения также приведет к удалению данных, которое оно хранит в кэше. Однако потом вам придется загрузить программу заново — поэтому убедитесь, что она доступна в App Store. Мы не рекомендуем удалять программы российских разработчиков, так как они периодически пропадают из магазина Apple.
Чтобы удалить приложение, откройте настройки iPhone и перейдите в меню «Основные» — «Хранилище iPhone».
Вы увидите, сколько места занимают различные файлы в памяти устройства. На той же странице будет список приложений. Выберите то, которое хотите удалить, и нажмите одноименную кнопку.
На той же странице будет список приложений. Выберите то, которое хотите удалить, и нажмите одноименную кнопку.
Также удалить приложение можно прямо с рабочего стола. Зажмите его иконку и дождитесь, когда появится всплывающее меню. Выберите в нем пункт «Удалить приложение».
Читайте также:
- Как скопировать фотографии со смартфона на компьютер
- Как прочитать удаленные сообщения в WhatsApp: три работающих способа
Теги ios
Автор
Ольга Дмитриева
Редактор направлений «Мобильные устройства» и «Техника для дома»
Как почистить кэш на Android
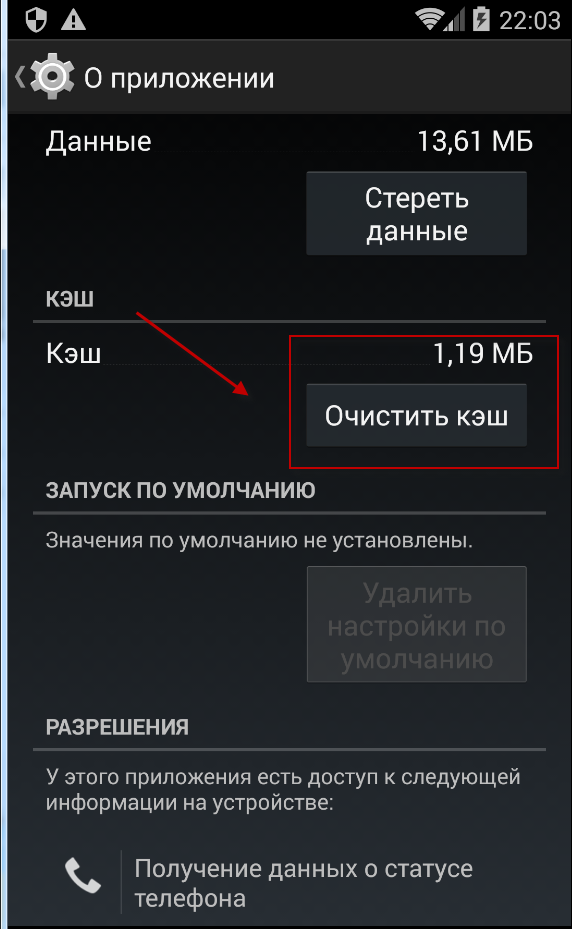 Но слишком большой объем кэша может привести к различным проблемам.
Но слишком большой объем кэша может привести к различным проблемам.07 мая 2021 года Гаджеты
5 минут, 2 секунды читать
185388
Гаджеты
Мы научим вас тому, как почистить кэш на телефоне Android, но сначала расскажем, что такое кэш, почему полезно очищать его и как сделать это на разных устройствах, а также поведаем о популярных приложениях для очистки.
Что такое кэш?
Термин произошёл от французского слова «укрытие, тайник».
Если говорить простым языком, кэш — это копии файлов и данных, которые сохраняются в памяти телефона, компьютера, браузера или сервера.
Когда пользователь впервые посещает веб-сайт или запускает мобильное приложение, оно регистрирует и сохраняет данные (изображения, файлы и другие носители) — этот процесс называется данными кэша.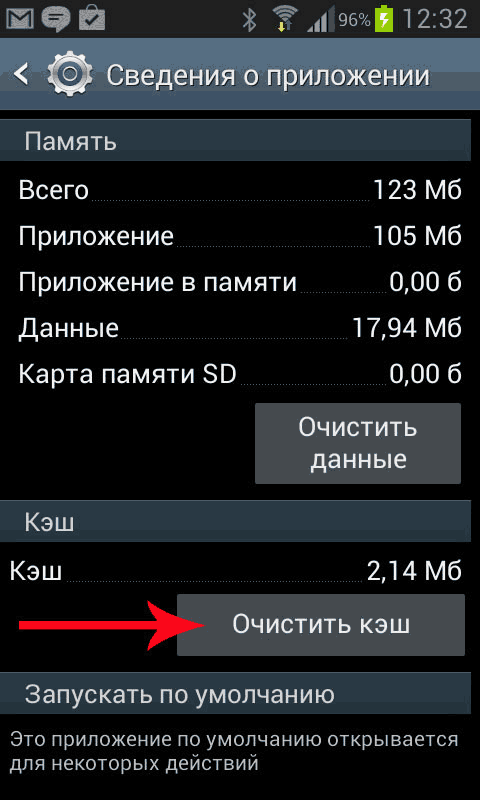
При повторном посещении знакомого сайта или запуске приложения, благодаря кэшу ваше устройство загружает и обрабатывает данные гораздо быстрее. Это связано с тем, что веб-сайту или приложению не нужно снова загружать одни и те же файлы.
Чем полезна очистка
Со временем любой телефон может собрать много ненужных файлов. Их необходимо очистить, чтобы освободить место для хранения на устройстве и/или решить проблемы с работой веб-сайта.
Некоторые файлы могут быть повреждены, перегружены и вызвать проблемы с производительностью. Но очистка кэша позволит устранить проблемы, повысив продуктивность работы смартфона.
Как почистить кэш на телефоне Android
Многие пользователи Android до сих пор не знают, как самостоятельно очистить кэш. Представляем инструкцию, с которой должен ознакомиться каждый.
Встроенные сервисы очистки кэша
— Полная очистка
- Запустите «Настройки»
- Нажмите «Хранилище» или «Накопители»
- Там выберите «Внутреннее хранилище»
- Нажмите «Данные кэша» и подтвердите операцию
Важно отметить, что эти шаги очищают весь кэш приложений.
— Для выборочной очистки выполните следующие действия:
- Запустите приложение «Настройки»
- Нажмите «Хранилище»
- Нажмите «Другие приложения», чтобы просмотреть все приложения, установленные на вашем телефоне
- Найдите приложение, из которого хотите очистить кэш, и нажмите на него
- Нажмите “Очистить кэш”
Как очистить кэш браузера Chrome
1. Запустите Chrome на устройстве Android
2. В правом верхнем углу браузера нажмите на значок меню с тремя точками для открытия параметров
4. Выберите «Очистить данные о просмотре»
5. В разделе «Основные» убедитесь в установке флажка. Здесь также можно удалить файлы cookie, данные сайта и стереть историю просмотров.
Во вкладке «Дополнительно» можно удалить сохраненные пароли, данные автоматического заполнения и настройки сайта.

6. Выберите временной диапазон под удаление (последний час, последние 24 часа, 7 дней или все время). 7. Нажмите «Очистить данные».
Руководство по ручной очистке
Память телефона можно чистить вручную: способ монотонный и популярен среди опытных пользователей.
Для его использования потребуется дополнительно изучить содержимое системных папок. Это можно сделать при помощи менеджеров файлов, к примеру, через File Manager.
Следует отдельно удалить ненужные файлы в папках наиболее часто используемых приложений, чтобы выделить место во внутренней памяти.
Приложения для очистки кэша на разных устройствах Android бывают двух видов — встроенные и сторонние. Рассмотрим те и другие.
Встроенные приложения на смартфонах
Honor
Со встроенной программой «Диспетчер телефона» можно как почистить кэш на телефоне Honor, так и удалить ненужные файлы.
В устройствах Хонор, как и в других мобильных устройствах с Android, очистить данные можно через специальное меню Recovery. Преимущественно его используют для восстановления заводских настроек телефона, если доступ к ним получить не удаётся.
Преимущественно его используют для восстановления заводских настроек телефона, если доступ к ним получить не удаётся.
Xiaomi и Huawei
В этих телефонах очистка кэша также работает за счёт встроенного приложения. К примеру, в MIUI таким приложением стала «Безопасность». Внутри него есть пункт «Очистка», выполняющий закрытие активных приложений и поиск файлов кэша.
Samsung
Через Recovery в самсунгах можно быстро очистить системный кэш. Для перехода в рекавери меню и совершения действия, поэтапно нужно: выключить смартфон, а затем нажать клавиши «Повысить громкость», «Включить телефон» и «Домой».
Сторонние приложения
Они дают детально просмотреть файлы кэша и отметить необходимые для удаления данные.
Наиболее популярным среди них является бесплатная версия CCleaner с простым и понятным меню.
Еще одним отличным вариантом будет Speed Booster. Программа совмещает 2 функции: ускорение работы устройства и оптимизация памяти. Одна из ключевых задач приложения — удаление мусорных файлов со смартфона, в том числе кэшированных данных. Также это ПО может:
Программа совмещает 2 функции: ускорение работы устройства и оптимизация памяти. Одна из ключевых задач приложения — удаление мусорных файлов со смартфона, в том числе кэшированных данных. Также это ПО может:
Приложение Clean Master для удаления ненужных процессов в устройстве и освобождения оперативной памяти.
Сброс до заводских настроек
Этот способ используется тогда, когда предыдущие не помогли. Заводские настройки — это первоначальные настройки телефона, а процедура сброса до них форматирует все файлы, автоматически удаляя ваши учётные записи и прочие настройки.
Заключение
Перечисленные нами способы подробно рассказывают о том, как очистить кэш на Android-устройствах. Периодически рекомендуем Вам выполнять данную процедуру, чтобы не засорять смартфон и не замедлять его пропускную способность.
Если ничего из выше перечисленного вам не подходит, то всегда можно приобрести SD-карту, чтобы хранить и использовать больше информации.
Очистить кэш интернет-браузера
Microsoft называет кэш «временными файлами Интернета». Это папка, содержащая копии веб-страниц, которые вы недавно посещали. Когда вы открываете новую веб-страницу, она отправляется в кэш на вашем жестком диске, так что при следующем посещении страницы, если она не изменилась, ее содержимое будет извлечено с вашего жесткого диска, а не из Интернета. Цель кэша — ускорить ваш доступ к интернет-контенту.
Все эти файлы, хранящиеся в вашем кэше, занимают место, поэтому время от времени вам может понадобиться очистить файлы, хранящиеся в вашем кэше, чтобы освободить место на вашем компьютере или улучшить производительность некоторых программ. . Это называется «очистка кеша». Каждый браузер предоставляет свои собственные шаги для очистки кеша, как показано ниже.
Браузер Windows 10 Edge- Нажмите 3 точки в правом верхнем углу
- Выберите настройки
- Нажмите « Конфиденциальность, поиск и службы».
 »
» - В разделе « Очистить данные браузера» нажмите Выберите, что нужно очистить
- В флажках выберите не менее
- Файлы cookie и другие данные сайта 10 Кэшированные файлы0014
- Данные формы автозаполнения (включая формы и карточки)
- Нажмите кнопку Очистить сейчас .
- Откройте Internet Explorer 11.
- В самой правой части браузера щелкните значок шестеренки, также называемый значком Инструменты , а затем Безопасность , и наконец Удалить историю просмотра…
- Примечание: Если у вас включена строка меню, вы можете вместо этого нажать Инструменты , а затем Удалить историю просмотров… .
- В появившемся окне Удалить историю просмотров снимите все опции кроме с пометкой Временные файлы Интернета и файлы веб-сайтов .

- Нажмите кнопку Удалить .
- Окно Удалить историю просмотров исчезнет, и вы можете заметить, что значок мыши на несколько секунд становится занятым.
- Как только ваш курсор вернется в нормальное состояние или вы заметите сообщение «удаление рыбы» внизу экрана, считайте, что ваши временные файлы Интернета удалены.
- Откройте меню «Инструменты», затем нажмите «Удалить историю просмотров…» Или вы можете нажать Ctrl+Shift+Delete, чтобы открыть окно «Удалить историю просмотров».
- Выберите временные файлы Интернета.
- Нажмите кнопку «Удалить» в нижней части экрана.
- Дважды нажмите OK, чтобы вернуться в сеанс браузера.
- Нажмите меню «Сервис», затем нажмите «Свойства обозревателя».
- В окне «Свойства обозревателя» должна открыться вкладка «Общие».
- На вкладке Общие в разделе История просмотров нажмите кнопку Удалить.
 … Это вызовет окно «Удалить историю просмотров».
… Это вызовет окно «Удалить историю просмотров». - Нажмите кнопку «Удалить файлы», чтобы удалить временные файлы Интернета.
- После выбора ящиков нажмите кнопку Удалить; вам будет предложено подтвердить, что вы хотите удалить файлы. Выберите Да.
- Подтвердите удаление кэша Internet Explorer.
- Нажмите «Да», затем нажмите «Закрыть» и еще раз «ОК».
- В меню «Инструменты Internet Explorer» выберите «Свойства обозревателя».
- В окне «Свойства обозревателя» должна открыться вкладка «Общие».
- На вкладке «Общие» в разделе «Временные файлы Интернета» нажмите кнопку «Удалить файлы». Это удалит все файлы, которые в настоящее время хранятся в вашем кеше.
- Нажмите OK, а затем еще раз OK.
- Нажмите Значок 3 точки в правом верхнем углу и выберите Настройки .
- Выберите « Конфиденциальность и безопасность » в меню слева.

- Нажмите « Очистить данные браузера » и выберите вкладку « Дополнительно» . данные
- Кэшированные изображения и файлы
- Данные формы автозаполнения
- Нажмите кнопку » Очистить данные «.
- Щелкните меню-гамбургер (значок с тремя линиями) в правом верхнем углу окна браузера.
- Нажмите кнопку « Очистить данные » в разделе «Файлы cookie и данные сайта ».0014
- Нажмите кнопку Очистить .
- При появлении запроса нажмите « Очистить сейчас ».
- Выберите Настройки в левой строке меню.
- Развернуть меню « Дополнительно ».
- Нажмите « Конфиденциальность и безопасность»
- Нажмите «Очистить данные браузера»
- Убедитесь, что вы выбрали как минимум следующее.

- Файлы cookie и другие данные сайта
- Кэшированные изображения и файлы
- Данные формы автозаполнения
- Кличок « Clear Data »
- В приложении Safari на Mac. меню вниз и выберите Preferences .
- Перейдите на вкладку Дополнительно . Установите флажок Показать меню «Разработка» в строке меню и закройте окно «Настройки».
- Выберите Разработать раскрывающееся меню . Нажмите Пустой кэш .
- Вы также можете очистить историю браузера. Выберите раскрывающийся список История , затем Очистить историю .
7 способов очистки кэша в Windows 11, 10, 8 и 7 [2023]
Как и любая другая операционная система, Windows также хранит различные типы файлов кэша на вашем диске. В идеале это временные файлы, которые сохраняются для облегчения доступа к часто используемому содержимому. Несмотря на то, что файлы кеша не являются постоянными по своей природе, пользователи должны очищать их для оптимизации своей системы. Это может повлиять на скорость обработки вашей системы и даже увеличить ее хранилище. Поэтому пользователям рекомендуется регулярно очищать кеш в Windows. Чтобы облегчить вам задачу, мы создали этот содержательный пост. Читайте дальше и узнайте, как легко очистить кэш Windows.
В идеале это временные файлы, которые сохраняются для облегчения доступа к часто используемому содержимому. Несмотря на то, что файлы кеша не являются постоянными по своей природе, пользователи должны очищать их для оптимизации своей системы. Это может повлиять на скорость обработки вашей системы и даже увеличить ее хранилище. Поэтому пользователям рекомендуется регулярно очищать кеш в Windows. Чтобы облегчить вам задачу, мы создали этот содержательный пост. Читайте дальше и узнайте, как легко очистить кэш Windows.
- Часть 1. Как очистить кэш в Windows с помощью программы Eraser
- Часть 2: Как очистить кэш Windows
Часть 1. Как очистить кэш в Windows с помощью программы Eraser
Один из лучших способов очистить кэш в Windows — воспользоваться помощью Stellar BitRaser. Как высокоэффективный инструмент, его можно использовать для удаления системных следов, приложений, действий в Интернете и многого другого. Он также обеспечивает постоянное удаление файлов данных вашей системы.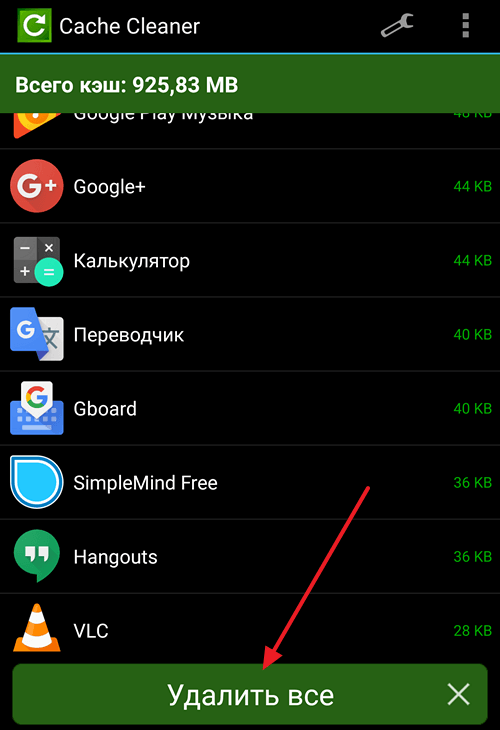 BitRaser для файла — полезный инструмент, который обязательно пригодится во многих случаях. Вот некоторые из его основных особенностей.
BitRaser для файла — полезный инструмент, который обязательно пригодится во многих случаях. Вот некоторые из его основных особенностей.
- Он может полностью стереть кеш вашей системы и временные файлы без какой-либо области восстановления.
- Инструмент также может стирать различные системные следы.
- Его также можно использовать для удаления приложений, действий в Интернете и многого другого.
- Пользователи также могут выполнять запланированное удаление своих данных и содержимого кэша.
- BitRaser для файла также создает сертификат стирания для обеспечения гарантированных результатов.
- Совместим со всеми ведущими версиями Windows.
Загрузить Версия для Windows Купить сейчас
Шаг 1: Загрузите и запустите BitRaser в своей системе Windows.
Шаг 2: Выберите параметр «Трассировка системы» и выберите «Кэш веб-канала» для обработки.
Шаг 3: Сделав выбор, нажмите кнопку «Стереть сейчас», чтобы очистить кэш Windows. Подождите некоторое время, пока BitRaser очистит кеш в Windows.
Подождите некоторое время, пока BitRaser очистит кеш в Windows.
Шаг 4: После завершения процесса на экране появится следующее всплывающее окно. Согласитесь с этим, чтобы перезагрузить систему и стереть данные кеша с вашего компьютера с Windows.
Несмотря на то, что вы сможете очистить кеш в Windows после выполнения этих шагов, вы можете выполнить одно и то же упражнение несколько раз. Подав заявку на несколько проходов, вы получите дополнительную уверенность в отношении удаления данных кэша из вашей системы Windows.
Часть 2. Как очистить кэш Windows
Возможно, вы уже знаете, что Windows также предоставляет способ избавиться от данных кэша. Хотя это было бы немного утомительно по сравнению с BitRaser. Пользователям потребуется вручную удалять кеш из разных мест. Даже после выполнения всех операций вручную есть вероятность, что вы не получите желаемых результатов. Тем не менее, мы предоставили способ очистить кеш Windows здесь.
Видеоруководство: Как очистить кэш в Windows 10/11?
1.Кэш обновлений Windows 10
Для удобства пользователей Windows хранит кэш своих обновлений в локальном хранилище. Это может занять много места в вашей системе. Чтобы избавиться от этого, перейдите на диск C (диск Windows) в вашей системе и в папке Windows > Software Distribution вы сможете получить доступ к этому кешу. Вручную удалите папку «Загрузки».
2. Кэш Магазина Windows
Это может вас удивить, но Магазин Windows может иметь очевидный объем данных кеша. Тем не менее, Windows также предоставляет утилиту для очистки этого кеша. Просто откройте приглашение «Выполнить» в вашей системе, нажав клавишу Windows и R. Теперь введите команду «WSReset.exe» и нажмите Enter. Будет запущен задний ящик, который исчезнет через несколько секунд, удалив кеш магазина Windows.
3.Кэш временных файлов
Временные файлы часто занимают много места в кэше Windows.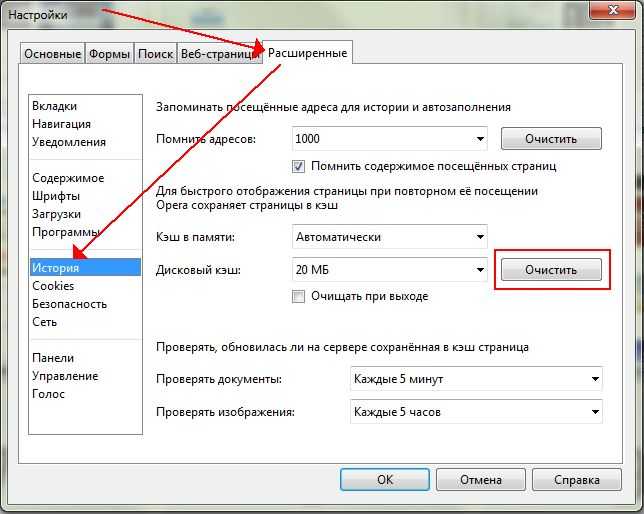 Чтобы очистить кеш в Windows, связанный с временными файлами, откройте мастер очистки диска. Вы можете получить к нему доступ, запустив свойства диска и нажав на кнопку «Очистка диска». После этого выберите «временные файлы» из опции и удалите этот контент.
Чтобы очистить кеш в Windows, связанный с временными файлами, откройте мастер очистки диска. Вы можете получить к нему доступ, запустив свойства диска и нажав на кнопку «Очистка диска». После этого выберите «временные файлы» из опции и удалите этот контент.
4. Кэш эскизов
Иногда Windows сохраняет миниатюры своих файлов, чтобы облегчить работу пользователей. Тем не менее, эти миниатюры иногда могут накапливаться, образуя много места. Чтобы очистить кеш окна, связанный с миниатюрами, откройте мастер очистки диска и выберите «Миниатюры», которые нужно удалить.
5. Кэш восстановления системы
Данные восстановления системы очень важны, поскольку их можно использовать для восстановления Windows. Однако он занимает много места и часто удаляется пользователями. Чтобы избавиться от кэша восстановления системы в Windows, перейдите в меню «Пуск» и запустите «Системные приложения». Перейдите в «Защита системы» > «Настроить», чтобы получить это всплывающее окно..jpg) Отсюда вы можете удалить кеш восстановления системы навсегда.
Отсюда вы можете удалить кеш восстановления системы навсегда.
6.Кэш веб-браузера
Кэш веб-браузера часто занимает много места и может содержать нежелательные файлы данных. Чтобы очистить кеш Windows, вам обязательно нужно избавиться и от кеша вашего браузера. Это зависит от используемого вами браузера. Например, если вы используете Google Chrome, вы можете перейти в его «Настройки»> «Дополнительные настройки»> «Очистить историю просмотров» и выбрать очистку всех файлов кеша.
7. DNS-кэш
Кэш сервера доменных имен в основном хранится в вашей системе во время просмотра веб-страниц. Поскольку маршрут DNS постоянно меняется, следует очистить его кеш для лучшего доступа в Интернет. Для этого вы можете просто запустить командную строку в нашей системе и написать команду «ipconfig /flushdns». Это избавит вас от кеша DNS.
Следуя этому руководству, вы сможете очищать кеш в Windows разных типов. Чтобы сэкономить ваше время и усилия, вы также можете просто использовать BitRaser.

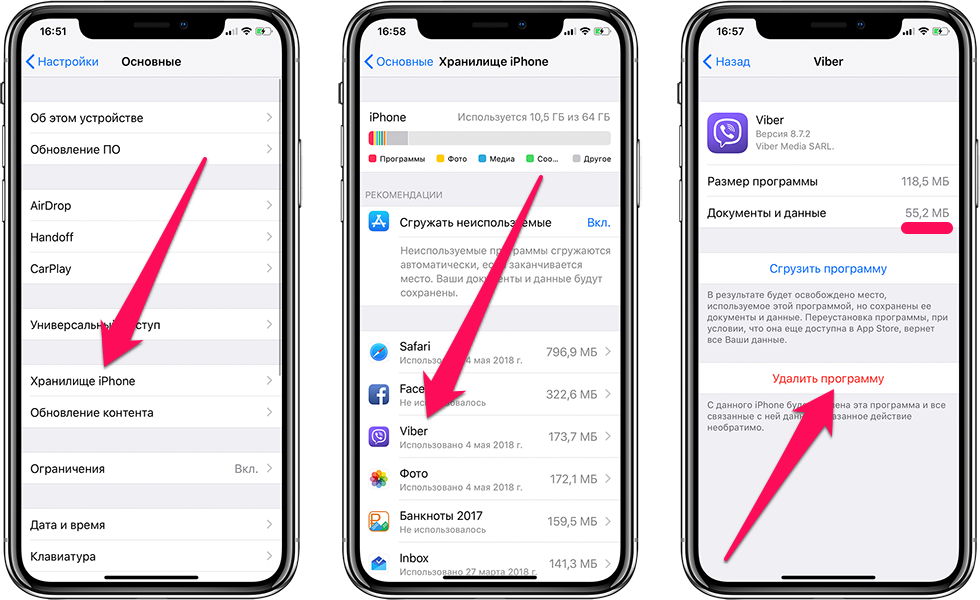 »
»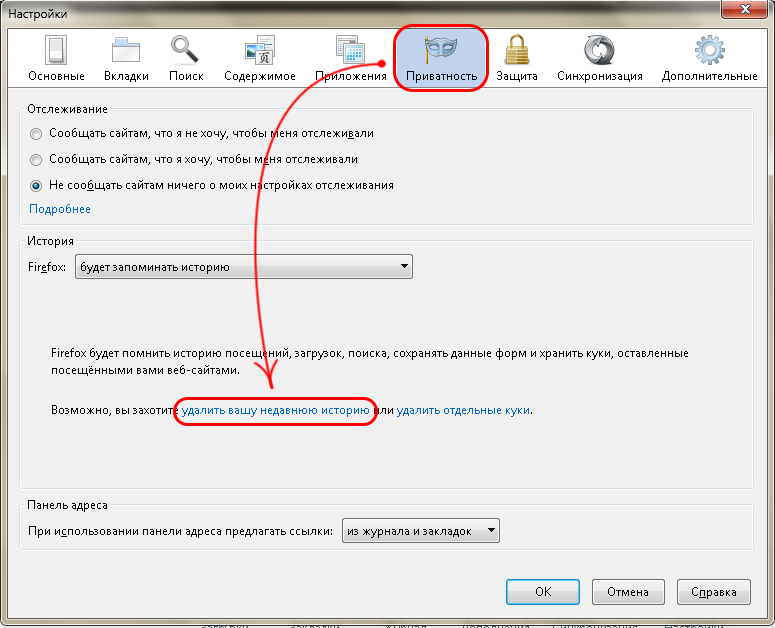
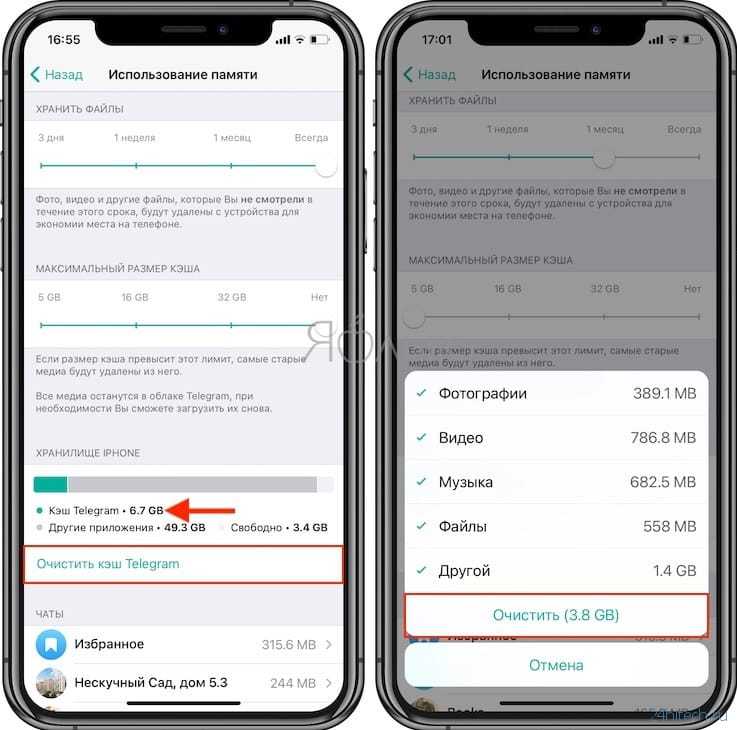 … Это вызовет окно «Удалить историю просмотров».
… Это вызовет окно «Удалить историю просмотров».