Уменьшение размера файла изображения в Microsoft Office
Excel для Microsoft 365 Word для Microsoft 365 Outlook для Microsoft 365 PowerPoint для Microsoft 365 Project Online Desktop Client Excel для Microsoft 365 для Mac Word для Microsoft 365 для Mac PowerPoint для Microsoft 365 для Mac Excel 2021 Word 2021 Outlook 2021 PowerPoint 2021 Microsoft® Project профессиональный 2021 Microsoft Project стандартный 2021 Excel 2021 for Mac Word 2021 for Mac PowerPoint 2021 for Mac Excel 2019 Word 2019 Outlook 2019 PowerPoint 2019 Project профессиональный 2019 Project стандартный 2019 Excel 2019 для Mac Word 2019 для Mac PowerPoint 2019 для Mac Excel 2016 Word 2016 Outlook 2016 PowerPoint 2016 Project профессиональный 2016 Project стандартный 2016 Excel 2016 для Mac Word 2016 для Mac PowerPoint 2016 для Mac Excel 2013 Word 2013 Outlook 2013 PowerPoint 2013 Project профессиональный 2013 Project стандартный 2013 Excel 2010 Word 2010 Outlook 2010 PowerPoint 2010 Excel 2007 Word 2007 PowerPoint 2007 Excel для Mac 2011 Word для Mac 2011 PowerPoint для Mac 2011 Еще.
Вы можете уменьшить размер файлов и сэкономить пространство на диске с помощью сжатия рисунков в документе. Параметры сжатия уменьшают размер файла и размер рисунка в зависимости от того, как вы планируете использовать рисунок, например при просмотре на экране или в сообщении электронной почты. Сжать можно все рисунки в файле или только специально выделенные.
Эти функции доступны не в Microsoft 365 для Интернета, а только в классических версиях набора Office.
Вы можете отправлять файлы без ограничений, в том числе изображения высокого качества, сохранив их в облаке, а затем предоставив к ним общий доступ в OneDrive.
Сжатие отдельных рисунков
Если для получения приемлемой версии изображения пиксель не требуется каждый элемент, можно сжать изображения, чтобы уменьшить размер файла.
- org/ListItem»>
Открыв файл в приложении Microsoft Office, выберите один или несколько рисунков для сжатия.
В разделе Работа с рисунками на вкладке Формат в группе Изменение нажмите кнопку Сжать рисунки.
Если вкладки Работа с рисунками и Формат не отображаются, убедитесь, что рисунок выделен. Дважды щелкните рисунок, чтобы выделить его и открыть вкладку Формат.
В зависимости от размера экрана в группе Изменение могут отображаться только значки. В этом случае кнопка Сжать рисунки отображается без подписи.
- org/ListItem»>
Чтобы выполнить сжатие только для выбранных, а не для всех рисунков в документе, установите флажок Применить только к этому рисунку.
Снятие флажка Применить только к этому рисунку перекроет любые изменения, внесенные для других отдельных рисунков в этом документе.
В разделе Разрешение выберите нужный вариант и нажмите кнопку ОК.
Примечания:
-
Разрешение рисунка по умолчанию в Office равно 220 ppi. Вы можете изменить разрешение рисунка по умолчанию илиотключить сжатие рисунков.
Сжатие применяется после закрытия этого диалогового окна. Если вас не устраивают результаты, вы можете отменить изменения.
-
Сжатие рисунка может сделать изображение другим из-за потери детализации. По этой причине перед применением этого эффекта необходимо сжать рисунок и сохранить файл.
Щелкните заголовки ниже, чтобы получить дополнительные сведения.
-
Важно: Этот параметр применяется только к рисункам в текущем документе или в документе, выбранном из списка рядом с разделом Размер и качество изображения.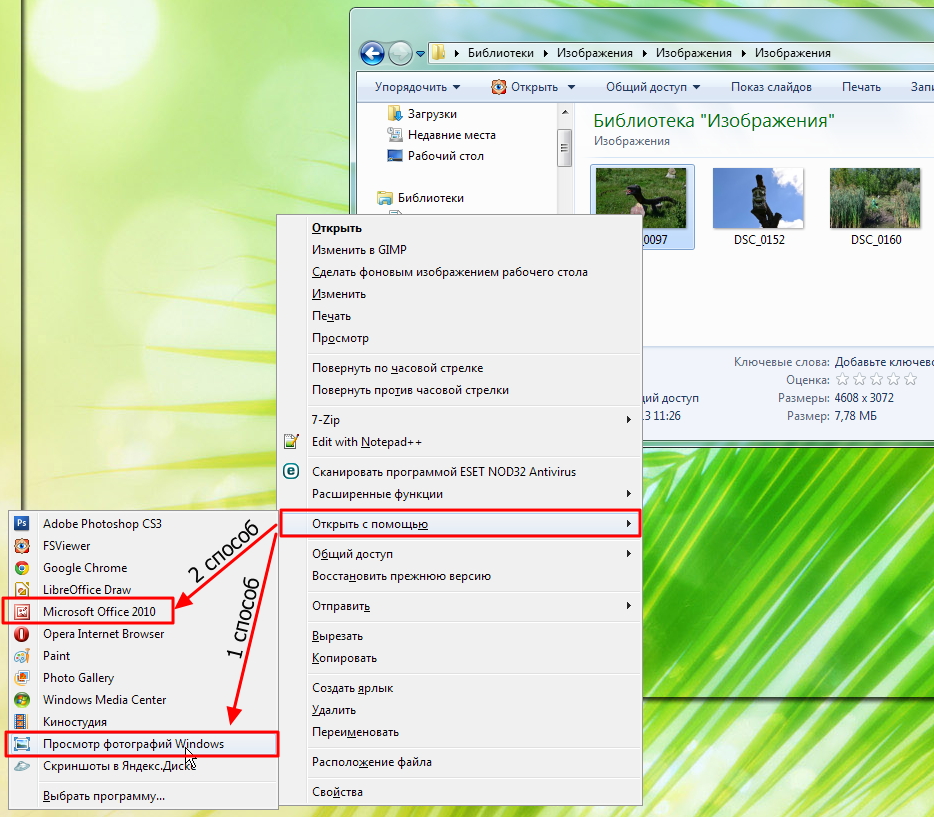 Чтобы использовать его для всех новых документов, нужно выбрать другое значение в раскрывающемся списке.
Чтобы использовать его для всех новых документов, нужно выбрать другое значение в раскрывающемся списке.
Обратите внимание на то, что эта функция недоступна в Microsoft Project 2013 или Office 2007.
Откройте вкладку Файл.
-
Нажмите кнопку Параметры и выберите пункт Дополнительно.
-
В разделе Размер и качество изображения в раскрывающемся списке укажите, применить ли изменения к определенному документу, или применять их ко всем создаваемым документам.

-
Выберите разрешение, которое вы хотите использовать по умолчанию, и нажмите кнопку ОК.
Все сведения об изменениях, внесенных в рисунок, хранятся в файле. Вы можете уменьшить размер файла, удалив эти данные редактирования, но если вы хотите отменить изменения, потребуется повторно вставить рисунок.
Примечание: Эта функция недоступна в Microsoft Project 2013 или Microsoft Project 2016.
-
Откройте вкладку Файл.
- org/ListItem»>
Нажмите кнопку Параметры и выберите пункт Дополнительно.
-
В разделе Размер и качество изображения выберите документ, из которого необходимо удалить данные о редактировании рисунка.
-
В разделе Размер и качество изображения установите флажок Отменить данные редактирования.
Примечание: Этот параметр применяется только к рисункам в текущем документе или в документе, выбранном из списка рядом с разделом
См. также
Изменение разрешения по умолчанию для вставки рисунков в Office
Редактирование фотографий без использования диспетчера рисунков
Сжатие файлов мультимедиа в презентации
Обрезка рисунка
Отключение сжатия рисунка
Сжатие отдельных рисунков
- org/ItemList»>
-
Чтобы сжать все рисунки в документе, на ленте выберите файл > «Сжать рисунки» (или «> уменьшить размер файла»).
Чтобы сжать только выбранные рисунки, удерживая нажатой клавишу SHIFT, щелкните нужные рисунки и нажмите кнопку » рисунки» на вкладке «Формат рисунка«.
-
Выберите параметр в поле «Качество рисунка». Наивысшее разрешение отображается первым, а наименьшее — последним.
Совет: Если вы обрезали какие-то из рисунков, то размер файла можно дополнительно уменьшить, установив флажок Удалить обрезанные области рисунков.
- org/ListItem»>
Выберите выделенным рисункам или всем рисункам в этом файле.
Примечание: Если выбрать все рисункина шаге 1 с помощью меню «Файл», эти параметры будут недоступны. Сжатие будет применяться ко всем изображениям в документе.
способы сжатия и как изменить формат
С помощью камеры смартфона вы можете делать классные фотографии, однако всегда есть вероятность, что в какой-то момент свободного места на внутреннем накопителе окажется недостаточно. Проблему можно решить разными путями – от удаления старых снимков до расширения хранилища за счет MicroSD-карты. Если оба варианта вам не подходят, предлагаем разобраться, как уменьшить размер фото на телефоне с операционной системой Андроид.
СОДЕРЖАНИЕ СТАТЬИ:
Приложения на Android для сжатия фото
Универсальным решением проблемы является сжатие существующих фотографий. Так вы сможете уменьшить их размер, но при этом качество и разрешение самых снимков немного ухудшится. Если указанные нюансы вас не останавливают, то предлагаем ознакомиться со списком приложений, умеющих сжимать фотки.
Так вы сможете уменьшить их размер, но при этом качество и разрешение самых снимков немного ухудшится. Если указанные нюансы вас не останавливают, то предлагаем ознакомиться со списком приложений, умеющих сжимать фотки.
Photo Resizer HD
Это приложение позволяет уменьшить размер фото. В то же время ему приходится немного снизить качество, что, впрочем, будет не очень заметно на общих планах. Для выполнения операции понадобится:
- Запустить Photo Resizer HD, предварительно установив приложение через Google Play Market или любой другой источник.
- Нажать кнопку «Gallery» и выдать разрешение на доступ к файлам.
- Выбрать интересующий снимок.
- При желании обрезать фотографию или подогнать ее под необходимое соотношение сторон.
 По завершении манипуляций – тапнуть по галочке.
По завершении манипуляций – тапнуть по галочке. - Примените другие изменения, касающиеся качества изображения.
- Нажмите кнопку «Shrink».
После выполнения последнего шага фотография сохранится в сжатом виде. При этом на смартфоне будет оставаться исходный снимок, который при желании можно удалить. В заключение рассказа о Photo Resizer HD расскажем об опциях, сжимающих изображение (применяются на пятом шаге):
- Image Size. Здесь указывается разрешение картинки по горизонтали. Величина выражается в пикселях. Чем она меньше, тем меньше детализация и размер снимка.
- JPEG Quality. Изменяет качество изображения в диапазоне 0-100 %. Чем значение ниже, тем хуже качество фото и меньше его размер.
- Keep All EXIF Tags. Пункт, отвечающий за сохранение метаданных и другой информации о снимке.
Аналогичные опции применяются и в других приложениях. Более того, принцип взаимодействия с ними тоже будет оставаться неизменным, поэтому в дальнейшем предлагаем не останавливаться на инструкции.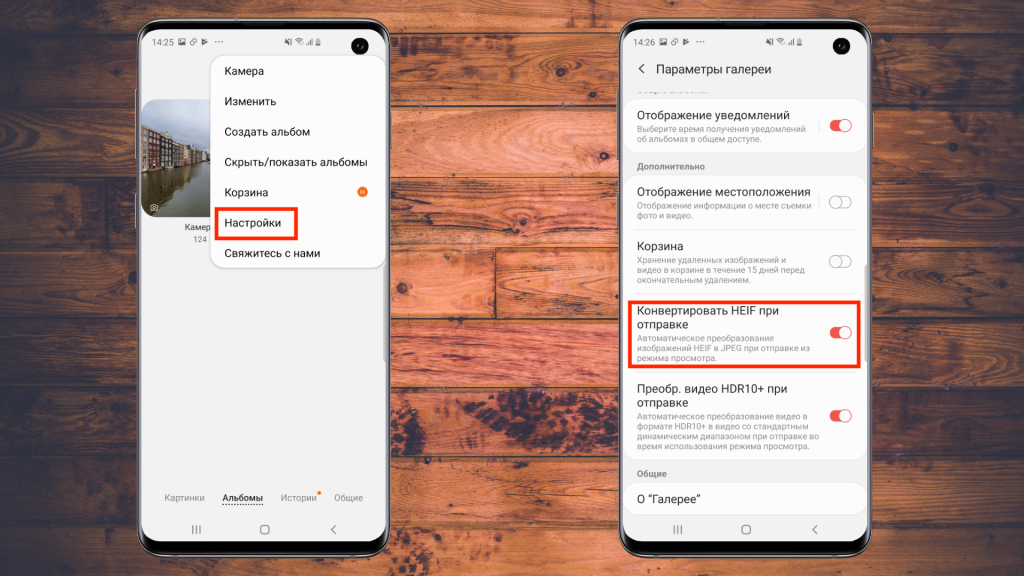
Photoczip
Эта программа тоже меняет разрешение снимка и его качество. Главной особенностью Photoczip является то, что приложение самостоятельно сжимает картинки. То есть вы можете даже не указывать собственные параметры, как в случае Photo Resizer HD.
Photo Compress
Название этого приложения говорит само за себя. Оно нацелено на то, чтобы изменить качество снимка или его разрешение. Photo Compress предлагает пользователям несколько опций взаимодействия с фотографиями:
- Compress Image – классическое сжатие в автоматическом режиме;
- Resize Image – изменение разрешения картинки;
- Crop Image – обрезка фотографии.
Вы можете одновременно применить сразу три опции, чтобы максимально уменьшить размер изображения.
По окончании выполнения операции просто нажмите кнопку «Save».
Bulk Image Compressor
Наконец, предлагаем рассмотреть Bulk Image Compressor в качестве приложения, которое может сделать меньше исходное изображение. Программа позволяет ужать картинку в автоматическом режиме, а также с применением пользовательских настроек. Не забывайте, что после сохранения отредактированного фото исходная фотография тоже продолжит оставаться во внутренней памяти.
Программа позволяет ужать картинку в автоматическом режиме, а также с применением пользовательских настроек. Не забывайте, что после сохранения отредактированного фото исходная фотография тоже продолжит оставаться во внутренней памяти.
Online-сервисы
Если вы не хотите устанавливать на смартфон сторонний софт, то можете воспользоваться онлайн-сервисами, которые работают через любой браузер. Далее представим вам несколько наиболее популярных платформ.
iLove IMG
Данный сервис доступен по адресу iloveimg.com. Открыв указанный сайт, вам понадобится сделать несколько простых шагов:
- Нажать кнопку «Select Image» и выбрать интересующий снимок.
- Тапнуть по шестеренке, чтобы внести изменения в настройки изображения (этот шаг можно пропустить).
- Нажать кнопку «Compress Image» для применения изменений.
- Сохранить картинку на свой смартфон.
Стоит еще раз напомнить, что, чем сильнее вы сожмете фотографию, тем ниже будет ее качество. Действуйте аккуратно и не переусердствуйте.
Действуйте аккуратно и не переусердствуйте.
Image Compressor
Этот сервис располагается по адресу imagecompressor.com. Также в Google Play встречается одноименная программа, но ею занимается совершенно другая команда разработчиков. Так что не перепутайте их.
Что касается онлайн-сервиса Image Compressor, то он обладает русскоязычным интерфейсом и позволяет одновременно загрузить до 20 изображений. Единственное, что предлагает изменить данная платформа – качество изображения. Исходное значение, выраженное в величине 100 %, можно понизить вплоть до 0 %. В то же время изменение разрешения здесь недоступно.
Compress JPEG
Несмотря на то, что в названии этого сервиса, расположенного по адресу compressjpeg.com/ru, присутствует слово «JPEG», платформа поддерживает далеко не один формат изображений. Также Compress JPEG работает с такими типами файлов, как:
- PNG;
- SVG;
- PDF;
- GIF.
Словом, вы сможете отредактировать практически любую картинку, которая имеется на вашем смартфоне.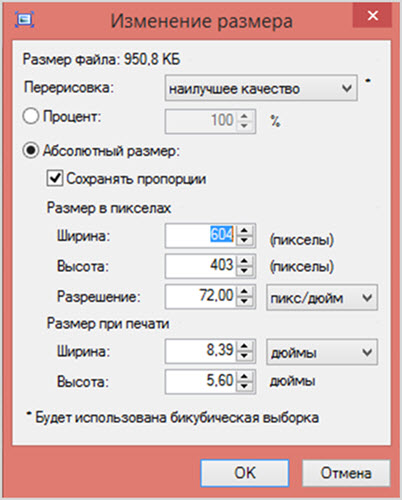 Из доступных опций здесь только выбор качества картинки. Зато на выполнение операции требуется не более пары десятков секунд, после чего важно не забыть нажать кнопку «Скачать». В противном случае изображение так и останется на серверах Compress JPEG.
Из доступных опций здесь только выбор качества картинки. Зато на выполнение операции требуется не более пары десятков секунд, после чего важно не забыть нажать кнопку «Скачать». В противном случае изображение так и останется на серверах Compress JPEG.
Стандартные средства
К сожалению, на операционной системе Андроид по умолчанию предусмотрено не так много средств уменьшения размера фотографий, как того хотелось бы пользователю. Впрочем, для экономии свободного места вы можете сделать следующее:
- Запустить приложение «Галерея».
- Открыть нужную картинку.
- Нажать кнопку редактирования (карандаш), а затем – тапнуть по значку кадрирования (иконка с рамкой).
- Подогнать изображение при помощи виртуальной рамки.
- Нажать кнопку «Сохранить».
После выполнения указанных действий изменится только разрешение, которое будет продиктовано тем, насколько сильный вы сделаете кроп. В то же время качество останется неизменным.
На заметку. Некоторые производители смартфонов встраивают собственные средства редактирования изображений. Не исключено, что на вашем устройстве будет доступна опция изменения качества.
Также, чтобы сэкономить место в будущем, рекомендуется посетить меню настроек стандартного приложения «Камера». Здесь можно выбрать разрешение будущих фотографий и их качество.
Проблемы и способы их решения
Несмотря на то, что рассмотренная сегодня процедура сжатия изображений выглядит довольно простой, некоторые пользователи все равно сталкиваются с проблемами. Главная из них – неподдерживаемый формат файла. Подобная ошибка выскакивает при попытке открыть изображение через приложение или онлайн-сервис. Для решения проблемы предлагается использовать специальный софт или интернет-ресурсы, которые занимаются конвертацией файлов (cloudconvert.com, 123convert и другие).
Другая проблема – слишком высокое разрешение. В подобной ситуации стоит попробовать обратиться к альтернативному онлайн-сервису или приложению, где есть поддержка работы с изображениями в высоком разрешении.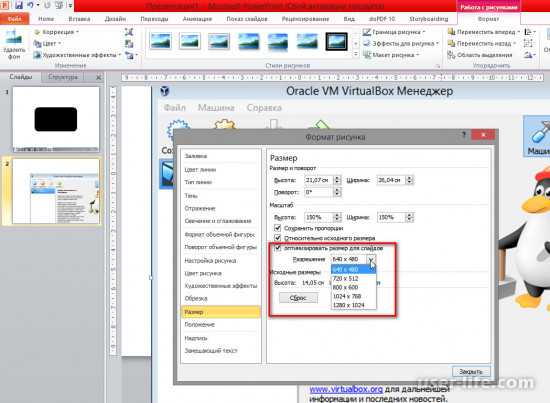 Наконец, отдельные площадки поддерживают загрузку файлов только с латинскими символами и цифрами в названии. Если в имени картинки присутствуют кириллические буквы, то в редактировании может быть отказано.
Наконец, отдельные площадки поддерживают загрузку файлов только с латинскими символами и цифрами в названии. Если в имени картинки присутствуют кириллические буквы, то в редактировании может быть отказано.
Вам помогло? Поделитесь с друзьями — помогите и нам!
Твитнуть
Поделиться
Поделиться
Отправить
Класснуть
Линкануть
Вотсапнуть
Запинить
Читайте нас в Яндекс Дзен
Наш Youtube-канал
Канал Telegram
На кого я похож из знаменитостей по фото
Adblock
detector
Как уменьшить размер файла JPG: 5 простых способов
Автор Денис Озерянский На чтение 6 мин Опубликовано Обновлено
Уменьшить размер файлов в формате jpg может потребоваться не только для экономии места на диске, но также и при загрузке изображений на веб-ресурс. Например, максимальный размер фото с документами ограничен на сайте «Госуслуги», и, как правило, это намного меньше исходного. В таком случае можно сжать фотографию или отсканированный документ с помощью подходящего ПО или онлайн-сервисов.
Содержание
- Немного теории
- Paint
- Программное обеспечение для работы с изображениями
- XnResize
- Caesium
- Онлайн сервисы для обработки изображений
- Compressor.io
- iLoveIMG.com
Есть 4 способа уменьшить картинку в формате jpg без потери качества до нужного размера:
- Снизить разрешение, т.е. сделать картинку меньше в геометрических размерах.
- Интерполяция или размытие.
 В данном случае объединяются несколько пикселей в одну точку, что уменьшает количество информации в файле, но сохраняет исходный размер (похожий механизм используется в камерах смартфона с высоким разрешением матрицы при плохом освещении, когда снимок получается с разрешением 16 Мп, при номинале в 64 или 128). Картинка при этом становится немного размытой, но ее «вес» заметно снижается.
В данном случае объединяются несколько пикселей в одну точку, что уменьшает количество информации в файле, но сохраняет исходный размер (похожий механизм используется в камерах смартфона с высоким разрешением матрицы при плохом освещении, когда снимок получается с разрешением 16 Мп, при номинале в 64 или 128). Картинка при этом становится немного размытой, но ее «вес» заметно снижается. - Комбинированный, когда используется первый и второй способ.
- Изменение формата и удаление метаданных.
Собственно, наиболее выгодно применять именно третий способ, т.е. немного уменьшить габариты картинки и применить легкое размытие, которое можно заметить только при увеличении. При этом сжатая картинка, на глаз, выглядит так же, как оригинал.
В зависимости от исходного разрешения фотографии, специальные программы или онлайн сервисы, по умолчанию, выбирают один из трех первых вариантов. В некоторых случаях дополнительно преобразовывается формат и удаляются метаданные.
Эта программа вынесена отдельно, поскольку она есть у каждого пользователя Windows. С ее помощью можно только уменьшить разрешение. То есть геометрический размер фотографии. Еще одно преимущество Paint в том, что он открывает практически любые графические изображения. Чтобы с его помощью уменьшить размер файла jpg или другого, сделайте следующее:
- Кликните правой клавишей мыши по картинке, а затем в появившемся меню выделите пункт «Открыть с помощью». И далее выберите «Paint» в списке.
- На панели сверху кликните на инструмент «Изменить размер».
- В меню впишите любое число меньше 100, например, 70 или 50 (в зависимости от размера исходного jpg-файла). Если хотите укажать конкретное значение разрешения, то отметьте флажком вариант «Пиксели» и задайте желаемое).
- Подтвердите изменение нажатием кнопки «Ок».
Если размер картинки уменьшился недостаточно или наоборот она стала слишком мелкая, то используйте команду «Отменить» на панели задач сверху. Или воспользуйтесь комбинацией клавиш «Ctrl+Z». При попытке вернуть изображению исходный размер, поставив 100%, пострадает качество снимка.
Или воспользуйтесь комбинацией клавиш «Ctrl+Z». При попытке вернуть изображению исходный размер, поставив 100%, пострадает качество снимка.
Программное обеспечение для работы с изображениямиПри уменьшении размера изображения на определенный процент, объем занимаемой памяти снижается сильнее. Например, если вы уменьшите габариты фото на 50%, то размер файла уменьшится в 4-6 раз в зависимости от формата.
Существует много программ для работы с фото, которые позволяют уменьшить размер файла jpg. Пожалуй, самая известная из них Photoshop. Но мы не будем ее рассматривать, поскольку это очень дорогостоящее ПО для профессионалов. Устанавливать ее только ради уменьшения картинки неразумно. Сконцентрируемся на бесплатном софте с простым интерфейсом.
XnResizeXnResize – бесплатная программа для конвертации и уменьшения разрешения изображений с полностью русифицированным интерфейсом. Особенность XnResize в том, что с ее помощью можно изменять размер всех графических файлов в папке.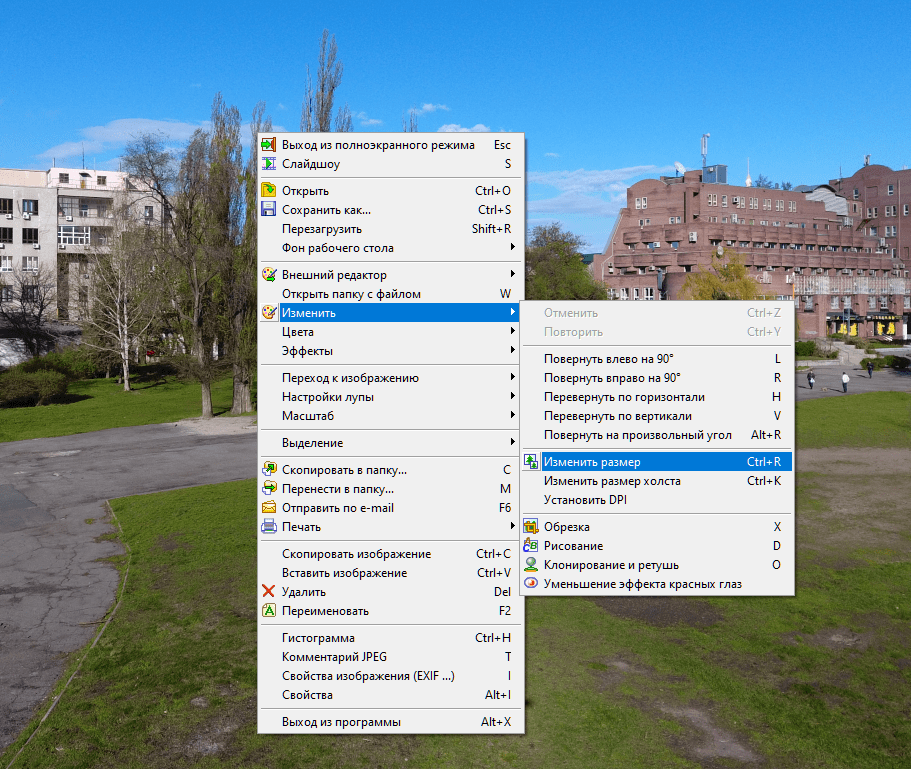 Это удобно, когда вам нужно снизить размер большого пакета документов или освободить место на диске, сразу обработав все фотографии.
Это удобно, когда вам нужно снизить размер большого пакета документов или освободить место на диске, сразу обработав все фотографии.
Чтобы уменьшить размер фото в формате jpg с помощью XnResize следуйте инструкции:
- Перетащите один файл jpg или папку с изображениями в рабочее поле интерфейса программы.
- Перейдите на вкладку «Действие» и установите необходимые параметры сжатия.
- Нажмите кнопку «Следующий», укажите имя новой папки. При желании выберите новый формат, а затем нажмите кнопку «Преобразовать».
По умолчанию программа изменит размер всех изображений в папке. Если выберите другой формат, то все изображения будут сконвертированы, например, в png.
Caesium
Caesium – программа для сжатия изображений. С ее помощью можно как уменьшить размер изображения, так и выполнить интерполяцию, а также использовать комбинированный способ сжатия. Caesium распространяется бесплатно.
Чтобы сжать jpg-изображение в Caesium выполните следующие действия:
- Перетащите файл jpg, размер которого хотите уменьшить в рабочее поле окна программы.

- Введите необходимые параметры компрессии на нижней панели инструментов слева и укажите имя нового файла, а затем нажмите кнопку «Выполнить сжатие» (установленные по умолчанию параметры наиболее оптимальные).
Caesium также может обрабатывать сразу несколько изображений, перемещенных по отдельности или сразу из папки.
Онлайн сервисы для обработки изображенийЕсли вы не хотите устанавливать дополнительное ПО или нужно уменьшить размер фото с телефона, можно воспользоваться онлайн сервисом. Их в интернете много. При желании можете самостоятельно поискать подходящий или воспользуйтесь одним из предложенных ниже.
Compressor.ioИнтерфейс сайта Сompressor.io не содержит ничего лишнего. Поэтому, даже при условии, что сервис англоязычный, работать с ним просто и без знания языка. Чтобы изменить размер файла jpg, перетащите его в поле, выделенное штрихпунктирной линией, или нажмите кнопку «Select files».
После чего вам останется только дождаться пока алгоритм сайта выполнит сжатие и скачать на компьютер или смартфон уменьшенное фото.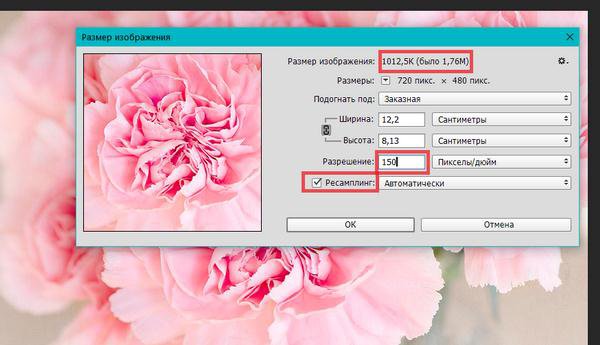
Сервис позволяет обрабатывать сразу несколько изображений, но есть ограничение в 10 Мб для каждого. Чтобы снять ограничение и получить доступ к расширенным инструментам, придется приобрести премиум аккаунт, который стоит 50 долларов в год.
iLoveIMG.comСервис iloveimg.com – это полноценный онлайн инструмент для обработки изображений в разных форматах, в том числе jpeg. В его функционал входят такие функции как:
- сжатие изображения (интерполяция),
- изменение разрешения,
- обрезка фото,
- конвертирование,
- простой редактор,
- генератор мемов,
- создание изображения из HTML.
Сайт бесплатный и полностью переведен на русский. Регистрация не обязательна, но если хотите иметь возможность сохранять полученный результат в облаке, нужно зарегистрироваться.
Чтобы уменьшить размер файла изображения на сайте iloveimg.com сделайте следующее:
- Перейдите на сайт и выберите вкладку «Сжать изображение».

- Перетащите один или несколько jpg-файл в пустое поле или нажмите кнопку «Выбрать изображение», чтобы загрузить снимки вручную (после регистрации на сайте и подключения аккаунтов облака Гугл Диск или Dropbox можно загрузить фото сразу оттуда).
- Нажмите кнопку «Сжать изображения» внизу справа.
После обработки файл сразу загрузится на компьютер или смартфон. Встроенный алгоритм выбирает оптимальные параметры сжатия индивидуально для каждого фото.
Как уменьшить размер фотографии на компьютере
Содержание
- Вариант 1: Специальные программы
- Способ 1: Paint
- Способ 2: XnView
- Способ 3: Caesium
- Способ 4: Photoshop
- Вариант 2: Онлайн-сервисы
- Способ 1: Compressor.io
- Способ 2: PicResize
Вариант 1: Специальные программы
Для уменьшения размера фотографии на компьютере можно воспользоваться специализированными программами, причем некоторые из них позволяют изменять снимки целыми пакетами. По умолчанию в операционной системе Windows предустановлен редактор для работы с графическими файлами, также можно установить сторонний софт.
По умолчанию в операционной системе Windows предустановлен редактор для работы с графическими файлами, также можно установить сторонний софт.
Способ 1: Paint
Приложение Paint – бесплатный графический редактор от компании Microsoft, который встроен во все Windows. Он не отличается многофункциональностью, но базовых возможностей хватает для изменения размера снимков, работы с форматами файлов, а также простого редактирования с использованием встроенных инструментов: кисти, заливки, добавления фигур и других элементов.
- Чтобы уменьшить размер фотографии на компьютере через Paint с помощью встроенной функции, запустите редактор от Microsoft. Он находится в списке предустановленного софта меню «Пуск». Также можно воспользоваться системной поисковой строкой.
- Откройте фотографию через раздел «Файл» и системный «Проводник». После этого на вкладке «Главная» в блоке «Изображение» кликните по кнопке «Изменить размер».

- Откроется новое окно, где выставьте размер изображения в пикселях или процентах от исходных данных. Также предусмотрена опция, позволяющая сохранять пропорции картинки для корректного масштабирования. При необходимости можно изменить наклон снимка в градусах.
- На верхней рабочей панели располагаются основные инструменты и функции для работы с графикой — воспользуйтесь ими, если есть дополнительная необходимость в редактировании файла. В конце результат можно сохранить в одном из самых распространенных форматов: JPEG, PNG, GIF, BMP и др.
Способ 2: XnView
Программа XnView – это бесплатный и мощный инструмент для просмотра и редактирования графических файлов. Он не требует много места на компьютере, но при этом отличается полезными функциями и возможностью пакетного изменения размера фотографий. Так, можно обрезать снимок, наложить различные фильтры и эффекты, откорректировать цвет, насыщенность или контрастность. Поддерживается работа со сканером и создание скриншотов экрана.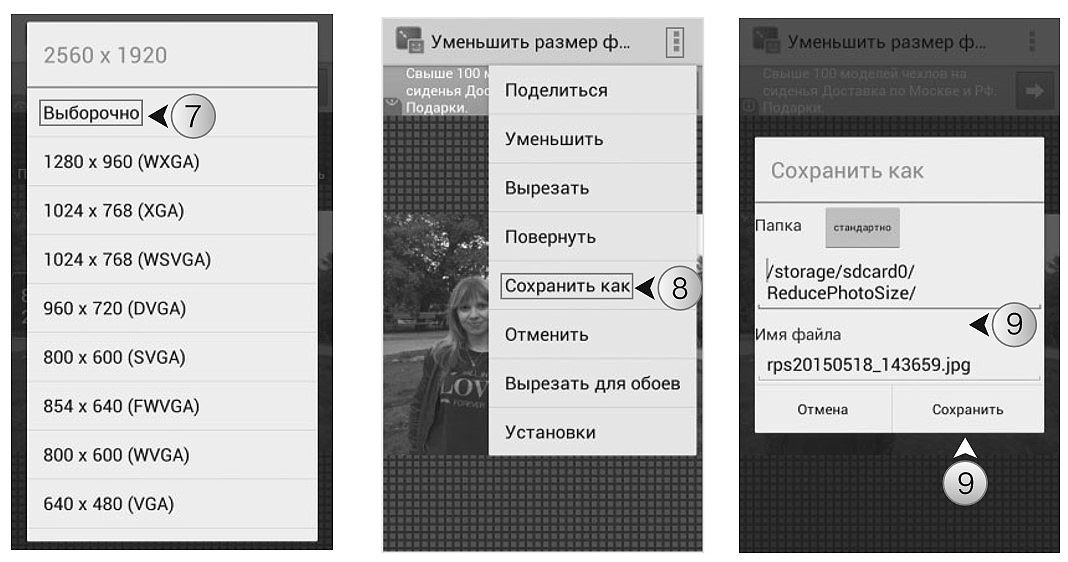 Программа полезна для разработчиков сайтов, поскольку позволяет самостоятельно делать HTML-галерею для последующего размещения на различных ресурсах в интернете.
Программа полезна для разработчиков сайтов, поскольку позволяет самостоятельно делать HTML-галерею для последующего размещения на различных ресурсах в интернете.
Скачать XnView
- Для уменьшения фотографии на компьютере через программу XnView найдите нужную папку со снимками в каталоге слева. Выделите один или несколько файлов, затем кликните по кнопке в виде двух фотографий со стрелкой – «Преобразование».
- Откроется новое окно с параметрами изменения. Перейдите на вкладку «Преобразования» и в меню «Изображение» найдите пункт «Изменение размера». Щелкните по кнопке «Добавить», которая находится посредине. В блоке «Параметры» пропишите значение уменьшения, выбрав пиксели или проценты. Для сохранения результата кликните по «Выполнить» внизу слева.
Перед уменьшением фотографии можно настроить дополнительные параметры, и в этом является преимущество редактора. Например, сохранять пропорции снимка или сжать формат JPEG без снижения качества (эта функция есть в «Настройках» XnView).
Способ 3: Caesium
Caesium – специализированный софт для пакетной компрессии графических файлов. Он не занимает много места в операционной системе, нетребователен к ресурсам ПК и предназначен для бесплатного использования. Кроме сжатия инструмент располагает средствами для значительного уменьшения размера изображений. Поддерживаются самые распространенные форматы – JPEG, PNG и BMP.
В отличие от большинства аналогичных продуктов, графический интерфейс полностью на русском языке, а поскольку программа не нагружена ненужными возможностями, сжатие снимков происходит в несколько кликов. При этом доступны дополнительные функции для применения сжатия фотографий. В отдельной инструкции на нашем сайте пошагово разобран процесс уменьшения изображения.
Подробнее: Как сжать фотографию в программе Caesium
Способ 4: Photoshop
Мощный графический редактор от компании Adobe оснащен обширным набором инструментов для редактирования и создания изображений. Среди функций предусматриваются профессиональные средства для корректировки и ретуширования, возможность накладывания фильтров, слоев. Полученный результат оптимизируется и сохраняется в одном из популярных форматов или в виде проекта для последующей обработки.
Среди функций предусматриваются профессиональные средства для корректировки и ретуширования, возможность накладывания фильтров, слоев. Полученный результат оптимизируется и сохраняется в одном из популярных форматов или в виде проекта для последующей обработки.
Изменить размер снимка можно различными способами, включая кадрирование или специальные функции, определяющие размер холста. Конечно же, программой имеет смысл пользоваться только тем, у кого она уже есть или кто обучается работать в ней, поскольку чего-то уникального она не предлагает, а использовать профессиональный графический редактор только для уменьшения фото — нецелесообразно. На нашем сайте есть подробная инструкция по уменьшению фотографии через Photoshop.
Подробнее: Как уменьшить изображение в Фотошопе
Вариант 2: Онлайн-сервисы
Сервисы в интернете удобнее тем, что не требуется устанавливать на ПК дополнительный софт: достаточно запустить любой браузер и перейти на страницу сайта. Принцип работы таких ресурсов в большинстве случаев аналогичен: нужно загрузить картинку, затем дождаться, пока закончится ее обработка, и скачать получившийся результат. Рассмотрим самые распространенные и эффективные варианты, которые позволяют обработать фотографию бесплатно.
Рассмотрим самые распространенные и эффективные варианты, которые позволяют обработать фотографию бесплатно.
Способ 1: Compressor.io
Рассматриваемый сервис предназначен только для уменьшения размера изображений, поэтому у него довольно простой интерфейс, несмотря на англоязычную локализацию. При сжатии отображается, какой размер у изображения будет после процедуры. Также можно самостоятельно настроить параметры редактирования. В интерфейсе доступен выбор типа сжатия: максимальная компрессия с потерями качества или без потерь, но при минимальном уменьшении.
Перейти к онлайн-сервису Compressor.io
- Чтобы изменить размер фотографий, перейдите по ссылке и перетащите их на страницу сайта. Также можно нажать на кнопку «Select files» и отыскать снимок через «Проводник». Сервис поддерживает пакетное редактирование.
- На сайте также доступны пользовательские настройки. Для выбора параметров после загрузки фото перейдите на вкладку «Custom».
 Здесь можно прописать размер файла по пикселям или процентам от исходных данных. Кроме того, есть функция выбора качества снимка в разных форматах, а также автоматическая смена названия.
Здесь можно прописать размер файла по пикселям или процентам от исходных данных. Кроме того, есть функция выбора качества снимка в разных форматах, а также автоматическая смена названия. - Сжатие произойдет автоматически после закачки файла на сервер. Вам достаточно нажать на кнопку загрузки — «Download». Если было отредактировано несколько изображений, кликните по «Download All». Все данные поместятся в архив и будут сохранены на диск компьютера.
Способ 2: PicResize
Сервис PicResize позволяет изменить размер фотографии на компьютере онлайн, без установки дополнительного софта. Помимо компрессии предусматриваются и другие функции: например, доступна возможность повернуть изображение, обрезать его или сохранить в другом формате, то есть конвертировать онлайн. Ко всему прочему, поддерживается пакетное редактирование — сервис способен обработать до 100 изображений сразу.
Перейти к онлайн-сервису PicResize
- Перейдите на главную страницу сайта и добавьте фотоснимки удобным способом.
 Достаточно загрузить снимок на главную страницу сайта, причем сделать это можно несколькими способами: перетаскиванием, поиском на устройстве через «Проводник», с использованием URL-адреса картинки или сочетания клавиш «Ctrl + V», чтобы добавить ранее скопированный в буфер обмена файл. Для загрузки сразу нескольких картинок нужно кликнуть по кнопке «Multiple Pics», затем по иконке в виде плюса и выбрать несколько файлов в «Проводнике».
Достаточно загрузить снимок на главную страницу сайта, причем сделать это можно несколькими способами: перетаскиванием, поиском на устройстве через «Проводник», с использованием URL-адреса картинки или сочетания клавиш «Ctrl + V», чтобы добавить ранее скопированный в буфер обмена файл. Для загрузки сразу нескольких картинок нужно кликнуть по кнопке «Multiple Pics», затем по иконке в виде плюса и выбрать несколько файлов в «Проводнике». - В новом окне откроется встроенный редактор, с помощью которого задайте параметры сжатия. Чтобы уменьшить картинку, вызовите меню выбора нового размера изображения, которое располагается ниже. Здесь доступно несколько вариантов: 25, 50 и 75% от оригинала. При выборе пункта «Custom Size» откроется дополнительное окно, где можно вручную прописать размеры ширины и высоты снимка в пикселях или процентах.
- Выше слева отображаются кнопки для поворота и кадрирования.
- При необходимости можно сразу наложить эффект на изображение.
 Если это не требуется, то оставьте значение «None» в блоке «Choose Special Effects». Внизу предложены варианты для сохранения измененного снимка: выбор формата, качества и желаемого размера файла. После завершения настройки нажмите на «I’m done, resize my picture!».
Если это не требуется, то оставьте значение «None» в блоке «Choose Special Effects». Внизу предложены варианты для сохранения измененного снимка: выбор формата, качества и желаемого размера файла. После завершения настройки нажмите на «I’m done, resize my picture!». - После обработки доступен предпросмотр («View Image») или продолжение редактирования («Resume Edit»). Если результат устраивает, то его можно скачать на компьютер, выбрав соответствующую иконку.
Для поддержки разработчиков ресурса предлагается купить измененную фотографию за символическую сумму.
Как уменьшить размер файла JPG, BMP, PNG, GIF и другие
Всем привет! Сегодня мы посмотрим, как можно уменьшить размер файла JPG, BMP, TIFF или картинку другого формата. Я протестировал и подготовил для вас 8 способов. Давайте коротко рассмотрим, как вообще происходит сжатие фотографии до нужного размера:
- Можно уменьшить разрешение картинки. Например, с (1024х768) на (1024х768).
 Точек стало меньше, а значит и фото будет весить чуть полегче.
Точек стало меньше, а значит и фото будет весить чуть полегче. - Некоторые программы позволяют сжать картинку практически без потери качества, за счет специальных алгоритмов.
- Можно физически обрезать лишние детали на фотографии или картинке.
Чтобы вам не шариться и не читать всю статью, давайте я дам вам пару советов – какими способами лучше сжать фото на компьютере:
- Если вам нужно уменьшить фото в размере, а у вас ничего нет, то можно воспользоваться стандартным Paint.
- Если вам нужно уменьшить вес большого количества картинок, то тут лучше использовать: Fast Stone Photo Resizer или Caesium Image Compressor.
- Если нужно наложить какие-то дополнительные эффекты или использовать продвинутые алгоритмы сжатия, то помогут программы: RIOT, JPEG Compressor и Photoshop.
- Если вы не хотите ничего устанавливать на свой комп, то можно воспользоваться онлайн-сервисами, которые находятся в интернете. Но помните, что функционал у них очень скудный.

Я подробно описал каждый из способов, если у вас возникнут какие-то вопросы или дополнения, то пишите в комментариях.
Содержание
- Paint
- RIOT
- JPEG Compressor
- Fast Stone Photo Resizer
- Caesium Image Compressor
- Batch Picture Resizer
- Photoshop
- Онлайн-сервисы
- Задать вопрос автору статьи
Paint
Давайте, наверное, начнем с самой базовой программой, которая есть в любой версии Windows (7, 8, 10, 11). Конечно функционалу неё до сих пор очень скудный, но его вполне хватит для работы с картинками.
Начнем с возможности изменения разрешения. На главной панели найдите пункт «Изменить размер» и нажмите по нему. Вылезет вот такое окошко, где вы можете уменьшить габариты в процентах как по горизонтали, так и по вертикали – вы можете выбрать только один параметр, а второй уже будет изменяться автоматически и пропорционально.
Если же вам нужно изменить размер до определенного разрешения в точках, то переключаемся в режим «Пиксели» и выставляем необходимое разрешение. По умолчанию включена галочка «Сохранить пропорции» – если её убрать и вручную заполнить количество точек по горизонтали и вертикали, то картинка растянется.
По умолчанию включена галочка «Сохранить пропорции» – если её убрать и вручную заполнить количество точек по горизонтали и вертикали, то картинка растянется.
Вы можете просто отрезать лишние элементы у картинки, для этого нажимаем по инструменту «Выделить».
После этого с помощью левой кнопки мыши выделяем только то, что вам нужно.
После этого нажимаем по кнопке «Обрезать», которая находится там же. Теперь все лишнее будет удалено.
У вас есть два варианта уменьшить размер картинки, о которых я уже рассказал, можете выбрать сразу оба. После этого файл нужно сохранить. Нажимаем по кнопке «Файл», которая находится в левом верхнем углу программы, наводим мышкой на стрелочку «Сохранить как», выбираем формат. После этого файл нужно будет как-то назвать, а также выбрать путь сохранения.
RIOT
Скачиваем программу с официального сайта. Смотрите, чтобы программа подходила под битность вашей операционной системы (32 или 64 бита).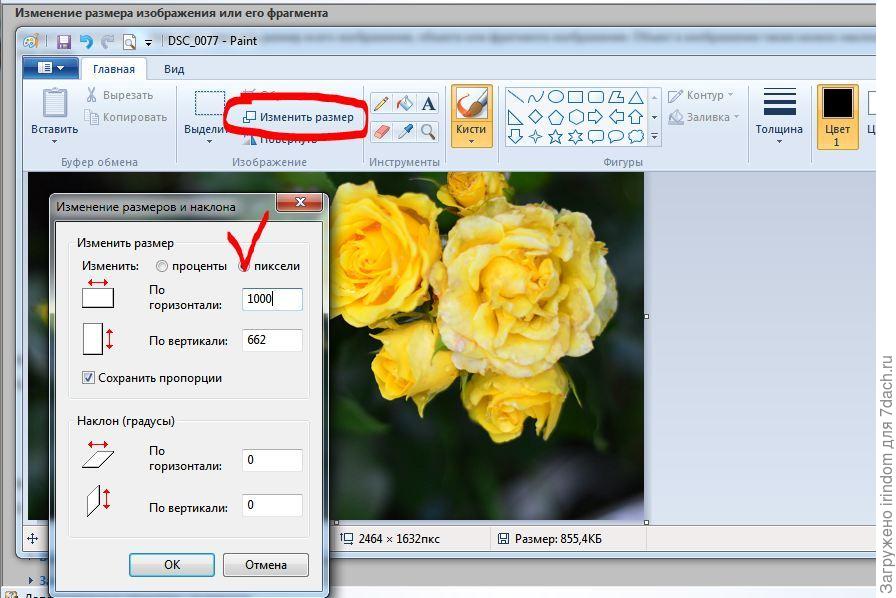
Если вы скачали обычную версию (Application Installer), то устанавливаем её к себе на компьютер. Если она портативная (Portable Application), то просто запускаем. После запуска нажимаем «Open» и выбираем файл картинки.
Вы сразу же можете посмотреть исходный объем файла. Давайте пройдемся по меню сжатия:
- Quality – изменяем качество изображения.
- Encoding – лучше использовать «Progressive».
Если вам нужно сжать фото до выделенного размера, то нажмите «Compress to size», а потом введите необходимое значение. Программа сама подберет параметры.
Есть также возможность изменить размер полотна – нажимаем по кнопке левее надписи «Compress to size».
На вкладке «Image adjustments», можно изменить яркость (Brightness), контрастность (Contrast), гамму (Gamma), сделать фото чёрно-белым (Grayscale) или инвертировать цвета (Invert).
Как только фото будет готово, жмем «Save» и выбираем место сохранения полотна.
JPEG Compressor
Данная утилита, на мой взгляд, более продвинутая, чем ROIT. Также она полностью бесплатная, для некоммерческого использования. Единственный минус, как из названия понятно, работает она со всеми форматами, но сохраняет только в JPEG.
- Скачиваем программу отсюда.
- Открываем файл, нажав по значку с открытой папкой в правом левом углу.
- Программа имеет достаточно большой и широкий функционал, но нам достаточно пары пунктов. Сразу хочу отметить, что вы можете увидеть конечный результат. Чтобы приблизить изображение, перетяните бегунок рядом с лупой справа.
- Для сжатия вы можете уменьшить «Compression Levels». Можно назначить конкретный размер файла, если нажать на кнопку ниже надписи «File Size». Справа есть блок «Detail Quality Equalizer», который более детально настраивает качество изображение – есть аж целых 5 бегунков.
- Есть возможность добавить эффекты, вотермарку и исправить цветопередачу.

- Смысла особого про все рассказывать нет, нам для сжатия хватит первых двух блоков. Вы можете сразу видеть размер исходного сохраняемого файла.
- Можете поиграться с эффектами и настройкой. Как все будет готово, нажмите «File» – «Save as» и выберите место сохранения.
Fast Stone Photo Resizer
Ботан
Мастер занудных текстов и технического слога. Мистер классные очки и зачётная бабочка. Дипломированный Wi-Fi специалист.
Задать вопрос
Позволю себе сделать вставку в статью товарища Бородача. В своей работе это как раз то, что я использую кроме привычного Photoshop – когда нужно сделать пакетную обработку изображений, круче этой проги нет. Единственная проблема – разработчики не хотят добавлять webp.
Когда фотография или картинка всего одна, то можно воспользоваться любой программой, а вот если их 10, 20 или даже 100, то вручную обрабатывать каждое изображение не очень удобно. Для этих целей проще всего использовать Fast Stone Photo Resizer – это бесплатная и достаточно функциональная программа.
- Скачиваем программу с официального сайта. На сайте есть и портативная версия, но если вы постоянно будете ею пользоваться, то приложение лучше установить.
- Давайте на примере покажу, как работает программа. Представим себе, что у нас есть папка с фотографиями, которые нужно сжать в размере. Вы можете выбрать эту папку в поле слева, а потом нажать по кнопки «Add», но проще просто зажать левую кнопку сверху этой папки и перетащить её в правую область. После этого она начнет там отображаться.
- Итак, папку с фото мы выбрали. Теперь нужно выбрать вторую папку, в которую будут загружаться уже сжатые фотки. Для этого создаем её в любом месте, далее нажимаем «Browse» и выбираем её. Проще всего, чтобы она была на рабочем столе.
- В поле «Output Format» вы можете выбрать формат выгружаемых изображений. Например, у вас были картинки в формате BMP, а вы хотите в JPG.
- Теперь заходим в «Settings».
- Давайте пройдемся по пунктам, которые нам нужны для сжатия:
- Quality – бегунок, который отображает проценты качества.
 Чем ниже качество, тем меньше будет размер фотография.
Чем ниже качество, тем меньше будет размер фотография. - Color Subsampling – также позволяет немного снизить качество фото и уменьшить её размер. Можно как выключить этот параметр (Disabled). Или назначить самое сильное сжатие (High) или умеренное (Medium).
- Quality – бегунок, который отображает проценты качества.
- После этого жмем «ОК»
- Если вам нужно изменить разрешения фотографий, то переходим в «Advanced Options». На вкладке «Resize» включаем галочку. Смотрите, вы можете установить точный размер в пикселях (In Pixels).
- Или можно уменьшить картинки в процентах (In Percentage).
- Нажимаем «Convert».
- Я закинул только одну фотку, в столбце «Old Size» вы увидите старый размер, а в «New Size» – новый. Как видите, удалось сжать фото почти в 3 раза.
Caesium Image Compressor
По сути это более легкая и простая версия «Fast Stone Photo Resizer», где вы можете быстро сжать или уменьшить объем фотографии.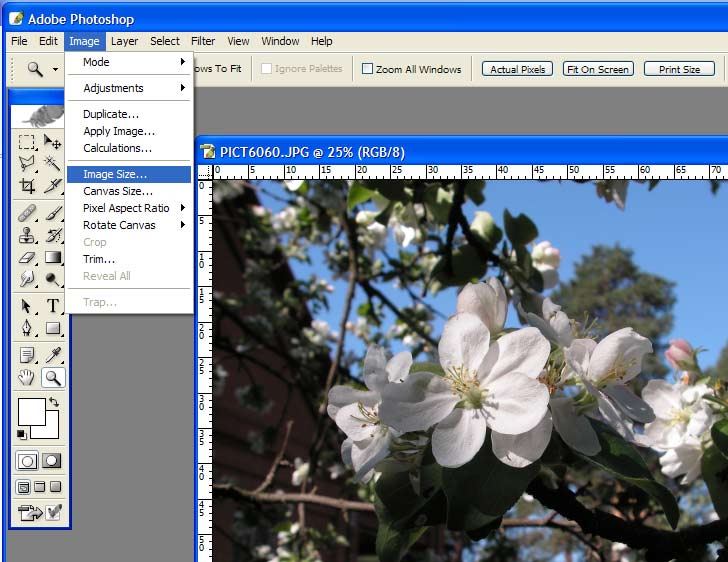
- Скачать утилиту можно с официального сайта.
- ПО может работать как с одним файлом, так и с папкой, в которой хранятся картинки. Чтобы открыть файл, нажимаем по самому левому значку, который находится ниже «Файла». Чтобы открыть папку с фото, нажимаем по следующей иконке.
- После загрузки можно сразу посмотреть размер файлов и их разрешения.
- Давайте посмотрим на основную панель. Для сжатия можно уменьшить качество. Обязательно установите галочку «Применить для всех» и далее кликните по кнопке «Применить». Правее можно изменить размер изображения – после изменения также нажимаем «Применить».
- Теперь выбираем «Папку вывода» и кликаем по кнопке «Выполнить сжатие!».
Batch Picture Resizer
Не хотел её добавлять, но на многих ресурсах её часто упоминают. Программа по сути является тем же аналогом «Fast Stone Photo Resizer», даже интерфейс похожий. Единственный плюс в том, что она поддерживает русский язык. Но она платная. Не знаю точно, дают ли триальную версию, или она такая же платная как тот же WirRar, но поработать в ней можно. Давайте посмотрим, как на ней можно уменьшить вес без сильного ухудшения качества изображения.
Но она платная. Не знаю точно, дают ли триальную версию, или она такая же платная как тот же WirRar, но поработать в ней можно. Давайте посмотрим, как на ней можно уменьшить вес без сильного ухудшения качества изображения.
- Прогу качаем отсюда.
- После установки запускаем. Она может спокойно работать с несколькими файлами, поэтому нажимаем «Добавить Папку» и выбираем тот раздел, в котором у вас хранятся все нужные фото. Если хотите, то можно добавить только один файл.
- На вкладке «Размер» можно изменить разрешение. Есть возможность обрезать до точного соответствия размера или установить стандартные габариты.
- На вкладке «Конвертер» можно изменить качество и DPI.
- Можно сделать картинки черно-белыми или установить автонастройку цвета.
- Есть возможность переименовать все файлы или установить водяной знак.
- В «Настройках» можно установить вариант сжатия на «Progressive» и изменить качество.

- В самом конце нам нужно выбрать папку, куда будут загружаться сжатые файлы – жмем по папке, а потом по кнопке «Начать».
Программа моментами зависает и подлагивает (не понятно из-за чего). Особенно если ты не открываешь папку, а вручную переносишь её мышкой, зажав ЛКМ. Функционал у неё скуднее чем у «Fast Stone Photo Resizer», но она немного удобнее в плане интерфейса. В остальном я не вижу, за что тут можно платить, и делать этого не советую.
Photoshop
Одна из самых мощных программ, которая позволяет делать, практически все. К сожалению, она не бесплатная. Давайте посмотрим, что нам может предложить компания Adobe.
- Открываем картинку в Photoshop. Теперь в верхнем меню нажимаем «Изображение» (Image) – «Размер изображения» (Image Size). Или можете нажать сочетание клавиш:
Alt + Ctrl + I
- Давайте посмотрим, что у нас есть. Вы можете ввести вручную пиксели в поле «Ширина» или «Высота».
 Справа от «Ширины» и «Высоты» можно изменить формат «Пиксели», на «Проценты», «Сантиметры», «Миллиметры» и т.д. Можно «Подогнать по» выбранному размеру исходя из уже представленных разрешений. Как только выберите нужное – нажмите «ОК».
Справа от «Ширины» и «Высоты» можно изменить формат «Пиксели», на «Проценты», «Сантиметры», «Миллиметры» и т.д. Можно «Подогнать по» выбранному размеру исходя из уже представленных разрешений. Как только выберите нужное – нажмите «ОК».
- Можно также обрезать лишние детали. Выберите инструмент «Рамка» (или обрезка), нажав по кнопке «C» на клавиатуре. Или можно выбрать её на панели инструментов слева. Теперь вы можете вручную выбрать рамку – то что вы будете обрезать.
- Но вы можете назначить размер вручную, для этого в строке конфигурации инструмента, вводим сначала ширину, а потом высоту (в пикселях).
- Можно выбрать соотношение сторон или уже загруженные габариты.
- После этого появится квадрат, установите его в правильном положении и нажмите в центр двойным щелчком левой кнопки мыши. Или можно кликнуть на клавиатуре по клавише Enter.
- Итак, картинку мы подогнали.
 Теперь давайте посмотрим, как можно её сохранить. И у нас есть два варианта. Первый – обычное сохранение. Нажимаем «Файл» (File) – «Сохранить как…» (Save as). Или с помощью горячих клавиш:
Теперь давайте посмотрим, как можно её сохранить. И у нас есть два варианта. Первый – обычное сохранение. Нажимаем «Файл» (File) – «Сохранить как…» (Save as). Или с помощью горячих клавиш:
Shift + Ctrl + S
- Выбираем место, куда вы будете сохранять картинку. После этого вводим имя и выбираем «Тип файла».
- Если вы будете сохранять в формате JPEG, то вы можете выбрать качество. Помните, чем больше качество, тем больше размер.
- Но есть и второй вариант сохранения, который на мой взгляд наиболее функциональный. Нажимаем «Файл» (File) – «Экспортировать» – «Сохранить для Web» (Save for web). Или жмем по кнопкам Alt + Shift +Ctrl + S.
- Удобство данного метода в том, что вы сразу видите результат сохранения. Слева внизу картинки можно просмотреть исходный размер. Также тут можно поменять исходный формат, разрешение и даже качество. В конце жмем «Сохранить».

Онлайн-сервисы
Данный способ удобен тем, что на компьютер вам не нужно ничего закачивать, устанавливать, или покупать лишний софт. Но есть и минусы. Во-первых, функционал у них ограничен. Во-вторых, чаще всего дополнительно на сайте есть много рекламы. В-третьих, я не советую загружать личные фотографии, если не хотите их увидеть где-то еще. В-четвертых, есть ограничения по количеству загружаемых картинок. Давайте коротко пройдемся по самым известным сервисам.
- Tinyjpg.com – можно работать одновременно с 20 фотографиями. Сразу показывает исходные и старый размер. Но нельзя обрезать фото, или изменить разрешение.
- Icom – удобный оптимизатор изображения. Можно загружать сразу до 20 картинок. Работает, как с JPEG, так и с PNG. Есть возможность восставить качество будущей картинки. Минус в том, что сервер не может обрезать изображение.
- Compressjpeg.com – удобный сервис, который работает не только с JPEG, PNG, но и с PDF форматом.
 Принцип работы такой же, загружаем, а потом выгружаем фотки.
Принцип работы такой же, загружаем, а потом выгружаем фотки.
- Resizenow.com – плюс данного сервиса в том, что он может не только изменять качество, но и размер изображения. Загружаем фото, нажав «Выбор изображений». Переходим во вкладку «Продвинутый» и выставляем «Новый размер» (по ширине) и «Качество». Кликаем по кнопке «Изменить размер», справа появится ссылка на файлы, чтобы их скачать просто кликаем ЛКМ.
- Photo-resizer.ru – еще один, но уже русский сервис. Работает очень просто, загружаем картинку, выставляем нужный размер, кликаем по кнопке «Создать». По завершению процедуры вы сможете «Скачать» файл.
Как уменьшить изображение в Фотошопе
Работая в интернете, мы довольно часто сталкиваемся с требованием загрузить фотографию, не превышающую определенный размер. Обычно современные сервисы выполняют эту операцию самостоятельно, но более старые сайты до сих пор заставляют посетителя ломать голову над тем, где и как ужать картинку до нужного размера. А еще маленькие картинки меньше весят, что иногда может быть важно, если вы фотограф или веб-дизайнер.
А еще маленькие картинки меньше весят, что иногда может быть важно, если вы фотограф или веб-дизайнер.
Поэтому потребность в поиске быстрого и эффективного метода уменьшения изображений является более актуальной, чем кажется.
Пожалуй, лучшая программа для удовлетворения этой потребности – Adobe Photoshop. В ней помимо этого есть тысячи других полезных функций, и одновременно со сжатием можно обрезать картинку, поменять её цвет, удалить ненужную часть и использовать бесконечный список других возможностей. Но в этой статье сосредоточимся на одном – на уменьшении картинки и его размера в Фотошопе.
Содержание: “Как уменьшить размер изображения в Фотошопе”
- Метод №1 – Кадрирование
- Метод №2 – Через «Размер холста»
- Метод №3 – Через “Размер изображения”
- Метод №4 – Через окно сохранения
Нужно определиться с целью
На самом деле, операция сжатия – не чисто техническая проблема и имеет множество нюансов. Если просто довериться автоматическому сжатию, результат может получиться совсем не таким, какой вам нужен.
Для начала нужно определиться с целью сжатия. Если вы хотите поставить более легкую фотографию в свой профиль на интернет-сайте – нужно сохранять пропорции и хорошее качество, при этом можно обрезать ненужные части. Если вы работаете с определенной схемой – вам важна информация, но в таком виде, чтобы она просто оставалась считываемой с картинки, и высококачественная прорисовка может быть совсем не обязательной. Возможно, вы делаете снимки на профессиональный фотоаппарат, и их “чистый” вес составляет десятки мегабайт – в этом случае вам необходимо сжатие до приемлемых размеров, причем ни на качестве картинки, ни не ее содержании это отразиться никак не должно.
В любом случае, снижение итогового веса картинки будет полезным практически всегда, независимо от конечной цели. Photoshop предоставляет удобные инструменты для каждой из перечисленных операций и использует для этого передовые алгоритмы работы с данными. Если вы работаете через Photoshop – можете быть уверены, что лучшего результата вы не получите нигде.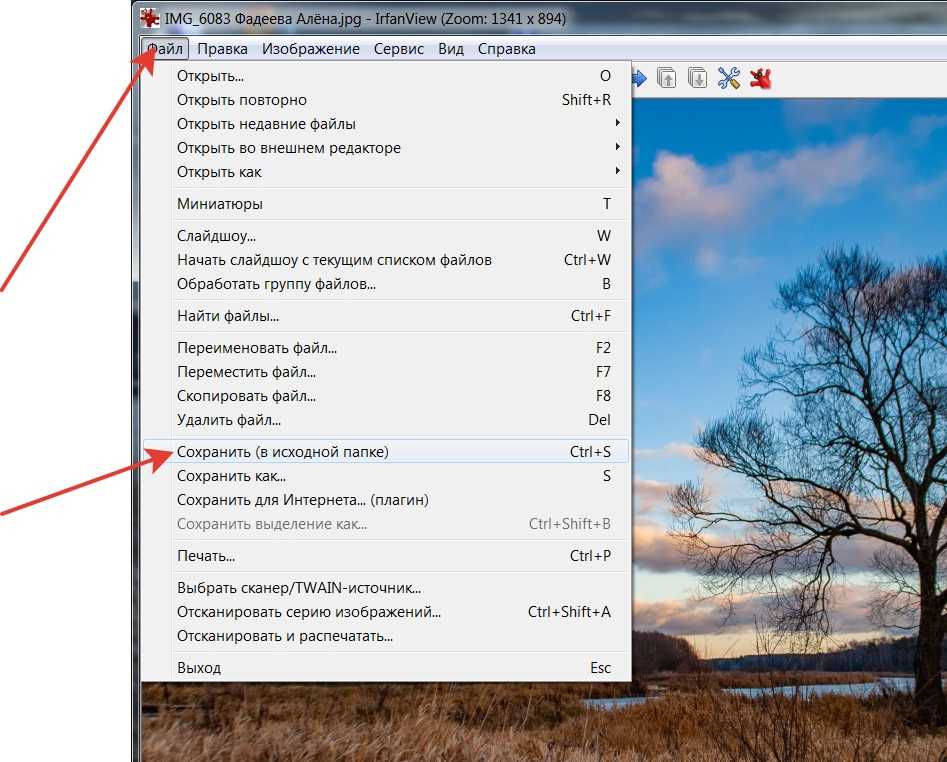
Метод №1 – Кадрирование (Оставляем только нужное)
Если у вас установлена какая-либо версия Adobe Photoshop, можно начинать. Между разными версиями программы бывают значительные различия, но базовые операции остаются примерно одинаковыми, поэтому понять инструкцию сможет любой пользователь.
Первый шаг – непосредственно открытие картинки в программе. Мы выбрали для примера фото неотразимой Кейт Бекинсейл:
Самый удобный способ – нажимайте на картинку правой кнопкой мыши и выбирайте пункт “Открыть с помощью” -> “Adobe Photoshop ..”.
Однако иногда в списке выбираемых программ Фотошопа не будет, и в этом случае придется “Выбрать другое приложение”.
Открывать картинку можно и через саму программу – это менее удобный, но более надежный способ. Откройте программу. Вверху будет меню – нажимайте на “Файл” -> “Открыть”.
Появится диалоговое окно с выбором файла – в нем и выбирайте исходное изображение. Ту же операцию, кстати, можно сделать с помощью горячего сочетания клавиш Ctrl+O.
Ту же операцию, кстати, можно сделать с помощью горячего сочетания клавиш Ctrl+O.
Первым делом можно удалить с картинки ненужные куски. При этом изображение останется прямоугольным, поэтому придется искать компромиссы. Для выполнения этих действий нужно выбрать инструмент “Рамка” – однако найти его на огромной панели инструментов может быть довольно трудно.
Для перехода к инструменту лучше всего нажать клавишу “С” – слева будет выделена группа инструментов для обрезания картинки. Нажмите на нее правой кнопкой и выберите самый первый из них – “Рамку”.
Нажимаем комбинацию клавиш Ctrl+A и поверх картинки появится прямоугольник, а по бокам и в углах – ползунки для изменения размера.
Передвигайте их до нужного результата и применяйте изменения.
Либо можно выделить нужную часть изображения, и тогда все лишнее отрежется самостоятельно.
Есть и другой способ – выделение нужной части картинки с помощью “Прямоугольной области”. Найдите соответствующий значок на панели инструментов или нажмите клавишу “M”.
Найдите соответствующий значок на панели инструментов или нажмите клавишу “M”.
Выделив необходимую область, выберите “Изображение” в меню наверху, а дальше – “Кадрировать”.
Результат нашего кадрирования:
Метод №2 – Через «Размер холста» (Задаем точный размер в пикселях)
Возможно, вам необходимо получить изображение четко заданного размера, при этом сохранив его масштаб. По сути, здесь будет происходить примерно то же самое, что и в предыдущем разделе, но с точным указанием пикселей или сантиметров, однако меньшим выбором оставшейся части изображения.
Делается это с помощью инструмента “Размер холста”. Открыть его можно через “Изображение” -> “Размер холста” либо путем нажатия горячих клавиш Alt+Ctrl+C.
После этого появится окно редактирования, в котором вы можете задать размер картинки в любых возможных единицах, а также указать, какую сторону изображения оставить.
Метод №3 – Через “Размер изображения”
На предыдущих этапах мы удаляли с нашего изображения все лишнее. Теперь мы будем непосредственно менять его размер, уменьшая или увеличивая его масштаб.
Теперь мы будем непосредственно менять его размер, уменьшая или увеличивая его масштаб.
Откройте меню “Изображение” еще раз и выберите пункт “Размер изображения” (Alt+Ctrl+I).
Здесь вы сможете явно прописать необходимые вам размеры, а вверху вы будете видеть конечный вес файла (размерность).
Саму размерность можно регулировать не только количеством пикселей или сантиметров, но и разрешением картинки. Чем оно меньше, тем изображение будет легче, но при этом будет теряться качество.
Метод №4 – Через окно сохранения
Работать с качеством картинки можно не только с помощью внутренних инструментов – на самом деле, достигнуть нужного эффекта можно через одно лишь окно сохранения файла. Вы откроете изображение в программе и сразу же сохраните его в другом формате, попутно задав нужные вам настройки.
Делать это можно как через “Файл” -> “Сохранить как”, так и через соседний “Файл” -> “Сохранить для Web и устройств”.
В новых версиях последний пункт найти может быть не так просто, потому что он отмечен как устаревший, поэтому просто переходите к нему через сочетание Alt+Shift+Ctrl+S. Это довольно удобный способ, и в нашем примере мы будем работать именно через него.
После открытия окна “Сохранение для Web и устройств”, в рабочей области которого будет наше изображение. В правой будет богатый выбор настроек формата и цветов.
Поначалу разобраться может быть трудно, но назначение всех инструментов знать не нужно.
Для сжатия самым удобным является формат JPEG – выберите его в выпадающем меню под надписью “Набор”. После этого под меню выбора формата появится меню выбора качества – там вы сможете выбрать одну из пяти градаций. Под областью изображения при этом будет выводиться конечный вес (размер изображения).
Управлять размером можно и через явное задание размера: за это отвечают два текстовых поля внизу рабочей области.
По сути, этих инструментов достаточно, чтобы получить любой нужный результат.
Надеемся вам помогла эта статья. Если вы не знаете, как увеличить изображение, вам поможет наш другой урок: Как увеличить изображение в Photoshop
Сжатие изображений онлайн — Уменьшите размер изображения онлайн и бесплатно
Уменьшите размер изображения, отрегулировав его качество.
Перетащите файлы сюда
Лучшее качество
Нет визуальной разницы
Самый маленький файл
Крошечный размер файла
Лучшее сжатие
Лучшее качество
Нет визуальной разницы
Сжатие без потерь
Качество:
Определите качество получаемого изображения. Чем лучше качество, тем больше размер файла. Таким образом, более низкое качество также уменьшит размер файла.
Наилучшее сжатиеНаилучшее качество
0%
20%
40%
60%
80%
100%
Сжать файлы изображений в : jpgpng
Нет изменения цвета
Оттенки серого
Монохромный
Нет изменения размера
Изменение размера изображения: px%
Ширина:
пикс.
Высота:
пикс.
Изменить размер для:
E-MailDesktopTabletMobile
Информация: Пожалуйста, включите JavaScript для корректной работы сайта.
Реклама
Как сжать изображение?
- Загрузите файл в компрессор изображений. Это может быть изображение, документ или даже видео.
- Выберите формат изображения из раскрывающегося списка. Для сжатия мы предлагаем PNG и JPG.

- Выберите качество, в котором вы хотите сохранить изображение. Чем ниже качество, тем лучше сжатие!
- Нажмите «Старт», чтобы начать процесс сжатия.
Сжать изображение онлайн
Онлайн-сжатие изображений
Уменьшить размер файла изображения очень просто. Вот как вы можете это сделать:
Загрузите изображение с помощью просмотра, перетаскивания, ссылки или облачного хранилища. После этого выберите степень сжатия. Вы можете выбрать одну из четырех степеней сжатия, в зависимости от того, насколько маленьким вы хотите, чтобы ваш файл был в конечном итоге. Выберите один и нажмите «Конвертировать».
Также обратите внимание, что ваше изображение будет автоматически преобразовано в JPG для оптимального сжатия.
Вот оно! Остальное оставьте нам!
Сжать изображение
Функция сжатия изображений Img2Go доступна только для файлов изображений. Это означает, что его следует использовать только для уменьшения размера изображения.
Следующие форматы поддерживаются лучше всего.
Raster Image Formats:
BMP, GIF, JPG, PNG, TGA, TIFF, WBMP, WebP
Vector Image Formats:
EPS, SVG
Special Image Formats:
HDR/ EXR, ICO
Однако вы можете сохранить сжатое изображение только в формате JPG.
Зачем использовать сжатие изображений?
Сжатие не затрагивает реальных размеров изображения. Вместо этого он уменьшает размер файла JPG, BMP, SVG или других файлов изображений.
Это удобно, если вы планируете загружать изображения в Интернет или отправлять их по электронной почте. Даже при отправке файлов через WhatsApp существуют ограничения на размер файла, которые могут помешать вам отправлять изображения большего размера.
Если вы сжимаете изображения, вы можете уменьшить размер файла изображения либо на немного, либо на много, пока вы не сможете легко загружать или отправлять его.
100% безопасность файлов
На любом этапе Img2Go гарантирует безопасность ваших файлов. Это включает в себя безопасное соединение с сервером, зашифрованную передачу данных и многое другое.
Кроме того, никакие права на ваш файл не передаются какой-либо третьей стороне или даже нашей собственной команде. Изображения и все преобразованные файлы также не проверяются вручную.
Остались вопросы? Ознакомьтесь с нашей Политикой конфиденциальности.
Уменьшение размера файла изображения
Изменяя или регулируя качество изображения, вы можете легко уменьшить размер файла любого изображения.
Мы предлагаем вам четыре различных пресета. Выбрав один, качество вашего изображения будет скорректировано. Как это влияет на размер файла? Чем ниже качество изображения, тем меньше становится ваш файл. Это означает, что выбор наилучшего качества приведет к гораздо меньшему сжатию, чем метко названная настройка «Лучшее сжатие».
Сжатие изображений онлайн
Сжатие изображений выполняется легко, а с Img2Go вы можете делать это практически из любого места.
Наш веб-сайт оптимизирован для работы во всех современных браузерах, а также в большинстве мобильных браузеров. Это означает, что вы можете использовать его не только с настольного компьютера, но и со своего смартфона.
Для использования Img2Go вам нужно только одно — работающее интернет-соединение!
Оцените этот инструмент 4,2 /5
Вам нужно преобразовать и загрузить хотя бы 1 файл, чтобы оставить отзыв
Отзыв отправлен
Спасибо за ваш голос
Изменить размер изображений JPG, BMP, GIF, PNG
Каков размер файла изображения?
Изображения состоят из нескольких точек, называемых пикселями, и каждая из них имеет цвет, представленный комбинацией трех основных цветов (красного, зеленого и синего). Для хранения каждого из этих пикселей обычно используются 3 байта (24 единицы или нули). Когда изображение большое, оно может иметь миллионы пикселей, а это означает, что хранение всей информации для такого изображения на компьютере или любом другом устройстве займет миллионы байтов.
Для хранения каждого из этих пикселей обычно используются 3 байта (24 единицы или нули). Когда изображение большое, оно может иметь миллионы пикселей, а это означает, что хранение всей информации для такого изображения на компьютере или любом другом устройстве займет миллионы байтов.
Когда камера или мобильный телефон говорят, что делают фотографии с разрешением 10 мегапикселей, это означает, что каждая фотография имеет 10 миллионов пикселей (мега = миллион). А наличие 10 миллионов пикселей означает, что для хранения этой фотографии требуется 30 миллионов байт (или 30 мегабайт) (а это много места!). Если вы хотите отправить эту фотографию (или несколько фотографий) другу по электронной почте, ему придется передать 30 мегабайт данных, и это займет некоторое время, чтобы загрузить его, и много времени, чтобы получатель мог загрузить его позже.
Используя наш бесплатный инструмент для изменения размера изображений, вы можете сделать свои изображения и фотографии намного светлее, чтобы их было легче делиться и загружать на ваши любимые веб-сайты.
Как уменьшить изображение
Одним из способов является сжатие изображения, которое уменьшает размер файла без изменения его размера. Качество изображения будет страдать по мере того, как вы увеличиваете сжатие и начинаете терять больше данных.
Другой способ — изменить размер фотографии, уменьшив количество пикселей, необходимых для сохранения изображения. Уменьшение размера изображения не снижает его качество, хотя мелкие детали могут быть потеряны.
Фотографии с современных мобильных телефонов и фотоаппаратов обычно имеют разрешение более 6 миллионов пикселей, в то время как большинство мобильных телефонов, планшетов, ноутбуков или экранов телевизоров имеют только около 1,5 миллиона пикселей, что означает, что вы в конечном итоге видите версию изображения с измененным размером (вы используете только полную изображение, если вы его распечатываете). Таким образом, если вы измените размер изображения, уменьшив его ширину и высоту наполовину, ваше изображение будет иметь примерно такое же количество пикселей, как и экраны, на которых оно будет отображаться, и вы не потеряете ни качества, ни детализации, даже глядя на свое изображение. изображение в полноэкранном режиме.
изображение в полноэкранном режиме.
Если у вас есть большая фотография, мы рекомендуем изменить ее размер примерно до 1900 на 1100 пикселей в формате JPG и с качеством 90%. Вы получите универсальное изображение с отличным качеством, которое вы можете отправить кому угодно, не занимая слишком много времени.
Почему моя фотография такая тяжелая?
Когда фотография делается камерой, датчик камеры фиксирует информацию о свете и цвете и преобразует ее в цифровые данные. Затем эти данные сжимаются и сохраняются в виде файла, обычно в формате JPEG. Размер файла фотографии определяется объемом данных, захваченных и сохраненных в изображении.
Разрешение — один из основных факторов, определяющих размер файла фотографии. Чем выше разрешение, тем больше пикселей захватывается изображением и тем больше размер файла. Например, фотография, сделанная с разрешением 12 мегапикселей, будет иметь больший размер файла, чем фотография, сделанная с разрешением 8 мегапикселей.
Другим фактором, влияющим на размер файла, является количество деталей на фотографии. Если на изображении много мелких деталей, таких как сложные текстуры или узоры, для сохранения потребуется больше данных, что приведет к увеличению размера файла.
Кроме того, количество цветов, используемых в фотографии, также может влиять на размер файла. Изображения с большим количеством цветов, такие как фотографии природы или пейзажей, требуют сохранения большего объема данных, что приводит к увеличению размера файла.
Наконец, если фотография была сделана в режиме высокого разрешения или с большим объемом редактирования, это также может увеличить размер файла. Эти инструменты редактирования и специальные эффекты могут добавлять к изображению дополнительные данные, делая его больше.
Таким образом, сделанная вами фотография может быть тяжелой с точки зрения размера файла из-за высокого разрешения, количества захваченных деталей, количества используемых цветов и объема редактирования, примененного к изображению.
С помощью нашего бесплатного средства изменения размера изображений вы можете получить гораздо более легкие изображения, которыми можно легко поделиться или загрузить.
Почему следует использовать функцию «Уменьшить изображения»?
Наш инструмент для изменения размера изображения — отличный выбор для пользователей, которым необходимо настроить размер своих изображений без ущерба для качества. Вот несколько причин, почему:
1 — Это бесплатно: наш инструмент для изменения размера изображения можно использовать совершенно бесплатно, что означает, что пользователи могут изменять размер своих изображений без каких-либо дополнительных затрат.
2 — Простота в использовании: наш инструмент для изменения размера изображений разработан с удобным интерфейсом, который упрощает навигацию и настройку размера изображений. Пользователи могут просто выбрать изображение, размер которого нужно изменить, отрегулировать размер и сохранить изменения за считанные минуты.
3 — Полностью в автономном режиме: одно из основных преимуществ нашего средства изменения размера изображений заключается в том, что его можно использовать полностью в автономном режиме. Это означает, что изображения никогда не покидают компьютер пользователя, что особенно важно для пользователей, которым необходимо изменить размер конфиденциальных данных, таких как паспорта, водительские права или удостоверения личности.
4 — Высокое качество вывода. Наш инструмент для изменения размера использует передовые алгоритмы для изменения размера изображений без ущерба для качества. Это означает, что конечное изображение сохранит свою четкость, резкость и разрешение, что делает его пригодным для использования в различных приложениях.
5 — Универсальность: наш инструмент для изменения размера изображений универсален и может использоваться для изменения размера изображений любого типа, включая JPEG, PNG, GIF и BMP.
Может ли кто-нибудь увидеть фотографии, которые я изменяю?
Наше приложение для изменения размера изображений — это браузерное приложение, которое работает полностью в автономном режиме. Это означает, что пользователи могут изменять размер своих изображений без необходимости подключения к Интернету или загрузки изображений на удаленный сервер. Эта функция делает его идеальным вариантом для пользователей, которым необходимо изменить размер конфиденциальных изображений, таких как паспорта, водительские права или удостоверения личности.
Это означает, что пользователи могут изменять размер своих изображений без необходимости подключения к Интернету или загрузки изображений на удаленный сервер. Эта функция делает его идеальным вариантом для пользователей, которым необходимо изменить размер конфиденциальных изображений, таких как паспорта, водительские права или удостоверения личности.
Инструмент основан на алгоритме изменения размера JavaScript, который позволяет ему работать локально на устройстве пользователя. Это означает, что изображение обрабатывается и изменяется в размере в браузере без необходимости отправки данных на удаленный сервер. Это также означает, что пользователям не нужно беспокоиться о безопасности своих данных, поскольку они никогда не покидают их устройства.
Алгоритм использует передовые технологии для изменения размера изображений без ущерба для качества. Он сохраняет четкость, резкость и разрешение исходного изображения даже после изменения размера. Это гарантирует, что конечное изображение подходит для использования в различных приложениях, включая онлайн-формы, социальные сети и печатные материалы.
Что входит в платные планы?
Наш инструмент для изменения размера изображений поставляется как в бесплатной, так и в платной версии. Обе версии предлагают одинаковые высококачественные возможности изменения размера, но главным преимуществом платной версии является возможность одновременного изменения размера нескольких изображений.
Эта функция позволяет пользователям обрабатывать пакеты больших изображений за один раз, экономя время и усилия. Это особенно удобно для пользователей, которым нужно изменить размер большого количества изображений, таких как фотографы, графические дизайнеры или предприятия, которым необходимо регулярно изменять размер большого количества изображений.
Все наши платные планы предлагают одинаковые возможности, но на разные периоды времени. Одним из преимуществ покупки долгосрочного плана является то, что он предлагает более низкую цену в месяц. Например, покупка шестимесячного плана на 50% дешевле, чем покупка одномесячного плана шесть раз подряд. Это может быть экономичным вариантом для пользователей, которые планируют использовать наш инструмент для изменения размера фотографий регулярно или в течение более длительного периода времени.
Это может быть экономичным вариантом для пользователей, которые планируют использовать наш инструмент для изменения размера фотографий регулярно или в течение более длительного периода времени.
Кроме того, покупка плана на более длительный период также дает пользователю возможность изменять размер изображения в своем собственном темпе, не беспокоясь о частом продлении плана.
Если вы планируете использовать наш инструмент для изменения размера изображений в долгосрочной перспективе и не хотите беспокоиться об обновлении своего плана каждые 6 месяцев, вы можете выбрать план с ежемесячной подпиской, который экономит вам 20 % каждый месяц по сравнению с «Простым». «План на 1 месяц.
Полезный словарь и определения для изменения размера фотографий
— Изменение размера изображения: процесс изменения размеров изображения путем регулировки количества пикселей в изображении.
— Пиксели: Крошечные точки, из которых состоит изображение. Чем больше пикселей в изображении, тем выше разрешение и больше размер файла.
— Разрешение: количество пикселей в изображении. Изображение с более высоким разрешением будет иметь больше пикселей и, следовательно, больший размер файла.
— Сжатие: процесс уменьшения размера файла изображения путем удаления ненужных данных. Различные форматы файлов, такие как JPEG и PNG, используют разные типы сжатия для уменьшения размера файла.
— Формат файла: тип файла, в котором сохраняется изображение. Различные форматы файлов, такие как JPEG, PNG и GIF, имеют разные возможности, когда речь идет о размере файла изображения.
— Соотношение сторон: отношение ширины к высоте изображения.
— Обрезка: процесс удаления частей изображения для корректировки соотношения сторон или фокусировки на определенной области изображения.
— Масштабирование: процесс изменения размера изображения путем регулировки количества пикселей в изображении.
— Интерполяция: процесс добавления пикселей к изображению для увеличения его размера.
— Повторная выборка: процесс настройки разрешения изображения путем удаления или добавления пикселей.
— Сжатие без потерь: тип сжатия, который уменьшает размер файла изображения без потери исходных данных изображения.
— Сжатие с потерями: тип сжатия, при котором размер файла изображения уменьшается за счет удаления части исходных данных изображения.
— DPI (точек на дюйм): мера разрешения изображения.
— Пакетная обработка: процесс одновременной обработки нескольких изображений.
— Алгоритм: набор инструкций, используемых для выполнения определенной задачи, в данном случае — изменения размера изображения.
Как изменить размер изображения, чтобы распечатать его в определенном размере?
Чтобы изменить размер изображения до определенного размера печати с помощью нашего средства изменения размера изображения, вам необходимо сначала выбрать единицы измерения, которые вы хотите использовать (сантиметры или дюймы). Затем введите ширину и высоту, которые вы хотите использовать. Например, если вы хотите напечатать изображение шириной 4 дюйма и высотой 6 дюймов, выберите «дюймы», а затем введите 4 в поле формы ширины и 6 в поле формы высоты.
Затем введите ширину и высоту, которые вы хотите использовать. Например, если вы хотите напечатать изображение шириной 4 дюйма и высотой 6 дюймов, выберите «дюймы», а затем введите 4 в поле формы ширины и 6 в поле формы высоты.
Чтобы определить качество печатаемого изображения, вы также можете изменить поле Разрешение (DPI). Использование разрешения 300 dpi, как правило, является необходимым разрешением для профессиональной печати фотографий, листовок, маркетинговых материалов и т. д., поскольку оно позволяет получать четкие изображения высокого качества.
В предыдущем примере, используя 4×6 дюймов и 300 точек на дюйм, размеры измененного изображения будут 1200 x 1800 пикселей, что означает, что для печати изображения размером 4×6 дюймов будет использовано более 2 миллионов точек, что приведет к большому количеству деталей.
Подготовьте свои фотографии и изображения к печати с помощью нашего бесплатного средства изменения размера изображений.
Что означает DPI?
DPI означает «точек на дюйм» и является мерой разрешения изображения. Это относится к количеству точек или пикселей, напечатанных на одном дюйме изображения. Чем выше DPI, тем больше пикселей в данной области и тем выше разрешение изображения. Концепция DPI обычно используется в полиграфии, где изображения воспроизводятся на бумаге или других материалах.
Это относится к количеству точек или пикселей, напечатанных на одном дюйме изображения. Чем выше DPI, тем больше пикселей в данной области и тем выше разрешение изображения. Концепция DPI обычно используется в полиграфии, где изображения воспроизводятся на бумаге или других материалах.
Значение DPI является критическим фактором при определении качества изображения при печати. Более высокое значение DPI обычно приводит к более детальной и четкой печати, а более низкое значение DPI приводит к более пиксельной и размытой печати. Значение DPI, равное 300, обычно считается стандартом для высококачественной печати, но идеальное значение может варьироваться в зависимости от предполагаемого использования изображения.
Важно отметить, что DPI и размер изображения — это не одно и то же. Размер изображения — это физические размеры изображения в дюймах или сантиметрах, а DPI — это мера количества деталей в изображении. Например, изображение размером 4 на 4 дюйма с разрешением 300 точек на дюйм имеет более высокое разрешение, чем изображение размером 4 на 4 дюйма с разрешением 72 точки на дюйм.
Как работает формат изображений JPG?
Формат изображения JPG (также известный как JPEG) является одним из наиболее широко используемых форматов изображений в Интернете. Это формат сжатия с потерями, что означает, что некоторые данные отбрасываются, чтобы уменьшить размер файла. Это может привести к ухудшению качества изображения, но сжатие также упрощает хранение и передачу изображений.
Формат JPG был впервые представлен в 1992 году Объединенной группой экспертов по фотографии, отсюда и название JPG. Он был разработан специально для сжатия фотографических изображений и оптимизирован для изображений с большим количеством цветов и деталей. Процесс сжатия работает путем анализа изображения и удаления определенных данных, которые считаются ненужными. Объем удаляемых данных зависит от выбранного уровня сжатия (названного «Качеством» в нашем средстве изменения размера изображения).
Одной из ключевых особенностей формата JPG является то, что он позволяет сжимать изображения до относительно небольшого размера без ущерба для качества. Это достигается с помощью процесса, называемого субдискретизацией цветности, который уменьшает количество информации о цвете в изображении. Человеческий глаз менее чувствителен к изменениям цвета, чем к изменениям яркости, поэтому субдискретизация цветности может удалить некоторую информацию о цвете без существенного влияния на общее качество изображения.
Это достигается с помощью процесса, называемого субдискретизацией цветности, который уменьшает количество информации о цвете в изображении. Человеческий глаз менее чувствителен к изменениям цвета, чем к изменениям яркости, поэтому субдискретизация цветности может удалить некоторую информацию о цвете без существенного влияния на общее качество изображения.
Формат JPG также позволяет достичь высокого уровня сжатия, используя тот факт, что соседние пиксели в изображении часто имеют одинаковый цвет. Он использует процесс, называемый дискретным косинусным преобразованием (DCT), для анализа блоков пикселей в изображении и удаления высокочастотных компонентов, которые в меньшей степени влияют на общее качество изображения. Результатом является более компактное представление данных изображения, которое может быть дополнительно сжато с использованием различных алгоритмов.
Одним из недостатков формата JPG является то, что это формат сжатия с потерями, что означает, что некоторые данные отбрасываются для достижения меньшего размера файла. Это может привести к ухудшению качества изображения, особенно если установлен слишком высокий уровень сжатия. После сжатия изображения в формате JPG невозможно восстановить исходные данные, которые были удалены.
Это может привести к ухудшению качества изображения, особенно если установлен слишком высокий уровень сжатия. После сжатия изображения в формате JPG невозможно восстановить исходные данные, которые были удалены.
Почему изображения JPG светлее изображений PNG?
JPG (Joint Photographic Experts Group) и PNG (Portable Network Graphics) — два популярных формата файлов изображений, и между ними есть некоторые фундаментальные различия, которые объясняют, почему изображения JPG светлее, чем изображения PNG.
Изображения JPG сжимаются с использованием метода сжатия с потерями, который отбрасывает часть информации из исходного изображения. Этот метод сжатия хорошо подходит для фотографических изображений, так как позволяет значительно уменьшить размер файла, сохраняя визуально приемлемый уровень качества изображения. Однако степень сжатия можно отрегулировать, и более высокие уровни сжатия приведут к снижению качества изображения, включая видимые артефакты, такие как артефакты сжатия, шум и размытие.
С другой стороны, изображения PNG используют сжатие без потерь, что означает, что они сохраняют все исходные данные и не отбрасывают никакой информации. Это приводит к более высокому качеству изображений, но размеры файлов обычно больше, чем у изображений JPG. Алгоритм сжатия, используемый в изображениях PNG, называется DEFLATE и является вариантом алгоритма сжатия Lempel-Ziv-Welch (LZW). Изображения PNG также допускают прозрачность и альфа-каналы, которые могут увеличить размер файла.
Другим фактором, который способствует уменьшению размера файла изображений JPG, является глубина цвета. В большинстве изображений JPG используется 8 бит на цветовой канал, а это означает, что для каждого красного, зеленого и синего каналов существует 256 возможных значений цвета. Напротив, изображения PNG могут использовать 8, 16 или 24 бита на цветовой канал, что означает, что они могут отображать гораздо больший диапазон цветов. Увеличенная глубина цвета изображений PNG означает, что их можно использовать в приложениях, требующих более высокой точности цветопередачи, таких как графический дизайн или научная визуализация, но они также приводят к увеличению размера файла.
Если у вас есть изображение PNG, но вам нужно преобразовать его в формат JPG, чтобы сделать его светлее, вы можете использовать наш инструмент изменения размера изображения, выбрав размер 100%, чтобы сохранить исходный размер, и выбрав JPG в качестве выходного формата. Вы также сможете выбрать процент качества, который определяет качество, а также размер файла изображения с измененным размером.
Что такое изменение размера изображения?
Средство изменения размера изображения — это инструмент или программа, позволяющая изменять размер изображения. Как правило, он работает, изменяя количество пикселей в изображении, добавляя или удаляя пиксели, чтобы сделать изображение больше или меньше.
Средства изменения размера изображений обычно используются для уменьшения размеров изображений, чтобы они занимали меньше места на диске, быстрее загружались на веб-страницах и ими было легче делиться или отправлять их по электронной почте или через приложения для обмена сообщениями. Их также можно использовать для увеличения изображений, хотя это может привести к потере качества изображения, особенно если исходное изображение маленькое или имеет низкое разрешение.
Их также можно использовать для увеличения изображений, хотя это может привести к потере качества изображения, особенно если исходное изображение маленькое или имеет низкое разрешение.
Некоторые средства изменения размера изображений представляют собой автономные программы, которые вы устанавливаете на свой компьютер, в то время как другие представляют собой веб-инструменты, доступ к которым можно получить через браузер. Некоторые программы для редактирования изображений, такие как Adobe Photoshop или GIMP, также включают встроенные инструменты изменения размера изображения.
Большинство средств изменения размера изображения позволяют установить желаемый размер изображения либо в пикселях, либо в процентах от исходного размера. Некоторые также включают параметры для сохранения пропорций изображения, которые могут предотвратить искажение или растяжение изображения при изменении его размера. Кроме того, некоторые средства изменения размера могут предлагать другие функции, такие как возможность изменить формат файла или настроить качество изображения или параметры сжатия.
В целом средство изменения размера изображения является полезным инструментом для всех, кому необходимо изменить размер изображения по какой-либо причине, будь то для экономии места на диске, обмена изображениями в Интернете, их печати или создания изображений для использования на веб-сайте, в приложении, проект или презентация.
Наш бесплатный инструмент для изменения размера изображений предоставляет все эти функции прямо в вашем браузере, без необходимости загружать или платить за какой-либо инструмент.
4 лучших способа уменьшить размер фотографии на Android
50-мегапиксельная или 108-мегапиксельная камера стала нормой для смартфонов Android. В то время как производители смартфонов используют процесс объединения пикселей для получения лучших результатов и уменьшения размера изображения, вы все равно получаете изображения весом в несколько МБ. Такое большое изображение пригодится, если вы хотите сделать распечатку. Но когда вы используете то же самое в любом сервисе в Интернете, он попросит вас загрузить изображение небольшого размера. Вот лучшие способы уменьшить размер фотографии на Android.
Вот лучшие способы уменьшить размер фотографии на Android.
Ситуация становится еще хуже, когда вы снимаете изображения с полным разрешением. Ваша 108-мегапиксельная камера будет снимать изображения размером от 25 до 27 МБ. Делиться такими большими изображениями через WhatsApp или Gmail неудобно. Вместо этого вы можете без проблем сжать фотографию и поделиться/загрузить ее.
1. Уменьшение размера фотографии с помощью приложения «Галерея» (Samsung)
Приложение «Галерея» по умолчанию на телефонах Galaxy многофункционально. Вы можете редактировать медиафайлы, создавать коллажи, упорядочивать изображения и даже изменять их размер. Выполните следующие действия, чтобы уменьшить размер фотографии с помощью приложения «Галерея» на телефонах Galaxy. Для этого поста мы изменим размер изображения, чтобы изменить разрешение и уменьшить размер.
Шаг 1: Откройте приложение «Галерея» на телефоне Samsung.
Шаг 2: Откройте изображение, которое хотите сжать.
Шаг 3: Коснитесь трехточечного меню в правом нижнем углу и выберите «Подробности», чтобы проверить текущий размер изображения.
Шаг 4: Нажмите кнопку редактирования внизу, чтобы открыть редактор изображений.
Шаг 5: Коснитесь трехточечного меню в правом нижнем углу и выберите «Изменить размер».
Шаг 6: Вы можете уменьшить размер фотографии на 20%, 40%, 60% или 80%.
Шаг 7: Нажмите переключатель рядом с желаемым размером и нажмите «Готово».
Шаг 8: Нажмите кнопку «Сохранить» в правом верхнем углу и проверьте размер уменьшенного изображения (см. шаги выше).
Пользователям Samsung не нужны никакие сторонние приложения для изменения размера изображения. Другие могут попробовать несколько альтернатив из Google Play Store, чтобы уменьшить размер фотографии.
2. Сжать размер изображения
«Сжать размер изображения» — эффективный инструмент для уменьшения размера фотографии на ходу. Выполните указанные ниже действия, чтобы внести изменения.
Выполните указанные ниже действия, чтобы внести изменения.
Шаг 1: Загрузите и установите «Сжатие размера изображения» из Play Store.
Скачать Сжатие размера изображения на Android
Шаг 2: Откройте приложение и выберите фотографию.
Шаг 3: Вы можете проверить исходный размер изображения. Включите переключатель «Качество» и используйте ползунок, чтобы уменьшить размер изображения.
Шаг 4: Можно также ввести размер сжатого файла и нажать кнопку «Сжать».
Шаг 5: Подождите некоторое время, и ваша сжатая фотография будет готова к публикации. Вы можете проверить уменьшенный размер изображения в том же меню.
Однако это не изменит исходное разрешение изображения. Приложение можно загрузить и использовать бесплатно. Сжатие размера изображения подходит для уменьшения размера только одного или двух изображений. Он не поддерживает пакетную обработку. Если вы хотите сжать несколько фотографий одновременно, попробуйте приложение Photo Compressor.
Если вы хотите сжать несколько фотографий одновременно, попробуйте приложение Photo Compressor.
3. Photo Compressor
Photo Compressor — это универсальный инструмент для сжатия, изменения размера, кадрирования, поворота и преобразования формата фотографий на Android. Вот как вы можете использовать его, чтобы уменьшить размер фотографии.
Шаг 1: Загрузите Photo Compressor на свой телефон Android, используя ссылку ниже.
Скачать Photo Compressor на Android
Шаг 2: Откройте приложение и дайте доступ к хранилищу для доступа ко всем фотографиям на телефоне.
Шаг 3: Выберите Сжать фотографии.
Шаг 4: Нажмите переключатель рядом с фотографиями, которые вы хотите сжать.
Шаг 5: Нажмите «Далее» и проверьте количество и размер фотографий в следующем меню.
Шаг 6: Выберите Авто в сжатом режиме или укажите размер вручную. Коснитесь «Сжать».
Коснитесь «Сжать».
Шаг 7: После завершения процесса сжатия проверьте размер изображения до и после.
Photo Compressor можно загрузить бесплатно. Кое-где есть реклама. К сожалению, нет возможности оплатить и убрать рекламу из приложения.
4. Создайте группу WhatsApp с самим собой
Когда вы делитесь большим изображением через WhatsApp, служба сжимает его и уменьшает размер файла. Вы можете создать группу WhatsApp с собой и делиться в ней изображениями. Загрузите те же сжатые изображения из группы, и все готово с уменьшенным размером.
Шаг 1: Прочитайте наш специальный пост, чтобы создать группу WhatsApp с самим собой.
Шаг 2: Откройте приложение галереи по умолчанию на Android и выберите изображения, которые хотите сжать.
Шаг 3: Делитесь изображениями со своей группой WhatsApp.
Шаг 4: Откройте свою личную группу в WhatsApp и выберите такое же изображение.
Шаг 5: Коснитесь трехточечного меню вверху и выберите Сохранить.
Например, мы поделились фотографией размером 4,8 МБ в WhatsApp и скачали ее размером 64 КБ из группы.
Сжатие размера изображения на Android
Пользователи Samsung могут использовать приложение Галерея по умолчанию, чтобы уменьшить размер фотографии на Android. Другие могут выбрать любую из сторонних альтернатив для сжатия размера изображения. Какой трюк из списка показался вам наиболее удобным? Поделитесь своими предпочтениями в комментариях ниже.
Как уменьшить размер файла фотографии на телефоне Android [Руководство по 2023]
Большинство операций, выполняемых в Интернете, используют фотографии. Когда вы отправляете электронное письмо, вы часто прикрепляете фотографию. Когда вы отправляете сообщения, обычно вместе с ними отправляется фотография. Когда вы посещаете юридическое дело, вам часто нужно иметь фотографии в качестве доказательства.
Тем не менее, очень важно уметь управлять фотографиями. Хотя редактировать фотографии легко, не так просто узнать , как уменьшить размер файла фотографии на телефонах Android . Эта статья покажет вам, как вы можете взяться за такую трудную задачу, о которой не все знают. Начнем с выяснения значения этой задачи.
Хотя редактировать фотографии легко, не так просто узнать , как уменьшить размер файла фотографии на телефонах Android . Эта статья покажет вам, как вы можете взяться за такую трудную задачу, о которой не все знают. Начнем с выяснения значения этой задачи.
Часть 1. Зачем узнавать, как уменьшить размер фотофайла на телефоне Android?Часть 2. Как уменьшить размер фотофайла на телефоне Android бесплатноЧасть 3: Заключение
Часть 1. Зачем узнавать, как уменьшить размер фотофайла на телефоне Android ?
Есть немало причин, по которым вам нужно научиться , как уменьшить размер файла фотографии на телефоне Android . На самом деле, как только вы это сделаете, вы получите преимущества, которые будут очень значительными, если вы изучите это более подробно. Вот преимущества, которые вы получите, уменьшив размер файла фотографии:
- Улучшение пропорций. Если вы редактор, очень важно уменьшить размер файла фотографии.
 Это, в свою очередь, создаст лучшую пропорцию ширины и высоты фотографии, облегчив ее редактирование. Особенно это касается фотографий на смартфоны.
Это, в свою очередь, создаст лучшую пропорцию ширины и высоты фотографии, облегчив ее редактирование. Особенно это касается фотографий на смартфоны. - Более отзывчивый. Если вы блоггер, вы должны узнать, как уменьшить размер файла фотографии на телефоне Android , чтобы они могли загружаться быстрее. Таким образом, посетители смогут сэкономить на трафике и быстрее увидеть изображения, которые вы используете.
- Сжатые изображения. Наконец, если вы знаете, как уменьшить размер файла фотографии на телефоне Android, конечно, вы сможете разместить его в местах, которые могут вместить только небольшие файлы. Это включает в себя электронные письма, сообщения и многое другое.
Помните, что существуют разные типы изображений. Первый — с потерями, что снижает качество картинки вместе с размером файла. Второй — без потерь, что не снижает качество. Я предлагаю придерживаться изображений без потерь, если вы хотите сохранить разрешение ваших изображений. Несмотря на это, давайте перейдем к первому варианту того, как уменьшить размер файла фотографии на телефоне Android.
Несмотря на это, давайте перейдем к первому варианту того, как уменьшить размер файла фотографии на телефоне Android.
Часть 2: Как уменьшить размер фотофайла на телефоне Android бесплатно
#1 Обратитесь к онлайн-компрессору фотографий
Существует два типа компрессоров фотографий: один требует установки, а другой — нет. В этом разделе речь идет о последнем. Существует множество способов , как уменьшить размер файла фотографии на телефоне Android , но, пожалуй, самый простой способ сделать это — использовать онлайн-компрессор фотографий.
Вам не только не нужно устанавливать такие онлайн-инструменты, но они также намного быстрее, чем обычные приложения, требующие установки. Кроме того, к нему можно получить доступ как со смартфонов, так и с компьютеров.
При поиске онлайн-компрессора фотографий необходимо учитывать несколько моментов. Во-первых, он должен поддерживать ваши изображения. Во-вторых, он должен иметь возможность контролировать, до какой степени вы хотите уменьшить размер файла. В-третьих, он должен поддерживать множественное сжатие.
В-третьих, он должен поддерживать множественное сжатие.
FoneDog Photo Compressor — это онлайн-страница, на которой вы можете уменьшить размер фотографии любого типа. Сюда входят JPEG, PNG, SVG и даже GIF. Это позволяет выбрать 40 изображений одновременно, но их размер не должен превышать 5 МБ. Уменьшение размера файла происходит без потерь, поэтому качество, скорее всего, сохранится.
Уменьшить размер файла фотографии на телефонах Android очень просто. Вот как это сделать:
- Перейти к FoneDog Photo Compressor
- Нажмите на +Добавить изображения
- Найдите файлы фотографий, которые вы хотите включить. Чтобы выбрать несколько фотографий, просто нажмите и удерживайте файлы.
- Нажмите на Откройте , чтобы уменьшить размер изображения
Примерно так можно уменьшить размер файла фотографии на телефоне Android с помощью онлайн-инструмента. Но, как вы уже догадались, для этого требуется подключение к Интернету. Если у вас ограниченные данные, то, возможно, приложение для изменения размера фотографий будет более подходящим.
Если у вас ограниченные данные, то, возможно, приложение для изменения размера фотографий будет более подходящим.
#2 Установка мобильных приложений для изменения размера фотографий
В отличие от онлайн-компрессора фотографий, вам не нужно подключаться к сети Wi-Fi каждый раз, когда вы хотите уменьшить размер файла фотографии. После того, как вы установили приложение, вам больше не нужно выходить в интернет.
Это основное преимущество приложений для изменения размера фотографий. Хотя научиться уменьшать размер файла фотографии на телефонах Android с помощью приложения не так уж и сложно, найти приложение, которое будет соответствовать вашим потребностям, не так уж и просто. Таким образом, у меня есть несколько рекомендаций по приложениям для изменения размера фотографий, которые могут показаться вам очень заманчивыми:
- Уменьшить размер фото. Уменьшить размер фото — не самое лучшее приложение, но оно определенно заслуживает того, чтобы быть здесь упомянутым.
 Это достаточно просто, чтобы вы не заблудились в пути.
Это достаточно просто, чтобы вы не заблудились в пути.
Может уменьшить размер файла фотографии, но только по одной за раз. Подводя итог, лучше всего, если вы хотите простое приложение.
- Photo Compress 2.0. Это приложение довольно популярно в наши дни благодаря своей способности с легкостью сжимать фотографии. Интерфейс позволяет вам настроить, насколько качество вы хотите уменьшить и процент изменения размера фотографии.
Что отличает его, так это его способность выполнять пакетные операции. Есть и другие функции, но этой информации должно быть достаточно на данный момент.
- Пиксель Экспресс. Если ваше устройство Android относится к более поздним моделям, то это может быть для вас. Учитывая, что это не только средство для изменения размера фотографий, вы можете ожидать увидеть здесь множество функций, таких как эффекты, редактирование и многое другое.
Он доступен на более новых моделях Android, но это и понятно, так как функции великолепны. Короче говоря, он подходит для тех, кто хочет больше деталей на своих фотографиях.
Короче говоря, он подходит для тех, кто хочет больше деталей на своих фотографиях.
- Простое изменение размера изображений. Это приложение немного похоже на Уменьшение размера фотографии из-за его простоты. У него тоже не так много функций. Единственная разница, возможно, заключается в том, что вы можете выбрать несколько фотографий с помощью этого приложения, в отличие от «Уменьшить размер фотографии».
- Изменение размера фотографий и изображений. Последняя запись — Photo & Picture Resizer. Он похож на Pixlr Express тем, что доступен только для более новых моделей Android.
Однако это только потому, что у него есть другие функции, не связанные со сжатием фотографий. Кроме того, он может синхронизировать сжатые фотографии с платформами социальных сетей, что само по себе является уникальной функцией.
Если вы решили установить и использовать приложение для изменения размера мобильных фотографий, я предлагаю выбрать одно из этих пяти предложений. В конце концов, лучше использовать приложение, проверенное другими, чем приложение, о котором вы ничего не знаете.
В конце концов, лучше использовать приложение, проверенное другими, чем приложение, о котором вы ничего не знаете.
#3 Google Фото
Если вы из тех, кто беспокоится об использовании приложений, в которых вы не очень хорошо разбираетесь, этот раздел может вам помочь. Как и ранее, в этом разделе вы узнаете, как уменьшить размер файла фотографии на телефонах Android с помощью приложения. Однако на этот раз вы будете использовать популярное и надежное приложение — Google Фото.
Как следует из названия, Google Photos — это приложение от Google, которое позволяет вам управлять фотографиями. Однако, хотя об этом знают лишь немногие, в этом приложении на самом деле есть функция, которая может изменять размеры файлов фотографий. Вот как уменьшить размер файла фотографии на телефоне Android с помощью Google Фото:
- Откройте Google Фото на устройстве Android.
- Выберите фотографию, которую вы хотите сжать. Удерживайте любую фотографию, чтобы выбрать сразу несколько фотографий.

- Нажмите на Поделиться
- Теперь выберите Создать ссылку или Получить ссылку .
- Ссылка должна быть автоматически скопирована в буфер обмена, хотя в некоторых случаях вам потребуется скопировать ее самостоятельно.
- Теперь отправьте ссылку куда угодно.
Как только вы перейдете по ссылке, вы будете перенаправлены на страницу с изображением. Однако разница между этим изображением и изображением, которое у вас было изначально, заключается в том, что оно было сжато в соответствии с тем, что вам нужно.
Единственным недостатком этого является тот факт, что вы не сможете контролировать, насколько будет уменьшена фотография. Если вас это устраивает, попробуйте узнать, как уменьшить размер файла фотографии на телефонах Android с помощью Google Фото.
#4 Изменение размера изображения в галерее Samsung
Хотя пользователей Samsung много, это не значит, что все они знают все тонкости своего устройства. Отличным примером этого является малоизвестный факт об устройствах Android: на самом деле в устройствах Samsung есть функция, которая позволяет пользователям узнать, как уменьшить размер файла фотографии на телефонах Android.
Отличным примером этого является малоизвестный факт об устройствах Android: на самом деле в устройствах Samsung есть функция, которая позволяет пользователям узнать, как уменьшить размер файла фотографии на телефонах Android.
Однако эту функцию можно найти только в приложении «Галерея». Вот как уменьшить размер файла фотографии на телефоне Android с помощью этого приложения:
- Откройте приложение «Галерея» на устройствах Samsung.
- Теперь выберите фотографию, которую вы хотите сжать. Удерживайте одну фотографию, чтобы включить множественный выбор для одновременного выбора нескольких фотографий.
- Теперь нажмите на Поделиться
- Выберите Электронная почта из полученных вариантов.
- Теперь нажмите ИЗМЕНИТЬ РАЗМЕР ИЗОБРАЖЕНИЯ .
- Выберите степень, до которой вы хотите уменьшить размер файла. Варианты включают «Большой», который уменьшает размер до 70 %, «Средний», соответствующий 30 %, и «Мелкий» для 10 %.

После выбора размера приложение Галерея начнет изменять размер файла фотографии, а также разрешение.
Как видите, вы можете легко контролировать степень уменьшения размера файла, хотя она и ограничена. Это обновление по сравнению с тем, когда вы использовали Google Фото. Однако он ограничен устройствами Samsung. Если вы хотите узнать, как уменьшить размер файла фотографии на телефонах Android даже без устройства Samsung, вам может помочь следующий раздел.
#5 Изменение качества изображения в приложении «Камера»
Еще один факт, о котором знают лишь немногие, заключается в том, что в приложении «Камера» есть функция, которая позволяет пользователям контролировать качество изображения при съемке фотографий. Вот как вы можете получить доступ к этой функции и узнать, как уменьшить размер файла фотографии на телефоне Android:
- Откройте приложение «Камера» на своем устройстве.
- Нажмите на значок Настройки , который, как всегда, должен выглядеть как шестеренка.

- Выберите Качество изображения .
- Теперь выберите качество, в которое вы хотите его изменить.
Помните, что это доступно не для всех устройств. На самом деле есть всего несколько устройств, которые имеют эту функцию, и, возможно, поэтому лишь немногие знают об этом. Несмотря на это, это по-прежнему один из способов уменьшить размер файла фотографии на телефоне Android, и это простой способ.
#6 Отправить на ПК и изменить размер
Последний метод предполагает использование вашего ПК, чтобы вы могли узнать, как уменьшить размер файла фотографии на телефонах Android. Так что, если у вас нет ПК, я предлагаю поискать в другом месте.
Изюминкой этого раздела является программа Paint , которая с самого начала является приложением по умолчанию на всех ПК с Windows. Это приложение, которое позволяет пользователям создавать изображения, а также редактировать фотографии. Он поддерживает PNG, BMP, JPG и другие форматы, которые поддерживает любой компрессор фотографий. Хотя это не очень известная функция, она позволяет изменять размер фотографий, и вот как вы можете это сделать:
Хотя это не очень известная функция, она позволяет изменять размер фотографий, и вот как вы можете это сделать:
- Откройте Paint
- Нажмите на Файл в строке меню вверху.
- Выберите Открыть.
- Выберите фотографию, которую вы хотите сжать, и нажмите Открыть .
- Теперь на вкладке Главная нажмите Изменить размер .
- Появится всплывающее окно. Настройте операцию изменения размера, выбрав Проценты или Пиксели . Затем введите числа для каждого входа.
- Нажмите OK .
Вот как уменьшить размер файла фотографии на телефонах Android с помощью приложения Paint. Однако у этого метода есть два недостатка. Во-первых, вы не можете сделать это без ПК с Windows. Во-вторых, вы можете изменять размер только одной фотографии за раз. Тем не менее, это отличный способ изменить размер фотографий.
Тем не менее, это отличный способ изменить размер фотографий.
Часть 3: Заключение
Есть много вещей, которые вы можете сделать с вашими фотографиями. Вы можете редактировать их, украшать, добавлять эффекты и многое другое. Эти задачи могут показаться сложными для других, но на самом деле они довольно просты. Однако это совсем другая история, если вы хотите узнать, как уменьшить размер файла фотографии на телефонах Android. Однако об этом уже следует позаботиться в этой статье.
Как уменьшить размер файла фотографии на телефоне Android
Меню
Счет
22 Сентябрь
Можно с уверенностью сказать, что на смартфоне, которым вы сейчас пользуетесь, сотни фотографий. Вы делаете снимки на свой телефон, чтобы лелеять воспоминания, или сохраняете фотографии, которые используете при публикации мемов в социальных сетях. Но фотографии и картинки, присутствующие на ваших смартфонах, не всегда имеют нужный размер.
Это становится проблемой, когда вы пытаетесь отправить или загрузить фотографию, размер которой строго ограничен. Но вам не о чем беспокоиться, потому что вы можете уменьшить размер фотографий или изображений на мобильных телефонах Android в соответствии со своими потребностями и предпочтениями.
Но вам не о чем беспокоиться, потому что вы можете уменьшить размер фотографий или изображений на мобильных телефонах Android в соответствии со своими потребностями и предпочтениями.
Зачем нужно уменьшать размер картинок?
Прежде чем мы углубимся во что-либо, давайте выясним, почему уменьшить размер ваших изображений полезно. Есть ряд причин, по которым это может быть полезно для вас, и некоторые из них упомянуты ниже. Так что оставайтесь и узнайте.
- Во-первых, уменьшение размера изображений может улучшить пропорции. Если вы редактор фотографий или мультимедиа, то вы, возможно, знаете, о чем мы говорим. Это дает вам лучшее соотношение высоты и ширины изображения, поэтому вы можете более точно редактировать его в своих приложениях для редактирования.
- Уменьшение размера изображения также может ускорить его обработку. Это означает, что если вы блоггер и будете использовать изображение на своей веб-странице, тогда чем меньше размер вашего изображения, тем быстрее оно будет загружаться на ПК пользователя и быстрее реагировать на вашу страницу.

- Наконец, сжатый размер изображения упрощает его размещение в месте с меньшей емкостью. Если вам нужно отправить фотографии по электронной почте или добавить в качестве вложения, всегда подходит меньший размер.
Как уменьшить размер изображений
Теперь давайте перейдем к простым шагам по уменьшению размера изображений на мобильных телефонах Android, чтобы вы могли беззаботно их использовать.
Посетите сайты онлайн-компрессоров фотографий
В Интернете можно найти два типа компрессоров фотографий. Первый — это загружаемые приложения, которые необходимо хранить на компьютере или мобильном телефоне, чтобы выполнять свою работу. . Но, с другой стороны, вы также можете найти множество онлайн-сайтов для сжатия фотографий, которые могут помочь вам уменьшить размер ваших изображений в Интернете.
Вы просто добавляете или загружаете изображения, размер которых хотите уменьшить. Эти сайты могут уменьшать размер изображений всех типов и форматов, включая JPEG, SVG, PNG и даже GIF. В основном вы можете загружать изображения размером 5 МБ за один раз. Но этим сайтам требуется подключение к Интернету, чтобы сжать размер выбранных вами изображений. Поэтому, если у вас не всегда есть подключение к Интернету, вам лучше подойдет автономное приложение.
В основном вы можете загружать изображения размером 5 МБ за один раз. Но этим сайтам требуется подключение к Интернету, чтобы сжать размер выбранных вами изображений. Поэтому, если у вас не всегда есть подключение к Интернету, вам лучше подойдет автономное приложение.
Приложения для изменения размера
Как мы упоминали ранее, существует множество отличных приложений для изменения размера для ваших смартфонов Android, которые также бесплатны. Вы можете просто хранить эти приложения на своих телефонах и изменять размер изображений по своему усмотрению. Помимо изменения размера изображений, вы также можете выполнять ряд других задач и операций. Ниже приведен список некоторых отличных приложений для изменения размера для ваших смартфонов Android.
- Уменьшить размер фото
- Сжатие фотографий 2.
 0
0 - Пиксель Экспресс
- Изображения Easy Resizer
- Изменение размера фотографий и изображений
Использование Google Фото
Если вы используете смартфоны Android, на вашем телефоне должен быть установлен Google. Вы можете найти приложение Google Photos в списке приложений. Google Фото дает вам свободу делать множество вещей с вашими мультимедиа, такими как изображения и видео. Единственная функция, которую он дает вам, — это отправка файла в виде ссылки. Вы можете поделиться изображением, и другой человек получит ссылку, которая приведет его на страницу с изображением. Перейдите в приложение Google Фото и выберите изображение, размер которого вы хотите уменьшить и отправить вперед. Выберите «Поделиться» и выберите «Поделиться ссылкой» или создайте ссылку.
Выберите «Поделиться» и выберите «Поделиться ссылкой» или создайте ссылку.
Bottom Line
Итак, вот и вся статья, и мы надеемся, что она охватила все, что вам нужно было знать. Это были действительно легкие и простые шаги, позволяющие уменьшить размер ваших изображений без ущерба для качества прямо с вашего телефона. Итак, если вы хотите купить смартфон для себя или своих близких, мы рекомендуем вам посетить магазин OPPO и выбрать из широкой коллекции лучших мобильных телефонов по интересным предложениям.
Как изменить размер или уменьшить размер фотографии на iPhone или iPad [3 метода]
Shaikh Adil
Подписаться
В этой статье мы научим вас, как изменить размер или уменьшить размер фотографии на iPhone или айпад.
Камеры iPhone сильно изменились за последние годы, и каждый снимок, сделанный с iPhone, сопровождается проблемой нехватки памяти. Обычно фотографии, на которые нажимают на iPhone, занимают от 2 до 8 МБ в зависимости от пикселей на изображении.
Обычно фотографии, на которые нажимают на iPhone, занимают от 2 до 8 МБ в зависимости от пикселей на изображении.
С выпуском нового iPhone каждый год камеры загружаются новыми функциями. iPhone 11 был выпущен в 2019 году с такими функциями камеры, как слофи и сверхширокие изображения. iPhone 12 поставляется с портретами в ночном режиме, новой стабилизацией сдвига сенсора и многим другим. Но все эти функции предоставляются за счет памяти вашего iPhone. Мы научим вас нескольким приемам, как уменьшить размер изображения на вашем iPhone и iPad тремя разными способами.
Следуйте инструкциям, чтобы узнать, как уменьшить размер изображения на iPhone или iPad:
Как уменьшить размер фотографии на iPhone [с помощью стороннего приложения]
- Загрузите приложение Image Size из App Store.
- Запустите приложение.
- Нажмите на значок изображения в левом верхнем углу и нажмите Разрешить доступ , чтобы приложение могло получить доступ к вашей библиотеке фотографий.

- Выберите фотографию, размер которой вы хотите уменьшить, и нажмите Выбрать.
- Теперь приложение автоматически уменьшает размер фотофайла. Вы можете увидеть разницу (1,37 МБ → 302,64 КБ).
- Наконец, нажмите Загрузить , чтобы сохранить сжатую фотографию в медиатеке.
- Теперь вы можете удалить исходную фотографию большого размера.
- Вот так просто.
Как уменьшить размер фотографии на iPhone [с помощью ярлыка изменения качества изображения]
Ярлыки — это встроенный инструмент автоматизации Apple, который помогает создавать собственные ярлыки и упрощать многоэтапные процессы, которые вы часто выполняете.
Примечание. Убедитесь, что разрешены ненадежные ярлыки. Перейти к Настройки > Ярлыки > Включить Разрешить ненадежные ярлыки
- Загрузите Изменить качество изображения и поделиться ярлыком на своем устройстве.
 Нажмите Получить ярлык → Нажмите Добавить ненадежный ярлык во всплывающем диалоговом окне.
Нажмите Получить ярлык → Нажмите Добавить ненадежный ярлык во всплывающем диалоговом окне. - Запустите приложение Shortcuts
- Нажмите на ярлык Изменить качество изображения и поделиться .
- Нажмите «Разрешить доступ» во всплывающем окне.
- Выберите изображение, размер которого вы хотите уменьшить. Затем нажмите Готово .
- Выберите нужный размер.
- Появится вкладка «Поделиться», нажмите «Сохранить изображение» и изображение будет создано с измененным размером.
Как уменьшить размер фотографии на iPhone [с помощью собственного ярлыка]
В этом методе мы создадим ярлык, который может делать одну или несколько фотографий, изменять их размер в зависимости от введенных вами данных и сохранять полученный результат обратно в приложение «Фотографии».
- Откройте ярлыки на вашем iPhone или iPad.
- На вкладке Мои ярлыки нажмите кнопку Plus ( + ) в правом верхнем углу, чтобы создать новый ярлык.
- Нажмите Добавить действие .
- Найдите действие Resize Image и добавьте его.
Теперь пришло время настроить ярлык:
- Нажмите кнопку Изображение , доступную сразу после кнопки «Изменить размер текста» в окне ярлыка.
- Во всплывающем окне выберите параметр Shortcut Input . Это означает, что ярлык изменит размер любого изображения, которое вы отправите на него (это полезно для отправки нескольких изображений с помощью меню «Поделиться» в приложении «Фотографии»).
- Отрегулируйте получившиеся ширину и высоту. По умолчанию ярлык изменит размер изображения до 640 пикселей в ширину с автоматической высотой.

- Вы можете нажать кнопку 640 , чтобы изменить ширину, или вы можете переключиться на опцию Спрашивать каждый раз . Мы рекомендуем перейти на Опция «Спрашивать каждый раз» дает вам свободу изменять размер без дублирования изображения.
- Оставьте параметр Auto Height по умолчанию.
- Нажмите кнопку Plus (+) , чтобы добавить следующее действие.
- Найдите действие Сохранить в фотоальбом и добавьте его.
Примечание. При этом изображения с измененным размером будут автоматически сохранены в альбоме «Последние». если вы хотите сохранить его в другой альбом, создайте новый альбом в приложении для фотографий.
Если вы хотите, вы можете нажать на Недавние , чтобы изменить альбом.
Ярлык создан. Нажмите кнопку «Меню», чтобы настроить его.
Здесь дайте ярлыку имя вверху, а затем обязательно включите параметр Show in Share Sheet .
- Нажмите Готово вверху, чтобы сохранить настройку.
- На экране ярлыка нажмите Готово еще раз, чтобы сохранить ярлык.
- Вы все сделали в приложении «Ярлыки».
- Затем запустите приложение Photos на вашем iPhone или iPad.
- Выберите фотографию (или фотографии), размер которых вы хотите изменить, и нажмите кнопку Поделиться .
- Прокрутите вниз и выберите параметр Изменить размер изображения .
- Введите желаемую ширину изображения в пикселях и нажмите Готово .
- Ярлык изменит размер изображения, и вы найдете его сохраненным в альбоме Последние в приложении «Фотографии».
Готово, теперь можно удалить исходные изображения большого размера.
Эти простые шаги позволяют уменьшить или изменить размер фотографии на вашем iPhone или iPad. Если у вас есть какие-либо вопросы, вы можете оставить комментарий в разделе комментариев.


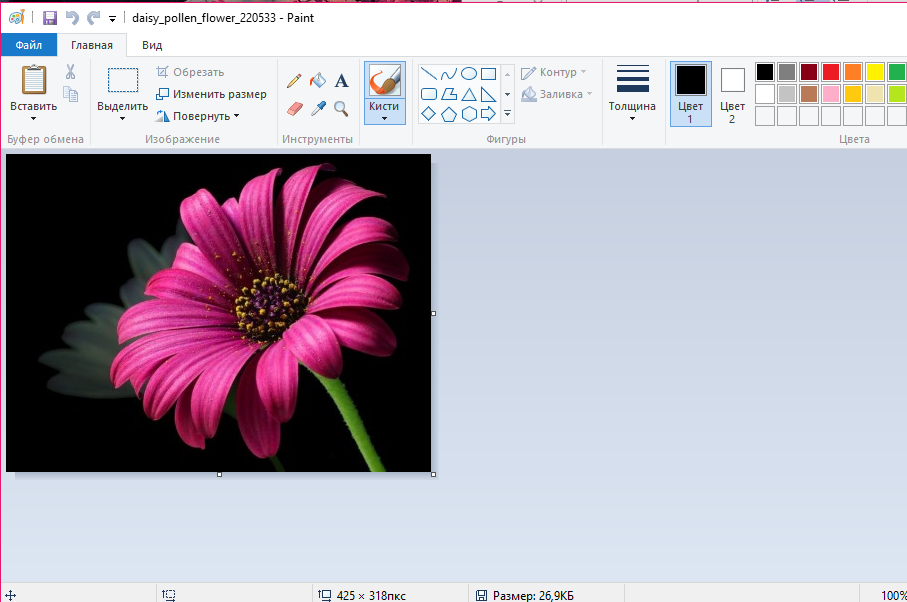 По завершении манипуляций – тапнуть по галочке.
По завершении манипуляций – тапнуть по галочке. В данном случае объединяются несколько пикселей в одну точку, что уменьшает количество информации в файле, но сохраняет исходный размер (похожий механизм используется в камерах смартфона с высоким разрешением матрицы при плохом освещении, когда снимок получается с разрешением 16 Мп, при номинале в 64 или 128). Картинка при этом становится немного размытой, но ее «вес» заметно снижается.
В данном случае объединяются несколько пикселей в одну точку, что уменьшает количество информации в файле, но сохраняет исходный размер (похожий механизм используется в камерах смартфона с высоким разрешением матрицы при плохом освещении, когда снимок получается с разрешением 16 Мп, при номинале в 64 или 128). Картинка при этом становится немного размытой, но ее «вес» заметно снижается.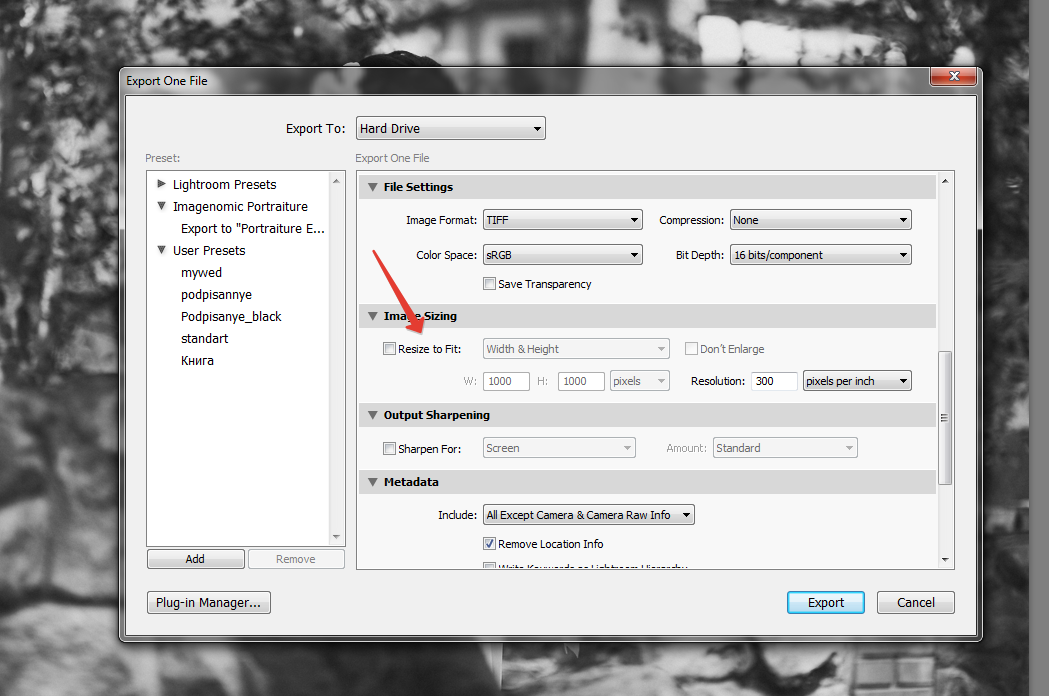

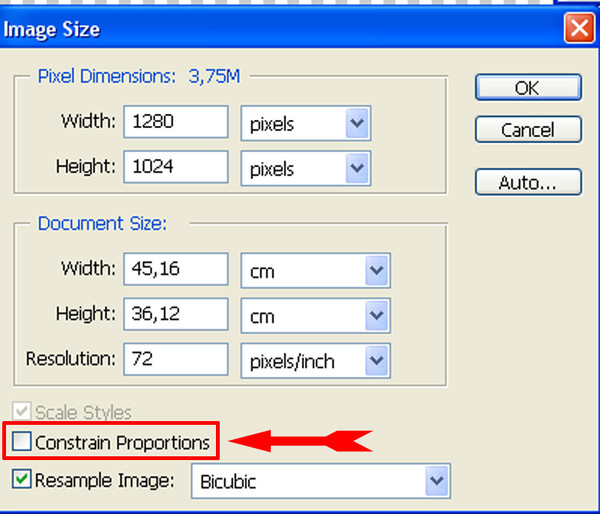

 Здесь можно прописать размер файла по пикселям или процентам от исходных данных. Кроме того, есть функция выбора качества снимка в разных форматах, а также автоматическая смена названия.
Здесь можно прописать размер файла по пикселям или процентам от исходных данных. Кроме того, есть функция выбора качества снимка в разных форматах, а также автоматическая смена названия. Достаточно загрузить снимок на главную страницу сайта, причем сделать это можно несколькими способами: перетаскиванием, поиском на устройстве через «Проводник», с использованием URL-адреса картинки или сочетания клавиш «Ctrl + V», чтобы добавить ранее скопированный в буфер обмена файл. Для загрузки сразу нескольких картинок нужно кликнуть по кнопке «Multiple Pics», затем по иконке в виде плюса и выбрать несколько файлов в «Проводнике».
Достаточно загрузить снимок на главную страницу сайта, причем сделать это можно несколькими способами: перетаскиванием, поиском на устройстве через «Проводник», с использованием URL-адреса картинки или сочетания клавиш «Ctrl + V», чтобы добавить ранее скопированный в буфер обмена файл. Для загрузки сразу нескольких картинок нужно кликнуть по кнопке «Multiple Pics», затем по иконке в виде плюса и выбрать несколько файлов в «Проводнике».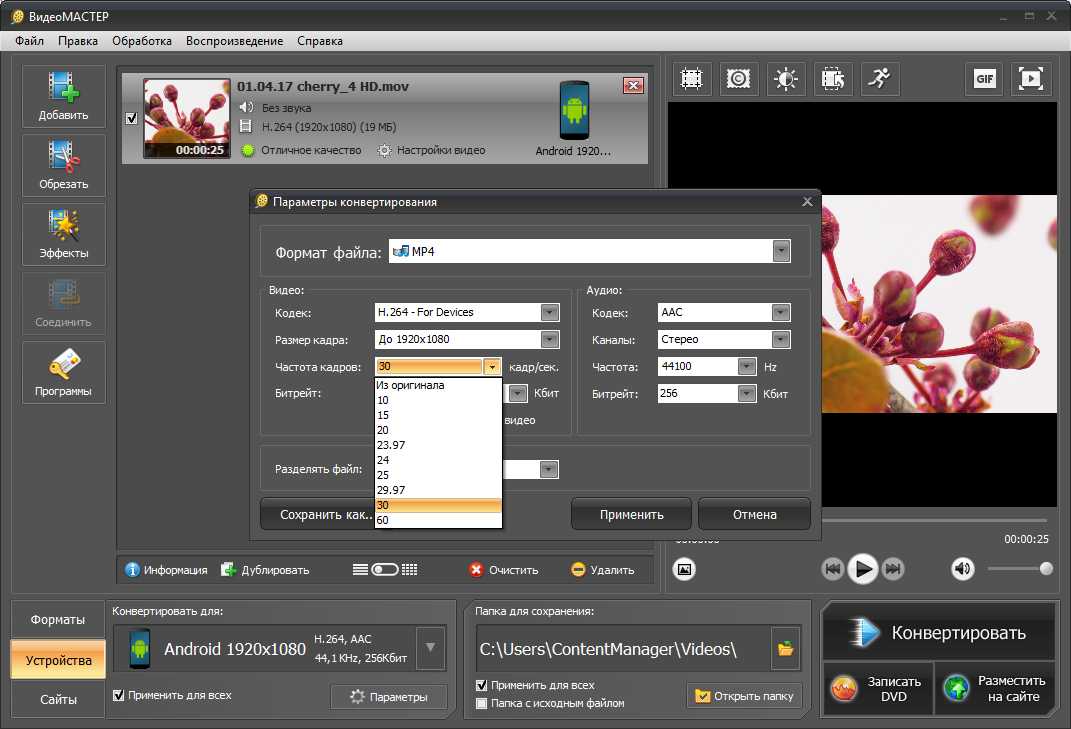 Если это не требуется, то оставьте значение «None» в блоке «Choose Special Effects». Внизу предложены варианты для сохранения измененного снимка: выбор формата, качества и желаемого размера файла. После завершения настройки нажмите на «I’m done, resize my picture!».
Если это не требуется, то оставьте значение «None» в блоке «Choose Special Effects». Внизу предложены варианты для сохранения измененного снимка: выбор формата, качества и желаемого размера файла. После завершения настройки нажмите на «I’m done, resize my picture!».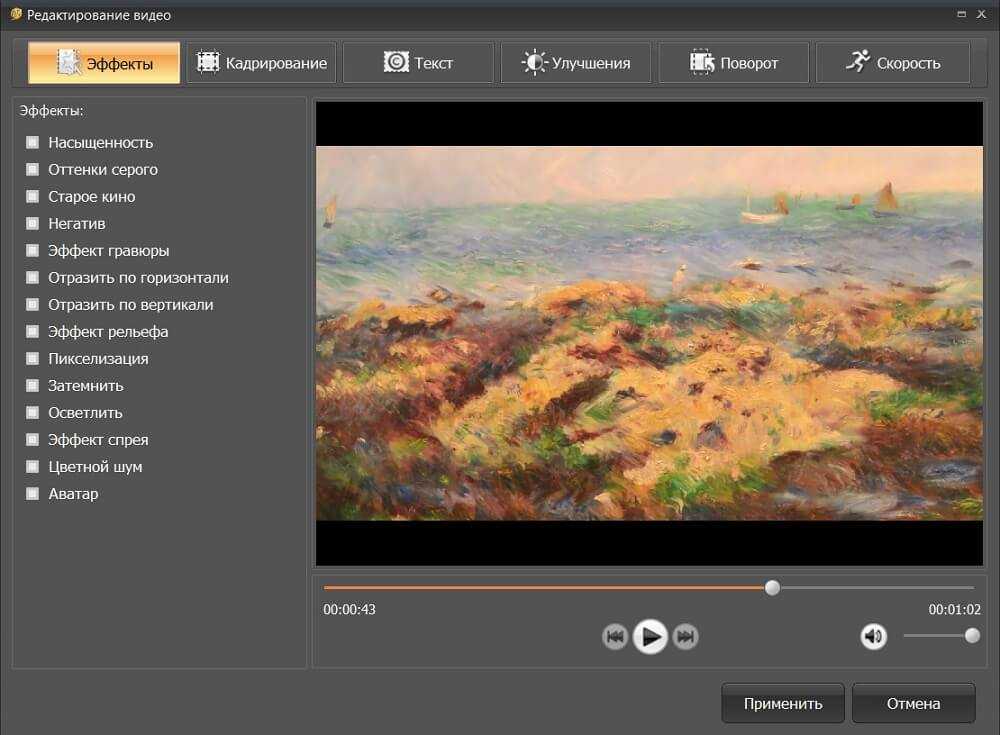 Точек стало меньше, а значит и фото будет весить чуть полегче.
Точек стало меньше, а значит и фото будет весить чуть полегче.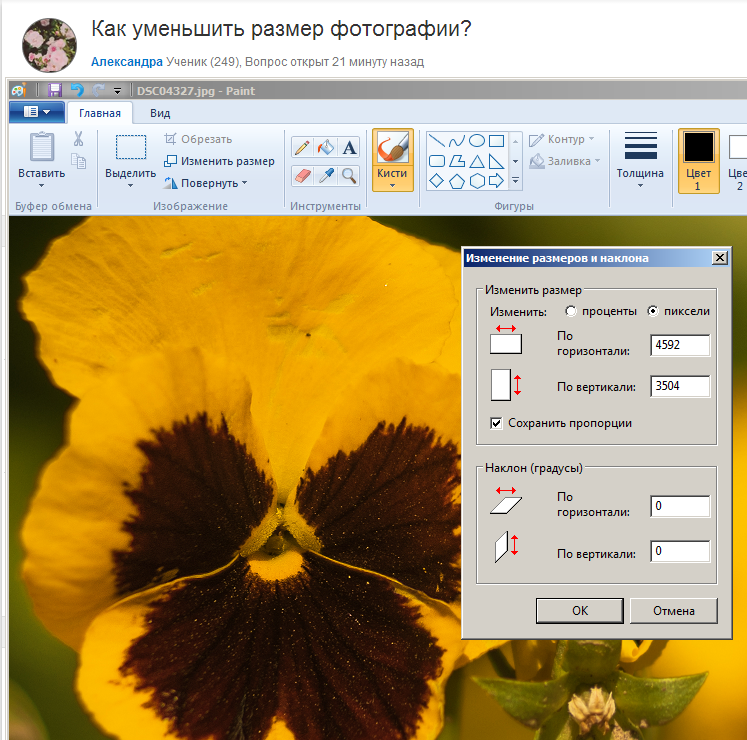
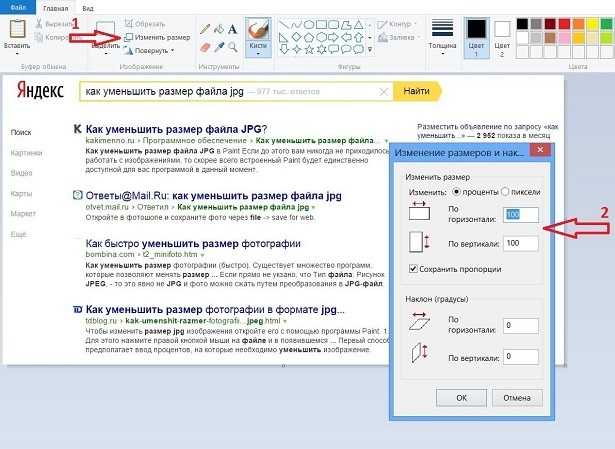
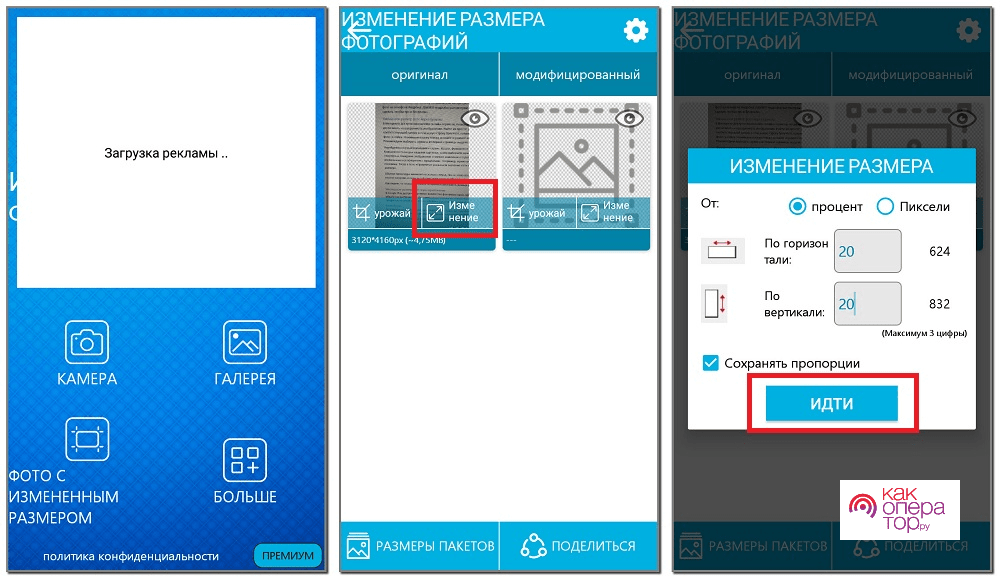 Чем ниже качество, тем меньше будет размер фотография.
Чем ниже качество, тем меньше будет размер фотография.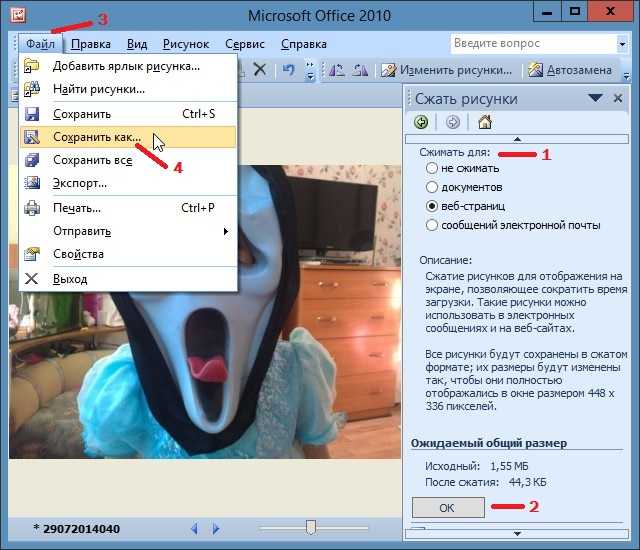
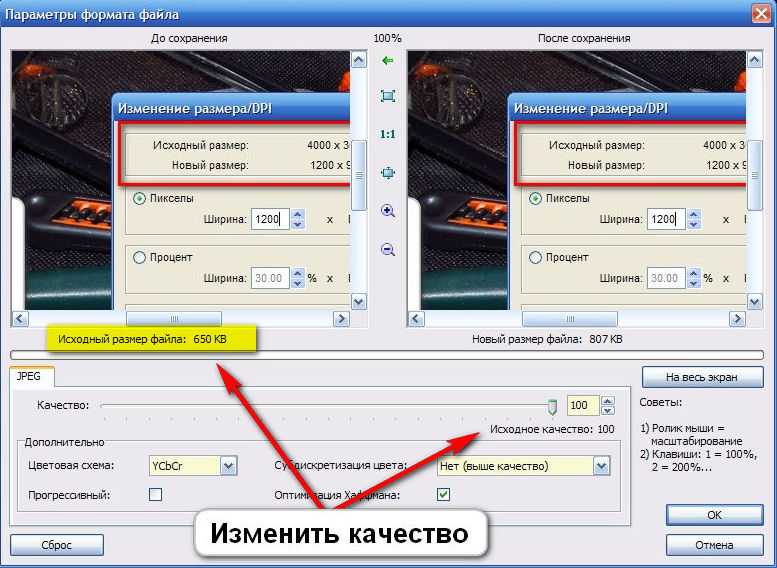 Справа от «Ширины» и «Высоты» можно изменить формат «Пиксели», на «Проценты», «Сантиметры», «Миллиметры» и т.д. Можно «Подогнать по» выбранному размеру исходя из уже представленных разрешений. Как только выберите нужное – нажмите «ОК».
Справа от «Ширины» и «Высоты» можно изменить формат «Пиксели», на «Проценты», «Сантиметры», «Миллиметры» и т.д. Можно «Подогнать по» выбранному размеру исходя из уже представленных разрешений. Как только выберите нужное – нажмите «ОК».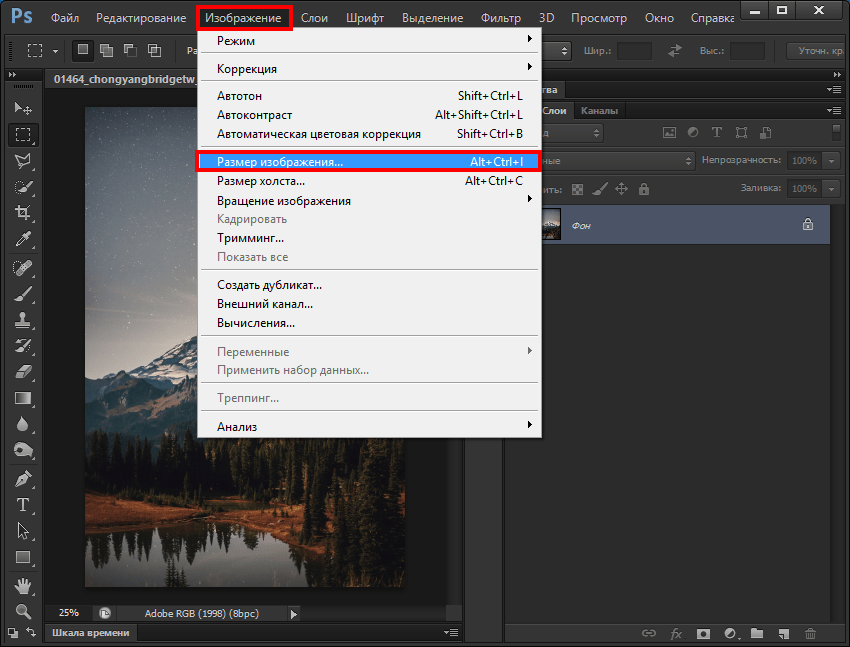 Теперь давайте посмотрим, как можно её сохранить. И у нас есть два варианта. Первый – обычное сохранение. Нажимаем «Файл» (File) – «Сохранить как…» (Save as). Или с помощью горячих клавиш:
Теперь давайте посмотрим, как можно её сохранить. И у нас есть два варианта. Первый – обычное сохранение. Нажимаем «Файл» (File) – «Сохранить как…» (Save as). Или с помощью горячих клавиш: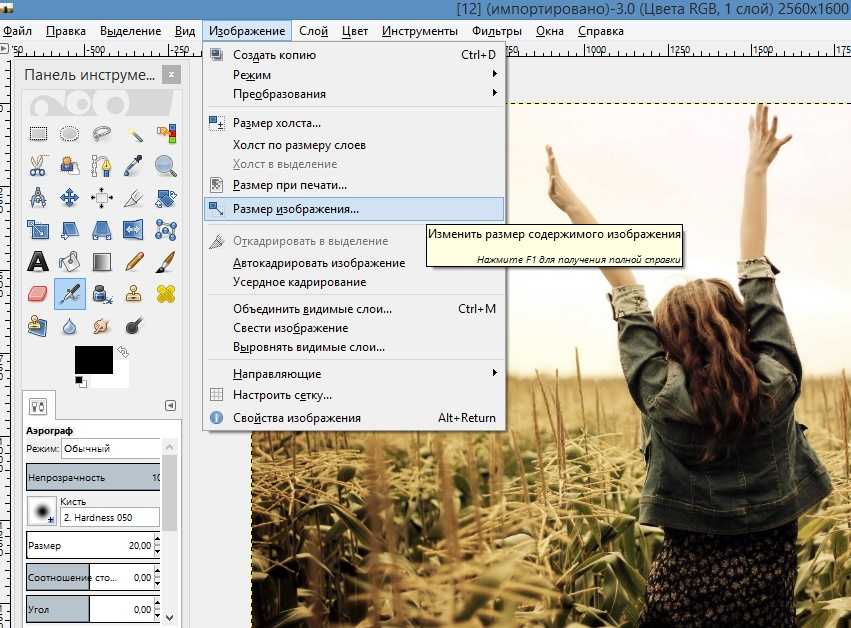
 Принцип работы такой же, загружаем, а потом выгружаем фотки.
Принцип работы такой же, загружаем, а потом выгружаем фотки.