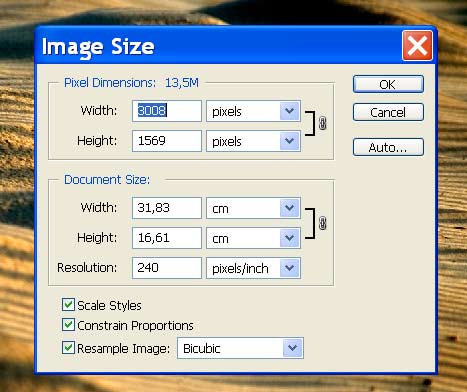Как уменьшить размер файла JPG: 5 простых способов
Автор Денис Озерянский На чтение 6 мин Опубликовано Обновлено
Уменьшить размер файлов в формате jpg может потребоваться не только для экономии места на диске, но также и при загрузке изображений на веб-ресурс. Например, максимальный размер фото с документами ограничен на сайте «Госуслуги», и, как правило, это намного меньше исходного. В таком случае можно сжать фотографию или отсканированный документ с помощью подходящего ПО или онлайн-сервисов.
Содержание
- Немного теории
- Paint
- Программное обеспечение для работы с изображениями
- XnResize
- Caesium
- Онлайн сервисы для обработки изображений
- Compressor.io
- iLoveIMG.com
Есть 4 способа уменьшить картинку в формате jpg без потери качества до нужного размера:
- Снизить разрешение, т.
 е. сделать картинку меньше в геометрических размерах.
е. сделать картинку меньше в геометрических размерах. - Интерполяция или размытие. В данном случае объединяются несколько пикселей в одну точку, что уменьшает количество информации в файле, но сохраняет исходный размер (похожий механизм используется в камерах смартфона с высоким разрешением матрицы при плохом освещении, когда снимок получается с разрешением 16 Мп, при номинале в 64 или 128). Картинка при этом становится немного размытой, но ее «вес» заметно снижается.
- Комбинированный, когда используется первый и второй способ.
- Изменение формата и удаление метаданных.
Собственно, наиболее выгодно применять именно третий способ, т.е. немного уменьшить габариты картинки и применить легкое размытие, которое можно заметить только при увеличении. При этом сжатая картинка, на глаз, выглядит так же, как оригинал.
В зависимости от исходного разрешения фотографии, специальные программы или онлайн сервисы, по умолчанию, выбирают один из трех первых вариантов.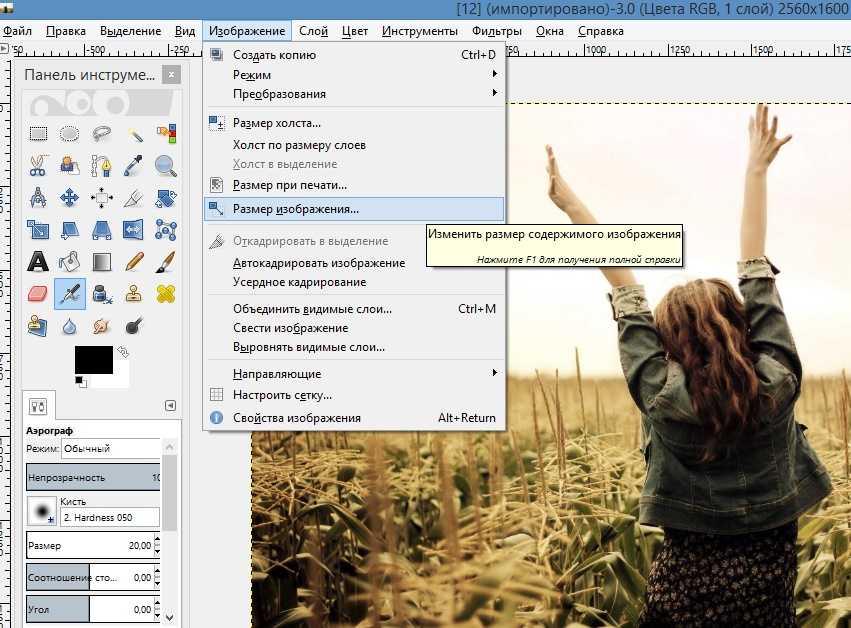 В некоторых случаях дополнительно преобразовывается формат и удаляются метаданные.
В некоторых случаях дополнительно преобразовывается формат и удаляются метаданные.
Эта программа вынесена отдельно, поскольку она есть у каждого пользователя Windows. С ее помощью можно только уменьшить разрешение. То есть геометрический размер фотографии. Еще одно преимущество Paint в том, что он открывает практически любые графические изображения. Чтобы с его помощью уменьшить размер файла jpg или другого, сделайте следующее:
- Кликните правой клавишей мыши по картинке, а затем в появившемся меню выделите пункт «Открыть с помощью». И далее выберите «Paint» в списке.
- На панели сверху кликните на инструмент «Изменить размер».
- В меню впишите любое число меньше 100, например, 70 или 50 (в зависимости от размера исходного jpg-файла). Если хотите укажать конкретное значение разрешения, то отметьте флажком вариант «Пиксели» и задайте желаемое).
- Подтвердите изменение нажатием кнопки «Ок».
Если размер картинки уменьшился недостаточно или наоборот она стала слишком мелкая, то используйте команду «Отменить» на панели задач сверху. Или воспользуйтесь комбинацией клавиш «Ctrl+Z». При попытке вернуть изображению исходный размер, поставив 100%, пострадает качество снимка.
Или воспользуйтесь комбинацией клавиш «Ctrl+Z». При попытке вернуть изображению исходный размер, поставив 100%, пострадает качество снимка.
Программное обеспечение для работы с изображениямиПри уменьшении размера изображения на определенный процент, объем занимаемой памяти снижается сильнее. Например, если вы уменьшите габариты фото на 50%, то размер файла уменьшится в 4-6 раз в зависимости от формата.
Существует много программ для работы с фото, которые позволяют уменьшить размер файла jpg. Пожалуй, самая известная из них Photoshop. Но мы не будем ее рассматривать, поскольку это очень дорогостоящее ПО для профессионалов. Устанавливать ее только ради уменьшения картинки неразумно. Сконцентрируемся на бесплатном софте с простым интерфейсом.
XnResizeXnResize – бесплатная программа для конвертации и уменьшения разрешения изображений с полностью русифицированным интерфейсом. Особенность XnResize в том, что с ее помощью можно изменять размер всех графических файлов в папке.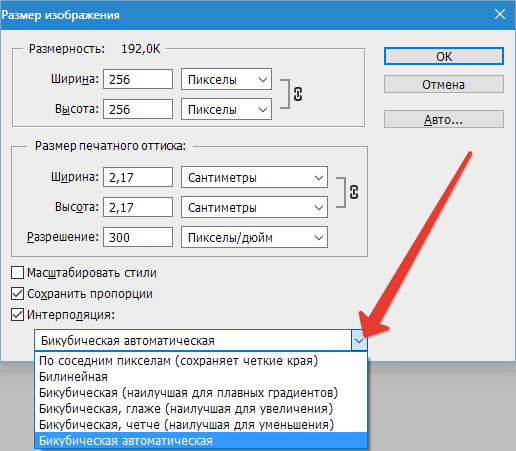
Чтобы уменьшить размер фото в формате jpg с помощью XnResize следуйте инструкции:
- Перетащите один файл jpg или папку с изображениями в рабочее поле интерфейса программы.
- Перейдите на вкладку «Действие» и установите необходимые параметры сжатия.
- Нажмите кнопку «Следующий», укажите имя новой папки. При желании выберите новый формат, а затем нажмите кнопку «Преобразовать».
По умолчанию программа изменит размер всех изображений в папке. Если выберите другой формат, то все изображения будут сконвертированы, например, в png.
Caesium
Caesium – программа для сжатия изображений. С ее помощью можно как уменьшить размер изображения, так и выполнить интерполяцию, а также использовать комбинированный способ сжатия. Caesium распространяется бесплатно.
Чтобы сжать jpg-изображение в Caesium выполните следующие действия:
- Перетащите файл jpg, размер которого хотите уменьшить в рабочее поле окна программы.

- Введите необходимые параметры компрессии на нижней панели инструментов слева и укажите имя нового файла, а затем нажмите кнопку «Выполнить сжатие» (установленные по умолчанию параметры наиболее оптимальные).
Caesium также может обрабатывать сразу несколько изображений, перемещенных по отдельности или сразу из папки.
Онлайн сервисы для обработки изображенийЕсли вы не хотите устанавливать дополнительное ПО или нужно уменьшить размер фото с телефона, можно воспользоваться онлайн сервисом. Их в интернете много. При желании можете самостоятельно поискать подходящий или воспользуйтесь одним из предложенных ниже.
Compressor.ioИнтерфейс сайта Сompressor.io не содержит ничего лишнего. Поэтому, даже при условии, что сервис англоязычный, работать с ним просто и без знания языка. Чтобы изменить размер файла jpg, перетащите его в поле, выделенное штрихпунктирной линией, или нажмите кнопку «Select files».
После чего вам останется только дождаться пока алгоритм сайта выполнит сжатие и скачать на компьютер или смартфон уменьшенное фото.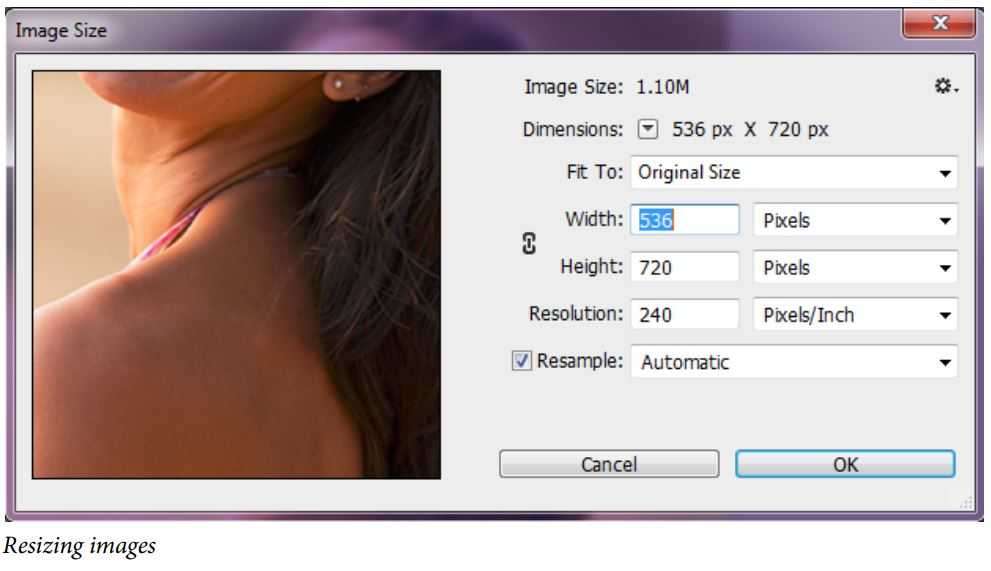
Сервис позволяет обрабатывать сразу несколько изображений, но есть ограничение в 10 Мб для каждого. Чтобы снять ограничение и получить доступ к расширенным инструментам, придется приобрести премиум аккаунт, который стоит 50 долларов в год.
iLoveIMG.comСервис iloveimg.com – это полноценный онлайн инструмент для обработки изображений в разных форматах, в том числе jpeg. В его функционал входят такие функции как:
- сжатие изображения (интерполяция),
- изменение разрешения,
- обрезка фото,
- простой редактор,
- генератор мемов,
- создание изображения из HTML.
Сайт бесплатный и полностью переведен на русский. Регистрация не обязательна, но если хотите иметь возможность сохранять полученный результат в облаке, нужно зарегистрироваться.
Чтобы уменьшить размер файла изображения на сайте iloveimg.com сделайте следующее:
- Перейдите на сайт и выберите вкладку «Сжать изображение».

- Перетащите один или несколько jpg-файл в пустое поле или нажмите кнопку «Выбрать изображение», чтобы загрузить снимки вручную (после регистрации на сайте и подключения аккаунтов облака Гугл Диск или Dropbox можно загрузить фото сразу оттуда).
- Нажмите кнопку «Сжать изображения» внизу справа.
После обработки файл сразу загрузится на компьютер или смартфон. Встроенный алгоритм выбирает оптимальные параметры сжатия индивидуально для каждого фото.
способы сжатия и как изменить формат
С помощью камеры смартфона вы можете делать классные фотографии, однако всегда есть вероятность, что в какой-то момент свободного места на внутреннем накопителе окажется недостаточно. Проблему можно решить разными путями – от удаления старых снимков до расширения хранилища за счет MicroSD-карты. Если оба варианта вам не подходят, предлагаем разобраться, как уменьшить размер фото на телефоне с операционной системой Андроид.
СОДЕРЖАНИЕ СТАТЬИ:
Приложения на Android для сжатия фото
Универсальным решением проблемы является сжатие существующих фотографий. Так вы сможете уменьшить их размер, но при этом качество и разрешение самых снимков немного ухудшится. Если указанные нюансы вас не останавливают, то предлагаем ознакомиться со списком приложений, умеющих сжимать фотки.
Так вы сможете уменьшить их размер, но при этом качество и разрешение самых снимков немного ухудшится. Если указанные нюансы вас не останавливают, то предлагаем ознакомиться со списком приложений, умеющих сжимать фотки.
Photo Resizer HD
Это приложение позволяет уменьшить размер фото. В то же время ему приходится немного снизить качество, что, впрочем, будет не очень заметно на общих планах. Для выполнения операции понадобится:
- Запустить Photo Resizer HD, предварительно установив приложение через Google Play Market или любой другой источник.
- Нажать кнопку «Gallery» и выдать разрешение на доступ к файлам.
- Выбрать интересующий снимок.
- При желании обрезать фотографию или подогнать ее под необходимое соотношение сторон.
 По завершении манипуляций – тапнуть по галочке.
По завершении манипуляций – тапнуть по галочке. - Примените другие изменения, касающиеся качества изображения.
- Нажмите кнопку «Shrink».
После выполнения последнего шага фотография сохранится в сжатом виде. При этом на смартфоне будет оставаться исходный снимок, который при желании можно удалить. В заключение рассказа о Photo Resizer HD расскажем об опциях, сжимающих изображение (применяются на пятом шаге):
- Image Size. Здесь указывается разрешение картинки по горизонтали. Величина выражается в пикселях. Чем она меньше, тем меньше детализация и размер снимка.
- JPEG Quality. Изменяет качество изображения в диапазоне 0-100 %. Чем значение ниже, тем хуже качество фото и меньше его размер.
- Keep All EXIF Tags. Пункт, отвечающий за сохранение метаданных и другой информации о снимке.
Аналогичные опции применяются и в других приложениях. Более того, принцип взаимодействия с ними тоже будет оставаться неизменным, поэтому в дальнейшем предлагаем не останавливаться на инструкции.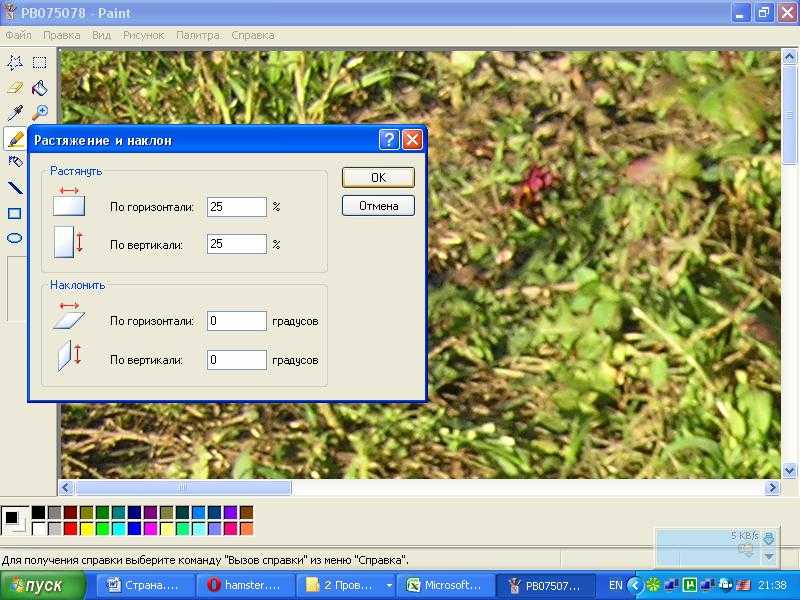
Photoczip
Эта программа тоже меняет разрешение снимка и его качество. Главной особенностью Photoczip является то, что приложение самостоятельно сжимает картинки. То есть вы можете даже не указывать собственные параметры, как в случае Photo Resizer HD.
Photo Compress
Название этого приложения говорит само за себя. Оно нацелено на то, чтобы изменить качество снимка или его разрешение. Photo Compress предлагает пользователям несколько опций взаимодействия с фотографиями:
- Compress Image – классическое сжатие в автоматическом режиме;
- Resize Image – изменение разрешения картинки;
- Crop Image – обрезка фотографии.
Вы можете одновременно применить сразу три опции, чтобы максимально уменьшить размер изображения.
По окончании выполнения операции просто нажмите кнопку «Save».
Bulk Image Compressor
Наконец, предлагаем рассмотреть Bulk Image Compressor в качестве приложения, которое может сделать меньше исходное изображение.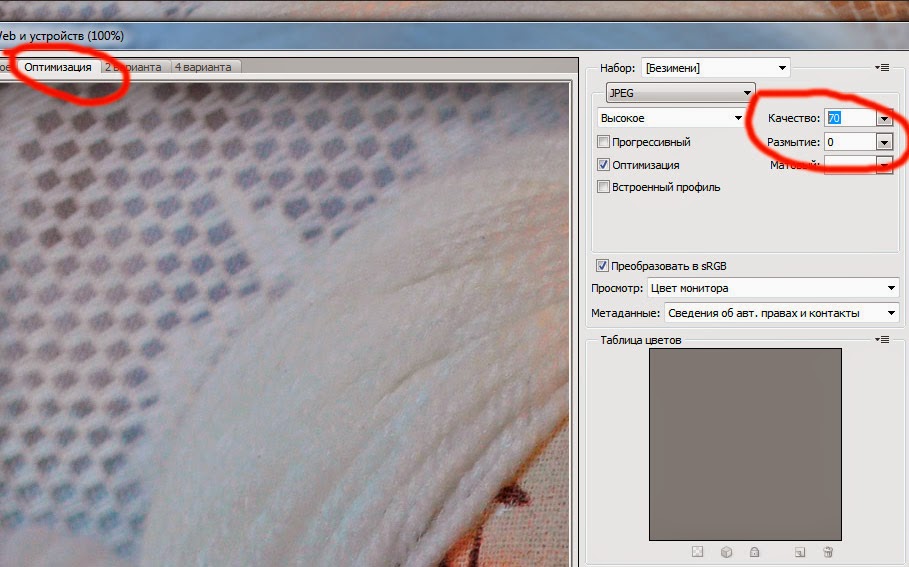 Программа позволяет ужать картинку в автоматическом режиме, а также с применением пользовательских настроек. Не забывайте, что после сохранения отредактированного фото исходная фотография тоже продолжит оставаться во внутренней памяти.
Программа позволяет ужать картинку в автоматическом режиме, а также с применением пользовательских настроек. Не забывайте, что после сохранения отредактированного фото исходная фотография тоже продолжит оставаться во внутренней памяти.
Online-сервисы
Если вы не хотите устанавливать на смартфон сторонний софт, то можете воспользоваться онлайн-сервисами, которые работают через любой браузер. Далее представим вам несколько наиболее популярных платформ.
iLove IMG
Данный сервис доступен по адресу iloveimg.com. Открыв указанный сайт, вам понадобится сделать несколько простых шагов:
- Нажать кнопку «Select Image» и выбрать интересующий снимок.
- Тапнуть по шестеренке, чтобы внести изменения в настройки изображения (этот шаг можно пропустить).
- Нажать кнопку «Compress Image» для применения изменений.
- Сохранить картинку на свой смартфон.
Стоит еще раз напомнить, что, чем сильнее вы сожмете фотографию, тем ниже будет ее качество.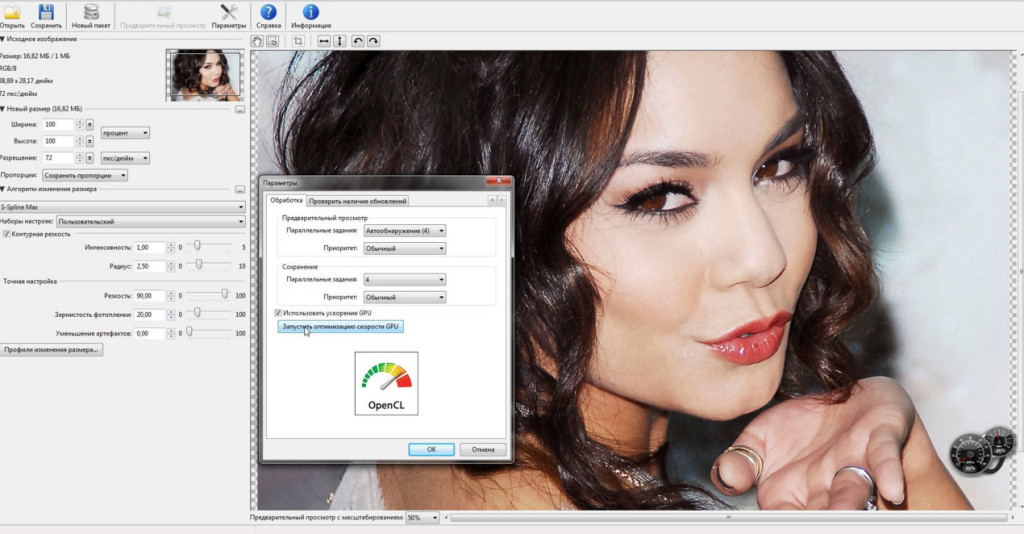 Действуйте аккуратно и не переусердствуйте.
Действуйте аккуратно и не переусердствуйте.
Image Compressor
Этот сервис располагается по адресу imagecompressor.com. Также в Google Play встречается одноименная программа, но ею занимается совершенно другая команда разработчиков. Так что не перепутайте их.
Что касается онлайн-сервиса Image Compressor, то он обладает русскоязычным интерфейсом и позволяет одновременно загрузить до 20 изображений. Единственное, что предлагает изменить данная платформа – качество изображения. Исходное значение, выраженное в величине 100 %, можно понизить вплоть до 0 %. В то же время изменение разрешения здесь недоступно.
Compress JPEG
Несмотря на то, что в названии этого сервиса, расположенного по адресу compressjpeg.com/ru, присутствует слово «JPEG», платформа поддерживает далеко не один формат изображений. Также Compress JPEG работает с такими типами файлов, как:
- PNG;
- SVG;
- PDF;
- GIF.
Словом, вы сможете отредактировать практически любую картинку, которая имеется на вашем смартфоне.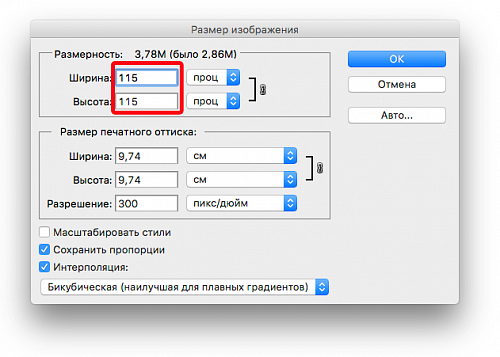 Из доступных опций здесь только выбор качества картинки. Зато на выполнение операции требуется не более пары десятков секунд, после чего важно не забыть нажать кнопку «Скачать». В противном случае изображение так и останется на серверах Compress JPEG.
Из доступных опций здесь только выбор качества картинки. Зато на выполнение операции требуется не более пары десятков секунд, после чего важно не забыть нажать кнопку «Скачать». В противном случае изображение так и останется на серверах Compress JPEG.
Стандартные средства
К сожалению, на операционной системе Андроид по умолчанию предусмотрено не так много средств уменьшения размера фотографий, как того хотелось бы пользователю. Впрочем, для экономии свободного места вы можете сделать следующее:
- Запустить приложение «Галерея».
- Открыть нужную картинку.
- Нажать кнопку редактирования (карандаш), а затем – тапнуть по значку кадрирования (иконка с рамкой).
- Подогнать изображение при помощи виртуальной рамки.
- Нажать кнопку «Сохранить».
После выполнения указанных действий изменится только разрешение, которое будет продиктовано тем, насколько сильный вы сделаете кроп. В то же время качество останется неизменным.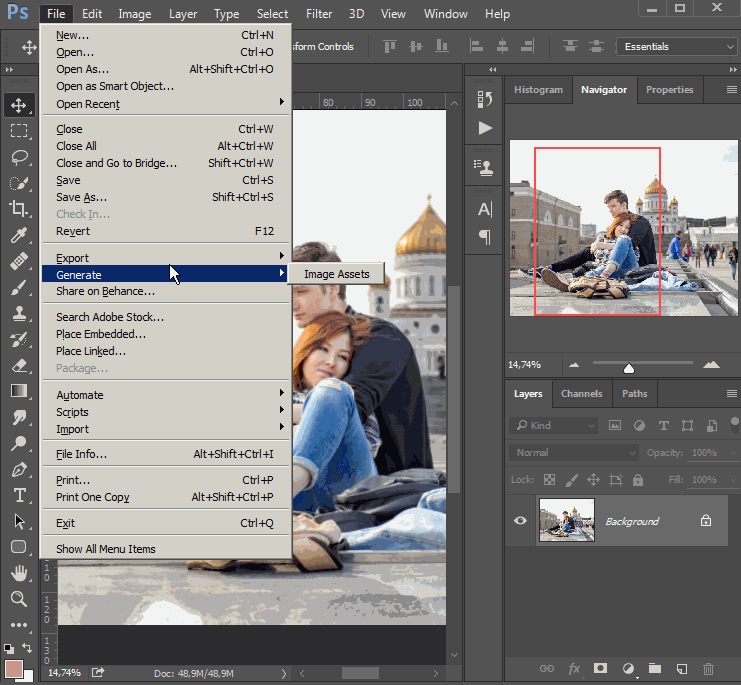
На заметку. Некоторые производители смартфонов встраивают собственные средства редактирования изображений. Не исключено, что на вашем устройстве будет доступна опция изменения качества.
Также, чтобы сэкономить место в будущем, рекомендуется посетить меню настроек стандартного приложения «Камера». Здесь можно выбрать разрешение будущих фотографий и их качество.
Проблемы и способы их решения
Несмотря на то, что рассмотренная сегодня процедура сжатия изображений выглядит довольно простой, некоторые пользователи все равно сталкиваются с проблемами. Главная из них – неподдерживаемый формат файла. Подобная ошибка выскакивает при попытке открыть изображение через приложение или онлайн-сервис. Для решения проблемы предлагается использовать специальный софт или интернет-ресурсы, которые занимаются конвертацией файлов (cloudconvert.com, 123convert и другие).
Другая проблема – слишком высокое разрешение. В подобной ситуации стоит попробовать обратиться к альтернативному онлайн-сервису или приложению, где есть поддержка работы с изображениями в высоком разрешении.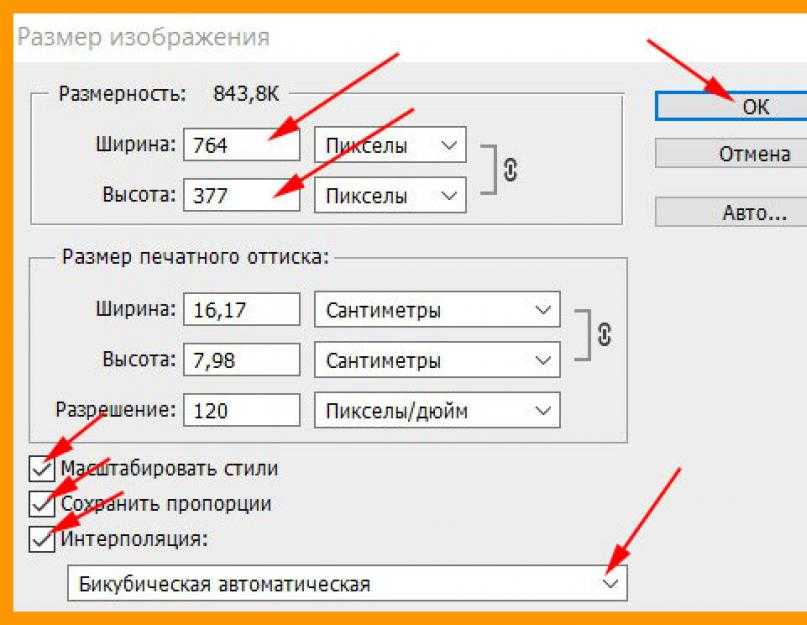 Наконец, отдельные площадки поддерживают загрузку файлов только с латинскими символами и цифрами в названии. Если в имени картинки присутствуют кириллические буквы, то в редактировании может быть отказано.
Наконец, отдельные площадки поддерживают загрузку файлов только с латинскими символами и цифрами в названии. Если в имени картинки присутствуют кириллические буквы, то в редактировании может быть отказано.
Вам помогло? Поделитесь с друзьями — помогите и нам!
Твитнуть
Поделиться
Поделиться
Отправить
Класснуть
Линкануть
Вотсапнуть
Запинить
Читайте нас в Яндекс Дзен
Наш Youtube-канал
Канал Telegram
Adblock
detector
Как уменьшить размер фото. Три ключевых способа обработки фото
Что значит «уменьшить размер фото»? Под эти выражением можно подразумевать:
- Уменьшение «веса» фотографии
- Уменьшение размеров фото, высоты и ширины в пикселях
- Комбинация уменьшения «веса» и «пиксельных» размеров
Проще всего уменьшить размер фотографии в графическом редакторе.
Редактор поддерживает следующие форматы изображений: BMP, GIF, GPEG, PNG, TIFF, TGA.
Уменьшение «веса» фотографии
Под уменьшением веса обычно понимают изменения изображения, которые направлены на сокращение объема дискового пространства, необходимого для хранения файла изображения. Иначе «веса» файла, измеряемого в мега- или килобайтах.
Высота и ширина фото в пикселях при данной обработке не изменяется. Давайте посмотрим, как это работает в графическом редакторе.
- Открываем в paint.net нужный файл. В панели управления выбираем пункт «Файл», кликаем «Открыть».
- Выбираем нужное фото. Фото загрузилось.
- Затем снова выбираем пункт «Файл», кликаем «Сохранить как…».
Во всплывающем окне есть параметр «Качество». Он изменяется перемещением ползунка. При этом в окне предварительного просмотра можно оценить качество будущего файла. Сразу же происходит и оценка его «веса» после того, как будет произведено сохранение.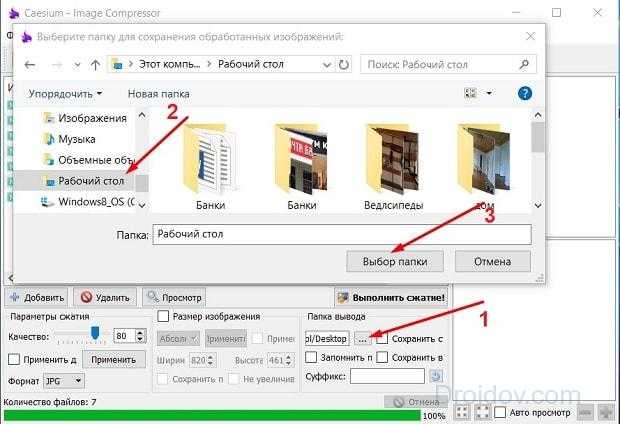 Вес фото с двух-трех мегабайт можно понизить до 200-300 килобайт. Это зависит от самого изображения и от Ваших требований к уровню качества.
Вес фото с двух-трех мегабайт можно понизить до 200-300 килобайт. Это зависит от самого изображения и от Ваших требований к уровню качества.
Рекомендуем оценивать качество будущего снимка , сравнивая две небольшие одинаковые области на изображениях. Лучше всего выбрать хорошо сфокусированный участок фото с однородным освещением и цветом. Так легче заметить недостатки, если они возникнут при очень сильном снижении качества.
Вот, собственно и все. Файл сохранится. Весить он будет меньше раз в 10.
Уменьшение размера фото. Высота и ширина в пикселях
Предустановленные фоторедакторы изображений Windows, Android, которыми сейчас изобилуют смартфоны, умеют делать обрезку кадра. И не только они, облачное хранилище Google Фото, например, и на смартфоне, и на десктопной версии помогает красиво обработать фото по шаблонам, и обрезает кадры под любым углом и размером…
Такая обрезка, не совсем то, что мы с Вами понимаем под уменьшением высоты и ширины кадра. Она дает непредсказуемый результат в смысле того, что мы не знаем какой пиксельный размер получится в результате. Он станет меньше, но и картинка при этом изменится, ведь часть экспозиции будет обрезана.
Она дает непредсказуемый результат в смысле того, что мы не знаем какой пиксельный размер получится в результате. Он станет меньше, но и картинка при этом изменится, ведь часть экспозиции будет обрезана.
Давайте попробуем изменить пиксельный размер нашего фото без обрезания краев снимка. Сохраним изображение как есть, а вот количество пикселей в которых измеряется длинна и ширина картинки уменьшим. Посмотрим, как это сделать в том же редакторе paint.net
- В панели управления выбираем пункт «Файл», кликаем «Открыть».
- В верхней панели управления выбираем пункт «Изображение».
- Затем кликаем «Изменить размер».
Во всплывающем окне сразу отображается размер картинки в пикселях по высоте и по ширине. Просто введите вместо существующих значений те, которые Вам необходимы. Если не снимать галочку в чекбоксе «Сохранять пропорции», то достаточно установить значение любого одного параметра, например, ширины. Второй параметр, высота, будет подобран автоматически. Соответственно, и пропорции снимка будут сохранены.
Соответственно, и пропорции снимка будут сохранены.
В верхней части окна отображается размер файла в мега-или килобайтах, который он примет после изменений.
- Новое фото будет точной копией исходного.
- Размер его будет соответствовать Вашим требованиям.
- «Вес» нового снимка существенно уменьшится.
Осталось сохранить файл нажав «Файл», «Сохранить», или сделать копию, тогда выбирайте «Сохранить как…» и вводите новое имя файла во всплывающем окне. Исходный файл при таком сохранении останется без изменений. А вот новый будет таким, каким Вы его создали.
Комбинация уменьшения «веса» и пиксельных размеров
Если необходимо максимально уменьшить размер фото, то применяем обе обработки. Сначала убавьте пиксельное изображение до минимально возможных размеров, которые Вас устроят. После этого уже работайте по снижению «веса» путем регулирования уровня качества.
Не забывайте, что в paint.net есть возможности обработать, улучшить снимок, после того, как Вы его сжали.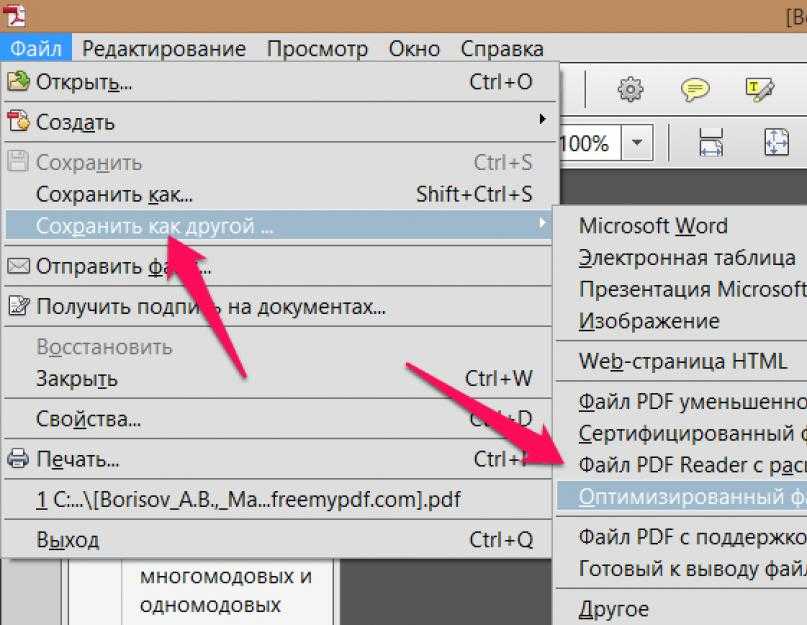
В верхней панели управления выбираем пункт «Эффекты», затем «Для фотографий».
«Резкость». Особенно эффективна, когда Вы работаете со скриншотами, содержащими символьную информацию (текст, буквы, цифры). Попробуйте. Казалось бы совсем размытые значки обретают четкие очертания.
«Свечение». Можно поэкспериментировать с Яркостью и Контрастом сжатого фото, и существенно повлиять на конечный результат всех преобразований.
Обработка после уменьшения размера фотоГрупповое уменьшение размеров фото
Хотя, трудно представить себе подобную ситуацию, но теоретически и такая необходимость тоже может возникнуть. Понятно, что пакетная обработка исключает индивидуальный подход. Уменьшение качества приемлемое для одного снимка может оказаться совершенно непригодным для другого. Между тем, привести несколько разных фото к одинаковому размеру в пикселях — вполне возможная задача.
Для такой «пакетной» обработки изображений используют как правило программы, подобные бесплатной Easy Image Modifier.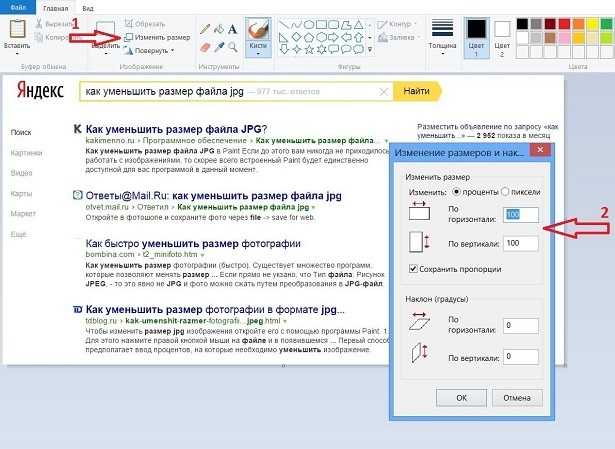 Скачать ее можно на сайте www.inspire-soft.net
Скачать ее можно на сайте www.inspire-soft.net
Помимо изменения пиксельного размера в ней доступно повернуть все снимки, добавить водяной знак, изменить формат файлов, произвести сжатие.
Надо понимать, что обработка пакетом имеет превосходство в скорости, но проигрывает индивидуальной ручной работе над каждым объектом в качестве результата. Например, тот же водяной знак. На всех снимках он будет стоять точно в одном и том же месте и нанесен будет одним и тем же цветом. Для каких то снимков его расположение и цвет могут стать просто губительными.
Зато пакетное изменение таких параметров, как формат, название или дата файла может быть очень полезным. Такие действия на качество фото никак не влияют, а времени и ручного труда требуют много. Представьте, сколько труда уйдет на то, чтобы изменить название у 20 файлов, а у 100? А с программой Вы сделаете это за пару секунд!
Пользуйтесь умными решениями!
Как изменить размер фото — инструкция на примере программы IrfanView
Для того, что бы изменить размер фото или картинки нам понадобится бесплатная программа IrfanView, которую можно скачать на официальном сайте, в разделе Download.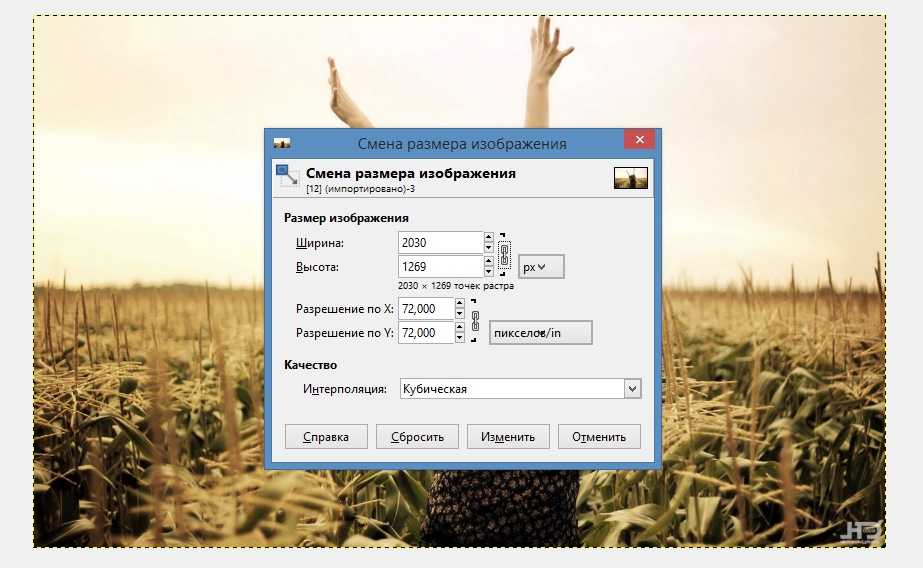
Установив программу, запускаем её. Теперь нужно открыть файл с фото или картинкой, размер которой нужно изменить. Для этого воспользуемся или перетаскиванием фото или картинки на окно программы (это так называемая технология драг-анд-дроп — drag-and-drop), или достаточно нажать клавишу «O», что бы появилось окно открытия файла (рис 1.) или из системного меню File —> Open (Файл —> Открыть…).
Рис. 1.
Выбрав нужный файл и открыв его, следует нажать комбинацию клавиш «Ctrl+R». Появится окно выбора будущего размера изображения (рис. 2.). Также это окно вызывается из системного меню программы «Image —> Resize/Resample… (Изображение —> Изменить размер изображения)»
Рис. 2. Окно изменения размера изображения
Рассмотрим элементы этого окна. Здесь поле 1 предназначено для выбора режима масштабирования картинки — для наилучшего качества следует выбрать пункт «Resample (better quality)» (Ресэмплирование с помощью фильтра (качественнее)) и фильтр «Lanczos» (фильтр Ланцоша). Можно также выбрать и другие типы фильтров, например, «Hermite filter» (фильтр Эрмита) или «Triangle» (метод треугольников) — эти фильтры работают несколько быстрее, но и качество, получаемое с их помощью будет иным. Все фильтры обладают собственными особенностями, поэтому определить, какой фильтр лучше подходит для изменения размера фото можно только опытным путём. Но визуально разница в работе фильтров будет не очень сильно заметна.
Можно также выбрать и другие типы фильтров, например, «Hermite filter» (фильтр Эрмита) или «Triangle» (метод треугольников) — эти фильтры работают несколько быстрее, но и качество, получаемое с их помощью будет иным. Все фильтры обладают собственными особенностями, поэтому определить, какой фильтр лучше подходит для изменения размера фото можно только опытным путём. Но визуально разница в работе фильтров будет не очень сильно заметна.
В поля 3 и 4 вводятся будущие ширина и высота картинки. В поле 3 параметры указываются в процентах, а в поле 4 — в пикселях (по умолчанию), сантиметрах или дюймах.
В поле 2 находится элемент «Preserve aspect ratio» (Сохранять пропорции), имеющий отношение к полям 3 и 4. Когда он отмечен (галочка установлена), то при изменении только ширины или только длины картинки, автоматически пропорционально изменяется и другой соответствующий параметр.
В поле 5 можно выбрать заранее предустановленные размеры из стандартного ряда, выбрать будущий размер фото, равным размеру рабочего стола. Две кнопки, расположенные в этом поле позволяют в один клик увеличить фото в два раза (кнопка «Double»- «Вдвое увеличить») или уменьшить в два раза (кнопка «Half» — «Вдвое уменьшить») будущие размеры фото.
Две кнопки, расположенные в этом поле позволяют в один клик увеличить фото в два раза (кнопка «Double»- «Вдвое увеличить») или уменьшить в два раза (кнопка «Half» — «Вдвое уменьшить») будущие размеры фото.
В поле 6 отображается текущий размер фото («Current Size») и новый размер («New Size»). Что бы новый размер вступил в силу, следует нажать кнопку «OK», расположенную внизу окна выбора размера изображения.
Как изменить размер фото, используя выше указанные настройки? Рассмотрим самый простой пример — уменьшение размера фото ровно в два раза. Для этого открываем файл (клавиша «O»), нажимаем комбинацию клавиш «Ctrl+R» и в появившимся окне нажимаем кнопку «Half» («Вдвое уменьшить»). Если нажать эту кнопку не один, а два раза, то фото уменьшится в четыре раза, и т.д. Дальше нажимаем кнопку «OK». Теперь в главном окне программы IrfanView изображение будет уменьшено в два раза. Далее следует сохранить полученное изображение на диск — это делается комбинацией клавиш «Ctrl+S». Появится окно сохранения файла (рис. 3.). В этом окне следует выбрать формат, в котором файл будет сохранён (выпадающее меню «Save as type»).
3.). В этом окне следует выбрать формат, в котором файл будет сохранён (выпадающее меню «Save as type»).
Рис. 3. Окно сохранения файла.
Программа IrfanView позволяет сохранять графические файлы в различных форматах — gif, jpg, png, bmp, ico, raw, tiff и многих других. Если выбран формат jpg или gif, то в окне сохранения файла следует установить галочку «Show option dialog» (Показывать параметры), и в этой панели можно указать качество, с которым jpg — файл будет сохранён, а так же некоторые настройки для gif формата. Следует учесть, что чем лучше качество, тем больше будет размер нового jpg файла.
Групповое изменение размера фото
Как изменить размер фото у нескольких файлов одновременно? Это также можно сделать программой IrfanView — в ней есть автоматический режим работы. Нужно нажать кнопку «B» (или из системного меню выбрать «File —> Batch Convertion/Rename)» (Файл —> Преобразовать/Переименовать группу файлов). В результате появится окно операций с группой файлов (рис. 4.).
4.).
Рис. 4. Окно операций с группой файлов.
В этом окне на панели 1 следует выбрать «Batch conversion» («Групповое преобразование»), на второй панели («Параметры преобразования») выбрать формат выходного файла. На панели 3 нужно указать директорию, куда преобразованные файлы будут автоматически сохраняться. На панели 5 находится окно выбора файлов для обработки. Нужные файлы следует выделить, и нажать кнопку 6 «Add» («Добавить»), так что выбранные файлы окажутся на панели 7. На эту панель файлы можно просто перетащить из Проводника (метод драг-анд-дроп).
Рис. 5. Окно настроек параметров для операций с группой файлов.
Что бы указать будущий размер файлов, следует нажать кнопку «Advanced» («Настроить») на панели 2. Появится окно «Set for all images» («Параметры для всех изображений»), в котором следует выбрать пункт «RESIZE» («ИЗМЕНИТЬ РАЗМЕР»), и указать нужный размер в процентах или пикселях, как это было объяснено выше. Далее нажать кнопку «ОК», и вернувшись к окну операций с группой файлов (рис. 4.) нажать кнопку на панели 4 «Start Batch» («СТАРТ»). После этого запустится процесс групповой обработки файлов, которые будут сохраняться в директории, указанной в окне операций с группой файлов (рис. 4) в панели 3.
4.) нажать кнопку на панели 4 «Start Batch» («СТАРТ»). После этого запустится процесс групповой обработки файлов, которые будут сохраняться в директории, указанной в окне операций с группой файлов (рис. 4) в панели 3.
Итак, что бы изменить размер фото в ручном режиме, нужно выполнить следующую последовательность действий:
- Открыть файл (клавиша «O»).
- Вызвать окно изменения размера изображения (комбинация клавиш Ctrl+R).
- Установить необходимые параметры будущего изображения и нажать кнопку «ОК».
- Сохранить фото (комбинация клавиш Ctrl+S), выбрав нужный формат.
Для изменения размера фото в групповом автоматическом режиме последовательность действий будет следующая:
- Открыть окно операций с группой файлов (клавиша «B»).
- Выбрать режим группового преобразования (поле 1) (рис. 4).
- Перетащить файлы из Проводника Виндовс на поле 7 или выбрать нужные файлы в поле 5 и нажать кнопку «Добавить».
- Указать новый размер фото (кнопка «Настроить» на панели 2) и папку для создаваемых файлов (панель 3).

- Нажать кнопку «СТАРТ» (панель 4).
В заключение следует отметить, что существуют различные службы, позволяющие изменить размер фото онлайн, но ими не так удобно пользоваться, как программой IrfanView, к тому же они работают очень медленно.
BACK
Как уменьшить фото на телефоне андроид
Your address will show here +12 34 56 78 [email protected]
Mimihack, Факты
Октябрь 17, 2019 — Mimihack, Факты
Современные смартфоны поражают воображение своими техническими возможностями. Большинство из них может составить серьезную конкуренцию профессиональным фотоаппаратам. Если раньше с помощью телефонов можно было делать фотографии до 100 Кб, то сегодня размер снимков на некоторых моделях составляет 3 Мб и более. С одной стороны это неоспоримое преимущество, с другой — ощутимый минус. Теперь изображения занимают слишком много памяти. Кроме того, многие пользователи сталкиваются с трудностями при передаче фотографий в социальных сетях. В нашей статье вы узнаете, как уменьшить фото на телефоне андроид.
Теперь изображения занимают слишком много памяти. Кроме того, многие пользователи сталкиваются с трудностями при передаче фотографий в социальных сетях. В нашей статье вы узнаете, как уменьшить фото на телефоне андроид.
В Google Play и App Store представлено огромное количество мобильных программ, с помощью которых можно в считанные минуты изменить размер и формат снимков. Перечислим наиболее популярные и эффективные из них.
- Photo Resizer
Photo Resizer — бесплатное приложение для андроида, которое приобрело огромную популярность у пользователей благодаря своей функциональности и простоте. Программа позволяет в пару кликов менять размер и формат снимков, уменьшать изображение перед отправкой по электронной почте. Для пользователей доступны стандартные варианты разрешения (1600х1200, 1280х960, 1024х768, 800х600 и т.д) или произвольная настройка, которая позволяет изменить фото на андроиде по своему усмотрению.
Чтобы уменьшить разрешение снимка на телефоне, необходимо выполнить несколько простых шагов:
- открыть приложение и нажать на изображение папки в центре экрана;
- выбрать необходимую фотографию в галерее;
- подобрать подходящее разрешение или выставить вручную;
- сохранить готовый результат в памяти гаджета или отправить в социальной сети.

Photo Resizer позволяет также уменьшить масштаб фото на андроиде. Все значения пользователь может выставить самостоятельно. Пошаговая инструкция изменения размера снимка выглядит следующим образом:
- выбрать источник изображения: галерея телефона или камера;
- рядом с выбранным снимком нажать «Изменение»;
- установить оптимальные значения по вертикали и диагонали;
- нажать кнопку «Идти»;
- после обработки сохранить изображение в галерее или отправить его в социальную сеть.
- Photo Compress
Photo Compress — очень простое и удобное приложение, с помощью которого можно сжать фото и уменьшить его объем на андроиде без потери качества. Программа позволяет в пару кликов обрезать изображение и скорректировать его разрешение. Готовым результатом пользователь может поделиться в социальных сетях или сохранить в галерею смартфона. Достоинством приложения является возможность выбора источника картинки: имеющееся в галерее телефона фото или новый снимок. Программа для изменения качества фото находится в бесплатном доступе и не занимает много места на андроиде.
Программа для изменения качества фото находится в бесплатном доступе и не занимает много места на андроиде.
- Photoczip
По своему функциональному назначению приложение Photoczip схоже с вышеописанными программами. С его помощью вы с легкостью уменьшите размер и вес фото на телефоне андроид. Помимо изменения объема и разрешения программа позволяет создавать архивы, добавлять водяные знаки на изображения, преобразовывать формат снимка из PNG в JPG и т.д. Работать с приложением невероятно просто: достаточно выбрать необходимую фотографию из галереи и нажать всего одну кнопку «Сжать».
- Picture Resizer
Picture Resizer — многофункциональное приложение, открывающее широкие возможности для изменения разрешения, веса и формата изображения. Программа позволяет применить готовые шаблоны или выставить настройки произвольно. По своему функционалу приложение схоже с Photo Resizer. Работа с софтом осуществляется в несколько шагов:
- Открыть фото из галереи или сделать новое;
- В меню настроек выбрать подходящий размер или установить самостоятельно;
- Сохранить в памяти андроида или отправить в сообщении в социальной сети.

Для изменения формата и разрешения фотографий помимо мобильных приложений можно использовать и другие методы. Одним из наиболее популярных способов является работа в Photoshop. Сервис позволяет изменить изображение без потери качества. Чтобы уменьшить размер снимка, не обязательно владеть навыками работы с программой. Пошаговая инструкция выглядит следующим образом:
- Открыть необходимую фотографию;
- Кликнуть на вкладку «Изображение»;
- В открывшемся меню выбрать «Размер изображения»;
- Выставить наиболее оптимальные значения;
- Сохранить результат с помощью вкладки «Файл».
Приложение можно установить и на андроид. Разработчики адаптировали ее под современные смартфоны и планшеты.
Еще одним простым и быстрым способом, как уменьшить размер и вес фото, является использование всем известной программы Paint. Несмотря на небольшой набор функций, она довольно полезна. А благодаря своей невероятной простоте Paint позволяет отредактировать изображение в считанные минуты. Все, что от вас потребуется, — открыть необходимую фотографию, перейти в раздел «Изображение», выбрать пункт «Изменить размер», выставить параметры по своему усмотрению и сохранить изменения.
Все, что от вас потребуется, — открыть необходимую фотографию, перейти в раздел «Изображение», выбрать пункт «Изменить размер», выставить параметры по своему усмотрению и сохранить изменения.
Не хотите тратить драгоценное время на перенос фотографий для редактирования с андроида на компьютер? Установите приложение Mimigram, в котором в пару кликов можно заказать печать любимых изображений. Программа позволяет предварительно отредактировать снимок, кадрировать и наложить интересные фильтры. Еще больше рекомендаций по редактированию фото вы найдете в нашем блоге.
Поделиться:
Подпишитесь на рассылку новостей
Для отмены подписки требуется всего лишь один клик.
Вам также могут понравиться
Наши продукты
как уменьшить размер и вес фото без потери качества – Фоторедакторы
- FastStone Image Viewer
- Caesium
- FILEMinimizer Pictures
- Light Image Resizer
- ImageCompression.
 SB
SB - RIOT
- Image Tuner
Чтобы сэкономить память компьютера, поделиться снимками с друзьями и «залить» их в облачное хранилище, можно уменьшить размер фотографий и других изображений. Чтобы выполнить сжатие файлов без потери качества картинки, необходимо воспользоваться специальными графическими редакторами.
Как уменьшить размер изображения
Для начала поговорим о том, как уменьшить размер фотографии. Ведь размер изображения напрямую влияет на его вес. Чем меньше ширина и высота в пикселях — тем меньше вес файла.
Узнать размер фотографии просто. Нажмите на файл правой кнопкой мыши и зайдите в «свойства» во вкладку «подробно». Там вы и увидите ширину и высоту. Огромные фотографии редко нужны, так что если вы видите значения типа 5000х3000, то можете смело уменьшать. Например до 1200х700. Это сократит вес файла раз в пять и сжатие фото уже не потребуется.
Сделать это можно в любой графической программе или в онлайн сервисе. Для примера в Фотошопе вам потребуется всего два клика: 1) меню Изображение 2) размер изображения. Выбираем ширину и высоту и нажимаем Ок. Готово.
Для примера в Фотошопе вам потребуется всего два клика: 1) меню Изображение 2) размер изображения. Выбираем ширину и высоту и нажимаем Ок. Готово.
Как уменьшить размер фото без Фотошопа? В программе Paint, или в онлайн сервисах, например на сайте photo-resizer.ru.
Инструкция в Paint
Paint есть на каждом компьютере, возможно его вам уже будет достаточно. Проделайте следующее:
- Нажмите на ваше фото правой кнопкой мыши, выберите «Открыть с помощью», «Paint».
- Ваше фото открылось в редакторе. Внизу вы видите исходные размеры снимка. Вверху есть кнопка «Изменить размер», жмем на нее.
- Появляется окно, где нужно выбрать новые параметры, в пикселях или процентах на ваш выбор. Вводите данные, жмете ОК. Не забудьте сохранить изменения.
Я провела эксперимент на качественном фото с камеры. Вместе с размером вес моего снимка уменьшился с 10 Мегабайт до 300 Килобайт!
Однако, бывают случаи, когда нам нельзя уменьшать размер, но при этом нужно чтобы файл весил меньше. Тогда нам нужна функция сжатия изображения, о ней мы поговорим далее.
Тогда нам нужна функция сжатия изображения, о ней мы поговорим далее.
Как уменьшить размер фото до 2 МБ и менее без потерь в качестве
Можно ли в несколько раз уменьшить размер фотографии формата JPG (JPEG) без потерь в качестве? Любой грамотный пользователь вам ответит, что это невозможно, и в принципе будет прав. Потери в качестве при компрессии картинки будут всегда, а вот насколько они будут визуально заметны – это уже другой вопрос.
При помощи онлайн сервиса Squoosh Вы сможете без видимых глазу артефактов сжать в несколько раз абсолютно любую фотографию. Хотите уменьшить её до 2 Мб? Не проблема! До одного мегабайта и даже менее? Тоже не вопрос! Исходный файл и результат на глаз будут практически неотличимы.
Сервис имеет визуальный контроль качества результата в режиме реального времени и целый набор настроек, которые позволят вам оптимизировать любое, даже самое «тяжелое» изображение. Отлично работает как в десктопных, так и мобильных браузерах. Рекомендую посмотреть его коротенькую видеопрезентацию:
Рекомендую посмотреть его коротенькую видеопрезентацию:
Загрузить свою картинку в Squoosh можно как простым её перетаскиванием в окно браузера из проводника, так и нажатием на ссылку «select an image».
После этого экран браузера будет разделен вертикальной синей линией на две области:
- Левая – здесь находится исходное загруженное фото
- Правая – результат работы умного алгоритма компрессии графики
Соответственно, снизу слева указан вес исходного фото, а снизу справа – вес оптимизированного. Синюю линию между перемещать для того, чтобы сравнить «до и после».
В правой части окошка находится целый ряд настроек компрессии:
- Формат: OptiPNG, MozJPEG, WebP, Browser PNG, Browser JPEG, Browser WebP
- Качество: по умолчанию ползунок выставлен на 75%, что позволяет значительно уменьшить размер фото (в четыре и более раз) абсолютно без каких-либо артефактов.
В том, что потерь в качестве нет, вы сами можете убедиться на конкретном примере. Я выбрал фото (разрешение 4000×3000 px), снятое мной на Canon PowerShot SX50 HS:
Я выбрал фото (разрешение 4000×3000 px), снятое мной на Canon PowerShot SX50 HS:
При сжатии изображений в первую очередь страдают мелкие детали, типа шерсти, волос и пр. Поэтому я специально взял этого красавца в качестве «подопытного»
По умолчанию, Squoosh оптимизирует картинку с качеством 75%. В моем примере это дало возможность уменьшить вес файла с 3,62 Мб до 892 Кб, то есть в четыре раза. Давайте при 100%-ом увеличении посмотрим заметны ли какие-то артефакты сжатия:
Как видим, их нет! Причем нет абсолютно, даже если рассматривать фото при крупном увеличении. А при каком значении ползунка качества они становятся визуально различимы? Я обнаружил слегка заметные артефакты сжатия лишь при снижении качества до 45%, но различимы они глазу только при масштабировании картинки до 200% и выше.
При просмотре фото «в полный рост» без масштабирования никаких визуальных отличий нет, однако размер фото при этом уменьшился с 3,62 Мб до 424 Кб, то есть в 8,5 раз! Как по мне, результаты просто великолепны!
Поставив галочку возле «Show advanced settings», вы получите доступ к целому набору настроек, которыми можно влиять на работу алгоритма компрессии:
Уделять им внимание я не стану, потому что результат в полностью автоматическом режиме устроит 99% пользователей, ну а оставшийся 1% и самостоятельно разберется с этими настройками при необходимости
До знакомства с Squoosh моим любимым инструментом оптимизации графики был JPEGMini, но после того как из бесплатного онлайн сервиса он превратился в платную программу, я начал искать альтернативы.
Уверен, что со Squoosh не произойдет то же самое, потому что, во-первых, он создан компанией Google, а во-вторых, имеет открытый исходный код, выложенный на GitHub. В ближайшее время я опубликую статью с обзором еще парочки подобных сервисов со сравнением их работы и выбором победителя. Не пропустите
Уменьшаем онлайн
Часто у пользователя нет под рукой графического редактора, что же делать? Воспользоваться одним из сайтов — сервисов и уменьшить изображение онлайн. Такие сервисы не только помогут изменить габариты фото, но и сжать его без потери качества.
Сайтов довольно много, я решила взять одну фотографию и прогнать по всем самым популярным сервисам чтобы выбрать лучший. Исходные данные: фотография, сделанная на зеркалку и обработанная в Лайтруме. Вес 10Мб, размер 5184х3456.
Compressor.io
Сразу скажу — это один из лучших вариантов. Compressor.io сделал из моих 10 мегабайт всего 1 мегабайт. Визуально абсолютно без потери качества. Весьма неплохо. Сайт поддерживает следующие форматы: compress jpg, png, gif, svg, webp. Минус — нет других опций, нельзя изменить ширину-высоту.
Весьма неплохо. Сайт поддерживает следующие форматы: compress jpg, png, gif, svg, webp. Минус — нет других опций, нельзя изменить ширину-высоту.
IMGonline.com.ua
Простой и понятный сайт на русском языке, где можно изменить ширину и высоту, сжать фото онлайн, конвертировать фотографию и даже наложить эффекты. Здесь можно в настройках выбрать желаемое качество. Я попробовала дважды:
- Лучшее качество 10Мб превратились в 2,5Мб
- Среднее качество — из 10Мб получилось 2Мб
Ну, разница невелика. Качество визуально хорошее. Сервис использовать можно, к тому же он мультифункционален.
Websiteplanet.com
Приятный сайт для сжатия фотографий, очень простой, на русском языке. Есть три режима сжатия: низкий, средний, высокий. Я попробовала средний вариант и websiteplanet сделал из 10 Мб фотографию в 1,3. Очень достойно, и качество хорошее, и бесплатно. Пожалуй, мой фаворит номер два по сжатию файла онлайн.
Iloveimg.com
Можно кадрировать (обрезать), изменить размер и сжать фото. Сайт на английском языке, показал неплохие результаты и уменьшил вес онлайн на 86% — из 9.70 MB стало 1.37 MB. Все бесплатно и почти без потери качества, рекомендую.
Сайт на английском языке, показал неплохие результаты и уменьшил вес онлайн на 86% — из 9.70 MB стало 1.37 MB. Все бесплатно и почти без потери качества, рекомендую.
Imagecompressor.com
Этот сайт показал более скромные результаты: из 10Мб — 1,6 Мб. Что ж, тоже недурно. В остальном Imagecompressor абсолютно идентичен Compressor.io. Английский язык не напрягает, все предельно понятно. Кстати, сжатие на английском — compress, так что если увидите это слово, значит это то, что нужно.
Jpeg optimizer
Jpeg optimizer выдал не очень хорошие показатели по сравнению с другими сервисами. Из 10Мб он сделал 2 Мб, к тому же после обработки выкатил фото на весь экран в каком-то гигантском масштабе. Так что порадоваться тут нечему. Разве что тому, что можно поменять разрешение фотографии одновременно со сжатием.
Tinypng
На этом сервисе мне вовсе не удалось уменьшить фото онлайн, так как он не поддерживает снимки более 5 мегабайт. Кроме того, бесплатно можно обработать не более 20 файлов. Но если у вас снимок меньше 5Мб, то вы вполне можете воспользоваться Tinypng для сжатия до нужного размера.
Но если у вас снимок меньше 5Мб, то вы вполне можете воспользоваться Tinypng для сжатия до нужного размера.
Вывод. Топ-3 сервиса: Websiteplanet.com, Compressor.io, Iloveimg.com.
Уменьшаем вес фото на компьютере
Если вдруг у вас нет интернета или вы не хотите пользоваться сайтами или мобильными приложениями, то можно один раз установить себе на компьютер необходимую программу, и пользоваться лишь ею.
Программы, которые сжимают изображение и уменьшают вес фото в мегабайтах:
Adobe Photoshop
Все-таки самая основная графическая программа. Я уже рассказала как уменьшить снимок в 2 клика если нужно (Меню — Изображение — Размер):
Дальше необходимо сохранить файл со сжатием. Жмем «Файл», «Сохранить как». Выбираем формат и место сохранения, теперь самое главное. После нажатия кнопки «Сохранить» у вас появится небольшое окно с параметрами сохранения. Нужно выбрать качество (от 1 до 12). В зависимости от выбранного качества вы будете видеть как меняется вес файла — это очень удобно.
В зависимости от выбранного качества вы будете видеть как меняется вес файла — это очень удобно.
Paint
Это самый простой редактор, который есть у каждого. Он не сжимает фото, но поможет изменить размер, что сразу скажется на весе. Моя фотография 5184х3456 весом 6Мб после изменения до 1200х899 стала весить 320Кб! Так что, для каких-то простых целей можно ограничиться Paint.
А делается все очень просто. Нажимаете на ваш файл правой кнопкой мыши «Открыть с помощью», выбираете Paint. Внизу редактора вы видите исходные параметры фотки, вверху есть кнопка изменить р-р. Вводите нужные параметры и сохраняете.
Другие программы для уменьшения веса изображения
Аналогично это делается в любом другом графическом редакторе. Какие программы для уменьшения веса картинки можно скачать кроме Фотошопа и Пэйнта?
- FastStone Image Viewer
- XnView
- Irfanview
- ACDSee
- Snagit
- ФотоМАСТЕР
В этих программах вы можете обработать и сжать сразу несколько фото. Это называется пакетная обработка. Другие фоторедакторы для компьютера с описанием можно посмотреть здесь.
Это называется пакетная обработка. Другие фоторедакторы для компьютера с описанием можно посмотреть здесь.
Еще один вариант для ленивых чтобы ничего не скачивать — MS Picture Manager. Он уже может быть установлен в составе вашего Microsoft Office.
Различные способы изменения размеров и качества изображения
- Среди них встречаются: многофункциональные,условно-бесплатные, типа Batch Picture Resizer. Предоставляю перечень её возможностей: изменение размеров фотографий, переименования файлов и наложения водяных знаков,пакетной обработки фотографий,преобразование форматов. Её можно скачать по этой ссылке: https://yadi.sk/d/g6eDFTyzAMob6
- И совсем простые, к ним можно отнести PicSizer.
Скачиваем по ссылке : https://yadi.sk/d/ersMgoPIAMot8 с Яндекс диска.
Но как всегда ища вдалеке, мы забываем, или не знаем о том, что лежит совсем рядом. Ведь манипуляции с оптимизацией изображения можно производить стандартными средствами самой операционной системы. Допустим для того чтобы уменьшить размер фотографии в Windows 7 необходимо:
Допустим для того чтобы уменьшить размер фотографии в Windows 7 необходимо:
- Наводим курсор на объект,щелчок правой клавишей и выбираем : Открыть с помощью просмотра изображений и факсов и нажимаем Paint.
- Далее: Меню-Свойства и выскакивает табличка,а в правом нижнем углу ползунок для изменений. Действуем ползунком или выставляем размер и нажимаем ОК.
- После этого «кликаем «Сохранить как…,здесь справа указываются возможные варианты изменения формата картинки.
Изменяем изображение в программе Фотошоп
Но сегодня, при помощи программы Фотошоп(Photoshop),я хочу вам показать, как не меняя качества изменить размер изображения. Ну попутно и формат, на ваше усмотрение. Сразу оговорюсь, что для получения качественного изображения необходимо произвести поэтапное уменьшение картинки. То есть мы сделаем это за два раза. Открываем программу, загружаем картинку- Файл-Открыть.
После этого «щёлкаем»-Изображение- Размер изображения, как показано на скриншоте выше. Когда появится табличка для изменений(скриншот ниже) сначала делаем изменения размера наполовину исходного формата.
Когда появится табличка для изменений(скриншот ниже) сначала делаем изменения размера наполовину исходного формата.
И для того чтобы не потерять в качестве, внизу выбираем: Бикубическая чётче(наилучшая для уменьшения). И как всегда подтверждаем действие нажатием кнопки ОК. Проделав все действия ещё раз и получив необходимую величину картинки можно улучшить её резкость.Это для того чтобы на различных браузерах она смотрелась чётче и резче. Делаем как на скриншоте ниже, идя по пути —Фильтр-Усиление резкости— и выбираем какую нам хочется.
Думаю что информация которую я вам предоставил будет вам полезна. Ведь вопрос как уменьшить размер картинки без потери качества интересует всех блогеров. Потому что на загрузку изображений на веб странице уходит львиная доля времени отведённая для этого действия. А быстродействие сайта как вы знаете, является важным для продвижения вашего ресурса.
На этом у меня информация по данной теме иссякла. А к вам уважаемые посетители небольшая просьба,уходя нажать одну из кнопочек социальных сетей.Этим вы выразите свою благодарность за мой (ваш) труд. Спасибо. Да,извините,ещё я совсем забыл напомнить вам что на сайте есть интересная статья по теме заработка на опросниках,а само отзывы пользователей. Не забудьте поинтересоваться их заключением.
А к вам уважаемые посетители небольшая просьба,уходя нажать одну из кнопочек социальных сетей.Этим вы выразите свою благодарность за мой (ваш) труд. Спасибо. Да,извините,ещё я совсем забыл напомнить вам что на сайте есть интересная статья по теме заработка на опросниках,а само отзывы пользователей. Не забудьте поинтересоваться их заключением.
Уменьшаем вес фото на телефоне
Довольно распространенная ситуация когда вовсе нет доступа к компьютеру или ноутбуку. Что делать? Воспользоваться мобильным приложением. Выбор довольно большой от простых прог до продвинутых фоторедакторов для Андроид и айфон.
Список приложений чтобы уменьшить фото до нужного размера на телефоне:
- Photo & Picture Resizer
- Photo Resizer
- Сжатие foto Puma
- Auto photo compress
- Video and Image compressor
- Lit photo
Подойдет все, где вы видите слово compress и resize. Выбирайте по отзывам.
Как сжать фотографии для сайта
И еще расскажу что делать владельцам сайтов, как оптимизировать свои снимки под вебстраницы. Проблема не нова — большие файлы замедляют загрузку страницы, их не любят поисковые системы.
Проблема не нова — большие файлы замедляют загрузку страницы, их не любят поисковые системы.
У вас 2 варианта:
- Оптимизировать изображения еще до загрузки. То есть, проделать все действия, о которых мы писали выше и загружать на сайт уже легкие фото.
- Воспользоваться плагином оптимизации изображений.
Лучше всего использовать оба варианта. Потому что если фотографии очень громоздкие, то никакой плагин с ними не справится.
Список плагинов для сжатия изображений на сайте:
- EWWW image optimizer
- Short Pixel
- TinyPNG
- Optimus
- WP Smush
Так же могут помочь плагины сжатия и кеширования — во многих из них есть функция сжатия без потери качества. Например, плагин PageSpeed Ninja очень неплох.
Лучшие плагины для оптимизации изображений в WordPress
Теперь мы с нашей фотографией добрались аж до самой консоли сайта. Пусть она пройдёт ещё один фильтр — оптимизацию. В WordPress существует множество плагинов для выполнения этой функции. Сегодня я расскажу вам про лучшие пять:
В WordPress существует множество плагинов для выполнения этой функции. Сегодня я расскажу вам про лучшие пять:
EWWW Image Optimizer
EWWW Image Optimizer считается одним из лучших плагинов для оптимизации картинок. Он позволяет сделать разовое сжатие всех файлов (например, когда вы только установили плагин на сайт), а также выбирать картинки, которые оптимизироваться не будут. Это будет полезно, например, для сайтов с тематикой фотографии, когда важно не ухудшать качество снимков. Но в целом оптической разницы вы не заметите, зато сайт будет загружаться быстрее.
WP Smush
WPMU DEV предлагает сразу несколько плагинов для ускорения сайта. И WP Smush — часть этой группы. Он занимается сжатием изображений пачками либо в момент их загрузки на сайт. Есть платная и бесплатная версии, в бесплатной можно обрабатывать не более 50 изображений подряд. Поддерживаемые для оптимизации форматы: JPEG, PNG и GIF.
Optimus
Вот такой робот Optimus уменьшает размер изображений на 70%. Но у него есть ограничение — 100 kB. Он работает как с исходными изображениями, так и с только загружающимися на сайт.
Но у него есть ограничение — 100 kB. Он работает как с исходными изображениями, так и с только загружающимися на сайт.
TinyPNG
Бесплатный онлайн-сервис TinyPNG, о котором мы говорили выше, можно установить и в качестве плагина. Он сжимает файлы только форматов JPEG и PNG.
Short Pixel
Главное отличие плагина Short Pixel — возможность обработки PDF-файлов и совместимость с WooCommerce. В остальном он выполняет все те же функции, что и предыдущие сервисы.
Установите себе какой-то из этих плагинов для оптимизации изображений, и это уже ускорит работу вашего сайта.
Выводы
В наше время очень просто сделать изображение более легким и без фотошопа. Можно сделать это на телефоне через мобильное приложение или на компьютере через специальную программу либо онлайн. В статье мы рассмотрели разные варианты:
- Онлайн сервисы
- Компьютерные программы
- Мобильные приложения
- Плагины WP
Выбор будет зависеть от вашей цели: хотите ли вы отправить изображение по почте, выложить на сайт или в соц сеть или в другое место, подогнав до нужного размера. Без установки специальных программ это дело не займет у вас более 5 минут.
Без установки специальных программ это дело не займет у вас более 5 минут.
5 лучших приложений для Android для уменьшения размера изображения
Сегодня практически каждый использует свой телефон или планшет для съемки и хранения фотографий. Это очень полезный инструмент для быстрого обмена изображениями через социальные сети и приложения для обмена сообщениями. Иногда изображение может быть слишком большим, чтобы поделиться им. Вы даже можете поделиться только частью изображения, а не всем.
Существует ряд доступных приложений, которые могут изменять размеры изображения путем обрезки или изменения размера изображения. В вашем распоряжении также несколько приложений для уменьшения фактического размера файла изображения. Читайте дальше, чтобы узнать, какие приложения соответствуют вашим потребностям.
1. Пиксель
3 изображения
Pixlr — очень популярный фоторедактор для пользователей Android. Он не только может изменять размер и обрезать ваши фотографии, но также имеет множество других полезных функций. Это отличное приложение и для новичков. Он имеет приятный пользовательский интерфейс, в котором легко ориентироваться, а элементы управления просты и понятны в использовании. Что не нравится?
Он не только может изменять размер и обрезать ваши фотографии, но также имеет множество других полезных функций. Это отличное приложение и для новичков. Он имеет приятный пользовательский интерфейс, в котором легко ориентироваться, а элементы управления просты и понятны в использовании. Что не нравится?
При запуске приложения на главном экране отображается ряд параметров. Вы можете использовать камеру, чтобы сделать снимок, который затем можно отредактировать с помощью одной из многочисленных функций Pixlr. Существует возможность редактировать существующие фотографии на вашем устройстве или сохраненные в облаке. Вы можете создать коллаж из изображений, которые можно настроить для получения различных стилей. В инструменте «Шаблоны» есть даже некоторые декоративные элементы.
После того, как вы выбрали изображение в приложении, обрезка стала проще простого. Открытие меню «Инструменты» предлагает ряд изящных трюков, причем функция обрезки является первой на выбор. Выбор инструмента кадрирования предоставляет вам ряд опций. «Свободный режим» позволяет выбрать область обрезки, а также есть несколько вариантов соотношения сторон. Есть также множество эффектов, с которыми можно поиграть, так что вы можете настроить свои снимки.
«Свободный режим» позволяет выбрать область обрезки, а также есть несколько вариантов соотношения сторон. Есть также множество эффектов, с которыми можно поиграть, так что вы можете настроить свои снимки.
Скачать: Pixlr для Android (бесплатно, доступна премиум-версия)
2. Adobe Photoshop Express
3 изображения
Если вы ищете что-то более продвинутое, обратите внимание на версию Adobe Express всемирно известного приложения Photoshop. Созданное для редактирования фотографий на ходу, это отличное приложение с множеством функций. Adobe предоставила множество функций, чтобы сделать ваши снимки профессиональными, даже несмотря на то, что приложение предназначено для мобильных устройств.
Приложение позволяет выбирать изображения с вашего устройства, из облака, Lightroom (другое приложение Adobe) или вашей библиотеки ресурсов Adobe. Вы также можете сделать снимок с помощью камеры телефона и тут же отредактировать его. После того, как вы выбрали изображение, с которым хотели бы работать, перед вами предстанет, казалось бы, безграничный диапазон опций. Доступны фильтры, рамки и наклейки, чтобы добавить веселья вашим фотографиям.
После того, как вы выбрали изображение, с которым хотели бы работать, перед вами предстанет, казалось бы, безграничный диапазон опций. Доступны фильтры, рамки и наклейки, чтобы добавить веселья вашим фотографиям.
Связанный: Как уменьшить размер JPEG
Инструмент обрезки предлагает широкий выбор соотношений сторон, которые вы можете использовать, некоторые из которых невероятно полезны. Есть «обычные подозреваемые», поэтому вы можете обрезать изображение, например, до 16: 9 или 6: 4. Однако Adobe идет на шаг дальше, чем многие приложения. Вы можете выбрать «Обложку страницы Facebook», «Обложку канала Youtube» и даже размеры автоматической обрезки «Kindle»! С таким уровнем функциональности Adobe Photoshop Express действительно выделяется из толпы.
Загрузка: Adobe Photoshop Express для Android (бесплатно)
3. Горит Сжатие фотографий и изменение размера
3 изображения
Приложение Photo Compress and Resize от Lit Photo — это очень простой способ сжатия, обрезки и изменения размера изображений. Это упрощает отправку фотографий по электронной почте, WhatsApp или Facebook Messenger. Приложение отлично подходит для навигации, все функции приложения отображаются при запуске.
Это упрощает отправку фотографий по электронной почте, WhatsApp или Facebook Messenger. Приложение отлично подходит для навигации, все функции приложения отображаются при запуске.
Как уже упоминалось, приложение может выполнять три основные задачи. Выбор одного из вариантов предлагает дальнейшую настройку с точки зрения изменения размера изображения. Режим сжатия позволяет сжимать изображение по качеству, измеряемому в процентах, или по размеру, измеряемому в мегабайтах. Это уменьшает размер файла.
Если вы хотите изменить размеры изображения, вы можете сделать это с помощью параметра «Изменить размер». Опять же, это позволяет использовать различные методы изменения размера. Вы можете сделать это с помощью подсчета пикселей, что позволяет вам поддерживать соотношение сторон или нет, в зависимости от того, что вы хотите сделать с изображением. Удобно, что изменение размера и позволяет сжимать изображение в рамках одной и той же опции. Вы можете удвоить ставку на уменьшение размера файла одним махом.
Наконец, инструмент кадрирования. Это довольно ограничено, так как доступно только пять коэффициентов обрезки. Однако существует множество других способов кадрирования изображения. Итак, если вы можете жить только с небольшим набором функций автоматической обрезки, то это отличное приложение.
Загрузка: Lit Photo Compress and Resize for Android (бесплатно, доступна премиум-версия)
4. Размер изображения Codenia
3 изображения
Codenia предлагает практичное, но простое решение для изменения размера изображения. Приложение имеет множество функций, которые вы найдете во многих подобных приложениях. В разделе «фоторедактор» есть множество настраиваемых параметров, которые позволяют вам вносить различные коррективы во внешний вид вашего изображения.
Что Codenia Image Size действительно сияет, так это функция изменения размера изображения. Экран содержит всю необходимую информацию вместе с самим изображением. Под панелью инструментов в верхней части экрана приложения находится поле, содержащее информацию об исходном изображении. Это детализирует исходные размеры изображения, дату, когда оно было сделано, и dpi.
Под панелью инструментов в верхней части экрана приложения находится поле, содержащее информацию об исходном изображении. Это детализирует исходные размеры изображения, дату, когда оно было сделано, и dpi.
Под информационным полем расположены элементы управления для изменения высоты и ширины изображения, максимум до 6000 пикселей. Вы можете ввести необходимые размеры самостоятельно или выбрать из предустановленных размеров, доступ к которым осуществляется через всплывающее меню. Вы также можете заблокировать соотношение сторон, чтобы изображение выглядело одинаково, несмотря на изменение размера.
Под самой картинкой, которая находится в центре экрана, находится информация о размере файла. Это невероятно полезно, так как позволяет увидеть исходный размер файла изображения и результирующий размер файла после завершения редактирования.
Загрузка: Размер изображения Codenia для Android (бесплатно, доступна премиум-версия)
5. Изменить размер
3 изображения
XnView — известный разработчик программного обеспечения для ПК в кругах пользователей компьютеров. В течение многих лет это был простой редактор изображений, а их мобильное приложение Resize Me предлагает отличные инструменты для уменьшения размера файла. Если в вашем списке загрузок есть простое в использовании приложение для изменения размера изображения, то это все, что вам нужно.
В течение многих лет это был простой редактор изображений, а их мобильное приложение Resize Me предлагает отличные инструменты для уменьшения размера файла. Если в вашем списке загрузок есть простое в использовании приложение для изменения размера изображения, то это все, что вам нужно.
Запуск приложения позволяет выбрать фотографию из альбома, сделать новую или выполнить пакетное преобразование нескольких снимков. Первые две опции работают одинаково после того, как вы выбрали или сделали снимок. У вас есть возможность перевернуть изображение по горизонтали и вертикали, а также повернуть изображение.
Обрезка также проста благодаря инструменту «свободной обрезки», а также ряду предустановленных соотношений для обрезки. Последний вариант позволяет выбрать размер для сохранения картинки, представленной в виде списка. Первые несколько параметров включают процентное значение рядом с размерами, поэтому вы можете увидеть разницу в размере файла после применения уменьшения.
Пакетный конвертер — это то, чем приложение действительно выделяется. С помощью этого инструмента вы просто выбираете ряд фотографий для изменения, а затем выбираете новые размеры. Очень просто и очень полезно, если вы хотите изменить множество снимков за один раз.
Скачать: Resize Me для Android (бесплатно, доступна премиум-версия)
Какой размер изображения подходит для ваших нужд?
Быстрый просмотр магазина приложений для Android покажет множество приложений с изменяемым размером. Многие из них предлагают одно и то же, поэтому, если вы выберете одно из вышеперечисленных приложений, вы сможете сэкономить место на диске, а также уменьшить размер ваших изображений. Отличный универсал удовлетворит ряд потребностей в редактировании фотографий.
Хотите вывести свои фотографии на новый уровень? Ознакомьтесь с лучшими приложениями для анимации фотографий на Android и iPhone.
Уменьшение размера фотоизображения документа | Получение помощи
Больше похоже на это
В этой статье дается обзор того, как уменьшить фотоизображение без потери качества.
Если вам необходимо загрузить фотографию в систему учета учащихся, вам потребуется изображение размером менее 1 МБ (мегабайта). Большинство фотографий, сделанных камерой высокого разрешения, имеют больший размер, чем требуется.
Вы можете изменить размер фотографии, выполнив следующие действия. В инструкциях используются инструменты или приложения, уже установленные производителем на вашем устройстве. Если вы не хотите их использовать, вы легко найдете в Интернете приложения и программное обеспечение, которые помогут вам изменить размер изображений.
- Рекомендации по изображению
- Изменение размера изображения с помощью приложения «Галерея» (Android)
- Изменение размера изображения с помощью приложения «Фотографии» (Apple iOS)
- Изменение размера изображения с помощью Paint 3D (Windows)
- Изменение размера изображения с помощью предварительного просмотра (Apple macOS)
- Другие приложения или программное обеспечение
- Связанный контент
Перед загрузкой фотографии убедитесь, что:
- Загружаемая фотография имеет формат JPEG (расширение имени файла: .
 jpg или .jpeg)
jpg или .jpeg) - Размер изображения/файла до 1 МБ (мегабайт).
- Откройте галерею » приложение
- Выберите фотографию , размер которой вы хотите изменить.
- Коснитесь значка редактирования внизу экрана:
- Коснитесь значка « Дополнительные параметры » (три вертикальные точки):
- Выберите « Изменить размер » :
- Выберите желаемый размер изображения в процентах из параметров изменения размера изображения:
- Нажмите « Готово », чтобы применить изменения.
- Когда вы закончите редактирование, нажмите » Сохранить «.
- Когда размер фотографии изменяется, вы можете видеть, что размер файла изображения уменьшается в сведениях об изображении.
Приложение iOS Photos не имеет функции, позволяющей изменять размер изображения с помощью автоматических инструментов.
Чтобы избежать этой проблемы, вы можете обрезать фотографию, сохранив ее пропорции, выполнив следующие действия:
- В Фото, открыть фотографию уменьшенное изображение, чтобы просмотреть его в полноэкранном режиме.
- Нажмите « Редактировать ».
- Коснитесь значка « Crop » .
- Коснитесь значка « Соотношение сторон » . Это позволяет вам обрезать до стандартного предустановленного соотношения.
- Выберите вариант 2:3 (поскольку вам нужен портрет).
- Перетащите углы прямоугольника , чтобы заключить область, которую вы хотите оставить на фотографии:
- Выбрать Готово .
- Во-первых, откройте приложение Paint 3D . Вы можете открыть его в меню «Пуск»:
- Выбрать Меню
- Нажмите кнопку Обзор файлов .

- Теперь найдите изображение или картинку, размер которой нужно изменить, и выберите Открыть . Изображение будет открыто в приложении Paint 3D.
- Затем нажмите кнопку Crop на верхней панели.
- На правой боковой панели выберите » Флажок «Заблокировать соотношение сторон » в разделе «Изменить размер холста».
- Теперь установите ширину или высоту в соответствии с вашими требованиями. Переместите новый кадр как хотите.
- Если вас устраивает новый размер изображения, нажмите кнопку « Готово » в правом верхнем углу.
- Выберите » Меню »
- Выберите параметр « Сохранить как » на боковой панели, чтобы сохранить дубликат изображения с измененными размерами.
- Нажмите кнопку « Изображение «, чтобы сохранить файл как изображение:
- Выберите место назначения, назовите файл и нажмите кнопку « Сохранить ».

- Закройте приложение Paint 3D . При появлении запроса нажмите кнопку « Не сохранять ». Таким образом, вы не будете изменять исходное изображение.
- Дважды щелкните изображение , которое вы хотите настроить. Предварительный просмотр автоматически откроет его.
- Перейдите в строку меню и нажмите:
- » Инструменты »
- « Настройка размера «:
- Параметры « Вписать в » включают изменение размера изображения в пикселях, процентах, дюймах, сантиметрах, миллиметрах или точках.
Необходимо установить флажки « Масштабировать пропорционально » и « Передискретизировать изображение «. - Введите желаемую ширину или высоту — размеры изображений изменятся динамически. Результирующий размер » поле покажет вес картинки после изменений
- Если вы довольны изменениями, нажмите « OK » — ваша macOS автоматически сохранит изменения.

Если у вас по-прежнему возникают проблемы с изменением размера фотографии, вы можете попробовать использовать определенное приложение на своем мобильном телефоне или программное обеспечение например, Photoshop , Gimp или Adobe Express на своем компьютере. Вы также можете использовать бесплатный инструмент для изменения размера изображения, например 9.0017 ImageResizer или PicResize .
Служба удостоверения личности — заказ университетского удостоверения личности
Была ли эта статья полезной?
Если у вас есть дополнительные комментарии, оставьте их ниже.
Обратите внимание, что обратная связь является анонимной. Если вам требуется ответ или помощь, отправьте запрос через ServiceLine.
Спасибо за ваш отзыв, это очень ценно.
Как уменьшить размер файла фотографии на телефоне Android [Руководство по 2022]
В большинстве операций в Интернете используются фотографии. Когда вы отправляете электронное письмо, вы часто прикрепляете фотографию. Когда вы отправляете сообщения, обычно вместе с ними отправляется фотография. Когда вы посещаете юридическое дело, вам часто нужно иметь фотографии в качестве доказательства.
Когда вы отправляете электронное письмо, вы часто прикрепляете фотографию. Когда вы отправляете сообщения, обычно вместе с ними отправляется фотография. Когда вы посещаете юридическое дело, вам часто нужно иметь фотографии в качестве доказательства.
Тем не менее, очень важно уметь управлять фотографиями. Хотя редактировать фотографии легко, не так просто научиться уменьшать размер файла фотографии на телефонах Android . Эта статья покажет вам, как вы можете взяться за такую трудную задачу, о которой не все знают. Начнем с выяснения значения этой задачи.
Часть 1. Зачем узнавать, как уменьшить размер фотофайла на телефоне Android?Часть 2. Как уменьшить размер фотофайла на телефоне Android бесплатноЧасть 3: Заключение
Часть 1. Зачем узнавать, как уменьшить размер фотофайла на телефоне Android ?
Есть довольно много причин, по которым вам нужно узнать как уменьшить размер файла фотографии на телефоне Android . На самом деле, как только вы это сделаете, вы получите преимущества, которые будут очень значительными, если вы изучите это более подробно. Вот посмотрите на преимущества, которые вы получите, уменьшив размер файла фотографии:
На самом деле, как только вы это сделаете, вы получите преимущества, которые будут очень значительными, если вы изучите это более подробно. Вот посмотрите на преимущества, которые вы получите, уменьшив размер файла фотографии:
- Улучшенные пропорции. Если вы редактор, очень важно уменьшить размер файла фотографии. Это, в свою очередь, создаст лучшую пропорцию ширины и высоты фотографии, облегчив ее редактирование. Особенно это касается фотографий на смартфоны.
- Более отзывчивый. Если вы блогер, вам нужно узнать, как уменьшить размер файла фотографии на телефоне Android , чтобы они могли загружаться быстрее. Таким образом, посетители смогут сэкономить на трафике и быстрее увидеть изображения, которые вы используете.
- Сжатые изображения. Наконец, если вы знаете, как уменьшить размер файла фотографии на телефоне Android, конечно, вы сможете разместить его в местах, которые могут вместить только небольшие файлы.
 Это включает в себя электронные письма, сообщения и многое другое.
Это включает в себя электронные письма, сообщения и многое другое.
Помните, что существуют разные типы изображений. Первый — с потерями, что снижает качество картинки вместе с размером файла. Второй — без потерь, что не снижает качество. Я предлагаю придерживаться изображений без потерь, если вы хотите сохранить разрешение ваших изображений. Несмотря на это, давайте перейдем к первому варианту того, как уменьшить размер файла фотографии на телефоне Android.
Часть 2. Как уменьшить размер фотофайла на телефоне Android бесплатно нет. В этом разделе речь идет о последнем. Существует множество способов
, как уменьшить размер файла фотографии на телефоне Android , но, пожалуй, самый простой способ сделать это — использовать онлайн-компрессор фотографий. Вам не только не нужно устанавливать такие онлайн-инструменты, но они также намного быстрее, чем обычные приложения, требующие установки. Кроме того, к нему можно получить доступ как со смартфонов, так и с компьютеров.
При поиске онлайн-компрессора фотографий необходимо учитывать несколько моментов. Во-первых, он должен поддерживать ваши изображения. Во-вторых, он должен иметь возможность контролировать, до какой степени вы хотите уменьшить размер файла. В-третьих, он должен поддерживать множественное сжатие.
FoneDog Photo Compressor — это онлайн-страница, на которой вы можете уменьшить размер фотографии любого типа. Сюда входят JPEG, PNG, SVG и даже GIF. Это позволяет выбрать 40 изображений одновременно, но их размер не должен превышать 5 МБ. Уменьшение размера файла происходит без потерь, поэтому качество, скорее всего, сохранится.
Уменьшить размер файла фотографии на телефонах Android очень просто. Вот как это сделать:
- Перейти к FoneDog Photo Compressor
- Нажмите на +Добавить изображения
- Найдите файлы фотографий, которые вы хотите включить. Чтобы выбрать несколько фотографий, просто нажмите и удерживайте файлы.

- Нажмите на Откройте , чтобы уменьшить размер изображения
Примерно так можно уменьшить размер файла фотографии на телефоне Android с помощью онлайн-инструмента. Но, как вы уже догадались, для этого требуется подключение к Интернету. Если у вас ограниченные данные, то, возможно, приложение для изменения размера фотографий будет более подходящим.
#2 Установка мобильных приложений для изменения размера фотографий
В отличие от онлайн-компрессора фотографий, вам не нужно подключаться к сети Wi-Fi каждый раз, когда вы хотите уменьшить размер файла фотографии. После того, как вы установили приложение, вам больше не нужно выходить в интернет.
Это главное преимущество приложений для изменения размера фотографий. Хотя научиться уменьшать размер файла фотографии на телефонах Android с помощью приложения не так уж и сложно, найти приложение, которое будет соответствовать вашим потребностям, не так уж и просто. Таким образом, у меня есть несколько рекомендаций по приложениям для изменения размера фотографий, которые могут показаться вам очень заманчивыми:
Таким образом, у меня есть несколько рекомендаций по приложениям для изменения размера фотографий, которые могут показаться вам очень заманчивыми:
- Уменьшить размер фото. Уменьшить размер фото — не самое лучшее приложение, но оно определенно заслуживает того, чтобы быть включенным сюда. Это достаточно просто, чтобы вы не заблудились в пути.
Может уменьшить размер файла фотографии, но только по одной за раз. Подводя итог, лучше всего, если вы хотите простое приложение.
- Photo Compress 2.0. Это приложение довольно популярно в настоящее время благодаря своей способности с легкостью сжимать фотографии. Интерфейс позволяет вам настроить, насколько качество вы хотите уменьшить и процент изменения размера фотографии.
Что отличает его, так это его способность выполнять пакетные операции. Есть и другие функции, но этой информации должно быть достаточно на данный момент.
- Пиксель Экспресс. Если ваше устройство Android относится к более поздним моделям, то это может быть для вас. Учитывая, что это не только средство для изменения размера фотографий, вы можете ожидать увидеть здесь множество функций, таких как эффекты, редактирование и многое другое.
Он доступен на более новых моделях Android, но это и понятно, так как функции великолепны. Короче говоря, он подходит для тех, кто хочет больше деталей на своих фотографиях.
- Простое изменение размера изображений. Это приложение немного похоже на Уменьшение размера фотографии из-за его простоты. У него тоже не так много функций. Единственная разница, возможно, заключается в том, что вы можете выбрать несколько фотографий с помощью этого приложения, в отличие от «Уменьшить размер фотографии».
- Изменение размера фотографий и изображений. Последняя запись — Photo & Picture Resizer.
 Он похож на Pixlr Express тем, что доступен только для более новых моделей Android.
Он похож на Pixlr Express тем, что доступен только для более новых моделей Android.
Однако это только потому, что он имеет другие функции, не связанные со сжатием фотографий. Кроме того, он может синхронизировать сжатые фотографии с платформами социальных сетей, что само по себе является уникальной функцией.
Если вы решили установить и использовать приложение для изменения размера мобильных фотографий, я предлагаю выбрать одно из этих пяти предложений. В конце концов, лучше использовать приложение, проверенное другими, чем приложение, о котором вы ничего не знаете.
#3 Google Фото
Если вы из тех, кто беспокоится об использовании приложений, в которых вы плохо разбираетесь, этот раздел может вам помочь. Как и ранее, в этом разделе вы узнаете, как уменьшить размер файла фотографии на телефонах Android с помощью приложения. Однако на этот раз вы будете использовать популярное и надежное приложение — Google Фото.
Как следует из названия, Google Фото — это приложение от Google, которое позволяет вам управлять фотографиями. Однако, хотя об этом знают лишь немногие, в этом приложении на самом деле есть функция, которая может изменять размеры файлов фотографий. Вот как уменьшить размер файла фотографии на телефоне Android с помощью Google Фото:
Однако, хотя об этом знают лишь немногие, в этом приложении на самом деле есть функция, которая может изменять размеры файлов фотографий. Вот как уменьшить размер файла фотографии на телефоне Android с помощью Google Фото:
- Откройте Google Фото на Android-устройстве.
- Выберите фотографию, которую вы хотите сжать. Удерживайте любую фотографию, чтобы выбрать сразу несколько фотографий.
- Нажмите на Поделиться
- Теперь выберите Создать ссылку или Получить ссылку .
- Ссылка должна быть автоматически скопирована в буфер обмена, хотя в некоторых случаях вам потребуется скопировать ее самостоятельно.
- Теперь отправьте ссылку куда угодно.
Как только вы перейдете по ссылке, вы будете перенаправлены на страницу с изображением. Однако разница между этим изображением и изображением, которое у вас было изначально, заключается в том, что оно было сжато в соответствии с тем, что вам нужно.
Единственным недостатком этого является тот факт, что вы не сможете контролировать, насколько будет уменьшена фотография. Если вас это устраивает, попробуйте узнать, как уменьшить размер файла фотографии на телефонах Android с помощью Google Фото.
#4 Изменение размера изображения в галерее Samsung
Хотя пользователей Samsung много, это не значит, что все они знают все тонкости своего устройства. Отличным примером этого является малоизвестный факт об устройствах Android: на самом деле в устройствах Samsung есть функция, которая позволяет пользователям узнать, как уменьшить размер файла фотографии на телефонах Android.
Однако эту функцию можно найти только в приложении Галерея. Вот как можно уменьшить размер файла фотографии на телефоне Android с помощью этого приложения:
- Откройте приложение «Галерея» на устройствах Samsung.
- Теперь выберите фотографию, которую вы хотите сжать. Удерживайте одну фотографию, чтобы включить множественный выбор для одновременного выбора нескольких фотографий.

- Теперь нажмите на Поделиться
- Выберите Электронная почта из полученных вариантов.
- Теперь нажмите ИЗМЕНИТЬ РАЗМЕР ИЗОБРАЖЕНИЯ .
- Выберите степень, до которой вы хотите уменьшить размер файла. Варианты включают «Большой», который уменьшает размер до 70 %, «Средний», соответствующий 30 %, и «Мелкий» для 10 %.
После выбора размера приложение «Галерея» начнет изменять размер файла фотографии, а также разрешение.
Как видите, вы можете легко контролировать степень уменьшения размера файла, хотя она и ограничена. Это обновление по сравнению с тем, когда вы использовали Google Фото. Однако он ограничен устройствами Samsung. Если вы хотите узнать, как уменьшить размер файла фотографии на телефонах Android даже без устройства Samsung, вам может помочь следующий раздел.
#5 Изменение качества изображения в приложении «Камера»
Еще один факт, о котором знают лишь немногие, заключается в том, что в приложении «Камера» есть функция, которая позволяет пользователям контролировать качество изображения при съемке фотографий. Вот как вы можете получить доступ к этой функции и узнать, как уменьшить размер файла фотографии на телефоне Android:
Вот как вы можете получить доступ к этой функции и узнать, как уменьшить размер файла фотографии на телефоне Android:
- Откройте приложение «Камера» на своем устройстве.
- Нажмите на значок Настройки , который, как всегда, должен выглядеть как шестеренка.
- Выберите Качество изображения .
- Теперь выберите качество, на которое вы хотите его изменить.
Помните, что это доступно не для всех устройств. На самом деле есть всего несколько устройств, которые имеют эту функцию, и, возможно, поэтому лишь немногие знают об этом. Несмотря на это, это по-прежнему один из способов уменьшить размер файла фотографии на телефоне Android, и это простой способ.
#6 Отправить на ПК и изменить размер
Последний метод предполагает использование вашего ПК, чтобы вы могли узнать, как уменьшить размер файла фотографии на телефонах Android. Так что, если у вас нет ПК, я предлагаю поискать в другом месте.
Изюминкой этого раздела является программа Paint , которая с самого начала является приложением по умолчанию на всех ПК с Windows. Это приложение, которое позволяет пользователям создавать изображения, а также редактировать фотографии. Он поддерживает PNG, BMP, JPG и другие форматы, которые поддерживает любой компрессор фотографий. Хотя это не очень известная функция, она позволяет изменять размер фотографий, и вот как вы можете это сделать:
- Откройте Paint
- Нажмите на Файл на вкладке меню вверху.
- Выберите Открыть.
- Выберите фотографию, которую вы хотите сжать, и нажмите Открыть .
- Теперь на вкладке Главная нажмите Изменить размер .
- Появится всплывающее окно. Настройте операцию изменения размера, выбрав Проценты или Пиксели .
 Затем введите числа для каждого входа.
Затем введите числа для каждого входа. - Нажмите OK .
Вот как уменьшить размер файла фотографии на телефонах Android с помощью приложения Paint. Однако у этого метода есть два недостатка. Во-первых, вы не можете сделать это без ПК с Windows. Во-вторых, вы можете изменять размер только одной фотографии за раз. Тем не менее, это отличный способ изменить размер фотографий.
Часть 3: Заключение
Есть много вещей, которые вы можете сделать с вашими фотографиями. Вы можете редактировать их, украшать, добавлять эффекты и многое другое. Эти задачи могут показаться сложными для других, но на самом деле они довольно просты. Однако это совсем другая история, если вы хотите узнать, как уменьшить размер файла фотографии на телефонах Android. Однако об этом уже следует позаботиться в этой статье.
Как с легкостью уменьшить размер файла Google Фото
Зачем вам нужно «Уменьшить размер файла Google Фото»? Google Photos — это служба обмена и хранения фотографий, разработанная Google. Он обеспечивает умный дом для фотографий и видео пользователей. С момента своего выпуска он был использован и любим многими пользователями. В последнее время у многих пользователей возникла потребность про «Google Фото уменьшить размер файла». Что вызывает это явление?
Он обеспечивает умный дом для фотографий и видео пользователей. С момента своего выпуска он был использован и любим многими пользователями. В последнее время у многих пользователей возникла потребность про «Google Фото уменьшить размер файла». Что вызывает это явление?
На самом деле, в прошлом Google Photos предлагали пользователям возможность хранить огромное количество фотографий, потому что он имеет неограниченное хранилище. Однако теперь у Google Фото есть ограничение на объем хранилища. С 1 июня 2021 года все «высококачественные» фотографии, которые вы загружаете в Google Фото, начнут учитываться в хранилище вашей учетной записи Google.
Если вас беспокоит нехватка свободного места, вы можете не платить за дополнительное пространство, уменьшив размер своих Google Фото. Вы можете спросить: «Как мне уменьшить размер файла изображения?» Здесь мы предлагаем вам 4 эффективных способа.
Уменьшите размер файла Google Фото 3 различными способами Когда вам нужно освободить место для фотографий Google, возможно, решения Blow помогут вам уменьшить размер файла. Пожалуйста, прочитайте и выберите решения в соответствии с вашими потребностями.
Пожалуйста, прочитайте и выберите решения в соответствии с вашими потребностями.
Способ 1. Выберите фотографии высокого качества
Способ 2. Используйте надстройку Photo Editor
Способ 3. Изменить размер файла фотографий с помощью Google Docs
Дополнительные советы: используйте CBackup, чтобы получить огромное пространство для резервного копирования бесплатно
Если вы загружаете все свои фотографии в Google Фото в исходном качестве, то эти фотографии занимают слишком много места в квоте вашего хранилища. На этом этапе вы можете добиться быстрого освобождения места до половины или более в Google Фото, преобразовав качество загруженных фотографий в высокое качество вместо исходного качества. Это можно сделать в Google Фото онлайн.
1. Перейдите в Google Фото и щелкните значок Настройки в правом верхнем углу рядом с фотографией вашего профиля.
2. Выберите Storage saver и нажмите кнопку Recover storage в меню Settings .
3. Нажмите Сжать , чтобы преобразовать элементы исходного качества в качество хранения.
Способ 2. Используйте надстройку Photo Editor«Изменить размер изображения Google Фото» нельзя напрямую с Google Диска. Но надстройка Photo Editor, предоставленная Google, может использоваться для уменьшения размера Google Фото. Пожалуйста, выполните следующие действия:
1. Найдите « Photo Editor with Drive » в Google Chrome.
2. Нажмите Добавить в Chrome , а затем нажмите Добавить приложение .
3. Откройте фоторедактор со значком Drive .
4. Нажмите, чтобы открыть файл Google Диска и изменить размер фотографии на нужный вам размер. Затем нажмите Сохранить на диск .
Google Docs — надежный онлайн-инструмент для документов, но он также имеет возможность изменять размер файлов и изображений. Вы можете просто скопировать и вставить или перетащить изображения в Документы Google, чтобы начать редактирование. Вот шаги:
1. Откройте Документы Google, нажмите Вставить > Изображения > Диск . Нажмите на Параметры изображения .
2. Нажмите Размер и поворот во всплывающем окне.
3. Используйте Height, Width , Height Ratio и Width Ratio для изменения пикселя фотографии и нажмите Save .
Дополнительные советы: используйте CBackup для бесплатного расширения места на Google Диске Если вы не хотите обновлять свою учетную запись и уменьшать резервные копии фотографий, но по-прежнему не хватает места после уменьшения Google Фото и изменения размера изображений Google Фото с помощью сжатия Google, мы рекомендуем вам попробовать другую службу облачного резервного копирования, например CBackup, который поможет вам бесплатно расширить пространство на Google Диске и сделать резервную копию большего количества фотографий.
Поскольку каждая учетная запись Google предлагает 15 ГБ бесплатного облачного хранилища для каждого пользователя, вы можете зарегистрировать несколько учетных записей, чтобы иметь бесчисленное количество 15 ГБ бесплатного облачного хранилища. Затем вы можете объединить все учетные записи Google Диска в огромное резервное пространство с помощью CBackup.
CBackup предоставляет бесплатную функцию объединения облачных хранилищ , которая поможет вам добавить несколько учетных записей Google Диска в один интерфейс, а затем объединить их в объединенное облако . Затем вы можете легко создавать резервные копии фотографий или видео в этом комбинированном облаке с огромным пространством для резервных копий.
Более того, CBackup также позволяет добавлять учетные записи других облачных дисков, таких как Dropbox, OneDrive и т. д. Затем вы можете объединять облачные учетные записи с разных облачных дисков в одно объединенное облако, что упрощает управление ими.
Давайте посмотрим, как объединить учетные записи Google Диска и как создавать резервные копии файлов в этом объединенном облаке:
Объединить учетные записи Google Диска в одно объединенное облако1. Загрузите CBackup, зарегистрируйте учетную запись CBackup и войдите в систему.
Загрузить CBackup Win 11/10/8.1/8/7/XP
Безопасная загрузка
2. Нажмите My Storage и нажмите кнопку Add Clouds .
3. Выберите Google Диск и нажмите Добавить . Вы можете добавить столько учетных записей Google Диска, сколько у вас есть.
4. Нажмите Мое хранилище > + Добавить Комбинированное облако .
5. Установите флажок рядом с учетной записью облачного хранилища, которую вы хотите объединить, затем нажмите Далее > Объединить . Тогда у вас будет комбинированное облако.
1. После объединения облачных учетных записей нажмите Резервное копирование > Резервное копирование ПК в комбинированное облако для создания задачи резервного копирования.
2. Выберите файлы для резервного копирования в разделе Источник. Затем отметьте Combined Cloud в качестве цели резервного копирования.
3. После вышеописанного нажмите кнопку Start Backup , чтобы начать задачу резервного копирования.
☛ Примечание: В разделе Настройки вы можете воспользоваться дополнительными функциями, которые помогут вам избавиться от частого резервного копирования файлов вручную. Например, с Расписание резервного копирования функции, вы можете настроить определенную частоту для ваших задач резервного копирования. Существует 4 различных режима расписания: определенное время, ежедневно, еженедельно и ежемесячно на ваш выбор.
Существует 4 различных режима расписания: определенное время, ежедневно, еженедельно и ежемесячно на ваш выбор.
Вот и все о способах «Google Фото уменьшить размер файла». Если вам нужно освободить место, выберите способ, которым вы хотите освободить место. Если вам кажется, что уменьшить размер файла сложно, вы можете использовать CBackup, чтобы иметь огромное пространство для резервного копирования.
Более того, вы можете использовать CBackup для перемещения Google Фото из одной учетной записи в другую . CBackup предоставляет функцию синхронизации между облаками, поэтому передача файлов между разными облачными учетными записями становится простой задачей.
Как уменьшить размер файла изображения
Меню навигации
Уменьшить размер файла изображения с помощью онлайн-компрессора Изменение размера изображения в Windows Изменение размера изображения на Mac Уменьшение размера файла изображения: сжать или изменить размер? Каков наилучший размер изображения для веб-сайтов? Каковы преимущества оптимизации изображений для вашего сайта Вынос
Если вы ищете руководство по уменьшению размера файла изображения — вы пришли в нужное место. Действительно, все компании стремятся предоставить высококачественные изображения правильного размера, чтобы заинтересовать посетителей и повысить их продажи. Тем не менее, уменьшенный размер файла изображения может вам очень помочь.
Действительно, все компании стремятся предоставить высококачественные изображения правильного размера, чтобы заинтересовать посетителей и повысить их продажи. Тем не менее, уменьшенный размер файла изображения может вам очень помочь.
Уменьшив размер файла изображения, вы можете сэкономить место для хранения , что позволит вам загружать больше изображений в свой блог или в рассылки по электронной почте.
Изображения правильного размера могут улучшить ваши скорость веб-сайта и ранжирование в поиске Google , поскольку скорость сайта является критическим фактором ранжирования. Кроме того, он может помочь вашему контенту загружаться быстрее и повысить его производительность по всем направлениям.
В этом руководстве мы покажем вам, как уменьшить размер файла изображения без существенной потери качества.
Вы владелец магазина Shopify? Используйте приложение TinyIMG для изменения размера и оптимизации изображений
Попробуйте приложение TinyIMG бесплатно
Уменьшить размер файла изображения с помощью онлайн-компрессора
Существует множество онлайн-инструментов, которые можно использовать для уменьшения размера файла изображения. Один из них — TinyIMG . Помимо онлайн-инструмента, он также предлагает приложение, которое поможет вам оптимизировать и ранжировать ваш магазин Shopify в Google. Например, это приложение TinyIMG автоматически генерирует теги ALT и заголовки для изображений.
Один из них — TinyIMG . Помимо онлайн-инструмента, он также предлагает приложение, которое поможет вам оптимизировать и ранжировать ваш магазин Shopify в Google. Например, это приложение TinyIMG автоматически генерирует теги ALT и заголовки для изображений.
Чтобы уменьшить размер файла изображения с помощью онлайн-инструмента TinyIMG, выполните следующие действия:
1. Откройте программу сжатия изображений TinyIMG в веб-браузере.
2. Перетащите PNG-файлы, размер которых нужно уменьшить. Но имейте в виду, что максимальный размер каждого файла не может превышать 3 МБ.
3. Загрузите образ после завершения сжатия.
4. Ради интереса вам расскажут о разнице в размере файла исходного и уменьшенного изображения.
Вот и все — это очень простой способ сжатия ваших изображений; это не займет у вас много вашего драгоценного времени.
В Интернете есть множество других инструментов для изменения размера изображений. Одними из лучших инструментов являются Crush Pics и Minifer. Оба инструмента получили высокую оценку за их способность легко сжимать изображения и их способность поддерживать поисковые запросы. Однако их ограничение заключается в том, что оба предоставляют лучшие функции, такие как большой объем хранилища или всестороннюю SEO-оптимизацию, только если вы выберете платную подписку.
С другой стороны, TinyIMG может предлагать эти функции бесплатно . Вот что делает его таким замечательным и обязательным в вашем списке желаний.
Изменение размера изображения в Windows
Есть два способа изменить размер изображения, если вы используете устройства с поддержкой Windows. Это руководство проведет вас через приложения Paint или Photos.
Решения для приложения Paint
Это приложение доступно на любом ПК с ОС Windows. Это может помочь вам изменить размер ваших изображений. Просто выполните следующие 4 шага ниже:
Просто выполните следующие 4 шага ниже:
1. Щелкните изображение правой кнопкой мыши и выберите Изменить .
2. Нажмите Изменить размер кнопки.
3. Укажите процент или количество пикселей , на которое вы хотите изменить размер изображения. Когда вы закончите, нажмите OK .
4. Нажмите Сохранить , чтобы сохранить изображение с измененным размером.
Приложение Photo
Приложение Photo — еще один инструмент для изменения размера изображения, доступный в любой ОС Windows. Эта платформа также может помочь вам легко изменить размер изображения.
1. Щелкните правой кнопкой мыши изображение, размер которого нужно изменить, и выберите Открыть с помощью > Фотографии .
2. Щелкните три точки в правом верхнем углу и нажмите Изменить размер .
3. Выберите Определить пользовательских размеров, чтобы определить новую ширину и высоту изображения.
4. Нажмите кнопку Сохранить , и вы получите копию изображения с измененным размером. Теперь это изображение было изменено!
Изменение размера изображения на Mac
Для тех, кто использует устройства с поддержкой Mac, вот краткое руководство по изменению размера изображений.
Приложение для предварительного просмотра
1. Щелкните правой кнопкой мыши выбранную фотографию, затем нажмите кнопку Открыть с помощью и выберите Предварительный просмотр .
2. На верхней панели инструментов щелкните сегмент Tools , а затем нажмите кнопку Adjust size .
3. Установите ширину и высоту, на которые вы хотите изменить изображение, затем нажмите OK для подтверждения.
4. Чтобы сохранить эту новую версию изображения, нажмите File на верхней панели инструментов и нажмите кнопку Save .
Вот оно!
Уменьшение размера файла изображения: сжать или изменить размер?
Для тех, кто не уверен, какое решение выбрать, у нас есть все необходимое. Вот несколько пояснений и советов:
Сжатие изображения
Сжатие изображения заключается в минимизации размера файла изображения в байтах. Это можно сделать с помощью онлайн-инструментов или приложений, которые вы можете загрузить на свои устройства. Однако есть некоторые аспекты, которые нам необходимо обсудить. Давайте кратко рассмотрим некоторые другие преимущества этого метода, а также некоторые отрицательные стороны.
- Уменьшение размера
Сжатие изображения позволяет сжимать изображение до нужного размера. Изображение будет занимать меньше места, сохраняя при этом тот же физический размер.
- Медленные устройства
Некоторые устройства могут медленно загружаться при работе с большими несжатыми изображениями. Однако при сжатии изображений ваш веб-сайт может загружаться быстрее, поскольку изображения меньшего размера не будут удерживать диски.
- Ухудшение качества
При сжатии изображения иногда может снижаться качество изображения. И неважно, сохраните ли вы новый файл в формате GIF или PNG. Вот почему сжатие не является рекомендуемым вариантом, если вам нужны изображения высокого разрешения с функцией экстремального увеличения для вашего веб-сайта.
- Потеря данных
При сжатии некоторые данные файла изображения могут быть удалены. Вот почему у вас всегда должна быть несжатая копия в рукаве на случай, если вы потеряете любую необходимую информацию о файле.
Изменение размеров изображения
Изменение размеров выбранного изображения — относительно простая опция. Это может гарантировать, что качество вашего изображения останется в соответствии с необходимыми требованиями. Однако отрицательная сторона этого заключается в том, что может быть сложнее гарантировать, что сам файл изображения не будет слишком большим; следовательно, фальсификация скорости вашего сайта.
Это может гарантировать, что качество вашего изображения останется в соответствии с необходимыми требованиями. Однако отрицательная сторона этого заключается в том, что может быть сложнее гарантировать, что сам файл изображения не будет слишком большим; следовательно, фальсификация скорости вашего сайта.
Чтобы изменить размеры изображения, вы можете использовать для этого онлайн или программные инструменты редактирования. Тем не менее, важно знать некоторые основные моменты, о которых следует помнить при использовании этого подхода.
- Выберите правильное изображение
Если на вашем изображении происходит много разных вещей; может быть трудно выбрать, как изменить его размер. Иногда может потребоваться вырезать некоторые детали. Кроме того, уменьшение размеров может затруднить выделение деталей изображения. Вот почему, когда дело доходит до изменения размера, выбирайте более простую картинку с меньшим количеством деталей. Например, изображения, состоящие из больших площадей, одного оттенка и узкого диапазона цветов; также с неразмытыми областями.
- Выберите правильный формат
Каждый тип формата файла может работать лучше в зависимости от того, с каким изображением вы работаете. Вот топ-3, используемых в сети:
- PNG используется для логотипов, иллюстраций, значков и сплошных фигур.
- JPEG — это файл изображения, используемый для фотографий.
- GIF — это анимированное изображение, которое может содержать до 256 цветов, а это значит, что оно должно быть небольшим и хорошо подобранным, чтобы вы могли передать свое сообщение.
- Изменение размера изображения
Когда вы закончите выбирать изображение и правильный формат, вам нужно принять во внимание размер. Размер вашего изображения может отличаться в зависимости от места, которое вы хотите загрузить, и использования. Вот почему вам нужно определить, какие параметры должно содержать изображение.
И самое главное, не забудьте сжать файл после того, как вы закончите фиксацию размеров изображения. Это гарантирует, что ваше новое изображение не будет снижать скорость вашего сайта.
Если вы используете Shopify, вы можете установить средство изменения размера изображения, чтобы ускорить процесс
Какой размер изображений лучше всего подходит для веб-сайтов?
Размер вашего изображения зависит от места его размещения на веб-сайте.
Рекомендуемый размер файла для изображений не более 200 КБ . Для полноэкранных фоновых изображений сфокусируйтесь на 1500 пикселей , но не более 25000 пикселей шириной . А в остальном лучше придерживаться ширины 800 пикселей . Хранение ваших изображений в этих рамках гарантирует их мгновенную загрузку на всех экранных устройствах.
Тем не менее, по этому поводу можно было бы сказать гораздо больше. Особенно, если вы используете свой веб-сайт на Shopify, нажмите и ознакомьтесь с нашим руководством по размерам изображений.
Каковы преимущества оптимизации изображений для вашего сайта
Оптимизация изображений — это способ сжатия изображений веб-сайтов без ущерба для их качества. Это означает предоставление изображений наилучшего возможного качества при сохранении минимального размера изображения.
Оптимизация изображения предлагает различные преимущества, и некоторые из них:
Экономит полосу пропускания
Оптимизация изображения может даже уменьшить размер изображения на 50%. Это означает, что оптимизированные изображения будут занимать как минимум на 50 % меньше места. Это означает, что ваши серверы не будут перегружены, что сэкономит место для хранения. Вдобавок ко всему, оптимизация изображений может снизить ваши затраты на пропускную способность/сервер, поскольку вам не нужно будет покупать дополнительное пространство для размещения всего вашего контента.
Повышена скорость загрузки страницы
Скорость веб-сайта зависит от различных факторов, таких как дизайн, изображения, макет веб-сайта и т. д. Более половины веса веб-сайта составляют изображения, и по этой причине вы должны выбрать оптимизацию изображений. Если изображения сохранены в правильном размере, ваш сайт будет загружаться быстро.
д. Более половины веса веб-сайта составляют изображения, и по этой причине вы должны выбрать оптимизацию изображений. Если изображения сохранены в правильном размере, ваш сайт будет загружаться быстро.
Помогает повысить SEO-рейтинг веб-сайта
Оптимизация изображений может стать решающим оружием для повышения вашего рейтинга в поисковых системах. Поисковая система ранжирует сайты, которые загружаются быстрее. Кроме того, оптимизация ваших изображений может помочь вам улучшить основные показатели Web Vitals (CVW). Это означает, что это может улучшить вашу позицию в поисковой системе в отношении скорости загрузки контента, реакции на ввод пользователя и его стабильности.
Если вы используете свой веб-сайт на Shopify, установив приложение TinyIMG, вы сможете улучшить SEO. Приложение автоматически оптимизирует ваши изображения и загружает оптимизированную версию в ваш магазин Shopify.
Еда на вынос
Мы изучили рекомендуемый размер, которого следует придерживаться, когда дело доходит до превращения вашего изображения в полезный инструмент для достижения успеха в бизнесе. Кроме того, мы предложили несколько способов эффективного и экономящего время изменения размера и сжатия изображений.
Кроме того, мы предложили несколько способов эффективного и экономящего время изменения размера и сжатия изображений.
Насколько нам известно, лучшим онлайн-инструментом, который можно использовать для уменьшения размера файла изображения, является TinyIMG. Это связано с эффективностью, функциональностью и простотой использования предмета.
Часто задаваемые вопросы
Как уменьшить размер фотографии в мегабайтах?
Уменьшить размер фотографии в мегабайтах можно несколькими способами. Вы можете сжать изображение, не изменяя его размер. Кроме того, вы можете изменить размер фотографии, уменьшив требуемые пиксели. Для этого используйте инструменты редактирования изображений на вашем компьютере, а также онлайн-платформы в Интернете.
Как уменьшить размер файла JPG?
Вы можете уменьшить размер файла JPG с помощью TinyIMG. Загрузите фотографии, которые вы хотите сжать, в онлайн-файл и начните его сжимать. Когда это будет сделано, нажмите Загрузить , чтобы получить сжатую версию вашей фотографии.
Об авторе
Как уменьшить размер изображения
Меня, фотографа и блоггера, часто спрашивают, как уменьшить размер изображения. Это может быть полезно по разным причинам, от отправки изображения по электронной почте до оптимизации изображений для ускорения загрузки веб-сайта. Я думал, что пост, объясняющий, как именно уменьшить размеры изображений в целом, а также как оптимизировать изображения для веб-сайта, поможет ответить на этот вопрос.
В этом посте я расскажу о нескольких вещах. Я объясню, как уменьшить размер изображения для любой цели, которую вы хотите использовать. Это может быть для отправки по электронной почте, загрузки в социальные сети или онлайн-фотогалерею, или потому, что вы хотите разместить их на веб-сайте или в блоге.
Если вы загружаете свои изображения на веб-сайт, я объясню, почему важно оптимизировать изображения для вашего веб-сайта. Затем я расскажу о различных вариантах, которые у вас есть для этого, от программных инструментов на вашем компьютере до опций, размещенных в Интернете, и плагинов для WordPress.
Наконец, для владельцев веб-сайтов среди вас я дам несколько общих советов по сокращению времени загрузки вашего сайта, которые связаны с тем, как изображения отображаются на вашем сайте.
Этот пост охватывает многое, поэтому не стесняйтесь использовать оглавление, чтобы найти конкретный раздел, который относится к вам!
СодержаниеЗачем вам оптимизировать изображения?
Если у вас большая библиотека изображений, вы заметите, что они занимают много места. Таким образом, основная причина оптимизации ваших изображений заключается в том, чтобы они занимали меньше места. Это может быть сделано для того, чтобы освободить место на вашем жестком диске, или это может быть связано с тем, что вы хотите поделиться ими с друзьями и семьей, а файлы слишком велики, чтобы делиться ими.
Если вы размещаете веб-сайт, есть еще одна веская причина для оптимизации ваших изображений, и эта причина — скорость сайта.
Если вы посетите такой веб-сайт, вы заметите, что на нем много изображений. Изображения важны для передачи информации и иллюстрации нашего контента — Интернет без изображений был бы довольно скучным!
Изображения важны для передачи информации и иллюстрации нашего контента — Интернет без изображений был бы довольно скучным!
Однако файлы изображений — это большие файлы, занимающие довольно много места. Средний файл изображения в стандартном формате JPG, снятый непосредственно с камеры или телефона, обычно имеет размер около 4–7 мегабайт.
Если у вас есть статья в Интернете с десятью картинками, это будет равно 40–70 мегабайтам данных, которые ваш веб-браузер должен будет загрузить, чтобы вы могли ее прочитать. И это не считая всего остального, что может быть на странице, а также текста, скриптов и т. д.
Попытка загрузить веб-страницу с 40 мегабайтами изображений займет время, даже при быстром интернет-соединении! При медленном мобильном соединении это может занять целую вечность.
Для пользователей важна скорость. Фактически, исследования показали, что более 50% мобильных пользователей покинут сайт, если он загружается более 3 секунд. Би-би-си выяснила, что на каждую дополнительную секунду загрузки сайта уходит еще 10% пользователей.
Если у вас есть веб-сайт, я могу порекомендовать запустить его с помощью инструмента Google «Проверить мой сайт», который покажет вам, насколько быстро загружается ваш сайт. Цель находится менее чем за 3 секунды. Страницы на этом сайте в среднем занимают около 2 секунд на этом инструменте.
Однако не только пользователи любят быстрые сайты. При принятии решения о ранжировании страниц в результатах поиска Google использует скорость сайта как один из многих факторов ранжирования. Это означает, что если у вас есть веб-сайт, который вы хотите хорошо ранжировать в Google, вам нужно подумать о том, как быстро он загружается. И оптимизация ваших изображений может иметь большое значение для более быстрого сайта.
Google предоставляет еще один инструмент для проверки скорости страницы сайта и предоставления подробных советов по повышению скорости вашего сайта: Google PageSpeed Insights (PSI). Мы настоятельно рекомендуем запустить ваш веб-сайт с помощью этого инструмента, чтобы увидеть, к каким результатам он приведет.
На этом веб-сайте мы набираем около 85–92 баллов для мобильной версии PSI и 97–100 для настольной версии. Большая часть этой оценки связана с хорошо оптимизированными изображениями.
Теперь давайте рассмотрим следующий момент, который также часто вызывает путаницу, когда речь идет об изображениях, — разницу между размером изображения и степенью сжатия изображения.
Размер изображения и сжатие изображения, объяснение
В приведенном выше примере я предположил, что если вы берете фотографии прямо с камеры или смартфона и загружаете их в Интернет или отправляете друзьям по электронной почте, они будут повсюду. Размер от 4 мегабайт до 7 мегабайт.
Размер в данном случае является мерой размера файла изображения. Этот размер файла является результатом двух вещей: размеров изображения (также часто ошибочно называемого размером) и того, насколько сжато изображение.
Это две совершенно разные вещи, и важно понимать и решать их обе, особенно для оптимизации веб-сайта.
Размер изображения
Когда мы говорим о размере изображения, мы можем иметь в виду либо размер файла, измеряемый в байтах, либо размеры изображения, измеряемые в пикселях. Я объясню оба из них и как они соотносятся друг с другом.
Когда вы делаете снимок на камеру или телефон, камера будет иметь рейтинг «мегапикселей». Это относится к тому, сколько пикселей составляет изображение, которое снимает камера.
Например, 12-мегапиксельная камера, установленная во многих смартфонах, сделает изображение, состоящее из двенадцати миллионов пикселей. Это изображение будет иметь ширину 4000 пикселей и высоту 3000 пикселей, и вы умножаете одно на другое, чтобы получить общее количество пикселей.
Если файл несжатый, для представления каждого пикселя потребуется один байт данных. Таким образом, двенадцатимегапиксельное изображение будет состоять из двенадцати миллионов байтов.
В Интернете, а также в популярных приложениях для обмена сообщениями очень немногие используют экраны, достаточно большие для отображения изображения шириной 4000 пикселей. Фактически, среднее разрешение экрана по состоянию на декабрь 2018 года составляет всего 320 пикселей в ширину и 640 пикселей в высоту, в основном из-за того, что так много людей просматривают Интернет на мобильных устройствах.
Фактически, среднее разрешение экрана по состоянию на декабрь 2018 года составляет всего 320 пикселей в ширину и 640 пикселей в высоту, в основном из-за того, что так много людей просматривают Интернет на мобильных устройствах.
Отображение изображения шириной 4000 пикселей на экране шириной 320 пикселей будет огромной тратой полосы пропускания, поскольку браузер все равно уменьшит его до ширины 320 пикселей.
Очевидно, что здесь проще всего изменить размер изображения, прежде чем оно будет отправлено в веб-браузер. Если у вас нет действительно веских причин для увеличения изображения, например, действительно широкого изображения заголовка, которое, по вашему мнению, будет отображаться на широких мониторах, мы не рекомендуем использовать изображения размером более 1000 пикселей на вашем веб-сайте. Большинство людей используют изображения еще меньшего размера, а 640, 800 и 1024 пикселя являются обычными размерами изображений.
Например, в наших блогах о путешествиях мы используем изображения размером 800 пикселей для Independent Travel Cats и 2000 пикселей для Finding the Universe.
Если мы возьмем изображение размером 4000 x 3000 и уменьшим его размер до более разумных 1000 x 750 пикселей, мы уменьшим его размер с 4 мегапикселей до более разумных 750 килопикселей. Предполагая, что один байт на пиксель, это изображение размером 750 КБ.
Конечно, 750 КБ — это все еще слишком много для каждого изображения на вашем сайте, где вы, вероятно, стремитесь к изображениям размером от 50 КБ до 300 КБ.
Следующая хорошая новость заключается в том, что это также достижимо, используя то, что известно как сжатие изображения.
Сжатие изображения
Если вы обратили внимание, то заметили, что изначально я сказал, что изображение размером 4000 x 3000 пикселей будет иметь размер 12 мегабайт, но что среднее изображение, снятое с камеры или смартфона с 12-мегапиксельная камера, вероятно, будет занимать от 4 до 7 мегабайт.
Очевидно, здесь что-то происходит. И это то, что мы называем сжатием изображений.
JPG или JPEG — это сжатый формат файла изображения. В отличие от файла изображения RAW, который представляет собой просто данные RAW, которые сохраняет ваша камера (подробнее о RAW см. здесь), файл JPG представляет собой обработанный и, что наиболее важно, сжатый формат файла.
В отличие от файла изображения RAW, который представляет собой просто данные RAW, которые сохраняет ваша камера (подробнее о RAW см. здесь), файл JPG представляет собой обработанный и, что наиболее важно, сжатый формат файла.
Сжатие изображений — это умный метод, при котором размер файла изображения уменьшается с использованием различных алгоритмов. Это довольно умная штука, и ее можно сделать, используя сжатие «без потерь» или «сжатие с потерями».
Не волнуйтесь, мы почти на дне кроличьей норы.
Сжатие без потерь — это способ сжатия изображений таким образом, что они не изменяются визуально, но при этом уменьшаются в размере файла. Это отлично подходит для качества изображения, но не имеет большого значения для фактического размера файла, поскольку не так много информации можно удалить, не влияя каким-либо образом на качество изображения, пусть даже незначительное.
Сжатие с потерями является более агрессивным и уменьшает размер файла за счет снижения качества изображения. При сжатии JPG этот показатель часто измеряется по скользящей шкале от 1 до 100, где 100 — отсутствие снижения качества изображения, а 1 — максимальное снижение качества изображения. Обратите внимание, что это нелинейная шкала, и уменьшение от 100 до 80 обычно дает гораздо большую экономию, чем, скажем, от 60 до 40.
При сжатии JPG этот показатель часто измеряется по скользящей шкале от 1 до 100, где 100 — отсутствие снижения качества изображения, а 1 — максимальное снижение качества изображения. Обратите внимание, что это нелинейная шкала, и уменьшение от 100 до 80 обычно дает гораздо большую экономию, чем, скажем, от 60 до 40.
По моему опыту, вы можете сжать файл со сжатием JPG примерно до степени сжатия 76–80 без заметных изменений качества изображения, которые сможет обнаружить большинство пользователей.
Так какое же это имеет значение для размера файла изображения?
Что ж, позвольте мне взять в качестве примера файл изображения размером 4000 x 3000 пикселей.
При полном размере, то есть 4000 x 3000 пикселей, следующие настройки сжатия с потерями при экспорте изображения из Adobe Lightroom CC дают следующие результаты:
JPG при 100% — 10,3 МБ
JPG при 80% — 4,5 МБ
JPG при 75% — 3,4 МБ
Если затем уменьшить размеры изображения до 1000 x 750 пикселей и снова выполнить сжатие из Adobe Lightroom CC:
JPG в масштабе 100% — 764 кб
JPG в масштабе 80% — 411 кб
JPG в масштабе 75% — 332 кб
Как видите, мы делаем успехи! Однако мы еще не закончили.
Бесплатные инструменты для уменьшения размера изображения
Существует ряд сторонних инструментов, специально разработанных для оптимизации изображений для Интернета, которые могут дать гораздо более впечатляющие результаты.
Помните, вам нужно будет сделать две вещи. Во-первых, вам нужно будет изменить размер ваших изображений. Вот некоторые инструменты, которые позволяют это сделать. Все это бесплатно.
- Microsoft Powertoys для Windows (добавляет удобный параметр изменения размера в контекстное меню, вызываемое правой кнопкой мыши)
- iResize для устройств Apple
- Snapseed для Android / iOS (помимо того, что это отличный фоторедактор, он также позволяет вам устанавливать размер экспорта в пикселях для ваших отредактированных изображений
- Adobe Creative Cloud Express — бесплатный онлайн-инструмент для изменения размера изображений
После изменения размера изображения его необходимо сжать. Инструменты, которые я предлагаю попробовать:
- FileOptimizer (бесплатно, Windows)
- ImageOptim (бесплатно, Mac и онлайн)
- Сжатие JPEG (онлайн-инструмент)
- Размер изображения (Android/iOS).
 Бесплатно до 100 изображений в месяц.
Бесплатно до 100 изображений в месяц.
Если вы просто хотите быстро и легко изменить размер изображений, то онлайн-инструмент, вероятно, будет самым быстрым вариантом. Если вы обнаружите, что часто меняете размер изображений, то хорошим вариантом будет специальный инструмент.
Я собираюсь сравнить результаты сжатия изображений с помощью Romeolight JPEGmicro (больше не доступен), FileOptimizer и Compress JPEG с Lightroom, чтобы вы могли увидеть разницу в размере файла. Вы также увидите, как разные размеры пикселей влияют на размер файла.
Установив для них сжатие в JPG на 75%, мы получим следующие результаты из наших файлов. Сравните их с версией Lightroom.
Lightroom при 75%:
4000×3000 пикселей: 3,4 МБ
1000×750 пикселей: 332 КБ
Romeolight Jpegmicro At 75%
4000 × 3000 пикселей: 1,7 МБ
1000 × 750 пикселей: 163 KB
Fileoptimizer At 75%
40003
Fileoptimiz 156 КБ
Сжать JPEG на 75%
4000×3000 пикселей: 1,8 МБ
1000×750 пикселей: 123 КБ
это то, что нас особенно интересует.
Если вы просто хотите оптимизировать свои изображения для отправки по электронной почте или для отправки друзьям, я бы предложил использовать один из вышеуказанных инструментов или что-то подобное.
Если вы хотите оптимизировать изображения для своего веб-сайта и размещаете свой сайт на бесплатной версии WordPress (wordpress.com) или на таких сайтах, как Blogger, Wix, Druple или Joomla, лучшим вариантом является оптимизация с использованием вышеуказанного инструменты.
Если вы хотите оптимизировать изображения для использования на собственном сайте WordPress, ознакомьтесь с некоторыми лучшими вариантами.
Плагины для оптимизации изображений WordPress
Я знаю, о чем вы думаете. Все это звучит как большая работа. Сначала вам нужно отредактировать свои фотографии, затем изменить их размер, затем сжать их, прежде чем вы даже загрузите их.
Разве все не было бы намного проще, если бы для всего этого существовал автоматизированный процесс?
У меня хорошие новости – есть! Если вы размещаетесь на WordPress, вы можете установить плагины, которые будут выполнять эти задачи за вас, и при этом получать отличные результаты. Я рассмотрел некоторые из самых популярных вариантов, чтобы дать вам представление о том, что доступно.
Я рассмотрел некоторые из самых популярных вариантов, чтобы дать вам представление о том, что доступно.
Для каждой из служб в списке я взял тестовое изображение размером 1000 x 750 пикселей, экспортированное из Adobe Lightroom, и протестировал доступное сжатие, если они предлагали бесплатную услугу.
Обратите внимание, что это ни в коем случае не окончательный тест, цель состоит в том, чтобы просто продемонстрировать, как эти онлайн-сервисы сравниваются с выполнением этого с помощью настольного решения, подобного перечисленным выше. Подробный тест потребует использования широкого спектра изображений разных предметов, чтобы определить явного победителя. Это сравнение просто для того, чтобы показать, что каждый сервис предлагает примерно сопоставимый результат.
Кроме того, некоторые из этих служб сложно сравнивать напрямую, так как каждая служба имеет немного разные настройки, которые вы можете настроить. В идеальном мире я мог бы установить качество каждого из них на 75% для более точного теста, но многие из этих сервисов не предлагают такой уровень контроля.
Однако в качестве общего обзора того, что доступно, я считаю, что этот список поможет вам решить, что может подойти именно вам.
Без лишних слов, вот некоторые из лучших плагинов для оптимизации изображений WordPress, а также подробная информация о ценах и функциях, которые они предлагают.
1. ReSmush.It
Resmush.it — это сервис, который мы используем на наших сайтах для оптимизации изображений. Он предлагает точный контроль над настройками качества и создает резервную копию вашего исходного файла изображения на вашем сервере, поэтому вы всегда можете изменить настройки, если хотите, и вы не потеряете исходный файл.
Вы можете оптимизировать изображения при загрузке, а также есть инструмент массовой оптимизации, позволяющий оптимизировать всю вашу библиотеку. Плагин WordPress прост в использовании, а результаты, по нашему опыту, превосходны. Кроме того, это совершенно бесплатно!
Resmush.it на 75%
1000×750 пикселей: 143 КБ
Цены : Бесплатно, максимальный размер изображения 5 МБ.
2. ShortPixel
ShortPixel обеспечивает сжатие файлов JPG, PNG, GIF и WebP, а также преобразование из JPG, PNG и GIF в WebP. WebP — это более новый формат файла изображения, который предлагает улучшенное сжатие, но пока не повсеместно поддерживается браузерами, поэтому требует некоторых усилий с вашей стороны для реализации на вашем веб-сайте.
Другие функции включают массовую оптимизацию изображений в вашей медиатеке, отсутствие ограничений на размер файла и отличную поддержку. Вы также можете запустить его на нескольких сайтах с одной лицензией.
С точки зрения сжатия изображения, ShortPixel имеет три настройки: Lossy, Glossy и Lossless. Lossy является наиболее агрессивным, Glossy пытается дать хорошие результаты, но с более высоким качеством изображения, а Lossy — это самое высокое качество изображения, которое не будет иметь большого значения. В настоящее время вы не можете настроить конкретную степень сжатия.
ShortPixel со сжатием с потерями
1000×750 пикселей: 91,1 КБ
Лично я должен признать, что сжатие с потерями на ShortPpixel производит изображения, которые немного слишком мягкие, но если они работают для вас это здорово, так как размеры файлов определенно самые маленькие из всех плагинов, которые я пробовал. У них есть еще один вариант для таких привередливых людей, как я: глянцевый.
У них есть еще один вариант для таких привередливых людей, как я: глянцевый.
ShortPixel с глянцевым сжатием
1000×750 пикселей: 182 КБ
Все еще хороший результат, хотя результаты с потерями определенно более впечатляющие с точки зрения уменьшения размера файла, если вы довольны результатами сжатия изображения.
Цена: Первые 100 сжатий в месяц бесплатно, затем различные модели ценообразования. Большинству подойдет тарифный план изображений 5 000 долларов США в месяц или план изображений 12 000 долларов США в месяц на 12 000 долларов США в месяц. Также доступны разовые планы массовой оптимизации изображений.
3. Kraken.io
Kraken.io предлагает сжатие JPEG, PNG и GIF с поддержкой файлов размером до 32 МБ. Размер изображений может автоматически изменяться при загрузке, и у вас есть точный контроль над параметрами изменения размера, включая настройки с потерями, без потерь и экспертные настройки. Последний позволяет вам выбрать точное качество изображения, которое вы хотите использовать в алгоритме.
Последний позволяет вам выбрать точное качество изображения, которое вы хотите использовать в алгоритме.
Kraken.io при 75% (экспертная настройка)
1000 x 750 пикселей: 155 КБ
0 / год за 60 ГБ изображений в месяц
4. TinyPNG
Несмотря на название, TinyPNG предлагает сжатие файлов JPG и PNG. Он предлагает массовую оптимизацию вашей библиотеки изображений, оптимизацию при загрузке и возможность изменять размер изображений при загрузке. Вы можете использовать свой план на нескольких веб-сайтах, и нет ограничений на размер файла.
Однако в настоящее время вы не можете выбрать уровень сжатия, так как служба делает это для каждого изображения. Тем не менее, результаты, безусловно, соответствуют другим инструментам в этом списке.
TinyPNG с настройками по умолчанию
1000×750 пикселей: 141 КБ
Цена: Первые 500 сжатий в месяц бесплатно, затем 0,009 долларов США за изображение до 10 000, затем 0,002 доллара США за изображение.
5. Imagify
Imagify предлагает оптимизацию файлов JPG, PNG и GIF, и вы можете использовать свое разрешение на нескольких сайтах. Он также предлагает возможность изменения размера изображения, что является удобной функцией.
Доступны три уровня сжатия изображения: нормальный, агрессивный и ультра. В моем тестировании с использованием веб-интерфейса все они привели к одному и тому же результату для различных файлов, которые я тестировал, что я могу только предположить как ошибку, поскольку результирующий файл был намного больше, чем с другими сервисами.
Как и в случае с другими службами, доступен плагин WordPress.
Цены основаны на гигабайтах отправляемых вами изображений, при этом Imagify оценивает, что 1 ГБ эквивалентен 10 000 изображений. Планы доступны на ежемесячной, годовой или разовой основе.
Imagify с настройками Ultra
1000×750 пикселей: 271 КБ
Цена: 49,90 долларов США в год за 1 ГБ изображений в месяц, 200 долларов США в год за 5 ГБ изображений в месяц. Доступны другие уровни.
Доступны другие уровни.
6. EWWW.IO
EWWW.IO предлагает сжатие файлов изображений JPG, PNG, GIF и, в качестве бонуса, вы также можете сжимать файлы PDF. Он также предлагает преобразование изображений в WebP, массовую оптимизацию всей вашей медиатеки или определенных папок, а также изменит размер ваших изображений при загрузке.
Стандартные настройки качества подходят большинству пользователей, но опытные пользователи могут при желании настроить этот параметр качества.
EWWW.IO с настройкой с потерями
1000×750 пикселей: 158 КБ
Цена: 0,99 долл. США за доступ к API, затем 0,003 долл. США за изображение (первые 500 изображений бесплатны)
которые предлагают аналогичную производительность с различными моделями ценообразования. К ним относятся Optimus.io (29 долларов в год, неограниченное использование) и WP Smush Pro (49 долларов в месяц за подписку на WPMU).
Я не включил их в обзор, так как они не позволяют провести бесплатный тест, но, поскольку базовая технология почти одинакова, я подозреваю, что они дадут аналогичные результаты.
В частности, Optimus.io имеет очень привлекательную модель ценообразования, а также включает преобразование WebP, максимальный размер файла 10 МБ, массовое преобразование и возможность настройки параметров качества при необходимости.
Обзор плагинов для оптимизации изображений WordPress
Как видите, эти плагины для оптимизации изображений обеспечивают сжатие, эквивалентное настольному решению, но с рядом преимуществ.
Во-первых, изображения сжимаются при загрузке файла, поэтому вам не нужно беспокоиться о выполнении дополнительных действий перед загрузкой.
Во-вторых, они сжимают все версии изображения, которые создает WordPress, а также исходный файл изображения. Каждый раз, когда вы загружаете изображение, WordPress создает несколько его версий, которые используются для разных вещей, таких как миниатюры сообщений в блогах, избранные изображения или изображения заголовков.
По умолчанию они плохо сжимаются, и эти плагины обрабатывают сжатие этих файлов, что также экономит место на сервере.
Однако при сравнении цен помните, что каждое из этих изображений считается конверсией. В среднем WordPress будет иметь пять версий каждого изображения, поэтому, если вы используете сервис, который взимает плату за сжатие изображения, каждое изображение, которое вы загружаете в WordPress, будет использовать пять ваших кредитов.
Итак, что выбрать?
Ну, я использую resmush.it на наших сайтах. Это бесплатно, что является огромным бонусом, сжатие отличное, и когда у меня возникали проблемы, команда очень быстро реагировала.
Мой второй выбор — Optimus.io. Хотя я не тестировал его, цены отличные, а отзывы пользователей положительные.
Наконец, я также могу порекомендовать ShortPixel. У них простой для понимания интерфейс, и они дают отличные результаты, особенно при настройке с потерями. Благодаря поддержке преобразования изображений в WebP и неограниченному размеру файлов, а также отличной поддержке, это один из лучших платных вариантов премиум-класса.
Наконец, стоит отметить, что, по моему опыту, не существует одного «лучшего» варианта оптимизации изображения, и, поскольку я тестировал только одно изображение на каждом сервисе, это, очевидно, не окончательное сравнение.
Мой совет: выберите плагин или инструмент, который лучше всего подходит для вашего рабочего процесса, имеет подходящую для вас ценовую модель и используйте ее.
Другие подключаемые модули для изображений WordPress, которые следует учитывать вы должны знать о WordPress.
Imsanity
Imsanity — это инструмент, который избавляет вас от необходимости помнить об изменении размера изображений вручную. Хотя многие из плагинов в этом списке также делают это за вас, не все из них делают это, и Imsanity — это бесплатный плагин от создателей EWWW.io, который автоматически изменит размер ваших изображений при загрузке.
Таким образом, если вы случайно загрузите изображение шириной 4000 пикселей, Imsanity уменьшит его для вас до более приемлемого размера. Вы сами устанавливаете размер.
Вы сами устанавливаете размер.
JetPack
Jetpack — это многоцелевой плагин, который может делать всевозможные полезные вещи для веб-сайта. Когда дело доходит до изображений, у него есть две действительно полезные функции: он поддерживает ленивую загрузку изображений (подробнее об этом чуть позже), а также имеет действительно изящную встроенную функцию сжатия изображений под названием Photon.
Photon — это служба, которая в основном берет изображения из ваших сообщений, сжимает их (вы можете настроить степень), а затем возвращает оптимизированные изображения из CDN Jetpack. Это снижает нагрузку на пропускную способность вашего сервера. Более того, этот сервис также поддерживает преобразование WebP, поэтому, если пользователь посещает ваш сайт с помощью браузера, поддерживающего изображения WebP, ему автоматически будет предоставлено изображение WebP без каких-либо усилий с вашей стороны.
Если у вас есть JetPack, я настоятельно рекомендую включить эту функцию вместе с функцией отложенной загрузки, и тогда вам вообще не нужно будет устанавливать какие-либо другие плагины на этой странице. Это часть бесплатного плагина Jetpack для WordPress.
Это часть бесплатного плагина Jetpack для WordPress.
Дополнительные советы по загрузке изображений на WordPress
Теперь, когда вы оптимизировали изображения, есть еще несколько настроек, которые вы можете применить, когда дело доходит до загрузки изображений на ваш сайт для максимальной производительности.
Предоставление изображений нужного размера для устройства пользователя
В наши дни люди просматривают Интернет на самых разных устройствах, от смартфонов до планшетов, ноутбуков и настольных компьютеров.
Каждое из этих устройств имеет разный размер экрана, и отображение одного и того же изображения на каждом устройстве может привести к огромной трате полосы пропускания, даже если изображение сжато.
Давайте рассмотрим пример: пользователь мобильного устройства посещает ваш сайт с экрана шириной 320 пикселей, а пользователь настольного компьютера посещает ваш сайт с экрана шириной 1366 пикселей (это наиболее распространенная ширина экрана для мобильных и настольных компьютеров по состоянию на декабрь 2018 г. ). .
). .
Изображение шириной 1366 пикселей занимает 230 КБ после сжатия на 75%.
Изображение шириной 320 пикселей имеет размер 30 КБ после сжатия на 75%.
Это огромная разница. Понятно, что в идеальном мире вы хотите показывать пользователю изображения, которые наиболее точно соответствуют размеру экрана устройства, с которого они просматривают ваш сайт. Нет необходимости отправлять им изображение, которое шире экрана, на котором они его просматривают, так как это пустая трата полосы пропускания.
К сожалению, реализовать это не так просто, как установить плагин. Это будет зависеть от дизайна и темы вашего сайта и потребует некоторого кодирования, а также решения о том, какие размеры изображения вы хотите создать. Здесь есть хорошее руководство, как это сделать, но мы рекомендуем обратиться к веб-разработчику за помощью, если вам требуются изменения кода.
Ленивая загрузка изображений
Простой и очень быстрый способ улучшить время загрузки вашего сайта — это отложенная загрузка изображений на вашем сайте.
Что означает отложенная загрузка? По сути, это метод, который широко используется в Интернете, что означает, что загружаются только те изображения, которые на самом деле находятся на экране. Изображения дальше по странице не загружаются, пока пользователь не прокрутит окно браузера, а это означает, что эти изображения не влияют на начальное время загрузки сайта.
Ленивую загрузку легко реализовать в WordPress с помощью нескольких доступных плагинов, предлагающих эту функциональность. В настоящее время нашим фаворитом является Lazy Loader, но мы также использовали BJ Lazy Load и a3 Lazy Load с хорошими результатами.
Резюме
Я ценю, что это было много информации, поэтому я хотел предоставить краткий обзор всего вышеперечисленного с некоторыми практическими шагами, которые вы можете предпринять, чтобы улучшить время загрузки изображений на вашем собственном веб-сайте.
5 шагов, которые вы можете предпринять, чтобы сократить время загрузки изображений на вашем веб-сайте
Шаг 1: Измените размер изображений до максимального размера, подходящего для вашего сайта.

Обычно это ширина от 1000 до 2000 пикселей. Вы можете сделать это перед загрузкой или с помощью плагина для изменения размера изображения, такого как Imsanity.
Шаг 2. Сожмите изображения настолько, насколько вам удобно.
Самый простой способ — использовать плагин, подобный упомянутым выше, включая Resmush.it, Optimus.io или ShortPixel.
Шаг 3. Используйте плагин отложенной загрузки для загрузки изображений
Это повысит скорость загрузки вашего сайта, так как изображения будут загружаться только по мере необходимости, а не сразу.
Шаг 4. Предоставьте пользователям изображения в зависимости от ширины их устройства
Наличие сильно сжатых изображений — это только часть решения: нет смысла отображать изображения, которые намного шире, чем их браузер. Вы можете значительно сэкономить трафик и увеличить скорость загрузки сайта, загрузив изображение нужного размера в зависимости от ширины окна браузера пользователя.
Шаг 5: Проверка!
Используйте такие сервисы, как Google Testmysite и Pagespeed Insights, чтобы обеспечить максимальную оптимизацию изображений вашего сайта.
Последний совет
Стоит отметить, что размеры изображений — это только часть оптимизации скорости вашего сайта. Хотя изображения могут существенно повлиять на скорость сайта, необходимо учитывать ряд других факторов. Хороший хостинг — важный первый старт. Если у вас нет быстрого хостинга веб-сайтов, то вам всегда будет тяжело, когда дело доходит до скорости сайта.
Мы размещаем все наши сайты WordPress на Cloudways, и делаем это уже несколько лет. Мы пробовали множество других хостингов, и, по нашему опыту, Cloudways — это лучший баланс цены и производительности. Вы можете прочитать наш полный обзор Cloudways здесь.
У нас есть эксклюзивный код скидки для Cloudways, который даст вам 10% скидку на хостинг в течение первых трех месяцев. Просто введите код TRAVELCATS при регистрации.
Дополнительная литература
Надеемся, что это руководство по оптимизации изображений для Интернета и сайтов WordPress, в частности, помогло вам получить некоторые идеи о том, как улучшить время загрузки вашего сайта.
У нас есть ряд других статей и ресурсов, которые, как мы думаем, будут для вас полезными, включая блоги и фотографии. Вот некоторые, чтобы вы начали.
- Наше руководство о том, как стать блогером-путешественником, которое является хорошей отправной точкой, если вы думаете о создании собственного блога.
- Говоря об этом, у нас также есть пошаговое руководство по созданию блога о путешествиях с нуля, которое охватывает все, от выбора доменного имени до выбора хостинга WordPress.
- Я начал этот блог на платформе Blogger. Через несколько лет это оказалось слишком ограничивающим для моих нужд, поэтому я перешел на WordPress. Мое руководство по переходу с Blogger на WordPress можно посмотреть здесь.
- Фотография — ключевой элемент блога о путешествиях, и у меня есть целая серия руководств по фотографии, которые помогут вам. Они охватывают темы от композиции и глубины резкости до улучшения производительности Lightroom и обзора того, что такое RAW.


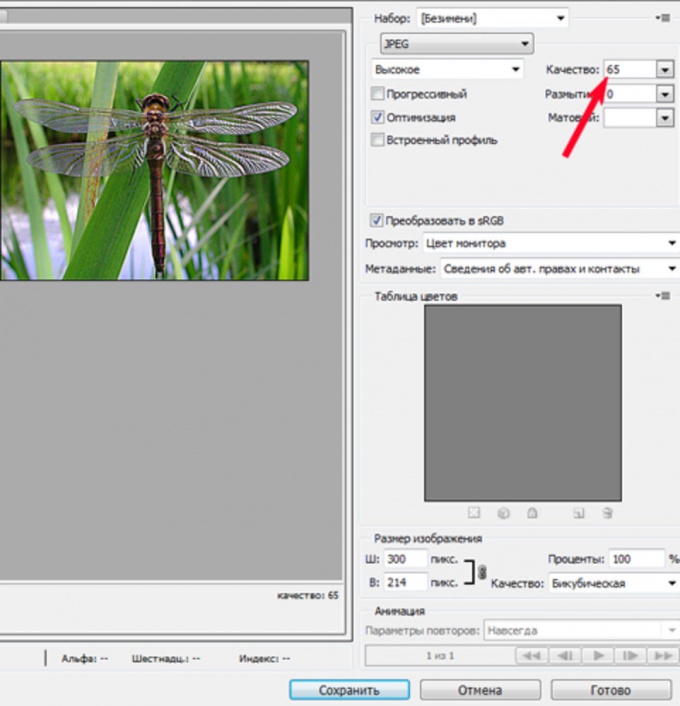

 По завершении манипуляций – тапнуть по галочке.
По завершении манипуляций – тапнуть по галочке.