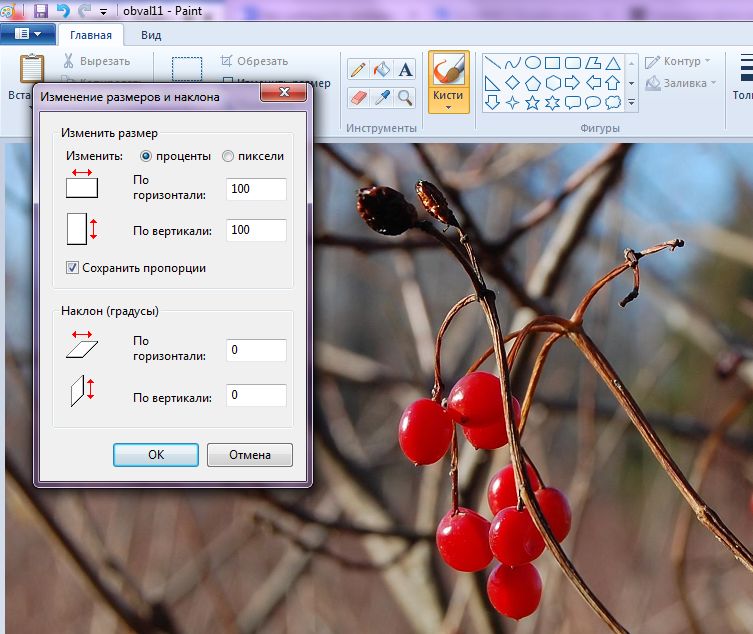Даунсайзинг – уменьшение размеров снимков без потери качества
Автор Дмитрий Евсеенков На чтение 5 мин Просмотров 5.9к. Обновлено
Для поддержания возможно лучшего качества при уменьшении изображений, в Photoshop используются ряд правил, кроме того, существуют несколько разных способов для выполнения этой операции (два основных из них мы здесь опишем).
К счастью, поддержание качества изображений при их уменьшении намного проще, чем при увеличении. Фактически, будучи уменьшенными, снимки частенько выглядят много лучше – и резче – особенно если Вы будете следовать руководящим принципам, о которых рассказывается в этом материале.
Содержание
Уменьшение размеров снимков, имеющих разрешение 300 точек на дюйм
Многие камеры выдают снимки с разрешением 300 точек на дюйм и с относительно небольшими физическими размерами. Обычно, при уменьшении, в диалоговом окне «Размер изображения» (Image Size) следует включить режим «Ресамплинг» (Resample), затем просто ввести нужный размер, и щелкнуть по ОК (просто щелкнуть по ОК, не изменяя настроек параметра «Разрешение» (Resolution).
Обычно, при уменьшении, в диалоговом окне «Размер изображения» (Image Size) следует включить режим «Ресамплинг» (Resample), затем просто ввести нужный размер, и щелкнуть по ОК (просто щелкнуть по ОК, не изменяя настроек параметра «Разрешение» (Resolution).
Изображение уменьшится в этот размер, а разрешение останется прежним 300 точек на дюйм.
Верхний рисунок — окно «Изменение размеров» с исходными параметрами, нижний рисунок — изображение уменьшено.
ВАЖНО: Когда вы используете этот метод уменьшения, вероятно, изображение несколько размоется, так что после масштабирования следует применять фильтр «Контурная резкость» (Unsharp Mask), чтобы возвратить резкость, потерянную при изменении размеров. В этом материале подробно рассказано, какие настройки фильтра следует использовать для повышения резкости
Уменьшение снимка без уменьшения самого документа:
Если вы работаете с несколькими изображениями на разных слоях в одном и том же документе, то изменять размеры следует несколько иначе.
Зажмите клавишу Shift, чтобы сохранить пропорции снимка, захватите угловой маркер и перетащите его внутрь (здесь я захватил и перетащил внутрь верхний правый маркер, при этом уменьшив изображение). Когда размер станет таким, как надо, нажмите клавишу Enter. Если после изменения размеров изображение выглядит менее чётким, чем ранее, примените к нему фильтр «Контурная резкость» (Unsharp Mask). Опять же, обратитесь к статье о повышении резкости, чтобы уточнить настройки фильтра и возвратите исходную резкость.
Изначально в документе все слои были одинаковыми.
СОВЕТ: Как получить доступ к элементам управления размерами снимка при свободном трансформировании.
Если вы перетащили изображение из одного открытого документа в другой часто требуется изменить размеры перетащенного изображения так, чтобы оно поместилось в границах другого изображения, в документ с которым Вы его перетащили. И если изображение слишком велико, то когда вы вызовите функцию Free Transform (Свободное трансформирование), то элементы изменения размеров будут находиться вне пределов досягаемости (то есть вне границ окна документа). К счастью есть способ сделать эти элементы доступными: просто нажмите быструю клавишу Ctrl+0 (ноль), и окно автоматически изменит размеры так, что доступными станут все маркеры рамки трансформации – независимо от того, как далеко вне области изображения они находились изначально. Но имейте в виду, что этот прием работает лишь при активной функции «Свободное трансформирование» (Free Transform)
Проблемы изменения размеров изображений при перетаскивании между документами.
 Предположим, у нас имеются два открытых документа, и визуально они имеют примерно одинаковый размер:
Предположим, у нас имеются два открытых документа, и визуально они имеют примерно одинаковый размер:Визуально документы имеют один и тот же размер, но на самом деле это не так, посмотрите на масштаб их отображения, он выделен красным на каждом документе, а также на размер в пикселях, он показан в левом нижнем углу каждого документа. Физически, верхний документ больше нижнего почти в три раза.
Хотя документы, визуально, одинакового размера, они таковыми не являются. На самом деле физические размеры документов отличаются, а выглядят они одинаково, потому что отображаются в разных масштабах. Масштаб указан в верхней панели снимка, на рисунке выше эти данные обведены красным (11,7% и 29%)
Ключевым моментом при перетаскивании изображений из документа в документ является то, что они должны иметь одинаковыми как размер, так и разрешение.
СОВЕТ: Автоматизированная обрезка и выпрямление
Хотите сэкономить время в следующий раз, когда будете сканировать отпечатки? Попробуйте применить групповое сканирование (это когда планшетный сканер заполняется максимально возможным количеством снимков и все они сканируются как одно большое изображение), и тогда Photoshop автоматически распознает и выпрямит каждое отдельное изображение и поместит каждое изображение собственный отдельный документ.
Чтобы сделать это, зайдите во вкладку главного меню Файл —> Автоматизация —> Кадрировать и выпрямить фотографию (File —> Automate —> Crop and Straighten Photos). Далее не будет никакого диалогового окна. Вместо этого
Photoshop будет искать прямые края в снимках, выпрямлять их и копировать каждый в собственный отдельный документ.
как правильно уменьшить размер фото, аудио и видео?
Для любителей путешествий, музыки и фильмов будет интересна информация о методах уменьшения объемов файлов без изменения качества. Когда в дорогу хочется набрать побольше всего, чем можно скрасить досуг, становится актуальным каждый свободный мегабайт памяти. В этой статье рассказывается о методах эффективного хранения фото-, аудио- и видеофайлов.
Как уменьшить размер фото без потери качества
Такую операцию проделывают с помощью встроенного приложения Paint. Для этого необходимо:
- зайти в Paint,
- на вкладке «Главная» выбрать функцию «выделить» (прямоугольник с пунктирными краями),
- задать область обрезки,
- обрезать,
- сохранить.

Альтернативой служит функция «Изменение размера», которая активируется через вкладку «Главная» в меню приложения Paint. Используя ее, можно корректировать размер картинки вручную.
Программа Photoshop тоже позволяет уменьшить картинку. Во вкладке «Изображение» необходимо выбрать пункт меню «Размер изображения» и отредактировать значение ширины и высоты. При такой корректировке разрешение картинки и количество пикселей на дюйм остаются неизменными.
Для уменьшения также можно использовать бесплатные программы, скачанные из открытых источников. Например, FastStone Image Viewer или IrfanView.
Как уменьшить размер аудио без потери качества
Перед сжатием необходимо определить тип звукозаписи. Для голосовых аудио (лекций, аудиокниг, телефонных разговоров, пранков и прочего) сжатие очень эффективно. Для таких аудио можно выбирать самый низкий параметр битрейта.
Файлы с музыкой сжимаются хуже. Эффект сжатия зависит от эстетических запросов меломана. Среднестатистическому пользователю достаточно 128 Кб, а более требовательному нужно не менее 256 Кб битрейта.
Среднестатистическому пользователю достаточно 128 Кб, а более требовательному нужно не менее 256 Кб битрейта.
Для уменьшения файла можно воспользоваться аудиоредакторами, которые устанавливаются на компьютер (например, «АудиоМАСТЕР», Audacity, Ocenaudio или Wave Editor). Программы различаются по:
- цене,
- функциональным возможностям (в некоторых программах нет ручной установки настроек сжатия),
- особенностям интерфейса,
- навыкам, необходимым пользователю для работы.
Если интернет работает хорошо, а свободное место на жестком диске отсутствует, можно воспользоваться онлайн-сервисами. В интернете есть множество платформ для оптимизации файлов MP3 и других звуковых форматов. Для этих целей подойдут Compresss.com, Wondershare Online UniConverter или Compress-mp3-file. Принцип работы большинства сайтов идентичен и происходит по следующим алгоритмам:
- настраивается качество звука, регулируется битрейт и частота дискретизации,
- добавляются файлы в онлайн-аудиокомпрессор,
- активируется процедура сжатия,
- выгружается результат обработки.

Полученные файлы можно перекачивать на компьютер или хранить в «облаке».
Как уменьшить размер видео без потери качества
Умение разбираться в расширениях видеофайлов помогает оптимизировать рабочее пространство. Иногда при переводе файла в другой формат видео существенно сжимается. Например, конвертация МР4 в лицензируемый стандарт сжатия видео h364 считается очень эффективной.
Также для уменьшения размера файла подходят программы:
- Handbrake (сжимает размер в 5 раз),
- Format Factory (популярный способ на русском языке),
- Nero Recode (используется для перекодирования DVD),
- Movavi VIdeo Converter (особенно эффективна платная версия),
- MediaCoder (для профессиональной обработки видео).

Желание разбираться в особенностях перекодировки файлов и в настройках дополнительных программ позволяет увеличить объем собранной информации, а также эффективно пользоваться ею.
Как изменить размер изображений с помощью Pixlr
по Лам Чоу 15, 23 июня ·
При изменении размера изображений для быстрой загрузки и обмена важно сохранить качество изображения, и для этого становится необходимым использование правильных инструментов изменения размера. Pixlr — один из таких инструментов, который можно рассмотреть для удовлетворения ваших требований к изменению размера изображения. Вы читаете на нужной странице, чтобы узнать об изменении размера изображения Pixlr функция.
- Часть 1. Шаги по изменению размера изображений в Pixlr
- Часть 2. Альтернатива Pixlr для изменения размера изображений бесплатно онлайн
Часть 1. Шаги по изменению размера изображений в Pixlr
к своему удобный интерфейс и быстрый процесс. Это бесплатная облачная программа для редактирования, доступная в двух онлайн-версиях под названием PIXLE X и PIXLR E, которые предназначены для базовых и профессиональных пользователей соответственно. В зависимости от ваших требований, вы можете использовать любую версию инструмента. Все популярные форматы, такие как JPG, PNG, WebP, SVG и другие, поддерживаются программой. Pixlr также изменяет размер слоя, если это необходимо.
Шаги по изменению размера изображения в Pixlr без потери качества
Шаг 1: Откройте https://pixlr.com/editor/ в своей системе и запустите из инструмента PIXLE X или E по мере необходимости.
Шаг 2: Нажмите кнопку ОТКРЫТЬ ИЗОБРАЖЕНИЕ, чтобы найти и добавить файл, размер которого нужно изменить.
Шаг 3: В верхней строке меню откройте «Изображение» > «Размер изображения».
Шаг 4: Откроется новое окно «Изменить размер изображения», в котором выберите нужный размер файла. Нажмите кнопку «Сохранить пропорции», чтобы сохранить соотношение сторон. Нажмите кнопку Применить. Другие функции редактирования можно использовать с левой панели интерфейса.
Шаг 5: Откройте «Файл» > «Сохранить». Появится диалоговое окно «Сохранить изображение». Здесь выберите имя файла, формат и качество. Нажмите кнопку «Загрузить», и функция изменения размера pixlr запустится, и файл с измененным размером будет загружен в вашу систему.
Часть 2. Альтернатива Pixlr для изменения размера изображений бесплатно онлайн
Хорошей альтернативой Pixlr для изменения размера изображений является Wondershare Online UniConverter . Этот инструмент на основе браузера может работать с вашими Windows и Mac и поддерживает файлы JPG, PNG, BMP и GIF для процесса. Вы можете изменить размер своих файлов, указав высоту и ширину или выбрав процент размера по сравнению с исходным файлом. 5 изображений размером до 5 МБ каждое можно изменить за один раз с помощью инструмента, и в дополнение к локальной системе вы также можете сохранить изображения с измененным размером в Dropbox.
Вы можете изменить размер своих файлов, указав высоту и ширину или выбрав процент размера по сравнению с исходным файлом. 5 изображений размером до 5 МБ каждое можно изменить за один раз с помощью инструмента, и в дополнение к локальной системе вы также можете сохранить изображения с измененным размером в Dropbox.
[没有发现file]
Шаги по изменению размера изображений с помощью Online UniConverter
Шаг 1: Запустите Image Resize и откройте изображения, нажав на знак +
Шаг 2: Выберите целевой размер файла, указав ширину и размер по высоте или в процентах
Шаг 3: Нажмите кнопку «Пуск», чтобы начать изменение размера файла
Оба инструмента популярны для изменения размера изображения. Вы можете использовать изменение размера изображения Pixlr, когда также требуются другие функции редактирования изображения. Для пакетной обработки Online UniConverter работает как хороший инструмент, который не только прост, но и быстр.
Лам Чау 15, 23 июня
Поделиться артикулом:Как изменить размер изображения в Photoshop без потери качества?
Блог Учебники
10 июня 2022 г. 10 июня 2022 г.
10 июня 2022 г.
Редактирование цифровых изображений является фундаментальной частью знаний, которыми должен обладать графический дизайнер. От редактирования фотографий до изменения размера или разрешения — важно знать, как манипулировать изображениями без потери качества. Зернистая или, что еще хуже, пиксельная фотография сразу создаст непрофессиональное впечатление о вашей работе, поэтому давайте вместе посмотрим, как
изменить размер изображения в Photoshop 9.0012 и какие стратегии следует принять для поддержания качества.Зачем изменять размер изображения?
Во-первых, давайте начнем с ответа на этот вопрос. Зачем изменять размер изображения? Любое изображение, полученное с помощью камеры или загруженное из Интернета, вряд ли будет иметь подходящий формат и разрешение для нашей работы. Итак, первое, что нужно сделать, это изменить наше изображение в соответствии с нашими потребностями.
Когда вы делитесь изображением в Интернете, например, в социальных сетях, таких как Facebook и Instagram, мы сталкиваемся с некоторыми ограничениями на форматы и размеры изображений, поэтому необходимо изменить их размер, как по ширине-высоте, так и по весу. В частности, когда речь идет о веб-сайтах, необходимо сделать изображения максимально легкими, чтобы облегчить их загрузку. Сам Google предполагает, что изображения не должны весить много; мы говорим о размерах около 50 Кб.
Разрешение также варьируется в зависимости от областей, например, в веб-мире минимальное требуемое разрешение составляет 72 PPI, а для печати — 300 dpi, поэтому изображение должно иметь правильное разрешение в зависимости от того, где оно будет использоваться. Если у нас есть доступное изображение с высоким разрешением, которое, однако, необходимо вставить на веб-сайт или в блог, необходимо будет изменить его размер, уменьшив его разрешение и размер. Напротив, если у нас есть изображение, которое мы хотим распечатать, разрешение которого слишком низкое для требуемого размера, нам придется изменить его размер, чтобы привести его к соответствующему разрешению, с некоторыми небольшими корректировками.
Как изменить разрешение изображения?
Иногда изменение разрешения изображения может быть затруднено, но есть несколько небольших хитростей, которые могут помочь вам получить лучший результат. Мы говорим о повторной выборке , функции, предложенной Adobe Photoshop, которая позволяет вам воздействовать на количество пикселей, присутствующих в изображении.
Можно использовать для уменьшения разрешения изображения, чтобы сделать его светлее, а также для увеличения. С технической точки зрения он изменяет информацию о базовых пикселях; например, при уменьшении изображения вся ненужная информация о пикселях удаляется, а при его увеличении новые пиксели создаются на основе существующих. Это хороший компромисс для преодоления проблем с разрешением, даже если на самом деле эта функция не создает новых деталей изображения.
Существует большое разнообразие программного обеспечения , предназначенного для редактирования изображений, некоторые из них бесплатны, некоторые платные, некоторые доступны онлайн и просты в использовании, а другие являются более профессиональными и требуют дополнительных навыков. Почти все эти инструменты предлагают базовые функции, включая изменение размера с точки зрения формата, но только самые профессиональные позволяют вмешиваться в разрешение изображения, вносить изменения, ограничивая при этом потерю качества. Давайте посмотрим на некоторые из них!
Почти все эти инструменты предлагают базовые функции, включая изменение размера с точки зрения формата, но только самые профессиональные позволяют вмешиваться в разрешение изображения, вносить изменения, ограничивая при этом потерю качества. Давайте посмотрим на некоторые из них!
Изменение размера изображения Онлайн: Adobe Creative Cloud Express
Начнем с программного обеспечения, доступного онлайн. Однако это программа Adobe, предназначенная не только для профессионалов, но и для всех, кто хочет приблизиться к графике или нуждается в изменении изображения. Речь идет о Adobe Creative Cloud Express .
Этот инструмент позволяет изменять размер изображений за считанные секунды, чтобы адаптировать их к социальным сетям или Интернету. Нет необходимости скачивать и устанавливать какое-либо программное обеспечение, потому что оно всегда доступно в сети, а главное — бесплатно.
Как это сделать? Просто загрузите свой файл, выберите нужный размер (также будут предлагаться стандартные форматы в зависимости от того, как вы собираетесь использовать изображение, например, Instagram и т.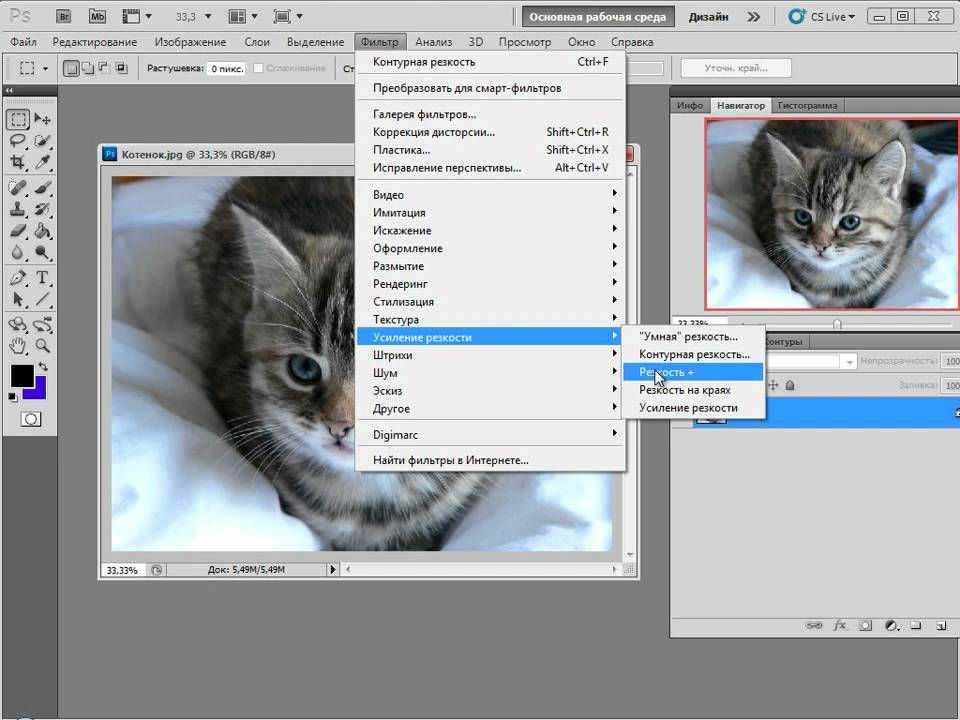 д.) и, наконец, загрузите изображение с измененным размером. Помните, однако, что для этого вы должны быть зарегистрированы на сайте, поэтому убедитесь, что вы вошли в систему или, если у вас еще нет учетной записи, зарегистрируйтесь
д.) и, наконец, загрузите изображение с измененным размером. Помните, однако, что для этого вы должны быть зарегистрированы на сайте, поэтому убедитесь, что вы вошли в систему или, если у вас еще нет учетной записи, зарегистрируйтесь
Приложение также доступно для мобильных устройств и планшетов, а также предлагает множество других функций, помимо изменения размера. Это позволяет вам создавать высокоэффективный контент, начиная с тысяч моделей, простым и быстрым способом. Итак, вам просто нужно поэкспериментировать и выразить свое творчество, изучив все функции редактирования фотографий и дизайна, которые Adobe Express приготовил для вас.
Примечание: не позволяет изменить разрешение изображения.
Изменение размера изображения в Photoshop на профессиональном уровне
С помощью Adobe Photoshop, превосходной программы редактирования, можно за несколько простых шагов изменить размер изображения без потери качества. Давайте посмотрим, как это сделать вместе!
Процесс:
Откройте Photoshop и загрузите свое изображение. Затем в верхнем меню нажмите «Изображение» > «Размер изображения». Откроется окно, из которого следует перейти для установки некоторых параметров изменения размера. Отсюда вы можете проверить, благодаря окну предварительного просмотра, как изменяются активные параметры вашего изображения; чтобы просмотреть другую область изображения, просто перетащите область предварительного просмотра.
Затем в верхнем меню нажмите «Изображение» > «Размер изображения». Откроется окно, из которого следует перейти для установки некоторых параметров изменения размера. Отсюда вы можете проверить, благодаря окну предварительного просмотра, как изменяются активные параметры вашего изображения; чтобы просмотреть другую область изображения, просто перетащите область предварительного просмотра.
Теперь вам нужно изменить значения ширины и высоты изображения; чтобы сохранить исходное соотношение между шириной и высотой, убедитесь, что параметр «Сохранить пропорции» активен. Чтобы изменить размер или разрешение изображения и пропорционально отрегулировать общее количество пикселей, убедитесь, что выбран параметр «Повторная выборка». В то время как, чтобы изменить размер и разрешение изображения без изменения общего количества пикселей в изображении, отмените его выбор. В этот момент новый размер файла появится в верхней части окна; те, что в скобках, с другой стороны, являются предыдущими.
Функция, о которой мы говорили ранее, позволяющая увеличить разрешение изображения без потери слишком большого количества деталей, — это I; поэтому обязательно всегда активируйте его, установив флажок. Существует несколько вариантов повторной выборки, которые вы можете выбрать в соответствии со своей целью. мы рекомендуем использовать Preserve Details 2.0, который хорошо работает как для увеличения, так и для уменьшения.
После того, как вы установили все необходимые параметры, просто нажмите «ОК», чтобы применить их к вашему изображению. и перейти к финальному сохранению. Помните, что формат, выбранный для сохранения изображения, также может определять окончательный вес вашего изображения.
Форматы сжатия изображений (BMP, TIFF, JPG)
Чтобы сохранить хорошее качество изображения, но чтобы оно не занимало слишком много места, в игру вступает сжатие. Существуют форматы, такие как TIFF , которые не требуют сжатия и сохраняют все пиксели, присутствующие в изображении.