Увеличение и уменьшение размера изображения или объекта в Фотошопе
Изменение размера — уменьшение и увеличение изображения средствами Adobe Photoshop производится следующими способами:
- функцией «масштабирование»;
- «трансформирование»;
- «свободное трансформирование»;
- масштабирование слоя;
- при помощи инструментов выделения.
Все способы отличаются друг от друга и применяются в определенных ситуациях.
Масштабирование
Масштабирование используется, если пользователю нужно изменить размеры всей картинки, а не какой-то ее части. Чтобы применить функцию, нужно на верхней панели найти вкладку «редактирование», перейти в «трансформирование», оттуда перейти и кликнуть на «масштабирование». Вокруг холста должна появиться рамка, потянув за уголки которой пользователь сможет менять пропорции картинки на свое усмотрение. Чтобы объект не растягивался при увеличении или уменьшении изображения в Фотошопе, а сохранял свои пропорции, необходимо при изменении его величины удерживать клавишу SHIFT.
Чтобы объект не растягивался при увеличении или уменьшении изображения в Фотошопе, а сохранял свои пропорции, необходимо при изменении его величины удерживать клавишу SHIFT.
Если пользователь заранее знает, какие параметры ширины и высоты необходимо придать фотографии, эти значения ему необходимо ввести в специальное диалоговое окно. Это окно вызывается комбинацией клавиш ALT+CTRL+I, либо функцией «размер изображения» во вкладке «изображение» на верхней панели.
Чтобы сохранить пропорции объекта при изменении масштаба, нужно поставить галочку на «сохранить пропорции».
Оба варианта работают практически одинаково, но при использовании первого качество картинки сильно ухудшается при увеличении, тогда как во втором случае качество страдает не так сильно.
С сохранением пропорций
Чтобы вставленная картинка или отдельная фигура сохраняла свои пропорции при масштабировании, необходимо зажать клавишу SHIFT.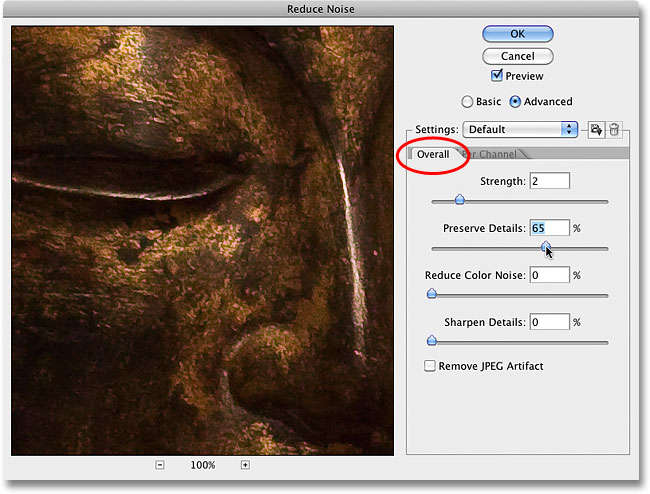 Таким образом, объект увеличивается (уменьшается) относительно центра слоя, а при зажатой клавише ALT изображение меняет пропорции относительно своего центра.
Таким образом, объект увеличивается (уменьшается) относительно центра слоя, а при зажатой клавише ALT изображение меняет пропорции относительно своего центра.
Свободное трансформирование
Комбинацией клавиш CTRL+T включается функция «свободное трансформирование» (Free Transform). Свободное от обычного отличается тем, что при нем объект можно вращать и отражать. Если не получается вызвать функцию комбинацией клавиш, то можно воспользоваться верхним меню, там нужно найти вкладку «редактирование», перейти из нее в «трансформирование», потом нажать «свободное трансформирование».
В случае с версией Photoshop на английском языке путь выглядит так: «Edit» — «Transform» — «Free Transform». С изображением можно выполнять различные действия, просто потянув за уголки рамки, а при нажатии на него правой кнопкой мыши, пользователю откроется контекстное меню с расширенными возможностями.
Изменить размер слоя
Этот вариант пригодится в случае, когда нужно уменьшить или увеличить целый слой, особенно удобно в случае изменения размера вырезанного объекта. Масштабирование можно осуществить следующими способами:
- Изменение масштаба содержимого. Чтобы воспользоваться этим способом, необходимо воспользоваться функцией «Free Transform». Вокруг всего изображения появятся границы, потянув за которые, можно его увеличить или уменьшить.
- Уменьшить/увеличить масштаб фона
Чтобы изменить параметры фона, необходимо перейти во вкладку «размер изображения», затем просто ввести нужные параметры Ширины и Высоты. Другой вариант – это разблокировать Background, тем самым сделав его обычным слоем, после чего программа позволит изменять его масштабы привычным способом. Для разблокировки необходимо два раза кликнуть по иконке фонового слоя и нажать ОК, ничего не меняя. После разблокировки пользователь может изменять пропорции так же, как в случае с обычным.
Для разблокировки необходимо два раза кликнуть по иконке фонового слоя и нажать ОК, ничего не меняя. После разблокировки пользователь может изменять пропорции так же, как в случае с обычным.
Изменение размера выделенного изображения
Когда необходимо изменить размер только части картинки, подойдет инструмент «выделение», его можно найти на боковой панели инструментов. Выделить объект можно с помощью эллипса, прямоугольника, вертикальной и горизонтальной строки, лассо и волшебной палочки. На выделенную область картинки необходимо кликнуть правой кнопкой мыши, после чего появится контекстное меню, в котором нужно выбрать «свободное трансформирование», либо «трансформировать выделенную область».
Качество при изменении размера
Увеличение и уменьшение прямым образом влияет на качество редактируемой фотографии. Если взять любой объект, уменьшить его инструментами Photoshop, а затем увеличить до прежних параметров, то можно заметить невооруженным глазом, что фото стало более размытым.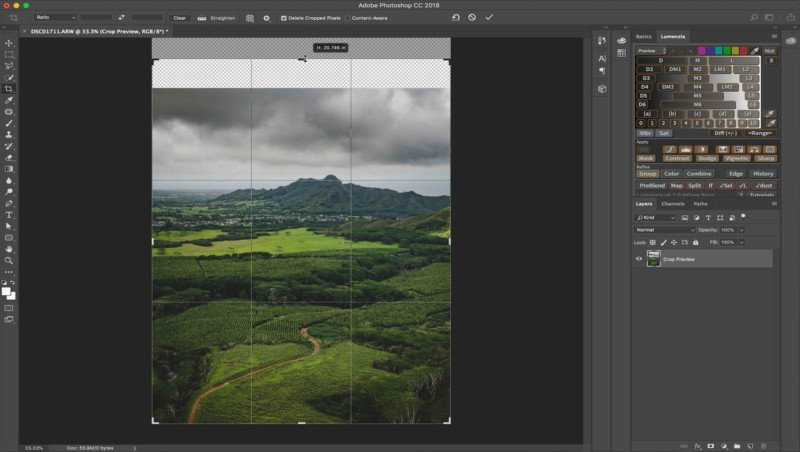
Ухудшение качества изображения связано с тем, что при уменьшении картинки, так же уменьшается количество пикселей
Как уменьшить изображение в Фотошопе
Содержание
- Уменьшение картинок в Фотошопе
- Способ 1: Кадрирование
- Способ 2: Функция «Размер холста»
- Способ 3: Функция «Размер изображения»
- Сохранение и оптимизация изображения
Часто в своей жизни мы сталкиваемся с необходимостью уменьшить рисунок или фотографию.
Если фотография сделана профессионалом, ее вес может достигать нескольких сотен мегабайт. Такие большие изображения крайне неудобно хранить в компьютере или использовать их для публикации в социальные сети. Именно поэтому прежде, чем опубликовать изображение или сохранить его на компьютере, требуется немного его уменьшить. Самая «продвинутая» программа для решения нашей сегодняшней задачи – это Adobe Photoshop. Его главный плюс заключается в том, что в нем имеются не только инструменты для уменьшения, но и есть возможность оптимизации качества снимка.
Прежде чем уменьшить картинку в Фотошопе, нужно понять, что это такое – уменьшение. Если Вы хотите использовать фото как аватарку, важно соблюдение определенных пропорций и сохранение нужного разрешения. Также изображение должно иметь маленький вес (примерно несколько килобайт). Все требуемые пропорции Вы сможете отыскать на сайте, где планируете разместить свою «аву».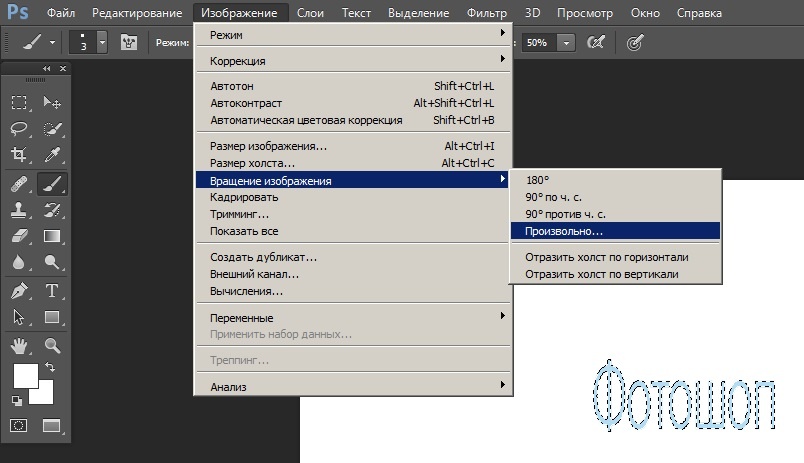 Если же в Ваших планах размещение снимков в интернете, размер и объем требуется уменьшить до приемлемых размеров, то есть, когда ваш снимок будут открывать, он не должен «выпадать» за пределы браузерного окна. Допустимый объем таких изображений составляет примерно несколько сотен килобайт.
Если же в Ваших планах размещение снимков в интернете, размер и объем требуется уменьшить до приемлемых размеров, то есть, когда ваш снимок будут открывать, он не должен «выпадать» за пределы браузерного окна. Допустимый объем таких изображений составляет примерно несколько сотен килобайт.
Для того чтобы уменьшить снимок для аватарки и для выкладки в альбом, Вам нужно будет совершить абсолютно разные процедуры. Если Вы уменьшаете фото для изображения профиля, потребуется вырезать только небольшой фрагмент. Фотографию, как правило, не обрезают, ее сохраняют полностью. Если требуемое вам изображение нужно размера, но при этом много весит, можно ухудшить его качество. Соответственно, на сохранение каждого из пикселей будет уходить меньше памяти. Если Вы использовали правильный алгоритм сжатия, первоначальное изображение и обработанное практически не будут отличаться.
Способ 1: Кадрирование
Прежде чем уменьшить размер фото в Фотошопе, Вам нужно открыть его. Для этого используем меню программы: «Файл – Открыть».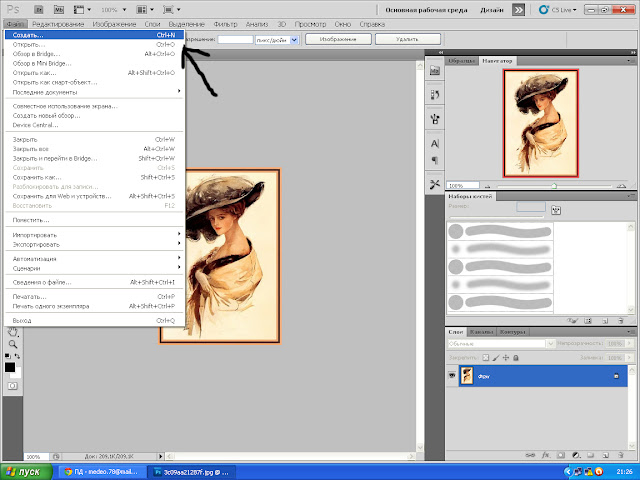 Далее указываем расположение снимка на вашем компьютере.
Далее указываем расположение снимка на вашем компьютере.
- После того как фотография отобразится в программе, нужно тщательно ее рассмотреть. Подумайте, все ли объекты, которые есть на снимке, Вам нужны. Вырезать объект можно двумя способами. Первый вариант – Инструмент «Рамка».
- После выбора инструмента на холсте появится сетка, с помощью которой можно ограничить область, внутри которой будет располагаться нужный контент. Применяются изменения клавишей
Второй вариант – применение инструмента «Прямоугольная область».
- Выделяем необходимый участок фото.
- Идем в меню «Изображение – Кадрировать».
Весь холст будет обрезан по выделению.
Способ 2: Функция «Размер холста»
Если вам требуется обрезка изображения до конкретных размеров, с удалением крайних частей, поможет пункт меню: «Размер холста». Этот инструмент незаменим, если нужно убрать что-то лишнее с краев картинки. Данный инструмент расположен в меню: «Изображение – Размер холста».
Данный инструмент расположен в меню: «Изображение – Размер холста».
«Размер холста» представляет собой окно, в котором указаны действующие параметры фотографии и те, которые у нее будут после редактирования. Потребуется только указать, какие именно Вам нужны размеры, и уточнить, с какой стороны нужно сделать обрезку картинки. Размер Вы можете задать в любой удобной единице измерения (сантиметры, миллиметры, пиксели и т.д.). Сторона, с которой нужно начинать обрезку, можно указать с помощью поля, на котором расположены стрелки. После того как все необходимые параметры будут заданы, нажимаете «ОК» — произойдет кадрирование вашего снимка.
Способ 3: Функция «Размер изображения»
После того как снимок примет нужный Вам вид, можно смело приступать к изменению его размеров. Для этого используйте пункт меню: «Изображение – Размер изображения».
В этом меню Вы сможете отрегулировать размеры снимка, изменить их значение в нужной единице измерения. Если Вы поменяете одно значение, автоматически поменяются и все остальные. Таким образом, пропорции вашего изображения сохраняются. Если Вам требуется искажение пропорций снимка, используйте иконку между показателями ширины и высоты.
Если Вы поменяете одно значение, автоматически поменяются и все остальные. Таким образом, пропорции вашего изображения сохраняются. Если Вам требуется искажение пропорций снимка, используйте иконку между показателями ширины и высоты.
Изменить размер снимка можно также при уменьшив или увеличив разрешение (используйте пункт меню «Разрешение»). Помните, чем меньше у фото разрешение, тем ниже у него качество, но при этом достигается малый вес.
Сохранение и оптимизация изображения
После того как вы установили все нужные размеры и пропорции, требуется сохранить снимок. Кроме команды «Сохранить как» вы можете воспользоваться инструментом программы «Сохранить для Web», расположенном в пункте меню «Файл».
Основную часть окошка занимает изображение. Здесь вы можете его увидеть в том же формате, в каком оно будет отображаться в интернете. В правой части интерфейса вы сможете задать такие параметры, как формат рисунка и его качество. Чем выше показатели, тем лучше качество снимка. Также вы сможете очень сильно изменить качество, используя выпадающий список. Выбираете в нем любое подходящее вам значение (Низкое, Среднее, Высокое, Наилучшее) и оцениваете качество. Если вам нужно исправить какие-то мелочи в размерах, используйте Качество. Внизу страницы вы сможете увидеть, сколько весит снимок на данном этапе редактирования.
Чем выше показатели, тем лучше качество снимка. Также вы сможете очень сильно изменить качество, используя выпадающий список. Выбираете в нем любое подходящее вам значение (Низкое, Среднее, Высокое, Наилучшее) и оцениваете качество. Если вам нужно исправить какие-то мелочи в размерах, используйте Качество. Внизу страницы вы сможете увидеть, сколько весит снимок на данном этапе редактирования.
С помощью «Размер изображения» задаете подходящие вам параметры для сохранения фото.
Используя все вышеперечисленные инструменты, вы сможете создать идеальный снимок с небольшим весом и необходимым размером для публикации в сети.
Как изменить размер изображения в Photoshop без потери качества
Изменение размера изображения может быть относительно простым и понятным, особенно при работе в программных приложениях, таких как Photoshop. Однако вам необходимо понимать основы изменения размера, чтобы избежать ухудшения качества ваших изображений.
Изменение размера изображения в Photoshop находится в главном навигационном меню в разделе «Изображение / Размер изображения». При открытии диалогового окна вам будут представлены размеры вашего документа или изображения в пикселях, включая размер файла.
При открытии диалогового окна вам будут представлены размеры вашего документа или изображения в пикселях, включая размер файла.
Размеры в пикселях
Итак, как вы можете видеть, размер файла моего изображения составляет 72,8 мегабайта, а общий размер — 4368 x 2912 пикселей. Нажатие на «пиксели» дает вам возможность изменить размер изображения в процентах, что я никогда не находил очень полезным.
Теперь, если вы хотите изменить размер изображений для Интернета, вам нужно сосредоточиться на размерах в пикселях, на которых основаны разрешения монитора и экрана.
Я бы предпочел использовать команду Photoshop «Сохранить для Интернета», указанную в разделе «Файл» в главном навигационном меню, однако, если ваши изображения слишком велики, вам, возможно, придется прибегнуть к уменьшению разрешения вашего изображения с помощью «Размер изображения» перед использованием запуск «Сохранить для Web».
Размер документа
Под размерами в пикселях указан размер документа, который представляет точные размеры и разрешение вашего изображения. Еще раз, у нас есть ширина и высота, представленные в разных единицах измерения от миллиметров, сантиметров и дюймов.
Справа от измерения ширины и высоты вы заметите маленькую скобку со значком ссылки, указывающим, что включена опция ограничения пропорций, которую мы вскоре обсудим.
Изменение размера вашего документа или изображения требует только настройки соответствующих чисел в соответствии с вашими точными требованиями. Если бы я хотел изменить размер этого изображения до 40 сантиметров, я бы соответствующим образом отрегулировал ширину документа, что также изменило бы размер файла и пикселя. Например, мой исходный образ размером 72 мегабайта увеличился до 85 мегабайт.
Разрешение изображения
Под размерами в пикселях и документе отображается разрешение в пикселях на дюйм (по умолчанию).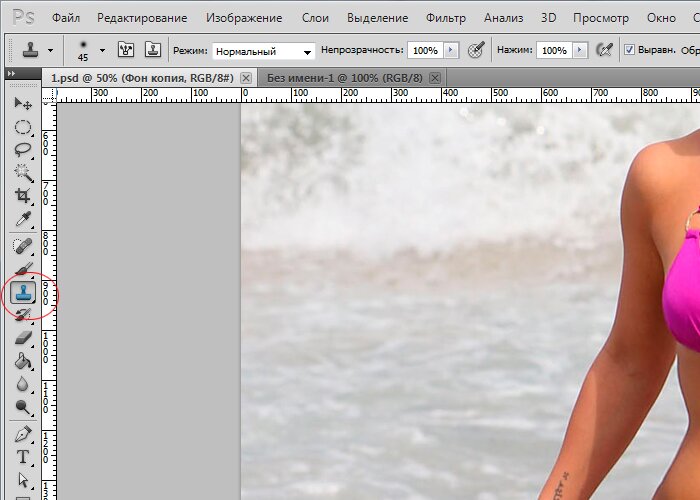 Если вы собираетесь печатать свои изображения, вам нужно обратить особое внимание на то, правильно ли вы установили разрешение.
Если вы собираетесь печатать свои изображения, вам нужно обратить особое внимание на то, правильно ли вы установили разрешение.
Фотопринтеры зависят от разрешения, а струйные принтеры — нет, поэтому вам необходимо сохранять файлы изображений в формате, требуемом вашим устройством вывода.
В целом, я рекомендую вам установить разрешение не менее 254 пикселей на дюйм (стандартная метрика), однако в наши дни большинство фотографов используют размер своих изображений до 300 пикселей на дюйм, что стало общепринятым отраслевым стандартом.
Если вы сохраняете изображения для Интернета, вам не нужно беспокоиться о разрешении, потому что изображения, отображаемые в Интернете, полностью основаны на пикселях и не зависят от разрешения.
Ограничение пропорций
Включение ограничения пропорций предотвратит искажение изображения в процессе изменения размера, сохраняя исходное соотношение сторон изображения в отношении значений ширины и высоты.
Конечно, если вы хотите исказить изображение, просто снимите галочку с ограничения пропорций и соответствующим образом измените ширину и высоту. Но с учетом сказанного я никогда не отключал эту опцию, вместо этого предпочитая использовать инструмент преобразования.
Но с учетом сказанного я никогда не отключал эту опцию, вместо этого предпочитая использовать инструмент преобразования.
Стили масштабирования
При изменении размера изображений в Photoshop необходимо принимать во внимание любые эффекты и/или текст, которые вы, возможно, добавили к масштабированию изображения пропорционально. Чтобы это происходило автоматически, убедитесь, что установлен флажок «Стили масштабирования».
Если вы не отметите стили масштабирования, вы получите эффекты и текст, пропорции которых не совпадают с измененным размером изображения, что нарушит исходную композицию.
Изменить размер изображения
Наиболее важным параметром размера изображения является «Resample Image», который определяет, какой тип интерполяции будет использоваться для выполнения изменения размера. Интерполяция относится к тому, как Photoshop будет создавать или удалять пиксели из изображения в процессе изменения размера.
В раскрывающемся меню вы найдете пять различных параметров, и в зависимости от того, какой из них вы выберете, будет определено, как будет обрабатываться ваше изображение и какие характеристики будут улучшены или исключены.
- Ближайший сосед (сохраняют резкие края) — Быстрый, но менее точный, чем любой другой метод интерполяции, выбор ближайшего соседнего пикселя в качестве эталона для воспроизведения пикселей. Поэтому я не рекомендую использовать этот вариант.
- Билинейный — Добавляет пиксели путем усреднения значений цвета окружающих пикселей и дает результаты среднего качества. Поэтому я бы тоже не рекомендовал использовать этот вариант.
Бикубическая интерполяция
Я рекомендую использовать бикубический метод интерполяции.
- Бикубический (лучше всего подходит для плавных градиентов) — медленнее, чем метод ближайшего соседа или биллинейный, однако он более точен при проверке значений окружающих пикселей и использует сложные вычисления для получения плавных тональных градаций, что важно для точного изменение размера изображений.
Bi-cubic Smoother и Bi-cubic Sharper являются небольшими вариациями Bi-cubic интерполяции.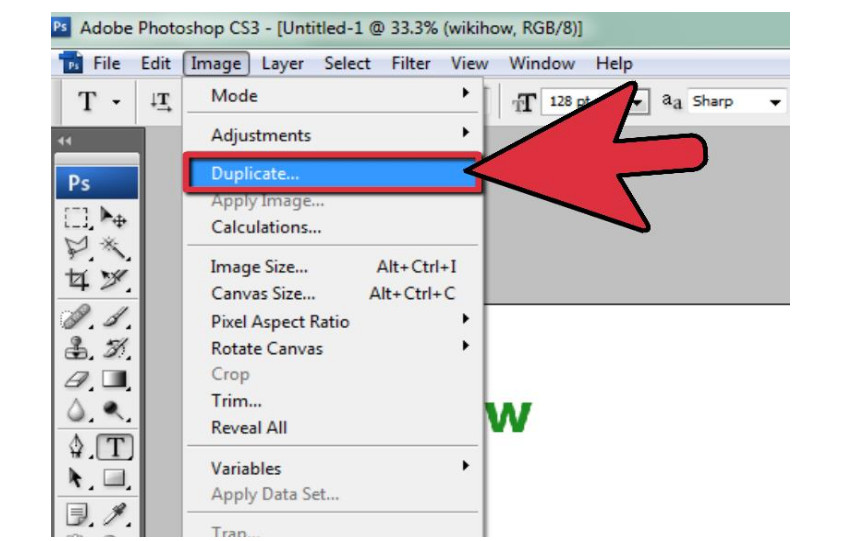
- Bi-cubic Smoother (лучше всего подходит для увеличения) — более тонкая версия Bi-cubic, предназначенная для применения к изображениям, требующим увеличения размера. Увеличение изображений приводит к пикселизации, которая может стать совершенно очевидной, а Bi-cubic Smoother помогает уменьшить появление любых резких краев.
- Bi-cubic Sharper (лучше всего подходит для уменьшения) — полная противоположность Bi-cubic Smoother и в первую очередь предназначена для применения к изображениям, требующим уменьшения общего размера. Часто изображения с высоким разрешением, размер которых изменяется для отображения в Интернете (например), теряют детали, кажутся размытыми и могут потребовать дополнительной резкости.
Размер изображения — это чрезвычайно полезная функция Photoshop, которую я использую как часть своего ежедневного рабочего процесса редактирования, однако важно помнить, что необработанные файлы должны быть увеличены в Adobe Lightroom или Camera Raw перед их импортом в Photoshop, если вы хотите поддерживать качество.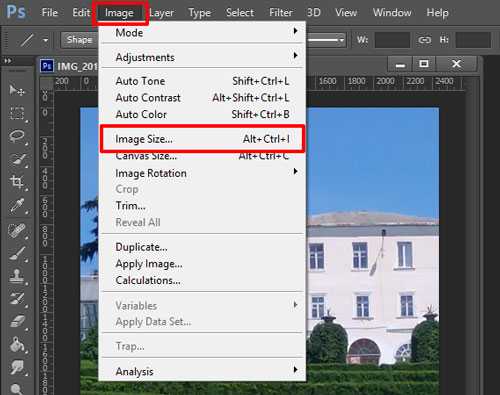
Не забудьте узнать, как изменить размер нескольких фотографий в Photoshop.
Часто задаваемые вопросы
При каком увеличении размера вы бы использовали бикубический сглаживатель (лучше всего подходит для увеличения)?
Это будет зависеть от исходного разрешения вашего изображения. Например, вы обычно можете избежать увеличения цифровых изображений в два раза по сравнению с исходным разрешением, например. 2400×3600 пикселей увеличено до 4800×7200 пикселей.
Примерно в этот момент вы начнете замечать проблемы с интерполяцией, такие как появление на изображении четких границ пикселей. Поэтому я бы рекомендовал использовать бикубическое сглаживание для всего, что в два раза превышает исходное разрешение изображения.
Как масштабировать логотипы до огромных размеров без потери качества?
Логотипы всегда должны создаваться в виде файлов векторного формата PostScript (например, EPS). Векторные файлы основаны на линиях, а не на пикселях, поэтому они не растеризованы, что позволяет изменять их размер до любого желаемого размера без потери качества.
В Photoshop этого можно добиться, используя шрифты, инструмент «Перо» и сохраняя файлы в формате EPS или PDF. Если вам нужен больший контроль, рассмотрите возможность создания исходного файла логотипа в векторной программе, такой как Adobe Illustrator, а затем экспортируйте его. Экспортируемый файл EPS или PDF можно затем растрировать до любого размера с помощью Photoshop в будущем.
Аннабелла Дин — страстный фотограф, который любит путешествовать по миру и запечатлевать каждый момент своей камерой. Получив степень бакалавра фотографии, она продолжает работать над совершенствованием своего ремесла.
Как изменить размер изображения без потери качества
Сегодня мы изучим жаргон изменения размера изображения, как быстро определить разрешение изображения, как преобразовать дюймы в пиксели, сантиметры в пиксели (и наоборот) и как изменить размер изображения с помощью Adobe Photoshop или Shutterstock Create, сохранив при этом качество.
Давайте начнем с некоторых общих вопросов и словаря, относящихся к разрешению изображения.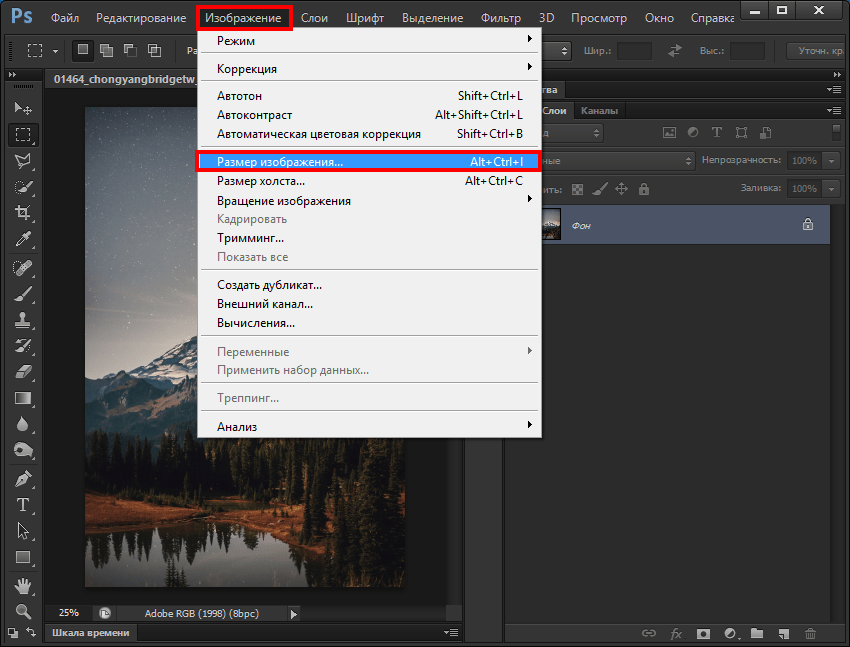
Что такое пиксели?
Пиксели — стандартная единица измерения экранов. «Пиксель» — это комбинация слов «картинка» и «элемент». Вы можете думать о пикселях как о крошечных строительных блоках графической информации.
Все, что вы видите на экране, состоит из пикселей. На старых компьютерных мониторах эти пиксели были более заметны, потому что они были менее плотными. Однако новые компьютеры и мобильные устройства могут отображать больше пикселей на меньшем физическом пространстве, что обеспечивает четкое и гладкое изображение.
Что такое разрешение?
Проще говоря, разрешение — это соотношение между размерами изображения и количеством пикселей, содержащихся в этих размерах. Чем больше пикселей, тем выше разрешение. Изображение размером 3000 x 3000 пикселей можно считать изображением с высоким разрешением для цифрового использования, которое выглядит большим на вашем экране.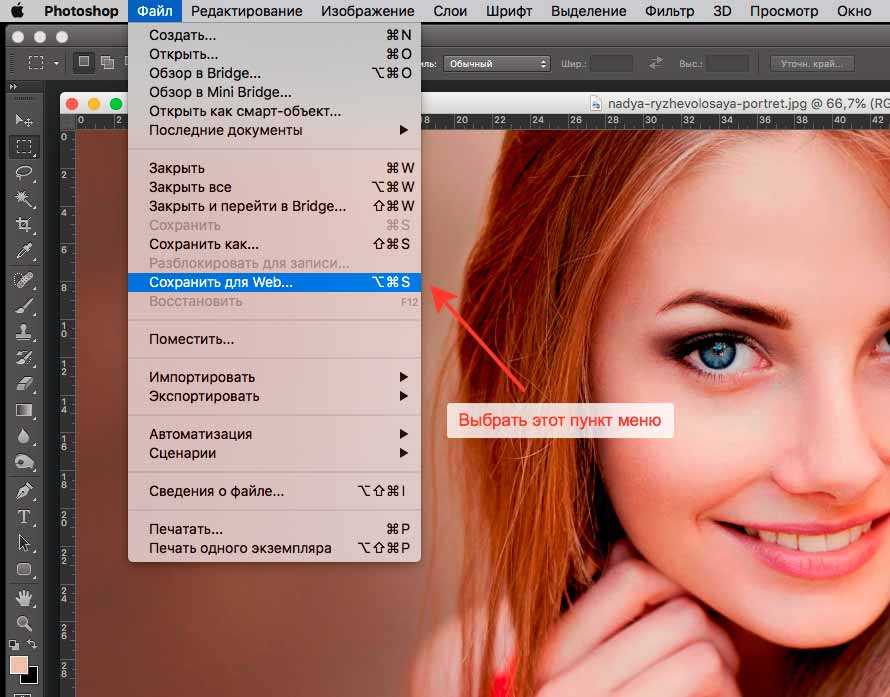
Если бы вы распечатывали его в формате 10 x 10 дюймов, плотность пикселей была бы достаточной для высококачественной печати, но вы бы столкнулись с проблемами качества изображения при значительно большем размере печати (например, 20 x 20 дюймов) потому что плотность пикселей будет ниже.
Говоря о плотности пикселей. . . .
Что такое DPI? Это то же самое, что и PPI?
Макросъемка «полутоновых» чернильных точек, напечатанных на бумаге. Лицензируйте это изображение через maurobeltran.DPI — это печатный термин, который означает «точек на дюйм» и относится к количеству точек чернил на один дюйм печатного изображения. PPI — это цифровой эквивалент, означающий «пикселей на дюйм», и относится к количеству пикселей в пределах одного дюйма на цифровом экране.
Хотя эти аббревиатуры не означают одно и то же, они часто используются взаимозаменяемо. DPI/PPI являются важными определяющими факторами качества печати. Как правило, вам нужно значение DPI/PPI 300 для достижения наилучших результатов печати, но знайте, что у вас есть пространство для маневра. (Мир вероятно не закончится, если вы пойдете в печать с изображением 275 DPI.)
(Мир вероятно не закончится, если вы пойдете в печать с изображением 275 DPI.)
Для использования на экране можно обойтись меньшими размерами в пикселях и при этом получить красивое изображение. Это связано с тем, что печать обычно требует более высокого разрешения для получения лучших результатов.
Например, 72 PPI уже много лет является стандартом для цифрового использования, но фактические размеры в пикселях являются наиболее важными для цифрового использования, поскольку разрешение дисплея меняется на разных устройствах.
Веб-сайты и цифровые платформы будут указывать требования к размерам в пикселях, поскольку дисплеи мониторов и телефонов измеряются в пикселях. Итак, если вы готовите изображения для использования в Интернете, вы хотите установить единицы измерения в пикселях.
С другой стороны, требования к печати будут указаны в дюймах или сантиметрах, в зависимости от системы или страны происхождения.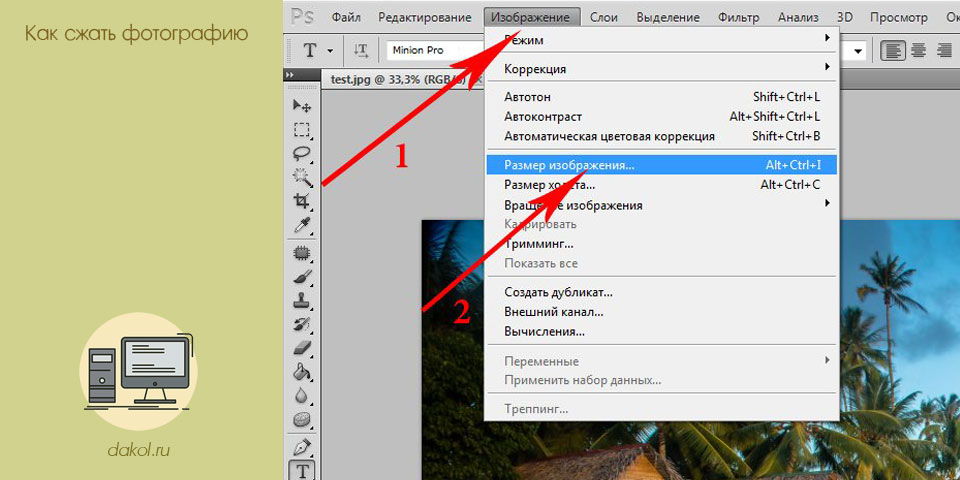 Используйте эту диаграмму для обычных преобразований дюймов в пиксели и наоборот.
Используйте эту диаграмму для обычных преобразований дюймов в пиксели и наоборот.
Нужны обычные сантиметры в пиксели? Мы вас там тоже прикрыли.
Таблица перевода сантиметров в пиксели.Как узнать свой DPI/PPI?
Вы можете легко проверить DPI/PPI любого изображения в Adobe Photoshop . Просто откройте свое изображение и выберите Изображение > Размер изображения . Переключите единицу измерения, чтобы увидеть размеры изображения в дюймах.
В этом примере с разрешением 300 пикселей на дюйм (PPI) я могу распечатать свое изображение размером 16 x 9 дюймов, не беспокоясь о качестве изображения.
Если вашей целью является печать, используйте дюймы или сантиметры. Поскольку размеры и разрешение относительны, лучше всего проверить эффективное DPI вашего изображения, когда вы поместите его в свой дизайн с желаемым размером. Точный метод зависит от программы, которую вы используете.
Ознакомьтесь с советом № 5 в этой статье, чтобы получить краткое руководство по проверке эффективного значения PPI в Adobe InDesign.
Можно ли изменить размер изображения на любой желаемый?
При изменении размера изображения изменяются размеры и плотность пикселей, которые определяют его качество. Связь между разрешением и размерностью напрямую связана. Если вы уменьшите количество пикселей на квадратный дюйм (PPI) в изображении, вы фактически увеличите размеры. Размеры будут определять, насколько большим будет изображение на экране.
Вы всегда можете уменьшить изображение без потери качества, но вы не можете увеличить изображение до того, как заметите резкое снижение качества.
В цифровом изображении количество пикселей представлено DPI (или PPI) и размерами ширины x высоты. Например, изображение размером 2000 x 2000 пикселей с разрешением 72 DPI имеет общее количество пикселей 4 000 000. Чтобы сделать изображение меньше, скажем, 1000 x 1000 пикселей, я могу просто уменьшить его размер, и оно сохранит тот же уровень детализации, только в уменьшенном изображении.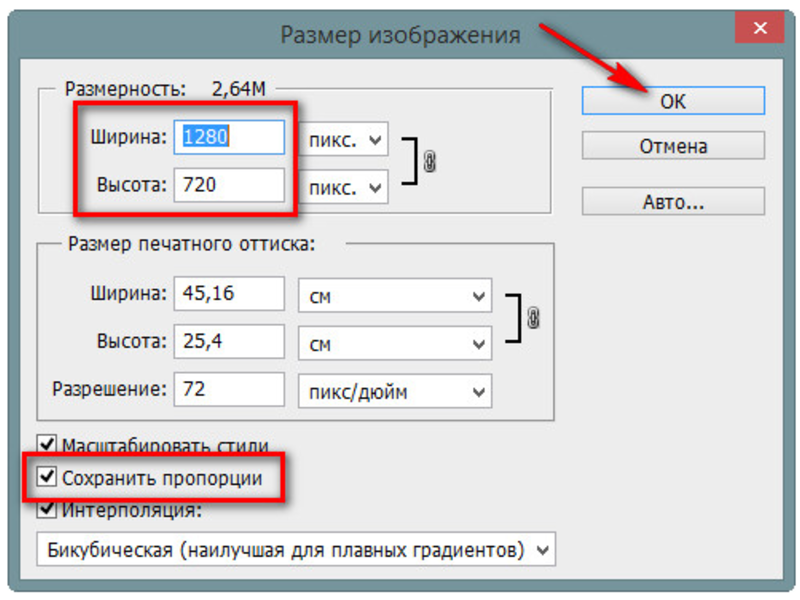
Если я хочу сделать то же самое изображение больше исходного размера, мне нужно будет создать пиксели. Это означает, что компьютер умножает количество пикселей, чтобы соответствовать новым размерам, создавая искажения и другие эффекты, используя информацию в изображении, чтобы угадать, что следует использовать для увеличения.
Это происходит из-за искусственного создания пикселей из других пикселей, а не захвата их из исходной информации.
Как насчет векторных изображений?
Вся приведенная выше информация относится к растровым изображениям, состоящим из пикселей. Эти правила не распространяются на «векторные» изображения, которые основаны на математических уравнениях и могут масштабироваться до бесконечности!
Типы файлов для векторной графики включают Adobe Illustrator ( .ai ), .eps или .svg .
Сохранение деталей в Adobe Photoshop с помощью повторной выборки
Передискретизация позволяет отдельно изменять разрешение и размеры, а также позволяет Adobe Photoshop смешивать пиксели в увеличенном изображении, чтобы изображение оставалось гладким.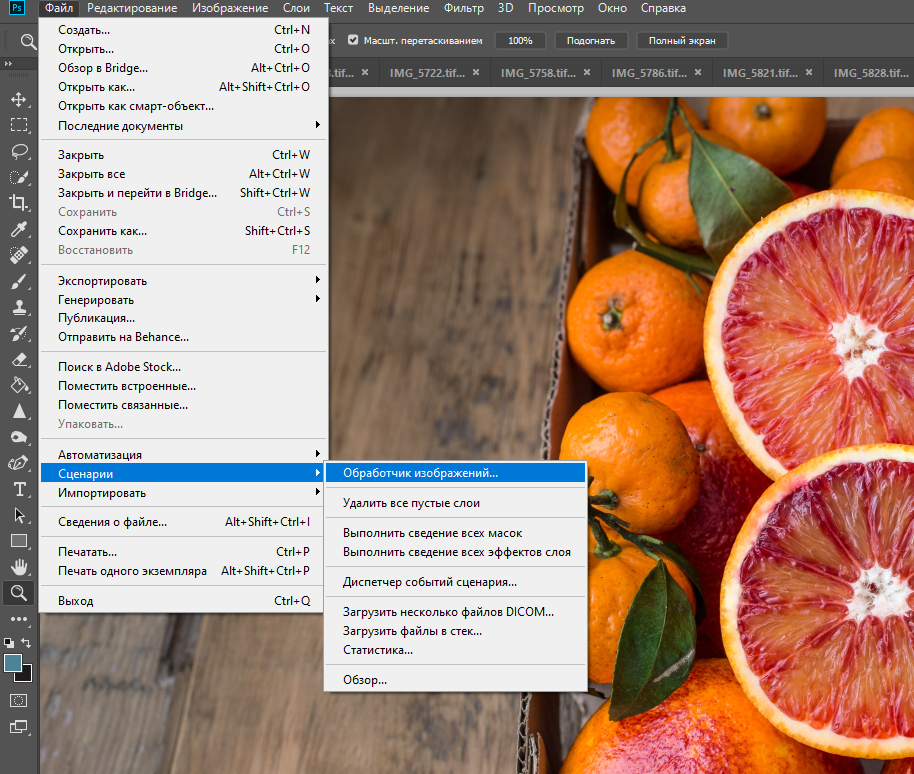
Вы найдете параметр Resample во всплывающем окне Размер изображения . Установите флажок, чтобы включить Resample , и изучите параметры увеличения в верхней половине раскрывающегося меню рядом с ним.
Для Adobe Photoshop установлено значение Автоматически , но для наших целей вам нужно выбрать Сохранить детали 2.0 .
Resample появится во всплывающем окне Image Size .После выбора Сохранить сведения 2.0 , вы увидите ползунок Noise Reduction . После того, как вы изменили размеры на новый желаемый размер, используйте предварительный просмотр в левой части окна, чтобы увидеть, как перемещение ползунка Noise Reduction изменяет изображение.
Слишком низкое значение может привести к тому, что изображение будет выглядеть зернистым и пиксельным, но слишком высокое значение может привести к слишком размытому изображению. Отрегулируйте ползунок, пока не найдете значение, снижающее шум без размытия деталей.
Отрегулируйте ползунок, пока не найдете значение, снижающее шум без размытия деталей.
После того, как вы установили баланс, нажмите OK и Сохраните копию изображения с измененным размером.
В этом примере при увеличении на 300 % некоторое ухудшение является нормальным.Если вы хотите более подробно ознакомиться с изменением размеров и разрешения изображения, следуйте этому подробному руководству о том, как изменить размер изображения в Photoshop.
Как изменить размер изображения в Shutterstock Create
Для тех, кто хочет большего контроля и не имеет доступа к Adobe Photoshop, вот наш испытанный и настоящий Shutterstock Create. Create — это бесплатный онлайн-редактор изображений, и вам не нужно ничего скачивать, чтобы использовать его.
Изменение характеристик холста
Внутри инструмента найдите левую панель инструментов. Просто нажмите Canvas > Resize canvas , чтобы ввести новые размеры.
Знайте, что этот актив примет вашу ширину и отрегулирует вашу высоту, чтобы сохранить качество. Убедитесь, что поле
Нажмите Примените для установки!
Когда дело доходит до разрешения , Create позаботится об этом за вас. Если вы нажмете Загрузить в правом верхнем углу и выберите тип файла, вкладка Качество обеспечит первоклассное качество. Просто нажмите High и готово!
Если вы используете изображения в Create, вы можете ожидать, что результат, естественно, будет высокого качества. Если вы загружаете изображение в более низком разрешении ( Images > Upload ), самое время использовать этот параметр высокого качества.
Другими словами, если у вас есть высококачественные изображения для работы, придерживайтесь высокого разрешения. Если вы используете изображения с более низким разрешением, преобразуйте их с помощью высококачественных вариантов загрузки Create. Беспроигрышный вариант!
Хотя вам не нужно знать особенности разрешения
Вы можете начать двумя способами: на веб-странице «Создать» или внутри инструмента. Если вы новичок, начните с первого. Просто нажмите стрелку вправо , чтобы просмотреть готовые размеры холста, или введите свои характеристики в поле Нестандартный размер .
Если вы уже используете этот инструмент, нажмите Файл > Создать новый > Пустой холст . Прокрутите или выполните поиск ( CTRL или Command + F ) «Instagram» (например), чтобы найти свой холст. Вы увидите, что эти спецификации уже преобразованы для вас.
Если вы прокрутите до категории Размер печати , вы заметите преобразование дюймов в пиксели. Вы также можете создавать собственные размеры холста, вводя измерения в поле ширины и высоты. Просто введите свои характеристики в поле Create custom
Это будет выглядеть так:
Если вы точно знаете, что создаете, вы можете прокрутить до Форматы и выбрать там свой пустой холст. Нажмите, чтобы открыть.
Как правило, заранее подумайте, будете ли вы использовать свои дизайны для Интернета или для печати. Если вы печатаете, найдите значок Настройки (шестеренка) и щелкните Показать метки выпуска за обрез перед загрузкой.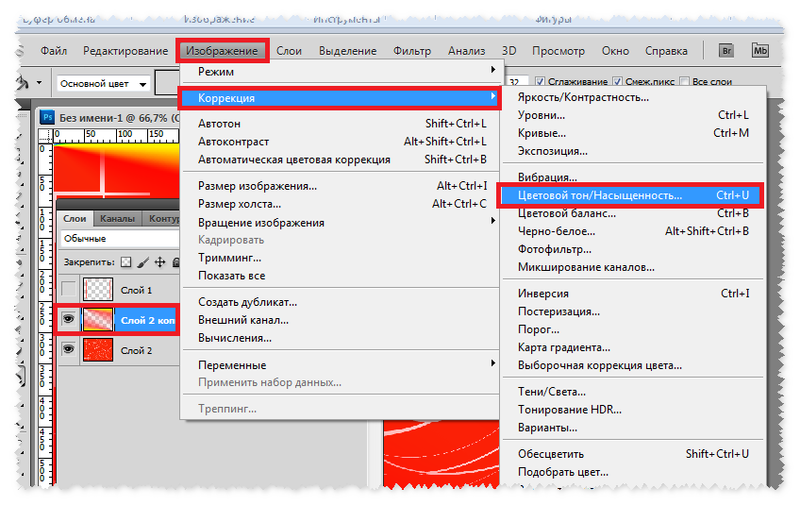 В конечном счете, хорошо иметь план в уме, прежде чем начать.
В конечном счете, хорошо иметь план в уме, прежде чем начать.
Еще один совет?
- Для веб-изображений выберите 72 DPI .
- Для изображений с более низким разрешением выберите 150 DPI .
- Для печати изображений с высоким разрешением выберите 300 DPI .
Помните, что загрузка изображения с правильными размерами гарантирует отсутствие потери качества, поэтому важно выбрать правильные размеры для конечного использования изображения.
В Create вы можете легко изменить размер изображений до популярных веб-размеров , в том числе:
- Размер изображения Facebook: 1200 x 1200 пикселей
- Размер обложки Facebook: 1200 x 628 пикселей
- Размер публикации в Instagram: 1080 x 1080 пикселей
- Размер истории Instagram: 1080 x 1920 пикселей
- Размер поста в Твиттере: 1024 x 512 пикселей
- Размер сообщения Pinterest: 1000 x 1500 пикселей
Когда вы будете готовы загрузить свой дизайн, подумайте, хотите ли вы сохранить его на рабочем столе или загрузить прямо в социальную сеть. В первом случае просто нажмите Загрузить , затем снова Загрузить (после выбора типа файла). Нажмите Опубликовать , чтобы загрузить на выбранную вами цифровую платформу.
В первом случае просто нажмите Загрузить , затем снова Загрузить (после выбора типа файла). Нажмите Опубликовать , чтобы загрузить на выбранную вами цифровую платформу.
Ваша работа всегда автоматически сохраняется в нашем облачном хранилище в любое время, когда вы захотите вернуться.
Умное изменение размера доступно!
Одной из лучших особенностей Create является опция Smart Resize . Smart Resize , доступный для профессионалов, позволяет настроить размер холста для нескольких платформ одновременно. Предположим, вы хотите, чтобы дизайн вашего профиля в Твиттере был таким же, как у вашего баннера на YouTube и публикации в Instagram. Очевидно, что все эти варианты имеют разные требования к размеру.
Чтобы настроить дизайн для всех этих платформ одновременно, просто нажмите Smart Resize , выберите нужные выходные данные, затем нажмите Копировать и изменить размер для установки.
Этот актив имеет решающее значение для маркетологов всего мира. Экономьте время и энергию с одним дизайном в нескольких местах.
Обратите внимание, что изменение размера изображений отличается от обрезки. Изменение размера сохраняет качество всего изображения без изменений, в то время как обрезка обрезает части изображения. Вы знаете того ужасного фотобомбардировщика, который испортил свадебное фото? Не потейте! Обрезка позволяет удалять аспекты изображения, сохраняя или улучшая другие аспекты.
Тем не менее, обрезка может поставить под угрозу качество дизайна, если не делать это стратегически, поэтому далее мы покажем вам, как правильно выполнить обрезку в разделе «Создание».
Как обрезать изображения в Create
Итак, чем же отличается изменение размера и обрезка ? Когда вы кадрируете, вы меняете соотношение сторон изображения.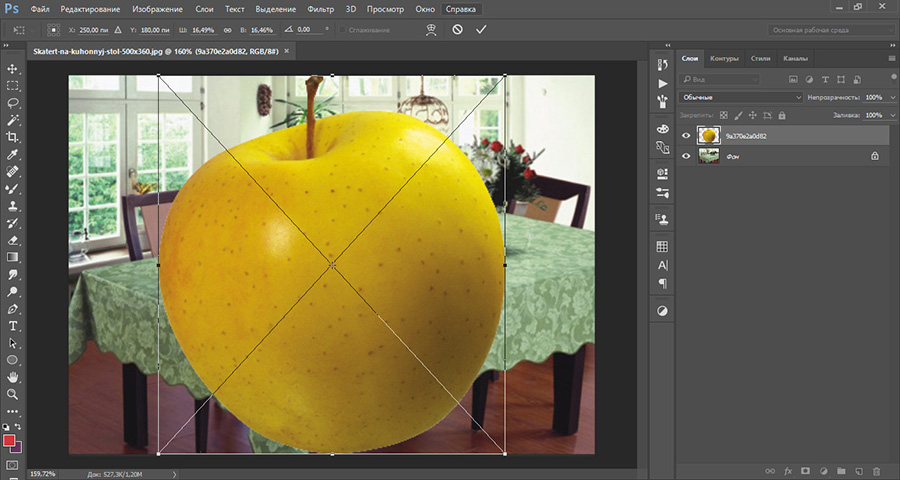 При изменении размера вы полностью меняете размер файла изображения. Вот как обрезать в Create.
При изменении размера вы полностью меняете размер файла изображения. Вот как обрезать в Create.
Использование инструмента Crop в Create
Допустим, вы загружаете изображение из библиотеки Shutterstock для редактирования в Create. Как только вы это сделаете, ваш экран покажет вам тип файла, DPI, разрешение и тому подобное. Конечно, когда вы находитесь в Create, вы можете загрузить свой дизайн в формате PNG или PDF, если хотите.
После того, как вы загрузите изображение из библиотеки, у вас будет возможность редактировать в меню создания . Нажмите на нее, чтобы изображение открылось прямо на холсте.
Как только вы окажетесь внутри инструмента, следуйте этим инструкциям, чтобы научиться мастерству обрезки.
После того, как вы открыли изображение в Create:
- Щелкните Canvas > Crop canvas в левом меню Edits . Откроется инструмент Crop .
- Используйте соотношение сторон , чтобы выбрать предустановленный размер (например, если вы хотите обрезать изображение, чтобы оно соответствовало размеру поста в Instagram).


