Создание брошюры или книги в Word
Word для Microsoft 365 Word для Microsoft 365 для Mac Word 2021 Word 2021 для Mac Word 2019 Word 2019 для Mac Word 2016 Word 2016 для Mac Word 2013 Еще…Меньше
Независимо от того, хотите ли вы создать брошюру для мероприятия или распечатать книгу, рассмотрите возможность использования встроенных параметров страницы для брошюр, в которые входит Word. Макет «Брошюра» поможет вам автоматически распечатать документ так, как требуется для их сложения и переплета.
Для достижения наилучших результатов измените макет документа перед тем, как приступать к его написанию. Так вам не придется выполнять лишние действия, если окажется, что таблицы или другие объекты в документе расположены неправильно.
Создание книги или брошюры
-
На вкладке Поля измените для параметра Несколько страниц параметр Брошюра. Ориентация автоматически изменится на Альбомная.
Совет: Если документ длинный, может потребоваться разделить его на несколько брошюр, а затем соединить их в одну книгу. В разделе число страниц в брошюре выберите нужное количество страниц в каждой брошюре.
-
Вы можете выбрать и увеличить значение переплета, чтобы зарезервировать место во внутренней сгиб для переплета.

-
Перейдите на вкладку Бумага и выберите размер бумаги. Конечный размер брошюры — половина размера бумаги.
Совет: Вы можете оформить свою брошюру, используя различные средства. Например, чтобы добавить границы к каждой странице, на вкладке Макет окна Параметры страницы нажмите кнопку Границы.
-
Нажмите кнопку ОК. Если в документе уже есть содержимое, текст будет отформатирован автоматически, но вам может потребоваться вручную настроить такие объекты, как изображения и таблицы.
Перейдите в окно Макет и выберите значок запуска диалогового окно «Настройка страницы» в правом нижнем углу.
Параметры печати брошюр

-
Щелкните Файл > Печать.
Если ваш принтер поддерживает автоматическую печать на обеих сторонах, измените Печататьодностороннюю на Печать на обеих сторонах. Выберите параметр Переворачивать страницы относительно короткого края, чтобы текст на обратной стороне не был перевернут.
-
Если ваш принтер не поддерживает автоматическую двустороннюю печать, выберите Печать вручную на обеих сторонах и вставляйте страницы в принтер при появлении соответствующего запроса.

Совет: Чтобы документ выглядел профессионально, вы можете добавить номера страниц в верхний или нижний колонтитул. Дополнительные сведения см. в добавлении номеров страниц.
См. также
Создание брошюры на использование шаблона Word
Брошюра: советы по номеру страниц.
Создание разных колонтитулов для четных и нечетных страниц
Получить шаблоны публикации Майкрософт
Создание книги или брошюры
Перейдите
Измените параметр для параметра Несколько страниц наБрошюра. Ориентация автоматически изменится на Альбомная.
Совет: Если документ длинный, может потребоваться разделить его на несколько брошюр, а затем соединить их в одну книгу. В разделе число страниц в брошюре выберите нужное количество страниц в каждой брошюре.
Чтобы оставить место для переплета, увеличьте значение параметра Переплет.
Вы можете оформить свою брошюру, используя различные средства. Например, чтобы добавить границы к каждой странице, на вкладке Макет окна Настраиваемые поля выберите Границы.
Нажмите кнопку ОК.
Если в документе уже есть содержимое, текст будет отформатирован автоматически, но вам может потребоваться вручную настроить такие объекты, как изображения и таблицы.
Перейдите в >страницы и проверьте размер бумаги. Помните, что конечный размер брошюры — половина размера бумаги. Убедитесь в том, что в принтер загружена бумага необходимого размера.
Помните, что конечный размер брошюры — половина размера бумаги. Убедитесь в том, что в принтер загружена бумага необходимого размера.
Параметры печати брошюр
При печати брошюры проверьте параметры печати, чтобы убедиться, что вы печатаете на обеих сторонах листа, а листы переворачиваются, как нужно. Если принтер поддерживает автоматическую печать на обеих сторонах, выполните указанные здесь действия.
-
На вкладке Файл выберите пункт
-
В области Двунабнаявыберите Брошюра.

Совет: Чтобы документ выглядел профессионально, вы можете добавить номера страниц в верхний или нижний колонтитул. Дополнительные сведения см. в добавлении номеров страниц.
Примечание: Если ваш принтер не поддерживает автоматическую печать на обеих сторонах, необходимо напечатать каждую страницу вручную.
См. также
Создание брошюры на использование шаблона Word
Брошюра: советы по номеру страниц.
Создание разных колонтитулов для четных и нечетных страниц
Получить шаблоны публикации Майкрософт
Как сделать книгу в Word
Современные технологии могут снабдить нас множеством информации, к которой, среди прочего, можно отнести электронные книги, брошюры и т. д. Однажды, возможно, вы столкнётесь с ситуацией, когда вам нужно будет напечатать документ в книжном формате. Причиной этому могут быть личные интересы (нежелание покупки материала в твёрдом переплёте и возможность печати книги самостоятельно) либо же рабочие и связанные с ними обязанности.
д. Однажды, возможно, вы столкнётесь с ситуацией, когда вам нужно будет напечатать документ в книжном формате. Причиной этому могут быть личные интересы (нежелание покупки материала в твёрдом переплёте и возможность печати книги самостоятельно) либо же рабочие и связанные с ними обязанности.
В решении этой задачи вам поможет Microsoft Word, в котором представлен ряд соответствующих функций и возможностей.
Для начала подготовьте текст вашей будущей книги, отредактируйте и настройте форматирование, проверьте его на наличие разнообразных ошибок или рекламных шаблонов и т. д. После этого, проверьте, не «съехали» ли в документе картинки или схемы, при их присутствии, конечно.
Настройка параметров страниц
После окончательной проверки текста можно переходить к настройке основных параметров, позволяющим корректно напечатать вашу книгу. Подразумевается настройка параметров страницы. Перейдите во вкладку «Разметка страницы» в верхней части панели инструментов и найдите область «Параметры страницы», затем кликните на небольшую стрелочку в правом нижнем углу этого пункта.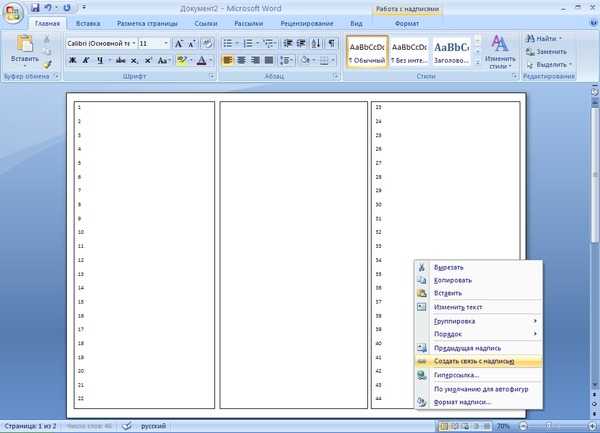
Фактически именно здесь находятся основные изменяемые параметры. Для начала в пункте «Страницы» выберите тип «Брошюра» в выпадающем меню под названием «Несколько страниц». Обратите внимание, что ориентация страницы изменилась на альбомную. Затем укажите число страниц, входящих в вашу брошюру/книгу. Оптимальное значение — 4. Получится, что на одном листе А4 у вас будет 4 страницы.
Теперь для правильного размещения текста необходимо настроить поля, учитывая отступы для переплёта. Вы наверняка заметите, что кроме полей «Правое» и «Левое», появились новые поля, названные «Внутри» и «Снаружи». Если вы собираетесь делать клееный переплёт, укажите во всех пунктах по 1 см. Если же вы решили воспользоваться скоросшивателем, необходимо увеличить отступ в поле «Переплёт», ведь используя дырокол, вам понадобится соответствующее место. Кроме того, теперь нужно будет проконтролировать отступ текста от места переплёта, то есть от проделанных в бумаге дырок. Для этого обратите внимание на пункт «Снаружи».
Если в вашем документе имеются колонтитулы, в том же меню «Параметры страницы», на вкладке «Источник бумаги» отредактируйте их и примените ко всему документа.
Кстати, рядом находится вкладка «Размер бумаги», в котором вы можете указать ширину и высоту используемого листа либо же его формат. По умолчанию выставлен формат «А4».
Перед тем как пустить документ на печать, ещё раз все проверьте, ведь будет немного обидно, если где-то сползёт текст или картинка, собьётся форматирование, абзацы, строки и т. д.
Печать документа
Пора переходить к тому, ради чего мы, собственно, проделали все действия, указанные выше. В разделе «Файл» выберите пункт «Печать». По умолчанию у вас должна стоять односторонняя печать, однако, это нужно изменить, кликнув мышью на это поле и в выпадающем меню выбрав «Двустороннюю печать».
После того как первая часть книги напечатана, не спешите. Вам нужно понять, каким образом в принтере подаётся бумага из лотка на печать и как она выходит. Неправильно положив бумагу, ваш принтер, возможно, примется печатать текст на уже использованной стороне листа, что будет крайне обидно. Этот момент разнится в зависимости от принтера, поэтому рекомендуем вам напечатать одну пробную страницу, переложить её для последующей печати так, как вы считаете нужным, и посмотреть что получится. Если результат вас устроит — продолжайте печатать вашу книгу. Когда первая часть книги будет напечатана, в Word выскочит окно, подсказывающее вам как именно положить листы, для того чтобы продолжить печать на обратной стороне листа. Учтите, что когда вы нажмёте «ОК», печать продолжится, следовательно, внимательно проверьте расположение бумаги в лотке.
Неправильно положив бумагу, ваш принтер, возможно, примется печатать текст на уже использованной стороне листа, что будет крайне обидно. Этот момент разнится в зависимости от принтера, поэтому рекомендуем вам напечатать одну пробную страницу, переложить её для последующей печати так, как вы считаете нужным, и посмотреть что получится. Если результат вас устроит — продолжайте печатать вашу книгу. Когда первая часть книги будет напечатана, в Word выскочит окно, подсказывающее вам как именно положить листы, для того чтобы продолжить печать на обратной стороне листа. Учтите, что когда вы нажмёте «ОК», печать продолжится, следовательно, внимательно проверьте расположение бумаги в лотке.
Переплёт и склеивание листов
Когда документ будет полностью напечатан, вы обратите внимание, что он имеет вид брошюры. Для того чтобы сделать полноценную книгу, вам нужно будет просто сгибать листы ровно напополам и прикладывать друг к другу, а не вкладывать один в другой.
youtube.com/embed/cvox_kPlnfw?feature=oembed» frameborder=»0″ allowfullscreen=»»/>Естественно, начать стоит с первого листа, который будет вашей титульной стороной обложки, а закончить стоит последней страницей, ведь на ней разместится тыльная сторона обложки. Приложив все листы друг к другу, в месте их соединения, намажьте тонким слоем клея и скрепите их. Если вы пользовались дыроколом, этот пункт, естественно, пропускаем.
Сам переплёт вы можете заклеить обычным кусочком бумаги, картона либо, вообще, чем угодно, все зависит от того, насколько красиво вы хотите оформить книгу.
Ну вот, собственно, и все. Ваша книга готова и вы знаете необходимый порядок действий для её создания.
Создать буклет или книгу в Word
Word для Microsoft 365 Word для Microsoft 365 для Mac Word 2021 Word 2021 для Mac Word 2019 Word 2019 для Mac Word 2016 Word 2016 для Mac Word 2013 Дополнительно…Меньше
Если вы хотите создать буклет для мероприятия или распечатать грандиозный книжный проект, рассмотрите возможность использования предварительно созданных параметров страницы для буклетов, поставляемых с Word. Макет «Сгиб книги» настраивает вас на автоматическую печать вашего шедевра в правильном порядке, готового к складыванию и переплету.
Макет «Сгиб книги» настраивает вас на автоматическую печать вашего шедевра в правильном порядке, готового к складыванию и переплету.
Для достижения наилучших результатов измените макет документа, прежде чем приступить к письменному проекту. Таким образом, требуется меньше работы по очистке, если таблицы или другие объекты в вашем документе не подходят друг другу.
Создать буклет или книгу
Перейдите к Layout и выберите значок запуска диалогового окна «Параметры страницы» в правом нижнем углу.
На вкладке Поля измените параметр Несколько страниц на Сгиб книги .
 Ориентация автоматически изменится на Альбомная .
Ориентация автоматически изменится на Альбомная .Совет: Если у вас есть длинный документ, вы можете разделить его на несколько буклетов, которые затем можно связать в одну книгу. В разделе листов на буклет выберите количество страниц для печати на буклет.
Выберите и увеличьте значение параметра Желоб , чтобы зарезервировать место на внутреннем сгибе для переплета.
Перейдите на вкладку Бумага и выберите Размер бумаги . Окончательный размер буклета составляет половину ширины формата бумаги.
Совет: Внешний вид буклета можно разнообразить.
 Например, чтобы добавить границы на каждую страницу, на вкладке Layout окна Page Setup щелкните Borders .
Например, чтобы добавить границы на каждую страницу, на вкладке Layout окна Page Setup щелкните Borders .Щелкните OK . Если в вашем документе уже есть содержимое, текст форматируется автоматически, но вам может потребоваться настроить такие объекты, как изображения и таблицы, вручную.
Параметры печати для буклетов
При печати буклета проверьте параметры печати, чтобы убедиться, что вы печатаете на обеих сторонах бумаги и правильно переворачиваете бумагу, чтобы печать работала должным образом.
Перейти к Файл > Распечатать .

Если ваш принтер поддерживает автоматическую двустороннюю печать, измените Печать на одной стороне на Печать на обеих сторонах . Выберите параметр Переворачивать страницы по короткой кромке , чтобы не печатать вторую сторону каждого листа в перевернутом виде.
Если ваш принтер не поддерживает автоматическую двустороннюю печать, выберите Печать вручную на обеих сторонах и верните страницы обратно в принтер при появлении соответствующего запроса. Чтобы страницы не печатались в перевернутом виде, переворачивайте листы по короткому краю бумаги в соответствии с инструкциями к принтеру.
Совет: Для профессионального восприятия рассмотрите возможность добавления номеров страниц в верхний или нижний колонтитул.
 Дополнительные сведения см. в разделе Добавление номеров страниц.
Дополнительные сведения см. в разделе Добавление номеров страниц.
См. также
Создание буклета с использованием шаблона Word
Буклет: Советы по нумерации страниц.
Создавайте разные верхние и нижние колонтитулы для нечетных и четных страниц.
Получить шаблоны публикации Microsoft
Создать буклет или книгу
Перейти к Макет > Поля > Пользовательские поля .

Измените настройку для Несколько страниц на Сгиб книги . Ориентация автоматически изменится на Альбомная .
Совет: Если у вас есть длинный документ, вы можете разделить его на несколько буклетов, которые затем можно связать в одну книгу. В разделе листов на буклет выберите количество страниц для печати на буклет.
Чтобы оставить место на внутреннем сгибе для переплета, увеличьте ширину желоба .
Вы можете разнообразить внешний вид своего буклета.
 Например, чтобы добавить границы на каждую страницу, на вкладке Layout окна Custom Margins выберите Borders .
Например, чтобы добавить границы на каждую страницу, на вкладке Layout окна Custom Margins выберите Borders .Выберите ОК .
Если в вашем документе уже есть содержимое, текст форматируется автоматически, но вам может потребоваться настроить объекты, такие как изображения и таблицы, вручную.
Перейдите к Файл > Параметры страницы и проверьте размер бумаги. Имейте в виду, что окончательный размер буклета составляет половину размера бумаги. Убедитесь, что в вашем принтере есть бумага нужного размера.
Параметры печати для буклетов
При печати буклета проверьте параметры печати, чтобы убедиться, что вы печатаете на обеих сторонах бумаги и правильно переворачиваете бумагу, чтобы печать работала должным образом. Если ваш принтер поддерживает автоматическую двустороннюю печать, выполните следующие действия.
Если ваш принтер поддерживает автоматическую двустороннюю печать, выполните следующие действия.
Щелкните Файл > Печать .
В разделе Двусторонняя выберите Буклет .
Совет: Для профессионального восприятия рассмотрите возможность добавления номеров страниц в верхний или нижний колонтитул. Дополнительные сведения см. в разделе Добавление номеров страниц.
Примечание. Если ваш принтер не поддерживает автоматическую двустороннюю печать, вам придется печатать каждую страницу вручную.
См. также
Создание буклета с использованием шаблона Word
Буклет: Советы по нумерации страниц.
Создавайте разные верхние и нижние колонтитулы для нечетных и четных страниц.
Получить шаблоны публикации Microsoft
Как мне написать книгу на моем компьютере? 3 лучших варианта.
Написать книгу уже довольно сложно, особенно для начинающих писателей. Хотя многие писатели по-прежнему используют записи в блокнотах и на карточках, большинство из нас теперь предпочитают использовать программное обеспечение. Но как новичку написать книгу на компьютере?
Несмотря на то, что существует множество вариантов на выбор, большинство людей будут счастливы выбрать один из трех основных вариантов. Во-первых, Scrivener, инструмент, разработанный специально для управления и написания книг, существующий инструмент, который у вас, вероятно, уже есть, например, Microsoft Office или превосходный и бесплатный Google Docs.
Во-первых, Scrivener, инструмент, разработанный специально для управления и написания книг, существующий инструмент, который у вас, вероятно, уже есть, например, Microsoft Office или превосходный и бесплатный Google Docs.
Давайте рассмотрим эти три лучших варианта, которые вы должны оценить и выбрать.
Инструмент, созданный для писателей
Давайте начнем с краткого обзора инструмента Scrivener, созданного специально для писателей.
Хотя для письма можно использовать любой текстовый процессор, два из которых мы вскоре обсудим, использование такого инструмента, как Scrivener, может дать вам множество преимуществ, которые помогут вам улучшить процесс планирования и письма.
Все мы знаем, что довольно часто у нас появляются отличные идеи для боевых сцен или коротких отрывков, которые нам действительно нужно написать, даже если мы не знаем, где мы хотим их использовать.
Scrivener идеально подходит для этой цели. Он имеет множество инструментов, например, позволяет вам легко управлять фрагментами текста любого размера и упорядочивать их, когда и как вам нравится. Вы можете создать план и по мере написания прикреплять синопсис главы из плана, например, к каждой главе.
Вы можете создать план и по мере написания прикреплять синопсис главы из плана, например, к каждой главе.
Это очень упрощает отслеживание написания по вашему плану.
Встроенные инструменты значительно упрощают редактирование. Возможность перетаскивания означает, что вы можете очень быстро и легко изменить порядок текста в совершенно другом порядке, если считаете, что это имеет больше смысла.
Единственным реальным недостатком Scrivener является то, что ему нужно немного научиться. В него встроено множество инструментов, которых просто нет ни в одном другом приложении, которое вы, вероятно, использовали, и может потребоваться некоторое время и усилия, чтобы привыкнуть к ним.
Пусть это вас не пугает, так как это отличный инструмент, когда вы освоите начальное обучение.
Перейдите на страницу и посмотрите их обзорное видео, чтобы лучше понять мощные инструменты, которые они для вас создали.
Обзор Scrivener
Инструмент, который у вас уже есть
Иногда проще всего начать работу с помощью инструмента, который, скорее всего, уже есть на вашем компьютере: Microsoft Word.
Я уверен, что большинство из нас использовали приложение Microsoft Word в школе, колледже или на работе и достаточно знакомы с основами его работы.
Многие компьютеры поставляются как минимум с пробной версией, а у Microsoft есть недорогая подписка на Microsoft 365, которая дает вам Word и весь офисный пакет.
Знакомство большинства из нас с Word делает это решение простым. Нам не нужно тратить время на изучение основ, поэтому мы можем просто начать писать.
Отличным вариантом, встроенным прямо в Word, является функция диктовки. Очень немногие люди обычно пробуют это, но я призываю вас взять микрофон и попробовать.
Это работает намного лучше, чем думает большинство людей, и если вы только средний наборщик, вы можете обнаружить, что говорить, а не печатать рукопись, на самом деле будет намного быстрее и проще.
Это может привести к небольшому дополнительному редактированию, поэтому говорите четко и обязательно внимательно следите за расшифровкой, чтобы выявить очевидные ошибки.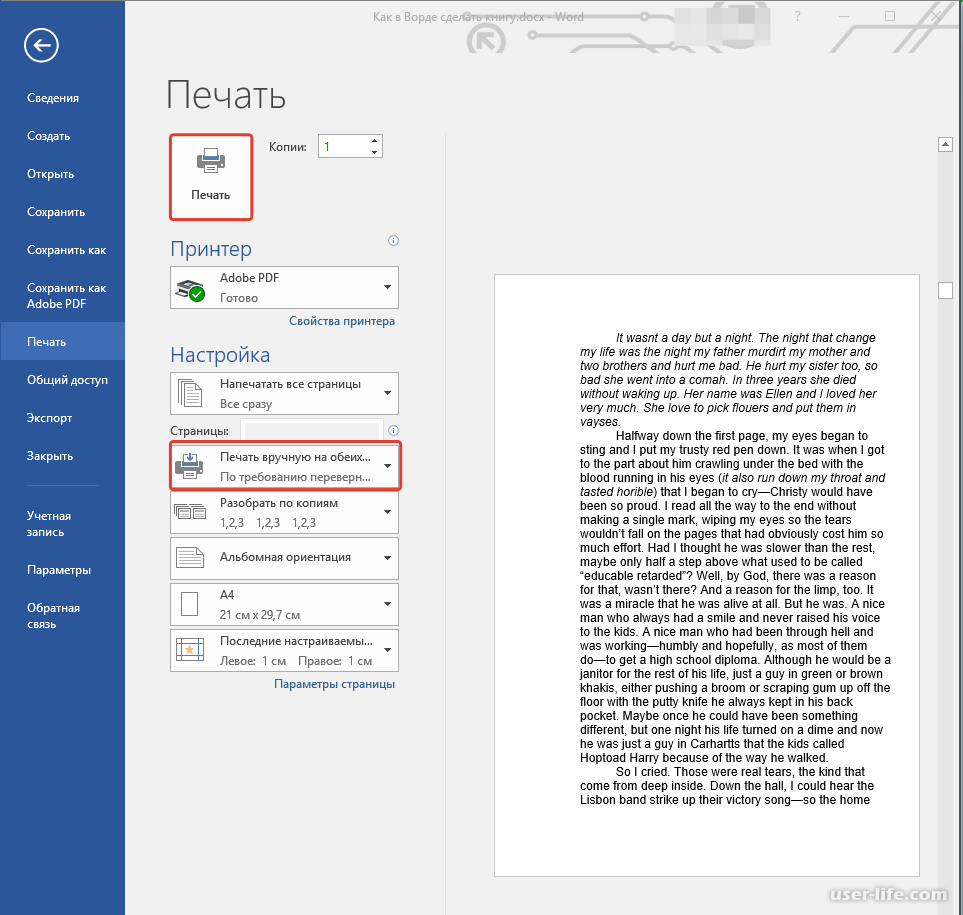 Немного потренировавшись, я обнаружил, что могу писать в два-три раза быстрее, включив в свой процесс хотя бы немного диктовки.
Немного потренировавшись, я обнаружил, что могу писать в два-три раза быстрее, включив в свой процесс хотя бы немного диктовки.
В качестве еще одного бонуса, если вы оформите подписку, вы получите множество шаблонов документов, которые помогут вам разрабатывать и писать множество различных материалов помимо книг.
Варианты подписки Microsoft 365: Сравните варианты Microsoft 365
Шаблоны Microsoft 365
Бесплатный вариант
Наконец, давайте посмотрим, что я считаю лучшим бесплатным доступным вариантом: Документы Google.
Несмотря на то, что существует множество бесплатных текстовых редакторов, Google Docs имеет много дополнительных функций, которые делают его достойным внимания.
Он имеет все важные функции платного программного обеспечения, включая такие вещи, как возможность помечать, принимать и отклонять изменения, а также имеет функцию диктовки, аналогичную Word, которую мы описали выше.
Отличная функция, которую вы получаете, заключается в том, что Документы Google связаны с вашей учетной записью Google, файлы хранятся в Интернете, и вы можете получить к ним доступ из любой системы. Это означает, что вы можете писать во время путешествия и даже получать доступ к своим документам на своем телефоне, если вам действительно нужно немного написать, когда вы находитесь вне дома.
Это означает, что вы можете писать во время путешествия и даже получать доступ к своим документам на своем телефоне, если вам действительно нужно немного написать, когда вы находитесь вне дома.
Приятной и простой в использовании функцией являются поддерживаемые параметры совместной работы. Google упростил приглашение других людей работать над вашим документом вместе с вами.
Это упрощает работу с удаленными редакторами и агентами над вашей рукописью без необходимости сохранять и передавать документы друг другу. Хотя есть несколько ограничений, это чрезвычайно полезно.
Если вы не хотите тратить деньги и по-прежнему нуждаетесь в хорошем программном обеспечении с полезными инструментами, то Google Docs станет вашим лучшим другом.
Перейдите, чтобы узнать подробности и зарегистрироваться: Документы Google
Честно говоря, я мог бы написать тысячи слов, охватывающих более двух десятков различных инструментов письма, которые помогут с грамматикой, планированием, структурой предложений, развитием персонажей и многим другим.


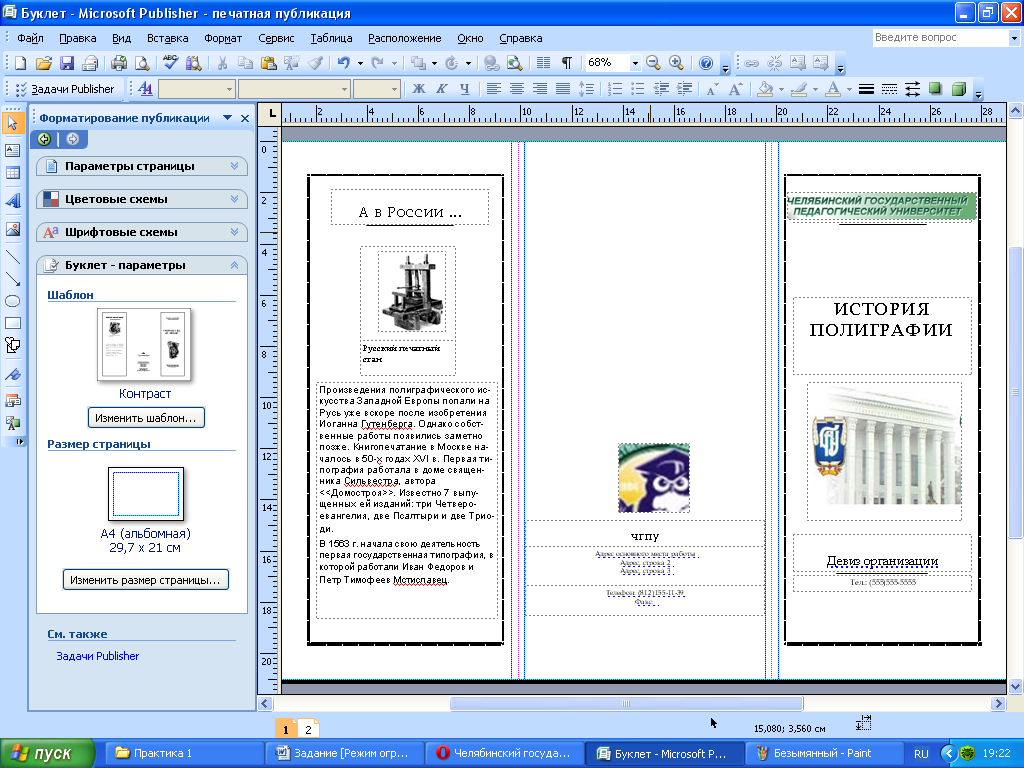

 Ориентация автоматически изменится на Альбомная .
Ориентация автоматически изменится на Альбомная . Например, чтобы добавить границы на каждую страницу, на вкладке Layout окна Page Setup щелкните Borders .
Например, чтобы добавить границы на каждую страницу, на вкладке Layout окна Page Setup щелкните Borders .
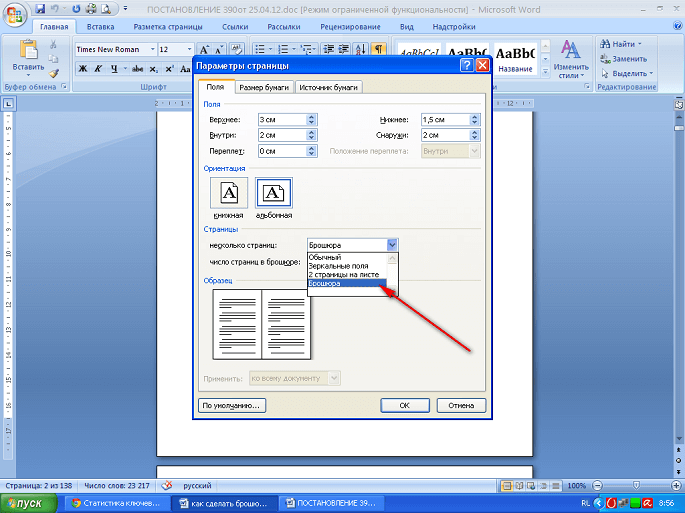 Дополнительные сведения см. в разделе Добавление номеров страниц.
Дополнительные сведения см. в разделе Добавление номеров страниц.
 Например, чтобы добавить границы на каждую страницу, на вкладке Layout окна Custom Margins выберите Borders .
Например, чтобы добавить границы на каждую страницу, на вкладке Layout окна Custom Margins выберите Borders .