Уменьшение размера рисунков и вложений в сообщениях Outlook
Фотографии и другие вложенные файлы могут иметь очень большой размер. Многие почтовые системы, в том числе Gmail, Yahoo и Exchange, ограничивают размер отправляемых сообщений. Если вам нужно контролировать размер писем или вы получили уведомление о том, что сообщение слишком большое для отправки, вы можете выполнить несколько действий, чтобы уменьшить размер вложенных рисунков и других документов.
В дополнение к ограничению на размер сообщения в некоторых почтовых системах существует ограничение на общий объем почтового ящика. Так как копия каждого отправленного сообщения сохраняется в папке «Отправленные», уменьшение размера вложений также поможет соблюдать ограничения размера почтового ящика.
Задачи
Вставка рисунка
Чтобы вставить рисунок в текст сообщения, поместите курсор в нужное место, откройте вкладку Вставка и нажмите кнопку

Если рисунок слишком большой (или маленький), вы можете изменить его размер с помощью маркеров.
Изменение размера изображения
Можно изменить видимый размер изображения, то есть то, какую часть экрана он занимает, не изменяя размер файла или разрешение рисунка. Однако общий размер отправляемого сообщения при этом не уменьшается.
-
Щелкните изображение или коснитесь его, чтобы отобразить небольшие круглые маркеры в его углах.
-
Щелкните (или нажмите и удерживайте) один из маркеров, а затем перетащите маркер к центру, чтобы уменьшить размер изображения, или от центра, чтобы увеличить его.

Совет: В центре каждой стороны рисунка есть дополнительные маркеры. Если вы хотите сохранить пропорции рисунка, используйте только маркеры в углах. Если перетащить маркер в центре стороны, рисунок будет искажен.
Точное изменение размера рисунка
-
Выберите изображение, размер которого вы хотите изменить.
-
На вкладке Формат в группе Размер введите необходимую высоту. Ширина при этом изменится автоматически, чтобы пропорции изображения сохранились.
Если вы хотите изменить высоту и ширину по отдельности, снимите флажок Сохранить пропорции, прежде чем приступать к шагу 2.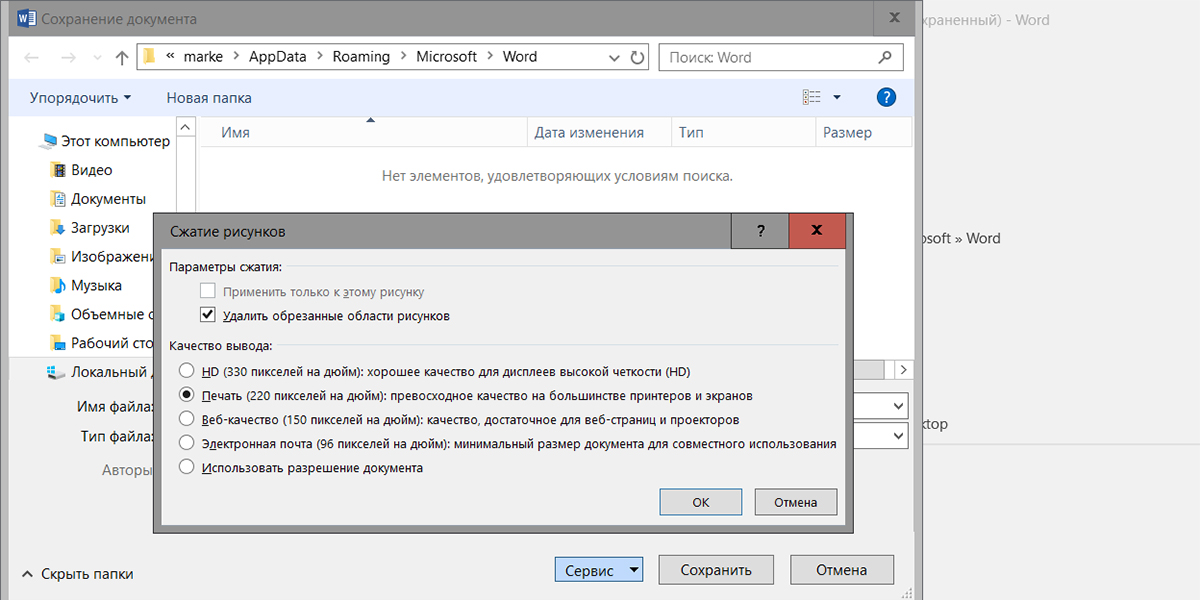
Сжатие рисунков для уменьшения размера файла
При сжатии рисунка его высота и ширина сохраняются, но разрешение уменьшается. Чем ниже разрешение, тем меньше размер файла.
-
-
В разделе Работа с рисунками на вкладке Формат нажмите Сжать рисунки в группе Изменение. В зависимости от разрешения экрана может быть виден только значок «Сжать рисунки».
-
Выберите нужные параметры сжатия и разрешения, а затем нажмите кнопку ОК.

Важно: При сжатии рисунка изменяется количество деталей в нем. Это означает, что после сжатия рисунок может выглядеть иначе, чем до него.
Рисунки, вложенные в виде файла, не будут отображаться в тексте сообщения. Вместо этого под строкой темы сообщения появляется значок рисунка. Для файлов изображений наряду с именем и размером файла также выводится небольшой эскиз.
-
Выберите Файл.
- org/ListItem»>
Если изображение имеет слишком большой размер, появится следующее сообщение: Некоторые адресаты могли не получить это сообщение, так как оно содержит большие графические вложения. Уменьшение размера изображений может способствовать получению сообщения. Разрешение в измененных вложениях будет не более 1024×768 пикселей.
-
Выберите Уменьшать большие изображения при отправке сообщения.
-
Щелкните стрелку влево в левом верхнем углу экрана, чтобы вернуться к сообщению. Когда вы нажмете кнопку Отправить
Примечание: Если вы внедрили рисунок в текст сообщения, используя команду Рисунок в группе Иллюстрации, изменить его размер невозможно.
Документы, электронные таблицы, PDF-файлы и файлы других типов может иметь очень большой размер. Существует несколько способов, позволяющих уменьшить размер оправляемых сообщений с такими файлами.
Примечание: Дополнительные сведения об уменьшении файлов рисунков см. в разделе Вставка рисунка в текст сообщения и изменение его размера.
Отправка ссылки на файл
-
В окне сообщения нажмите кнопку Вложить файл на ленте.
-
Выберите файл.
Если файл уже хранится в OneDrive, OneDrive для бизнеса или на сайте SharePoint, вы можете щелкнуть Отправить ссылку. При этом в сообщение будет вложен ярлык файла, а не сам файл. Получатели смогут щелкнуть ярлык и скачать или открыть файл.
Копирование ссылки для общего доступа из другой службы облачного хранилища
Большинство облачных хранилищ, таких как Dropbox или Google Диск, позволяют получить ссылку на файл. Сведения о том, как ее создать, см. в справке соответствующей службы. Получив ссылку для общего доступа, вставьте ее в текст сообщения.
Сжатие файлов перед отправкой
Большинство файлов можно сжать в виде ZIP-архива, чтобы уменьшить их размер. В Windows ZIP-файлы можно создавать и открывать, не устанавливая дополнительные программы.
-
Перейдите в папку с файлом, который вы хотите отправить.
-
Выберите файл. Чтобы выбрать несколько файлов, щелкните их, удерживая нажатой клавишу CTRL.
-
Щелкните файлы правой кнопкой мыши и выберите команды Отправить > Сжатая ZIP-папка.
-
Будет создан ZIP-архив, содержащий файлы, которые вы выбрали на шаге 2.
 Имя ZIP-файл задается автоматически на основе имени исходного файла.
Имя ZIP-файл задается автоматически на основе имени исходного файла. -
Вернитесь к сообщению и нажмите кнопку Вложить файл на ленте или щелкните ZIP-файл правой кнопкой мыши и выберите Отправить > Адресат, чтобы открыть новое сообщение, в которое уже будет вложен файл.
Задачи
Вставка рисунка
Чтобы вставить рисунок в текст сообщения, поместите курсор в нужное место, откройте вкладку Вставка и нажмите кнопку Рисунки в группе Иллюстрации.
Если рисунок слишком большой (или маленький), вы можете изменить его размер с помощью маркеров.
Изменение размера изображения
Можно изменить видимый размер изображения, то есть то, какую часть экрана он занимает, не изменяя размер файла или разрешение рисунка. Однако общий размер отправляемого сообщения при этом не уменьшается.
Однако общий размер отправляемого сообщения при этом не уменьшается.
-
Щелкните изображение или коснитесь его, чтобы отобразить небольшие круглые маркеры в его углах.
-
Щелкните (или нажмите и удерживайте) один из маркеров, а затем перетащите маркер к центру, чтобы уменьшить размер изображения, или от центра, чтобы увеличить его.
Совет: В центре каждой стороны рисунка есть дополнительные маркеры. Если вы хотите сохранить пропорции рисунка, используйте только маркеры в углах. Если перетащить маркер в центре стороны, рисунок будет искажен.
Точное изменение размера рисунка
- org/ItemList»>
-
Выберите изображение, размер которого вы хотите изменить.
-
На вкладке Формат в группе Размер введите необходимую высоту. Ширина при этом изменится автоматически, чтобы пропорции изображения сохранились.
Если вы хотите изменить высоту и ширину по отдельности, снимите флажок Сохранить пропорции, прежде чем приступать к шагу 2.
Сжатие рисунков для уменьшения размера файла
При сжатии рисунка его высота и ширина сохраняются, но разрешение уменьшается. Чем ниже разрешение, тем меньше размер файла.
- org/ItemList»>
-
Выделите рисунки, размер которых нужно уменьшить.
-
В разделе Работа с рисунками на вкладке Формат нажмите кнопку Сжать рисунки в группе Изменение. В зависимости от разрешения экрана может быть виден только значок «Сжать рисунки».
-
Выберите нужные параметры сжатия и разрешения, а затем нажмите кнопку ОК. Для рисунков, которые не предполагается печатать, чаще всего используется разрешение Веб-качество (150 пикселей на дюйм).
Важно: При сжатии рисунка изменяется количество деталей в нем. Это означает, что после сжатия рисунок может выглядеть иначе, чем до него.
Это означает, что после сжатия рисунок может выглядеть иначе, чем до него.
Рисунки, вложенные в виде файла, не будут отображаться в тексте сообщения. Вместо этого под строкой темы сообщения появляется значок рисунка.
Если вложение слишком большое, можно изменить размер рисунка перед отправкой сообщения.
-
Выберите Файл.
-
Если изображение имеет слишком большой размер, появится следующее сообщение: Некоторые адресаты могли не получить это сообщение, так как оно содержит большие графические вложения. Уменьшение размера изображений может способствовать получению сообщения.
 Разрешение в измененных вложениях будет не более 1024×768 пикселей.
Разрешение в измененных вложениях будет не более 1024×768 пикселей. -
Выберите Уменьшать большие изображения при отправке сообщения.
-
Щелкните стрелку влево в левом верхнем углу экрана, чтобы вернуться к сообщению. Когда вы нажмете кнопку Отправить, размер вложенных рисунков автоматически изменится.
Примечание: Если вы внедрили рисунок в текст сообщения, используя команду Рисунок в группе Иллюстрации, изменить его размер невозможно.
Документы, электронные таблицы, PDF-файлы и файлы других типов может иметь очень большой размер. Существует несколько способов, позволяющих уменьшить размер оправляемых сообщений с такими файлами.
Существует несколько способов, позволяющих уменьшить размер оправляемых сообщений с такими файлами.
Копирование ссылки для общего доступа из службы облачного хранилища
Большинство облачных хранилищ, таких как OneDrive, OneDrive для бизнеса, Dropbox или Google Диск, позволяют получить ссылку на файл.
Инструкции для OneDrive и OneDrive для бизнеса см. в статье Общий доступ к файлам и папкам OneDrive. Инструкции для других облачных хранилищ можно найти в их справке. Получив ссылку для общего доступа, вставьте ее в текст сообщения.
Сжатие файлов перед отправкой
Большинство файлов можно сжать в виде ZIP-архива, чтобы уменьшить их размер. В Windows ZIP-файлы можно создавать и открывать, не устанавливая дополнительные программы.
- org/ListItem»>
Перейдите в папку с файлом, который вы хотите отправить.
-
Выберите файл. Чтобы выбрать несколько файлов, щелкните их, удерживая нажатой клавишу CTRL.
-
Щелкните файлы правой кнопкой мыши и выберите команды Отправить > Сжатая ZIP-папка.
-
Будет создан ZIP-архив, содержащий файлы, которые вы выбрали на шаге 2. Имя ZIP-файл задается автоматически на основе имени исходного файла.
- org/ListItem»>
Вернитесь к сообщению и нажмите кнопку Вложить файл на ленте или щелкните ZIP-файл правой кнопкой мыши и выберите Отправить > Адресат, чтобы открыть новое сообщение, в которое уже будет вложен файл.
Важно: Office 2007 больше не поддерживается. Перейдите на Microsoft 365, чтобы работать удаленно с любого устройства и продолжать получать поддержку.
Обновить
Задачи
Существует два способа автоматически уменьшить размер изображений при их вложении в сообщение электронной почты: через Microsoft Office Outlook и через проводник.
Примечание: Исходный рисунок не будет изменен. Уменьшается только размер отправляемой копии изображения.
- org/ItemList»>
-
Создайте в Outlook новое сообщение электронной почты.
-
На вкладке Вставка в группе Включить нажмите кнопку Вложить файл.
Совет: Вы также можете перетащить рисунок из проводника. Файл рисунка будет вложен в сообщение электронной почты.
-
На вкладке Вставка нажмите кнопку вызова диалогового окна Включение .
-
В области Параметры вложений в разделе Параметры рисунка в раскрывающемся списке Выберите размер рисунка выберите размер рисунка, который вы хотите включить.

Примечание: Если вы внедрили рисунок в текст сообщения, используя команду Рисунок в группе Иллюстрации, изменить его размер невозможно.
-
Создав сообщение, нажмите кнопку Отправить.
-
Откройте проводник, нажав кнопку Пуск и дважды щелкнув элемент Компьютер.
Сочетание клавиш. Чтобы открыть проводник, нажмите клавишу с логотипом Windows+E.
- org/ListItem»>
Перейдите в папку с рисунками, которые вы хотите отправить.
-
Выберите рисунок. Чтобы выбрать несколько файлов, щелкните их, удерживая нажатой клавишу CTRL.
-
Щелкните правой кнопкой мыши выделенный файл и выберите команду Отправить, а затем — пункт Адресат.
Откроется диалоговое окно Отправка рисунков по электронной почте.
-
Щелкните Уменьшить размер всех рисунков и нажмите кнопку ОК.

Примечание: Чтобы указать точный размер рисунка, щелкните Показать дополнительные параметры и выберите нужный размер.
Появится окно нового сообщения Outlook с вложенным рисунком.
-
Введите данные получателей в поля «Кому» «Копия» и «СК».
-
При необходимости измените тему.
-
Измените или добавьте текст сообщения.
- org/ListItem»>
Нажмите кнопку Отправить.
Ниже приведены рекомендации по отправке рисунков и вложений.
-
Публикуйте крупные вложения. Если вы отправляете вложения или изображения пользователю, которому вы можете предоставить доступ к облачному хранилищу или папке в сети вашей организации, можно отправить ссылку на них по электронной почте.
-
Ограничивайте размер вложений. Это общая рекомендация. Например, для медленных подключений (таких как на мобильных устройствах) размер должен быть маленьким (около 250 КБ).
 Если необходимо отправить крупные вложения, проверьте максимальный размер отправляемых сообщений. Для этого можно обратиться к администратору почтового сервера или вашей организации. Кроме того, узнайте у получателя, какое ограничение установлено для него. Наконец, учитывайте скорость подключения получателя к Интернету. Скачивание крупного вложения через мобильное подключение может занять много времени.
Если необходимо отправить крупные вложения, проверьте максимальный размер отправляемых сообщений. Для этого можно обратиться к администратору почтового сервера или вашей организации. Кроме того, узнайте у получателя, какое ограничение установлено для него. Наконец, учитывайте скорость подключения получателя к Интернету. Скачивание крупного вложения через мобильное подключение может занять много времени. -
Отправляйте каждое вложение в отдельном сообщении. С большей вероятностью будут доставлены несколько сообщений меньшего размера, чем одно крупное. Этот метод поможет преодолеть ограничение на размер отправляемого сообщения, но ограничение на размер почтового ящика получателя по-прежнему может быть превышено. Сообщения, полученные после достижения предельного размера почтового ящика получателя, могут отклоняться.

-
Используйте форматы графических файлов со сжатием. Существует слишком много форматов графических файлов, чтобы перечислять их здесь, но чаще всего для изображений, пересылаемых по электронной почте, используются форматы JPG, PNG и GIF. Наибольший объем имеют изображения в тех форматах, в которых не применяется сжатие, например TIF и BMP (это формат файла, используемый по умолчанию в Windows Paint).
-
Создавайте исходные файлы меньшего размера. Фотографии, снятые с помощью мобильного телефона или цифровой камеры, обычно имеют большой размер, даже если сохраняются в сжатом формате JPG.
 Зачастую изображение имеет размер в несколько мегабайт. Помните, что размер сообщения увеличится приблизительно на треть при передаче через Интернет. Используйте более низкое разрешение при съемке цифровых фотографий и сжатые форматы файлов, например JPG. Кроме того, обрезайте фотографии в графическом редакторе, чтобы оставить только самое важное.
Зачастую изображение имеет размер в несколько мегабайт. Помните, что размер сообщения увеличится приблизительно на треть при передаче через Интернет. Используйте более низкое разрешение при съемке цифровых фотографий и сжатые форматы файлов, например JPG. Кроме того, обрезайте фотографии в графическом редакторе, чтобы оставить только самое важное. -
Используйте служебную программу для сжатия файлов. Вы можете использовать сторонние средства или служебную программу Windows, которая поддерживает формат ZIP. С помощью служебной программы для сжатия файлов можно уменьшить размер файлов различного формата. Уменьшение будет минимальным, если файл уже сохранен в сжатом формате. Например, размер TXT-файла, созданного в Блокноте, значительно уменьшится, а изображения в формате JPG — нет, так как это уже сжатый формат.

-
Просмотрите свою папку Отправленные. По умолчанию копия каждого отправленного сообщения сохраняется в папке Отправленные. Это увеличивает размер файла данных Outlook (PST), который в некоторых учетных записях влияет на размер почтового ящика, так как отправленные элементы сохраняются на почтовом сервере.
Важно: Сжатие рисунка с целью уменьшения размера файла приводит к изменению количества деталей. Это означает, что после сжатия рисунок может выглядеть не так, как раньше. По этой причине рисунок следует сжимать до применения художественного эффекта.
См. также
Отправка крупных файлов в Outlook
Как уменьшить размер фотографии андроид.
 Что делать, если исчезли изображения из галереи на Android
Что делать, если исчезли изображения из галереи на AndroidПорой необходимо уменьшит размер фотографии на компьютере для отправки их по электронной почте друзьям или знакомым. Это необходимо, например, тогда, когда мы делаем снимки современными цифровыми фотоаппаратами, с помощью которых получаются очень качественные фото.
Размер фотографий с помощью таких фотоаппаратов получается очень большой. И в основном такие снимки необходимы для их дальнейшего редактирования и качественной печати.
Но, если нужно отправить какие-либо фотографии по электронной почте просто для того, чтобы просматривать их на компьютере, то нет необходимости отсылать большие тяжелые файлы. Особенно это важно учитывать, если у одной из сторон используется не быстрый и не безлимитный Интернет.
Как уменьшить размер фото на телефоне Андроид
Современные телефоны способны делать фотографии высокого разрешения, что для некоторых пользователей является минусом. Раньше смартфоны делали снимки размером 500-1000 КБ, а сейчас ситуация изменилась в большую сторону. Не составит труда найти устройство, создающие снимки размером 3 и более мегабайт. Такие картинки занимают много памяти, поэтому пользователи интересуются, как уменьшить размер фото на телефоне Андроид. Давайте подробно рассмотрим сервисы, позволяющие сделать это быстро и бесплатно.
Не составит труда найти устройство, создающие снимки размером 3 и более мегабайт. Такие картинки занимают много памяти, поэтому пользователи интересуются, как уменьшить размер фото на телефоне Андроид. Давайте подробно рассмотрим сервисы, позволяющие сделать это быстро и бесплатно.
Уменьшаем размер фото через браузер
В Интернете доступно множество онлайн-сервисов, позволяющих уменьшать, увеличивать и поворачивать изображения. Найти их просто: достаточно ввести соответствующий запрос в поисковую строку браузера, например, «Уменьшить размер фото онлайн». Нажимаем кнопку поиска и видим огромное количество различных сайтов. Рекомендуем выбирать сервисы из первой страницы выдачи.
Онлайн-сервисы для уменьшения размера фото
Перейдем на первый попавшийся сервис. Кстати, функционал у них всех аналогичный. Кликаем по полю для загрузки картинки, затем выбираем нужный снимок в галерее смартфона. Ожидаем отображения снимка и изменяем его размер. Удобнее всего воспользоваться ползунком с процентами. Например, нужно уменьшить фото на половину. Тогда в поле «Проценты» указываем значение «50» и нажимаем «Изменить размер».
Удобнее всего воспользоваться ползунком с процентами. Например, нужно уменьшить фото на половину. Тогда в поле «Проценты» указываем значение «50» и нажимаем «Изменить размер».
Изменяем размер фотографии
Обычно процедура занимает несколько секунд. После этого потребуется нажать по кнопке загрузки, и скачать отформатированное изображение.
Загружаем измененное изображение
Как видим, за несколько кликов получилось уменьшить размер фото на Андроиде.
Уменьшаем размер фото через приложения
В Google Play доступно огромное количество фоторедакторов, предназначенных для обработки изображений. Для уменьшения снимка не обязательно скачивать профессиональный софт; можно обойтись простой программой.
Photo Resizer
Photo Resizer
Бесплатная программа, доступная любому пользователю смартфона на Андроид. Пошаговая инструкция по уменьшению размера изображения через данный софт:
- Выбираем источник картинки: камера или галерея.

- Затем возле выбранного снимка нажимаем «Изменение».
- Устанавливаем необходимые размеры по вертикали и диагонали. Также можно выбрать масштаб в пикселях.
- Кликаем по кнопке «Идти».
Обработка снимка занимает несколько секунд, после чего его можно сохранить на телефон. Еще имеется возможность отправить фотографию в мессенджеры и социальные сети.
Изменить размер фото
Изменить размер фото
Простое приложение, по названия которого можно понять его предназначение. При первом запуске необходимо предоставить разрешение на доступ к фото и мультимедиа на устройстве. Пошаговое руководство по изменению размера изображения:
- Кликаем по значку в форме «папки для документов».
- Выбираем нужный снимок в галереи смартфона.
- Затем нажимаем по иконке, которая отмечена на скриншоте.
- Теперь выбираем подходящий размер. Также его можно ввести вручную, кликнув по пункту «Произвольный».
Отредактированную фотографию можно сохранить на телефон, или отправить в социальные сети. Программа удобная, но содержит большое количество рекламы.
Программа удобная, но содержит большое количество рекламы.
Picture Resizer
Picture Resizer
Аналогичная программа, предназначенная для редактирования изображений. Краткая инструкция по работе с софтом:
- Нажимаем по кнопке «Выберите фото» или «Сделать фото».
- Затем кликаем по иконке, отмеченной на скриншоте.
- На экране появляется список с возможными размерами. Также можно указать любой произвольный масштаб.
Готовый файл можно сохранить в память смартфона, или отправить его в социальные сети. Реклама в программе присутствует, но она не слишком навязчивая.
Заключение
Уменьшите размер фото на телефоне Андроид можно двумя способами: через онлайн-сервис в браузере и с помощью стороннего приложения. Удобнее всего это делать через программу, так как нужно выполнить всего несколько кликов. Если у вас остались какие-либо вопросы, то обязательно напишите их в комментариях.
Оценка статьи:
Загрузка…
itduo.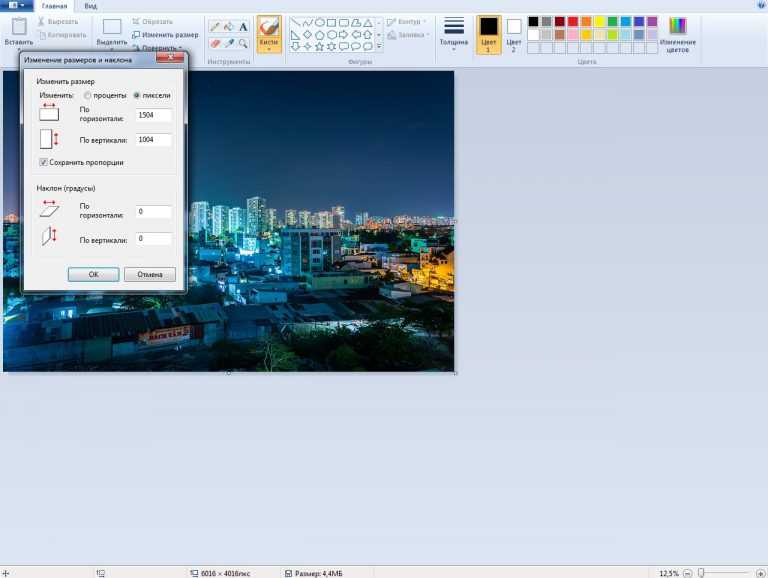 ru
ru
Изменение размера до 200 Кб
Для создания фотографий используемых в гос. услугах требуется размер в 200 Кб. Этого так же можно сделать через онлайн сервис:
- Заходим на фотошоп-онлайн. Загружаем изображение.
- Вверху слева заходим кнопку файл и нажимаем на неё
- В меню жмем на «Сохранить»
- Регулируя ползунок, поменяйте размер изображения. Коррекция формата так же приведет к увеличению размера фотографии.
Минутку внимания, друзья! Предлагаю вам прочитать парочку полезных статей на тему где или как найти телефон по imei, а так же почему не играет музыка вконтакте. Еще советую вам не пропустить темы на тему билайн тарифа всешечка или как проверить айфон на подлинность, так же как включить автопродление скорости билайн.
Как сжать фото на телефоне Андроид – популярные способы
Часто при попытке отправить фотографию или загрузить на сайт выдается сообщение о превышении максимального размера файла или размера изображения.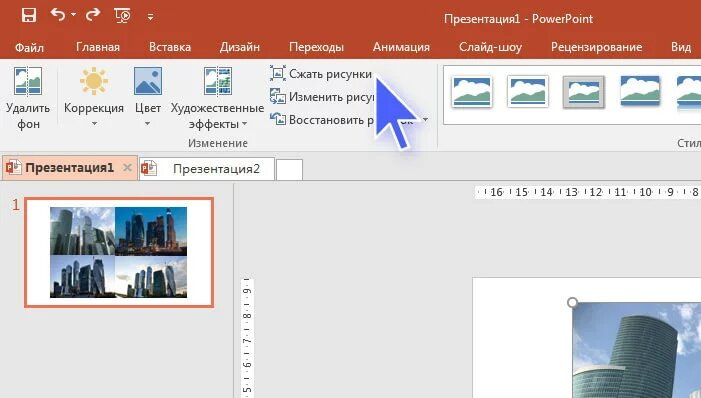 Сегодня в статье расскажем как как сжать фото на телефоне Андроид для отправки или загрузки. За последние пару лет мобильная фотография сильно продвинулась. В начале поговорим о мобильной фотографии. Ниже расскажем с помощью каких программ можно уменьшить размер фото. Если программы ставить лень, воспользуемся онлайн сервисами в сети.
Сегодня в статье расскажем как как сжать фото на телефоне Андроид для отправки или загрузки. За последние пару лет мобильная фотография сильно продвинулась. В начале поговорим о мобильной фотографии. Ниже расскажем с помощью каких программ можно уменьшить размер фото. Если программы ставить лень, воспользуемся онлайн сервисами в сети.
Сайты для сжатия фото онлайн
Если раньше получались маленькие мутные фотографии весом по 100-200 килобайт, сегодня ситуация кардинально изменилась. Смартфоны при средних настройках качества снимков выдают фото размером 5, 10 и 20 мегабайт. Это тенденции последних лет. На дворе 2019 и смартфоны оснащаются камерами с 24,48 мегапикселей и выше. Разрешение снимка и его вес растут и будут увеличиваться. Что бы не замораживаться с установкой приложений. Откройте любой браузер от Яндекса, Оперу или Гугл хром. В поисковой строке вбиваем: «Сжать фото онлайн» или «уменьшить размер фото». Открываем любой сервис, или воспользуйтесь нашей подборкой:
- iloveimg.
 com/ru/
com/ru/ - imagecompressor.com/ru/
- compressjpeg.com/ru/
Пишем уменьшить размер фото
Все сайты для сжатия изображения онлайн работают по одному принципу:
Как видим сжать фотографию можно всего за пару кликов используя приведенные выше сайты. Они так же работают с несколькими изображениями.
Программы для сжатия изображений
Если отправлять и сжимать фотографии требуется неоднократно лучше установить специальную программу. Ниже мы расскажем о нескольких из них, в каждой свои плюсы и минусы, но принцип работы похожий. Photo Resizer
Функционал программы Photo Resizer
Скачать Photo Resizer можно в Play Маркет. Далее действия аналогичны описанным в предыдущем разделе:
- Загружаем изображения из галереи смартфона или делаем снимок на камеру.
- Возле загруженной фотографии жмем «Изменить».
- Задаем размеры нового изображения, указываем масштаб в пикселях.
- Нажимаем кнопку «вперед», «ок» или «готово» и ждем процесса конвертации.

Обратите внимание, чем меньше размер изображение, которое вы зададите, тем меньше будет изображения на выходе. Тоже самое относится к качеству, рекомендуем выбирать «Среднее» качество.
Изменить размер фото
Еще одна бесплатная программа Изменить размер фото( в оригинале называется Photo Scaler). Она работает не только с фото из галереи смартфона. Но так же поддерживает удаленные и облачные хранилища: Picassa, Google Drive, Яндекс.Скриншоты.
Программа Изменить размер фото
Функционал и обработка фотографий аналогичны Photo Resizer. Есть предустановки с выбором разрешения для изображения. Для сайтов можете выставлять 640 на 480 или 1280 на 960 если хотите картинку лучшего качества. После обработки изображения его можно сохранить в память смартфона, отправить сообщением в вк, загрузить в ленту или историю Инстаграм.
Заключение
Как видим сжать фото на телефоне Андроид можно сразу несколькими способами: через сайты для обработки изображений или установив специальную программу.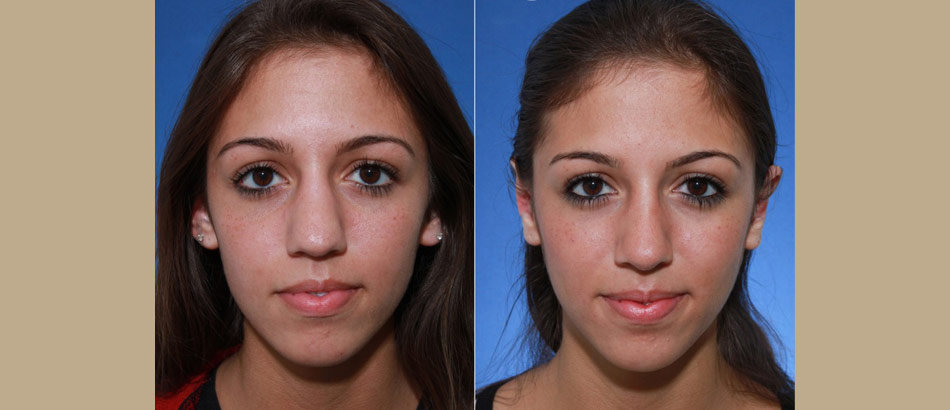 Напишите в комментариях какой способ подошел вам больше, каким вы уже пользовалась. Если после прочтения статьи у вас остались вопросы – задавайте, мы освещаем все актуальные темы.
Напишите в комментариях какой способ подошел вам больше, каким вы уже пользовалась. Если после прочтения статьи у вас остались вопросы – задавайте, мы освещаем все актуальные темы.
itpen.ru
Как узнать разрешение фотографии или другого изображения
На компьютере пользователя хранятся цифровые фотографии или другие изображения, которые необходимо использовать в другом месте. Размер фото может быть очень большим, поэтому оно не подойдет для отправки в соцсети или для вставки в документ Word.
Нужно узнать разрешение изображения в пикселях (для растровой графики), чтобы иметь представление о дальнейших действиях по приведению картинки в требуемый размер. Эта величина отображает количество точек (пикселей) на единицу площади (дюйм).
Разрешение изображений измеряют двумя цифрами в пикселах: в ширину и в высоту. Чем больше разрешение изображения, тем больше величина файла.
Чтобы узнать свойства изображения, проделайте следующее:
- Щелкните по файлу правой кнопкой мыши.

- В контекстном меню выберите «Свойства».
- В окне свойств файла откройте вкладку «Подробно».
- В разделе «Изображение» отображаются данные о разрешении графического файла (ширина и высота), а также другая полезная информация об этом файле.
Сначала, посмотрим, как изменить размер фото на компьютере, а затем воспользуемся помощью нескольких онлайн сервисов.
Как уменьшить фото на телефоне андроид
Современные смартфоны поражают воображение своими техническими возможностями. Большинство из них может составить серьезную конкуренцию профессиональным фотоаппаратам. Если раньше с помощью телефонов можно было делать фотографии до 100 Кб, то сегодня размер снимков на некоторых моделях составляет 3 Мб и более. С одной стороны это неоспоримое преимущество, с другой — ощутимый минус. Теперь изображения занимают слишком много памяти. Кроме того, многие пользователи сталкиваются с трудностями при передаче фотографий в социальных сетях. В нашей статье вы узнаете, как уменьшить фото на телефоне андроид.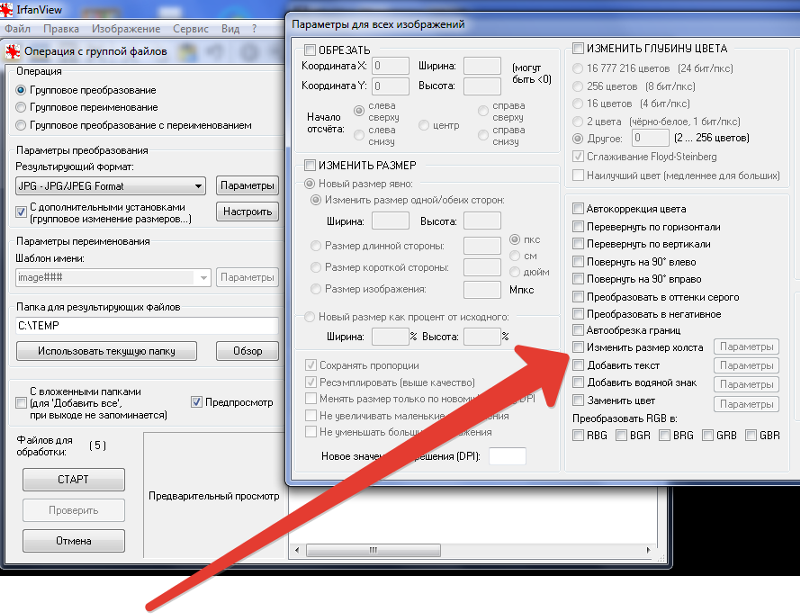
В Google Play и App Store представлено огромное количество мобильных программ, с помощью которых можно в считанные минуты изменить размер и формат снимков. Перечислим наиболее популярные и эффективные из них.
Photo Resizer — бесплатное приложение для андроида, которое приобрело огромную популярность у пользователей благодаря своей функциональности и простоте. Программа позволяет в пару кликов менять размер и формат снимков, уменьшать изображение перед отправкой по электронной почте. Для пользователей доступны стандартные варианты разрешения (1600х1200, 1280х960, 1024х768, 800х600 и т.д) или произвольная настройка, которая позволяет изменить фото на андроиде по своему усмотрению.
Чтобы уменьшить разрешение снимка на телефоне, необходимо выполнить несколько простых шагов:
- открыть приложение и нажать на изображение папки в центре экрана;
- выбрать необходимую фотографию в галерее;
- подобрать подходящее разрешение или выставить вручную;
- сохранить готовый результат в памяти гаджета или отправить в социальной сети.

Photo Resizer позволяет также уменьшить масштаб фото на андроиде. Все значения пользователь может выставить самостоятельно. Пошаговая инструкция изменения размера снимка выглядит следующим образом:
- выбрать источник изображения: галерея телефона или камера;
- рядом с выбранным снимком нажать «Изменение»;
- установить оптимальные значения по вертикали и диагонали;
- нажать кнопку «Идти»;
- после обработки сохранить изображение в галерее или отправить его в социальную сеть.
Photo Compress — очень простое и удобное приложение, с помощью которого можно сжать фото и уменьшить его объем на андроиде без потери качества. Программа позволяет в пару кликов обрезать изображение и скорректировать его разрешение. Готовым результатом пользователь может поделиться в социальных сетях или сохранить в галерею смартфона. Достоинством приложения является возможность выбора источника картинки: имеющееся в галерее телефона фото или новый снимок.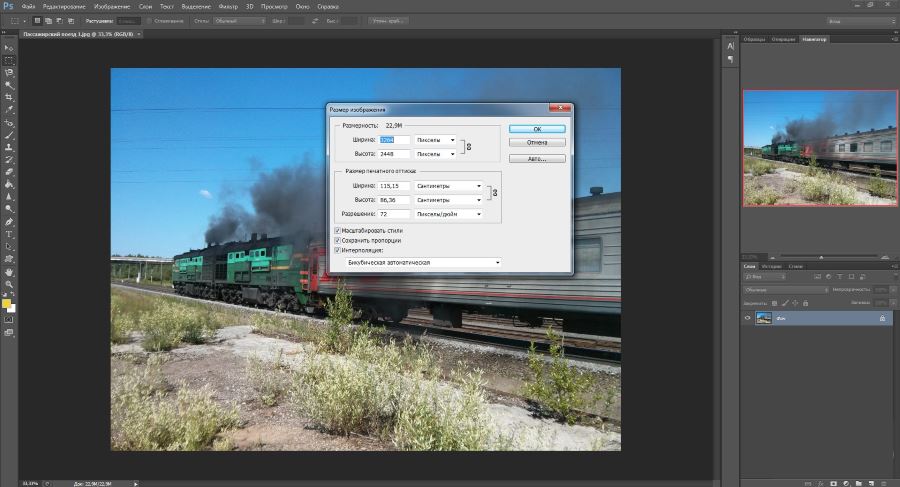 Программа для изменения качества фото находится в бесплатном доступе и не занимает много места на андроиде.
Программа для изменения качества фото находится в бесплатном доступе и не занимает много места на андроиде.
По своему функциональному назначению приложение Photoczip схоже с вышеописанными программами. С его помощью вы с легкостью уменьшите размер и вес фото на телефоне андроид. Помимо изменения объема и разрешения программа позволяет создавать архивы, добавлять водяные знаки на изображения, преобразовывать формат снимка из PNG в JPG и т.д. Работать с приложением невероятно просто: достаточно выбрать необходимую фотографию из галереи и нажать всего одну кнопку «Сжать».
Picture Resizer — многофункциональное приложение, открывающее широкие возможности для изменения разрешения, веса и формата изображения. Программа позволяет применить готовые шаблоны или выставить настройки произвольно. По своему функционалу приложение схоже с Photo Resizer. Работа с софтом осуществляется в несколько шагов:
- Открыть фото из галереи или сделать новое;
- В меню настроек выбрать подходящий размер или установить самостоятельно;
- Сохранить в памяти андроида или отправить в сообщении в социальной сети.

Другие способы уменьшить фото на андроиде
Для изменения формата и разрешения фотографий помимо мобильных приложений можно использовать и другие методы. Одним из наиболее популярных способов является работа в Photoshop. Сервис позволяет изменить изображение без потери качества. Чтобы уменьшить размер снимка, не обязательно владеть навыками работы с программой. Пошаговая инструкция выглядит следующим образом:
- Открыть необходимую фотографию;
- Кликнуть на вкладку «Изображение»;
- В открывшемся меню выбрать «Размер изображения»;
- Выставить наиболее оптимальные значения;
- Сохранить результат с помощью вкладки «Файл».
Приложение можно установить и на андроид. Разработчики адаптировали ее под современные смартфоны и планшеты.
Еще одним простым и быстрым способом, как уменьшить размер и вес фото, является использование всем известной программы Paint. Несмотря на небольшой набор функций, она довольно полезна. А благодаря своей невероятной простоте Paint позволяет отредактировать изображение в считанные минуты. Все, что от вас потребуется, — открыть необходимую фотографию, перейти в раздел «Изображение», выбрать пункт «Изменить размер», выставить параметры по своему усмотрению и сохранить изменения.
А благодаря своей невероятной простоте Paint позволяет отредактировать изображение в считанные минуты. Все, что от вас потребуется, — открыть необходимую фотографию, перейти в раздел «Изображение», выбрать пункт «Изменить размер», выставить параметры по своему усмотрению и сохранить изменения.
Не хотите тратить драгоценное время на перенос фотографий для редактирования с андроида на компьютер? Установите приложение Mimigram, в котором в пару кликов можно заказать печать любимых изображений. Программа позволяет предварительно отредактировать снимок, кадрировать и наложить интересные фильтры. Еще больше рекомендаций по редактированию фото вы найдете в нашем блоге.
mimigram.ru
Другие функции программы Paint
В программе Paint можно не только изменять размеры изображений, но также можно обрезать фото, рисовать, добавлять текст, фигуры, и т.д. Поэкспериментируйте со своими фотографиями, при этом, если не понравится результат какого-либо действия, можно всегда отменить его с помощью кнопки отмены последнего действия, которая находится в левой верхней части окна программы:
Итак, при передаче фотографий через Интернет, рекомендую всегда проверять размер передаваемой фотографии. Кстати, это можно сделать, нажав правой кнопкой мыши на фотографию, и в появившемся меню выбрав: Свойства.
Кстати, это можно сделать, нажав правой кнопкой мыши на фотографию, и в появившемся меню выбрав: Свойства.
Если размер фотографии окажется слишком большим, можно изменить ее размер, например с помощью программы Paint. Для этого открываем файл с помощью этой программы, изменяем размер в %, или по горизонтали на 1024 (можно и меньше) и сохраняем в формате JPEG.
Если же необходимо изменять размер сразу нескольких фотографий, в таком случае лучше использовать одну из подходящих для этого программ. Подробнее об этом можно почитать в статье: «Программы для уменьшения размера фотографий«
Программа. Изменение размера, уменьшение фотографий на телефоне Android — oleksite.ru
Как уменьшить фотографию на телефоне Android? На моем Samsung Galaxy такой функции, к сожалению, нет.
Можно обрезать фотографию, повернуть картинку, применить разные эффекты, но элементарная функция изменения размера почему-то не предусмотрена.
Мне не очень понравилось отправлять в Твиттер, например, большие фотографии, а переключать разрешения каждый раз при фотографировании или забываешь, или лень.
Но хорошо, что на Play Marker и других ресурсах есть масса дополнений и приложений для Android, с помощью которых легко изменить размер фотографии на телефоне.
Во-первых, наверное, нужно установить на телефон само приложение Play Market. Затем запустить его и на странице приложения вверху набрать в поиске какое-то поисковое ключевое слово, например: «resize» или «resize photo», как сделал видно на картинке.
Программа найдет подходящие приложения, нужно нажать на выбранное. Затем нажать кнопки для установки приложения для изменения размера фотографий на Android. У меня Photo Resizer уже установлен, поэтому кнопки предлагают только «Открыть» или «Удалить» приложение.
Как уменьшить размер фотографии на телефоне Android с помощью программы Photo Resizer
После устновки запускаем Photo Resizer, нажав на его значок в меню приложений. Программа все действия предлагает выполнять по шагам. Например, 1 шаг – «Выбор», где можно выбрать дейстия – выбрать готовую фотографию из галереи, сфотографировать или выбрать готовую фотографию через файловый менеджер.
Например, 1 шаг – «Выбор», где можно выбрать дейстия – выбрать готовую фотографию из галереи, сфотографировать или выбрать готовую фотографию через файловый менеджер.
Начнем с конца – «Файл режим». При нажатии на эту кнопку откроется Проводник файлов. Выбираем нужную папку и картинку, которую нужно уменьшить.
Напротив нужных картинок нужно о и нажать кнопку «Следующий». Откроется шаг второй – «Размер». Приложение предлагает изменить фотографию на стандартные для Интернета размеры: 800 на 600, 640 на 480 и маленький размер 480 на 360.
После выбора размера уменьшенного на телефоне изображения, на третьем шаге предлагается «Отправить» – поделиться фото, а также перезапустить приложение или посмотреть другие бесплатные приложения авторов. Если нажать на кнопку «поделиться фото», то откроется окошко с возможными службами для отправки картинки: через SMS, Bluetooth, E-mail и так далее.
Если на первом этапе выбора нажать кнопку «Выбрать фото», то откроется галерея телефона, где нужно выбрать папку и картинку.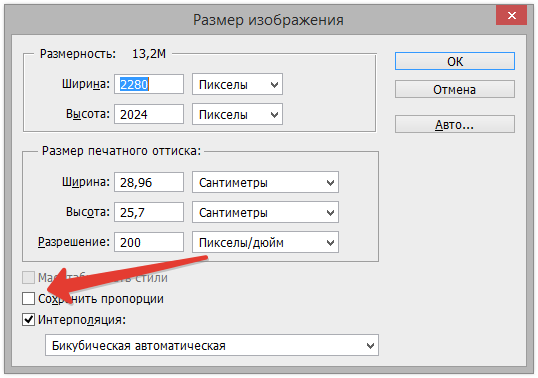
Дальше шаги 2 и 3 повторяются – «Размер», «Отправить». Мне понравилась картинка, поэтому ставлю еще раз.
Если на этапе выбора нажать на «Сфотографируйте», то запустится фотокамера и после фотографирования нам предложат «Сохранить»/«Отменить». И на следующем этапе – опять «Размер»/«Отправить».
Реклама моего фотосайта, который нужно срочно продать: Троттер – самый очаровательный французский бульдог на Инстаграм, фотографии его хозяйки Сони Ю (подробности здесь).
oleksite.ru
Уменьшение размера файла JPG в Adobe Photoshop
Adobe Photoshop это многофункциональный графический редактор, который отлично справится с поставленной задачей. Большинство пользователей уже знакомы с этим редактором и наверняка у многих уже установлена эта программа. Рассмотрим подробнее процесс уменьшения картинки с помощью Adobe Photoshop.
Уменьшаем разрешение. Для начала нужно открыть исходное изображение. Нажмите на картинке ПКМ и выберите “Открыть с помощью” —> “Adobe Photoshop”.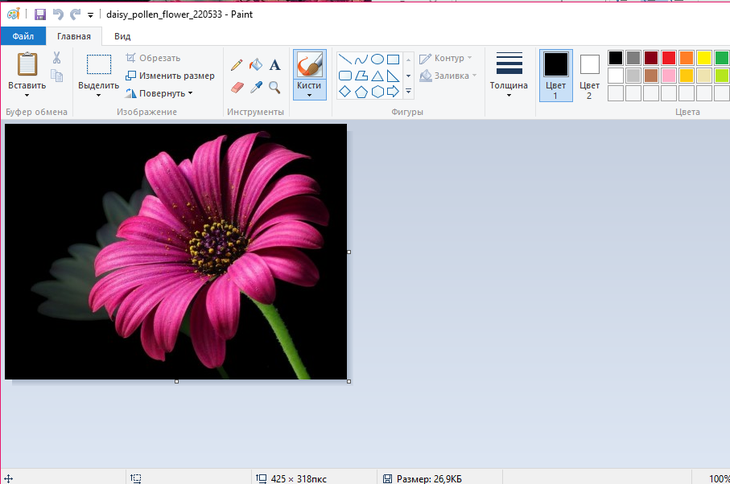
После того, как изображение откроется, перейдите в раздел “Изображение” —> “Размер изображения” или просто нажмите комбинацию клавиш “Alt+Ctrl+I”.
На экране появится окно, с помощью которого можно задать разрешение картинки. Для этого введите соответствующие значения в полях “Ширина” и “Высота”. После внесения изменения не забываем нажать “Ок”.
Снижаем качество. Для уменьшения размера JPG файла путем понижения качества нужно открыть картинку с помощью Adobe Photoshop. После этого нажимаем “Файл” —> “Сохранить как” или комбинацию клавиш “Shift+Ctrl+S”.
Выбираем место сохранения, вводим название файла и задаем формат “JPG”, нажимаем “Сохранить”.
В поле “Параметры изображения” смещаем ползунок качества картинки в левую сторону. Для среднего качества установите ползунок на уровне 6-7. Нажмите “Ок”.
Не стоит слишком увлекаться снижением качества изображения. Это может негативно повлиять на визуальное восприятие отредактированного фото.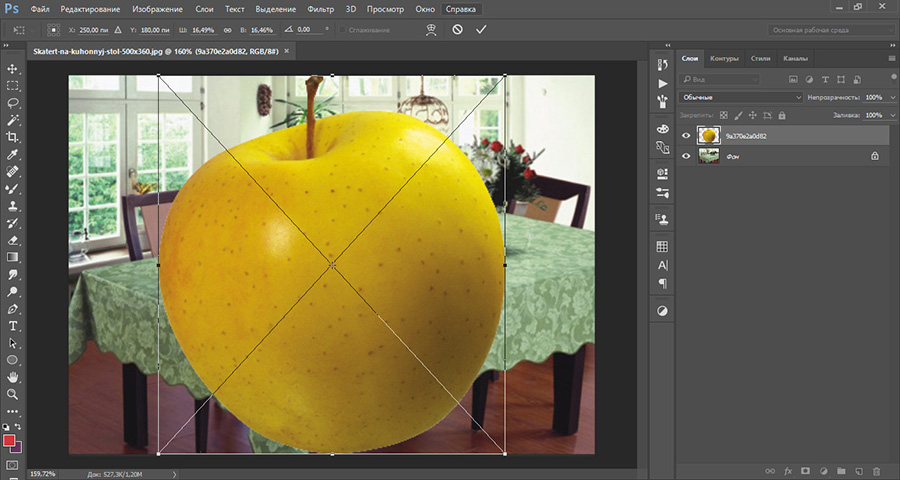 Опытным путем определите адекватное значение параметра качества для конкретного фото.
Опытным путем определите адекватное значение параметра качества для конкретного фото.
Как уменьшить размер фотографии
Большинство моделей смартфонов и планшетов с операционной системой Android обладают мощными камерами. Конечно, многопиксельное разрешение не может не радовать. Постепенно смартфоны и планшеты вытесняют фотоаппараты и видеокамеры, предлагая своим обладателям профессиональное качество съемки и разнообразные фоторедакторы.
Но даже там, где, на первый взгляд, видны только плюсы, существуют и минусы, которые не всегда сразу заметны. Чем более качественная камера встроена в ваш смартфон или планшет, тем более тяжелыми получаются фотографии. Передавать же такие файлы другим, например используя Bluetooth, очень неудобно. Те же неприятные моменты длительного ожидания подстерегают пользователей при загрузке фотографий в письмо, в учетную запись Twitter, Facebook или любой другой социальной сети. Поэтому при передаче файла другим пользователям стоит уменьшить размер фотографии. Для примера мы воспользуемся распространенным приложением Reduce Photo Size.
Для примера мы воспользуемся распространенным приложением Reduce Photo Size.
- Загрузите приложение из магазина приложений Google Play Market.
- Откройте приложение. Его главное меню состоит из двух кнопок: Выбрать изображение и Сделать фотоснимок. Мы рассмотрим уменьшение фотографии, сделанной заранее.
- Выберите место, где находится фотография, подлежащая уменьшению.
- Выберите папку, где размещен снимок, который необходимо уменьшить.
- Выберите фотографию для уменьшения размера.
- Когда снимок загрузится в приложении, вы увидите его текущий размер. Для уменьшения размера нажмите кнопку
- Выберите из списка разрешение, до которого следует уменьшить изображение, или нажмите кнопку Выборочно, чтобы самостоятельно ввести нужный размер.
- Далее коснитесь кнопки меню . В раскрывающемся списке нажмите Сохранить как.
- В появившемся окне вы увидите место, куда будет сохранена новая версия фотографии, и ее новое название. Имя файла доступно для редактирования.
 После завершения не забудьте нажать кнопку Сохранить.
После завершения не забудьте нажать кнопку Сохранить.
mysitem.ru
Способы уменьшения JPG файла
В общем случае уменьшения размера картинки можно достичь двумя способами:
- Уменьшением разрешения изображения – при этом снижается общее количество точек (пикселей) из которых состоит картинка.
- Понижением качества изображения – при этом значительно усиливается степень сжатия, которая применяется при кодировке в формат JPG.
Самый лучший результат достигается за счет комбинирования этих двух методов. Снизив разрешение картинки, и слегка понизив ее качество, можно серьезно уменьшить размер файла. Если же один из параметров (разрешение или качество) играет для Вас важную роль, воспользуйтесь только одним методом (например, просто снизьте качество картинки, разрешение при этом оставив неизменным).
Как уменьшить (изменить) размер фотографии на компьютере или телефоне
Рано или поздно у всех пользователей Интернета возникает необходимость уменьшить размер фото. Иногда нужно уменьшить вес фотографии, иногда ― изменить соотношение сторон. Вы затратите на то и другое не больше пары минут, если будете знать, как это сделать.
Иногда нужно уменьшить вес фотографии, иногда ― изменить соотношение сторон. Вы затратите на то и другое не больше пары минут, если будете знать, как это сделать.
Изменяем размер фото в пикселях
Если картинка слишком большая и не вписывается в рамку для аватарки любимого мессенджера, ее достаточно уменьшить или обрезать. Существует множество программ для компьютера и мобильных телефонов на Андроид, которые помогут вам в этом.
Встроенный Picture Manager
Приложение Picture Manager входит в состав пакета Office до версии 2013 года. Оно позволяет работать с фотографиями любого формата, в том числе и jpeg и легко запускается даже на слабых компьютерах.
Чтобы открыть нужный рисунок в Picture Manager, нажмите на него правой клавишей мыши, наведите курсор на «Открыть с помощью» и в выпадающем списке выберите нужную программу. После этого откроется ее главное окно.
Далее нажмите в меню на «Рисунок» ― «Изменить размер». Как видите, сбоку исходного изображения появилась активная панель.
Если вам нужно стандартизировать фото, кликните по второму пункту меню и выберите из выпадающего списка нужное соотношение сторон. Третий пункт позволяет задать четкие параметры в пикселях. Последний ― уменьшить или увеличить картинку на нужное количество процентов.
В самом низу окошка показано, каким теперь будет размер изображения. Если он вас устраивает, нажмите «Ок». После этого пройдите по пути «Файл ― Сохранить».
Многофункциональный фотошоп
Фотошоп — пожалуй, самая популярная у «сам-себе-дизайнеров» программа для редактирования фотографий. Она может очень многое, в том числе аккуратно изменить размер фото без потери качества. Однако у нее есть существенный недостаток: по системным требованиям не подойдет владельцам слабых компьютеров.
Чтобы открыть нужное фото в Фотошопе, нажмите на «Файл» и выберите соответствующий пункт в выпадающем меню. После кликните на «Изображение» ― «Размер изображения».
В поле «Подогнать под» можно выбрать формат из списка стандартных. Напротив ширины и высоты следует ввести требуемые параметры. Галочка возле поля «Ресамплинг» необходима, чтобы программа автоматически сохраняла пропорции. Если она поставлена, вам достаточно просто ввести ширину, а высота рассчитается автоматически. Или наоборот.
Напротив ширины и высоты следует ввести требуемые параметры. Галочка возле поля «Ресамплинг» необходима, чтобы программа автоматически сохраняла пропорции. Если она поставлена, вам достаточно просто ввести ширину, а высота рассчитается автоматически. Или наоборот.
Когда закончите, нажмите на «Ок» и сохраните изменения через меню «Файл».
Эта же программа выручит вас и в случае, если картинку нужно отредактировать на телефоне Андроид. Разработчики давно адаптировали свой софт под операционные системы и компактные экраны смартфонов и планшетов.
Простой Paint
Paint — еще одна популярная программа, входящая в стандартный комплект поставки операционных систем Windows. Она имеет малый набор функций, зато исключительно проста в использовании. Чтобы открыть файл в приложении Paint, нажмите на синюю иконку в левом верхнем углу и найдите соответствующий пункт.
После кликните по вкладке «Главная» и выберите в разделе «Изображение» пункт «Изменить размер».
Здесь всё работает аналогичным образом. Вам следует выбрать единицы измерения ― пиксели или проценты, и ввести их значения в соответствующие поля. Галочка «Сохранить пропорции» убережет вашу картинку от изменения соотношения сторон.
Вам следует выбрать единицы измерения ― пиксели или проценты, и ввести их значения в соответствующие поля. Галочка «Сохранить пропорции» убережет вашу картинку от изменения соотношения сторон.
Сервис Photo Resizer
Чтобы изменить размер изображения в режиме онлайн, перейдите по ссылке https://photo-resizer.ru/. Кликните в выделенную область и загрузите на сайт свое изображение.
В поля сверху введите требуемые значения параметров в пикселях. После нажмите на кнопку «Создать».
Как изменить вес изображения в мегабайтах, не меняя размеров сторон и качества
Иногда картинку необходимо сжать для передачи по сети или выкладки на ресурс, не потеряв при этом в качестве. Для таких целей тоже существуют программы как на телефон, так и на ПК.
File Optimizer
File Optimizer — простой и широко распространенный софт на английском языке, который отлично справляется со своей задачей. Он позволяет оптимизировать размер любого графического файла и не только.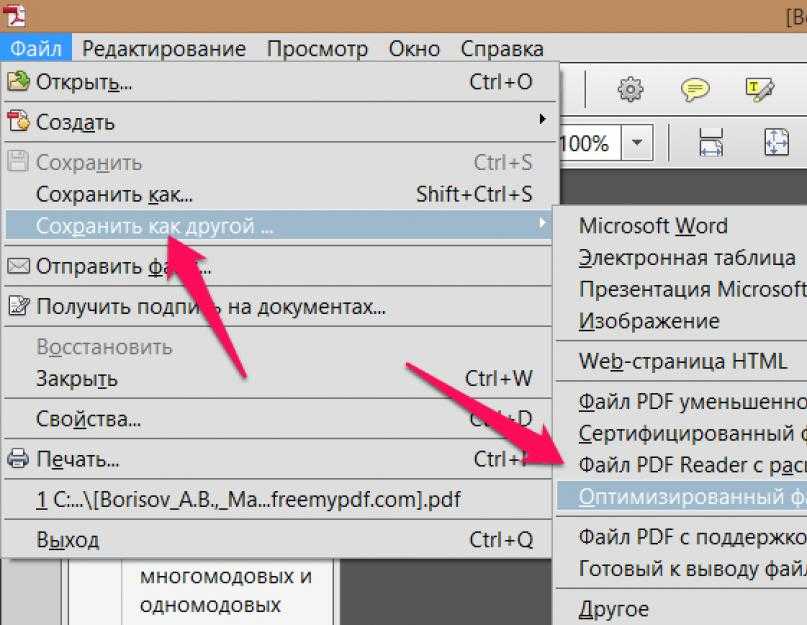 Будучи очень простым в освоении, он подойдет даже новичкам, которые не слишком умело обращаются с компьютером.
Будучи очень простым в освоении, он подойдет даже новичкам, которые не слишком умело обращаются с компьютером.
Для загрузки файла в File Optimizer необходимо нажать на кнопку File ― Add Files. В открывшемся окне вы можете выбрать одну или несколько картинок. После этого кликните на Optimize ― Optimize All files и немного подождите, пока процесс не завершится.
В окне программы вы увидите, каким был оригинальный размер изображения, на сколько удалось его уменьшить и каков прогресс. Картинки сохраняются на ваш компьютер автоматически.
JPEG Optimizer
JPEG Optimizer — компактная программа, предназначенная для телефонов. Полностью бесплатна, но в ней есть небольшая, ненавязчивая реклама. Помогает сжать изображения 10 Мб до 2 или даже 1 Мб без потери качества.
Для того чтобы загрузить фото в JPEG Optimizer, достаточно нажать на небольшой розовый значок в правом верхнем углу экрана. Далее разрешите приложению доступ к галерее и файлам. Найдите на устройстве нужное вам фото и просто нажмите на него.
Программа выполняет всю работу самостоятельно, отображая вам интересующие параметры. Останется только сохранить итоговый результат при помощи иконки в виде дискеты справа вверху.
Программ для изменения размера изображения разработано предостаточно. Выбирая подходящую конкретно для себя и своих устройств, ориентируйтесь на системные требования, мощность девайса и скорость интернета. Мы привели лишь несколько самых популярных приложений и сервисов, но знайте, что есть и другие. Не бойтесь экспериментировать и искать что-то самостоятельно.
compconfig.ru
Использование «ДИСПЕТЧЕР РИСУНКОВ»
Чтобы сжать фотографию, при помощи «Диспетчер рисунков», откройте её в программе так, как было в Paint.
Получилось? Теперь, через «Диспетчер рисунков» заходим в «Рисунок», и нажимаем на «Сжать рисунки». Через меню выбираем необходимый формат для сжатия изображения, учитывая при этом ваши цели. Программой предусмотрено изменения размера документов, интернет-страниц или почты.
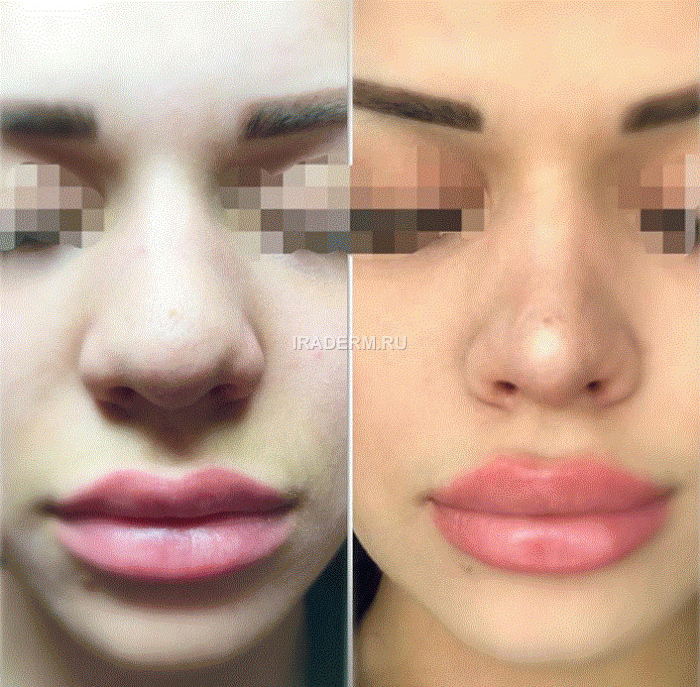 К примеру: Вы, наверное, уже заметили, что вес фотографии уменьшается с повышением сжатия. Однако, свой выбор можно остановить и на других вариантах. Заходим в раздел «Рисунок», нажимаем на пункт «Изменить размер». Выбираем среди параметров «стандартные…», и останавливаем выбор на необходимом варианте размера.
К примеру: Вы, наверное, уже заметили, что вес фотографии уменьшается с повышением сжатия. Однако, свой выбор можно остановить и на других вариантах. Заходим в раздел «Рисунок», нажимаем на пункт «Изменить размер». Выбираем среди параметров «стандартные…», и останавливаем выбор на необходимом варианте размера.Как с настройками Paint, здесь можно выстраивать произвольно размер изображения, а можно указывать соотношение в процентах. Фигурировать снова у нас будут пиксели. А если необходима фотография с размерами 3 на 4,что делать тогда? Можно высчитать размер самостоятельно или прибегнуть к помощи специальных редакторов. Для ручных расчетов необходимо:
- Для печати выбираем самое лучшее качество напечатанного снимка.
- Рассчитываем размер фотографии в дюймах. При размерах 3 на 4 мы делим обе единицы на 2,541.В результате имеем формат 1,181 на 547 дюйм.
- Полученный размер мы умножаем на выбранный параметр для печати на принтере и получаем 1,181*1200 и 1,54*1200.
 По итогу мы имеем 1417 на 1856 пикселей.
По итогу мы имеем 1417 на 1856 пикселей.
Изменение размера и сжимать фотографии на мобильных телефонах с Android Бесплатные приложения
Научитесь изменять размеры фотографий в мобильном телефоне, чтобы уменьшить их размер в байтах. Сжимая фотографии делает его легче разделить на социальные медиа, и это экономит использование мобильных данных
Прошли те дни, когда селективное множество людей были заядлыми фотографами и любило щелкать фотографии. В эти дни никто и все это в фотографии. Благодаря смартфонам, которые приходят с отличной встроенной камерой. Люди всегда готовы нажать Селе, пейзажи, природу и др. Камеры встроенные в высоком разрешении производить большие картины размера. Я имею в виду размера в мегабайтах, и это в основном источник беспокойства во время обмена фотографий на сайтах социальных сетей или болтая приложения. Трудно загружать тяжелые фотографии с помощью медленных подключений к Интернету, а также он использует много мобильных данные. Тем не менее, достаточно несколько эффективных приложений для Android доступны, чтобы помочь вам изменить размер фотографии без потери качества.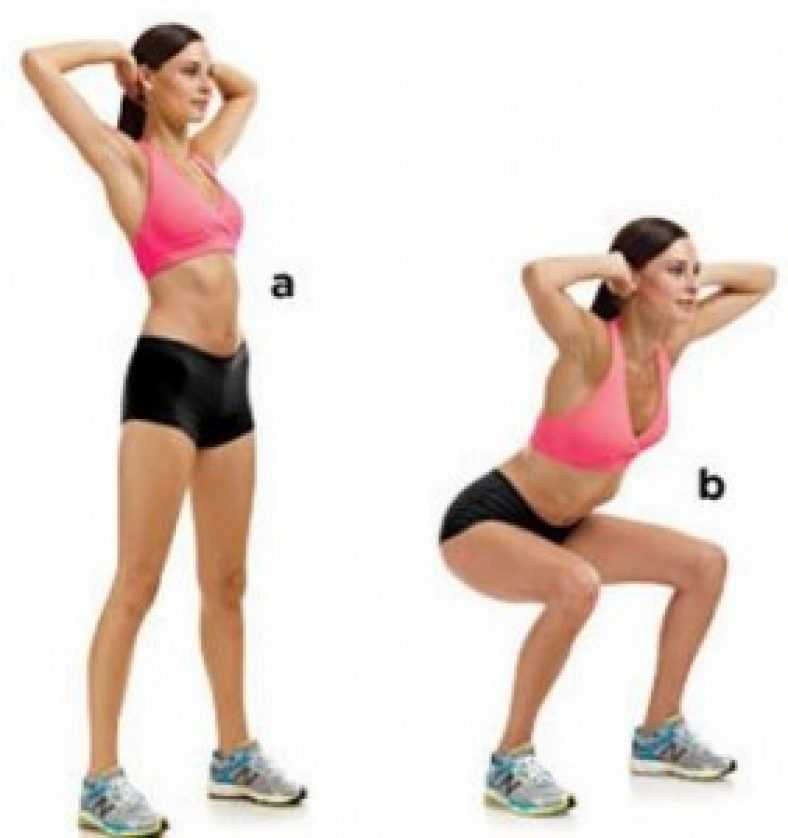
Я перечислю несколько приложений, которые эффективно изменить размер фотографии. Тем не менее, как пользователь, вы должны решить, на приложение, которое наилучшим образом соответствует вашим требованиям.
Фото Компресс 2,0
Фото Компресс 2,0 это бесплатное приложение , и вы можете скачать его из Play Store, и хорошая новость состоит в том, что это объявление бесплатное приложение.
Используйте это приложение, если вы хотите, чтобы сжать большие изображения на меньшие по размеру изображений без ущерба для качества изображения. Кроме сжатия, вы можете также изменить размер и обрезать изображения по мере необходимости. Это простое и легкое в использовании приложения с интуитивно понятными вариантами. Вы можете поделиться сжатыми или малоформатные фотографии прямо из приложения. Если по какой — то причине вы не удовлетворены с изменениями, вы всегда можете Reset Changes и попробовать сжатие или изменить размер , используя различные значения.
Изображение выше сжатая версия. Проверьте исходное изображение ниже. Как вы думаете, есть разница в качестве? Вы не можете решить, правильно? Ну это может быть приложение, которое вы ищете! Действуй.
Проверьте исходное изображение ниже. Как вы думаете, есть разница в качестве? Вы не можете решить, правильно? Ну это может быть приложение, которое вы ищете! Действуй.
После того, как изменение размера, сжатие или обрезка фотографии вы можете сохранить его с новым или оригинальным названием и выход из приложения. В качестве альтернативы, вы можете заменить отредактированную фотографию с исходной фотографией или автоматически сохранять в отдельной папке Фото Сжать.
Удаление папки.thumbnails
Ее можно удалить с помощью компьютера:
Второй вариант — с помощью файлового менеджера, для чего скачиваете оный, если он не установлен на вашем сенсорном устройстве, открываете папку DCIM в основной памяти (обычно на ней хранятся изображения).
Включаете показ скрытых файлов.
Удаляете папку.
Перезагружаете свой смартфон.
Если не помогло, откройте папку.thumbnails и удалите файлы. thumbdata, но только те, который весят 0 б! Другие не трогайте.
thumbdata, но только те, который весят 0 б! Другие не трогайте.
Перезагрузите устройство.
Программы для сжатия изображений
Если отправлять и сжимать фотографии требуется неоднократно лучше установить специальную программу. Ниже мы расскажем о нескольких из них, в каждой свои плюсы и минусы, но принцип работы похожий.Photo Resizer
Функционал программы Photo Resizer
Скачать Photo Resizer можно в Play Маркет. Далее действия аналогичны описанным в предыдущем разделе:
- Загружаем изображения из галереи смартфона или делаем снимок на камеру.
- Возле загруженной фотографии жмем «Изменить».
- Задаем размеры нового изображения, указываем масштаб в пикселях.
- Нажимаем кнопку «вперед», «ок» или «готово» и ждем процесса конвертации.
Обратите внимание, чем меньше размер изображение, которое вы зададите, тем меньше будет изображения на выходе. Тоже самое относится к качеству, рекомендуем выбирать «Среднее» качество.
Изменить размер фото Еще одна бесплатная программа Изменить размер фото( в оригинале называется Photo Scaler). Она работает не только с фото из галереи смартфона. Но так же поддерживает удаленные и облачные хранилища: Picassa, Google Drive, Яндекс.Скриншоты.
Программа Изменить размер фото
Функционал и обработка фотографий аналогичны Photo Resizer. Есть предустановки с выбором разрешения для изображения. Для сайтов можете выставлять 640 на 480 или 1280 на 960 если хотите картинку лучшего качества. После обработки изображения его можно сохранить в память смартфона, отправить сообщением в вк, загрузить в ленту или историю Инстаграм.
Изменение размера изображения в XnView
XnView — бесплатная программа, поддерживающая работу с большим количеством графических форматов.
Проделайте последовательные действия:
- После открытия фотографии в окне программы XnView, нажмите на меню «Изображение».
- В открывшемся контекстном меню выберите «Изменение размера…».

- В окне «Изменение размера», в параметре «Предустановленный размер», в опции «Пользовательские» можно выбрать заданные размеры или подходящие проценты от исходного изображения.
- В параметре «Размер изображения» вручную введите нужное значение в поле «Ширина» или «Высота», а затем нажмите на кнопку «ОК».
- Войдите в меню «Файл», нажмите на пункт «Сохранить как…».
- В окне «Сохранить файл» укажите необходимые параметры для сохранения фото на компьютере.
Как изменить размер фото в Фотошопе
Для изменения размера картинок можно воспользоваться самым функциональным графическим редактором Adobe Photoshop.
Выполните последовательные действия:
- Нажмите на меню «Изображения», а в контекстном меню на «Размер изображения…».
- В окне «Размер изображения», в параметрах «Ширина» или «Высота» выберите одни из вариантов:
- Сантиметры;
- Пиксели;
- Дюймы;
- Миллиметры;
- Пункты;
- Пики;
- Колонки.

- Введите нужную величину для размера итоговой фотографии, нажмите на кнопку «ОК».
- Из меню «Файл» нажмите на пункт «Сохранить как…».
- В окне «Сохранение» введите необходимые данные для сохранения фото на компьютере.
Где можно изменить размеры онлайн фотографий
Большое количество ресурсов в интернете поддерживают функцию по изменению размера изображений. Благодаря этому, пользователь получает нужный результат без помощи программного обеспечения, установленного на компьютере.
Воспользуйтесь услугами сервисов: редакторов изображений онлайн или специализированными сайтами, предоставляющими услуги для уменьшения или увеличения изображений.
Вам также может быть интересно:
- Фотошоп онлайн: лучшие редакторы фотографий
- 10 сервисов оптимизации изображений онлайн
Сайты для сжатия фото онлайн
Если раньше получались маленькие мутные фотографии весом по 100-200 килобайт, сегодня ситуация кардинально изменилась. Смартфоны при средних настройках качества снимков выдают фото размером 5, 10 и 20 мегабайт. Это тенденции последних лет. На дворе 2019 и смартфоны оснащаются камерами с 24,48 мегапикселей и выше. Разрешение снимка и его вес растут и будут увеличиваться. Что бы не замораживаться с установкой приложений. Откройте любой браузер от Яндекса, Оперу или Гугл хром. В поисковой строке вбиваем: «Сжать фото онлайн» или «уменьшить размер фото». Открываем любой сервис, или воспользуйтесь нашей подборкой:
Смартфоны при средних настройках качества снимков выдают фото размером 5, 10 и 20 мегабайт. Это тенденции последних лет. На дворе 2019 и смартфоны оснащаются камерами с 24,48 мегапикселей и выше. Разрешение снимка и его вес растут и будут увеличиваться. Что бы не замораживаться с установкой приложений. Откройте любой браузер от Яндекса, Оперу или Гугл хром. В поисковой строке вбиваем: «Сжать фото онлайн» или «уменьшить размер фото». Открываем любой сервис, или воспользуйтесь нашей подборкой:
Пишем уменьшить размер фото
Все сайты для сжатия изображения онлайн работают по одному принципу:
Как видим сжать фотографию можно всего за пару кликов используя приведенные выше сайты. Они так же работают с несколькими изображениями.
Как изменить вес изображения в мегабайтах, не меняя размеров сторон и качества
Иногда картинку необходимо сжать для передачи по сети или выкладки на ресурс, не потеряв при этом в качестве. Для таких целей тоже существуют программы как на телефон, так и на ПК.
File Optimizer
File Optimizer — простой и широко распространенный софт на английском языке, который отлично справляется со своей задачей. Он позволяет оптимизировать размер любого графического файла и не только. Будучи очень простым в освоении, он подойдет даже новичкам, которые не слишком умело обращаются с компьютером.
Для загрузки файла в File Optimizer необходимо нажать на кнопку File ― Add Files. В открывшемся окне вы можете выбрать одну или несколько картинок. После этого кликните на Optimize ― Optimize All files и немного подождите, пока процесс не завершится.
В окне программы вы увидите, каким был оригинальный размер изображения, на сколько удалось его уменьшить и каков прогресс. Картинки сохраняются на ваш компьютер автоматически.
JPEG Optimizer
JPEG Optimizer — компактная программа, предназначенная для телефонов. Полностью бесплатна, но в ней есть небольшая, ненавязчивая реклама. Помогает сжать изображения 10 Мб до 2 или даже 1 Мб без потери качества.
Для того чтобы загрузить фото в JPEG Optimizer, достаточно нажать на небольшой розовый значок в правом верхнем углу экрана. Далее разрешите приложению доступ к галерее и файлам. Найдите на устройстве нужное вам фото и просто нажмите на него.
Программа выполняет всю работу самостоятельно, отображая вам интересующие параметры. Останется только сохранить итоговый результат при помощи иконки в виде дискеты справа вверху.
Программ для изменения размера изображения разработано предостаточно. Выбирая подходящую конкретно для себя и своих устройств, ориентируйтесь на системные требования, мощность девайса и скорость интернета. Мы привели лишь несколько самых популярных приложений и сервисов, но знайте, что есть и другие. Не бойтесь экспериментировать и искать что-то самостоятельно.
07.09.2015
В жизни современных пользователей важную роль играют фотографии и изображения. С распространением планшетов урок рисования стал одним из самых важных. Но далеко не у всех есть время и желание осваивать сложные графические редакторы. Приложение Images Easy Resizer, которое может быть бесплатно загружено из Google Play — для тех пользователей, которые ценят простые и эффективные решения. Несмотря на то, что название говорит о предназначении приложения для изменения размера картинок, оно способно производить над изображениями все основные действия.
Приложение Images Easy Resizer, которое может быть бесплатно загружено из Google Play — для тех пользователей, которые ценят простые и эффективные решения. Несмотря на то, что название говорит о предназначении приложения для изменения размера картинок, оно способно производить над изображениями все основные действия.
В главном окне приложения пользователю предлагается выбрать одно изображение (Image selection), сделать фотографию непосредственно из приложения (Photography) или выбрать несколько картинок (Select multiple images).
При касании кнопки выбора изображения, приложение предлагает, посредством какого приложения искать картинки — например, в файловой системе смартфона планшета или в его Галерее. Выбрав изображения, над ним можно произвести следующие действия — поделиться (Share), повернуть (Rotation), изменить размер (Resize), вырезать фрагмент (Cutout) и сохранить изображение с произведенными пользователем изменениями (Save).
В процессе работы с приложением расположенная в верхней части окна панель инструментов исчезает с экрана, чтобы не мешать пользователю обдумывать те изменения, которые он желает произвести над картинкой. Вернуть ее на экран можно касанием в любой точке окна приложения, в том числе и на самой картинке. В левом нижнем углу отображается текущий размер картинки в пикселях и ее объем в килобайтах.
Вернуть ее на экран можно касанием в любой точке окна приложения, в том числе и на самой картинке. В левом нижнем углу отображается текущий размер картинки в пикселях и ее объем в килобайтах.
Поворот можно осуществить на 90 градусов вправо или влево (соответствующие стрелки), на 180 градусов (перевернуть изображение «вверх ногами»), а также обратить картинку слева по горизонтали (Flip horizontal) или вертикали (Flip vertical).
Для изменения размера предусмотрен список, из которого пользователь может выбрать один из предлагаемых размеров или указать произвольный размер [первая строка списка — Custom (free size)]. Пользователь может сохранить соотношение сторон или произвольно установить его, сняв зеленую «птичку» в диалоговом окне изменения размера изображения.
При касании поля со значением размера пользователю предлагается экранная цифровая клавиатура, с помощью которой он может указать желаемый размер в пикселях. Затем следует касание кнопки «Готово». Если был указан новый размер по горизонтали, то приложение пересчитает размер по вертикали таким образом, чтобы прежнее соотношение сторон сохранилось, но, разумеется, только в том случае, когда сохранение соотношения сторон не было отключено. Для применения к изображению изменений необходимо коснуться кнопки «OK».
Для применения к изображению изменений необходимо коснуться кнопки «OK».
Пользователь может вырезать произвольный прямоугольный фрагмент редактируемого изображения, перемещая пальцами рамку и меняя соотношение ее сторон. Когда желаемый фрагмент картинки выбран, нужно коснуться кнопки «OK». Если же вы передумали, то просто коснитесь кнопки «Cancel» и изменения применены не будут.
Касание кнопки сохранения предложит определить качество изображения в процентах при помощи ползунка и формат сохраняемой картинки (JPG или PNG). Таким образом, приложение выполняет также функцию конвертера между двумя наиболее популярными форматами картинок.
Измененные приложения сохраняются в папке «resized_images», расположенной в папке приложения Images Easy Resizer. При этом они отображаются в Галерее устройства.
Можно также обрабатывать сразу несколько изображений. Для этого коснитесь кнопки «Select multiple images» в главном окне Images Easy Resizer, выберите папку, а в ней отметьте не более 10 картинок. В итоге будет предложено изменить формат изображений, определить их размер — произвольный или один из предлагаемых в списке. Затем приложение предложит пользователю сохранить измененные изображения.
В итоге будет предложено изменить формат изображений, определить их размер — произвольный или один из предлагаемых в списке. Затем приложение предложит пользователю сохранить измененные изображения.
Изменения не вносятся в исходные обрабатываемые изображения. Вместо этого приложением создаются новые файлы. Тем не менее на всякий случай следует перед началом редактирования сохранить исходные картинки дополнительно в отдельной папке, чтобы по случайности не лишиться их.
Разумеется, Images Easy Resizer предназначен в первую очередь для начинающих пользователей, а не для опытных фотографов, отдающих предпочтение многофункциональным и мощным графическим редакторам.
Операционная система Android помогает и учиться, и отдыхать. С ее помощью малыш легко научится считать до десяти, школьник постарше решит систему линейных уравнений или задачу с треугольником, а также на простых примерах проверит скорость своей арифметической реакции. Основы редактирования изображений тоже лучше начинать изучать на примере простых приложений, таких, каким является в том числе рассмотренное сегодня Images Easy Resizer.
Какой графический редактор вы считаете наиболее подходящим для начинающего пользователя Android?
Приложение: Images Easy Resizer Разработчик: VALSIOR Co., Ltd. Категория: Мультимедиа и видео Версия: 1.3.0 Цена: Бесплатно Скачать:Google Play
Mimihack, Факты
Октябрь 17, 2020 — Mimihack, Факты
Современные смартфоны поражают воображение своими техническими возможностями. Большинство из них может составить серьезную конкуренцию профессиональным фотоаппаратам. Если раньше с помощью телефонов можно было делать фотографии до 100 Кб, то сегодня размер снимков на некоторых моделях составляет 3 Мб и более. С одной стороны это неоспоримое преимущество, с другой — ощутимый минус. Теперь изображения занимают слишком много памяти. Кроме того, многие пользователи сталкиваются с трудностями при передаче фотографий в социальных сетях. В нашей статье вы узнаете, как уменьшить фото на телефоне андроид.
В Google Play и App Store представлено огромное количество мобильных программ, с помощью которых можно в считанные минуты изменить размер и формат снимков. Перечислим наиболее популярные и эффективные из них.
- Photo Resizer
Photo Resizer — бесплатное приложение для андроида, которое приобрело огромную популярность у пользователей благодаря своей функциональности и простоте. Программа позволяет в пару кликов менять размер и формат снимков, уменьшать изображение перед отправкой по электронной почте. Для пользователей доступны стандартные варианты разрешения (1600х1200, 1280х960, 1024х768, 800х600 и т.д) или произвольная настройка, которая позволяет изменить фото на андроиде по своему усмотрению.
Чтобы уменьшить разрешение снимка на телефоне, необходимо выполнить несколько простых шагов:
- открыть приложение и нажать на изображение папки в центре экрана;
- выбрать необходимую фотографию в галерее;
- подобрать подходящее разрешение или выставить вручную;
- сохранить готовый результат в памяти гаджета или отправить в социальной сети.

Photo Resizer позволяет также уменьшить масштаб фото на андроиде. Все значения пользователь может выставить самостоятельно. Пошаговая инструкция изменения размера снимка выглядит следующим образом:
- выбрать источник изображения: галерея телефона или камера;
- рядом с выбранным снимком нажать «Изменение»;
- установить оптимальные значения по вертикали и диагонали;
- нажать кнопку «Идти»;
- после обработки сохранить изображение в галерее или отправить его в социальную сеть.
- Photo Compress
Photo Compress — очень простое и удобное приложение, с помощью которого можно сжать фото и уменьшить его объем на андроиде без потери качества. Программа позволяет в пару кликов обрезать изображение и скорректировать его разрешение. Готовым результатом пользователь может поделиться в социальных сетях или сохранить в галерею смартфона. Достоинством приложения является возможность выбора источника картинки: имеющееся в галерее телефона фото или новый снимок. Программа для изменения качества фото находится в бесплатном доступе и не занимает много места на андроиде.
Программа для изменения качества фото находится в бесплатном доступе и не занимает много места на андроиде.
- Photoczip
По своему функциональному назначению приложение Photoczip схоже с вышеописанными программами. С его помощью вы с легкостью уменьшите размер и вес фото на телефоне андроид. Помимо изменения объема и разрешения программа позволяет создавать архивы, добавлять водяные знаки на изображения, преобразовывать формат снимка из PNG в JPG и т.д. Работать с приложением невероятно просто: достаточно выбрать необходимую фотографию из галереи и нажать всего одну кнопку «Сжать».
- Picture Resizer
Picture Resizer — многофункциональное приложение, открывающее широкие возможности для изменения разрешения, веса и формата изображения. Программа позволяет применить готовые шаблоны или выставить настройки произвольно. По своему функционалу приложение схоже с Photo Resizer. Работа с софтом осуществляется в несколько шагов:
- Открыть фото из галереи или сделать новое;
- В меню настроек выбрать подходящий размер или установить самостоятельно;
- Сохранить в памяти андроида или отправить в сообщении в социальной сети.

Как уменьшить размер фотографии для отправки по электронной почте? | Техника и Интернет
Давайте проведем ликбез по компьютерной грамотности. Пусть Прынц удалит письмо прямо на почтовом сервере и еще немного потомится в ожидании. А мы покуда освоим маленькие хитрости для работы с картинками.
Фотографии сделаны новым цифровым фотоаппаратом, в который непонятно как помещается такое количество этих самых пикселей.
- Пиксель (он же растр, иногда еще называют точкой) — единица изображения, его атом. Чем их больше, тем больше деталей можно передать.
Например, иконки программ (некрупные значки на рабочем столе) обычно имеют размер 32×32 или 16×16 пикселей. Согласитесь, на Мону Лизу не хватит.
- Экран монитора может иметь разное разрешение: 800×600, 1024×768, 1280×1024 и т. д. Цифры означают количество точек в ширину и, правильно, в высоту.
Соотношение сторон у изображения на мониторе обычно составляет 1,33 или 1,25. Запомните слово пропорция, пригодится. Разрешение зависит от видеокарты, самого, собственно, монитора (точнее, его диагонали)… Ну и не в последнюю очередь — от зрения пользователя компьютера. Выбирать приходиться между комфортом глаз, которые меньше устают и комфортом работы, когда на экране помещается больше.
Соотношение сторон у изображения на мониторе обычно составляет 1,33 или 1,25
Фото по лицензии Depositphotos
Немного арифметики. Умножаем 1024 на 768 и делим на миллион (чего мелочиться!).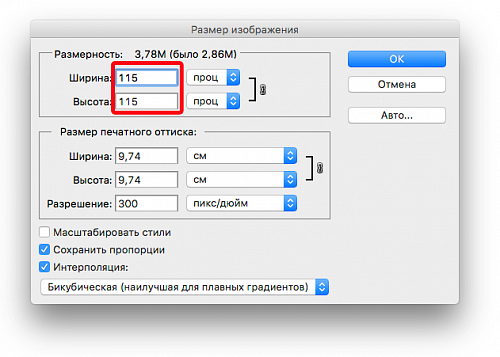 Именно столько мегапикселей на мониторе с таким разрешением. Конечно, фотографию райского песчаного пляжа (что красуется на рабочем столе) нельзя увеличивать при просмотре так же, как ваши многопиксельные фотографии, но… Даже для печати фотографии формата 10 на 15 см нужен размер 1181 на 1772 — это всего лишь 2 с небольшим мегапикселя.
Именно столько мегапикселей на мониторе с таким разрешением. Конечно, фотографию райского песчаного пляжа (что красуется на рабочем столе) нельзя увеличивать при просмотре так же, как ваши многопиксельные фотографии, но… Даже для печати фотографии формата 10 на 15 см нужен размер 1181 на 1772 — это всего лишь 2 с небольшим мегапикселя.
Теперь перейдем к уроку английского, чтобы у вас было взаимопонимание с буржуйскими программами по обработке фотографий и изображений. Программами, которыми будем уменьшать размер фотографии. О, уверяю, их множество, только с русским языком дружат далеко не все. Среди них есть простые утилиты для просмотра, конвертеры, понимающие множество форматов, и графические редакторы разной степени сложности. Скорее всего, с фотоаппаратом или сканером уже что-то комплектовалось на компакт-диске.
Нюанс в том, что неправильно заучивать последовательность движений для какой-то конкретной программы. Вам придется пройти этот путь самостоятельно и найти верное решение, пусть даже не с первого раза. Попробуйте далеко не ходить и нажать правой кнопкой мыши на нужном изображении. Если нет, ищите в меню «Image», «Edit», «Tools» и т. д.
Вам придется пройти этот путь самостоятельно и найти верное решение, пусть даже не с первого раза. Попробуйте далеко не ходить и нажать правой кнопкой мыши на нужном изображении. Если нет, ищите в меню «Image», «Edit», «Tools» и т. д.
«Resize» или «Image size» — это ваша цель. Данная команда как раз изменяет размер изображения. Укажите, на сколько процентов уменьшить, или же задайте конкретные значения (те же 1024×768). В чем меряет программа? В попугайских крылышках или дюймах? Должно быть «pixels». Еще обратите внимание на «ratio» или «constrain proportion» — это пропорция, соотношение сторон. Оно должно остаться таким же, как в оригинале.
«Crop» — служит для обрезания лишнего. Выделяете мышкой нужную часть изображения, а прочее отсекаете долой этой командой. Здесь также посмотрите на пропорцию, иногда можно зафиксировать нужное соотношение, например 4 к 3 («Fixed Aspect Ratio»).
Пора сохранять. Твердо запомните, что вам нужен формат Jpeg, потому что все другое либо экзотично, либо нерационально. Если программа спросит про «Quality» — качество сохраняемого, укажите от 60 до 80. Чем больше число, тем больше будет весить файл, но меньше будет претензий к качеству; компромисс находится опытным путем. Если программа спросить забыла, надо будет поискать этот параметр в настройках. Все другие значения для сохраняемого файла в формате Jpeg лучше пока не трогать в расчете на дальнейший рост.
Фото по лицензии DepositphotosДля чистоты эксперимента можно еще пройтись специальной утилитой. Цифровые фотоаппараты, сканеры и графические программы записывают в файл дополнительные сведения (техническая информация — выдержка, вспышка и прочее, а также авторские права и маленькие изображения для предпросмотра). Все это безболезненно можно отправить под нож, например JPG Cleaner.
Пара хитростей с электронной почтой.
- Файлы, пересылаемые по е-майл, увеличиваются в размере примерно на треть, поэтому выгоднее использовать для обмена специальные сайты — это раз.
- А во-вторых, очень большие файлы лучше отправлять по одному или вообще по частям.
Теперь Прынц будет рад получить от вас письмо с фотографией.
Теги: размер фотографии, обработка фотографий, нюансы, электронная почта, маленькие хитрости, ликбез, компьютерная грамотность
App Store: Размер изображения — сжатие
Описание
Это приложение, которое может изменять размеры и уменьшать вес изображений с помощью простых операций.
— Выберите изображения в iphone, чтобы сделать изображения светлее
— Осветление путем объединения нескольких изображений
— Предварительный просмотр измененного изображения в предварительном просмотре
— Вы можете проверить качество изображения и размер после изменения размера
— Присоединить к электронной почте без отправки на iphone, отправить в другие приложения
— Получать файлы изображений из других приложений
— Выберите формат сохранения из JPEG / PNG
Если у вас есть какие-либо вопросы, пожалуйста, смотрите Помощь
Версия 2.10.1
— Исправлена небольшая ошибка
Оценки и отзывы
Оценок: 211
Не рабочий выбор фотографий
Никак не разобрался как выбрать нужный альбом: «снимки экрана» чтобы изменить размер картинок именно в этом альбоме
Супер удобное приложение !
Супер удобное приложение для уменьшения фото! Удобнее не нашла 🙂
Спасибо.
Разработчик WEBDIA INC. указал, что в соответствии с политикой конфиденциальности приложения данные могут обрабатываться так, как описано ниже. Подробные сведения доступны в политике конфиденциальности разработчика.
Данные, используемые для отслеживания информации
Следующие данные могут использоваться для отслеживания информации о пользователе в приложениях и на сайтах, принадлежащих другим компаниям:
- Геопозиция
- Идентификаторы
- Данные об использовании
- Диагностика
Связанные с пользователем данные
Может вестись сбор следующих данных, которые связаны с личностью пользователя:
- Геопозиция
- Идентификаторы
- Данные об использовании
- Диагностика
Конфиденциальные данные могут использоваться по-разному в зависимости от вашего возраста, задействованных функций или других факторов. Подробнее
Подробнее
Информация
- Провайдер
- WEBDIA INC.
- Размер
- 25,1 МБ
- Категория
- Фото и видео
- Возраст
- 4+
- Copyright
- © WEBDIA INC.
- Цена
- Бесплатно
- Сайт разработчика
- Поддержка приложения
- Политика конфиденциальности
Другие приложения этого разработчика
Вам может понравиться
Как уменьшить размер изображения с помощью телефонов и компьютеров Android: текущие школьные новости
Поданный в Статьи, Руководства by TMLT Редакции июня 9, 2022
— Как уменьшить размер изображения —
Узнайте, как уменьшить размер изображения в этом посте. Вы когда-нибудь пытались загрузить изображение и получали сообщение об ошибке, в котором говорилось, что изображение слишком велико?? Посмотрите, что делать.
Вы когда-нибудь пытались загрузить изображение и получали сообщение об ошибке, в котором говорилось, что изображение слишком велико?? Посмотрите, что делать.
Это расстраивает, чтобы найти идеальное изображение только для того, чтобы не использовать его, особенно если у вас нет доступа к программе изменения размера изображения, такой как Photoshop.
Как уменьшить размер изображенияИспользуя современные технологии, цифровые изображения можно быстро делать с помощью фотоаппаратов, смартфонов, iPad и даже компьютерных мониторов.
Если файл не слишком большой, загрузите изображения в веб-сайты или отправить их друзьям по электронной почте обычно просто.
Чтобы поддерживать скорость передачи данных, некоторые сайты ограничивают размер профилей и размещают изображения. Большие файлы изображений также занимают значительную часть общего пространства на жестком диске.
Устройство и операционная система, которые вы используете, чтобы определить, как изменить размер изображения с большого на меньший.
Подробнее
Есть некоторые цифровые фотографии, которые имеют миллионы пикселей и поэтому довольно большие. Эти изображения занимают много места для хранения, поэтому их можно отправить по электронной почте, перенести на другое устройство или компьютер сложно.
Решение состоит в том, чтобы сжать изображение, что уменьшит размер фотографии без изменения размера изображения. Узнайте, как уменьшить изображение в Интернете с помощью этих бесплатных приложений.
А) Оптимизилла «Компрессор изображений»Optimizilla — это Бесплатные онлайн инструмент сжатия изображений, который работает как с файлами JPEG, так и с PNG. Прежде чем продолжить сжатие, вы можете использовать ползунок до и после, чтобы проверить качество сжатой версии.
Однако за один раз вы можете отправить до 20 фотографий. К сожалению, файлы PDF и преобразования не поддерживаются Optimizilla.
Уменьшение изображения онлайн
Если вы решили уменьшить размер фотографии с помощью Optimizilla, вы можете выполнить следующие простые шаги:
1) Откройте «Компрессор изображений» в браузере вашего компьютера. Они могли получить доступ к этому в https://imagecompressor.com/.
Они могли получить доступ к этому в https://imagecompressor.com/.
Нажмите «Загрузить файлы» вверху страницы. Откроется окно проводника.
2) Выберите изображения, которые вы хотите загрузить, удерживая клавишу «Control» и нажимая на каждую фотографию. Вы можете загружать 20 изображений за раз.
3) Выберите «Открыть» в правом нижнем углу окна, чтобы загрузить изображения на веб-сайт Optimizilla. Выберите фотографию для декомпрессии, щелкнув список миниатюр.
4) Вы можете прокрутить вниз, чтобы просмотреть несжатую версию слева и сжатую версию справа. Перетащите ползунок качества вверх или вниз вправо, чтобы увеличить или уменьшить степень сжатия.
Когда будете готовы, выберите «Применить».
5) Выберите «Загрузить все» вверху страницы. Это создает ZIP-папку с вашими сжатыми изображениями, которые вы можете загрузить на свой компьютер.
ЧИТАЙТЕ ТАКЖЕ !!!
- Лучшие вдохновляющие DP WhatsApp
- Портал регистрации / входа в учетную запись Youtube
- Whatsapp Размер профиля изображения
- Лучшие вакансии для выпускников в Нигерии
- Лучшие стажировки в Японии для иностранных студентов
Если вы используете Mac и хотите узнать, как уменьшить фотографию, вы можете сделать это, выполнив следующие действия:
1) Выберите изображение, которое вы хотите сжать.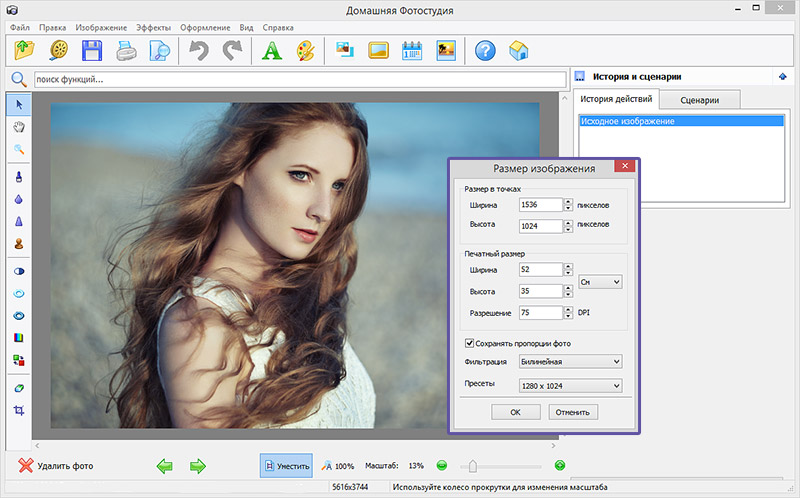 Выберите «Файл» в левом верхнем углу. угол экрана. Появится раскрывающееся меню.
Выберите «Файл» в левом верхнем углу. угол экрана. Появится раскрывающееся меню.
Выберите опцию «Открыть с помощью», после чего появится всплывающее меню. Выберите «Предварительный просмотр».
2) Выбранное изображение появится в режиме предварительного просмотра. Выберите «Файл» в верхнем левом углу экрана. Появится раскрывающееся меню. Выберите «Экспорт». Появится новое окно.
3) Назовите свою фотографию в поле вверху окна. Сохраните в место, выбрав «Где» в раскрывающемся меню (например, на рабочий стол).
4) При необходимости измените изображение на формат JPEG, выбрав этот параметр в поле справа от заголовка «Формат». Затем отрегулируйте качество сжатия, щелкнув и перетащив ползунок влево.
Выберите «Сохранить» в правом нижнем углу, чтобы сохранить в выбранную папку.
C) Как уменьшить размер изображения на ПК с WindowsЕсли вы работаете с Windows PC и хотите узнать, как уменьшить фотографию, выполните следующие действия:
1) После того, как вы найдете изображение, которое хотите сжать, откройте его в папке «Фотографии». Выберите опцию «…» в верхней правой части окна фотографии. Появится раскрывающееся меню.
Выберите опцию «…» в верхней правой части окна фотографии. Появится раскрывающееся меню.
2) Выберите «Изменить размер», чтобы открыть всплывающее меню. Выберите размер. Возможные варианты: S (маленький) или M (средний). Как только вы нажмете на размер, откроется окно «Сохранить как».
3) Назовите свое изображение в поле «Имя файла». Выберите расположение файла, щелкнув место на левой боковой панели. Выберите «Сохранить» в правом нижнем углу окна. Сжатый файл будет сохранен в этом месте.
Как уменьшить изображения до КБЕсли есть изображение большого размера и вам нужен маленький размер в КБ, вы столкнетесь с проблемой.
Однако при снижении качества изображения изображение получается размытым. Таким образом, это требует много времени и навыков работы с традиционными инструментами для работы с изображениями, такими как фотошоп чтобы получить желаемый результат.
Его легко использовать, и можно одним щелчком мыши изменить размер изображения до нужного размера файла с помощью инструмента.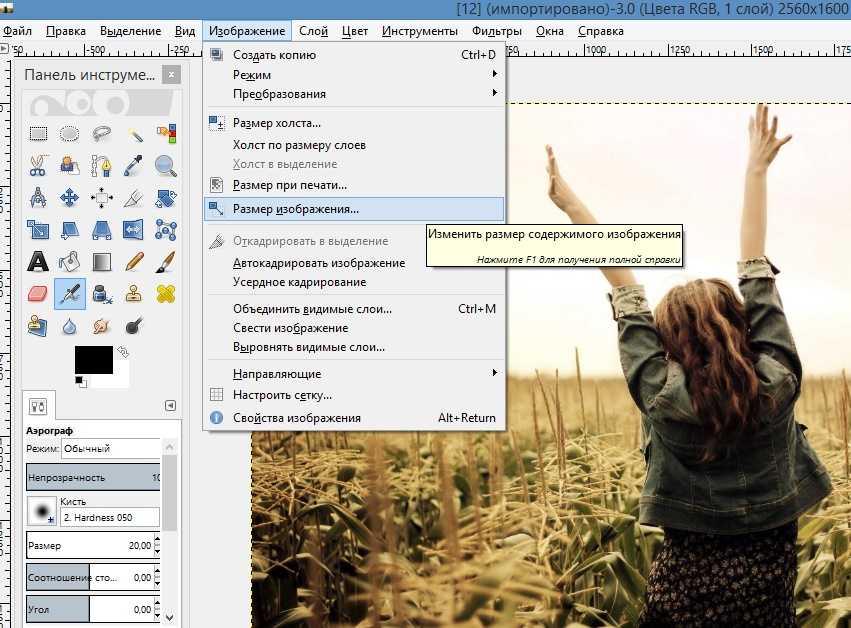
Ниже приведены шаги, которые необходимо выполнить:
1) Загрузите изображение с помощью кнопки обзора или перетащите изображение в область перетаскивания.
2) Визуально обрежьте изображение. По умолчанию показывает реальный размер файла. После обрезки показывает размер обрезки.
3) Применить поворот 5o лево право.
4) Примените флип по горизонтали или по вертикали.
5) Введите размер целевого изображения в КБ.
6) А затем нажмите кнопку «Изменить размер изображения», чтобы получить изображение, как вы хотите.
7) После обработки вы получите кнопку «СОХРАНИТЬ ИЗОБРАЖЕНИЕ» для загрузки изображения.
Как уменьшить размер файла JpgИзображения JPG популярны, так как они легкие благодаря сжатому формату. Пользователи могут легко хранить и обмениваться файлами JPG.
Однако, если вы боретесь с большим файлом JPG, всегда есть инструменты, такие как наш, которые помогут вам уменьшить размер файла JPG онлайн бесплатно.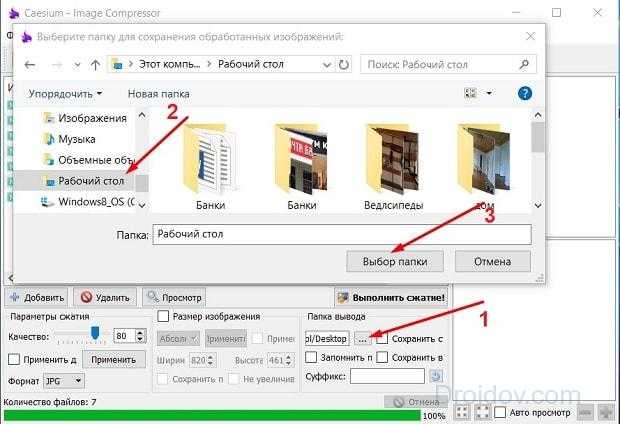
1) Перейдите в JPG SИзе Редуктор
2) Загрузите свой JPG и конвертируйте его в PDF
3) Нажмите «Сжать» на странице результатов.
4) Этот инструмент уменьшит размер вашего файла JPEG.
5) Затем нажмите «в JPG», чтобы вернуть файл обратно в JPG.
Дополнительные способы уменьшения изображенийОбсудим и объясним дальнейшие способы уменьшения изображения фильe размер вот несколько простых шагов.
• С телефонов и других мобильных устройствСмартфон — это наиболее распространенное устройство, на котором снимаются изображения, но большие фотографии занимают много места для хранения.
Для изменения размера файла может потребоваться загрузка стороннего приложения или перемещение файла на ваш компьютер.
Один быстрый способ изменить размер файла с помощью iPhone заключается в отправке фотографии по электронной почте человеку или себе на другой адрес электронной почты.
Программа электронной почты спросит вас, хотите ли вы отправить фотографию в виде небольшого, среднего или большого файла. При выборе файла малого или среднего размера размер файла уменьшается.
Имейте в виду, что это не сохранит разрешение. Самые маленькие файлы могут иметь пикселизацию, что означает, что изображение может выглядеть зернистым или «блочным».
ПодробнееСторонние приложения уменьшают общий размер фотографий, пока они еще находятся в телефоне, поэтому вам не нужно отправлять их по электронной почте или загружать.
Для iPhone приложение Shrink My Pictures — одно из нескольких приложений, доступных в App Store. После загрузки запустите приложение, которое предложит вам добавить фотографии.
Это откроет всю библиотеку фотографий. Выберите фотографию или фотографии, размер файла которых вы хотите уменьшить, и нажмите «Готово».
Вкладка «Параметры» содержит настройки сжатия, позволяющие сохранить как можно более высокое качество важных изображений.
Обратите внимание, что сжатие изображения снижает его качество.
Приложение Photo Compress доступно по адресу Gooгле Play делает то же самое для Android пользователи. Загрузите приложение и запустите его.
Выберите фотографии, которые нужно сжать, и отрегулируйте размер, выбрав «Изменить размер изображения». Обязательно сохраните соотношение сторон, чтобы изменение размера не искажало высоту или ширину фотографии.
• SquooshSquoosh это новый игрок на блоке от Google Chrome Labs. Как и Compressor.IO, он включает в себя множество форматов файлов изображений, включая некоторые бета-версии. Это единственная услуга, которую я видел, которая обрабатывает новые AVIF формат.
Как и в случае с другими сервисами, процесс начинается с загрузки вашего файла. Первоначальный проход будет преобразован с использованием того же формата файла.
Однако вы можете вносить дополнительные изменения в файлы других форматов. Используя вариант JPEG XL (бета), я мог получить наилучшее сжатие, которое было на 4% эффективнее, чем проход по умолчанию.
Используя вариант JPEG XL (бета), я мог получить наилучшее сжатие, которое было на 4% эффективнее, чем проход по умолчанию.
Что также привлекательно, так это варианты, которые отображаются после первого прохода. Вы также можете уменьшить количество цветов с помощью опции уменьшения палитры и даже изменить размер.
Как изменить разрешение изображения, чтобы уменьшить размер изображенияДругой способ уменьшить размер изображения — изменить разрешение изображения. Это может повлиять на качество изображения.
В Windows 10 есть несколько способов изменить разрешение изображения.
1) Используйте Paint, чтобы изменить разрешение изображенияВы можете использовать встроенное приложение Paint в Windows 10, чтобы изменить разрешение ваших изображений. Таким образом, вам не нужно загружать или устанавливать какие-либо сторонние приложения на вашем ПК. Просто выполните следующие действия;
➺ Откройте папку, содержащую изображение, размер которого вы хотите уменьшить.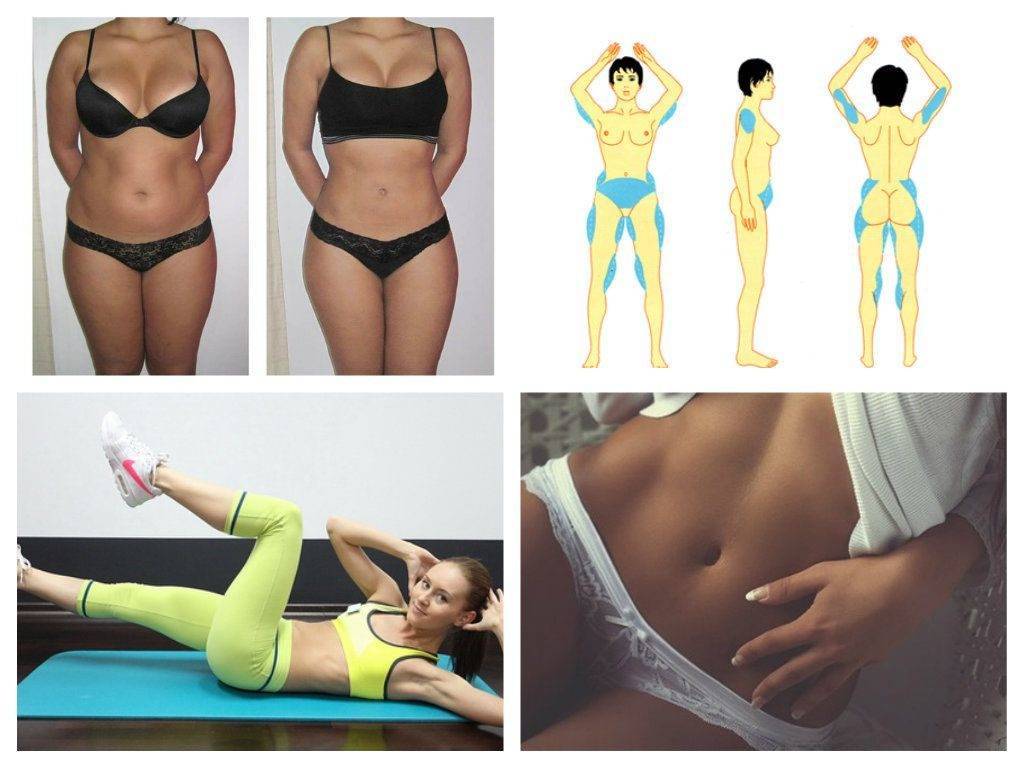
➺ Щелкните изображение правой кнопкой мыши и выберите Открыть с помощью> Краска.
➺ Когда изображение откроется в Paint, выберите «Изменить размер» вверху.
➺ В открывшемся окне «Изменить размер и наклон» выберите «Пиксели» в разделе «Изменить размер».
➺ В поле «По горизонтали» введите новую ширину фотографии в пикселях. Помните, что это должно быть меньше текущей ширины.
➺ Вам не нужно ничего указывать в поле «По вертикали», так как оно автоматически получит правильные размеры в зависимости от значения поля «По горизонтали».
➺ Нажмите OK внизу окна, чтобы сохранить изменения.
➺ Выберите «Файл»> «Сохранить как» и выберите формат изображения для сохранения сжатого изображения.
2) Используйте Shutterstock, чтобы уменьшить размер изображенияShutterstock известен своим хранилищем стоковых фотографий. Помимо тысяч стоковых фотографий, сайт также предлагает онлайн-изменение размера изображений (бесплатно).
Помимо тысяч стоковых фотографий, сайт также предлагает онлайн-изменение размера изображений (бесплатно).
Вы можете использовать этот онлайн-инструмент, чтобы изменить разрешение ваших изображений, сделав их меньше по размеру файлов. Вот как вы это делаете;
• Перейдите к Shutterstock Сайт Image Resizer в вашем браузере
• На сайте нажмите «Загрузить» и выберите изображения, которые нужно сжать.
• В разделе «Шаг 2» на сайте выберите раскрывающееся меню «Выбрать размер изображения» и выберите новое разрешение для нашей фотографии.
• Чтобы указать нестандартные размеры, выберите «Пользовательский» в раскрывающемся меню, а затем введите в соответствующие поля пользовательские ширину и высоту фотографии.
• Наконец, выберите «Загрузить», чтобы загрузить изображение с измененным размером на свой компьютер.
Как объединить изображения в одно составное изображение в Photoshop CS5Одним из основных преимуществ Adobe Photoshops является его способность накладывать несколько изображений на одну поверхность для создания композиции.
Конструкторы часто используют эту технику при размещении несовместимых изображений в одном и том же охрана окружающей среды для создания сюрреалистического эффекта. Композиты также могут быть сделаны из разных версий одной и той же фотографии.
Например, если у вас есть два снимка одного и того же пейзажа под одним углом, но в разное время дня, вы можете сделать композицию, чтобы смешать их вместе, выделив ваши любимые аспекты каждого.
1) Откройте Photoshop и нажмите «Файл» в крайнем левом углу верхней панели инструментов, затем выберите «Открыть». Перейдите к одному файлу, который вы хотите использовать в композиции, и дважды щелкните его.
Это откроет файл в Photoshop. Сделайте это для всех файлов, которые хотите использовать. Перейдите в File и выберите New. Откроется окно с просьбой указать размеры файла. Введите желаемые размеры и нажмите ОК.
2) Нажмите клавишу «V», чтобы выбрать инструмент перемещения. Установите флажок «Автоматический выбор» в верхнем левом углу экрана под самой верхней панелью инструментов.
Щелкните внутри одного из ваших изображений. Удерживая кнопку мыши нажатой, перетащите изображение на новое изображение и отпустите кнопку, чтобы его отпустить. Изображение появится на холсте нового изображения. Сделайте это для всех ваших изображений.
Обратите внимание, что каждое изображение находится на своем собственном слое. Вы можете убедиться в этом, посмотрев на панель слоев в правом нижнем углу экрана.
Больше шагов3) Нажмите и удерживайте одно из изображений и перетащите его в нужное место на холсте. Измените размер изображения, выбрав «Редактировать» на верхней панели инструментов и выбрав «Свободное преобразование» в меню.
Вокруг изображения появится контур. Удерживая клавишу Shift, щелкните и перетащите один угол изображения. Это меняет его размер.
Вы также можете повернуть изображение, постепенно перемещая курсор от угла до тех пор, пока индикатор курсора не станет изогнутой стрелкой.
4) Нажмите, чтобы выбрать изображение, непрозрачность которого вы хотите настроить. Уменьшение непрозрачности изображения позволяет изображениям в слоях под ним стать видимыми, создавая таким образом переход.
Уменьшение непрозрачности изображения позволяет изображениям в слоях под ним стать видимыми, создавая таким образом переход.
Щелкните и удерживайте слово «Непрозрачность» в верхнем правом углу панели «Слои» и перетащите влево, чтобы уменьшить непрозрачность изображения.
В фотошопе, когда один слой находится над другим, верхний слой закрывает нижний слой.
Если слой блокирует контент, который вы хотите видеть, щелкните и перетащите слой, который вы хотите видеть, на более высокую позицию на панели слоев.
ЧИТАЙТЕ ТАКЖЕ !!!
- Работа, не требующая опыта
- Работа без собеседования
- Подработка для студентов
- Лучшие вакансии для выпускников в Нигерии
- Лучшие стажировки в Японии для иностранных студентов
Фотографии-редактирование программного обеспечения. такие как Adobe Photoshop, GIMP и Skitch, допускают различные уровни редактирования, настройки разрешения изображения и манипуляции с изображениями.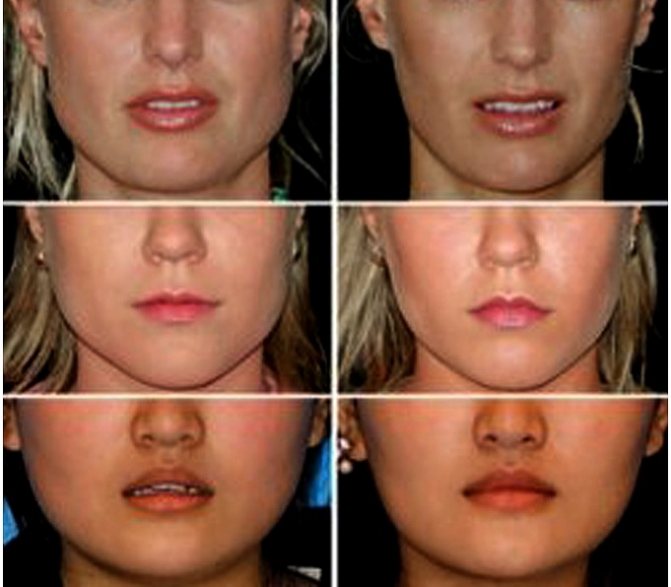
Это программное обеспечение часто используется не только для изменения размера изображения, но и при необходимости легко изменить размер. Вы можете найти инструкции для этих программ в Интернете. Однако они включают;
Проблемы с браузеромИнструмент загрузки фотографий Facebook использует Adobe Flash, поэтому убедитесь, что в вашем браузере установлена последняя версия плагина, которую можно загрузить с сайта Adobe.
Кроме того, убедитесь, что вы используете самую последнюю версию браузера, которая включает в себя новейшие исправления совместимости и исправления ошибок.
Отключение расширений, работающих в обычном браузере, или удаление и повторная установка приложения может решить проблему, если вы не можете загружать изображения в другом программном обеспечении браузера.
Мобильное приложениеПроблемы с размещением фотографий из мобильный устройство например, телефон или планшет, часто можно решить, перезагрузив устройство, чтобы удалить все временные файлы или данные, которые могли быть повреждены.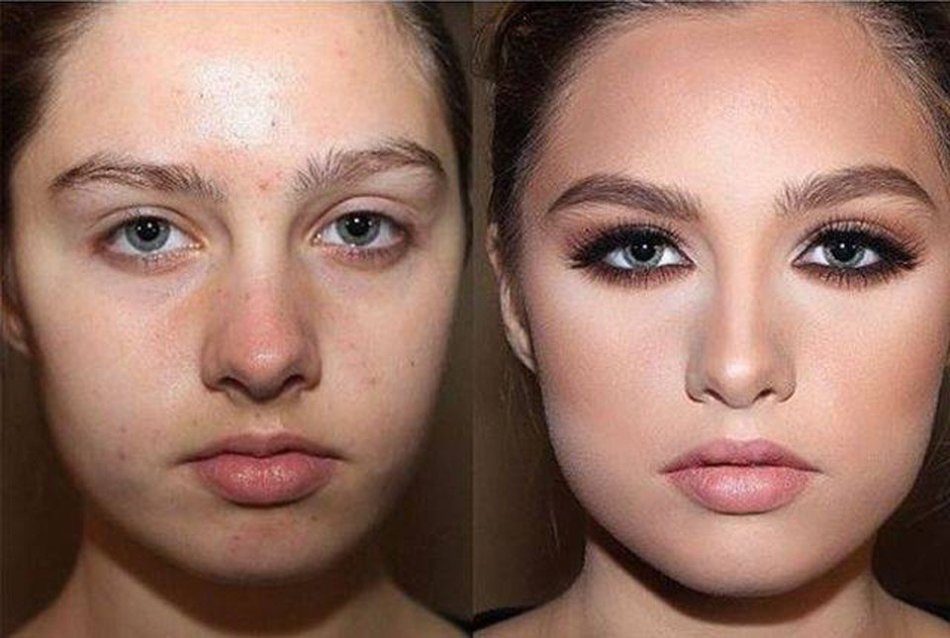
Удаление и повторная установка приложения Facebook также может решить проблему, поскольку при этом сбрасываются параметры конфигурации приложения и вы можете повторно установить соединение с сайтом Facebook.
Всегда держи свой мобильный операционная система обновлена до последней версии, чтобы обеспечить совместимость с Facebook и его приложениями.
Подключение к ИнтернетуЕсли у вас нестабильное или прерывистое подключение к Интернету, это может помешать вам передавать большие объемы данных (например, фотографии), в то время как небольшие загрузки (например, текст) работают без каких-либо проблем.
Воспользуйтесь сайтом для проверки соединения, например Speedtest.net, чтобы определить надежность и качество вашей ссылки на Интернет. Если возможно, переключитесь на более стабильное соединение или попробуйте отключиться и снова подключиться.
Форматы фотографийFacebook может испытывать проблемы с изображениями размером более 15 МБ или сохраненными в форматах, отличных от JPG, BMP, PNG, GIF и TIFF.
Возможно, вам придется уменьшить ваши изображения или преобразовать их в другой формат, прежде чем они будут успешно загружены.
Если вам не удается загрузить изображения, которые были обработаны в приложении для редактирования фотографий, попробуйте вместо этого использовать исходные изображения.
Ошибки FacebookВременные технические сбои в работе платформы Facebook могут вывести службу из строя и помешать загрузке изображений.
Подождите несколько минут перед повторной попыткой загрузки, чтобы проверить, так ли это.
Обо всех известных проблемах или проблемах с сетью Facebook обычно сообщается на странице состояния платформы разработчиков Facebook или на страницах справки Facebook.
Как использовать RealPlayer ConverterRealPlayer Video Converter поддерживает операцию перетаскивания файлов, поэтому после запуска программы добавьте видео в очередь преобразования, перетащив его из папки рабочего стола.
Выберите формат преобразования, щелкнув «Преобразовать в» и выбрав параметр в меню, которое включает несколько предустановленных форматов, таких как iPod, PSP и Zune.
Если вашего устройства нет в списке, нажмите «Создать собственный» и выберите видеокодек в меню «Формат». Поддерживаемые кодеки включают FLV, MP4, 3GP, AVI и многие другие.
Как уменьшить размер видео на RealPlayerRealPlayer включает бесплатный конвертер видео для сжатия видео, изменения соотношения сторон и преобразования файлов в широкий спектр форматов.
Хотя вы не можете указать произвольный размер видео с помощью этого программного обеспечения., вы можете изменить битрейт и разрешение, чтобы уменьшить размер файла. Уменьшение размера видео требует компромисса; качество конвертированного видео также снижается.
Уменьшение размера видеофайлаЧтобы уменьшить размер файла, щелкните меню «Качество» и выберите минимальное значение, например «Низкое». Уменьшите размер файла, выбрав более низкое значение в меню «Разрешение».
В зависимости от исходного размера видео у вас могут быть варианты разрешения, такие как 360p, 240p или 144p.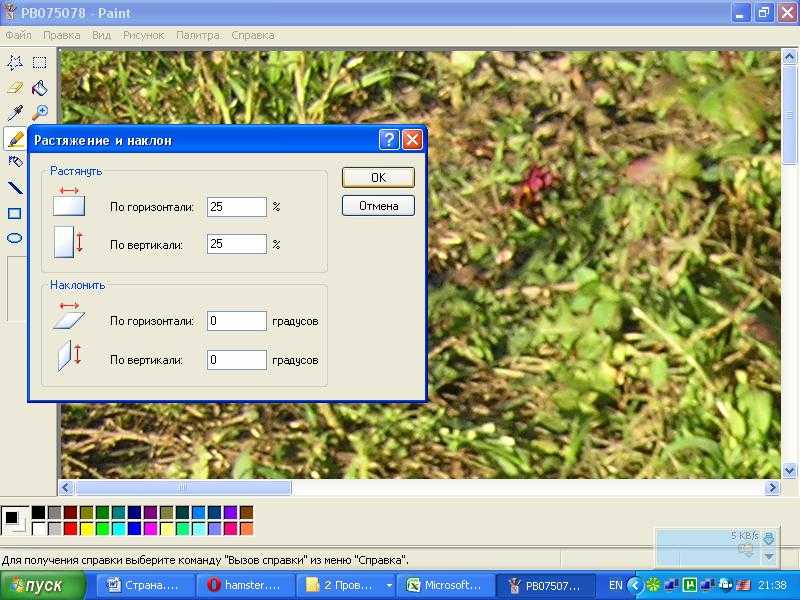
По умолчанию для разрешения вывода установлено значение «Автоматически», поэтому, если вы используете одну из предустановок преобразования, разрешение уменьшается до размеров экрана вашего устройства.
В разделе «Сведения об аудио» выберите низкое значение в меню «Качество». По умолчанию выбрано 128 кбит / с, но вы можете дополнительно уменьшить размер файла, выбрав «96 кбит / с» или «64 кбит / с».
После выбора настроек нажмите «ОК», чтобы преобразовать видео. Убедитесь, что размер видео достаточно мал, выбрав его в проводнике и прочитав размер файла в нижней части окна.
Как уменьшить размер файла PDFЕсть несколько способов уменьшить размер файла документа, чтобы прикрепить его в формате PDF в CTI Navigator. Если у вас есть исходные документы и сканер, вы можете:
1) Повторно отсканируйте документ с меньшим разрешением. Обычно это самое быстрое и простое решение.
Если вы сканировали документ в цвете, попробуйте сканировать в оттенках серого. Если у вас слишком большой отсканированный файл в градациях серого, попробуйте сканировать как черно-белое (разрешение 1 бит).
Если у вас слишком большой отсканированный файл в градациях серого, попробуйте сканировать как черно-белое (разрешение 1 бит).
2) Повторно отсканируйте документ по частям (или разделите один документ на несколько документов меньшего размера), чтобы размер каждого отдельного файла был меньше 1 МБ. Например, часть 1 и часть 2; или Основной документ и отдельные дополнительные документы.
3) Отсканируйте каждую страницу многостраничного документа как изображение, сохраните каждое изображение как отдельный файл, а затем используйте инструмент «Создать PDF» в диспетчере документов CTI Navigator Desktop, чтобы связать эти файлы изображений вместе в одном документе PDF.
Инструкции по использованию инструмента CTI для создания PDF см. В разделе «Используйте Диспетчер документов и создайте PDF»На веб-сайте CTI Help and Tutorials.
Чтобы преобразовать существующий файл документа (или изображения) в файл в формате pdf, вы можете использовать бесплатные веб-службы преобразования документов, которые не нужно устанавливать на вашем компьютере (например, http://convertOnlineFree. com/, www.freePDFconvert.com
com/, www.freePDFconvert.com
Чтобы быстро уменьшить размер существующего файла PDF на Mac с OS X:
• Дважды щелкните файл PDF (или щелкните его правой кнопкой мыши и выберите «Открыть с помощью»), чтобы открыть его в программе предварительного просмотра Finder.
• В окне предварительного просмотра выберите в меню «Экспорт».
• Нажмите кнопку рядом с «Кварцевым фильтром» и выберите «Уменьшить размер файла».
• Щелкните Сохранить.
Если ваш PDF-файл содержит цветные изображения с высоким разрешением, вы можете использовать «ColorSync Utility» на вашем Mac, чтобы уменьшить размер файла:
• Откройте Spotlight (нажмите клавиши «Command + пробел»).
• Введите ColorSync
• Щелкните «Файл»> «Открыть»> выберите файл PDF> щелкните «Открыть».
• Во всплывающем окне «Фильтры» щелкните значок «Фильтры».
• Выберите «Уменьшить размер файла».
Есть несколько бесплатных онлайн-инструментов, которые могут уменьшить размер pdf-файлов.
• Один из самых простых в использовании — на https://smallpdf.com/compress-pdf. Здесь вы можете загрузить или просто перетащить существующий файл PDF в окно на экране, и он будет автоматически сжат.
• В https://docupub.com/pdfcompress/ вы можете загрузить файл PDF и выбрать из множества настроек и параметров сжатия.
Вы также можете удалить закладки, аннотации, слои PDF, цепочки статей и другие нежелательные файловые компоненты.
• Чтобы уменьшить размер до 20 файлов PDF в Интернете, перейдите на http://pdfcompressor.com/. В отличие от некоторых других сервисов, этот инструмент не изменяет DPI, что позволяет печатать и масштабировать ваши документы.
Как предотвратить расширение изображений в PowerPointPowerPoint точно воспроизведет исходный формат вставляемого изображения, даже если для этого потребуется увеличить его до большого размера.
Средний размер слайда в презентации PowerPoint составляет около 1024 на 768 пикселей или около 0. 8 мегапикселя.
8 мегапикселя.
Если вы вставите изображение 8MP в презентацию для малого бизнеса, PowerPoint расширит его до полного размера, если вы не вставите его с помощью заполнителя через один из PowerPoint макеты.
Заполнители автоматически изменяют размер изображений и других объектов в соответствии с заданными границами.
• Запустите PowerPoint и щелкните стрелку под кнопкой «Новый слайд» на вкладке «Главная».
• Выберите «Изображение с подписью».
• Щелкните значок в центре заполнителя. PowerPoint запускает диалоговое окно для вставки изображения. Найдите нужное изображение и дважды щелкните его. Он будет вставлен на слайд в размере заполнителя.
• Измените размер изображения на слайде. Вы не привязаны к размеру заполнителя. Если вы хотите, чтобы изображение было больше или меньше, вы можете настроить его с помощью вкладки «Формат» на ленте Microsoft Office.
Удалите метаданные изображения, чтобы уменьшить размер файлаНа многих ваших изображениях сохранена определенная информация. Эта информация называется метаданными и обычно включает в себя такие сведения, как имя камеры, которая использовалась для захвата изображения, различные настройки камеры при съемке фотографии и т. д.
Эта информация называется метаданными и обычно включает в себя такие сведения, как имя камеры, которая использовалась для захвата изображения, различные настройки камеры при съемке фотографии и т. д.
Если вы не собираетесь использовать эту информацию, вы можете удалить ее, что уменьшит размер файла вашего изображения.
Обратите внимание, что вы не увидите существенной разницы в размере файла вашего изображения, так как метаданные редко занимают слишком много места.
• На ПК с Windows щелкните правой кнопкой мыши изображение, размер файла которого вы хотите уменьшить, и выберите «Свойства».
• Выберите вкладку «Сведения для» в окне «Свойства».
• В нижней части вкладки «Подробности» выберите «Удалить свойства и личную информацию».
• На следующем экране выберите «Создать копию со всеми удаленными свойствами» и нажмите «ОК» внизу.
• Windows создаст копию вашего изображения в той же папке, что и исходное изображение. В этой скопированной версии вашего изображения удалены все метаданные.
Если изображение стоит тысячи слов, видео — миллион, но, поскольку видео обычно имеют большие размеры файлов, может быть сложно перенести их из одного места в другое.
Вы можете упростить обработку видеофайлов, сжав их, что уменьшит их размер и сделает их достаточно компактными для отправки по электронной почте.
A) Заархивируйте его в WindowsНа компьютере с Windows вы можете сжать видеофайл, заархивировав его. Это все равно, что поместить файл в более компактный и подвижный контейнер, и это не должно в конечном итоге ухудшить качество видео. Следуй этим шагам;
➺ После составления вашего e-mail, щелкните «Прикрепить файл».
➺ Найдите видео, которое хотите прикрепить.
➺ Щелкните правой кнопкой мыши видеофайл и выберите Отправить в> Сжатую (zip) папку.
➺ После того, как Windows заархивирует видео, прикрепите его к электронному письму и отправьте по пути.
Компьютеры Mac работают немного по-другому, но вы все равно можете использовать его для сжатия видеофайла. Если вам нужно выбрать часть видео или отредактировать ее, вы сначала сделаете это в iMovie. На вашем Mac уже была установлена программа iMovie.
• Откройте iMovie и щелкните направленную вниз стрелку в строке меню, чтобы импортировать видео с камеры или файл на вашем компьютере.
• Найдите свой видеофайл в открывшемся окне и щелкните его, чтобы открыть в iMovie.
• Перетащите полосу видео, чтобы выбрать часть видео, которую вы хотите использовать.
• Чтобы экспортировать видео, нажмите «Файл»> «Поделиться»> Emчеснок и выберите «Маленький», чтобы уменьшить размер файла.
• Щелкните «Поделиться», чтобы открыть уменьшенную версию видео на пустом экране электронной почты.
• Адрес электронной почты и включите сообщение. Отправьте как обычно.
Если вам не нужно сокращать или редактировать видео, щелкните значок видео, удерживая клавишу Control, и выберите «Сжать» в открывшемся контекстном меню, чтобы создать уменьшенную версию видео.
Ваш лучший выбор для уменьшения размера видеофайла на вашем Android Телефон это загрузить приложение, чтобы сделать это за вас. Конвертер видео Приложение для Android — один из вариантов.
Если вы выберете бесплатную версию приложения Lite, вы можете сжать видео вручную:
➺ Загрузите и запустите видео конвертер Android приложений и импортируйте видео, которое вы хотите сжать.
➺ Нажмите «Преобразовать» в нижней части экрана.
➺ Выберите Ручной профиль. Выберите настройки видео: Кодек, MPEG-4; ФПС, 23.98; Разрешение: 176 х 144; Битрейт, Сохранить оригинал.
➺ Приложение значительно уменьшит размер видео и упростит отправку по электронной почте.
Г) Видео для похудения на iPhoneВам, вероятно, лучше всего использовать приложение для сжатия видео на вашем iPhone или другом устройстве iOS, чтобы уменьшить размер видеофайла.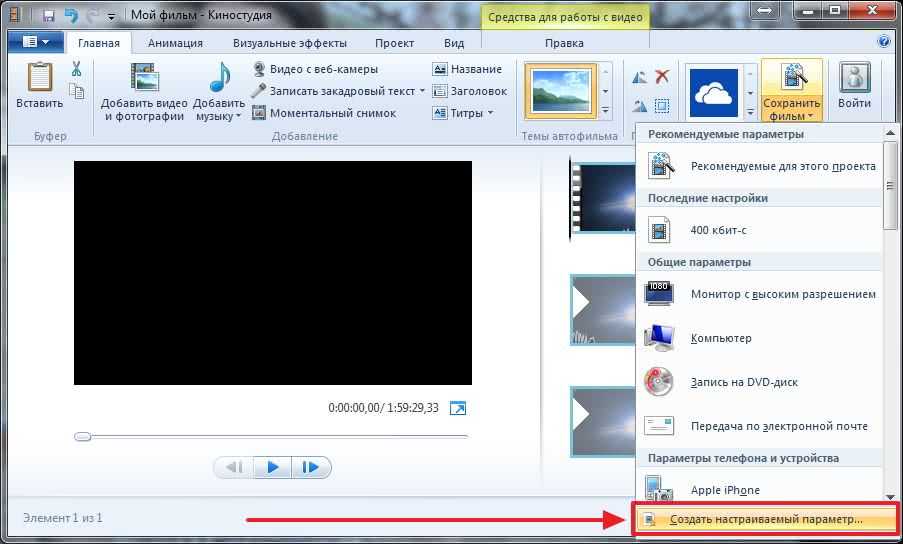 Одно из таких приложений называется Видео Стройнее.
Одно из таких приложений называется Видео Стройнее.
• Запустите приложение Video Slimmer на своем устройстве iOS.
• Перейдите к «Еще», чтобы выбрать размеры и разрешение для меньшего видео.
• Нажмите кнопку +, чтобы загрузить видео, которое вы хотите уменьшить, с помощью приложения.
• Выберите Slim Now!
Приложение уменьшает ваше видео до указанных размеров и разрешения, и оно готово для вложения по электронной почте.
E) Использование облакаПрикрепление видео к электронному письму может быть лучшим вариантом для отправки видеофайлов в пятницаокончания поездки и семья участники, не знакомые с облачными технологиями, такими как Dropbox и Google Drive.
Эти платформы, вероятно, являются самым удобным способом передачи видеофайлов без изменения их качества.
➺ В Dropbox все, что вам нужно сделать, это загрузить видео в общую папку Dropbox, что дает всем, у кого есть доступ к папке, доступ к видео. Вы можете сделать это на портативный компьютер, настольный компьютер, планшет или смартфон.
➺ С помощью Google Drive вы загружаете видеофайл на свой диск и делитесь им с кем угодно.
➺ И Dropbox, и Google Диск позволяют создавать ссылки для обмена файлами, поэтому вы можете скопировать и вставить ссылку на видеофайл в электронное письмо, чтобы предоставить своим друзьям, семье или коллегам доступ к видео.
Как исправить пиксельные изображения на сайтах для редактирования фотографийНезависимо от того, используете ли вы онлайн или компьютерное приложение для редактирования изображений, вы мало что можете сделать, чтобы исправить пиксельное изображение, но есть несколько вещей, которые вы можете сделать, чтобы сохранить как можно больше качества изображения.
Какой бы тип приложения вы ни использовали, вам необходимо загрузить изображение на персональный компьютер, прежде чем пытаться исправить его.
i) Базовое исправлениеАссортимент онлайн-редактирования изображений программного обеспечения.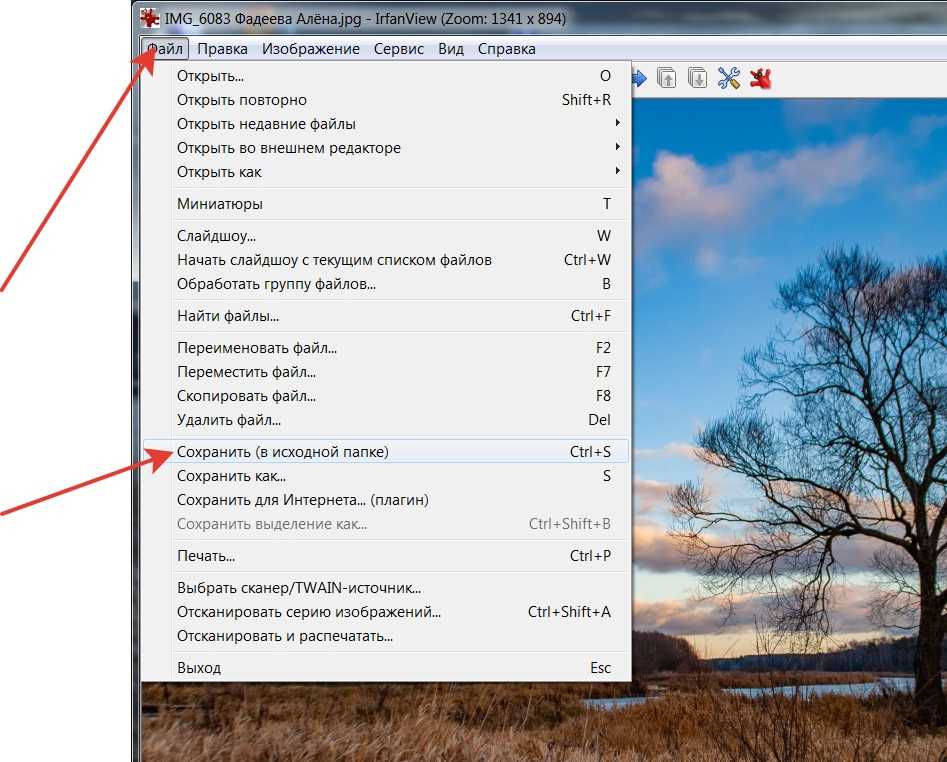 Приложения даст вам несколько основных инструментов для восстановления содержимого ваших цифровых изображений.
Приложения даст вам несколько основных инструментов для восстановления содержимого ваших цифровых изображений.
Загрузите изображение, которое хотите отредактировать, на веб-сайт приложения через портал, который обычно называется «Загрузить».
Как только пиксельное изображение появится на веб-сайте приложения, вы можете попытаться исправить его, выбрав базовый инструмент приложения «Исправить» или «Восстановить».
Этот параметр берет пиксели и заполняет любые существующие пробелы или дефекты, дублируя близлежащее содержимое, чтобы сгладить детали изображения.
ii) Метод сокрытияВы можете использовать инструменты веб-сайта для редактирования изображений, чтобы замаскировать или скрыть недостатки вашего пиксельного изображения с помощью специальных эффектов сайта.
Инструменты специальных эффектов изменяют содержимое изображения таким образом, чтобы оно отображалось по-другому.
Например, использование инструмента для создания специальных эффектов чертежа или рисования изменяет изображение так, чтобы оно выглядело так, как если бы оно было частично проиллюстрировано, делая пиксельное состояние изображения менее заметным или вообще не заметным.
Этот метод лучше всего работает с изображениями, которые имеют лишь незначительную пикселизацию.
iii) Обрезка, контраст и яркостьЕсли пикселирована только часть вашего изображения, вы можете использовать инструмент кадрирования на веб-сайте редактирования изображений, чтобы удалить несовершенные части изображения.
Регулировка уровней контрастности и яркости изображения также является эффективным способом скрыть недостатки цифрового изображения.
Каждый из этих инструментов доступен в палитре инструментов веб-сайта для редактирования фотографий. Если вы используете эти методы, обязательно сохраните внесенные вами изменения, прежде чем сохранять фотографию прямо на веб-сайт или загружать ее обратно на свой компьютер.
iv) СоображенияИногда недостатки немного пиксельного изображения менее заметны, если вы уменьшите размер фотографии.
Если изображение предназначено для использования в Интернете, например в блоге или компания сетей веб-сайт, изображение меньшего размера приемлемо и является эффективным способом минимизировать, если не устранить, свидетельства пикселизации.
Если вы умеете использовать передовые приложения для редактирования изображений, которые работают непосредственно на вашем компьютере, такие как Photoshop, вы можете использовать инструменты кисти, штампа и клонирования программы, чтобы сгладить содержимое пиксельного изображения.
Наконец, вы можете быстро и легко уменьшить размер файла ваших фотографий, используя методы, указанные выше.
Если вы не хотите устанавливать приложения, вы можете использовать веб-инструменты, чтобы уменьшить количество изображений, или вы можете использовать устанавливаемые приложения.
РЕКОМЕНДУЕМЫЕ:
- Примеры сочинений о стипендиях
- Как устроиться на работу в Apple
- Заявление о приеме на работу в ВМС Нигерииn
- Лучшие школы моды в Канаде
- Лондонский колледж модных программ
Мы считаем, что этот пост был полезен? Если да, поделитесь им с друзьями на Facebook, Twitter, и WhatsApp, используя кнопку «Поделиться» ниже.
CSN Team.
Теги: как уменьшить размер мб фото на андроиде, как уменьшить размер фотографии в мегабайтах на айфоне, как уменьшить размер файла фотографии на Mac, уменьшить размер файла jpg, уменьшить размер файла изображения Windows 10, уменьшить размер изображения в КБ, уменьшить размер изображения, изменить размер фото
Как уменьшить размер файла JPG, BMP, PNG, GIF и другие
Всем привет! Сегодня мы посмотрим, как можно уменьшить размер файла JPG, BMP, TIFF или картинку другого формата. Я протестировал и подготовил для вас 8 способов. Давайте коротко рассмотрим, как вообще происходит сжатие фотографии до нужного размера:
- Можно уменьшить разрешение картинки. Например, с (1024х768) на (1024х768). Точек стало меньше, а значит и фото будет весить чуть полегче.
- Некоторые программы позволяют сжать картинку практически без потери качества, за счет специальных алгоритмов.
- Можно физически обрезать лишние детали на фотографии или картинке.

Чтобы вам не шариться и не читать всю статью, давайте я дам вам пару советов – какими способами лучше сжать фото на компьютере:
- Если вам нужно уменьшить фото в размере, а у вас ничего нет, то можно воспользоваться стандартным Paint.
- Если вам нужно уменьшить вес большого количества картинок, то тут лучше использовать: Fast Stone Photo Resizer или Caesium Image Compressor.
- Если нужно наложить какие-то дополнительные эффекты или использовать продвинутые алгоритмы сжатия, то помогут программы: RIOT, JPEG Compressor и Photoshop.
- Если вы не хотите ничего устанавливать на свой комп, то можно воспользоваться онлайн-сервисами, которые находятся в интернете. Но помните, что функционал у них очень скудный.
Я подробно описал каждый из способов, если у вас возникнут какие-то вопросы или дополнения, то пишите в комментариях.
Содержание
- Paint
- RIOT
- JPEG Compressor
- Fast Stone Photo Resizer
- Caesium Image Compressor
- Batch Picture Resizer
- Photoshop
- Онлайн-сервисы
- Задать вопрос автору статьи
Paint
Давайте, наверное, начнем с самой базовой программой, которая есть в любой версии Windows (7, 8, 10, 11). Конечно функционалу неё до сих пор очень скудный, но его вполне хватит для работы с картинками.
Конечно функционалу неё до сих пор очень скудный, но его вполне хватит для работы с картинками.
Начнем с возможности изменения разрешения. На главной панели найдите пункт «Изменить размер» и нажмите по нему. Вылезет вот такое окошко, где вы можете уменьшить габариты в процентах как по горизонтали, так и по вертикали – вы можете выбрать только один параметр, а второй уже будет изменяться автоматически и пропорционально.
Если же вам нужно изменить размер до определенного разрешения в точках, то переключаемся в режим «Пиксели» и выставляем необходимое разрешение. По умолчанию включена галочка «Сохранить пропорции» – если её убрать и вручную заполнить количество точек по горизонтали и вертикали, то картинка растянется.
Вы можете просто отрезать лишние элементы у картинки, для этого нажимаем по инструменту «Выделить».
После этого с помощью левой кнопки мыши выделяем только то, что вам нужно.
После этого нажимаем по кнопке «Обрезать», которая находится там же. Теперь все лишнее будет удалено.
Теперь все лишнее будет удалено.
У вас есть два варианта уменьшить размер картинки, о которых я уже рассказал, можете выбрать сразу оба. После этого файл нужно сохранить. Нажимаем по кнопке «Файл», которая находится в левом верхнем углу программы, наводим мышкой на стрелочку «Сохранить как», выбираем формат. После этого файл нужно будет как-то назвать, а также выбрать путь сохранения.
RIOT
Скачиваем программу с официального сайта. Смотрите, чтобы программа подходила под битность вашей операционной системы (32 или 64 бита).
Если вы скачали обычную версию (Application Installer), то устанавливаем её к себе на компьютер. Если она портативная (Portable Application), то просто запускаем. После запуска нажимаем «Open» и выбираем файл картинки.
Вы сразу же можете посмотреть исходный объем файла. Давайте пройдемся по меню сжатия:
- Quality – изменяем качество изображения.
- Encoding – лучше использовать «Progressive».
Если вам нужно сжать фото до выделенного размера, то нажмите «Compress to size», а потом введите необходимое значение. Программа сама подберет параметры.
Программа сама подберет параметры.
Есть также возможность изменить размер полотна – нажимаем по кнопке левее надписи «Compress to size».
На вкладке «Image adjustments», можно изменить яркость (Brightness), контрастность (Contrast), гамму (Gamma), сделать фото чёрно-белым (Grayscale) или инвертировать цвета (Invert).
Как только фото будет готово, жмем «Save» и выбираем место сохранения полотна.
JPEG Compressor
Данная утилита, на мой взгляд, более продвинутая, чем ROIT. Также она полностью бесплатная, для некоммерческого использования. Единственный минус, как из названия понятно, работает она со всеми форматами, но сохраняет только в JPEG.
- Скачиваем программу отсюда.
- Открываем файл, нажав по значку с открытой папкой в правом левом углу.
- Программа имеет достаточно большой и широкий функционал, но нам достаточно пары пунктов. Сразу хочу отметить, что вы можете увидеть конечный результат.
 Чтобы приблизить изображение, перетяните бегунок рядом с лупой справа.
Чтобы приблизить изображение, перетяните бегунок рядом с лупой справа.
- Для сжатия вы можете уменьшить «Compression Levels». Можно назначить конкретный размер файла, если нажать на кнопку ниже надписи «File Size». Справа есть блок «Detail Quality Equalizer», который более детально настраивает качество изображение – есть аж целых 5 бегунков.
- Есть возможность добавить эффекты, вотермарку и исправить цветопередачу.
- Смысла особого про все рассказывать нет, нам для сжатия хватит первых двух блоков. Вы можете сразу видеть размер исходного сохраняемого файла.
- Можете поиграться с эффектами и настройкой. Как все будет готово, нажмите «File» – «Save as» и выберите место сохранения.
Fast Stone Photo Resizer
Ботан
Мастер занудных текстов и технического слога. Мистер классные очки и зачётная бабочка. Дипломированный Wi-Fi специалист.
Задать вопрос
Позволю себе сделать вставку в статью товарища Бородача. В своей работе это как раз то, что я использую кроме привычного Photoshop – когда нужно сделать пакетную обработку изображений, круче этой проги нет. Единственная проблема – разработчики не хотят добавлять webp.
В своей работе это как раз то, что я использую кроме привычного Photoshop – когда нужно сделать пакетную обработку изображений, круче этой проги нет. Единственная проблема – разработчики не хотят добавлять webp.
Когда фотография или картинка всего одна, то можно воспользоваться любой программой, а вот если их 10, 20 или даже 100, то вручную обрабатывать каждое изображение не очень удобно. Для этих целей проще всего использовать Fast Stone Photo Resizer – это бесплатная и достаточно функциональная программа.
- Скачиваем программу с официального сайта. На сайте есть и портативная версия, но если вы постоянно будете ею пользоваться, то приложение лучше установить.
- Давайте на примере покажу, как работает программа. Представим себе, что у нас есть папка с фотографиями, которые нужно сжать в размере. Вы можете выбрать эту папку в поле слева, а потом нажать по кнопки «Add», но проще просто зажать левую кнопку сверху этой папки и перетащить её в правую область. После этого она начнет там отображаться.

- Итак, папку с фото мы выбрали. Теперь нужно выбрать вторую папку, в которую будут загружаться уже сжатые фотки. Для этого создаем её в любом месте, далее нажимаем «Browse» и выбираем её. Проще всего, чтобы она была на рабочем столе.
- В поле «Output Format» вы можете выбрать формат выгружаемых изображений. Например, у вас были картинки в формате BMP, а вы хотите в JPG.
- Теперь заходим в «Settings».
- Давайте пройдемся по пунктам, которые нам нужны для сжатия:
- Quality – бегунок, который отображает проценты качества. Чем ниже качество, тем меньше будет размер фотография.
- Color Subsampling – также позволяет немного снизить качество фото и уменьшить её размер. Можно как выключить этот параметр (Disabled). Или назначить самое сильное сжатие (High) или умеренное (Medium).
- После этого жмем «ОК»
- Если вам нужно изменить разрешения фотографий, то переходим в «Advanced Options».
 На вкладке «Resize» включаем галочку. Смотрите, вы можете установить точный размер в пикселях (In Pixels).
На вкладке «Resize» включаем галочку. Смотрите, вы можете установить точный размер в пикселях (In Pixels).
- Или можно уменьшить картинки в процентах (In Percentage).
- Нажимаем «Convert».
- Я закинул только одну фотку, в столбце «Old Size» вы увидите старый размер, а в «New Size» – новый. Как видите, удалось сжать фото почти в 3 раза.
Caesium Image Compressor
По сути это более легкая и простая версия «Fast Stone Photo Resizer», где вы можете быстро сжать или уменьшить объем фотографии.
- Скачать утилиту можно с официального сайта.
- ПО может работать как с одним файлом, так и с папкой, в которой хранятся картинки. Чтобы открыть файл, нажимаем по самому левому значку, который находится ниже «Файла». Чтобы открыть папку с фото, нажимаем по следующей иконке.
- После загрузки можно сразу посмотреть размер файлов и их разрешения.
- Давайте посмотрим на основную панель.
 Для сжатия можно уменьшить качество. Обязательно установите галочку «Применить для всех» и далее кликните по кнопке «Применить». Правее можно изменить размер изображения – после изменения также нажимаем «Применить».
Для сжатия можно уменьшить качество. Обязательно установите галочку «Применить для всех» и далее кликните по кнопке «Применить». Правее можно изменить размер изображения – после изменения также нажимаем «Применить».
- Теперь выбираем «Папку вывода» и кликаем по кнопке «Выполнить сжатие!».
Batch Picture Resizer
Не хотел её добавлять, но на многих ресурсах её часто упоминают. Программа по сути является тем же аналогом «Fast Stone Photo Resizer», даже интерфейс похожий. Единственный плюс в том, что она поддерживает русский язык. Но она платная. Не знаю точно, дают ли триальную версию, или она такая же платная как тот же WirRar, но поработать в ней можно. Давайте посмотрим, как на ней можно уменьшить вес без сильного ухудшения качества изображения.
- Прогу качаем отсюда.
- После установки запускаем. Она может спокойно работать с несколькими файлами, поэтому нажимаем «Добавить Папку» и выбираем тот раздел, в котором у вас хранятся все нужные фото.
 Если хотите, то можно добавить только один файл.
Если хотите, то можно добавить только один файл. - На вкладке «Размер» можно изменить разрешение. Есть возможность обрезать до точного соответствия размера или установить стандартные габариты.
- На вкладке «Конвертер» можно изменить качество и DPI.
- Можно сделать картинки черно-белыми или установить автонастройку цвета.
- Есть возможность переименовать все файлы или установить водяной знак.
- В «Настройках» можно установить вариант сжатия на «Progressive» и изменить качество.
- В самом конце нам нужно выбрать папку, куда будут загружаться сжатые файлы – жмем по папке, а потом по кнопке «Начать».
Программа моментами зависает и подлагивает (не понятно из-за чего). Особенно если ты не открываешь папку, а вручную переносишь её мышкой, зажав ЛКМ. Функционал у неё скуднее чем у «Fast Stone Photo Resizer», но она немного удобнее в плане интерфейса. В остальном я не вижу, за что тут можно платить, и делать этого не советую.
В остальном я не вижу, за что тут можно платить, и делать этого не советую.
Photoshop
Одна из самых мощных программ, которая позволяет делать, практически все. К сожалению, она не бесплатная. Давайте посмотрим, что нам может предложить компания Adobe.
- Открываем картинку в Photoshop. Теперь в верхнем меню нажимаем «Изображение» (Image) – «Размер изображения» (Image Size). Или можете нажать сочетание клавиш:
Alt + Ctrl + I
- Давайте посмотрим, что у нас есть. Вы можете ввести вручную пиксели в поле «Ширина» или «Высота». Справа от «Ширины» и «Высоты» можно изменить формат «Пиксели», на «Проценты», «Сантиметры», «Миллиметры» и т.д. Можно «Подогнать по» выбранному размеру исходя из уже представленных разрешений. Как только выберите нужное – нажмите «ОК».
- Можно также обрезать лишние детали. Выберите инструмент «Рамка» (или обрезка), нажав по кнопке «C» на клавиатуре. Или можно выбрать её на панели инструментов слева.
 Теперь вы можете вручную выбрать рамку – то что вы будете обрезать.
Теперь вы можете вручную выбрать рамку – то что вы будете обрезать.
- Но вы можете назначить размер вручную, для этого в строке конфигурации инструмента, вводим сначала ширину, а потом высоту (в пикселях).
- Можно выбрать соотношение сторон или уже загруженные габариты.
- После этого появится квадрат, установите его в правильном положении и нажмите в центр двойным щелчком левой кнопки мыши. Или можно кликнуть на клавиатуре по клавише Enter.
- Итак, картинку мы подогнали. Теперь давайте посмотрим, как можно её сохранить. И у нас есть два варианта. Первый – обычное сохранение. Нажимаем «Файл» (File) – «Сохранить как…» (Save as). Или с помощью горячих клавиш:
Shift + Ctrl + S
- Выбираем место, куда вы будете сохранять картинку. После этого вводим имя и выбираем «Тип файла».
- Если вы будете сохранять в формате JPEG, то вы можете выбрать качество.
 Помните, чем больше качество, тем больше размер.
Помните, чем больше качество, тем больше размер.
- Но есть и второй вариант сохранения, который на мой взгляд наиболее функциональный. Нажимаем «Файл» (File) – «Экспортировать» – «Сохранить для Web» (Save for web). Или жмем по кнопкам Alt + Shift +Ctrl + S.
- Удобство данного метода в том, что вы сразу видите результат сохранения. Слева внизу картинки можно просмотреть исходный размер. Также тут можно поменять исходный формат, разрешение и даже качество. В конце жмем «Сохранить».
Онлайн-сервисы
Данный способ удобен тем, что на компьютер вам не нужно ничего закачивать, устанавливать, или покупать лишний софт. Но есть и минусы. Во-первых, функционал у них ограничен. Во-вторых, чаще всего дополнительно на сайте есть много рекламы. В-третьих, я не советую загружать личные фотографии, если не хотите их увидеть где-то еще. В-четвертых, есть ограничения по количеству загружаемых картинок. Давайте коротко пройдемся по самым известным сервисам.
- Tinyjpg.com – можно работать одновременно с 20 фотографиями. Сразу показывает исходные и старый размер. Но нельзя обрезать фото, или изменить разрешение.
- Icom – удобный оптимизатор изображения. Можно загружать сразу до 20 картинок. Работает, как с JPEG, так и с PNG. Есть возможность восставить качество будущей картинки. Минус в том, что сервер не может обрезать изображение.
- Compressjpeg.com – удобный сервис, который работает не только с JPEG, PNG, но и с PDF форматом. Принцип работы такой же, загружаем, а потом выгружаем фотки.
- Resizenow.com – плюс данного сервиса в том, что он может не только изменять качество, но и размер изображения. Загружаем фото, нажав «Выбор изображений». Переходим во вкладку «Продвинутый» и выставляем «Новый размер» (по ширине) и «Качество». Кликаем по кнопке «Изменить размер», справа появится ссылка на файлы, чтобы их скачать просто кликаем ЛКМ.
- Photo-resizer.
 ru – еще один, но уже русский сервис. Работает очень просто, загружаем картинку, выставляем нужный размер, кликаем по кнопке «Создать». По завершению процедуры вы сможете «Скачать» файл.
ru – еще один, но уже русский сервис. Работает очень просто, загружаем картинку, выставляем нужный размер, кликаем по кнопке «Создать». По завершению процедуры вы сможете «Скачать» файл.
Уменьшить размер фото до 10 мб
Заполненные формы
Подписанные формы
Отправленные формы
Начать бесплатно
Загрузите ваш документ в редактор PDF
Введите в любом месте или подпишите вашу форму
Печать, электронная почта, факс, или экспорт
2 90 прямо сейчас! Редактировать pdfПрограммное обеспечение PDF «все в одном»
Единая таблетка от всех проблем с PDF. Редактируйте, заполняйте, подписывайте и делитесь — на любом устройстве.
Начать бесплатную пробную версию
pdfFiller получает высшие оценки в нескольких категориях на G2
Как уменьшить размер фотографии до менее 10 МБ
Следуйте этому руководству, чтобы уменьшить размер фотографии до менее 10 МБ с помощью pdfFiller
01
Перейдите на веб-сайт pdfFiller. com и войдите или создайте новую учетную запись
com и войдите или создайте новую учетную запись
Выберите «Добавить новый» и найдите документ, который необходимо сжать
03
Можно также просмотреть документ из библиотеки pdfFiller или ввести URL-адрес документа.
04
Если вы уже загрузили файл в свою учетную запись, перейдите в Мои документы, чтобы найти его.
05
Нажмите кнопку Разделить справа — ручное меню, чтобы уменьшить размер фотографии до менее 10 МБ
06
Выберите страницы, которые вы хотите отделить от исходного файла, нажав на них
07
Разделите исходный файл на несколько и выберите, какие страницы включить
08
Введите названия файлов или оставьте их как есть
09
Теперь нажмите кнопку «Разделить»
10
Нажмите «Загрузить сейчас», чтобы сохранить результаты на вашем устройстве
Связанные функции
Что говорят наши клиенты о pdfFiller
Убедитесь сами, прочитав отзывы на самых популярных ресурсах:
Анонимный покупатель
28.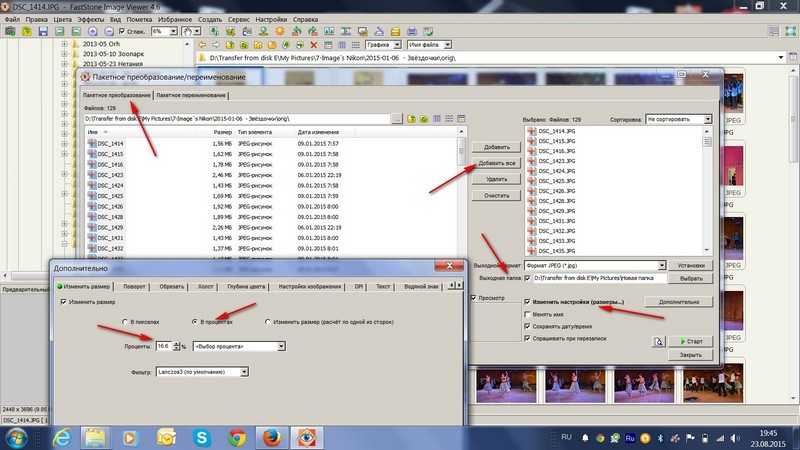 04.2014
04.2014
Кетьян
01.05.2014
Получите мощный редактор PDF для своего Mac или ПК с Windows
Установите настольное приложение, чтобы быстро редактировать PDF-файлы, создавать заполняемые формы и безопасно хранить документы в облаке.
Редактируйте PDF-файлы и управляйте ими из любого места с помощью устройства iOS или Android
Установите наше мобильное приложение и редактируйте PDF-файлы с помощью отмеченного наградами инструментария, где бы вы ни находились.
Получите редактор PDF в браузере Google Chrome
Установите расширение pdfFiller для Google Chrome, чтобы заполнять и редактировать PDF-файлы прямо из результатов поиска.
Загрузка из Интернет-магазина Chrome
Список дополнительных функций
Часто задаваемые вопросы о pdfFiller
Ниже приведен список наиболее частых вопросов клиентов. Если вы не можете найти ответ на свой вопрос, пожалуйста, не стесняйтесь обращаться к нам.
Как уменьшить размер фотографии в мегабайтах?
Загрузите файл в компрессор изображений. Это может быть изображение, документ или даже видео. Выберите формат изображения из выпадающего списка. Для сжатия мы предлагаем PNG и JPG. Выберите качество, в котором вы хотите сохранить изображение. Нажмите «Пуск», чтобы начать процесс сжатия.
Как уменьшить размер фотографии в КБ?
Загрузить файл JPEG. Нажмите «Загрузить» и выберите любое изображение на своем компьютере, телефоне или планшете для сжатия. Введите желаемый размер файла в КБ или МБ. Введите допустимый размер файла. Сжать и скачать. Подождите 5-10 секунд, пока задание завершится.
Как уменьшить размер фотографии в МБ и КБ?
Чтобы уменьшить размер изображения в КБ или МБ онлайн, сначала загрузите его на веб-сайт ResizePixel. Введите желаемый размер файла и выберите соответствующую единицу измерения (КБ или МБ). Затем перейдите на страницу загрузки, чтобы получить файл изображения.
Затем перейдите на страницу загрузки, чтобы получить файл изображения.
Как изменить размер JPEG в МБ?
Щелкните Быстрая загрузка. Он находится справа под баннером изображения справа. Щелкните Выбрать файл. Эта серая кнопка находится посередине страницы. Щелкните фотографию, размер которой вы хотите изменить. Щелкните Открыть. Щелкните Установить размер файла. Введите размер файла в килобайтах. Щелкните Изменить размер файла. Щелкните Сохранить.
Как уменьшить размер изображения в МБ и КБ?
Щелкните Быстрая загрузка. Он находится справа под баннером изображения справа. Щелкните Выбрать файл. Эта серая кнопка находится посередине страницы. Щелкните фотографию, размер которой вы хотите изменить. Щелкните Открыть. Щелкните Установить размер файла. Введите размер файла в килобайтах. Щелкните Изменить размер файла. Щелкните Сохранить.
Как уменьшить размер файла фотографии в формате JPEG?
Изменение размера фотографий и изображений.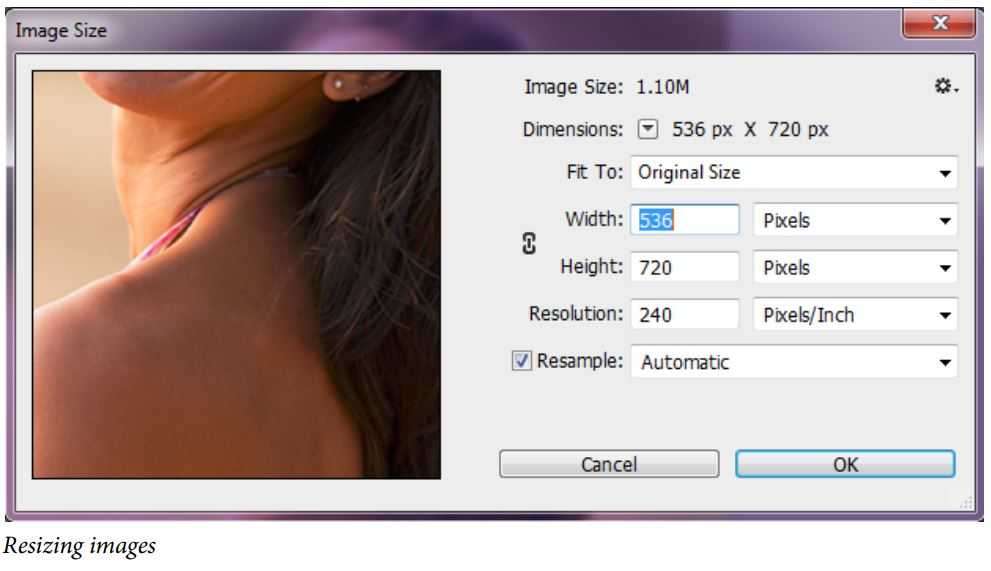 Изменить размер меня!
Уменьшение изображения.
Уменьшить размер фото.
Изменить размер меня!
Уменьшение изображения.
Уменьшить размер фото.
Упрощенные рабочие процессы электронной подписи
Подписывайте, отправляйте на подпись и отслеживайте документы в режиме реального времени с помощью signNow.
Начать бесплатную пробную версию
10 лучших бесплатных приложений для Android для уменьшения размера изображения в 2022 году
Если мы посмотрим вокруг, мы обнаружим, что мир смартфонов сильно изменился за последние несколько лет. В наши дни смартфоны становятся больше и лучше. Для современного Android-устройства довольно стандартно иметь как минимум 48-мегапиксельную камеру. Даже смартфоны сейчас имеют целых четыре камеры.
Мы не можем устоять перед желанием делать снимки с помощью камеры такого высокого класса. Смартфоны также служат лучшим инструментом для быстрого обмена захваченными изображениями через приложения для социальных сетей. Однако иногда мы обнаруживаем, что изображение слишком велико для совместного использования.
Однако иногда мы обнаруживаем, что изображение слишком велико для совместного использования.
Читайте также: Лучшие приложения для Android для удаления звука из видео
В то время мы хотим обрезать или сжать изображение. В Play Store доступно множество приложений для Android, которые могут выполнять все операции по сжатию изображений за вас. В этой статье мы расскажем о некоторых из лучших бесплатных приложений для Android, позволяющих уменьшить размер изображения .
1) PicToolsЕсли вы ищете приложение для Android для пакетного сжатия изображений, то PicTools может быть лучшим выбором для вас.
PicTools — одно из лучших приложений для изменения размера, кадрирования, конвертирования и сжатия изображений, доступных в Play Store. Кроме того, приложение может уменьшить размер фотографии до КБ.
2) Измени размер! Измени размер! это не совсем компрессор изображений, но если вы знаете, как его использовать, вы можете удалить несколько КБ из ваших файлов изображений.
Приложение позволяет изменять размер фотографий, обрезать изображения и преобразовывать изображения в различные форматы. Если вы хотите уменьшить размер, отрегулируйте размер, обрежьте ненужные части и преобразуйте его в облегченный формат.
3) Photo Compressor and ResizerPhoto Compressor and Resizer от Pocket App — еще одно лучшее приложение для сжатия изображений, которое вы можете использовать на Android. Преимущество приложения в том, что оно использует интеллектуальную технологию сжатия с потерями для уменьшения размера файла любой фотографии.
Приложение можно загрузить совершенно бесплатно, оно поддерживает функции пакетного сжатия. В целом, это отличное приложение для уменьшения размера файла изображения.
4) Photo Compress 2.0 Как следует из названия приложения, Photo Compress 2.0 — это приложение для Android, предназначенное для сжатия больших фотографий в фотографии меньшего размера с минимальной потерей качества. С помощью Photo Compress 2.0 вы можете легко сжимать, изменять размер и обрезать фотографии.
С помощью Photo Compress 2.0 вы можете легко сжимать, изменять размер и обрезать фотографии.
Не только это, но и возможность одновременного сжатия нескольких изображений. Кроме того, вы также можете выбрать качество сжатых изображений.
5) PhotoczipPhotoczip предназначен для тех, кто ищет приложение для Android, позволяющее сжимать, изменять размер и архивировать все ваши фотографии. Это приложение упрощает всю вашу работу, связанную со сжатием изображений.
Он также позволяет редактировать метаданные изображений JPG, предварительно просматривать сжатые изображения, уменьшать фотографии разных размеров и т. д. Таким образом, Photoczip — еще одно лучшее приложение для Android для уменьшения размера изображения.
6) QReduce Lite QReduce Lite — одно из лучших приложений для сжатия фотографий, доступных в магазине Google Play. Главной особенностью этого приложения является точное сжатие изображений до определенного размера файла.
Приложение известно своим агрессивным сжатием изображений и может уменьшить размер изображения с МБ до КБ. Однако при этом ухудшается качество изображения. Итак, если вас не волнует качество фотографий, QReduce Lite может быть лучшим выбором для вас.
7) pCropХотя это и не известно, pCrop по-прежнему является одним из лучших приложений для быстрого уменьшения размера или разрешения изображения. Это приложение может сжимать изображения, изменять их размер, обрезать фотографии и т. д. Приложение также поддерживает массовые параметры, такие как массовое изменение размера изображения, сжатие и т. д.
8) Сжать размер изображения в КБ и МБСжать размер изображения в КБ и МБ или Compressor Lite — еще одно лучшее Android-приложение для быстрого сжатия, обрезки и изменения размера изображений на Android.
В приложении появилась возможность уменьшать размер изображения с МБ до КБ или до любого необходимого вам размера. Сжать размер изображения в КБ и МБ довольно просто в использовании и многофункционально по сравнению с другими приложениями.
Сжать размер изображения в КБ и МБ довольно просто в использовании и многофункционально по сравнению с другими приложениями.
Если вы ищете приложение для Android для сжатия нескольких файлов JPG или PNG, вам нужно попробовать Bulk Image Compressor. Приложение поможет вам уменьшить размер вашего изображения более чем на 80-90%. Более того, это происходит со значительно меньшей или незначительной потерей качества изображения.
10) Image Compressor LiteВ отличие от любого другого приложения для сжатия изображений для Android, Image Compressor Lite также позволяет сжимать изображения размеров JPG и PNG.
Что делает приложение более ценным, так это то, что оно позволяет указать размер изображения перед сжатием. Пользовательский интерфейс также чист, и приложение довольно простое в использовании.
Все приложения, упомянутые в этой статье, помогут вам мгновенно уменьшить размер файла изображения.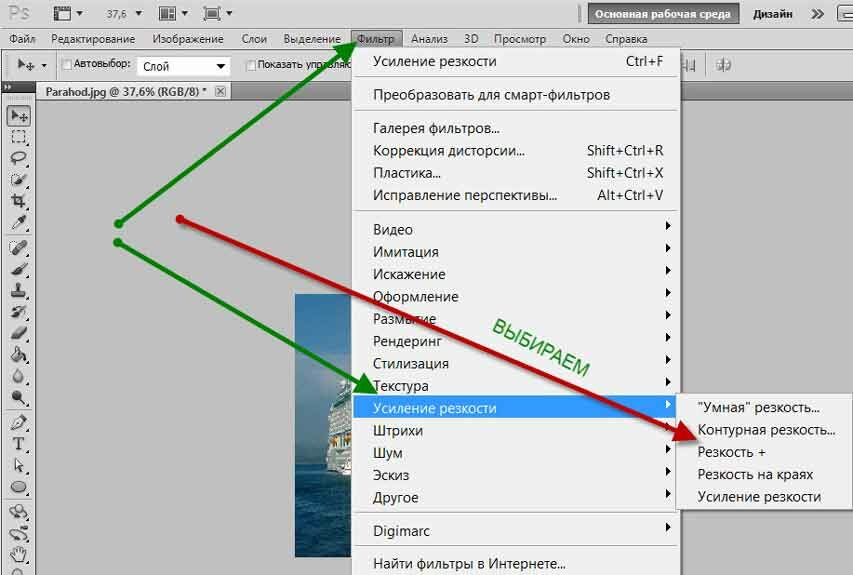 Почти все приложения можно было загрузить и использовать бесплатно. Я надеюсь, что эта статья помогла вам! Пожалуйста, поделитесь им и с друзьями. Если вы знаете о других подобных приложениях, сообщите нам об этом в поле для комментариев ниже.
Почти все приложения можно было загрузить и использовать бесплатно. Я надеюсь, что эта статья помогла вам! Пожалуйста, поделитесь им и с друзьями. Если вы знаете о других подобных приложениях, сообщите нам об этом в поле для комментариев ниже.
10 способов уменьшить размер ваших изображений
Нам всем нравится иметь веб-сайт с качественными изображениями, чтобы привлечь внимание наших читателей, верно?
Если у вас есть страница, где вы предлагаете услуги, продаете товар или ведете блог; наверняка у вас десятки картинок: в статьях, на статичных страницах или товарах, например.
Говоря об изображениях для веб-сайтов, мы не должны думать только о количестве изображений, которые мы собираемся добавить. Мы также должны учитывать их размер и, следовательно, пространство, которое эти файлы будут использовать на сервере.
По этой причине в этой статье мы поговорим о десяти инструментах, которые мы могли бы использовать для уменьшения размера изображений, которые мы будем использовать на нашей веб-странице, в блоге или в электронной коммерции.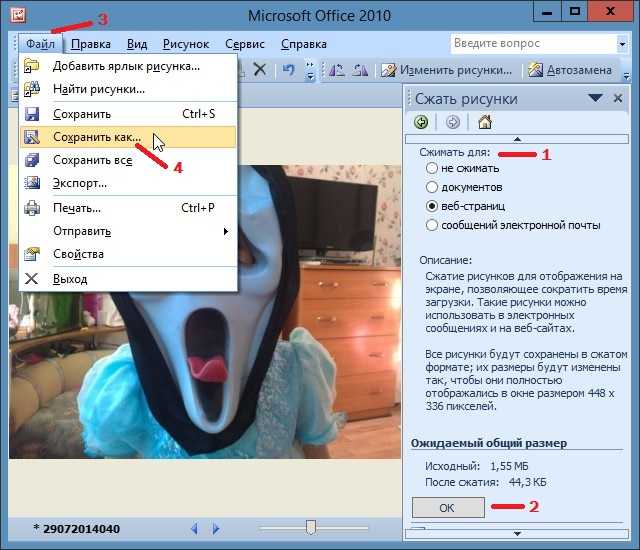
- 1 · Почему вы должны уменьшить размер изображений на вашем сайте?
- 2 · Десять инструментов для уменьшения размера изображений на вашем сайте
- 2.1 1) ShortPixel
- 2.2 2) EWWW Image Optimizer
- 2.3 3) Compress JPG e PNG
- 2.4 4) Compressor.io
- 2.5 5) Optimizilla
- 2.6 6) WP Smush
- 2.7 7) Kraken .io
- 2.8 8) Imagify Image Optimizer
- 2.9 9) Photoshop
- 2.10 10) RIOT
- 3 · Как загружать изображения в Mailrelay
Прежде чем я начну рассказывать о каждом из этих инструментов, я хочу объяснить важность уменьшения размера изображений вашего сайта.
В настоящее время очень важно, чтобы сайты были быстрыми, то есть чтобы они загружались всего за несколько секунд (в идеале менее 3 секунд).
Надлежащая оптимизация изображений вашего сайта имеет решающее значение по трем причинам:
- Размер изображения влияет на скорость загрузки сайта , и мы только что убедились в важности быстрого веб-сайта.

- Время загрузки — один из ведущих факторов, влияющих на SEO. Быстрый веб-сайт будет лучше ранжироваться в Google, чем медленный (всегда могут быть исключения, но это общее правило).
- Изображения на сайте должны быть адаптированы к ширине страницы. Чтобы привести пример, я часто вижу много страниц, использующих изображения, намного превышающие доступное пространство. Если пространство имеет ширину 300 пикселей, администратор не должен загружать изображение размером 1000 пикселей. Это распространенная ошибка на многих веб-страницах. Мой совет — адаптировать размер всех изображений на вашем сайте.
· Десять инструментов для уменьшения размера изображений для вашего сайта
1) ShortPixel
Целью этого инструмента является повышение производительности наших сайтов за счет уменьшения размера изображений.
Он доступен в веб-версии и в виде плагина для WordPress, предлагая три типа сжатия фотографий:
- Сжатие с потерями.
 Это лучший вариант для большинства пользователей. Этот параметр обеспечивает баланс между оптимизацией и качеством изображения.
Это лучший вариант для большинства пользователей. Этот параметр обеспечивает баланс между оптимизацией и качеством изображения. - Глянцевая компрессия. Это лучший вариант, если вы ищете инструмент с акцентом на Google Insights, но не беспокоитесь о скорости загрузки. Эта опция обеспечивает приемлемое сжатие с качеством изображения. Чем больше файл сжат, тем больше будет скомпрометировано конечное качество изображения.
- Сжатие без потерь. Последний параметр позволяет сжимать изображение попиксельно по сравнению с исходными изображениями, но обеспечивает гораздо меньшее сжатие по сравнению с файлами, обработанными двумя вариантами.
Веб-версия ShortPixel позволяет уменьшать изображения партиями по 50 файлов.
Плагин для WordPress очень прост в использовании и очень легкий. Вам просто нужно установить его, и плагин сожмет все изображения вашего сайта, а также ваши PDF-файлы одним щелчком мыши.
Кроме того, размеры загружаемых вами новых изображений будут автоматически изменяться без каких-либо дополнительных действий.
Наконец, мы должны объяснить, что это «бесплатный» инструмент. То есть вы можете бесплатно сжимать 100 изображений в месяц. Если вы превысите эту сумму, вам будет предложено несколько платных тарифных планов.
https://shortpixel.com/
ShortPixel Image Optimizer
2) EWWW Image Optimizer
Это инструмент, разработанный с целью оптимизации изображений для веб-сайтов, но в данном случае предназначенный для сайтов, использующих виртуальный хостинг.
Как и в случае с ShortPixel, у EWWW Image Optimizer есть веб-версия, а также плагин для WordPress, а также несколько платных планов.
EWWW Image Optimizer позволяет увеличить скорость загрузки ваших страниц, оптимизируя все изображения на вашем сайте.
Это увеличение скорости может помочь вам получить более высокие позиции в поисковых системах, а также улучшить показатели конверсии (например, увеличение продаж или новых подписчиков).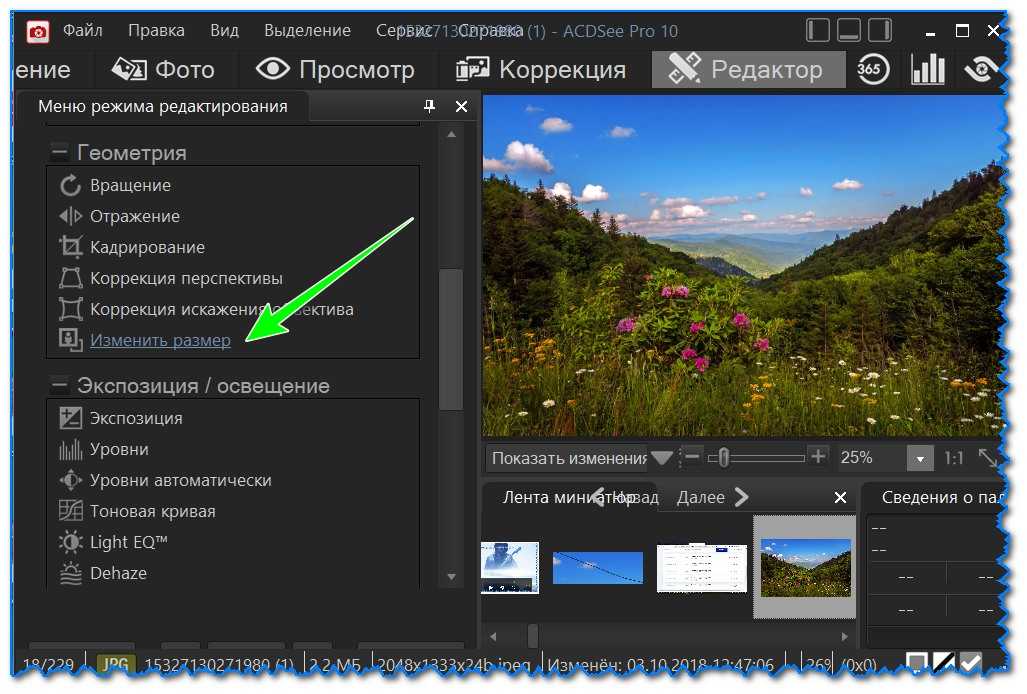
EWWW Image Optimizer может автоматически оптимизировать все загруженные вами изображения. Он также может оптимизировать все изображения, которые уже размещены на сервере. Кроме того, можно будет преобразовать все ваши файлы в наиболее рекомендуемый формат.
Что касается параметров сжатия, вы можете выбрать сжатие по пикселям или параметры высокого сжатия без потери качества.
EWWW Image Optimizer
3) Сжатие JPG и PNG
Этот онлайн-инструмент позволит вам сжать пакет из 20 изображений в форматах JPG и PNG.
Использовать его очень просто: просто загрузите или перетащите файлы. Когда они будут готовы, вам просто нужно скачать сжатые изображения отдельно или сжатые в ZIP-файл.
http://compressjpeg.com/es/
4) Compressor.io
Это один из моих любимых инструментов, когда мне нужно сжать несколько изображений для загрузки на мои страницы.
Он доступен в компрессоре, и его использование очень простое. Вам просто нужно загрузить или перетащить изображение, которое вы хотите сжать, дождаться завершения процесса (это займет всего несколько секунд) и загрузить сжатые файлы.
Вам просто нужно загрузить или перетащить изображение, которое вы хотите сжать, дождаться завершения процесса (это займет всего несколько секунд) и загрузить сжатые файлы.
Также, когда процесс будет завершен, инструмент покажет вам процент сжатия по сравнению с исходным изображением.
Обратите внимание, что он позволяет сжимать файлы четырех различных форматов: JPEG, PNG, GIF и SVG.
5) Optimizilla
Это программное обеспечение для онлайн-оптимизации изображений, которое использует умную комбинацию с различными алгоритмами сжатия для уменьшения размера изображений в формате JPEG и PN, сохраняя качество файлов.
Позволяет работать с 20 изображениями одновременно, контролируя сжатие, а также сравнивая изображения.
http://optimizilla.com/es/
6) WP Smush
Это плагин WordPress, который я всегда устанавливаю на свои сайты. Правильное название этого плагина — Smush Image Compression and Optimization.
Используя этот плагин, вы сможете изменять размер, оптимизировать и сжимать все ваши изображения, как те, которые вы импортируете, так и те, которые вы добавили на свой сайт до установки плагина.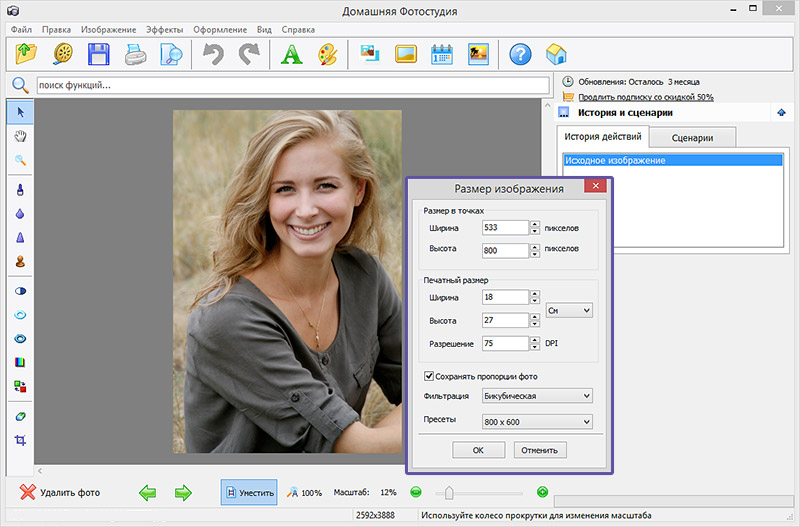
На мой взгляд, лучшая функциональность этого плагина заключается в том, что он позволяет вам установить ширину и высоту по умолчанию для всех ваших изображений. Если они превышают эти размеры, плагин автоматически уменьшит файлы.
Кроме того, у него есть платная версия с дополнительными функциями, такими как возможность одновременного сжатия большего количества изображений или сохранения резервной копии всех исходных изображений.
Smush — отложенная загрузка изображений, оптимизация и сжатие изображений
7) Kraken.io
Kraken Image Optimizer — это инструмент, доступный в онлайн-версии, но он также имеет плагин для WordPress или Magento.
Основное преимущество этого инструмента для пользователей, которым необходимо: Уменьшить пропускную способность и использование пространства, что сократит время загрузки веб-сайта.
Плагин позволяет оптимизировать и изменять размер ваших новых изображений, а также уже сохраненных на сервере.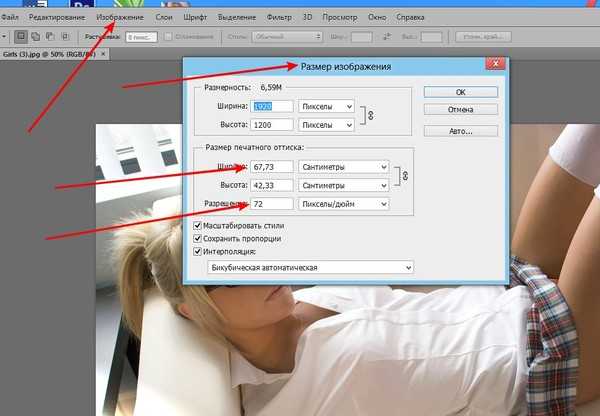
Это программное обеспечение поддерживает файлы JPEG, PNG и GIF, а максимальный размер файла составляет 32 МБ.
https://kraken.io/
Kraken.io Image Optimizer
8) Imagify Image Optimizer
Как и другие предыдущие инструменты, Imagify доступен в виде веб-версии и плагина для WordPress.
С помощью этого плагина вы сможете: Повысить скорость загрузки вашего сайта, сэкономить время на задачах по оптимизации изображений и проверить качество используемых вами файлов.
Плагин может сжимать и изменять размер вашей библиотеки WordPress одним щелчком мыши, а также совместим с другими опциями, такими как WooCommerce и NextGen Gallery.
Imagify — Оптимизация изображений и преобразование WebP | Простое сжатие изображений
9) Photoshop
Чтобы закончить обзор этих десяти инструментов для сжатия изображений, я расскажу о двух программах.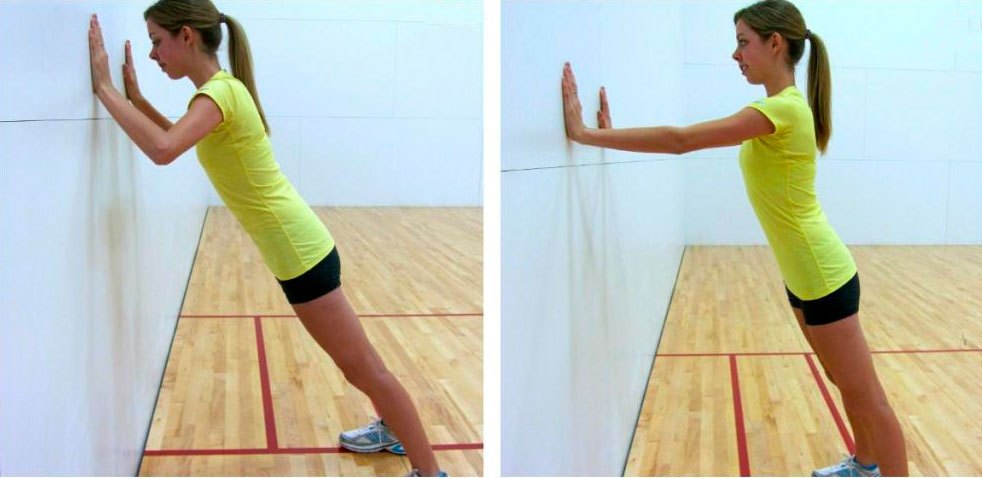
Если вам нравится работать в среде Adobe, в Photoshop есть возможность оптимизировать изображения для использования на веб-сайтах.
В частности, вы найдете эту функцию в «сохранении в Интернете» или «экспорте в Интернет», и она позволяет вам выбирать размеры, качество и формат изображений.
Вам нужно только настроить изображение в соответствии с вашими потребностями и загрузить сжатые файлы.
10) RIOT
Наконец, я хочу поговорить о RIOT, программном обеспечении, которое позволяет вам получить правильный баланс между качеством и размером ваших изображений.
Этот инструмент позволяет намного быстрее проверять качество сжатых файлов, так как его панель разделена на две части: область с исходным изображением и область с оптимизированной версией, так что вы можете одновременно проверять различия.
Что касается форматов, то он позволяет сжимать файлы в форматах JPG, GIF и PNG. Он может изменять размер изображений, используя шесть различных алгоритмов.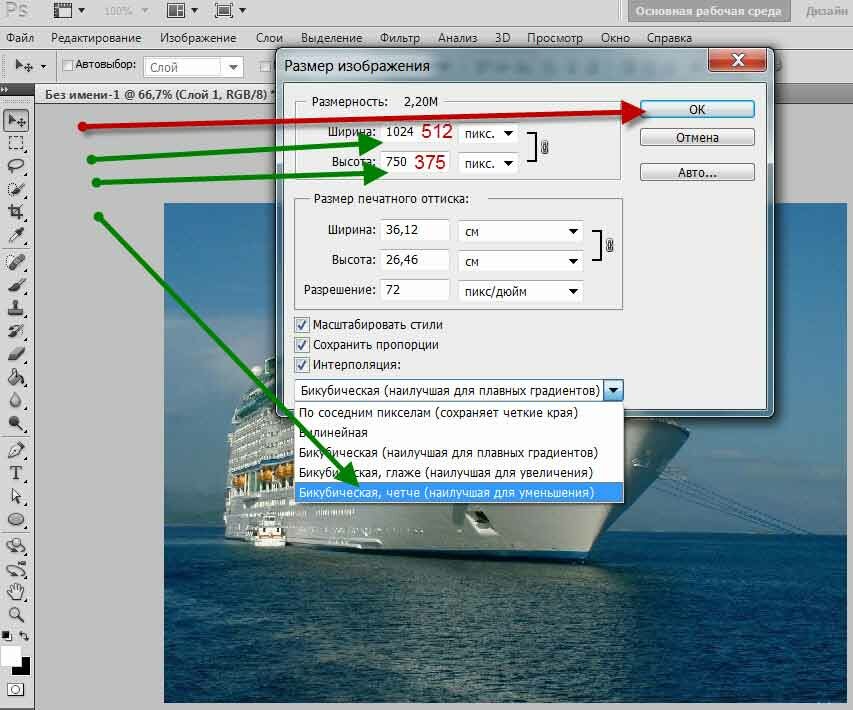
· Как загрузить изображения в Mailrelay
Теперь, когда вы знаете эти десять инструментов для сжатия и оптимизации изображений, я хочу объяснить, как шаг за шагом загружать эти изображения в вашу учетную запись Mailrelay и включать их в свои информационные бюллетени.
Первое, что вы должны знать, это то, что Mailrelay — это программное обеспечение для маркетинга по электронной почте, которое позволяет вам отправлять информационные бюллетени и управлять списками рассылки. Вы можете загружать изображения, которые хотите использовать, непосредственно в свою учетную запись, но я покажу вам, как это сделать с помощью платформы CMS или ведения блога.
В этом смысле я рекомендую размещать изображения, которые вы хотите использовать в своих информационных бюллетенях, на внешнем сервере. Итак, теперь я объясню, как импортировать их в ваш WordPress.
Первое, что вам нужно сделать, это зайти в медиагалерею или блог вашего сайта. Здесь вы можете управлять всеми изображениями, загруженными на ваш сайт, а также добавлять новые файлы.
Следующим шагом будет импорт ваших изображений после того, как они будут оптимизированы с помощью некоторых инструментов, которые мы показали в предыдущем разделе.
Вы можете перетащить их напрямую, нажав «Добавить новый» и выбрав их на своем компьютере.
После загрузки изображения его можно выбрать, чтобы открыть сведения о нем.
Наведите курсор на изображение, щелкните правой кнопкой мыши, и выберите опцию «копировать адрес изображения».
С точным URL-адресом изображения откройте свою учетную запись Mailrelay и создайте новый информационный бюллетень. Если вы уже создали сообщение, просто отредактируйте его и включите изображение.
Чтобы добавить его, нажмите кнопку «Изображение», и вы увидите следующий экран:
В этом окне вы можете управлять свойствами ваших изображений. Чтобы добавить новый, просто вставьте адрес, скопированный на предыдущем шаге. Когда вы это сделаете, вы увидите изображение, которое собираетесь импортировать.
Когда вы это сделаете, вы увидите изображение, которое собираетесь импортировать.
Какие свойства изображения можно настроить?
- Альтернативный текст. Это текст, который увидит пользователь, если изображение загружено неправильно. Может случиться так, что в зависимости от программного обеспечения электронной почты изображение не будет успешно загружено. Мы рекомендуем добавить URL вашего сайта, чтобы избежать проблем.
- Размер (ширина и высота в пикселях). Здесь вы должны указать размер вашего изображения. Я рекомендую, чтобы он не превышал 600 пикселей в ширину, чтобы он правильно отображался на смартфонах. На самом деле, если вы можете использовать ширину 400 или 500 пикселей, это будет еще лучше.
- Край. Размер границы в пикселях. Я обычно оставляю это поле пустым, но если вы хотите добавить границу, вы должны настроить ее в этой опции.
- Горизонтальное и вертикальное пространство.
 Вы можете настроить горизонтальное и вертикальное пространство для изображения в пикселях.
Вы можете настроить горизонтальное и вертикальное пространство для изображения в пикселях. - Выравнивание. Выберите выравнивание изображения по левому или правому краю.
После настройки в соответствии с дизайном вашего информационного бюллетеня у вас должно получиться что-то вроде этого:
Теперь вам просто нужно нажать кнопку «Принять» , чтобы вставить свое изображение в информационный бюллетень.
Надеюсь, этот обзор 10 инструментов для сжатия изображений будет полезен. Вам остается только выбрать тот вариант, который наилучшим образом соответствует вашим потребностям.
Прежде чем мы закончим этот пост, я хотел бы подчеркнуть важность оптимизации всех ваших изображений, чтобы сократить время загрузки вашего сайта и его рейтинг в Google.
В конце концов, я уверен, что вы хотите быть на первых страницах по своим основным ключевым словам.
Как уменьшить размер изображения до 80% за 3 бесплатных шага! —
Администратор как уменьшить размер изображения, как уменьшить размер изображения, уменьшить размер изображения в автономном режиме, уменьшить размер изображения онлайн, уменьшить размер изображения
Вы также сталкивались с онлайн-документом, для которого требуется фотография меньшего размера? Или, может быть, у вас есть куча фотографий для следующей статьи в блоге, но вас беспокоит время загрузки сайта?
Если вы проходите через любой из сценариев, то вы находитесь в правильном месте! В этой статье мы расскажем о 3 методах, которые помогут вам уменьшить размер изображения до 80 процентов или даже больше!
Все шаги по уменьшению размера изображения совершенно бесплатны и не требуют пробных версий. Кроме того, вы можете редактировать и даже настраивать изображения по своему вкусу.
Итак, ничего лишнего, добро пожаловать в ПадхКеДехо и приступим!
Содержание
Шаги по уменьшению размера изображения бесплатно
Методы, которые мы собираемся использовать, это Canva, Tinypng и фоторедактор по умолчанию на вашем компьютере. Все это работает рука об руку, чтобы помочь вам уменьшить размер изображения. Итак, давайте сначала посмотрим на Canva.
Все это работает рука об руку, чтобы помочь вам уменьшить размер изображения. Итак, давайте сначала посмотрим на Canva.
Настройка Canva
Если вы не знаете, Canva — это отличный веб-сайт с шаблонами, который позволяет вам бесплатно создавать индивидуальные миниатюры для Youtube, посты в Instagram, офисные презентации и многое другое. Если вы не знакомы с Canva, не волнуйтесь, мы объясним все, от настройки до того, как уменьшить размер изображения бесплатно и мгновенно.
Фотография, которую я собираюсь использовать, имеет размер 4000 x 6000 пикселей и размер 1,53 МБ.
Шаг 1. Начать работу с Canva очень просто. Просто откройте официальный сайт и нажмите «Зарегистрироваться ».
2. Вы можете зарегистрироваться в Canva тремя способами.
3. После создания учетной записи через несколько секунд вы будете готовы к работе. Нажмите кнопку Создать дизайн .
4. Теперь в этот момент вам нужно нажать кнопку Редактировать фото .
5. После нажатия кнопки Редактировать фото откроется файловый менеджер. Перейдите к файлу и нажмите «Открыть».
6. Как только файл будет загружен, он будет показан заранее с 2 вариантами; нажмите на Редактировать фото .
7. С левой стороны вы можете увидеть все параметры настройки, такие как шаблоны, элементы, загрузки, текст, фон и многое другое. Но ради статьи мы ничего не добавляем. В центре вверху вы найдете возможность назвать файл. После этого нажмите на Кнопка загрузки .
8. Здесь вы найдете кнопку раскрывающегося списка под Тип файла . Измените его с PNG на JPG и , нажмите «Загрузить ».
9. А вот фото после обработки в Canva.
Как видите, уменьшенный размер образа теперь составляет 1,33 МБ, а не 1,53 МБ. Некоторые улучшения там! Но он еще не готов для загрузки в статью. Теперь вам нужна еще одна вещь для преобразования размера.
А это сайт Tinypng. Не волнуйтесь, это всего лишь вопрос 2 кликов.
Не волнуйтесь, это всего лишь вопрос 2 кликов.
Уменьшение размера изображения с помощью Tinypng
- Откройте официальный веб-сайт и перетащите файлы сюда, или вы можете нажать в любом месте на кнопку с надписью.
2. Далее вам нужно просмотреть файл и нажать Открыть .
3. Файл[ы] начнут загружаться и через несколько секунд вуаля, вот ваш файл! Как видите, файл размером 1,33 МБ или 1,40 МБ (приблизительно) уменьшился до 598,8 КБ, что ровно на 58 % меньше, чем в отредактированной версии Canva.
Самое приятное в Tinypng то, что вы можете бесплатно сжимать 20 изображений размером менее 5 МБ без входа в систему и без неуместной рекламы на веб-сайте во время сеанса. Вы всегда можете обновить сайт и загрузить следующие 20 фотографий.
Но фото все еще тяжело для блога на сайте?
Я полностью понял. Загружать фото размером около 600 кб не очень хорошо для вашего сайта. Почему? потому что это не будет единственное изображение в статье. Там будет от 5 до 10 изображений, поэтому просто подумайте, какого размера они будут достигать и насколько медленным будет ваш сайт?
Там будет от 5 до 10 изображений, поэтому просто подумайте, какого размера они будут достигать и насколько медленным будет ваш сайт?
Для решения этой проблемы существует решение, которое легко доступно на компьютерах Mac и Windows.
И это фоторедактор по умолчанию, то есть MS Paint в Windows и Photo Editor на Mac. В остальном вам понадобятся Canva и Tinypng.
Итак, как уменьшить размер изображения для статьи на сайте?
Вот в чем дело; Никогда не загружайте напрямую фотографии размером более 5 МБ с DSLR на свой веб-сайт. И также не имеет смысла загружать фото с разрешением 4000 px плюс. Это не только утяжелит веб-страницу, но и увеличит время ее загрузки. Следовательно, индекс страниц Google сойдет с ума в плохом смысле.
Чтобы избежать этой страшной ситуации, вам нужно уменьшить разрешение фотографий. Например, размер файла в этом эксперименте составляет 1,55 МБ.
По моему опыту, идеальное пейзажное фото должно быть 800 пикселей, а портретное — от 300 до 400 пикселей.
Поскольку фотография, которую я использую, является портретной, я изменяю ее размер до 400 пикселей с помощью MS Paint. Щелкните Изменить размер . Под Resize and Skew в опции Horizontal выберите 300 или 400. Это позволит убедиться, насколько маленькой и легкой станет фотография.
При этом фотография, безусловно, уменьшится в размере и в весе. В свойствах изображения ниже вы можете ясно увидеть разницу. Фото уменьшилось до 63 КБ !
Это еще не все. Теперь вы можете загрузить фотографии на Canva и снова скачать их в формате PNG. Затем загрузите фотографию, отредактированную в Canva, на Tinypng и уменьшите размер файла еще больше!
Вуаля! Фотография размером 1,53 МБ была уменьшена до 32,6 КБ! Вы, должно быть, думаете, что это может выглядеть не так уж здорово? Ну, это не так! Посмотрите сами!
Подведение итогов
Вот так, ребята! Это 3 вещи, которые я делаю, уменьшая размер изображения на 805 и более и увеличивая скорость загрузки вашей статьи. Вы можете использовать эти баллы на следующие статьи и бесплатно ускорить сайт.
Вы можете использовать эти баллы на следующие статьи и бесплатно ускорить сайт.
Так что попробуйте эти точки и дайте мне знать, если они вам помогут. Если да, то обязательно поделитесь с друзьями!
Есть вопросы? Тогда свяжитесь с нами в социальных сетях ниже. Мы хотели бы помочь вам!
Так же, как и в этой статье, вы можете найти другие интересные советы и рекомендации, сравнения, обзоры и многое другое. Нажмите сейчас!
[convertful id=”133489″]
Как сжать изображения в Word для уменьшения размера файла Обновлено 10 января 2021 г.
Применимо к: Microsoft ® Word ® 2010, 2013, 2016, 2019 или 365 (Windows)
Вы можете сжимать изображения в документах Microsoft Word несколькими способами, чтобы уменьшить размер файла. Существуют встроенные функции сжатия Word, которые можно использовать для уменьшения размера больших файлов, но вы также можете уменьшить размер изображения перед вставкой изображений в документы. Если вы используете Microsoft 365, 3D-модели могут привести к значительному увеличению размера файла.
Если вы используете Microsoft 365, 3D-модели могут привести к значительному увеличению размера файла.
Ниже приведены 10 способов сжатия изображений в документах Word:
- Сжатие изображений с помощью функции «Сжатие изображений на ленте» в Word
- Сжатие изображений при сохранении документа Word
- Изменить параметры сжатия по умолчанию в параметрах Word
- Вставка изображений вместо копирования и вставки
- Использовать файлы изображений с более низким разрешением
- Преобразование изображений в файл другого типа
- Замена 3D-моделей на 2D-альтернативы
- Сохранение копии изображений с эффектами изображения
- Удалить данные редактирования
- Ссылка на изображения
Примечание. Кнопки и вкладки ленты могут отображаться по-разному (с текстом или без него) в зависимости от вашей версии Microsoft Word, размера экрана и настроек панели управления. Для пользователей Word 365 вкладки ленты могут отображаться под разными именами. Например, вкладка Формат изображения может отображаться как Формат изображения.
Например, вкладка Формат изображения может отображаться как Формат изображения.
Чтобы просмотреть размер файла в Microsoft Word:
- Щелкните вкладку «Файл» на ленте.
- Щелкните Информация. В области «Свойства» размер файла указан рядом с «Размер».
Вы можете попробовать большинство из следующих методов в копии документа Word.
После выполнения одной или нескольких из следующих стратегий закройте и сохраните файл Word, снова откройте его и снова проверьте размер файла. Вы также можете просмотреть размер файла в проводнике Windows 10 или проводнике Windows в более старых версиях Windows.
Рекомендуемая статья: Как создать оглавление в Word
Хотите узнать больше о Microsoft Word? Посетите наш виртуальный класс или живой класс Курсы Word >
1. Сжатие изображений с помощью функции «Сжатие изображений на ленте» в Word
Один из наиболее распространенных способов уменьшить размер файла — сжать одно или все изображения в Word. документ с помощью сжатия изображений. Вы можете попробовать это с одним изображением за раз, чтобы убедиться, что вы удовлетворены результатом после сжатия.
документ с помощью сжатия изображений. Вы можете попробовать это с одним изображением за раз, чтобы убедиться, что вы удовлетворены результатом после сжатия.
Чтобы сжать изображение в документе Word:
- Выберите изображение.
- Щелкните вкладку Формат обработки изображений или Формат изображения на ленте в Word.
- В группе Настройка нажмите Сжать изображения. Появится диалоговое окно.
- Установите флажок Применить только к этому изображению, если вы хотите сжать только текущее изображение, или снимите этот флажок, если вы хотите сжать все изображения в презентации.
- Установите флажок Удалить обрезанные области изображений, если вы обрезали изображения и хотите безвозвратно удалить области, которые вы удалили путем обрезки.
- Выберите желаемое разрешение документа.
- Нажмите кнопку ОК.
Сжатие изображений отображается на вкладке «Формат изображений» или «Формат изображения» на ленте:
Ниже находится диалоговое окно «Сжатие изображений»:
Выберите целевое выходное разрешение, наиболее подходящее для того, как вы хотите использовать файл. Выберите Электронная почта (96 пикселей на дюйм) для максимального сжатия. Используйте Web (150 пикселей на дюйм), если вы планируете размещать документ Word в Интернете. Выберите «Печать» (220 пикселей на дюйм), если вы собираетесь печатать. Варианты HD (например, 330 ppi) доступны в более новых версиях для дисплеев высокой четкости.
Выберите Электронная почта (96 пикселей на дюйм) для максимального сжатия. Используйте Web (150 пикселей на дюйм), если вы планируете размещать документ Word в Интернете. Выберите «Печать» (220 пикселей на дюйм), если вы собираетесь печатать. Варианты HD (например, 330 ppi) доступны в более новых версиях для дисплеев высокой четкости.
Если изображение уже было сжато, параметры сжатия с более высоким разрешением могут быть недоступны. Например, если вы сохранили документ Word и по умолчанию в параметрах Word установлено сжатие 220 пикселей на дюйм, вы не сможете снова сжать изображение, используя 330 пикселей на дюйм (HD).
Изображения, загруженные из Интернета, могут быть уже сжаты, поэтому параметры сжатия с более высоким разрешением могут быть недоступны для изображения. Кроме того, хотя Word позволяет указать параметры сжатия для изображений CMYK, на самом деле он их не сжимает.
Не забывайте проверять картинки в верхних и нижних колонтитулах.
2. Сжатие изображений при сохранении документа Word
Вы также можете сжимать все изображения при сохранении документа Word.
Чтобы сохранить файл Word и сжать изображения:
- Откройте файл Word.
- Перейдите на вкладку «Файл» на ленте.
- Выберите «Сохранить как». При необходимости нажмите «Параметры» или «Дополнительные параметры». Появится диалоговое окно.
- Перейдите в нужное место и назовите файл другим именем (например, OurServices2).
- Щелкните Инструменты. Появится раскрывающееся меню.
- Щелкните Сжать изображения. Появится диалоговое окно.
- Выберите нужное разрешение.
- Нажмите кнопку ОК.
- Нажмите Сохранить.
3. Измените параметры сжатия по умолчанию в параметрах Word
Word сжимает изображения по умолчанию на основе параметров в параметрах Word. Если вы установите по умолчанию более низкое разрешение, это должно уменьшить размер файла. Важно отметить, что параметры сжатия применяются при сохранении документа Word и только к текущему файлу.
Чтобы изменить параметры автоматического сжатия:
- Откройте файл Word.

- Перейдите на вкладку «Файл» на ленте.
- Щелкните Параметры. Появится диалоговое окно.
- В категориях слева щелкните Дополнительно.
- В параметрах «Размер и качество изображения» выберите параметр «Разрешение по умолчанию». Если вы полностью отключите сжатие, размер вашего файла не будет сжат.
- Нажмите кнопку ОК.
Ниже находится диалоговое окно «Параметры Word» с настройками разрешения в формате 365 (разрешения различаются в зависимости от версии):
Параметры с более высоким разрешением недоступны в более старых версиях Microsoft Word. Вы можете изменить автоматическое сжатие изображения только для текущего файла, поэтому лучше изменить параметры сжатия при первом создании файла Word.
4. Вставка изображений вместо копирования и вставки
Лучше всего вставлять изображения, а не копировать и вставлять (или перетаскивать) в файл Word. Когда вы копируете и вставляете (или перетаскиваете) изображение в документ, оно может потерять сжатие, изменить тип файла, а также ввести другие данные, которые могут увеличить размер файла.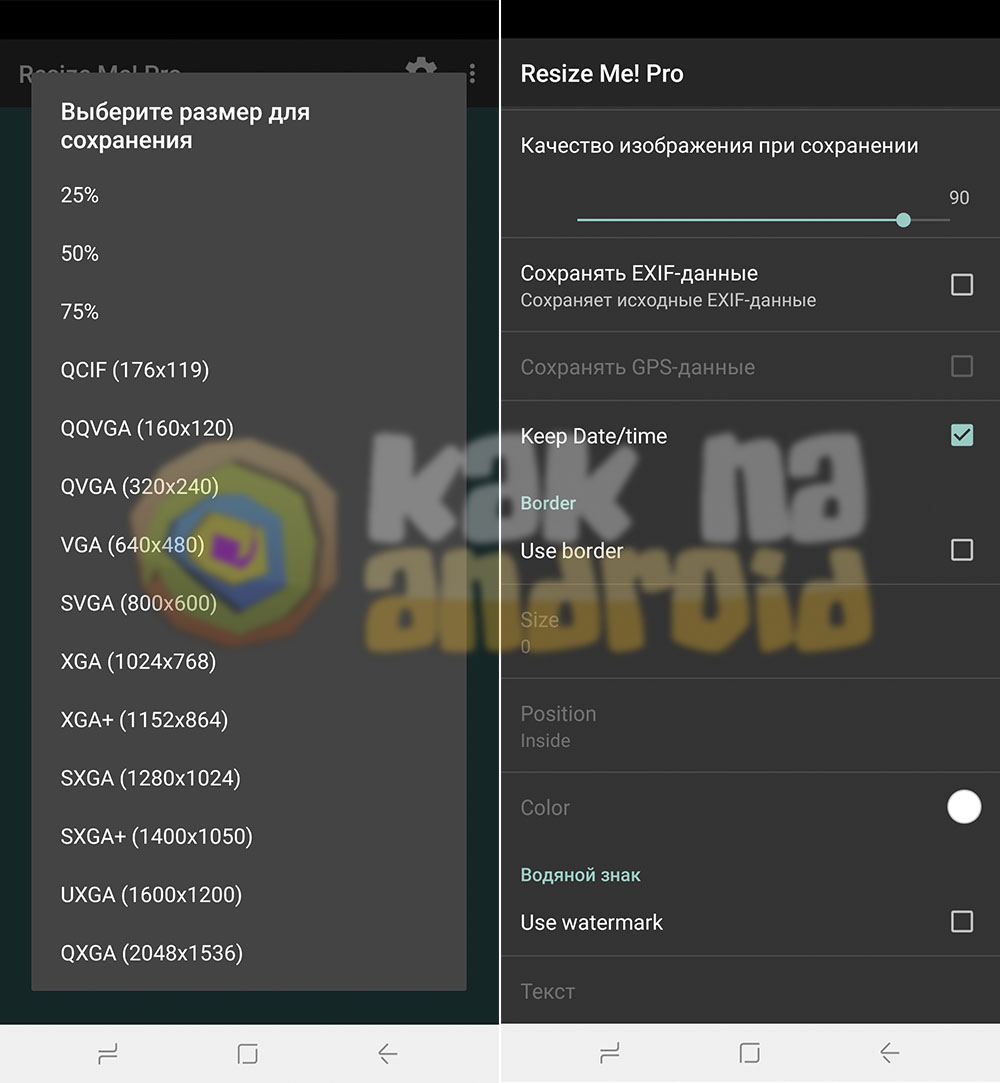
Чтобы вставить изображение в документ Word:
- Поместите курсор туда, куда вы хотите вставить изображение.
- Перейдите на вкладку «Вставка» на ленте и выберите «Изображения» (2013 г. и более поздние версии) или «Изображение» (2010 г.). Вы также можете щелкнуть значок «Изображения» или «Изображение» в заполнителе на слайде. Появится диалоговое окно. При необходимости нажмите «Работать автономно».
- Перейдите к изображению.
- Выберите изображение и нажмите Вставить или дважды щелкните изображение.
У вас также есть возможность создать ссылку на файл изображения, щелкнув стрелку рядом с надписью «Вставить» в диалоговом окне «Вставить изображение» и выбрав «Связать с файлом». Однако на самом деле изображение не находится «в» файле (что уменьшает размер файла), и если вы отправите документ по электронной почте, изображения не будут включены. Если вы используете эту стратегию, лучше всего скопировать изображение в ту же папку, что и документ Word, и не забудьте взять с собой всю папку, когда будете проводить презентацию.
5. Используйте файлы изображений с более низким разрешением
Лучше всего вставлять изображения меньшего размера, чтобы уменьшить размер файлов Word. Например, если вы вставляете изображения с сайта стоковых фотографий, выберите минимальное возможное разрешение для требуемого уровня качества. Если вы делаете снимки с помощью телефона, сохраняйте или отправляйте изображения с более низким разрешением и вставляйте изображения с более низким разрешением в свои презентации PowerPoint
Вы также можете открыть изображение в программе редактирования изображений (например, Microsoft Picture Manager или Adobe Photoshop ), а затем сохраните его с более низким разрешением.
6. Преобразование изображений в файл другого типа
Вы можете сохранять изображения в Word, удалять их и повторно вставлять в документ Word. Например, вы можете сохранить изображение TIFF (формат файла изображения с тегами) в формате JPG (Joint Photographic Experts Group) или PNG (Portable Network Graphics) и уменьшить размер изображения.
Чтобы сохранить изображение в другом формате и повторно вставить его в документ Word:
- Щелкните изображение правой кнопкой мыши. Появится раскрывающееся меню.
- Выберите Сохранить как изображение. Появится диалоговое окно.
- Перейдите к папке, в которой вы хотите сохранить изображение.
- Введите имя файла и выберите формат, например JPG или PNG (PNG поддерживает прозрачный фон).
- Нажмите Сохранить.
- В документе Word удалите исходное изображение.
- Поместите курсор туда, куда вы хотите вставить изображение.
- Нажмите «Вставить», а затем нажмите «Изображения». При необходимости нажмите «Работать автономно».
- Перейдите к месту с сохраненным изображением.
- Дважды щелкните изображение.
7. Сохранение копии изображений с эффектами изображения
При применении к изображению эффектов изображения, в том числе художественных, Word сохраняет две копии изображения (оригинал и копию с эффектами изображения). Это позволяет пользователю сбросить изображение, но может значительно увеличить размер файла. Сжатие изображений также обычно не влияет на изображения, к которым вы применили художественные эффекты.
Это позволяет пользователю сбросить изображение, но может значительно увеличить размер файла. Сжатие изображений также обычно не влияет на изображения, к которым вы применили художественные эффекты.
Если вы применили к изображению эффекты изображения, вы можете уменьшить размер файла, используя следующий метод:
- Щелкните правой кнопкой мыши изображение с эффектом(ами). Появится раскрывающееся меню.
- Выберите «Сохранить как изображение». Появится диалоговое окно.
- Перейдите к папке, в которой вы хотите сохранить изображение.
- Введите имя и выберите тип файла (например, JPG или PNG).
- Нажмите Сохранить.
- В документе Word удалите исходное изображение.
- Поместите курсор туда, куда вы хотите вставить изображение.
- Нажмите «Вставить», а затем нажмите «Изображения». При необходимости нажмите «Работать автономно».
- Перейдите к месту с сохраненным изображением.
- Дважды щелкните изображение.

8. Замените 3D-модели 2D-альтернативами
В Word 365 можно вставлять 3D-модели, которые могут быть очень большими по размеру. Хотя 3D-модели вставляются не как изображения, а как 3D-модели, они являются изображениями. Одна модель, которую мы вставили, заняла 17 МБ места. Вы не можете сжимать 3D-модели, как другие типы изображений, поэтому вам может потребоваться удалить их или использовать изображение, если размер файла является проблемой.
Чтобы заменить 3D-модель 2D-изображением:
- Щелкните 3D-модель (она должна быть встроена).
- Нажмите Ctrl + X, чтобы вырезать его (в буфер обмена).
- Щелкните в документе, куда вы хотите вставить 3D-модель.
- Нажмите Ctrl + Alt + V. Появится диалоговое окно «Специальная вставка».
- Выберите тип изображения (не 3D-модель).
- Нажмите кнопку ОК.
Вы потеряете 3D-функции, поэтому вы можете сохранить копию 3D-модели в другом файле (или в копии файла).
9. Отменить данные редактирования
Вы также можете отказаться от копии изображений, которые Word сохраняет, если вы хотите сбросить изображение.
Чтобы отменить данные редактирования:
- Откройте документ Word.
- Перейдите на вкладку «Файл» на ленте.
- Щелкните Параметры. Появится диалоговое окно.
- В категориях слева щелкните Дополнительно.
- В настройках размера и качества изображения выберите Отменить данные редактирования.
- Нажмите кнопку ОК.
Этот параметр применяется только к текущему документу Word.
10. Ссылка на изображения
Если вы создаете документ с большим количеством изображений, вы можете ссылаться на файлы изображений вместо того, чтобы копировать их в документ Word. Если вы скопируете сотни изображений в документ, Word может аварийно завершить работу, если достигнет предела памяти для Office, поэтому вместо этого рассмотрите возможность создания ссылки.
Для ссылки на изображение:
- Поместите курсор в документ Word, куда вы хотите вставить изображение.
- Перейдите на вкладку «Вставка» на ленте.
- Щелкните Изображение(я). При необходимости нажмите «Работать автономно».
- Перейдите к изображению.
- Нажмите на картинку. Появится диалоговое окно.
- В правом нижнем углу диалогового окна щелкните стрелку рядом с надписью «Вставить».
- Выберите ссылку на файл.
- Повторить для других картинок.
Если вы выбрали ссылку на изображения, рекомендуется хранить изображения в папке в той же папке, что и документ Word, а затем скопировать всю папку, если вы собираетесь переместить ее на другое устройство.
Подпишитесь, чтобы получать больше статей, подобных этой
Была ли эта статья полезной для вас? Если вы хотите получать новые статьи, присоединяйтесь к нашему списку адресов электронной почты.
Дополнительные ресурсы
Как пронумеровать страницы в Word (шаг за шагом)
Как вставить символ градуса в Word (5 простых способов)
Как соединить текст в Word (абзацы, строки или слова)
Как вставить греческие буквы или символы в Microsoft Word (6 способов)
10+ отличных сочетаний клавиш Microsoft Word для быстрого перемещения по документам
Связанные курсы
Microsoft Word: средний/продвинутый уровень
Microsoft Word: проектирование динамических документов Word с использованием полей
Microsoft Word: мастер-класс по длинным документам
Microsoft Word: доступные документы Word
Microsoft Excel: средний/продвинутый уровень
Microsoft PowerPoint: средний / продвинутый
ПРОСМОТРЕТЬ ДРУГИЕ КУРСЫ >
Наши курсы под руководством инструктора проводятся в формате виртуального класса или в нашем офисе в центре Торонто по адресу 18 King Street East, Suite 1400, Торонто, Онтарио, Канада (некоторые личные классные занятия также могут проводиться в другом месте в центре Торонто). Свяжитесь с нами по адресу info@avantixlearning.ca, если вы хотите организовать индивидуальный виртуальный класс под руководством инструктора или обучение на месте в удобное для вас время.
Свяжитесь с нами по адресу info@avantixlearning.ca, если вы хотите организовать индивидуальный виртуальный класс под руководством инструктора или обучение на месте в удобное для вас время.
Copyright 2022 Avantix ® Learning
Вы можете удалить таблицу в документе Word четырьмя простыми способами — с помощью ленты, с помощью контекстного меню, с помощью клавиши Backspace или выделив абзац и таблицу и нажав Удалить.
Вы можете создавать столбцы в документах Word несколькими способами. Вы можете создавать столбцы двух типов: столбцы в газетном стиле, где текст течет от столбца к столбцу, или таблицы со столбцами и строками. Вы можете создавать документы, содержащие два, три и более столбца. В этой статье мы рассмотрим, как настроить столбцы в газетном стиле. Если вы хотите создать таблицу, ознакомьтесь со статьей Как создать таблицу в Word (4 способа).
Вы можете создать таблицу в документе Word четырьмя простыми способами с помощью ленты. Таблица представляет собой сетку, состоящую из столбцов и строк, которые пересекаются, образуя ячейки. Вы можете вставлять текст, числа и изображения в таблицу. После того, как вы вставили таблицу, вы можете легко добавлять и изменять размер столбцов и строк, а также изменять форматирование таблицы.
Таблица представляет собой сетку, состоящую из столбцов и строк, которые пересекаются, образуя ячейки. Вы можете вставлять текст, числа и изображения в таблицу. После того, как вы вставили таблицу, вы можете легко добавлять и изменять размер столбцов и строк, а также изменять форматирование таблицы.
Microsoft, логотип Microsoft, Microsoft Office и связанные приложения Microsoft и логотипы являются зарегистрированными товарными знаками Microsoft Corporation в Канаде, США и других странах. Все остальные товарные знаки являются собственностью зарегистрированных владельцев.
Avantix Learning | 18 King Street East, Suite 1400, Торонто, Онтарио, Канада M5C 1C4 | Свяжитесь с нами по адресу info@avantixlearning.ca
8 лучших приложений для уменьшения размера изображения на Android
Смартфоны — это гораздо больше, чем просто устройства для связи, особенно если вы интересуетесь фотографией, графическим дизайном и социальными сетями. Для тех, кто хочет делать лучшие снимки, камера — одна из самых важных вещей, которые следует учитывать при покупке нового телефона. Почти все смартфоны сейчас оснащены камерами с высоким разрешением. Снимки, сделанные этими камерами, далеко не невесомы, и это может быть проблемой, когда вы начинаете массово размещать свои изображения на разных сайтах социальных сетей. В этом сообщении блога я расскажу вам о некоторых лучших приложениях для уменьшения размера файла изображения на Android.
Почти все смартфоны сейчас оснащены камерами с высоким разрешением. Снимки, сделанные этими камерами, далеко не невесомы, и это может быть проблемой, когда вы начинаете массово размещать свои изображения на разных сайтах социальных сетей. В этом сообщении блога я расскажу вам о некоторых лучших приложениях для уменьшения размера файла изображения на Android.
1. Photo Compress 2.0
Как следует из названия, Photo Compress 2.0 позволяет сжимать фотографии без ущерба для их качества. Разве это не то, что вы просто хотите сделать? Приложение также позволяет установить низкий, средний или высокий уровень сжатия. Выберите только тот тип сжатия, с которого вы хотите начать, и проверьте разницу в размерах между оригинальной и облегченной версиями.
Загрузить Photo Compress 2.0
2. Image Compressor
Сжатие изображений один за другим звучит утомительно, верно? Таким образом, Bulk Image Compressor — лучший вариант. Это поможет вам сжать несколько изображений в мгновение ока. Вы также можете отобразить здесь историю сжатия изображений и поделиться сжатыми изображениями из самого приложения. Прежде всего, в приложении есть полноэкранный просмотрщик изображений, функция, которой нет во многих бесплатных приложениях для сжатия фотографий Android.
Вы также можете отобразить здесь историю сжатия изображений и поделиться сжатыми изображениями из самого приложения. Прежде всего, в приложении есть полноэкранный просмотрщик изображений, функция, которой нет во многих бесплатных приложениях для сжатия фотографий Android.
Загрузить Компрессор изображений — JPEG/PNG
3. JPEG Optimizer Pro
Это одно из лучших приложений для сжатия изображений, которое сжимает размер и улучшает качество изображения. Он имеет уникальный алгоритм оптимизации шума ISO, который улучшает изображение. Это также поможет вам объединить сжатые изображения в файл PDF. Это еще не все, здесь вы также можете поделиться изображениями в формате ZIP и изменить сжатое изображение, чтобы сделать его лучше.
Загрузить JPEG Optimizer Pro
4. Adobe Photoshop Express
Если вы ищете что-то более профессиональное, ознакомьтесь с версией всемирно известного приложения Photoshop для Adobe Express. Приложение позволяет вам выбирать изображения из вашего телефона, облака, Lightroom (другое приложение Adobe) или библиотеки ресурсов Adobe. Вы также можете сделать снимок экрана камерой телефона и отредактировать его там. Когда вы выбрали изображение, с которым хотели бы работать, вам будет предоставлен, казалось бы, бесконечный набор опций.
Приложение позволяет вам выбирать изображения из вашего телефона, облака, Lightroom (другое приложение Adobe) или библиотеки ресурсов Adobe. Вы также можете сделать снимок экрана камерой телефона и отредактировать его там. Когда вы выбрали изображение, с которым хотели бы работать, вам будет предоставлен, казалось бы, бесконечный набор опций.
Инструмент «Кадрирование» предоставляет широкий выбор пропорций, которые вы можете использовать, некоторые из которых чрезвычайно полезны. Есть «обычные подозреваемые», поэтому, например, можно обрезать изображение до 16:9.или 6:4. Вы можете выбрать один из автоматических размеров кадрирования «Обложка страницы Facebook», «Обложка канала Youtube» и «Kindle». Adobe Photoshop Express выделяется из толпы своим уровнем универсальности.
Скачать Adobe Photoshop Express
5. Pixlr
Pixlr — популярный фоторедактор для пользователей Android. Он не только может изменять размер и обрезать ваши изображения, но также имеет несколько других полезных функций. Это фантастическое приложение и для начинающих. Он имеет отличный пользовательский интерфейс, в котором легко ориентироваться, а элементы управления быстрые и простые в использовании.
Это фантастическое приложение и для начинающих. Он имеет отличный пользовательский интерфейс, в котором легко ориентироваться, а элементы управления быстрые и простые в использовании.
Вы можете использовать камеру, чтобы сделать снимок, а затем отредактировать его с помощью одной из многочисленных функций Pixlr. Вы можете редактировать сохраненные изображения на своем телефоне и хранить их в облаке. Вы можете создать коллаж из изображений, которые можно настроить, чтобы дать вам множество различных типов. Внутри инструмента «Шаблоны» есть несколько декоративных элементов.
После того, как вы выбрали изображение в приложении, обрезать его очень просто. Открытие меню «Инструменты» предлагает несколько удобных приемов, причем функция обрезки является первой, из которой нужно выбрать. Выбор инструмента обрезки дает вам несколько вариантов. «Свободный режим» позволяет выбрать поле обрезки. Есть также много соотношений сторон на выбор. Есть также ряд эффектов, с которыми можно играть, поэтому вы можете настроить свои изображения.
Загрузить Pixlr Photo Editor
6. Уменьшить размер фото
Если вам нравится делиться отснятыми изображениями в социальных сетях, но вы не можете этого сделать из-за большого размера файла, рекомендуется установить Уменьшить фото Размер приложение на вашем смартфоне. Это приложение поможет вам изменить размер ваших изображений, чтобы уменьшить размер файла и разрешить прямой обмен ими на Facebook, Twitter и по электронной почте. Помните, что это приложение не сжимает изображения, а изменяет их размер до более низкой версии, чтобы использовать меньше места в памяти; однако качество изображения остается прежним. Это приложение не только работает для изменения размера изображений, но также может использоваться для обрезки и поворота изображений. Приложение «Уменьшить размер фото» доступно бесплатно, но оно также отображает много надоедливой рекламы.
Скачать Уменьшить размер фото
7. Изменение размера фотографий и изображений
Это одно из лучших приложений для сжатия фотографий для Android с точки зрения удобства и интерфейса. Он показывает график сжатия изображения, чтобы вы могли определить, сколько памяти вы хотите уменьшить. Помимо сжатия изображений, приложение также позволяет обрезать изображения и изменять их размер. Свобода поиска фотографий с помощью жестов рук, массовое сжатие, просмотр галереи, совместное использование в социальных сетях и т. д. — вот некоторые из функций, которые отличают это приложение для сжатия фотографий Android от других связанных приложений. Большой набор опций доступен бесплатно для обычных пользователей. Но если вы хотите использовать все функции, вам придется заплатить пару баксов.
Он показывает график сжатия изображения, чтобы вы могли определить, сколько памяти вы хотите уменьшить. Помимо сжатия изображений, приложение также позволяет обрезать изображения и изменять их размер. Свобода поиска фотографий с помощью жестов рук, массовое сжатие, просмотр галереи, совместное использование в социальных сетях и т. д. — вот некоторые из функций, которые отличают это приложение для сжатия фотографий Android от других связанных приложений. Большой набор опций доступен бесплатно для обычных пользователей. Но если вы хотите использовать все функции, вам придется заплатить пару баксов.
Загрузить Photo & Picture Resizer
8. Photo Resizer
Z Mobile Photo Resizer хорошо работает в большинстве случаев. Он поддерживает качество PNG и JPEG, а также различные методы изменения размера изображений. Например, вы можете использовать пропорции, точные пиксели или проценты (так что вы можете уменьшить изображение на 20 %). Кроме того, приложение поставляется с пакетным изменением размера, инструментом обрезки, неразрушающим редактированием (исходное изображение остается нетронутым), и вы можете загружать фотографии после завершения редактирования.



 Имя ZIP-файл задается автоматически на основе имени исходного файла.
Имя ZIP-файл задается автоматически на основе имени исходного файла.  Разрешение в измененных вложениях будет не более 1024×768 пикселей.
Разрешение в измененных вложениях будет не более 1024×768 пикселей. 

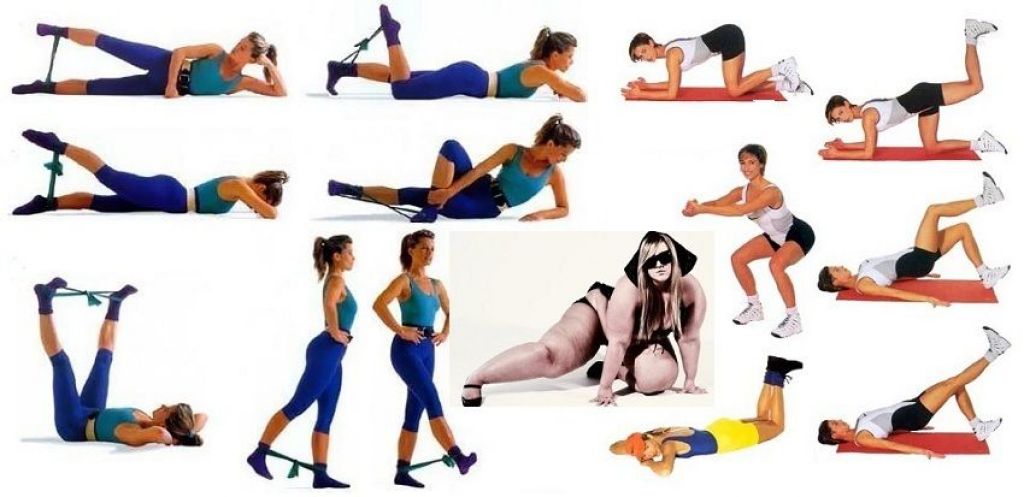 Если необходимо отправить крупные вложения, проверьте максимальный размер отправляемых сообщений. Для этого можно обратиться к администратору почтового сервера или вашей организации. Кроме того, узнайте у получателя, какое ограничение установлено для него. Наконец, учитывайте скорость подключения получателя к Интернету. Скачивание крупного вложения через мобильное подключение может занять много времени.
Если необходимо отправить крупные вложения, проверьте максимальный размер отправляемых сообщений. Для этого можно обратиться к администратору почтового сервера или вашей организации. Кроме того, узнайте у получателя, какое ограничение установлено для него. Наконец, учитывайте скорость подключения получателя к Интернету. Скачивание крупного вложения через мобильное подключение может занять много времени.
 Зачастую изображение имеет размер в несколько мегабайт. Помните, что размер сообщения увеличится приблизительно на треть при передаче через Интернет. Используйте более низкое разрешение при съемке цифровых фотографий и сжатые форматы файлов, например JPG. Кроме того, обрезайте фотографии в графическом редакторе, чтобы оставить только самое важное.
Зачастую изображение имеет размер в несколько мегабайт. Помните, что размер сообщения увеличится приблизительно на треть при передаче через Интернет. Используйте более низкое разрешение при съемке цифровых фотографий и сжатые форматы файлов, например JPG. Кроме того, обрезайте фотографии в графическом редакторе, чтобы оставить только самое важное.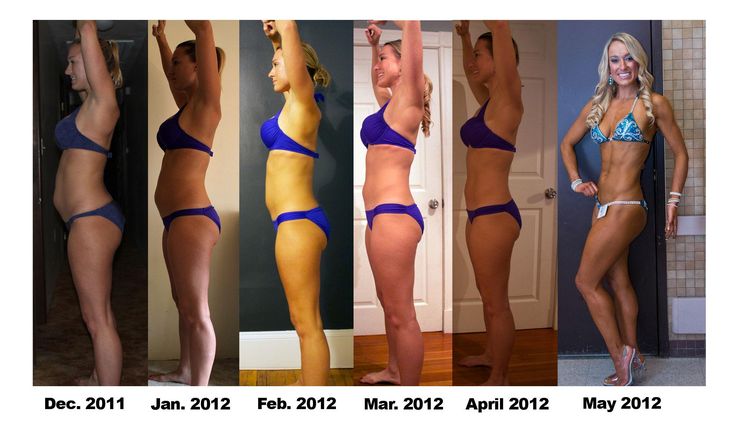

 com/ru/
com/ru/



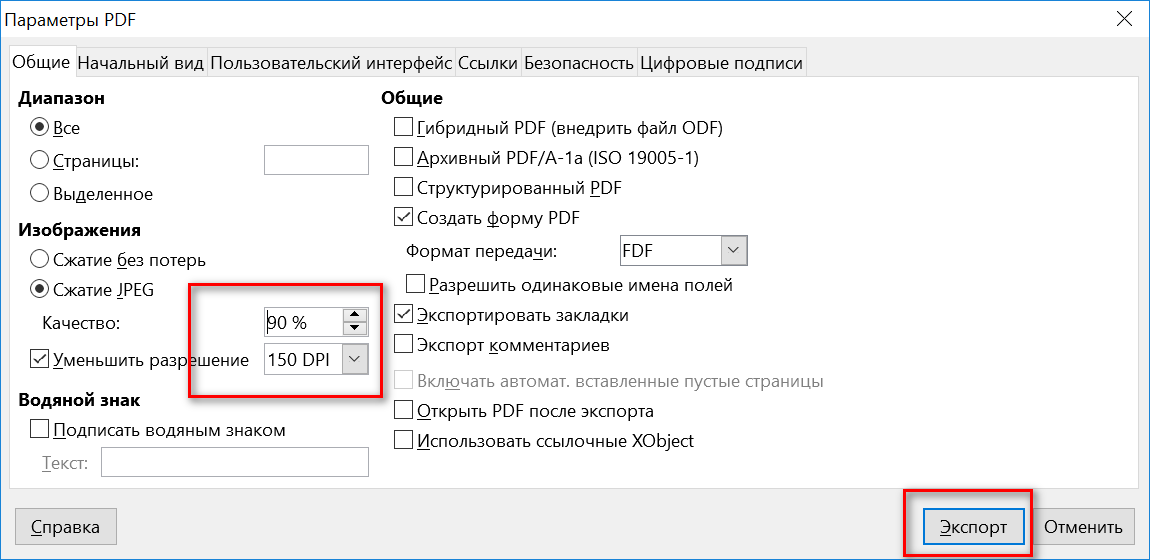 После завершения не забудьте нажать кнопку Сохранить.
После завершения не забудьте нажать кнопку Сохранить. По итогу мы имеем 1417 на 1856 пикселей.
По итогу мы имеем 1417 на 1856 пикселей.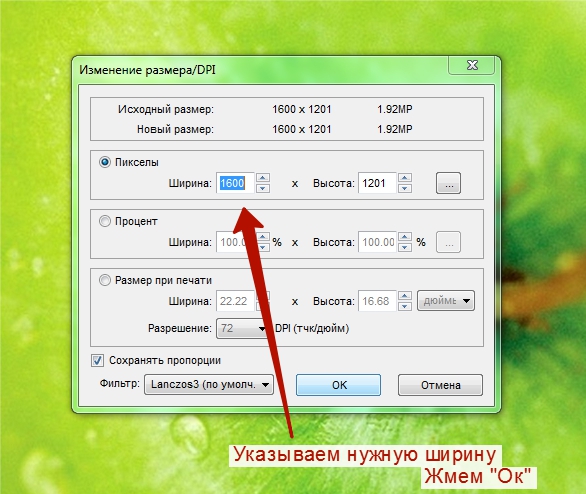






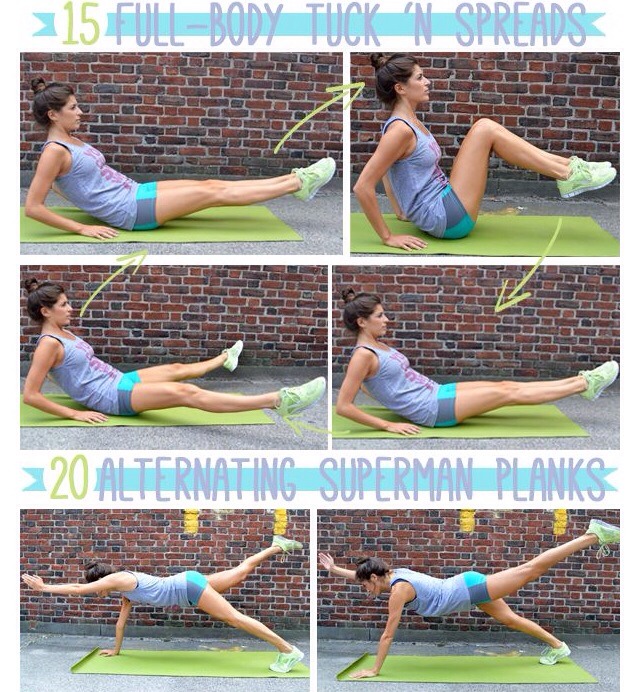 Чтобы приблизить изображение, перетяните бегунок рядом с лупой справа.
Чтобы приблизить изображение, перетяните бегунок рядом с лупой справа.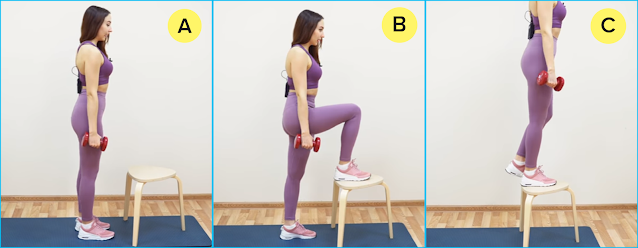
 На вкладке «Resize» включаем галочку. Смотрите, вы можете установить точный размер в пикселях (In Pixels).
На вкладке «Resize» включаем галочку. Смотрите, вы можете установить точный размер в пикселях (In Pixels). Для сжатия можно уменьшить качество. Обязательно установите галочку «Применить для всех» и далее кликните по кнопке «Применить». Правее можно изменить размер изображения – после изменения также нажимаем «Применить».
Для сжатия можно уменьшить качество. Обязательно установите галочку «Применить для всех» и далее кликните по кнопке «Применить». Правее можно изменить размер изображения – после изменения также нажимаем «Применить». Если хотите, то можно добавить только один файл.
Если хотите, то можно добавить только один файл. Теперь вы можете вручную выбрать рамку – то что вы будете обрезать.
Теперь вы можете вручную выбрать рамку – то что вы будете обрезать.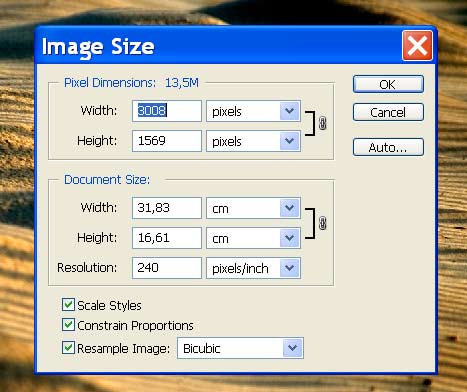 Помните, чем больше качество, тем больше размер.
Помните, чем больше качество, тем больше размер. ru – еще один, но уже русский сервис. Работает очень просто, загружаем картинку, выставляем нужный размер, кликаем по кнопке «Создать». По завершению процедуры вы сможете «Скачать» файл.
ru – еще один, но уже русский сервис. Работает очень просто, загружаем картинку, выставляем нужный размер, кликаем по кнопке «Создать». По завершению процедуры вы сможете «Скачать» файл.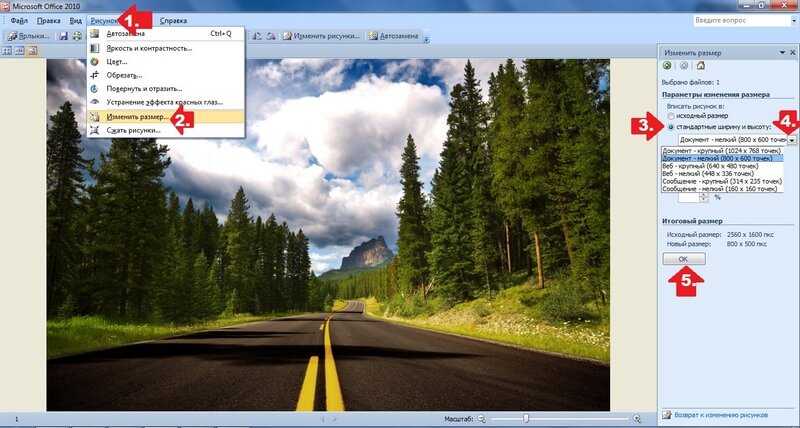
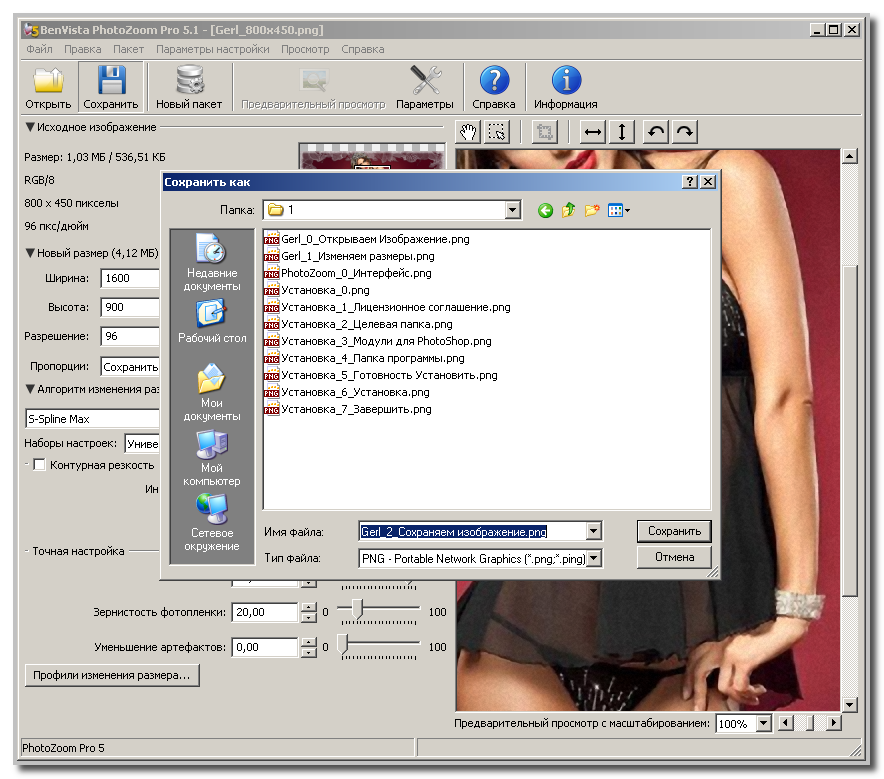 Это лучший вариант для большинства пользователей. Этот параметр обеспечивает баланс между оптимизацией и качеством изображения.
Это лучший вариант для большинства пользователей. Этот параметр обеспечивает баланс между оптимизацией и качеством изображения. Вы можете настроить горизонтальное и вертикальное пространство для изображения в пикселях.
Вы можете настроить горизонтальное и вертикальное пространство для изображения в пикселях.