3D урок: Визуализация в 3ds Max 2018
- Уроки 3D
- Уроки 3ds Max
Часто ко мне обращаются с вопросом «Я открываю сцену, а там всё чёрное. Что не так?».
Давайте разберемся по порядку.
Визуализация (рендеринг) — это получение итогового изображения. При визуализации учитывается всё: свойства материалов, источников света, окружения и самой геометрии.
В 3ds Max 2018 есть несколько движков рендеринга, которые просчитывают и строят итоговое изображение. На схеме (рис.1) сплошными стрелками показаны движки рендеринга, которые есть в 3ds Max по умолчанию: Scanline, ART и Arnold (появился только в версии 2018). Пунктирными стрелками показаны движки рендерингов сторонних разработчиков, такие как V-Ray и Corona (они называются плагинами и их нужно устанавливать дополнительно). Новичкам не обязательно досконально изучать все рендеры, можно сначала о них узнать вкратце, а затем выбрать один, разобраться и пользоваться им в своей работе.
Необходимо понимать, что для каждого рендера предусмотрены соответствующие типы материалов и источников света. Например, для ART лучше всего подходит Physical Material и Photometric Light, а для V-Ray – VrayMtl и VrayLight. Если движок рендера и тип материала не соответствуют, то объекты в сцене могут быть чёрными (рис. 2).
В таком случае надо вызвать команду Render Setup (горячая клавиша F10) и выбрать соответствующий рендер. Если вы не знаете, какой движок нужен для конкретной сцены, то обратите внимание на сообщения, которые выдаёт 3ds Max при открытии этого файла. Может быть, что у вас не установлен плагин (Vray или Corona), тогда его сначала нужно установить, а потом открывать сцену.
Для каждого рендера окно настроек меняет набор вкладок, но вкладка Common остаётся неизменной. На ней можно выбрать формат и размер изображения в пикселях (рис. 4).
В 3ds Max на панели инструментов есть целый набор кнопок для визуализации (рис. 5).
5).
- Material Editor открывает окно редактора материалов.
- Render Setup вызывает окно настроек рендера.
- Render Frame Window открывает окно кадрового буфера.
- Render Production запускает визуализацию активного окна.
- Render in the Cloud запускает рендер в облаке (при наличии учетной записи на сайте Autodesk). Имеет ряд ограничений: поддерживает только фотометрические источники света и систему света Sun&Sky, контроль экспозиции mr Photographic и Physical Camera, материалы типа Autodesk, Standard и Arch&Design.
- Open Autodesk 360 Galery открывает галерею ваших визуализаций, сделанных в облаке, на сайте Autodesk. Если вы использовали рендеринг в облаке, то потом нужно вернуть настройки в окне Render Setup: в строке Target выбрать Production Rendering Mode, а в строке Renderer — нужный рендер (рис. 3).
Итак, подведу итог вышесказанному: если в сцене всё чёрное, то нужно выбрать рендер, под который она была сделана.
3D урок: Работа со студией в 3ds Max. Создание Лампы
- Уроки 3D
- Уроки 3ds Max
Очень удобно создавать геометрию объекта при помощи «студии».
Легко работать с размерами, сохраняются форма и пропорции модели.
Достаточно знать габаритные размеры моделируемой вещи : высоту ширину, длину
Установите в файле единицы измерения — миллиметры.
Эта команда находится в Главном меню Customize > Units Setup.
Подробная информация находится в уроке Установка единиц измерения 3ds Max
Объект для моделирования — красивой формы настольная лампа.
Размеры изображения лампы: 500х230
Её изображение сохранено в формате .jpg
На виде Front постройте Plane размерами 500х230 миллиметров
Теперь назначьте на него изображение картинки.
Откройте редактор материалов: клавиша M.
Не забывайте что ввод с клавиатуры в 3ds Max работает только на английской раскладке!
Выберите свободный слот, задайте ему имя «студия» и щелкните по кнопке None в канале Diffuse Color.
В открывшемся окне Material/Map Browser выберите карту Bitmap.
Нажмите OK
Откроется доступ к папкам вашего компьютера, найдите ту, в которой лежит нужная картинка.
Выберите картинку, нажмите Открыть
Картинка назначится на слот.
В свитке Bitmap Parameters нажмите на кнопку View Image,
откроется окно с изображением картинки.
По краям окна можно заметить тонкие квадратные маркеры при помощи которых нужно ограничить (кадрировать) точные размеры объекта.
Окно кадрирования закрыть (на «крестик»).
Поставить флажок Apply
Назначьте материал на Plane.
Не забудьте нажать на кнопку Show Map in Viewport
Чтобы изображение было видно в окне проекции, нажмите клавишу F3.
Теперь, выберите способ моделирования частей лампы
Например: стойку лампы логично сделать при помощи линии.
1. На виде Front нарисуйте линию, повторяющую форму стойки.
2. Измените тип точек.
3. Визуализируйте линию. Подробная информация находится в уроке Решетка на окне
Основание лампы и элемент над плафоном моделируем при помощи Lathe
Основание получается составное, из двух элементов.
Впоследствии так легче работать с материалами.
Один из способов создания плафона — из Sphere.
1. Создайте сферу, её диаметр должен совпадать с изображением на студии.
2. Примените к Sphere модификатор Edit Poly.
3. На уровне Polygon удалите нижнюю часть полигонов.
4. На уровне подобъектов Vertex измените форму плафона.
5. Примените к плафону модификатор Shell.
Можно применить модификатор Turbo Smooth, настройки модификатора трогать не нужно.
Мелкие элементы создаются в последнюю очередь, когда общая форма уже готова.
Топ-13 лучших онлайн-курсов по 3D-моделированию в 2022 году
Центр обучения 3D
Комплектация:
- Введение
- Почему вы должны научиться использовать программное обеспечение для 3D-моделирования
- Подборка лучших онлайн-курсов по 3D-моделированию
- Вам нужна помощь экспертов по 3D-печати для ваших проектов? Откройте для себя Sculpteo Studio
Введение
Использование программного обеспечения для 3D-моделирования может быть полезным для вас, независимо от того, в какой сфере вы работаете. Вы можете использовать его для 3D-печати и производства ваших продуктов, для лучшей визуализации ваших проектов или для моделирования. Эти 3D-инструменты могут полностью помочь вам в разработке ваших проектов в медицинском секторе, в архитектуре или даже в химии. Он предложит вам новые возможности и поможет вам в вашей повседневной работе. Но использовать программное обеспечение для 3D-моделирования не так просто, и вам может быть интересно, как научиться 3D-моделированию.
Вы можете использовать его для 3D-печати и производства ваших продуктов, для лучшей визуализации ваших проектов или для моделирования. Эти 3D-инструменты могут полностью помочь вам в разработке ваших проектов в медицинском секторе, в архитектуре или даже в химии. Он предложит вам новые возможности и поможет вам в вашей повседневной работе. Но использовать программное обеспечение для 3D-моделирования не так просто, и вам может быть интересно, как научиться 3D-моделированию.
Вы когда-нибудь думали об онлайн-курсах, чтобы научиться 3D-моделированию, использовать 3D-печать и вывести свой производственный процесс на новый уровень? В этом блоге мы сделали подборку лучших онлайн-курсов по 3D-моделированию. Они полностью помогут вам с вашими проектами 3D-печати, но не только! Следуйте руководству.
Почему вам следует научиться использовать программное обеспечение для 3D-моделирования
Дизайн для 3D-печати
Внедрение технологии 3D-печати в ваш производственный процесс может принести много преимуществ. Для этого вам обязательно придется заниматься 3D-моделированием для создания своих продуктов. Таким образом, вы получите 3D-представление вашего продукта, а также четкую и лучшую визуализацию всего проекта.
Для этого вам обязательно придется заниматься 3D-моделированием для создания своих продуктов. Таким образом, вы получите 3D-представление вашего продукта, а также четкую и лучшую визуализацию всего проекта.
Использование программного обеспечения для 3D-моделирования и 3D-печати поможет вам в процессе производства и прототипирования. Дизайнеры и инженеры могут полностью использовать его для повторения своих проектов и создания функциональных прототипов. Действительно, используя 3D-технологии, создавать итерации вашего проекта будет достаточно быстро и легко. Вам просто нужно изменить 3D-файл, чтобы сделать новую итерацию с помощью онлайн-сервиса 3D-печати, такого как Sculpteo. Знание того, как использовать программное обеспечение для 3D-моделирования, действительно может помочь вам сделать все это самостоятельно и сэкономить время и деньги!
Если вы не являетесь экспертом в области 3D-моделирования, на рынке есть несколько программных инструментов для 3D-моделирования для начинающих, вы можете выбрать одно из лучших бесплатных программ САПР. Тем не менее, чтобы использовать 3D-программу, даже если она предназначена для начинающих, вам все равно нужно знать основы 3D-моделирования! Для этого онлайн-курсы 3D-моделирования могут быть лучшим решением.
Тем не менее, чтобы использовать 3D-программу, даже если она предназначена для начинающих, вам все равно нужно знать основы 3D-моделирования! Для этого онлайн-курсы 3D-моделирования могут быть лучшим решением.
3D-моделирование для проекта 3D-печати также очень специфично, поэтому в Sculpteo мы запустили Sculpteo Studio, консультационную службу, в которой эксперты могут помочь вам с аспектом дизайна вашего проекта. Мы вернемся к этому позже в этой статье.
Визуализация с использованием программного обеспечения 3D CAD
Использование 3D-моделирования также может быть полезно на некоторых других уровнях. Действительно, использование программного обеспечения для 3D-моделирования может помочь вам еще больше продвинуть свои проекты и помочь вам с рендерингом и визуализацией вашего проекта.
Этот аспект может быть особенно полезен для медицинского сектора, чтобы лучше визуализировать проблему пациента. Таким образом, хирург может приступить к некоторой симуляции, чтобы увидеть, как помочь пациенту и решить его проблему. Это экономит время, деньги и жизни.
Это экономит время, деньги и жизни.
Аспект визуализации также может быть преимуществом для некоторых других секторов, таких как, например, архитектура. Это умный способ показать ваш архитектурный проект клиентам благодаря отличным инструментам рендеринга программного обеспечения САПР.
Художественный и игровой дизайн
Знание того, как работает 3D-моделирование, также может открыть для вас новые возможности. Это необходимо, например, для работы над игровым дизайном или создания цифрового искусства. Программное обеспечение для 3D также все больше и больше используется в киноиндустрии для создания выдающихся визуальных эффектов.
3D-дизайн и 3D-печать можно использовать, например, для воплощения в жизнь потрясающих арт-проектов. Но для этого обязательно надо уметь пользоваться программами 3D-моделирования. Как видите, эта 3D-технология может открыть вам новые возможности.
Выбор лучших онлайн-курсов по 3D-моделированию
Научиться пользоваться программным обеспечением для 3D может быть очень сложно, если вы никогда не изучали его в школе.
Линда
Линда предлагает обучение и консультации через LinkedIn Learning. Эта платформа поможет вам изучить все методы 3D-моделирования, необходимые для успеха ваших 3D-проектов. Это поможет вам получить базовые знания в области 3D, необходимые для работы с большим количеством различных программ САПР, таких как 3Ds Max, Solidworks или даже Maya и Revit Architecture. Кроме того, вы получите курсы для всех уровней квалификации!
3Dmotive
Компания 3Dmotive больше ориентирована на 3D для разработки игр и на программное обеспечение для 3D моделирования, специально адаптированное для этого: например, 3DS Max, Maya или ZBrush. Этот веб-сайт предлагает множество различных курсов для изучения 3D-моделирования, текстурирования, скульптуры, оснастки и т. д.
Этот веб-сайт предлагает множество различных курсов для изучения 3D-моделирования, текстурирования, скульптуры, оснастки и т. д.
Yoobee
Yoobee предлагает онлайн-курсы по 3D-моделированию, которые помогут вам лучше понять Maya, научиться создавать модели с использованием полигонов, использовать UV-отображение и текстуры. Как быть с высоко- и низкополигональным моделированием? Какие существуют методы моделирования твердых поверхностей? Уроки Yoobee помогут вам во всем этом. А после этих курсов мы сможем делать анимацию с Maya, и в интерфейсе этой продвинутой программы не будет для вас никаких секретов.
Udemy
Udemy — это не платформа, ориентированная на изучение программного обеспечения для 3D, а более общая. Действительно, благодаря этой платформе вы можете изучать языки программирования или основы веб-дизайна. Но среди всех курсов, которые вы можете найти на этом веб-сайте, есть несколько соответствующих классов по моделированию, которые помогут вам начать свой проект с помощью таких программ, как Blender или 3Ds Max!
У вас будет возможность лучше понять интерфейс этих инструментов САПР, но вы также можете пойти дальше и научиться создавать 3D-персонажей или среды.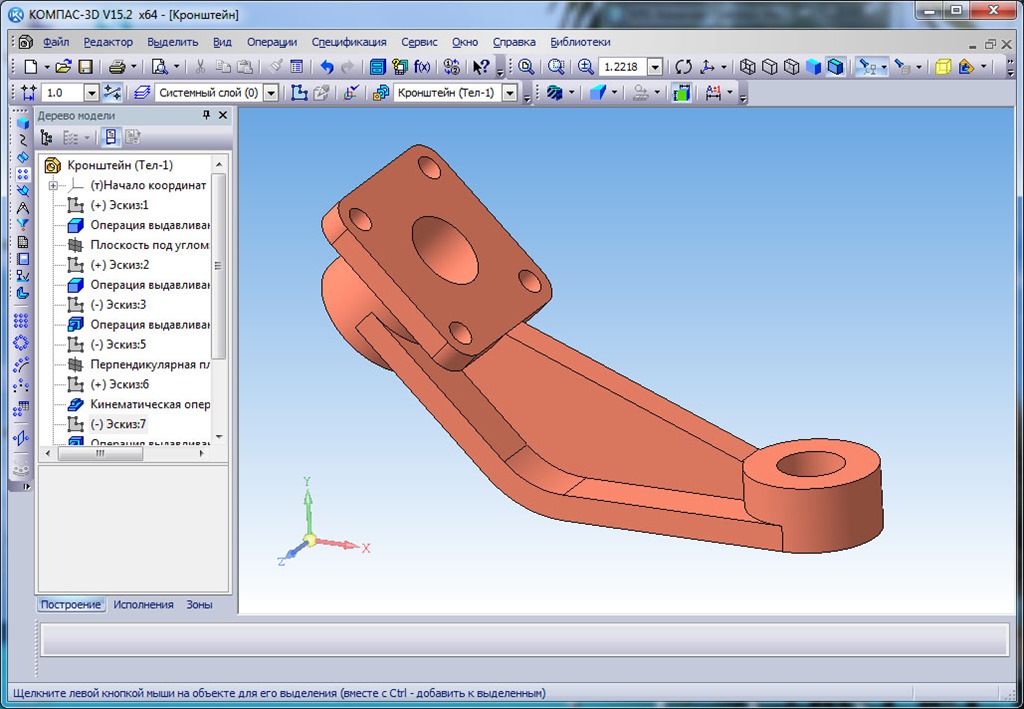
3DОбучение
Вам нужна помощь, чтобы научиться пользоваться 3Ds Max, Maya, Inventor, AutoCAD или Revit? Онлайн-курсы, предлагаемые 3DTraining, помогут вам улучшить свои профессиональные навыки моделирования всего за несколько месяцев. Благодаря этой платформе студенты узнают, как использовать программное обеспечение для 3D-моделирования, и попрактикуются в востребованных отраслевых проектах.
Pluralsight
Pluralsight — это библиотека с множеством различных курсов. У них также есть много разных классов по 3D-моделированию. Преимущество Pluralsight в том, что они позволяют вам учиться в своем собственном темпе. Вы можете смотреть видео в любое удобное для вас время. У них есть видео практически любого программного обеспечения для моделирования, будь то Maya или Blender. Pluralsight предлагает два разных ценовых уровня. Стандартная версия стоит 275 долларов в год, а премиум-версия — 410 долларов.
XChange Training
XChange Training предлагает визуальным дизайнерам большую помощь в улучшении их навыков моделирования и анимации. Учебные курсы ориентированы на такие программы, как Cinema 4D или 3Ds Max, и адаптированы как для начинающих, так и для опытных дизайнеров.
Autodesk Design Acadamy
Autodesk предлагает отличное введение в 3D-моделирование в виде 13 уроков, посвященных использованию Autodesk Fusion 360. Это очень полный модуль, включающий обзор 2D- и 3D-моделирования, параметрическое моделирование и многое другое. технические аспекты.
Skillshare — это сайт, который предлагает онлайн-курсы по различным темам. Одним из них является 3D-моделирование. На странице у вас есть возможность фильтровать видео по разным критериям. Вы бы предпочли видео только для начинающих? Как долго они должны быть? Какие навыки включены? Есть видеоролики о различных программах, таких как SketchUp, Blender, AutoCAD и многих других.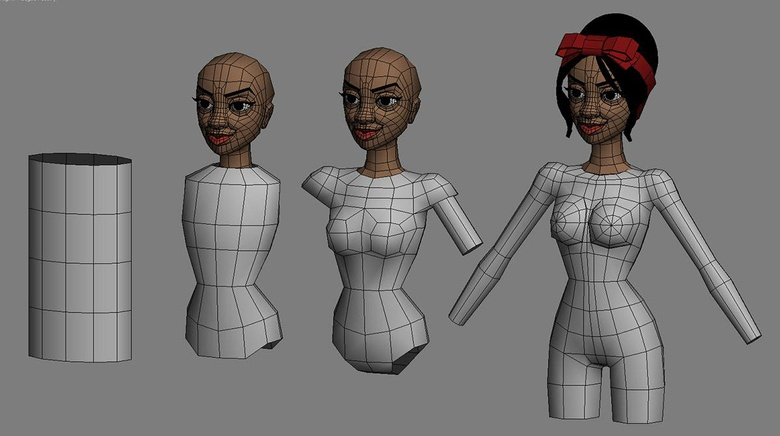 Если вы хотите смотреть эти уроки 3D-моделирования, вы должны платить 32 доллара в месяц.
Если вы хотите смотреть эти уроки 3D-моделирования, вы должны платить 32 доллара в месяц.
Курсера
С Coursera вы можете получить курсы на любую тему. Но у них также есть специальные и интересные модули о программном обеспечении САПР и цифровом производстве. Курсы ведут преподаватели из лучших университетов, но эти онлайн-курсы открыты для всех и позволят вам получить электронный сертификат о прохождении курса.
GC Spectrum
CG Spectrum – это онлайн-школа, в которой обучают анимации, визуальным эффектам, 3D-моделированию или программированию игр. Эти курсы специализируются на 3D в киноиндустрии.
Благодаря этой платформе вы можете получить представление о программном обеспечении для 3D, а также более продвинутые курсы, которые преподают отмеченные наградами художники, фактически работающие в киноиндустрии. Наставники помогут вам получить профессиональные навыки 3D-моделирования и получить очень глубокие знания от технических аспектов до теоретических концепций 3D-моделирования.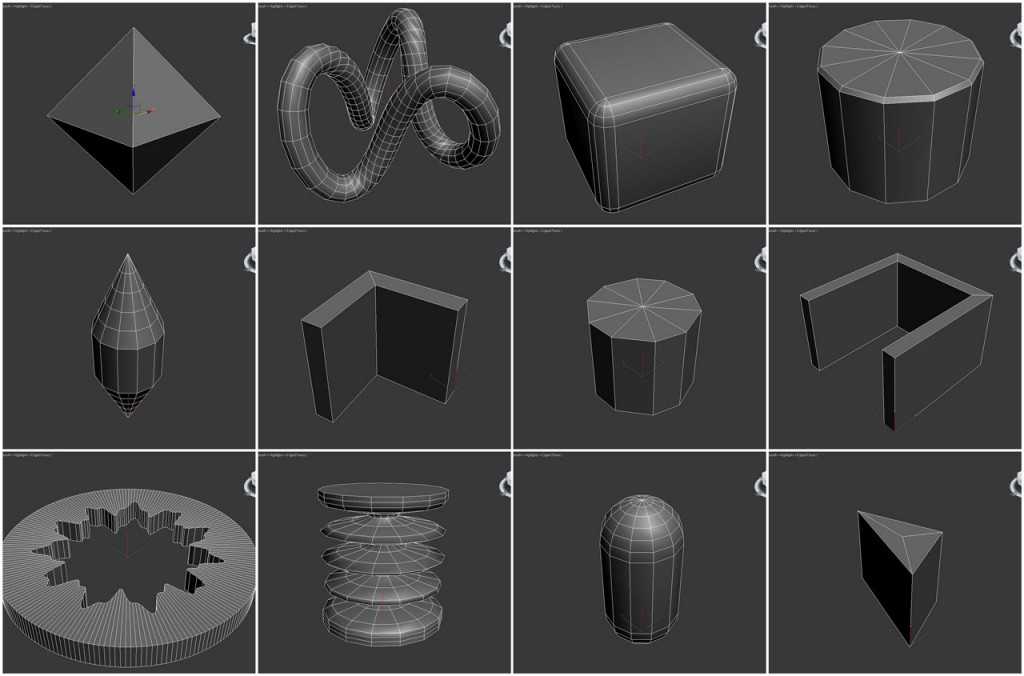
Мастерская гномонов
На платформе The Gnomon Workshop профессионалы обучают артистов, желающих работать в индустрии развлечений. Благодаря этим курсам вы сможете получить новые навыки 3D-моделирования и научиться создавать окружение, персонажей, а также использовать фотограмметрию, анатомию и т. д. Этот веб-сайт особенно актуален, если вы хотите работать над игровым дизайном.
Мастерская ZBrush
Это онлайн-курсы, посвященные ZBrush, полезному программному обеспечению для 3D-моделирования. В Интернете доступно 10 модулей, которые помогут вам лучше понять эту программу САПР для эффективной работы над вашим проектом. Эти курсы сделаны экспертами ZBrush.
Учебники по скульптуре
В Sculpteo мы хотим, чтобы вы преуспели в 3D-печати. Вот почему мы создали на нашем веб-сайте множество учебных пособий, чтобы помочь вам подготовить вашу 3D-модель к 3D-печати с помощью:
- Блендер
- Носорог
- Солидворкс
- Скетчап
- Мешмиксер
- Изобретатель
- Псевдоним
- Скульптор
- Катя
- SpaceClaim
- FreeCAD
- Фьюжн 360
- Вдохновение
- 3DS Макс
- Крылья 3D
- Топсолид
- Математика
- 3D-конструктор
- OpenSCAD
Вам нужна помощь экспертов по 3D-печати для ваших проектов? Откройте для себя Sculpteo Studio!
Научиться проектировать для проекта 3D-печати непросто.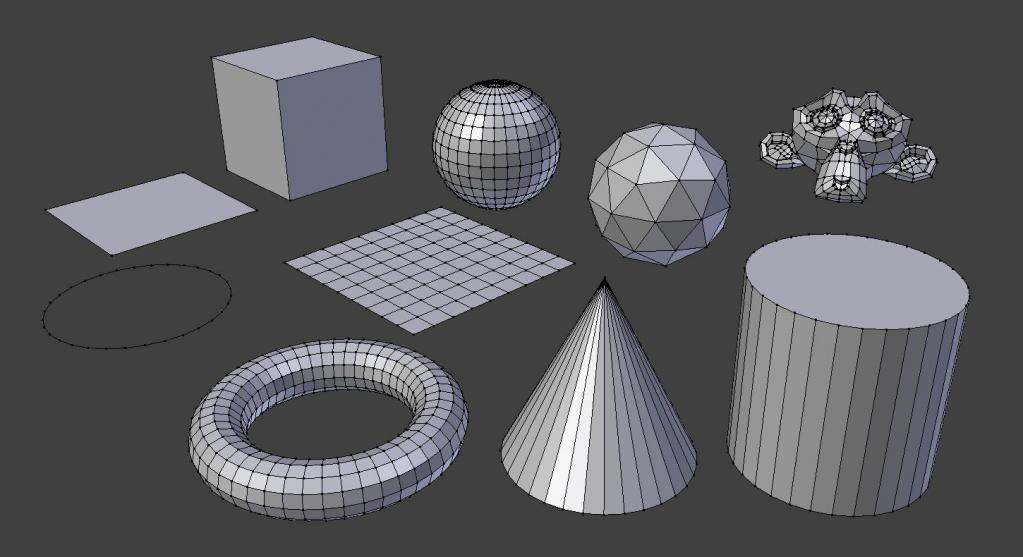 Действительно, есть некоторые требования к дизайну, чтобы использовать эту технологию и получить идеальный 3D-печатный объект. Вы должны помнить об этом: некоторые ошибки 3D-моделирования могут, к сожалению, сделать ваш файл непригодным для печати. Пересекающиеся объемы, модели без коллектора, толщина стенок… Прежде чем приступить к 3D-печати, вы должны обратить внимание на множество аспектов своего дизайна.
Действительно, есть некоторые требования к дизайну, чтобы использовать эту технологию и получить идеальный 3D-печатный объект. Вы должны помнить об этом: некоторые ошибки 3D-моделирования могут, к сожалению, сделать ваш файл непригодным для печати. Пересекающиеся объемы, модели без коллектора, толщина стенок… Прежде чем приступить к 3D-печати, вы должны обратить внимание на множество аспектов своего дизайна.
Необходимо правильно изучить эти требования и разработать жизнеспособную 3D-модель. В Sculpteo мы предлагаем собственные услуги по дизайну и моделированию, чтобы помочь вам с дизайном вашей продукции. Наши профессиональные промышленные дизайнеры помогут вам создать с нуля или улучшить дизайн для 3D-печати. Они дадут вам лучшие советы по оптимизации вашего конечного продукта!
Проектирование для аддитивного производства может быть довольно сложным, если вы к нему не привыкли. Действительно, чтобы оптимизировать свои расходы и качество своего проекта, вы должны знать об особенностях 3D-моделирования для 3D-печати. И наша команда здесь, чтобы помочь вам максимально эффективно использовать технологию аддитивного производства!
И наша команда здесь, чтобы помочь вам максимально эффективно использовать технологию аддитивного производства!
Узнайте больше о дизайне, консультациях и обучении от Sculpteo Studio здесь.
Готовы ли вы начать онлайн-курсы по 3D-моделированию? Или вы хотите связаться с нашими экспертами по 3D-печати, чтобы помочь вам в процессе проектирования? Дайте нам знать! Как видите, есть много разных способов научиться 3D-моделированию, вам просто нужно начать максимально использовать 3D-технологии прямо сейчас!
Когда ваш проект 3D-печати будет готов, не забудьте попробовать наш онлайн-сервис 3D-печати! Вам просто нужно загрузить свои 3D-файлы, и вы получите свои 3D-печатные детали через несколько дней!
Если вам нужны дополнительные советы по 3D-моделированию, не забудьте подписаться на нашу рассылку!
Похожие темы
- Наверх
Получайте последние новости о 3D-печати прямо на свой почтовый ящик
Подпишитесь на нашу рассылку, чтобы узнавать о новейших технологиях 3D-печати, приложениях, материалах и программном обеспечении.
Начало работы с 3D-моделированием
(SizeLimitingPyMap: {form_id=fad79dc7-4875-4e6e-bfb8-559d493dc494, form_type=HUBSPOT, message=Спасибо за отправку формы., redirect_id=346
461, response_type=redirect, redirect_url=null, gotowebinar_webinar_02003webinar_ 0}003=null)
Гибкое расписание
Планирование учебы с учетом работы и семейных обязанностей
Отраслевые наставники
Учитесь у наставников, которые работали над лучшими фильмами и играми
Готовые к работе навыки
Приобретайте практические и актуальные рабочие навыки, которые нужны студиям
Планы платежей
Следуйте своему увлечению и начните работать раньше
Срок 1: 12 недель
Введение в 3D-моделирование
Изучение 3D-моделирования для начинающих, начиная с самого необходимого: навигации по интерфейсу Maya, понимания профессиональных рабочих процессов, часто используемых инструментов и создания 3D-объектов с нуля.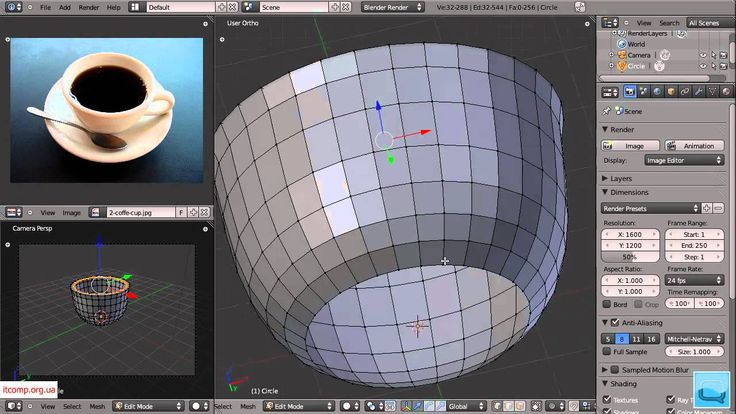 Выявляйте различия между моделями фильмов и видеоигр, изучая методы высокополигонального 3D-моделирования, затем конвертируя их для видеоигр и добавляя текстуры в Substance Painter.
Выявляйте различия между моделями фильмов и видеоигр, изучая методы высокополигонального 3D-моделирования, затем конвертируя их для видеоигр и добавляя текстуры в Substance Painter.
*Этот краткий курс совпадает с термином один из курсов Основы 3D-моделирования, поэтому, если вы решите продолжить после получения сертификата, вы уже пройдете треть пути!
- Как настроить рабочие процессы в Maya
- Создание 3D-моделей для фильмов и игр
- Ретополгизация объектов для чистого линейного потока
- Текстура с использованием Substance Painter
- Введение в 3D-моделирование
- Основы процесса текстурирования
- Ящик для инструментов Моделирование
- Шляпа для моделирования и ракеты
- Аксессуары для ремня
- Моделирование персонажа: форма тела
- Моделирование персонажа: лицо и детали
- Моделирование персонажей: реквизит и сборка
- Текстурирование персонажей
- Окончательная сборка персонажа
- Моделирование опорной плиты
- Дополнительные элементы моделирования
Структура курса
Ваш путь в индустрию
Начните с вводного курса и закончите его с возможностью продолжить обучение во втором семестре базового курса.
Брайан Бентли
Удостоенный наград опыт Брайана включает ведущие должности в ILM и Rhythm & Hues, работающих над такими фильмами, как «Золотой компас», «Ранго», «Тихоокеанский рубеж» и «Трансформеры 2 и 3».
Известен благодаря Тихоокеанскому рубежу
Антон Теницкий
Сначала художник по текстурам в Nickelodeon, затем художник по 3D-персонажам в Gameloft, Антон опережает конкурентов в использовании нового программного обеспечения для графики в реальном времени и производства фильмов.
Читать Full Bio
Наставник 3D Modeling
, известные своими пингвинами Мадагаскара
Дэвид Каннингем
Наставник 3D Modeling
Известный Enola Holmes
Liz Hubley
Mentor of 3d Mentor of 3d Mentoring 9003
Liz Hubley
Mentor of 3d Mentoring 9003
Liz Hubley
Mentor of 3d Metdiing
Liz Hubley
Mentor of 3d Mentoring
Liz Hubley
Известен по Call of Duty: WWII
Маттео Сала
Наставник по 3D-моделированию
Известен по Бэтмену
Эхсан Эбрахимзаде
Эхсан работает художником по окружению в видеоиграх, а в настоящее время является старшим художником по окружению с 2009 года. в Arkane Studios, работая над Redfall. Эхсан любит делиться своим опытом и, наряду с наставничеством в CGS, он участвовал в таких панелях, как GDC, чтобы обучать и информировать начинающих игровых художников.
в Arkane Studios, работая над Redfall. Эхсан любит делиться своим опытом и, наряду с наставничеством в CGS, он участвовал в таких панелях, как GDC, чтобы обучать и информировать начинающих игровых художников.
Наставник по 3D-моделированию
Известен благодаря Redfall
Патрик Дельмастро
Патрик работал ведущим и старшим художником над более чем 25 играми в Electronic Arts и Sega. Он имеет 15-летний опыт работы в отрасли и 4 года работы инструктором.
Читать биографию полностью
Наставник по 3D-моделированию
Известен по игре «Бэтмен против Супермена»
Хэмиш Бичмен
Наставник по 3D-моделированию
Известен по Круизу по джунглям
Мэтт Клэппертон0026
До того, как стать старшим художником по окружению в Apex Legends, Мэтт работал в EA, Digital Domain, ILM, MPC, Method и Cinesite над такими фильмами, как Aquaman, Ratchet & Clank и первоклассной игрой FIFA 2017.
Читать полную биографию
Наставник по 3D-моделированию
Известен Аквамен
Хонг Чан Лим
Хонг — главный художник по персонажам в Blizzard, специализирующийся на персонажах и существе. Он также работал художником в Google и Amazon и 2D/3D-художником в Atari.
Он также работал художником в Google и Amazon и 2D/3D-художником в Atari.
Читать биографию полностью
Наставник по 3D-моделированию
Известен благодаря Overwatch 2
Хамза Джавед
ILM Modeler и Digital Artist, Хамза работал над такими блокбастерами, как «Форд против Феррари», «Человек-паук: Вдали от дома», «Капитан Марвел», «Могила». Рейдер, Тор: Рагнарёк и Логан.
Читать биографию полностью
Наставник по 3D-моделированию
Известный Капитан Марвел
Цены
Малый класс
Самый доступный способ учиться у лучших отраслевых наставников в веселой совместной среде, получая при этом множество персонализированных отзывов.
- Макс. 4 студента на курс
- Доступное качественное образование
- Сеть пока учишься
Цены
Индивидуальные занятия 1 на 1
Развивайтесь быстрее и получайте больше гибкости благодаря частному наставничеству. Идеально подходит для занятых графиков, смены карьеры или художников, повышающих квалификацию или меняющих специальность.
Идеально подходит для занятых графиков, смены карьеры или художников, повышающих квалификацию или меняющих специальность.
- Максимальный уровень взаимодействия наставника
- Больше гибкости в расписании занятий
- Индивидуальное обучение
Ежемесячно
1185 долларов США
(3 платежа)
Самый популярный
Сэкономьте 10%
Предварительно
3199 долларов США
(1 х платеж)
Ежемесячно
1485 долларов США
(3 платежа)
Самый популярный
Сэкономьте 10%
Предварительно
3999 долларов США
(1 х платеж)
Часто задаваемые вопросы
Часто задаваемые вопросы о курсе «Введение в 3D-моделирование»
Чтобы успешно пройти эту программу, вам потребуются базовые навыки работы с компьютером и компьютер, отвечающий минимальным требованиям (см. следующий вопрос).
следующий вопрос).
Программное обеспечение:
Учащиеся могут подписаться на получение образовательной лицензии на Autodesk Maya и Substance Painter.
Аппаратное обеспечение:
Вам потребуется выделенная видеокарта и компьютер, соответствующий минимальным требованиям для Autodesk Maya и Substance Painter. Минимум 32 ГБ оперативной памяти является идеальным.
Изучение 3D-моделирования может открыть множество возможностей для карьерного роста в индустрии развлечений.
Этот краткий курс 3D-моделирования станет началом вашего пути, но в условиях конкуренции продолжение обучения по полному курсу 3D-моделирования (курс «Основы 3D-моделирования» и «Расширенный курс 3D-моделирования») лучше подготовит вас к работе в отрасли и помочь увеличить ваши возможности трудоустройства.
Расширенный курс охватывает более сложные методы и включает в себя целый семестр, посвященный развитию карьеры и подготовке портфолио, чтобы вы были готовы к работе в отрасли.
