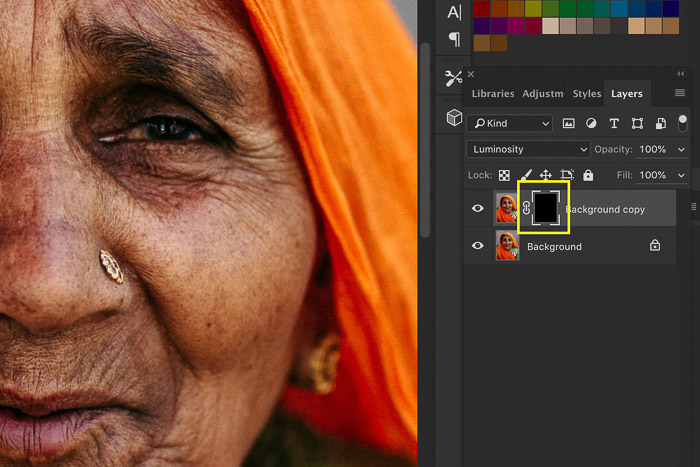Повышение резкости / Фотошоп-мастер
В этом уроке вы узнаете несколько способов повышения резкости изображения, позволяющих «обойти» недостатки встроенных фильтров резкости в фотошоп. Какие же это недостатки? Начнем по порядку:
1. Вокруг контрастных объектов могут возникнуть цветовые ореолы.
2. Возрастает цветовой и монохроматический шум. Если второй не так уж страшен, от него даже не всегда нужно избавляться, то первый буквально режет глаза.
3. На отсканированных фотографиях вышеперечисленные недостатки проявляются еще сильнее, кроме того увеличивается зернистость, изначально им присущая.


Как правило, в процессе работы над улучшением фотографии резкость приходится повышать несколько раз, что может еще больше усугубить положение.
Как же избежать подобных проблем? Начинающих (да и не только) пользователей это нередко ставит в тупик. Но существует несколько способов, плюс их вариации и комбинации, которые позволяют повышать резкость, не увеличивая шумы и артефакты. Итак, начинаем работу.
1 способ:
1. Открываем наше изображение. Сразу же переводим его в режим Lab Изображение-Режим-Lab (Image-Mode-Lab).
2. Выбираем палитру Каналы (Channels) , нажимаем CTRL+1, чтобы выбрать канал Яркость (Lightness), затем ~ , чтобы видеть изображение в цвете.
3. Применяем к данному каналу Фильтр-Резкость-Контурная резкость (Filter- Sharpen-Unsharp Mask).
Настройки зависят от конкретного изображения. Многие не знают, как правильно пользоваться этим фильтром. Сейчас мы исправим этот пробел в знаниях.

4. Нажимает CTRL+ ~ , чтобы выбрать композитный канал. Затем, как в пункте 1, переводим изображение обратно в режим RGB.

2 способ:
1. Открываем изображение. Копируем на новый слой CTRL+J.
2. К этому слою применяем Фильтр-Другие-Цветовой контраст (Filter-Other-High Pass), с радиусом около 1 (зависит от разрешения изображения, но большой ставить не рекомендую, далее объясню почему).

3. Нажимаем CTRL+SHIFT+U, чтобы обесцветить изображение. Это очень важный момент! Так как мы убрали с данного слоя информацию о цвете (а она безусловно есть, хотя слой выглядит серым), это позволит избежать увеличения цветовых шумов.

4. Меняем режим наложения слоя на Перекрытие (Overlay). Можно это сделать в палитре Слои, либо нажав SHIFT+ALT+O.

5. Если результат вас не устраивает, например, резкость повысилась слишком сильно, нужно уменьшить непрозрачность слоя. Если же нужно увеличить эффект, скопируйте слой нужное количество раз (CTRL+J).
Если пытаться сразу сильно увеличить резкость, установив большое значение радиуса в пункте 2, это приведет к ухудшению качества изображения.
3 способ: тот же второй, но адаптированный для отсканированных фотографий. Думаю, многие оценят его эффективность. Рисунков не привожу, чтобы не повторяться.
1. Открываем изображение, копируем на новый слой.
2. Повторяем пункт 2 из предыдущего способа, но значение радиуса устанавливаем значительно больше, примерно от 4 и выше, в зависимости от разрешения.
3. Далее нужно размыть слой с помощью Фильтр — Шум — Пыль и царапины (Filter-Noise-Dust & Scratches), так, чтобы удалить зерно, но оставить контуры изображений.
4. Затем повторяем действия 3-5 из предыдущего рецепта.
Для того, чтобы в будущем не тратить время на выполнение этих действий, можно создать экшены, то есть операции, для каждого выбранного способа.
В одном из следующих уроков вы узнаете еще один способ повышения резкости. Он достаточно сложен, поэтому я не стал загромождать данный урок его описанием.
Желаю творческих успехов!
Автор: Евгений Карташов.
Освоение инструментов резкости · Мир Фотошопа
Ресурсы урока:
Введение
Фотографиям, сделанным большинством цифровых фотокамер, иногда не хватает резкости. Это происходит даже со снимками, созданными high-end камерой, имеющими дисплей высокого разрешения. Четкое понимание процесса резкости и применения его в Photoshop имеет важное значение для создания идеальной фокусировки и четкого изображения.
Что такое цифровое повышение резкости?
Повышение резкости — это процесс улучшения очертания объекта. Повысить резкость цифрового изображения — значит сделать края изображения или объектов более чёткими. Процесс повышения резкости осуществляется путем усиления контраста между светлыми и темными пикселями. Этот краевой контраст определяется в пределах соседних пикселей или смежной группы пикселей. Краевой контраст также известен как локальный контраст или четкость. Усиление резкости делает края более чёткими за счет увеличения контраста и создает более резкие переходы между светлыми и темными пикселями, показывая начало и конец объекта.
Зачем нужна резкость?
Каждая фотография нуждается в резкости, чтобы выявить детали, иначе они могут потеряться при переносе изображения с фотокамеры на компьютер или при печати. Резкость работает за счет увеличения контраста на краях изображения, чтобы улучшить фокусировку и детализацию. Не важно, получили ли Вы изображение с цифровой камеры или со сканера, повышение резкости сделает их выразительнее.

Отрицательная сторона резкости
Резкость не может компенсировать плохую фокусировку. Кроме того, никакое количество резкости не восполнит глубину изображения. Лучший способ получить резкую фотографию — это сделать такую фотографию. Ничто не сможет заменить оптически резкое изображение.

Прежде, чем начать
Я оставил ссылки на изображения в начале урока, если Вы захотите точно следовать моим указаниям. Советую Вам использовать свои собственные изображения, чтобы получить четкое понимание принципов работы с резкостью. Этот урок — больше исследование, чем пошаговая инструкция. Так что, не сосредотачивайтесь на процессе или шагах для достижения определенного эффекта, больше думайте о том, зачем мы используем резкость. Как мы можем использовать те же принципы в других проектах? Каковы преимущества?
Общие методы использования резкости
Мы всегда будем начинать работу с дублирования фонового слоя — таким образом, будет гарантировано неразрушающее воздействие на изображение. Позже, если нам не понравится результат, этот слой можно будет удалить, снова создать копию и начать все заново. После добавления резкости, можно контролировать эффект воздействия резкости слоя, добавив пиксельную маску Кроме того, можно отрегулировать эффект резкости, используя непрозрачность слоя или режимы наложения.
Резкость с использованием смарт-фильтров
Вы можете усиливать резкость, не дублируя фоновый слой. Откройте фотографию и прямо на фоновом слое перейдите в меню Filter ? Convert For Smart Filters и нажмите ОК. Photoshop автоматически преобразует слой в смарт-объект, к которому можно применять смарт-фильтр.
Смарт-объект сохранит исходное содержимое изображения со всеми его оригинальными характеристиками, что позволит выполнить безвредное редактирование слоя. Чтобы развернуть или свернуть меню смарт-фильтра, кликните по маленькому черному треугольнику рядом с иконкой смарт-фильтра, которая отображается на правой стороне слоя смарт-объекта. Там Вы увидите маску, которая подключена к фильтру. Используйте её для выборочного маскирования эффектов смарт-фильтра. Она работает так же, как и обычная пиксельная маска у слоя.
Преимущество смарт-фильтров состоит в том, что Вам не нужно использовать отдельную слой-маску. В этом уроке мы рассмотрим традиционный подход, при котором осуществляется дублирование фонового слоя с последующим применением к нему фильтра. Но не бойтесь использовать смарт-объекты и после добавлять к ним смарт-фильтры.

Инструменты резкости в Рhotoshop
Давайте рассмотрим некоторые инструменты резкости, доступные в Рhotoshop.
Инструмент Резкость (Sharpen Tool)
Инструмент Резкость (Sharpen Tool) находится в панели инструментов.
Фильтры резкости
В меню фильтров находятся несколько фильтров резкости: Smart Sharpen, Unsharp Mask, Sharpen, Sharpen More и Sharpen Edges.
Ещё один мощный фильтр, который используются для увеличения резкости, High Pass и находится в категории Others.

Инструмент Sharpen Tool
Инструменты резкости увеличивают контрастность по краям объекта, за счет чего увеличивается общая резкость изображения. Чем сильнее Вы закрасите область изображения этим инструментом, тем сильнее будет его резкость. Основное преимущество этого инструмента в том, что Вы его можете использовать на любой части изображения точно также, как инструмент Brush Tool.
Использование инструмента Sharpen Tool
Откройте изображение лица в Photoshop. Кликните правой кнопкой мыши по фоновому слою и выберите пункт Duplicate layer. Назовите дубликат «Sharpen» и выберите инструмент Sharpen Tool.
На панели свойств в верхней части экрана выберите мягкую кисть и измените режим наложения этого инструмента на Luminosity. Включите галочку около пунктов Protect Detail и Sample All Layers, чтобы добавить резкость деталям и уменьшить пиксельные артефакты. Теперь проведите инструментом Sharpen Tool по тем деталям, резкость которых хотите усилить.

Для этого изображения мы используем инструмент Sharpen Tool со 100% непрозрачностью, но в идеале, по началу, используйте низкую непрозрачность и постепенно ее увеличивайте.
Так как инструмент Sharpen Tool создает гало-эффект (ореол) или цветную окантовку по краям, измените его режим на Luminosity. Этот режим будет использовать только информация о яркости и пропустит информацию о цвете.
На скриншоте ниже видна окантовка после использования инструмента Sharpen Tool в режиме Normal — она была уменьшена при использовании режима Luminosity.

Фильтры категории Sharpen
Фильтры резкости улучшают фокусировку размытых изображений, увеличивая контрастность соседних пикселей. Давайте рассмотрим каждый из этих фильтров по отдельности.

Подготовка перед применением фильтров
Никогда не применяйте фильтры непосредственно на само изображение. Всегда дублируйте изображение путем копирования фонового слоя и применяйте фильтр на созданную копию. Преимущество этого способа состоит в том, что в дальнейшем мы сможем экспериментировать с различными режимами наложения, а также добавлять маску на слой-дубликат, чтобы управлять эффектом резкости.

Использование фильтров Sharpen и Sharpen More
Фильтр Sharpen повышает резкость за счет усиления контраста соседних пикселей. Фильтр Sharpen More выполняет ту же операцию, но действует сильнее. Оба этих фильтра не имеют параметров и выполняются незамедлительно.
Применение фильтров Sharpen и Sharpen More
Выберите слой, к которому будете применять резкость и войдите в меню Filter ? Sharpen ? Sharpen/Sharpen More. Для усиления действия фильтра нажмите сочетание клавиш Ctrl + F.

Фильтр Sharpen Edges
Этот фильтр находит области на изображении, где наблюдаются значительные изменения цвета или усиливает их резкость. Он работает только с краями и сохраняет общую сглаженность изображения. Недостаток этого фильтра в том, что он работает в автоматическом режиме и его невозможно настроить.
Использование фильтра Sharpen Edges
Выберите слой, к которому будете применять фильтр и войдите в меню Filter ? Sharpen ? Sharpen Edges.

Фильтр Smart Sharpen
Фильтр Smart Sharpen использует тот же алгоритм, что и фильтр Unsharp Mask. Он позволяет удалить добавленное ранее размытие от фильтров Gaussian Blur, Lens Blur и Motion Blur. Вы можете настроить параметры резкости или контролировать её количество на темных и светлых областях.
Использование фильтра Smart Sharpen
Откройте изображение рыбы в Photoshop и дублируйте фоновый слой. Перейдите в меню Filter ? Sharpen ? Smart Sharpen. Включите опцию Basic, если она не активна и установите параметр Amount на 300 %.
Установите параметр Radius на 3 пикселя. Затем, из выпадающего списка Remove выберите пункт Lens Blur, чтобы удалить размытие объектива камеры. Пункт Gaussian Blur даст тот же результат, что и Unsharp Mask, но Lens Blur даст лучшую детализации.
Включите параметр More Accurate — он даст более точный эффект резкости. На самом деле, параметр More Accurate более или менее похож на фильтр Unsharp Mask.

Понимание параметров фильтра Smart Sharpen
В параметрах этого фильтра, вы можете настроить резкость на темных и светлых областях, используя вкладки Shadow и Highlight. Но для начала, нужно включить опцию Advanced в верхней части окна. Для вкладок Тень Shadow и Highlight есть три общих параметра: Fade Amount, Tonal Width и Radius.
Fade Amount
Параметр Fade Amount снижает количество резкости отдельно в тенях и светах. Большое значение параметра Amount, как правило, снижает количество более тонких деталей в светах и тенях, которые можно защитить с помощью параметра Fade Amount.
Tonal Width
Этот параметр определяет, какое тональное значение будет зависеть от параметра Fade Amount. Меньшие значения будут влиять только на легкие света, в то время, как большие значения повлияют на широкий диапазон светов.
Radius
Параметр Radius определяет размер тени и света. В основном, определяется количество образцов данных, которые будут использоваться в определении ширины тонового диапазона (Tonal Width).
Резкость без коррекции тени. Резкость в виде шума видна на темных областях изображения.

Резкость с коррекцией тени. Используйте параметр Fade Amount, чтобы удалить шум на темных областях.

Резкость без настройки параметра Highlights. Обратите внимание на то, что на светлых областях шум усиливается.

Резкость с настройкой параметра Highlights. Шум можно удалить из светлых областей, регулируя параметр Fade Amount.

Фильтр Unsharp Mask
Фильтр Unsharp Mask позволяет регулировать усиление резкости. Он находит пиксели, отличающиеся от других, а затем увеличивает контрастность окружающих пикселей. В основном, это делается путем нахождения областей с высоким контрастом между пикселями, а затем подчеркивает разницу между ними.
Использование фильтра Unsharp Mask
Откройте изображение лица в Photoshop и перейдите в меню Filter ? Sharpen ? Unsharp Mask). В открывшемся окне установите значение параметра Аmount на 50 % и параметра Radius — на 1.0

Radius
Используйте параметр Radius, чтобы определить ширину области вокруг найденной границы. Маленькое значение радиуса означает, что резкость будет применена непосредственно вблизи краев. Больший радиус резкости будет воздействовать на область, находящуюся вдали от края. Для изображений с высоким разрешением рекомендуется использовать значение радиуса от 1 до 3.

Amount
Регулирует степень повышения контраста. Для печати изображений с высоким разрешением, значение эффекта должно находиться между 150% и 200%.

Threshold
Устанавливает минимальное значение уровней яркости и цвета, которое фильтр определяет как границу. Например, порог со значением 2 уровня влияет на все пиксели, которые имеют тональные значения, отличающиеся от значения 2. То есть, пиксели с тональным значением 10 и 12 будут затронуты, а пиксели со значением 10 и 11 — нет.
Пороговое значение по умолчанию (0) добавляет резкости всем пикселям на изображении. Кроме того, необходимо указать радиус области, с которой будет сравнен каждый пиксель. Чем больше радиус, тем больше эффекты на краях. Другими словами, если пиксель темнее, чем области, которые его окружают, то соседние области изображения становятся светлее.

Выводы:
При применении резкости к изображению возникает гало-эффект (цветовой ореол или окантовка) вокруг краев. Эффекты после применения фильтра Unsharp Mask бывают более выражены на экране, чем при печати в высоком разрешении. Если изображение должно быть отправлено на печать, Вам придётся определить наиболее подходящие параметры опытным путём.
Контроль усиления резкости
- Применяйте резкость только к копии фонового слоя изображения, чтобы при необходимости, её можно было удалить и начать все заново.
- Если нужно уменьшить шум на изображении, сделайте это до применения фильтров резкости.
- Добавляйте резкость к изображению постепенно. Каждый раз используйте небольшое значение параметра Аmount.
- Значение параметра Аmount варьируется в зависимости от выходных значений изображения.
- Используйте пиксельную маску для регулирования резкости.

Практический пример 1: Повышение резкости изображения с использованием маски яркости
Этот метод включает в себя выбор канала с наилучшим контрастом. Так, как каждый из каналов содержит информацию только об оттенках серого, мы сможем исключить нежелательное появление цветовой окантовки или гало-эффекта.
Шаг 1
Откройте изображение банана и в палитре каналов выберите канал с хорошим контрастом. Поиск канала с хорошим контрастом важен для получения хорошей маски яркости. На изображении банана красный канал показывает хороший контраст между бананом и фоном.

Шаг 2
Дублируйте красный канал (Red), перетащив его на иконку создания канала в нижней части палитры Каналы (Channels). Также, можно кликнуть правой кнопкой мыши по каналу и выбрать пункт Duplicate Channel. Зажмите клавишу Ctrl и кликните по красному каналу, чтобы выделить его.

Шаг 3
Вернитесь в палитру слоёв, дублируйте фоновый слой и назовите его «Sharpen». При активном выделении красного канала, войдите в меню Select ? Inverse или нажмите клавиши Ctrl + Shift + I, чтобы инвертировать выделение. Затем перейдите на слой «Sharpen» и добавьте ему маску, кликнув на иконку в нижней части палитры слоёв, чтобы создать маску на основе этого выделения.

Шаг 4
Вернитесь на слой (кликните по миниатюре слоя рядом со слой-маской), войдите в меню Filter ? Sharpen ? Unsharp Mask и в открывшемся окне установите значения как на скриншоте. При необходимости, можно использовать коррекцию Levels (Ctrl + L) для копии красного канала, чтобы увеличить контраст. Повышенную резкость с изображения можно скрыть, закрасив её на маске мягкой кистью черного цвета.

Практический пример 2: Фильтр High Pass
Прежде всего, давайте узнаем, как работает этот фильтр. Он удаляет низкочастотные детали изображения, сохраняя края и сглаживая другие области в средний серый цвет. После применения фильтра мы сменим режим наложения слоя на Linear Light, чтобы использовать только информацию о контрастности. Этот метод усиления резкости можно назвать безвредным. В сочетании с пиксельной маской Вы сможете регулировать эффект резкости.
Шаг 1
Откройте изображение лица в Photoshop и дублируйте фоновый слой (Ctrl + J). Переименуйте копию фонового слоя в «Sharpen» и измените режим наложения на Linear Light. Этот Режим наложения затемнит или осветлит цвета за счет уменьшения или увеличения яркости в зависимости от темного, светлого или совмещенного освещения. Цель этого режима наложения заключается в повышении резкости на краях изображения, что делает их более заметными.

Шаг 2
Примените фильтр Filter ? Other ? High Pass. Поэкспериментируйте с радиусом фильтра резкости. При низком значении, резкость будет добавлена только на края.

Шаг 3
Уменьшите непрозрачность слоя, если эффект резкости получился слишком сильным. Если Вы хотите сделать эффект резкости сильнее, дублируйте слой, к которому его применяли. Для управления эффектом резкости добавьте пиксельную маску к слою с фильтром и мягкой кистью черного цвета закрасьте на ней те участки, на которых этот эффект нужно ослабить.

Использование смарт-фильтров
Для тех, кто использует смарт-фильтры, работа с фильтром High Pass выглядит немного по-другому.
Шаг 1
Откройте изображение лица в Photoshop, выберите нужный слой и преобразуйте его в смарт-объект через меню Filter ? Convert For Smart Filters. Затем, примените к этому слою фильтр Filter ? Other ? High Pass.

Шаг 2
Нам нужно изменить режим наложения на Linear Light, а мы не дублировали фоновый слой. С правой стороны от слоя «Layer 0» нажмите на маленькую стрелку, чтобы раскрыть панель со скрытым в ней фильтром High Pass. Рядом с фильтром находится маленькая иконка слайдера, дважды кликнув на которую, откроется окно Blending Option (High Pass).
В открывшемся окне измените режим наложения на Linear Light, а если Вы дважды кликните на названии примененного фильтра (High Pass), то откроется окно, в котором Вы сможете изменить его параметры. Для управления эффектом фильтра, используйте его маску. Она работает так же как и пиксельная маска слоя.

Заключение
Возможно, Вас заинтересует такой вопрос: какой из рассмотренных способов добавления резкости изображению лучше всего? К сожалению, лучшего способа нет. Наилучший способ зависит от сложности проекта, уровня подготовки пользователя и количества времени, которое он готов потратить на работу. Самый распространенный метод — это применение фильтра Unsharp Mask в комбинации с режимом наложения Luminosity. Он обеспечивает большую гибкость и простоту использования.
Адаптивное повышение резкости. / Фотошоп-мастер
В этом уроке вы познакомитесь с еще одним способом повышения резкости изображения. С помощью него можно увеличить резкость, например, очертаний лица, губ, глаз, сделать четче контуры лица, не затронув при этом текстуру кожи. Также он хорошо подходит для усиления резкости отсканированных фотографий при их реставрации, так как при его применении не увеличивается зернистость изображения.
1. Открываем исходное изображение. Создаем дубликат, нажав CTRL+J. Сначала необходимо создать маску краев. Сделать это можно несколькими способами. Приведу один из них. Откройте панель Каналы (Channels) и выберите канал, в котором изображение имеет максимальную контрастность.

В моем случае это синий канал.

2. Создайте дубликат выбранного канала, щелкнув по нему правой кнопкой мыши и выбрав в раскрывающемся списке Создать дубликат канала или перетащив его на значок  внизу на панели.
внизу на панели.

3. Щелкните на дубликате канала, чтобы активизировать его, затем выберите Фильтр – Стилизация – Выделение краев (Filter – Stylize – Find edges).

4. Затем инвертируйте изображение, выбрав Изображение – Коррекция – Инверсия (Image – Adjustment – Invert) или нажав CTRL+I.

5. Чтобы избавиться от случайных пикселей, выберите Изображение – Коррекция – Уровни (Image – Adjustment – Levels) и задайте точку черного соответствующей пипеткой.

Возьмите черную пипетку и кликните по черному фону.

6. Окончательно подкорректировать маску можно черной кистью с непрозрачностью 100%. Просто зарисуйте ненужные области
7. Далее необходимо немного расширить и смягчить маску краев, для того чтобы получить качественный эффект усиления резкости в конечном изображении. Это можно сделать несколькими способами, я опишу три из них. Выберите тот, который вам больше понравится. Я предпочитаю использовать все три.
Первый способ: выберите Фильтр – Другие — Максимум (Filters – Other – Maximum), задайте небольшое значение радиуса (зависит от разрешения изображения) и нажмите ОК.
Второй способ: выберите Фильтр – Шум – Медиана (Filter – Noise – Median), установите небольшое значение радиуса и нажмите ОК.
Третий способ: выберите Фильтр – Размытие – Размытие по Гауссу (Filter – Blur – Gaussian Blur). Используйте небольшое значение радиуса.

8. Чтобы выделить маску краев, щелкните дубликат канала на панели Каналы (Channels), удерживая клавишу CTRL.
9. Нажмите CTRL+ ~ ( это где буква ё) чтобы активизировать все каналы и увидеть полноцветное изображение. Затем нажмите на значок глаза на дубликате канала, чтобы выключить его видимость, иначе изображение будет залито полупрозрачным красным цветом маски.
10. Нажмите CTRL+H, чтобы выключить «муравьиную дорожку» выделения, так как она мешает оценивать изменения изображения.
11. Примените Фильтр – Резкость – Контурная резкость (Filter – Sharpen – Unsharp Mask). Настройки будут зависеть от разрешения изображения и необходимой степени усиления резкости. Установите нужные значения параметров и нажмите ОК.


12. Отмените выделение маски, нажав CTRL+D. Удалите дубликат канала, перетащив его на значок корзины внизу панели каналов.
Надеюсь, этот способ многим пригодится. Я не изобретал велосипед, он известен достаточно давно и описан в книгах известных мастеров фотошопа. Но не все любят читать книги, тем более зачастую они написаны не всем понятным языком. Я постарался объяснить все более доходчиво. Получилось или нет, судить вам.
Желаю творческих успехов!
Автор: Евгений Карташов
Как увеличить резкость в фотошопе?
Автор: NON. Дата публикации: . Категория: Обработка фотографий в фотошопе.
В этом уроке по работе с фотошопом будет рассмотрен известный способ увеличения резкости фотографии с помощью фильтра «Цветовой контраст». Но отличие способа, который будет рассмотрен в этом уроке, от других, состоит в том, что с помощью параметров наложения слоя мы значительно смягчим или полностью уберём белые некрасивые ореолы, образующиеся в результате применения фильтра. В результате мы бережно поднимем резкость всего изображения. Как же увеличить резкость в фотошопе?


Подобные материалы:
Откроем исходное изображение.

Создадим копию слоя — Ctrl+J.

Режим наложения верхнего слоя установим на «Перекрытие».

Вот так сейчас выглядит наша картинка.

Перейдём в «Фильтр — Другие — Цветовой контраст».

Работать с этим фильтром я рекомендую так: увеличиваем масштаб изображения — Ctrl + +, радиус в окне «Цветовой контраст» ставим на ноль и постепенно его увеличиваем. Как только резкость достигнет необходимой степени, отпускаем ползунок и нажимаем «Да».

Вот такая резкая фотография у меня получилась.

Увеличим масштаб изображения. Вокруг небольших объектов появился некрасивый белый ореол.

Два раза левой кнопкой мыши щёлкаем по верхнему слою.

Появится окно «Стиль слоя». На вкладке «Параметры наложения» на полоске «Данный слой» правый белый ползунок тянем влево и наблюдаем за ореолами. Как только они исчезнут или смягчатся, останавливаемся, нажимаем и удерживаем клавишу Alt, щёлкаем по этому ползунку, он раздваивается, левую половинку тянем ещё левее, чтобы смягчить переходы.

Вот такое резкое изображение у меня получилось.

Сравните изображение фонтана до, и после обработки фотографии в фотошопе. Вот таким несложным способом мы бережно подняли резкость фотографии в фотошопе.

Теперь я хочу, чтобы на фотографии выделялся только главный объект — фонтан. Для этого я взял инструмент «Размытие» (R) и немного смягчил фон вокруг фонтана. Вот что получилось.

Сравните изображение фонтана до, и после смягчения фона.

Если Вы не хотите пропустить интересные уроки по обработке фотографий — подпишитесь на рассылку.
Форма для подписки находится ниже.
Понравилось? Поделитесь:
Вконтакте
Одноклассники
Добавить комментарий
Три способа увеличения резкости в фотошопе
О том, как увеличить резкость в фотошопе применяя различные методики поговорим в этой статье. Для начала с какими изображениями будем работать и какие конечные цели хотим достигнуть этим мероприятием. Это позволит выбрать методику работы и нужный подход.
Как это не банально все фото можно разделить на две основные категории – те где люди есть и где их нет. Следовательно, подхода к увеличению резкости так же будет два – работа с портретом и остальными картинками.
Перед тем как непосредственно обратится к работе определимся с тем, что значит увеличение резкости в фотошопе это даст нам понимание процесса обработки. Итак, фотошоп не магическая пилюля для хреновых фото, он не добавляет в объекты на обрабатываемой картинке того что там нет изначально. Программа не может размытое УГ превратить в шедевр фотоискусства.
Увеличивая резкость в фотошопе, вы просто повышаете микроконтраст, нечего более не происходит. Новых деталей на фото не появляется, просто наиболее четко, проявляются уже существующие причем как те, которые хотелось бы подчеркнуть так и те проявление которых нежелательно.
Увеличение резкости портрета
Работая с портретами не нужно увеличивать резкость по всему кадру, помним о повышении микроконтраста, достаточно мягко подчеркнуть область глаз этого будет вполне достаточно для того чтобы фото выглядело «бодренько», реже обрабатывают так же губы и украшения.
Такую обработку можно провести как часть общей ретуши портрета. Я поступаю следующим образом. Инструментом «Лассо», о работе с ним читайте здесь, выделяю область глаз

Затем комбинацией клавиш Shift+Ctrl+C копию совмещённые данные, если картинка состоит из одного слоя используется комбинация CtrL+C. Дальше сразу применяю Ctrl+V содержимое выделенной области будет вставлено на новый слой.
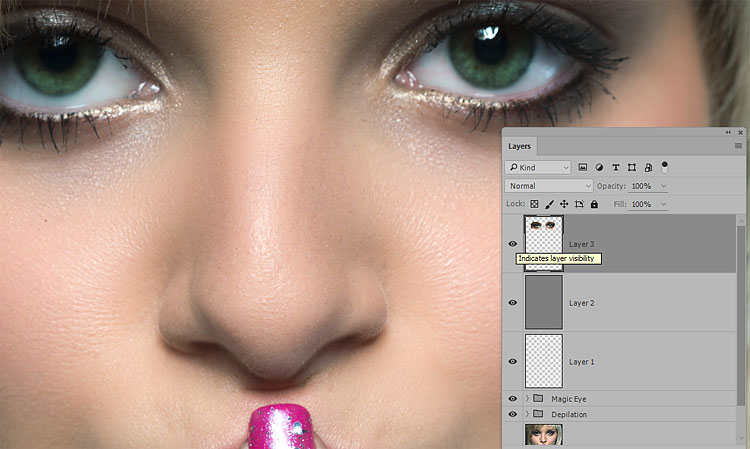
К этому слою применяю фильтр High Pass (цветовой контраст) из меню Фильтр – Другие (Filter – Other). Радиус воздействия подбирается таким образом, чтобы начали проявляться детали, в моём случае это реснички и рисунок на радужке глаза.
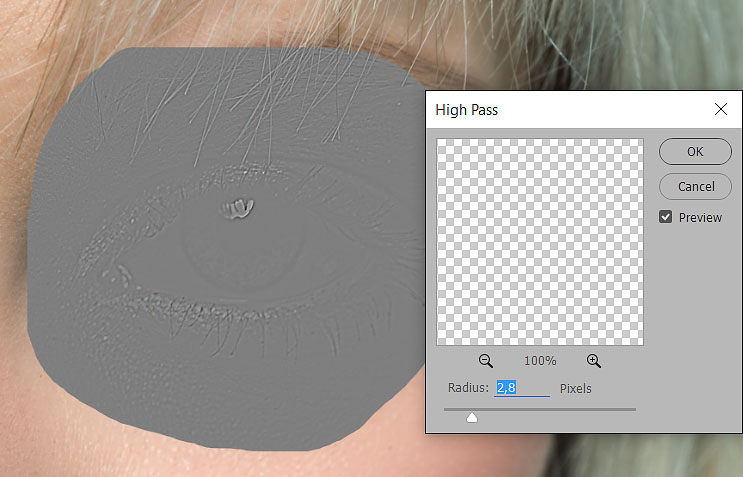
Дальше режим наложения (смешивания) обработанного фильтром слоя меняю на «Яркий свет» Vivid Light. Накидываю на этот слой черную маску при помощи соответствующей кнопки внизу палитры слои и нажатой клавише Alt, скрывая его

При помощи мягкой кисти белого цвета обрабатываю маску проявляя эффект увеличения резкости на ресничках и радужке глаза. Если сила воздействия окажется недостаточной слой можно продублировать (Ctrl+J), избыточной – уменьшить непрозрачность (Opacity).
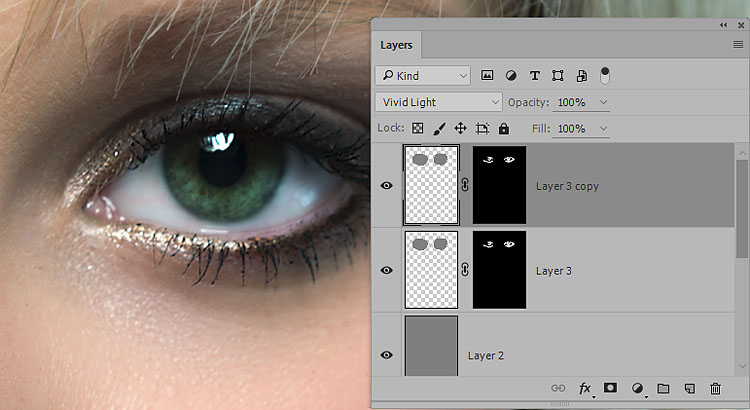
Применение фильтров увеличения резкости
Другой способ увеличения резкости как портретного, так и любого другого, заключается в использовании фильтров фотошопа правда для их использования нужно все слои из которых состоит картинка в один (Alt+Shift+Ctrl+E).
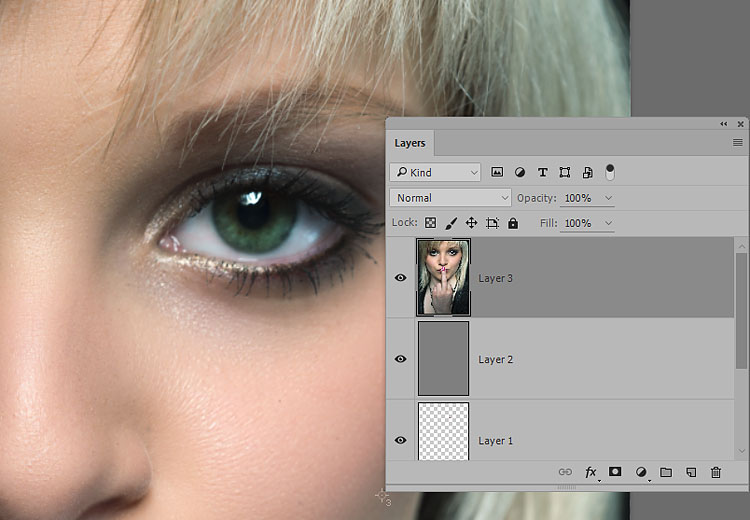
Ранее я писал о повышении резкости в ACR для RAW файлов, почитать можно тут и здесь, однако никто не запрещает использовать этот модуль в качестве фильтра (Shift+Ctrl+A) о настройках можно узнать по приведённым выше ссылкам.
О работе с фильтром «Контурная резкость» я писал в этой статье при желании познакомьтесь. Более продвинутым вариантом является фильтр «Умная резкость» он же в английской версии программы — Smart Sharpen, попробую его действие на подопытной картинке.
Дабы были видимы все изменения происходящие с картинкой перед использованием фильтра установлю её масштаб в 100% комбинацией клавиш (Ctrl+1). Иду по пути Фильтр – Резкость – Умная резкость.
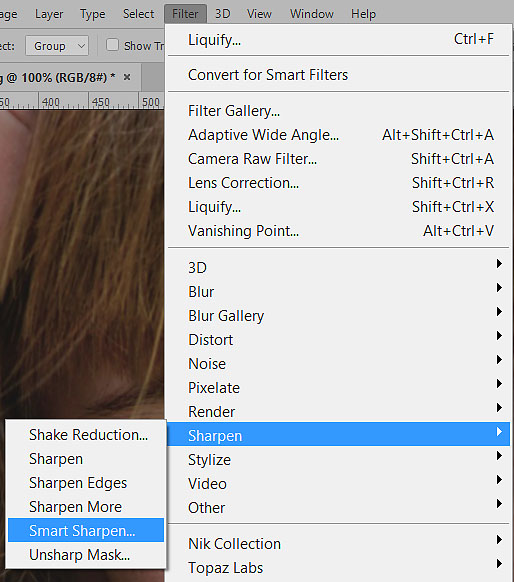
Использование фильтра «Умная резкость» Smart Sharpen
Размер окна фильтра можно настраивать, ухватившись за карая двигать из как внутрь уменьшая его, так и наружу – увеличивая. Это полезная возможность позволяет настроить окно так чтобы удобно было следить за изменениями в картинке либо в окне документа, либо в области просмотра самого фильтра.
Теперь о том, как работает фильтр – для начала нужно установить силу воздействия, параметр Amount (Эффект). Чем больше значение этого параметра, тем сильнее контрастность между пикселами и выше резкость. Устанавливаю в 300%
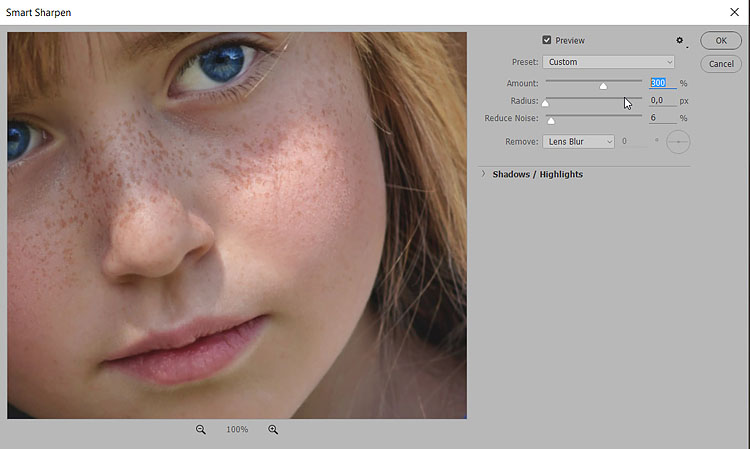
Двигая ползунок радиус (Radius) увеличиваем количество пикселей, затронутых эффектом, чем выше его значение, тем очевиднее увеличение резкости. Однако чрезмерно усердствовать ненужно, ибо это влечёт появление ореолов.
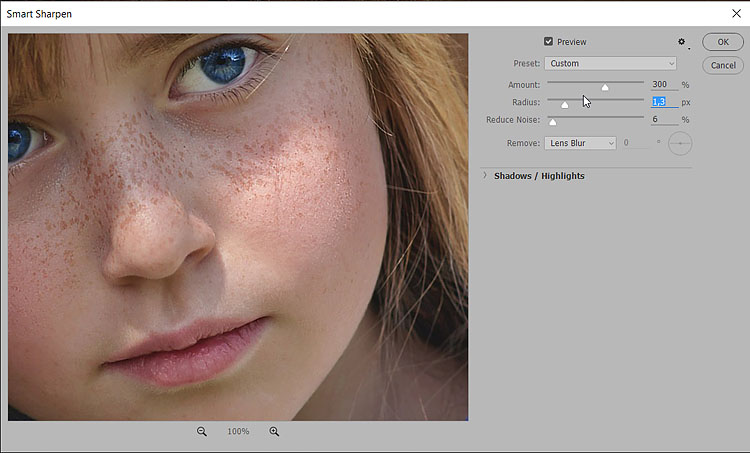
После того как значение для «Радиуса» будет установлено, можно вернуться к параметру Amount (Эффект) и попытаться поднять его до значений, на которых ореолы вокруг контрастных границ не начнут проявляться. Предел возможности увеличения резкости достигается безореольным повышением значений «Радиуса» и «Эффекта».
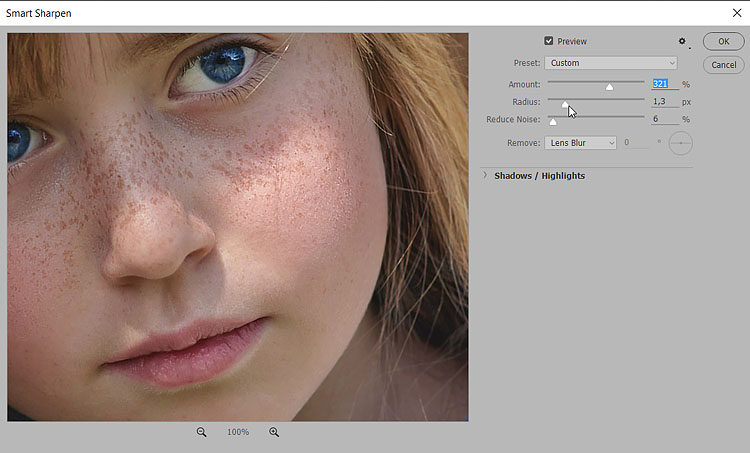
Ползунок «Уменьшить Шум» Reduce Noise позволяет эффективно бороться с проявляющимися шумами с вследствие повышения резкости.
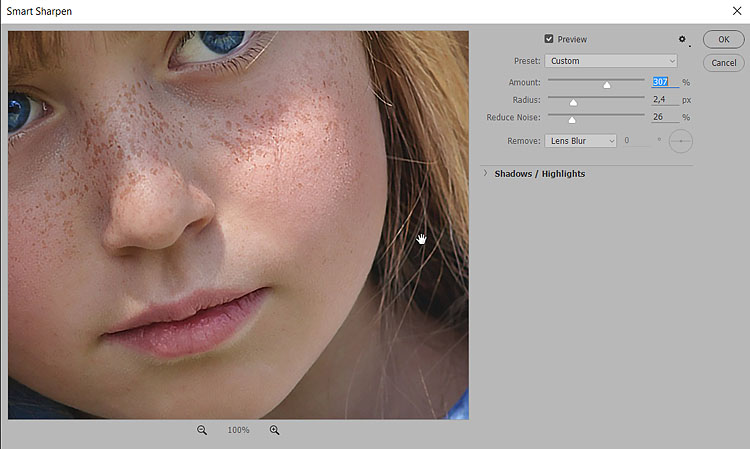
Параметр Remove «Удаление» определяет алгоритм увеличения резкости, применяемый к картинке. Значение по умолчанию – Размытие при малой глубине резкости Lens Blur, наиболее эффективный при котором распознаются контуры и детали, а уже затем увеличивается их резкость. В ореолах резкость регулируется с меньшей интенсивностью.
Пункт «Размытие в движении» Motion Blur применяется для уменьшения размытия, вызванного движением во время съёмки, камеры или объекта, при использовании этого пункта становится доступным настройка угла, собственно определяющее направление движения.
Так же в фильтре есть возможность корректировки воздействия на темных и светлых областях при помощи раскрывающейся вкладки «Тени/Света» «Shadows/Highlights»
Настройки этих вкладок служат для подавления темных и светлых ореолов, проявившихся в следствии работы фильтра. Имеем седлающие настройки, скрывающиеся за ползунками
Fade Amount (Ослабление эффекта) позволяет изменить интенсивность установленного эффекта.
Tonal Width (Ширина тонового диапазона) позволяет регулировать диапазон изменяемых теней и светов. Регулировка достигается перемещением ползунка влево – тем меньше значение и сильнее коррекция теней, ограниченная наиболее темными зонами. Движение вправо – большие значения сильнее коррекция светов в наиболее светлых областях
Радиус (Radius) определяет размер области вокруг каждого пиксела, по которой определяется его принадлежность к свету или тени
Для своей картинки я подобрал значения этих параметров, показанные ниже.
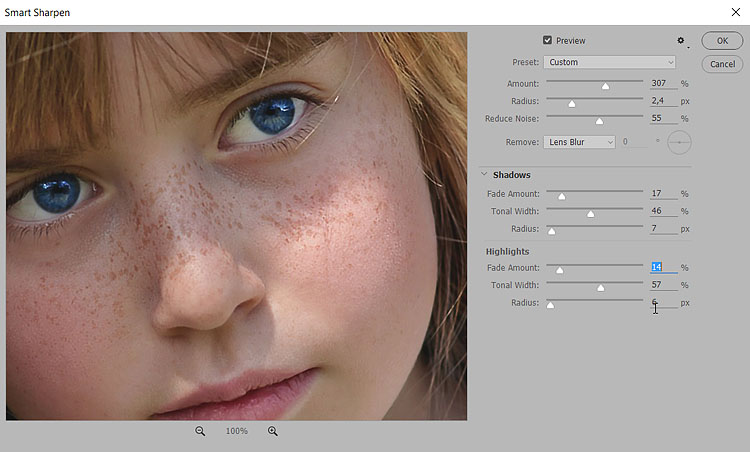
Кроме этих наиболее очевидных способов увеличения резкости их существует еще огромное количество описать их все в одном поте нет никакой возможности. Однако в завершение еще один надеюсь он вам пригодиться.
Увеличение резкости при помощи маски краёв
Этот способ увеличения резкости прост, эффективен, легко поддается автоматизации, а значит может использоваться при обработке большого количества фото с минимальными затратами времени.

Берем картинку, создаем копию фонового слоя, переходим на вкладку «Каналы» Channels, нужно выбрать самый контрастный канал, обычно это красный или зленый, в моем случае это зеленый. Делаю копию этого канала перетащив эго на иконку листочка внизу палитры.
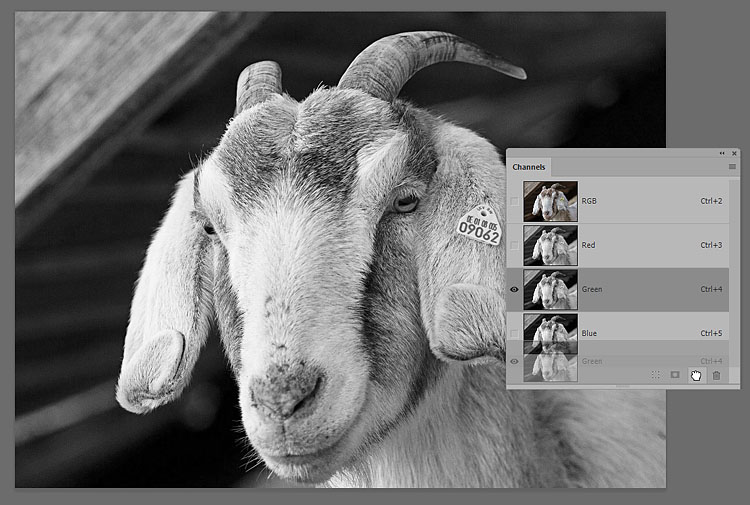
При активной зеленой копии иду в меню Фильтр – Стилизация – Выделение краёв (Filter – Stylize – Find Edges). Результат перед вами
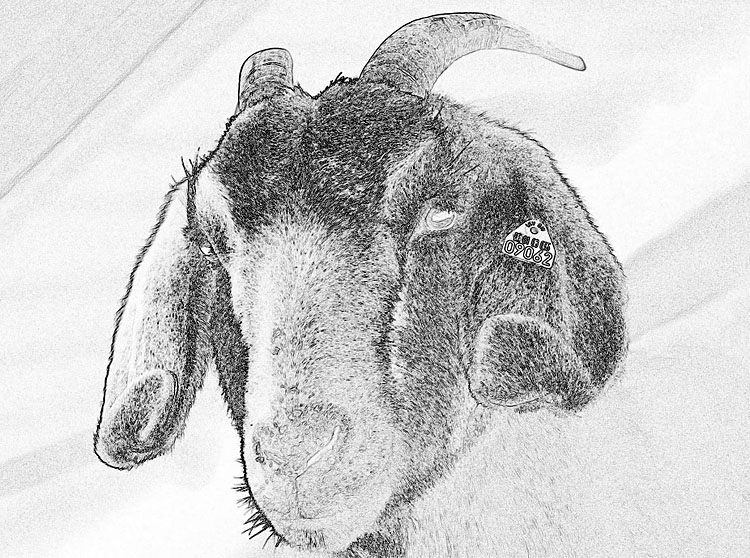
Инвертирую изображение комбинаций клавиш (Ctrl+I)

Чтобы расширить полученные контры иду: Фильтр — Другие – Максимум (Filter – Other – Maximum). Значение радиуса по умолчанию оставлю без изменений.
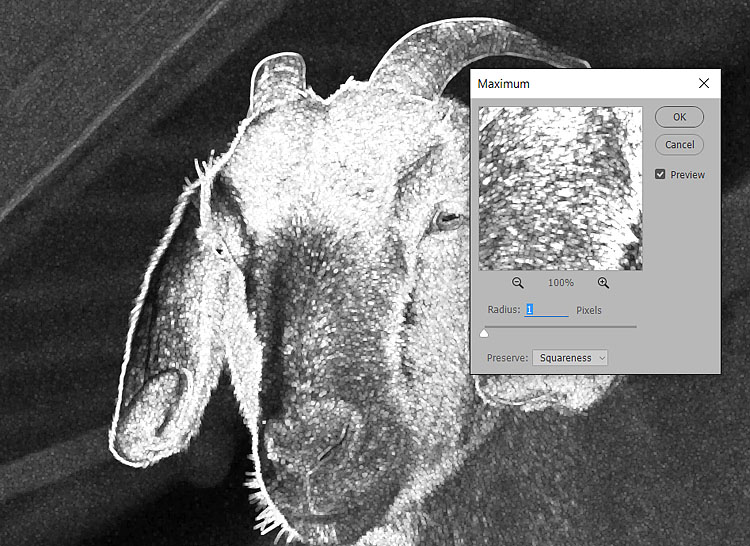
При помощи коррекции «уровнями» избавлюсь от случайных пикселей, комбинацией (Ctrl+L) вызываю соответствующий диалог и немного сдвигаю точку черного
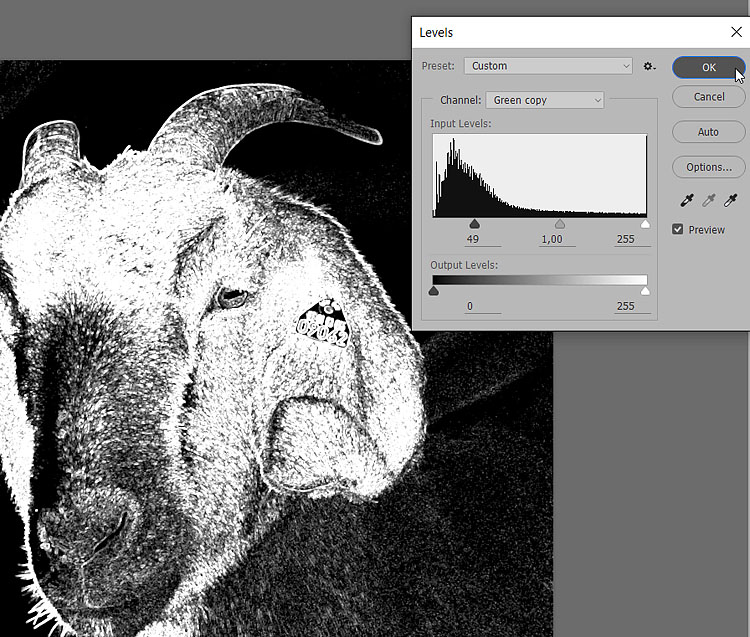
Нужно немного смягчить края будущей маски для этого использую фильтр размытия по Гауссу с небольшим значением радиуса.
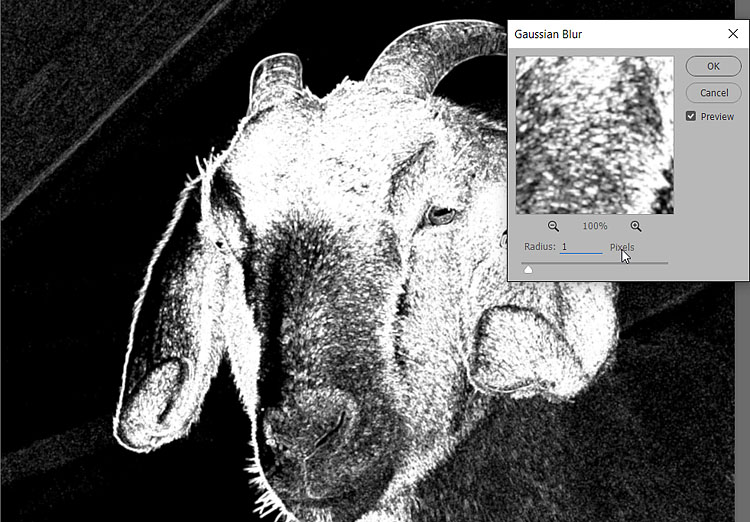
Заготовка для маски готова, остается ей применить. Включаю видимость картинки сделав активным композитный канал (RGB). Кликнув по пиктограмме копии зелёного канала при нажатой клавише Ctrl создам выделенную область на её основе вернусь в палитру слои, инвертирую выделение (Shift+Ctrl+I).
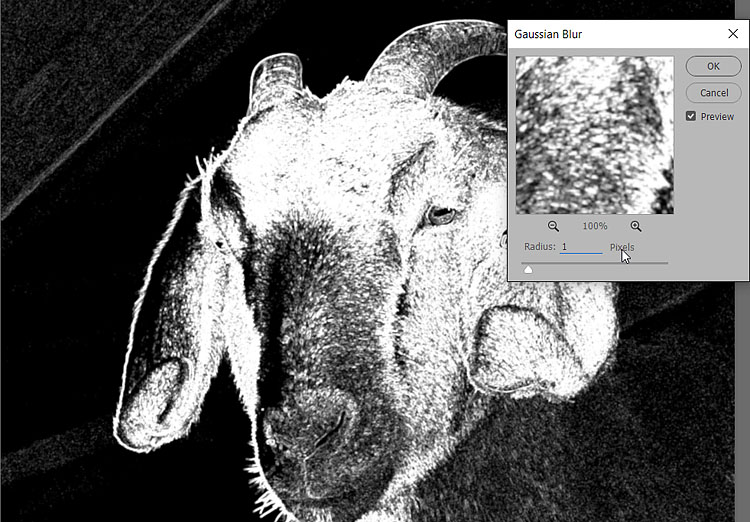
Теперь руководствуясь принципами, описанными в этой статье применяю фильтр контурная резкость.
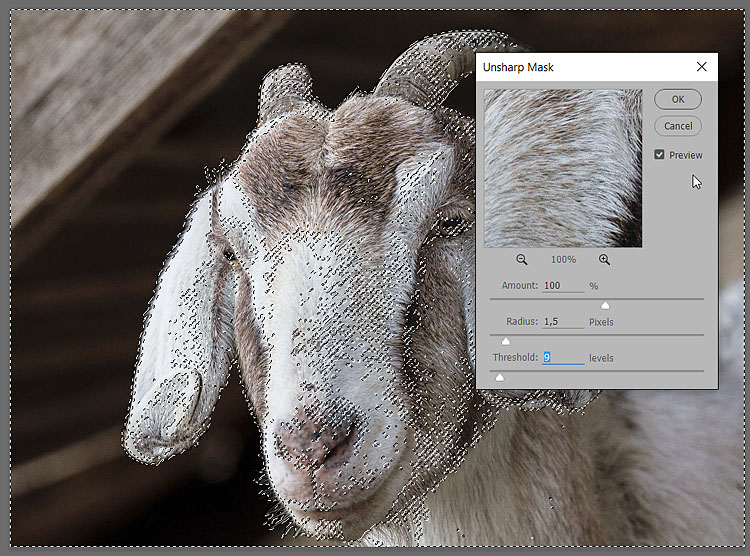
После применения фильтра сниму выделение (Ctrl+D). Благодаря сделанному выделению резкими стали только участки на лице козы вся остальная картинка не была затронута.

На этом сегодня все до следующий статей на блоге.
Автор: Накрошаев Олег. Дата публикации: . Категория: Обработка фотографий в фотошопе.
Как профессионально
настроить резкость
Мы переходим к заключительному этапу рабочего потока, а именно к увеличению резкости фотографии.
Усиление резкости — наиболее субъективный момент в обработке снимка, который вызывает больше всего разногласий и ее сложно оценить на экране.
Нам достаточно признания того факта, что практически все снимки нуждаются в повышении резкости.

В фотошопе есть довольно много способов усиления резкости, к примеру, «Контурная резкость», «Умная резкость» и другие фильтры из группы «Усиление резкости», команда Тени/Света, регулятор «Четкость» в модуле Camera Raw и т.п. Так же, как и умножение через размытую маску слоя.

Рабочий поток фотошоп мастера не требует применения какой-то особой техники повышения резкости, но, если вам необходимо получить хороший результат по увеличению резкости, на панели Д. Маргулиса и палитре фотошопа «Операции» есть 4 операции, которые в зависимости от Ваших умений работать с ними могут быть, как очень простыми, так и очень сложными.

Настройка резкости — неотъемлемая часть любой обработки фотографии, однако, в рамках рабочего потока не обязательно применять операции, которые установлены на панели Д. Маргулиса и в палитре фотошопа «Операции».
Операция Д. Маргулиса актуальна и современна.
Она очень сложна (более 150 шагов), в ней предусмотрены варианты решения практически любых проблем с резкостью.
Но ее также можно применять весьма простым образом.
Вы можете усиливать резкость любым способом, который Вам известен, если он Вас устраивает.
Но, все-таки операция Д. Маргулиса предоставляет беспрецедентные настройки резкости.
Речь идет не просто о раздельной регулировке темных и светлых ореолов, а о 7 типах резкости.

Каждый тип будет располагаться на отдельном слое в виде карты ореолов и совершенно будет независим от самого изображения, т.е. ореолы не будут внедрены в само изображение.

Кроме простой регулировки непрозрачности, Вы сможете регулировать как маску каждого слоя, так и сам слой.

Но, чтобы получить хороший результат, надо знать не просто предназначение слоев, а понять на что влияет каждый слой и уметь его настраивать.
Именно об этом я рассказываю в своем новом видео курсе
«Алгоритм обработки фото в Photoshop. Резкость»:
Небольшой вывод.
Вы обработали файл по всем необходимым этапам рабочего потока или любым другим своим способом, к примеру, методом традиционной обработки фотографий.
Пришло время поработать над резкостью.
У Вас есть три варианта.
Вызвать фильтр «Контурная резкость» или другой из группы «Усиления резкости», применяющийся не автоматически, а имеющий свои настройки.
Ввести значения параметров по своему вкусу и нажать ОК.
Воспользоваться каким-нибудь любым другим методом повышения резкости.
Использовать операцию с панели Д. Маргулиса.
Я рекомендую операции Д. Маргулиса.
В этом случае требуется всего лишь нажать кнопку запуска операции и в самом простом случае, просто отрегулировать непрозрачность получившейся группы, очень часто бывает достаточно даже такого простого действия.

Но, если Вы хотите качественно настроить резкость, то тогда Вам сюда:
Понравилось? Поделитесь:
Вконтакте
Одноклассники
Добавить комментарий
Повышение резкости портрета в Photoshop
О повышении резкости фотографий очень много уже написано. Она может отставать по популярности только от темы преображения снимка в ч/б. Для работы с резкостью предусмотрено множество инструментов и плагинов. Почти все, даже самые простейшие графические редакторы могут работать с резкостью.
Сейчас мы рассмотрим два достаточно простых, но вместе с тем эффективных способа, которые дают хороший результат. Поговорим о самом популярном жанре фотографии – портрете. Однако, все рассмотренные методы можно применять и к другим стилям фотографии.

Местное усиление резкости
Чаще всего в портрете нет необходимости усиливать резкость по всему кадру. Для достижения наилучшего результата резкость должна быть достаточной только на самых важных элементах снимка. Чаще всего, в портрете, это глаза, а именно радужная оболочка и ресницы. Реже требуется увеличение резкости на губах или различных аксессуарах.
Чаще всего для повышения резкости не используют одноимённые фильтры, а применяют фильтр «High Pass».
Начнём с обзора исходной фотографии:

Начинаем
1. Делаем копию слоя (ctrl+j).
2. Переходим в меню Filter – Other – High Pass

3. Сейчас нужно точно указать радиус. Параметр Radius будет влиять на результат. Убедитесь, что галочка предпросмотра «full» установлена. Нужно использовать самое маленькое значение, при котором чётко видны контуры объектов, которые должны стать более резкими. Значение будет зависеть от разрешения снимка и деталей объектов. Поэкспериментируйте с разными значениями. Они позволят добиваться интересных результатов.

4. Далее нужно изменить режим наложения слоя на Перекрытие (Overlay). Также может подойти режим Мягкий свет и Жёсткий свет. Выбирайте по своему вкусу. Меняя непрозрачность слоя, мы уменьшаем степень воздействия.

5. Далее отправляемся в меню Image – Adjustments – Brightness/Contrast

6. Увеличиваем контраст на 50%

7. Теперь для слоя с повышением резкости создаём чёрную маску. Для этого зажимаем клавишу alt на клавиатуре и нажимаем специальную кнопку создания маски.

8. Далее будем работать белой кистью. С её помощью удаляем часть маски на тех участках, где нужно получить усиление резкости. Сделайте края кисти мягкими. Это сделает работу более естественной. Также можно менять непрозрачность кисти и получать различную степень проявления резкости на тех или иных участках.

Прежде всего, прорисовывайте радужную оболочку глаз и место на веках, откуда растут ресницы. Затем можно снизить непрозрачность кисти до 50% и прорисовать каждую ресницу и верхнее веко. На бровях и губах следует ещё сильнее уменьшить непрозрачность примерно до 30%. Самые резкие участки являются якорем для внимания зрителя. Не усиливайте резкость там, где не должно быть внимания зрителя.
9. В завершении можно изменить общую непрозрачность слоя с маской. Это нужно делать если эффект получился слишком явным.

Иногда случается, что резкости недостаточно даже после проделанных манипуляций. В таком случае просто делаем копию слоя с маской (ctrl+j).

10. На этом повышение резкости закончено. Осталось объединить слои (ctrl+e).

Мягкое повышение резкости
Этот метод даёт возможность поднять резкость по всему кадру. При этом усиление резкости происходит очень ненавязчиво, что делает портрет очень приятным для глаза, но мягкость будет контрастировать с резкостью.
Начальное изображение:

В этот раз мы воспользуемся самым действенным фильтром для повышения резкости из стандартного набора Photoshop – Unsharp Mask. Но применять фильтр мы будем не ко всему снимку, а к отдельным каналам.
Очерёдность действий:
1. Делаем копию слоя (ctrl+j).
2. Переключаемся на отображение каналов и выбираем красный (Red). Этот канал обычно содержит самое большое количество деталей кожи. Если вы работаете не с портретами, можете использовать другие каналы.

3. Переходим в меню Filter – Sharpen – Unsharp Mask

4. Теперь нужно настроить параметры Amount и Radius.

При работе с портретом нам нельзя в красном канале сильно увеличивать резкость мелких деталей. Именно в них заключены все дефекты кожи. Их не желательно выпячивать. По этой причине Radius надо сделать большим, а Amount малым.
Снимок не желательно увеличивать до 100%. Достаточно смасштабировать его до размера экрана (fit to screen).
Настройки устанавливайте на свой вкус.
5. Теперь можно перейти на зелёный канал.

6. Ещё раз воспользуемся фильтром Unsharp Mask.
7. В этом канале нужно подобрать значения не так, как в красном. Там мы устанавливали большой радиус и маленькое значение Amount, а тут нужно сделать всё наоборот.

Зелёный канал очень редко содержит данные о детализации кожи, поэтому в нём можно безболезненно повышать резкость различных мелких деталей. Смотрим на снимок в целом и стараемся подобрать оптимальные параметры.
8. Затем переключаемся на отображение всех каналов.

9. Добавление резкости закончено, но проделанные манипуляции могли изменить общий цвет снимка. Чтобы вернуть цвет нужно просто перевести скопированный вначале слой в режим наложения Luminosity. Он придаст нижнему слою те цвета, которые заложены в нём.

В таком режиме при работе с двумя слоями текстура будет использоваться из нижнего слоя, а цвета из верхнего.
10. На этом можно заканчивать обработку. Объединяем слои сочетанием клавиш ctrl+e.

На основе материалов с сайта: fotokto.ru
Как отточить изображение в Photoshop
У вас когда-нибудь было изображение, которое на 100% не выглядело слишком липким? Не беспокойся Это бывает и это нормально. К счастью, вы можете научиться точить изображение при постобработке.
Повышение резкости изображения — одна из основных вещей, которую нужно изучить, когда вы хотите начать редактирование фотографий.
В этой статье я покажу вам, как повысить резкость изображения в Adobe Photoshop.
Что нужно знать перед тем, как сделать четкое фото
Есть несколько вещей, которые вы должны знать о повышении резкости изображения в Photoshop.
Пределы заточки
Существуют ограничения на количество резкости, которое вы можете применить. Каждое цифровое изображение нуждается в некотором увеличении резкости, но невозможно сфокусировать фотографию в фокусе.
Это невозможно.
Вы узнаете, когда фотография зашла слишком далеко, используя функции повышения резкости.
Гало и Шум
Когда вы применяете слишком большой эффект резкости, вокруг краев появляются ореолы. В какой-то момент заметно, что вы заострили изображение, и оно выглядит ужасно.

По той же причине, вы должны применять фильтры, такие как шумоподавление, прежде чем резкость изображения. Заточка сделает шум более заметным.
отдельных слоев и средний
Лучший способ повысить резкость изображения в Photoshop — использовать отдельные слои. В зависимости от конечной среды вам понадобится разное количество резкости.
Создайте отдельные слои для печати, экрана и т. Д.
Как сделать изображение четким в Photoshop
Я покажу вам, как повысить резкость изображения, используя Unsharp Mask и Smart Sharpen.Это лучшие фильтры резкости в фотошопе. Оба дают вам больше контроля, чем другие фильтры.
Unsharp Mask — мой любимый фильтр повышения резкости, потому что он не увеличивает шум.
Вы можете подумать, что Unsharp Mask — это странное название для фильтра резкости. Название происходит от техники темной комнаты.
«Нерезкость» в названии происходит от того факта, что в технике используется размытое изображение. Это негативное изображение создает маску для оригинала.
Это затем вычитается из оригинала, чтобы обнаружить наличие краев.Затем с помощью этой маски выборочно увеличивается контрастность вдоль этих краев. В результате получается более четкое изображение.
Теперь давайте отточим изображение в Photoshop. Я буду использовать эту фотографию, которую я сделал в Индии, для первого примера.
 © Йорис Херманс
© Йорис ХермансШаг 1: Откройте Фото
Откройте фотографию, которую хотите повысить резкость. Щелкните правой кнопкой мыши на фоновом слое и выберите «Дублировать слой…».
Появится новое окно. Нажмите ОК. Новый слой появится поверх слоя Background.
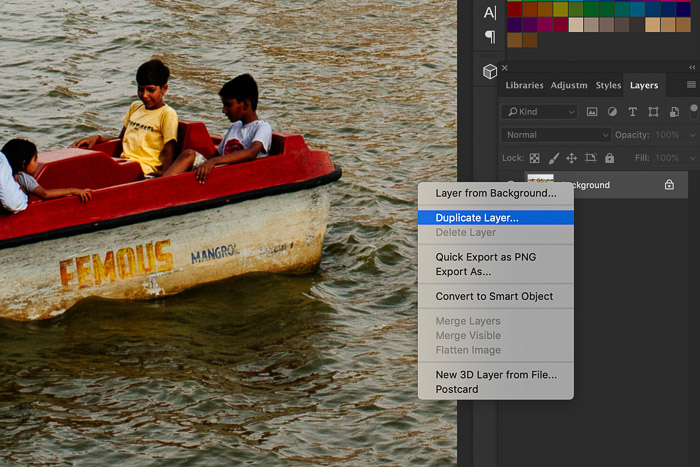
Установите режим наложения нового слоя на «Яркость».Это предотвратит появление любых краев по краям.
Вам нужно применить резкость на этом новом слое.
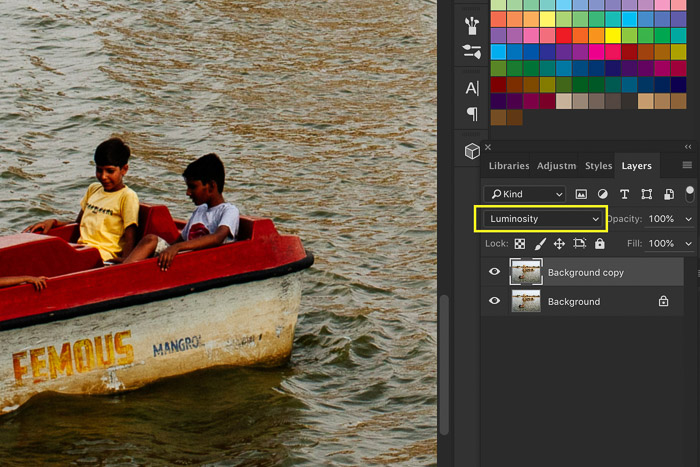
Шаг 2: применить заточку
Сначала попробуйте Unsharp Mask и Smart Sharpen на новом слое или другой фотографии. Никогда не наносите оба на один и тот же слой.
1. Нерезкая маска
Увеличение до 100%. Перейдите в Filter> Sharpen и выберите ‘Unsharp Mask…’. Откроется окно «Нерезкая маска».
Убедитесь, что вы выбрали опцию «Предварительный просмотр», и вы можете видеть более четкие части изображения.
Эффект повышения резкости можно увидеть как на миниатюре предварительного просмотра, так и на фотографии в рабочей области.
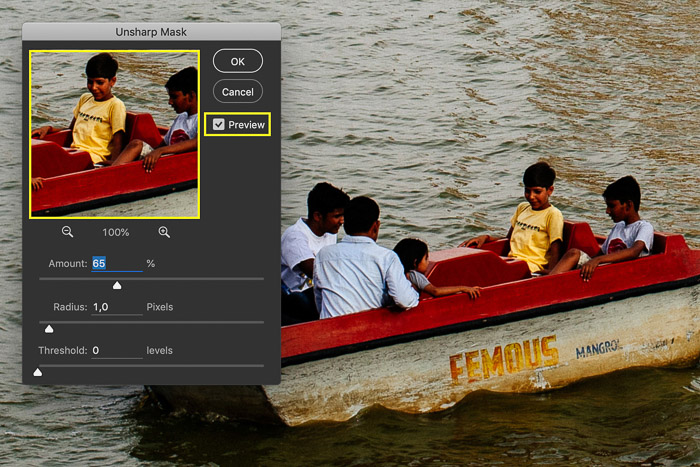
Ползунок «Количество» устанавливает величину резкости. Обычно для просмотра любого цифрового файла фотографии требуется около 60% резкости.
Если вы хотите сделать большие отпечатки, вы можете перейти от 100 до 200.
Радиус определяет количество пикселей, окружающих края, которые влияют на резкость.
Чем больше значение, тем шире краевые эффекты и тем более очевидным будет повышение резкости.Около 1 или 2 подходит для большинства фотографий.
Используйте ползунок «Порог» для предотвращения таких эффектов, как постеризация и изменение цвета. Если вы не используете большие значения резкости, вы можете оставить этот ползунок на значении 0.
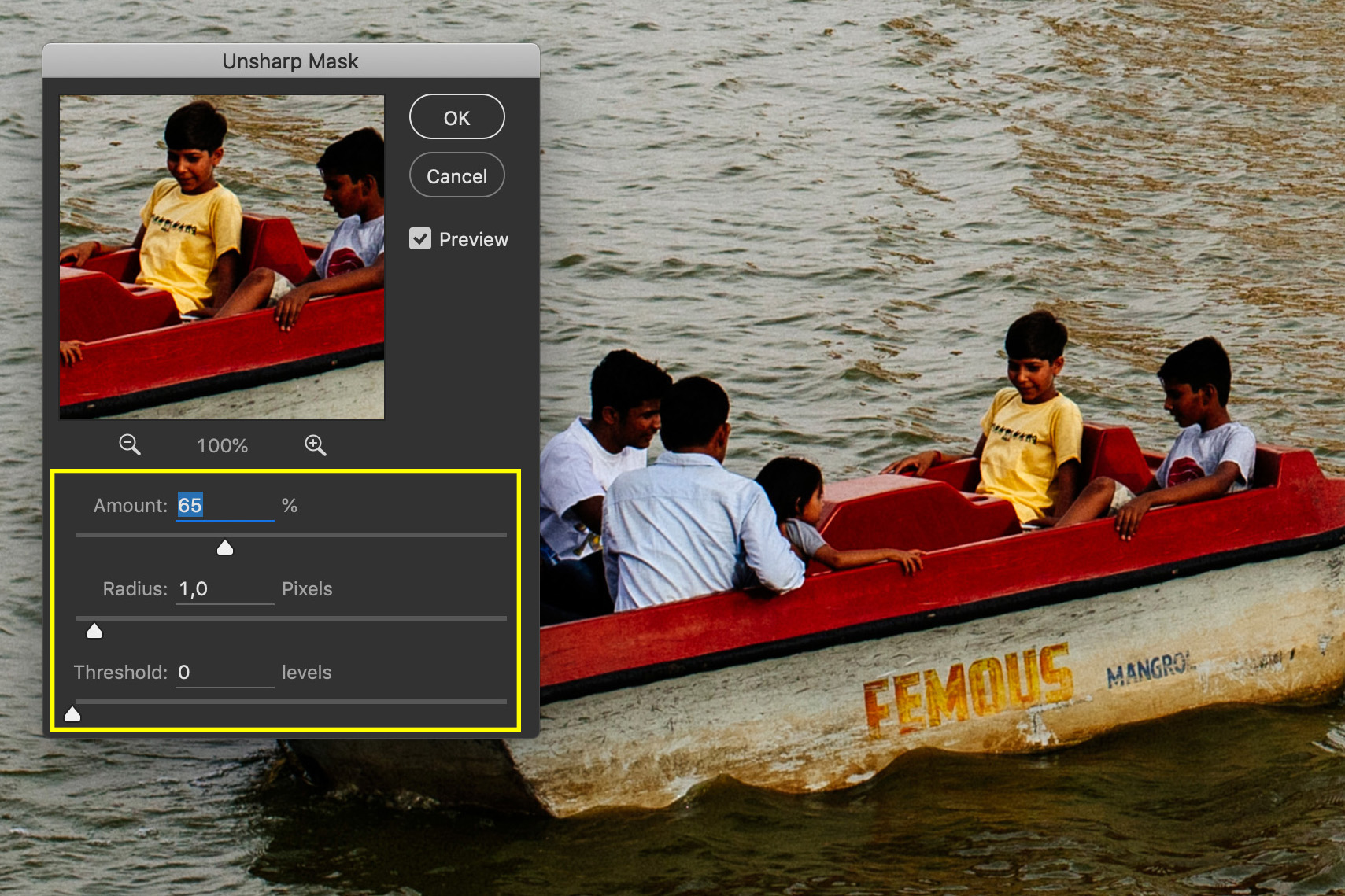
При резкости для печати может потребоваться некоторое количество проб и ошибок, прежде чем вы узнаете правильные настройки. Это зависит от того, какая у вас камера, размер сенсора, размер отпечатка и т. Д.
2. Smart Sharpen
Не забудьте использовать этот фильтр на новом слое или попробовать его на другом изображении.Вы никогда не хотите использовать два разных фильтра повышения резкости на одном изображении.
Увеличьте до 100%. Перейдите в Filter> Sharpen и выберите «Smart Sharpen…». Откроется окно Smart Sharpen.
Убедитесь, что выбрана опция «Предварительный просмотр» и отодвиньте окно в сторону.
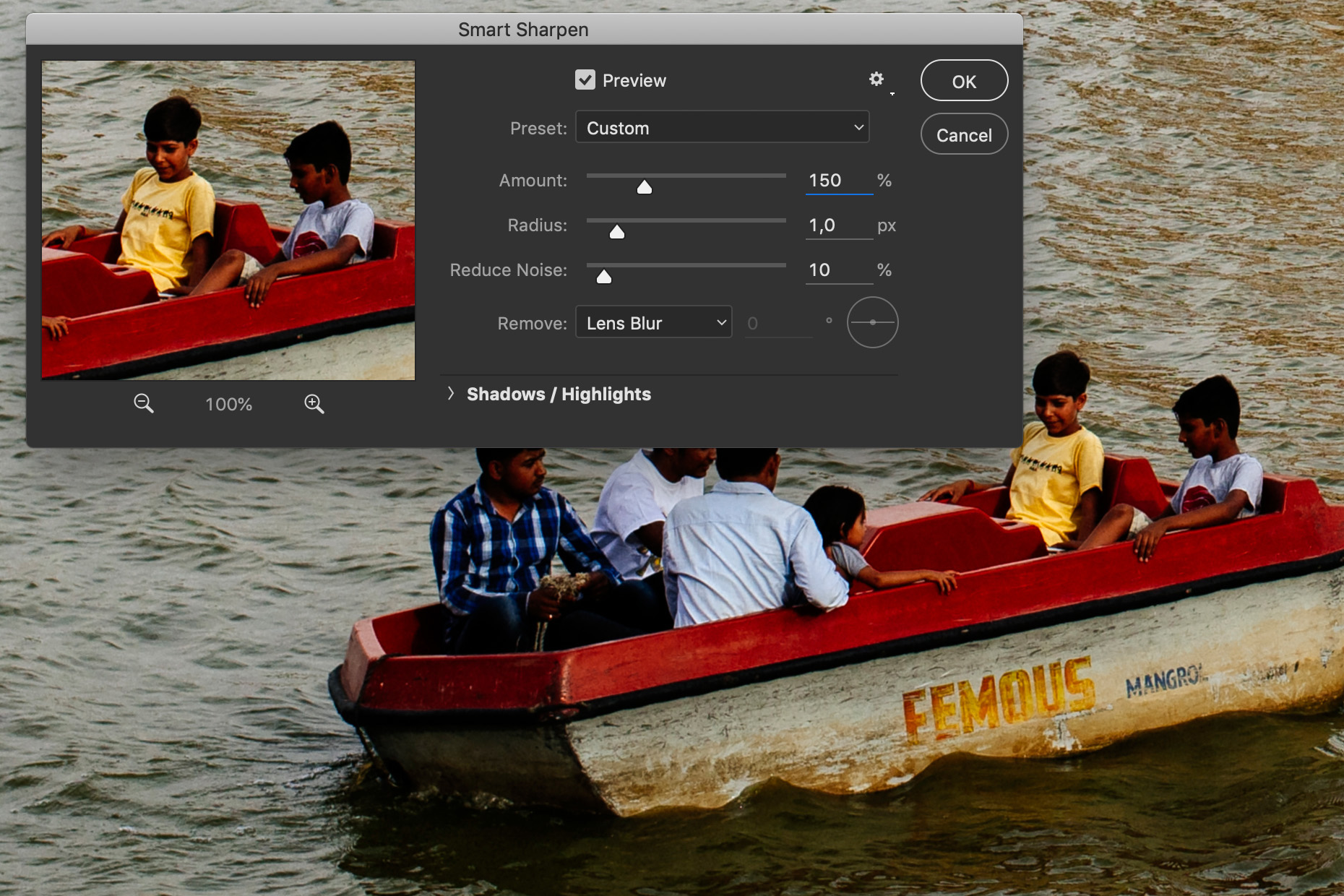
Установить значение около 150% для начала.
Радиус обычно можно оставить равным 1 или 2. Я всегда начинаю с 1.
В отличие от маски Unsharp, фильтр Smart Sharpen имеет ползунок шумоподавления.Используйте его, когда шум начинает становиться видимым после повышения резкости.
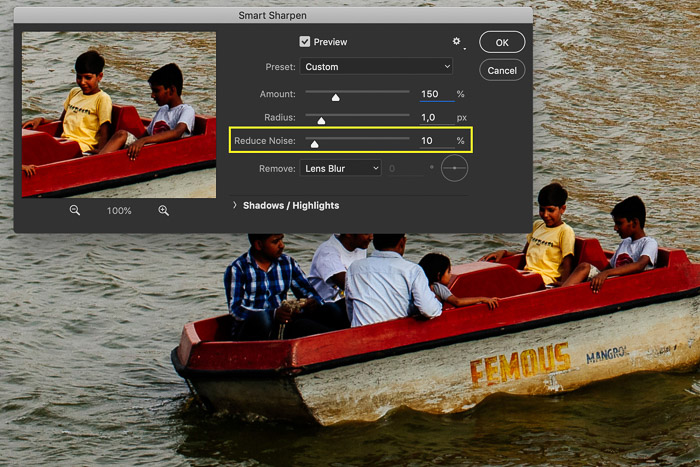
Используйте раскрывающийся список Удалить, чтобы установить алгоритм, который Photoshop будет использовать для повышения резкости. Размытие по Гауссу — вот что использует Unsharp Mask.
Lens Blur применяет более тонкую резкость и уменьшает ореолы. Motion Blur попытается удалить размытие, вызванное движением камеры или объекта.
Вы можете установить угол рядом с раскрывающимся меню.
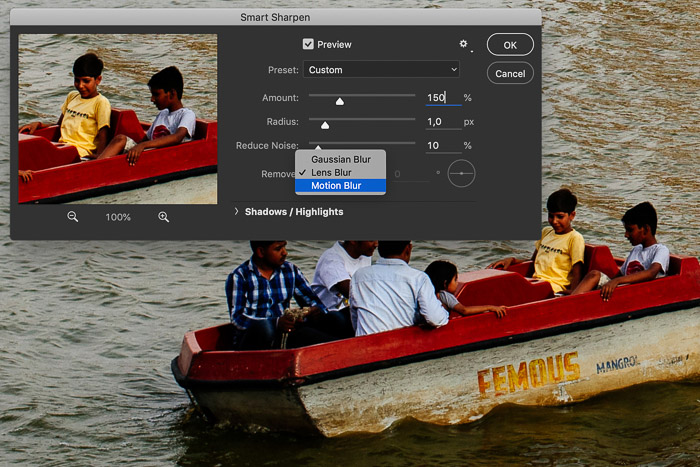
Используйте ползунки в разделе «Тени / блики», чтобы удалить светлые или темные ореолы, если они кажутся слишком сильными.
Поиграйте с настройками на высоких значениях, чтобы увидеть, что они делают и как они влияют на внешний вид всего вашего изображения.
Опять же, каждый файл камеры или конечный носитель требует разной степени резкости.
Как отточить выборочно
Если вы не хотите применять резкость ко всей фотографии, вы можете использовать выборочную резкость. Используйте маску, чтобы, например, только зрение человека.
Вот как это сделать. Я буду использовать портрет, который я снял в Индии.
 © Йорис Херманс
© Йорис ХермансШаг 1: Откройте Фото
Повторите предыдущий ШАГ 1 для изображения, которое хотите выборочно повысить резкость.
Шаг 2: применить Sharpen
Также повторите ШАГ 2 и примените резкость к новому слою изображения.
Шаг 3: добавьте маску слоя
Убедитесь, что выбрали верхний слой и нажмите «Добавить маску слоя». Миниатюра с белой маской появится рядом с миниатюрой слоя.
Белый представляет области слоя, которые являются видимыми. На данный момент все области заостренного слоя видны.
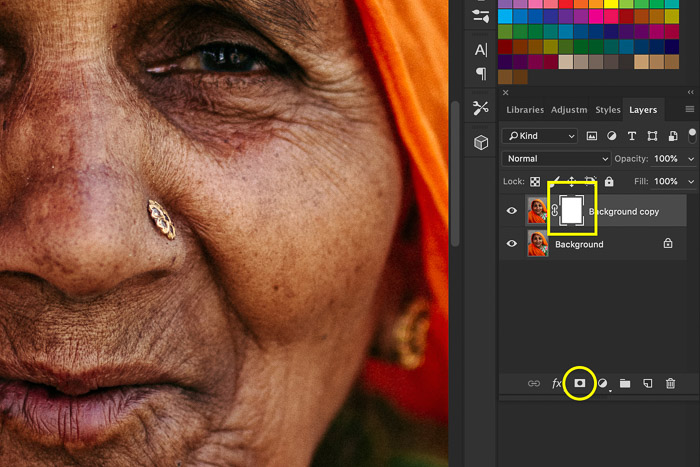
Шаг 4: скрыть заостренный слой
Выберите контейнер с краской на панели инструментов и убедитесь, что цвет установлен на 100% черный.Нажмите в любом месте изображения.
Кажется, ничего не меняется, но эскиз маски теперь черный. Это означает, что заостренный слой больше не виден.

Шаг 5: Краска с белым
Выберите кисть на панели инструментов и выберите мягкую кисть. Убедитесь, что цвет установлен в белый цвет и выбрана миниатюра маски.
Начните рисовать поверх глаз или любых других областей, которые вы хотите отточить. Рисуйте на изображении, а не на миниатюре маски.
При рисовании белым цветом снова будут видны скрытые области заостренного слоя.
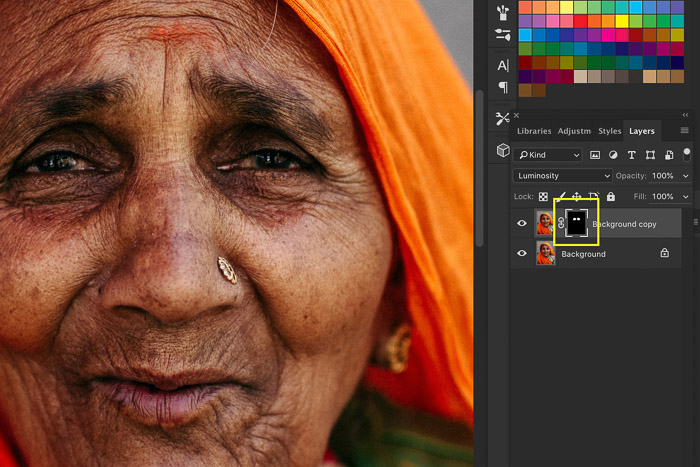
Это позволяет повысить резкость только той части изображения, которая требует повышения резкости. Например, в портретной или модной фотографии кожа не нуждается в резкости. Только глаза должны быть заточены.
При необходимости вы все равно можете применить больше резкости к маскированному слою. Заточка будет видна только в тех областях, которые вы покрасили в белый цвет.
Заключение
Заточка в Photoshop — это то, что каждый фотограф должен выучить. Каждый цифровой файл фотографии требует некоторого увеличения резкости.Все зависит от файла и конечного носителя.
Будьте осторожны с количеством применяемой резкости. Большое количество резкости сделает ваши изображения неестественными и уродливыми.
И никогда не полагайтесь на Photoshop для сохранения изображения, которое не в фокусе. Вы не можете сделать резкое изображение не в фокусе.
Как освоить заточку в фотошопе
Введение в заточку
01 — Что такое заточка?
1:40 м
Инструменты и методы для заточки
01 — Инструмент для заточки
10: 08м
02 — Автоматическая заточка
9: 22м
03 — Нерезкие Маски
14: 46м
04 — Smart Sharpen
8: 40м
05 — Заточка с помощью High Pass
14: 37м
06 — обратная резкость
7: 26м
Примеры заточки
01 — Исправление проблем фокуса с помощью повышения резкости
8: 50 м
02 — Общая заточка
12: 12 м
03 — Улучшение пейзажей с заточкой
19: 55м
04 — Улучшение портретов с помощью повышения резкости
20: 46м
Рабочий процесс заточки
01 — Лучшие практики
14: 47м
02 — Использование Photoshop Actions
8: 50 м
03 — Заточка для печати и Интернета
14: 57м
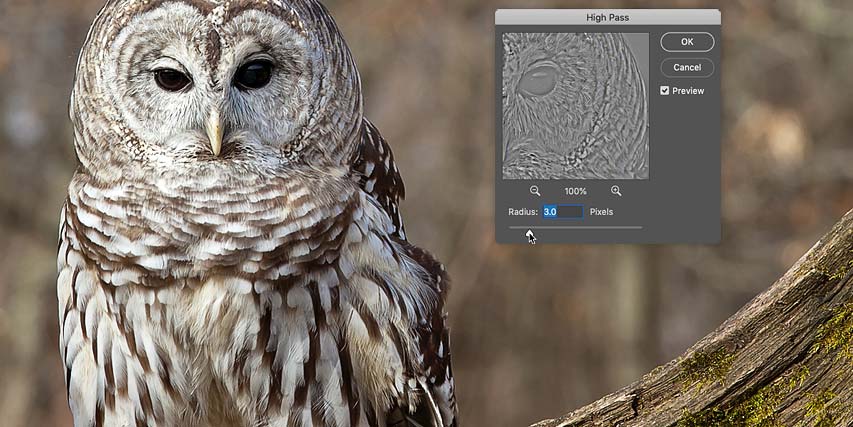
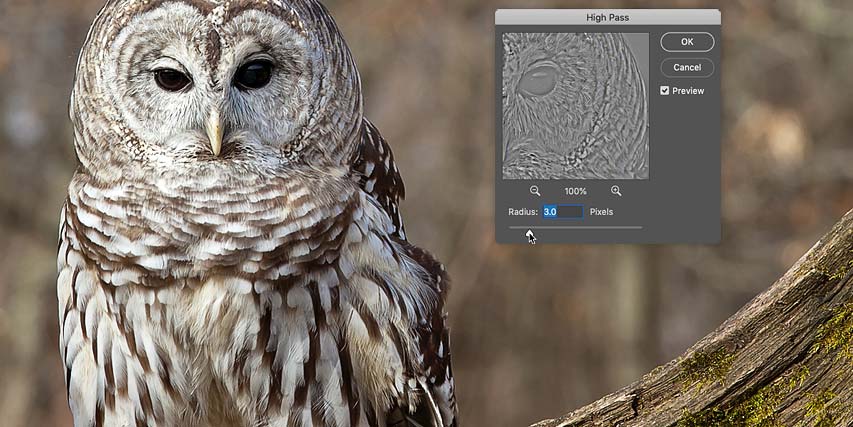
Узнайте, как быстро и легко повысить резкость изображений в Photoshop с помощью фильтра высоких частот, и как найти наилучшие параметры резкости для вашего изображения! Для фотошопа CC и CS6.
Автор Стив Паттерсон.
Когда приходит время повысить резкость изображения, большинство пользователей Photoshop используют один из двух фильтров повышения резкости: либо «Нерезкая маска», либо «Умная резкость». Но фильтр высоких частот также отлично подходит для повышения резкости изображений, и его гораздо проще использовать, и ни один из запутанных вариантов, которые вы не найдете в этих двух других фильтрах.
В этом уроке я объясню, что значит резкость изображения в Photoshop, и почему фильтр высоких частот является таким мощным инструментом повышения резкости. Вы узнаете, как найти наилучшие настройки для использования с вашим изображением, и я покажу вам, как применять фильтр высоких частот неразрушающим образом, чтобы вы могли повысить резкость своего изображения, не внося постоянных изменений. Я буду использовать Photoshop CC, но все, что вы узнаете, полностью совместимо с Photoshop CS6.
Давайте начнем!
Загрузите это руководство в формате PDF для печати!
Что означает «повышение резкости изображения»?
Чтобы понять, почему фильтр высоких частот в Photoshop так хорош для повышения резкости изображений, это помогает понять, как работает повышение резкости изображения в целом.
Очень похоже на хороший фокус, повышение резкости изображения — иллюзия. Это работает путем увеличения контраста по краям вашего изображения. Фотошоп рассматривает край как любую область, где есть большое, внезапное изменение яркости между соседними пикселями.
Увеличение контраста по краям делает светлую сторону края светлее, а темную — темнее. Ваш мозг тогда интерпретирует увеличенный контраст как «более острый». Чем больше мы повышаем контрастность границ, тем четче изображение.
Почему фильтр высоких частот отлично подходит для повышения резкости изображения?
Таким образом, повышение резкости изображения связано с увеличением контрастности краев. Но какое это имеет отношение к высокочастотному фильтру Photoshop? Что ж, прежде чем мы сможем увеличить контраст по краям, нам сначала нужно найти этих краев. А High Pass — это фильтр с обнаружением фронта . Он ищет края на изображении и выделяет их. Области, которые не являются ребром, игнорируются.
После того, как края выделены, мы можем объединить результаты High Pass с одним из режимов повышения контрастности в Photoshop, чтобы легко увеличить контрастность края, не затрагивая другие части изображения!
Как повысить резкость изображений в Photoshop с помощью High Pass
Итак, теперь, когда мы знаем, что повышение резкости изображения означает увеличение контраста по краям, а фильтр высоких частот в Photoshop обнаруживает эти края, давайте узнаем, как повысить резкость изображения с помощью High Pass!
Чтобы следовать, вы можете использовать любое изображение, нуждающееся в некоторой резкости.Я буду использовать эту фотографию, которую я скачал с Adobe Stock:


Оригинальное изображение. Фото предоставлено: Adobe Stock.
Шаг 1. Преобразование фонового слоя в смарт-объект
Начните с преобразования слоя изображения в смарт-объект . Таким образом, фильтр высоких частот можно применять как неразрушающий интеллектуальный фильтр .
На панели «Слои» изображение находится на фоновом слое:
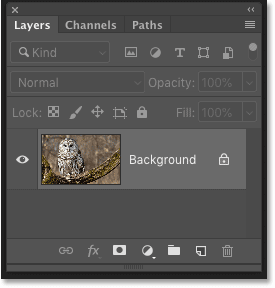
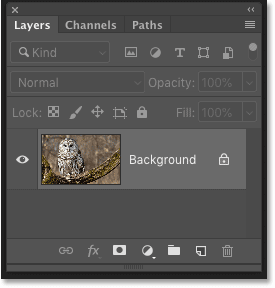
Панель «Слои», на которой показано неострое изображение.
Чтобы преобразовать слой в смарт-объект, щелкните значок меню в правом верхнем углу панели «Слои»:
Нажатие на значок меню панели «Слои».
И выберите Преобразовать в Smart Object из меню:
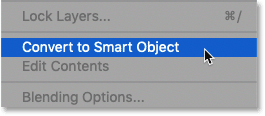
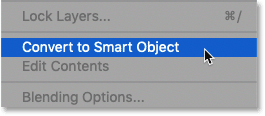
Выбор «Преобразовать в смарт-объект».
Значок смарт-объекта появляется в правом нижнем углу миниатюры предварительного просмотра, сообщая нам, что изображение теперь безопасно находится внутри смарт-объекта.
Любая резкость, которую мы добавим с помощью фильтра высоких частот, теперь будет применена к самому смарт-объекту, оставляя исходное изображение без повреждений:
Значок смарт-объекта.
Шаг 2. Выберите фильтр высоких частот
Затем выберите фильтр высоких частот, перейдя в меню Фильтр в строке меню, выбрав Прочие , а затем выбрав Высокие частоты :


Идем в Filter> Other> High Pass.
Как только вы выберите High Pass, ваше изображение станет серым:
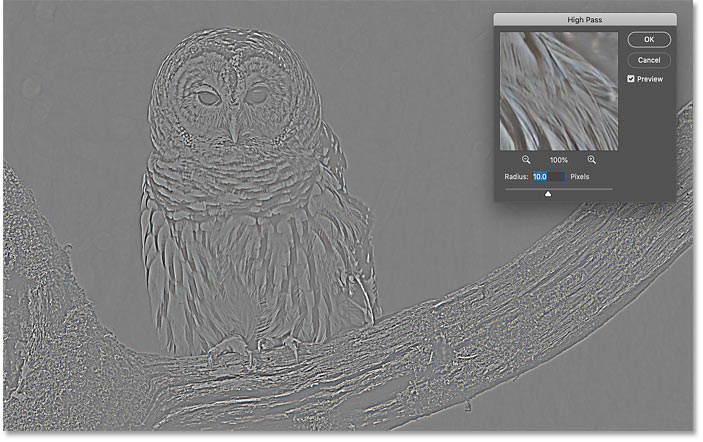
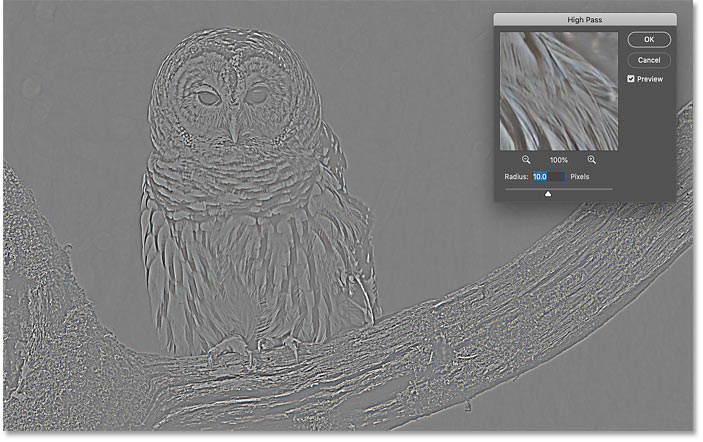
Первоначальный результат после выбора фильтра верхних частот.
Шаг 3: отрегулируйте значение радиуса, чтобы выделить края
Диалоговое окно фильтра высоких частот очень простое в использовании, с окном предварительного просмотра и ползунком Радиуса под ним. Давайте посмотрим, как работает фильтр высоких частот:
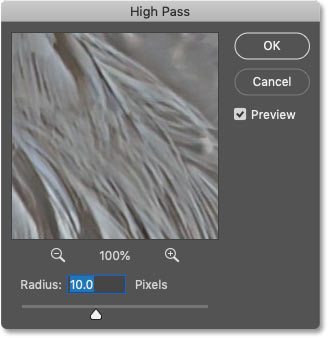
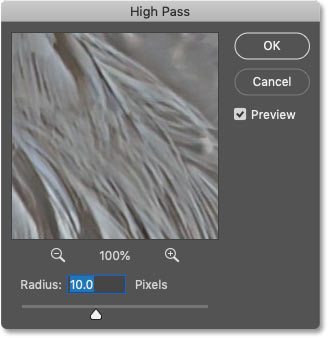
Фильтр верхних частот фотошопа.
Как работает фильтр High Pass в Photoshop
High Passработает, заполняя все изображение плоским, нейтральным серым цветом.Затем он ищет края на изображении (области с резким изменением яркости между соседними пикселями) и выделяет их, делая светлую сторону края светлее, а темную сторону темнее. Некраевые области остаются плоскими серыми.
Значение радиуса влияет на ширину подсветки края, управляя количеством пикселей, выходящих наружу от края, которые должны быть включены и выделены как часть края.
Другими словами, значение радиуса 1 пиксель будет означать, что фильтр верхних частот выделяет только один пиксель по обе стороны от края.Но увеличение значения радиуса до 10 пикселей расширит подсветку наружу, включив 10 пикселей с каждой стороны.
Как найти лучшее значение радиуса для повышения резкости изображения
Так как целью повышения резкости изображения является увеличение контраста только по краям, мы хотим, чтобы ширина подсветки была минимальной, что означает, что более низкие значения радиуса работают лучше всего.
И самый простой способ найти лучшее значение радиуса для вашего изображения — начать с перетаскивания ползунка радиуса влево до значения 0.1 пиксель :
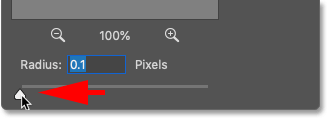
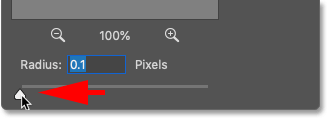
Установка минимального значения радиуса.
При самой низкой настройке все изображение заполнено сплошным серым цветом, и края не видны.
Это означает, что , а не , означает, что на изображении нет краев или фильтр высоких частот не может их обнаружить. Это просто означает, что значение Радиуса в данный момент слишком мало для того, чтобы можно было увидеть края:
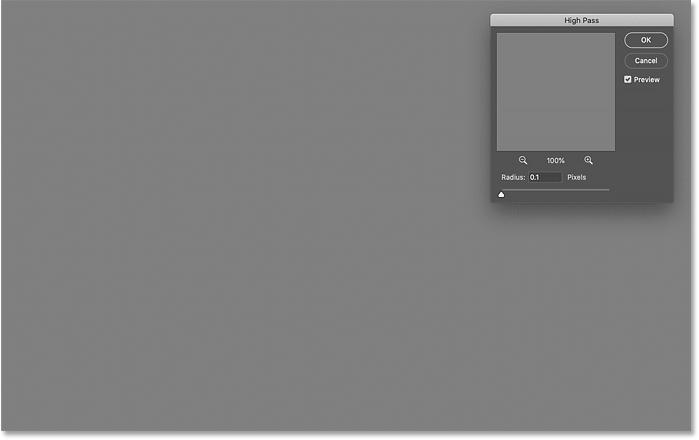
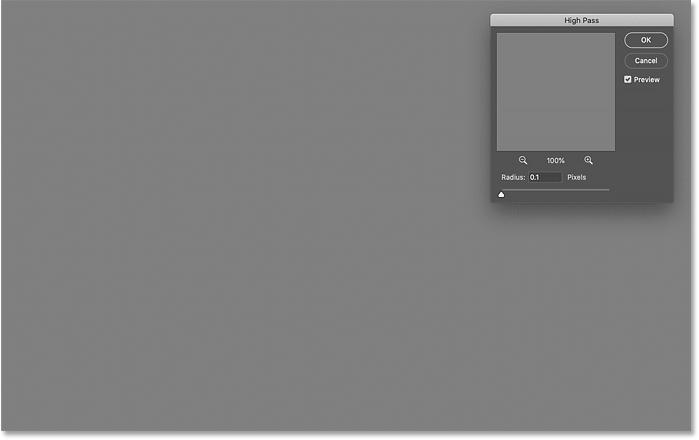
При самом низком значении радиуса ребра не видны.
Чтобы увидеть края, медленно увеличивайте значение радиуса, перемещая ползунок вправо.Я увеличу мой до 5 пикселей:


Увеличение значения радиуса.
И обратите внимание, что теперь мы видим тонкие, но очевидные выделения по краям.
Здесь блики появляются вокруг лица и перьев совы, а также на ветке дерева. Но другие области изображения, которые не являются частью края, остаются сплошными серыми:
Увеличение значения радиуса открывает детали кромки.
Установка слишком большого значения радиуса
Будьте осторожны, чтобы не задвинуть значение радиуса слишком далеко, иначе изображение будет выделено слишком сильно.
Например, я увеличу значение радиуса до чего-то экстремального, например 40 пикселей:
Слишком высокое значение радиуса.
Это говорит Photoshop увеличить ширину краев до 40 пикселей с обеих сторон. И теперь почти каждая часть изображения считается ребром. Даже размытые объекты на заднем плане, которые мы обычно не хотели бы делать резче, теперь выделяются как края:
Пример того, что происходит, когда мы слишком сильно увеличиваем значение радиуса.
сладкое пятно радиуса значения
Для получения наилучших результатов повышения резкости выберите значение радиуса, которое достаточно велико, чтобы выделить края, при этом сохраняя эти блики как можно ближе к краям.
Точное значение радиуса, которое вам нужно, будет зависеть как от размера вашего изображения, так и от количества деталей. В целом, значения от 2 до 5 пикселей работают лучше всего.
Для моего изображения я уменьшу радиус до 3 пикселей:
Установка радиуса до 3 пикселей.
И при этом более низком значении подсветка краев становится намного более тонкой, но все же видимой. Это результат, который мы ищем:
Эффект с использованием радиуса всего 3 пикселя.
Шаг 4: Закройте фильтр высоких частот
Когда вы закончите, нажмите OK, чтобы закрыть диалоговое окно фильтра верхних частот:
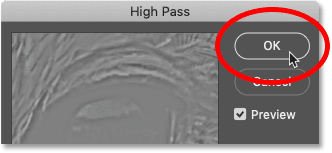
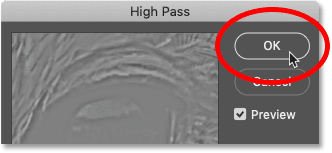
Закрытие диалогового окна.
И на панели «Слои» мы видим High Pass, указанный как умный фильтр под изображением:
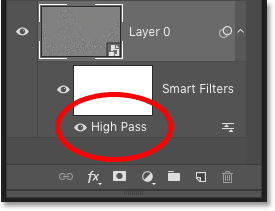
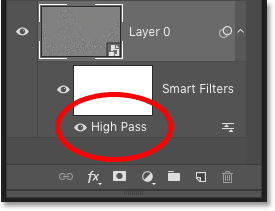
Панель «Слои» с интеллектуальным фильтром High Pass.
Загрузите это руководство в формате PDF для печати!
Шаг 5. Повышение резкости изображения путем изменения режима наложения фильтра
Теперь, когда выделены края, мы можем повысить резкость изображения, просто изменив режим наложения фильтра высоких частот.
Дважды щелкните по значку Blending Options справа от имени фильтра:
Открытие параметров смешивания интеллектуального фильтра.
А затем в диалоговом окне «Параметры наложения» измените режим «» (сокращение от «Режим наложения») на один из режимов наложения контраста в Photoshop.
Режимы наложения, которые вы хотите попробовать: Overlay , Soft Light , Hard Light и Linear Light :
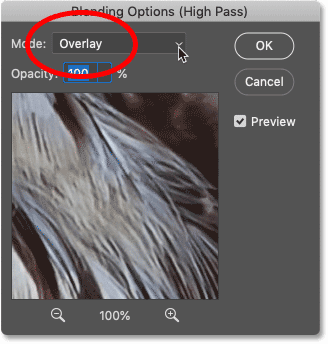
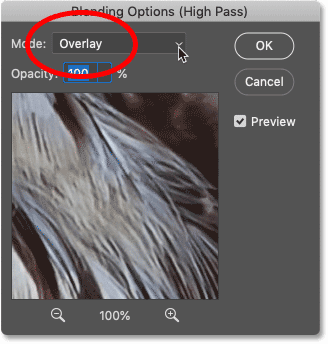
Изменение режима наложения фильтра высоких частот.
Как режимы наложения влияют на резкость изображения
Все режимы контрастного наложения Photoshop скрывают области нейтрального серого цвета, что означает, что плоские серые некраевые области из фильтра верхних частот исчезают. А поскольку они исчезли, они никак не влияют на резкость нашего изображения.
Между тем блики от фильтра используются для увеличения контраста по краям, делая светлую сторону краев светлее, а темные — темнее.
Заточка с режимами наложения и мягкого света
Двумя наиболее часто используемыми режимами наложения для повышения резкости изображений с помощью High Pass являются Overlay и Soft Light .
Наложениеобеспечивает более высокий контрастный эффект, что приводит к более сильному повышению резкости, в то время как Soft Light дает более низкий контраст и более тонкую резкость.
Слева — результат наложения, а справа — повышение резкости с помощью Soft Light. Имейте в виду, что различия в резкости на этих меньших снимках экрана не так заметны, как на собственном увеличенном изображении:
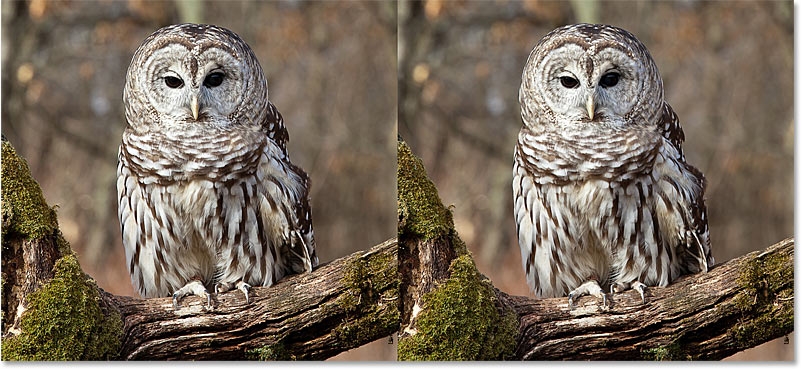
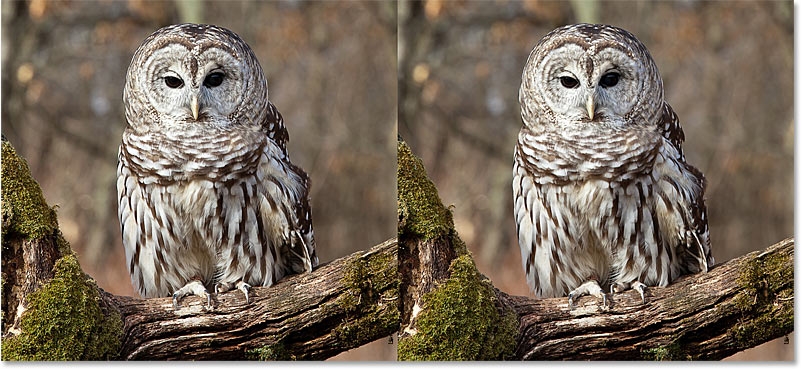
Результат повышения резкости с использованием Overlay (слева) и Soft Light (справа).
Повышение резкости в режимах наложения Hard Light и Linear Light
Если наложение по-прежнему дает меньшую резкость, чем нужно, попробуйте режимы наложения Hard Light или Linear Light .И то, и другое приведет к еще большей резкости, а линейный свет — самый сильный.
Слева — Заточка с Жестким Светом, а справа — Линейный Свет:
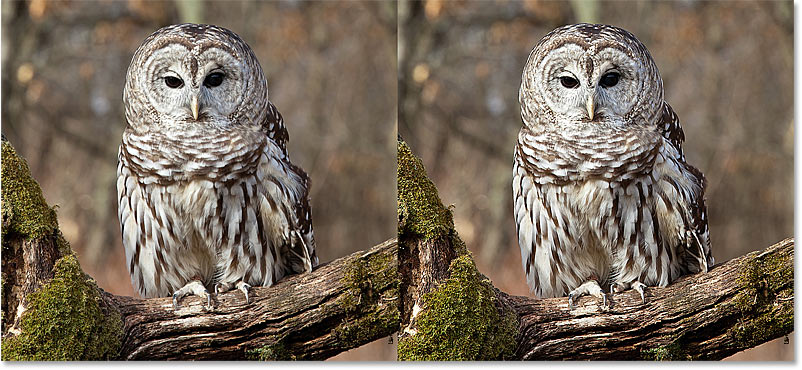
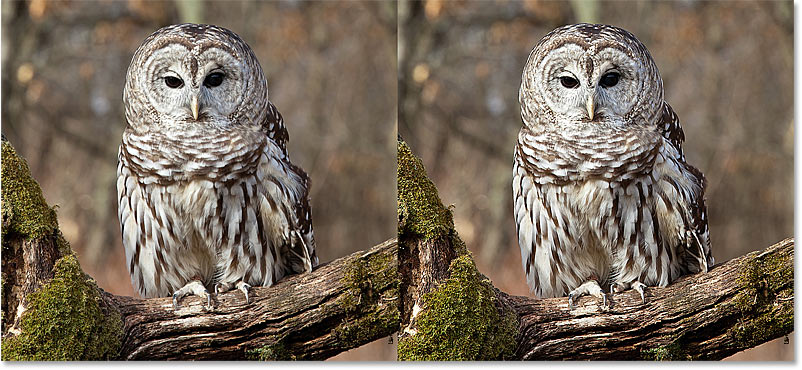
Результат повышения резкости с использованием Hard Light (слева) и Linear Light (справа).
Изучите основные советы и хитрости в Photoshop.
Шаг 6: Точная настройка повышения резкости путем снижения непрозрачности фильтра
После того, как вы выбрали режим наложения, вы можете отрегулировать степень резкости, отрегулировав Opacity фильтра высоких частот.
Чем больше вы уменьшаете непрозрачность, тем больше вы уменьшаете эффект повышения резкости:
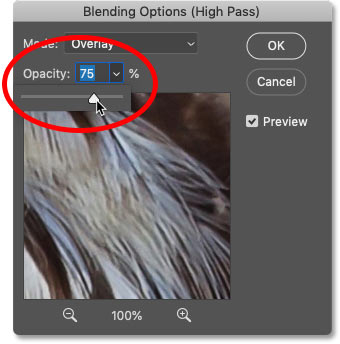
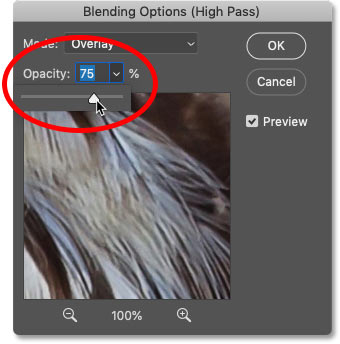
Понижение непрозрачности фильтра высоких частот.
Шаг 7. Закройте диалоговое окно «Параметры наложения»
Нажмите кнопку ОК, чтобы закрыть диалоговое окно «Параметры наложения», и все готово:
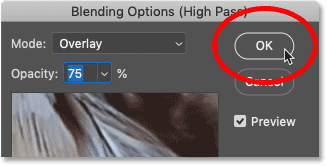
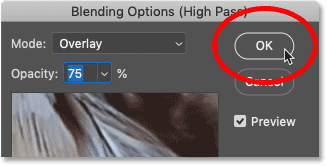
Нажмите кнопку ОК, чтобы закрыть диалоговое окно.
Узнайте, как сгладить и смягчить кожу в Photoshop
Как включить или отключить резкость изображения
Чтобы сравнить исходное неострое изображение с заостренной версией, просто включите и выключите интеллектуальный фильтр High Pass, щелкнув его значок видимости на панели «Слои»:
Включение и выключение заточки.
Слева мое исходное изображение, а справа — заостренная версия:
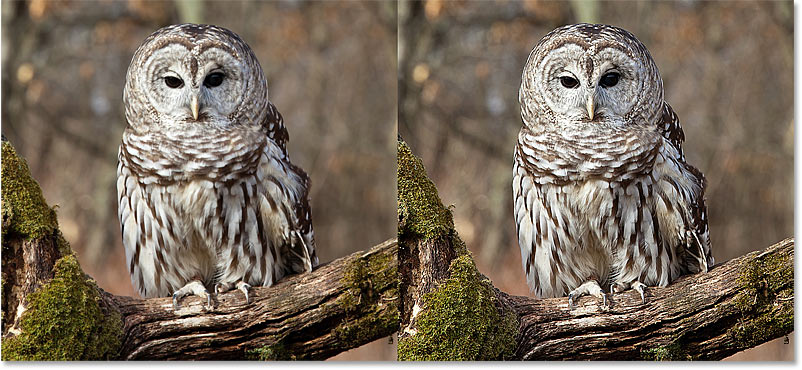
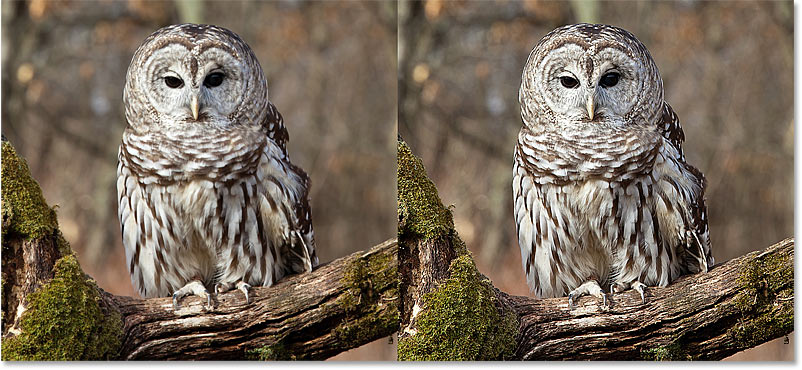
Исходное (слева) и заостренное изображение (справа).
Дополнительные способы повышения резкости изображений в Photoshop
И вот оно у нас! Чтобы узнать больше о способах повышения резкости изображений в Photoshop, каждый из которых имеет свои преимущества, ознакомьтесь с моими руководствами по легкой резкости с помощью Unsharp Mask и использованию Smart Sharpen для повышения резкости на профессиональном уровне!
Или посетите наш раздел «Редактирование фотографий» для получения дополнительных уроков по Photoshop.И не забывайте, что все наши учебники теперь доступны для скачивания в формате PDF!
,Лучший способ сделать резкие портреты в Photoshop
Описание учебника
После долгих часов на редактирование фотографий повышение резкости — лучший способ улучшить все детали, которые вы так усердно трудились для сохранения. Это также отличный инструмент, помогающий направить взгляд зрителя на объект изображения. В этом уроке мы покажем вам лучший метод повышения резкости, чтобы нацелиться и выделить детали, которые важны.
Точность с точностью
Прежде чем начать резкость, необходимо помнить два важных момента.Во-первых, повышение резкости должно быть самым последним шагом в рабочем процессе постобработки. Обязательно сначала позаботьтесь обо всей ретуши и окраске — таким образом, в результате вы получите только резкие детали, которые должны были быть в конечном изображении.
Во-вторых, резкость должна быть сделана в соответствии с любым размером конечного изображения. Например, вы бы оттачивали полноразмерную печать иначе, чем версию с шириной 800 пикселей для Интернета. Поэтому, если вы экспортируете несколько разных размеров, обязательно обострите их все по отдельности после того, как вы обрезали их и изменили размер.Это займет больше времени, но существенно повлияет на качество и результат заточки.
Пошаговое руководство
Загрузить образец изображения
СкачатьОткройте образцы изображений в Photoshop
Во-первых, поместите how_to_sharpen_a_portrait_in_photoshop.jpg в Photoshop, перейдя в File and Open … или перетащив файлы в рабочую область.
Добавление изображения к маске слоя
Создайте новый слой, нажав Shift + Option + CMD + N или Shift + ALT + CTRL + N на клавиатуре, или найдите символ «Новый слой» в нижней части панели «Слои», который можно определить по квадрату со согнутым углом.
Новый пустой слой появится как слой 1 на панели слоев.
Найдите верхнюю часть рабочей области, нажмите «Изображение» и перейдите к «Применить изображение…».


После выбора появится окно «Применить изображение».
Слой должен быть установлен на Merged, Channel на RGB, режим смешивания на Normal и Opacity на 100%.
После того, как эти параметры выбраны, нажмите ОК.


Выбрав эти параметры, Photoshop возьмет копию всех видимых слоев на панели слоев и объединит их в один слой.
СлойLayer 1 будет служить резким слоем, который будет последним шагом.
Обесцвечивание изображения
Во-первых, необходима десатурация, чтобы резкость не влияла на цвет, а только на детали.
Дважды щелкните имя слоя Layer 1, чтобы переименовать слой.
Переименуйте слой 1 в Sharpen.
Найдите верхнюю часть рабочей области и нажмите «Изображение», перейдите к «Коррекциям» и затем выберите «Насыщенность» или нажмите Shift + CMD + U или Shift + CTRL + U на клавиатуре.


Обратите внимание, что изображение теперь черно-белое.


Применение смарт-объекта к слою
Затем сделайте слой смарт-объектом, чтобы смарт-фильтры можно было редактировать в любое время.
Для этого выберите и щелкните правой кнопкой мыши слой «Повышение резкости» на панели «Слои».
При щелчке правой кнопкой мыши появляется боковая вкладка и выбирается «Преобразовать в смарт-объект».


Слой Sharpen теперь является смарт-объектом, который обозначается небольшим бумажным логотипом на миниатюре слоя Sharpen.
Изменить режим наложения на Overlay
Теперь найдите панель слоев в правой части рабочей области.
На панели слоев режим смешивания для слоя «Резкость» в настоящее время установлен на «Нормальный».
Измените режим смешивания с Normal на Overlay.