Android Studio: как пользоваться — начало работы и настройка
Android-разработчица такси Maxim и ментор курса «Android-разработчик» Арина Мурашева подробно рассказывает, как установить и использовать Android Studio и как собирать и отлаживать приложения.
Для чего используется Android Studio?
Android Studio — это IDE (интегрированная среда разработки) для работы с платформой Android. Она позволяет разрабатывать приложения для смартфонов, планшетов, часов, телевизоров и других устройств на этой ОС.
Я использую Android Studio, потому что это официальная среда разработки, которую поддерживает Google. Она основана на IntelliJ IDEA от компании JetBrains, чьи продукты я люблю и использую еще со студенческих времен. В Android Studio те же горячие клавиши и интерфейс, что и в других продуктах JetBrains, поэтому для меня эта среда самая привычная и удобная.
Установка Android Studio
Установка Java SDK
Установите Java SDK независимо от того, планируете вы разрабатывать на Java или Kotlin. Для этого перейдите на официальный сайт Oracle в раздел Downloads и скачайте нужную версию Java SDK. Для разных проектов могут понадобиться разные версии, но если вы не знаете, какая нужна, — скачивайте последнюю.
Для этого перейдите на официальный сайт Oracle в раздел Downloads и скачайте нужную версию Java SDK. Для разных проектов могут понадобиться разные версии, но если вы не знаете, какая нужна, — скачивайте последнюю.
Установка и настройка Android Studio
В отличие от многих инструментов разработки, за Android Studio не нужно платить. Чтобы скачать Android Studio, перейдите на официальный сайт для разработчиков Android и нажмите Download, согласитесь с условиями использования и нажмите Download Android Studio.
После завершения скачивания запустите установочный файл и начните процесс установки. Сначала выберите путь установки Android Studio и Android SDK. Оставьте пути по умолчанию или выберите свои.
Первичная установка Android StudioЕсли у вас уже установлена старая версия Android Studio, то первое окно установщика будет выглядеть как на скриншоте ниже. При этом процесс установки будет немного отличаться, однако в этой статье рассматривается только первичная установка Android Studio.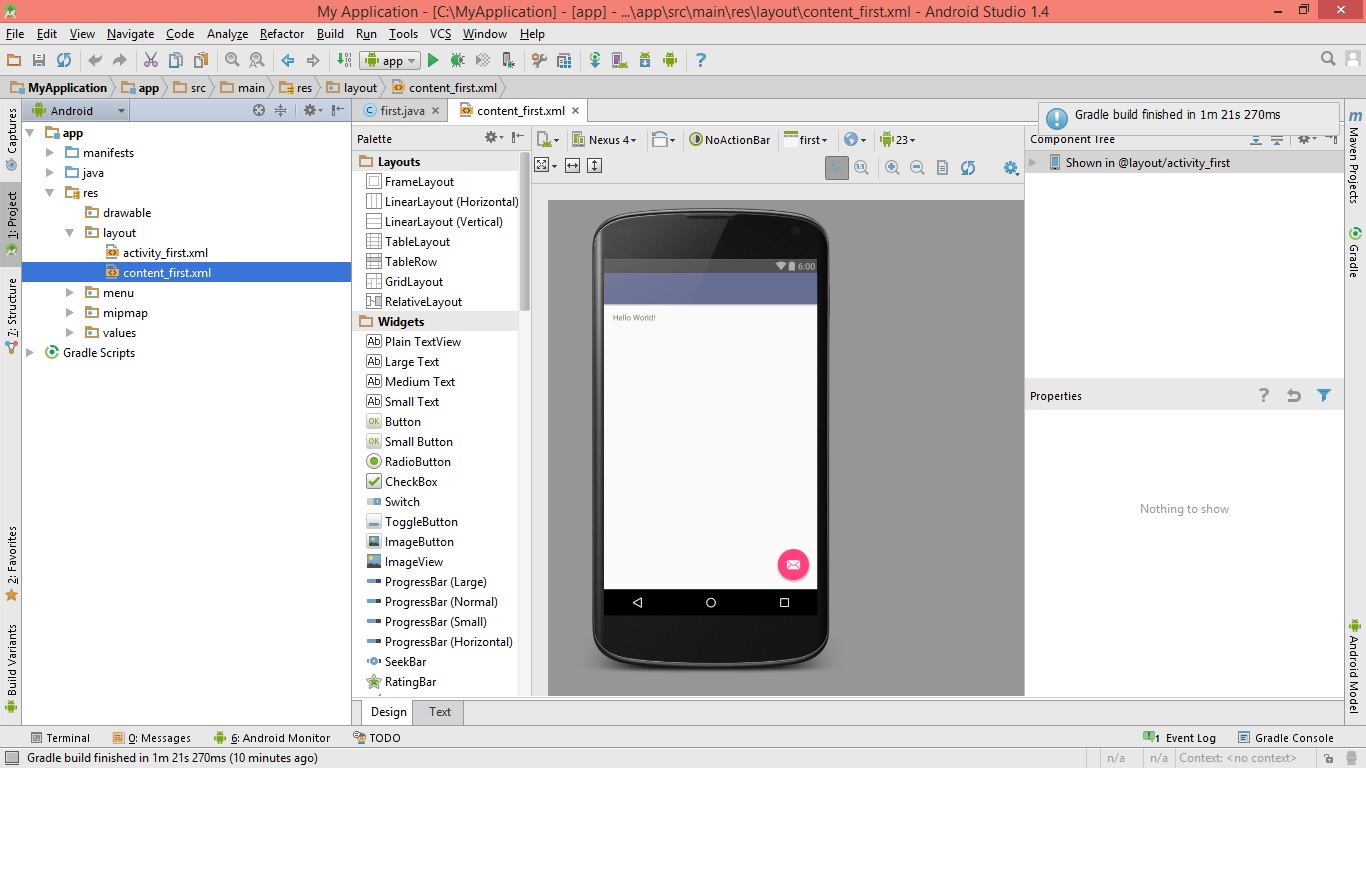
Повторная установка Android Studio
После этого несколько раз нажмите Next, оставляя все параметры по умолчанию, пока не начнется установка. После завершения установки Android Studio должна запуститься автоматически. Если нет, то ярлык программы вы сможете найти в меню «Пуск» или на рабочем столе.
При первом запуске Android Studio нужно будет ее настроить. Сначала студия спросит, нужно ли импортировать настройки с прошлой версии. Так как это первая установка студии, то сохраненных настроек у вас нет. Оставьте второй вариант и нажмите OK.
Импорт настроек Android StudioПосле этого завершите настройку и скачайте необходимые компоненты с помощью Setup Wizard, который открывается после нажатия OK в предыдущем окне.
Настройка Android StudioНажмите Next и перейдите к выбору типа установки компонентов Android Studio.
Выбор типа установкиЕсли вам не нужна кастомная настройка компонентов, выберите Standard и нажмите Next.
После этого установщик сообщит, что необходимо загрузить несколько компонентов для завершения установки.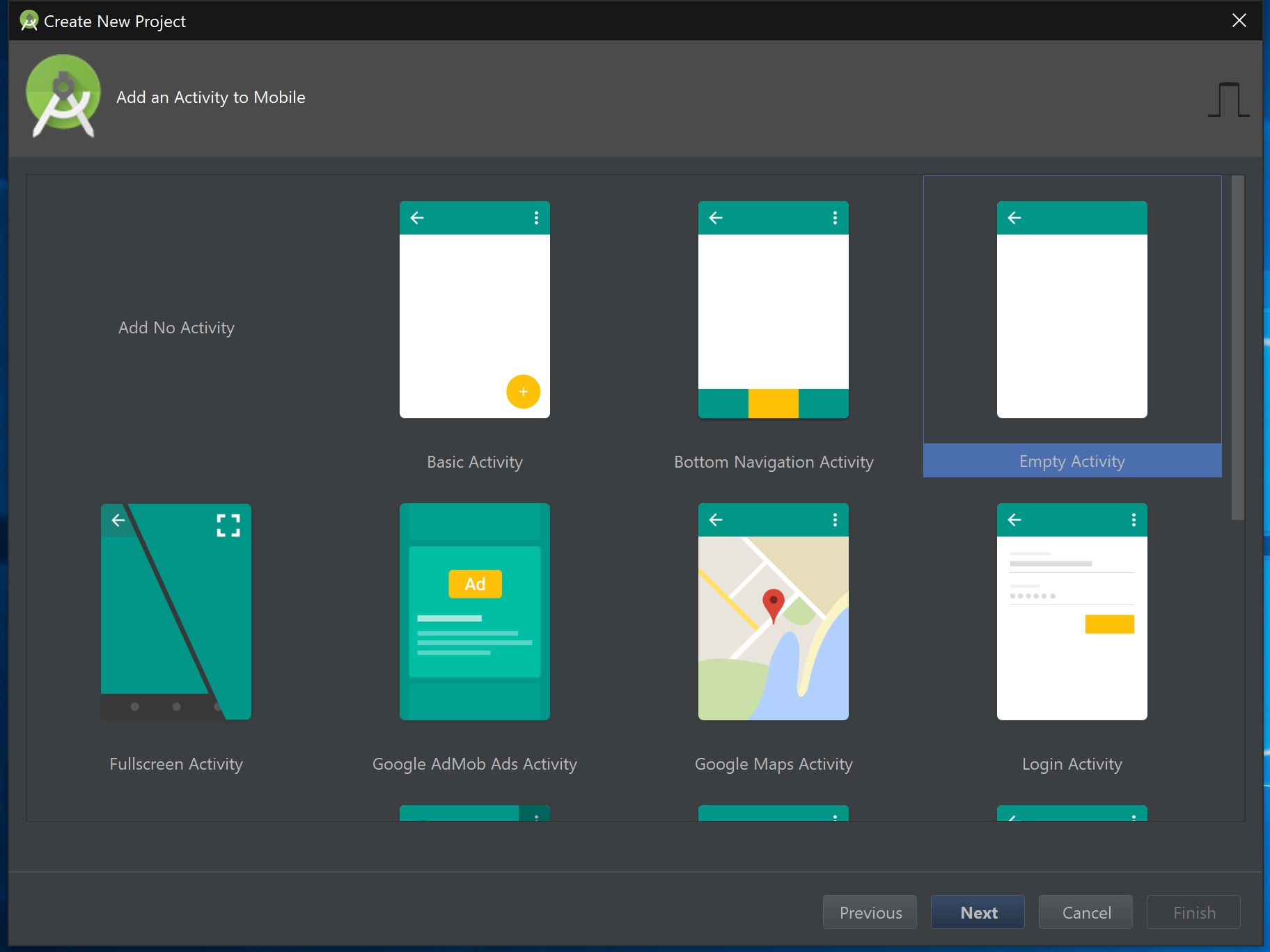 Нажмите Finish и подождите, пока все компоненты загрузятся и распакуются. После завершения этого процесса снова станет доступна кнопка Finish. Нажмите на нее, после чего появится экран приветствия Android Studio.
Нажмите Finish и подождите, пока все компоненты загрузятся и распакуются. После завершения этого процесса снова станет доступна кнопка Finish. Нажмите на нее, после чего появится экран приветствия Android Studio.
Как использовать Android Studio
Работа в Android Studio похожа на работу в большинстве современных IDE. Однако, как и везде, здесь есть свои нюансы. Далее мы разберем основы работы в Android Studio.
Для начала необходимо создать проект в Android Studio. На приветственном экране нажмите Create New Project, после этого вы увидите экран с шаблонами устройств и Activity (это класс, в котором реализуют логику экрана приложения). Для начала можно выбрать Phone and Tablet (телефоны и планшеты) и No Activity либо Empty Activity. Разница в том, что в первом случае вам нужно будет реализовать первую Activity с нуля, а во втором студия самостоятельно создаст готовый редактируемый шаблон.
Создание проекта в Android StudioПосле выбора нажмите Next и увидите окно настроек будущего проекта. Название проекта (Name) в Android Studio может быть любым и даже содержать пробелы. А вот имя пакета (Package Name) должно быть уникальным, если вы собираетесь опубликовать приложение в Google Play.
Название проекта (Name) в Android Studio может быть любым и даже содержать пробелы. А вот имя пакета (Package Name) должно быть уникальным, если вы собираетесь опубликовать приложение в Google Play.
Что еще можно выбрать: расположение проекта (Save Location), язык (Language), который вы собираетесь использовать (Java или Kotlin), и минимальную поддерживаемую SDK (Minimum SDK). Минимальная поддерживаемая SDK — это самая ранняя версия операционной системы Android, в которой приложение может работать. Если вы меняете расположение файлов проекта, то не забудьте создать папку, которая будет содержать ваш проект. Обратите внимание, что в названии не должно быть пробелов.
Язык здесь можно выбрать любой, потому что в проекте доступны и Java, и Kotlin. А вот минимальную поддерживаемую Android SDK выбирайте внимательно.
Студия подсказывает, какое количество устройств на сегодняшний день поддерживают ту или иную SDK. Старайтесь выбрать минимальное значение, чтобы как можно больше устройств могли успешно работать с вашим приложением в Android Studio.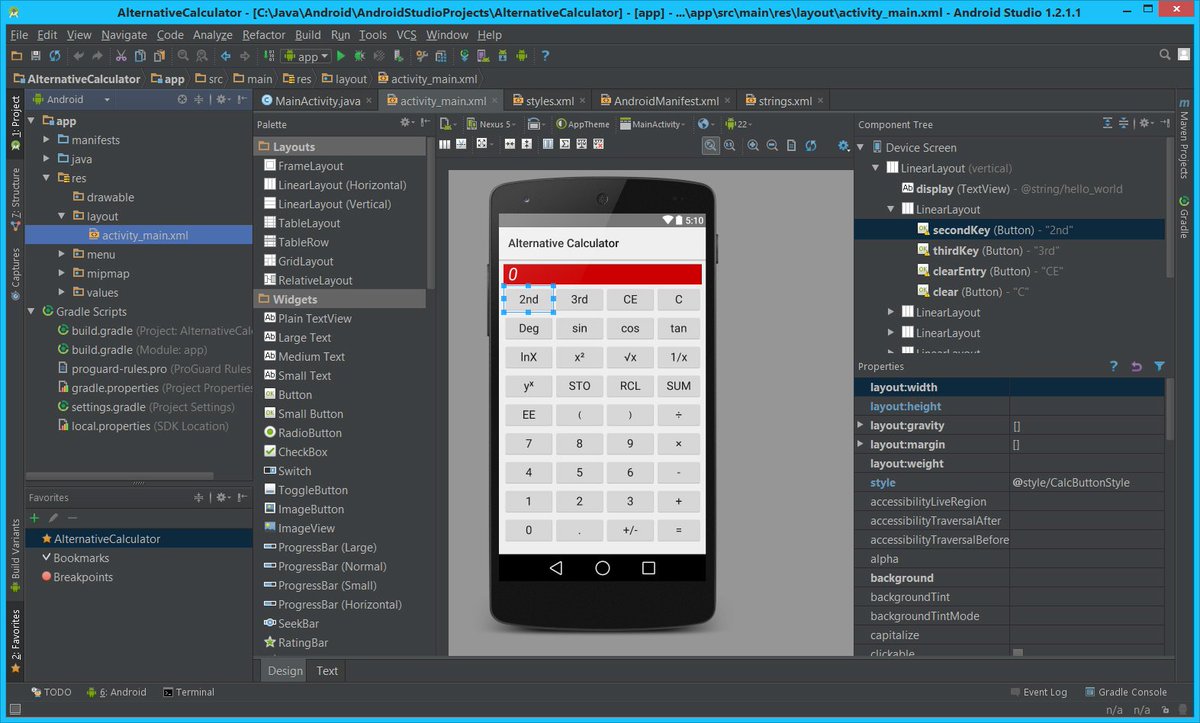 Но учтите, что чем ниже минимальная SDK, тем больше трудностей будет возникать при разработке.
Но учтите, что чем ниже минимальная SDK, тем больше трудностей будет возникать при разработке.
Структура проекта Android
Если в предыдущем шаге вы выбрали шаблон Empty Activity, то при создании проекта студия сгенерирует и структуру файлов проекта. Так выглядит пустой, только что созданный проект в Android Studio.
Структура проектаОн содержит 2 корневые папки: app и Gradle Scripts. Папка app включает 3 подпапки: manifests (содержит файлы конфигураций приложения), java (содержит исходный код приложения) и res (содержит файлы ресурсов — картинок, стилей, размерностей и т.д.).
AndroidManifest.xml в папке manifests содержит информацию о пакетах и компонентах приложения. Этот файл важен для работы приложения Android, так как именно в нем прописаны разрешения приложения на использование компонентов системы Android. Также в нем определяется, как будут запускаться компоненты приложения.
В папке java исходные файлы проекта могут содержаться в различных подпапках.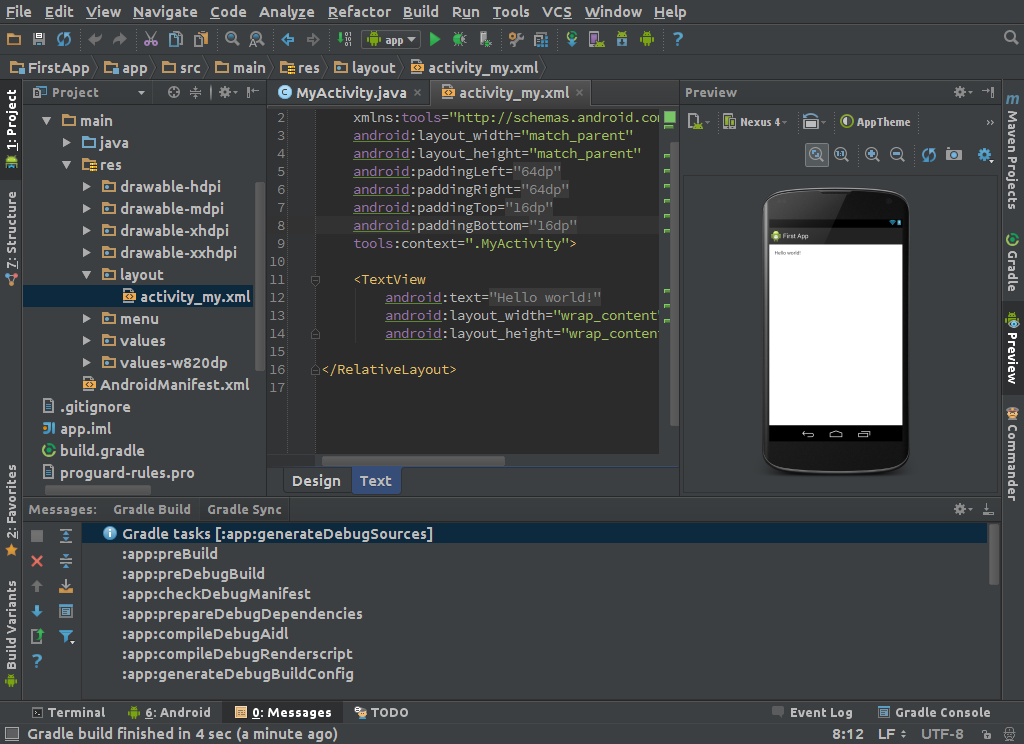
В папка res есть несколько подпапок даже при создании тестового базового проекта, и она сильно разрастается при разработке настоящих приложений. Будьте готовы, что файлы в этой папке могут занимать много места на вашем жестком диске.
Рассмотрим подпапки, которые появляются при создании базового проекта:
- Папка drawable содержит файлы с изображениями.
- В папке layout нужно располагать xml-файлы, используемые для создания интерфейса приложения.
- Папка mipmap хранит значки приложения.
- Папка values хранит xml-файлы со значениями строк, цветов, тем, стилей.
Папка Gradle Scripts содержит скрипты для автоматизации сборки проекта.
Папка .idea не видна на скриншоте, но если изменить конфигурацию Android на Project, то она появится. Эта папка нужна для настройки метаданных проекта в Android Studio.
Эта папка нужна для настройки метаданных проекта в Android Studio.
Редактор xml
Для редактирования xml-файлов в Android Studio встроен удобный инструмент. Он позволяет не только редактировать код xml-файлов, но и видеть изменения в режиме реального времени с помощью визуального представления. В этом же визуальном представлении можно редактировать xml-файлы.
Чтобы посмотреть работу этого редактора, откройте файл activity_main.xml, сгенерированный Android Studio. Кстати, если ваш проект уже разросся и искать файлы неудобно, то нажмите клавишу Shift быстро два раза, и откроется окно поиска по файлам проекта. Начните вводить туда название нужного файла, а затем выберите его из списка. Как видно на анимации, необязательно вводить слова полностью — достаточно первых букв.
Поиск файла в Android StudioПо умолчанию открывается только редактор кода.
Редактор кода для layoutЧтобы открыть визуальный редактор, нажмите кнопку Split в верхнем правом углу, чтобы отобразить оба представления рядом. Или кнопку Design, чтобы открыть только визуальное представление.
Или кнопку Design, чтобы открыть только визуальное представление.
Gradle
Android Studio выполняет сборку приложения с использованием системы Gradle. Он значительно упрощает сборку проекта из большого количества файлов в apk-файл, который можно установить на Android-устройстве.
Хочу поделиться лайфхаком, который выручал меня не раз. Если проект перестал собираться по непонятной причине, скорее всего, это связано с gradle. В таком случае в меню выберите Build, а затем опцию Clear Project.
Сборка и отладка приложения
После того как вы добавили первую функциональность в свое приложение, начните отлаживать его (запускать и проверять работоспособность всех функций). Лучше делать это на устройстве Android.
Для этого подключите устройство Android к компьютеру через USB. При этом убедитесь, что на телефоне включена отладка по USB в параметрах разработчика.
Чтобы включить параметры разработчика, в настройках своего телефона найдите пункт «Номер сборки» (обычно находится в «Сведениях об устройстве») и нажмите на него быстро семь раз. Далее перейдите в параметры разработчика и включите отладку по USB.
Далее перейдите в параметры разработчика и включите отладку по USB.
После этого подключите телефон через USB к компьютеру и увидите название своего устройства в верхней панели Android Studio — у меня это Samsung. Обратите внимание, на телефоне могут появиться уведомления, где нужно разрешить отладку с данного компьютера.
Выбор устройства для запуска приложенияЗатем нажмите на кнопку Run (зеленый треугольник), и приложение запустится на вашем телефоне.
Если приложение «упало» (завершило работу, когда не должно было) или возникли какие-то другие ошибки — данные вы увидите на вкладке Logcat (внизу).
Панель LogcatВ панели настроек Logcat можно выбрать устройство, на котором производится отладка, отлаживаемый процесс и поставить фильтр на сообщения, которые хотите видеть в Logcat. Обычно сообщения об ошибках и так заметны — они выделяются красным, — но если хотите видеть только их, то поставьте фильтр Error.
Фильтр LogcatОтладка приложения на виртуальных устройствах
Устройств на Android так много, что невозможно протестировать код на каждом из них.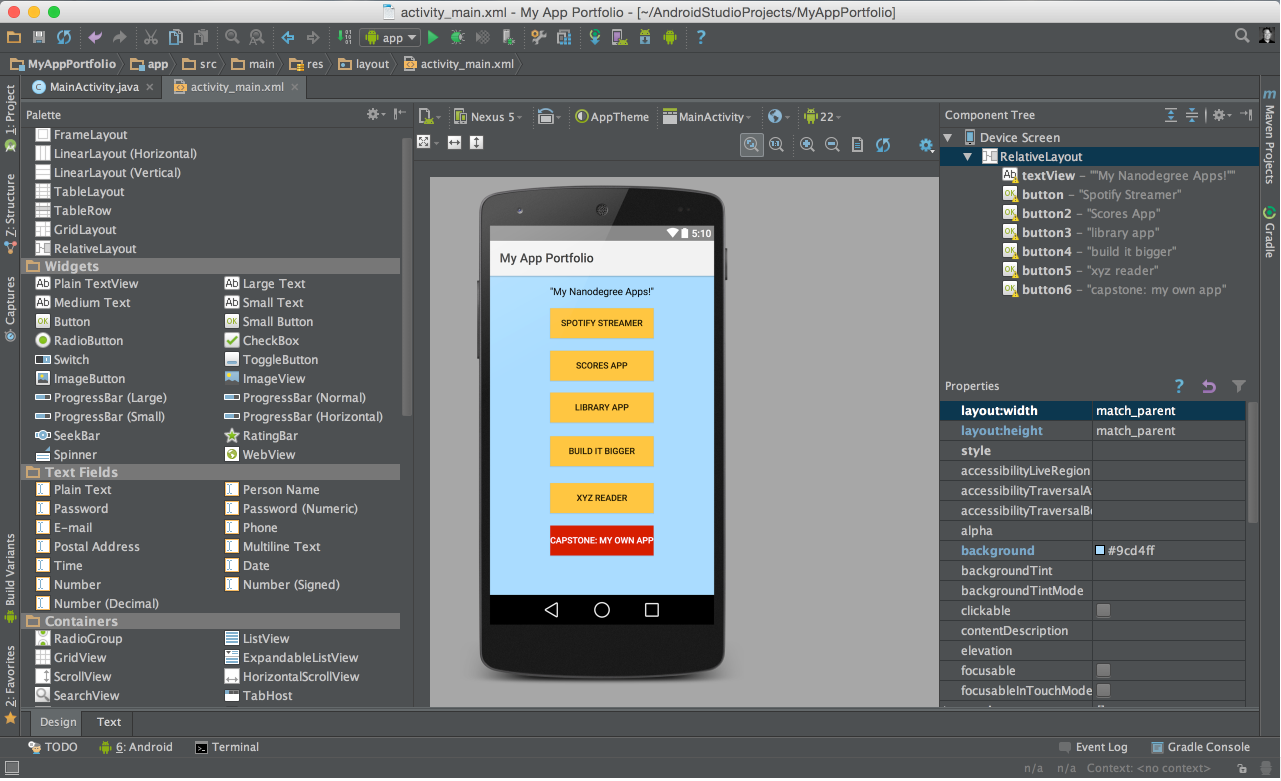 Здесь на помощь приходят виртуальные устройства, доступные для скачивания из Android Studio.
Здесь на помощь приходят виртуальные устройства, доступные для скачивания из Android Studio.
Чтобы создать виртуальное устройство, откройте AVD Manager (Android Virtual Device Manager) и начните создание желаемого устройства.
Запуск AVD ManagerДля создания нового устройства нажмите кнопку Create Virtual Device. Затем выберите устройство (модель телефона).
Создание нового виртуального устройстваПосле нажмите Next и переходите к выбору системы Android, которая будет установлена на устройство. Если ранее вы не устанавливали ни одной эмулированной системы, то ее нужно будет скачать. У меня уже скачан Android Q.
После скачивания нажмите Next, затем Finish, и создание виртуального устройства завершено.
Чтобы запустить приложение на созданном устройстве, выберите его в списке устройств и нажмите кнопку Run.
Главное — практика
По-настоящему освоить Android Studio получится только самостоятельно в процессе практики. Дополнительно рекомендую изучить горячие клавиши в Android Studio (как двойное нажатие Shift для поиска по файлам).
Установка Android Studio — Fandroid.info
Перейти до вмісту
- Подготовка к установке
- Как установить Android Studio на Windows
- Как установить Android Studio на Mac OSX
- Как установить Android Studio на Linux
Подготовка к установке
Android Studio использует инструменты Java Develipment Kit в работе. До недавнего времени перед установкой Android Studio нужно было скачать и установить JDK с официального сайта Oracle. Сейчас такой необходимости нет, поскольку Android Studio уже содержит встроенный пакет инструментов JDK.
Если вам необходимо установить официальный JDK, следуйте инструкции Установка JDK (Java Development Kit)
Android Studio предоставляет все необходимое, чтобы приступить к разработке приложений для Android, в том числе инструменты Android SDK.
Загрузите Android Studio по ссылке download Android Studio
Как установить Android Studio на Windows- Запустите файл
.после загрузки. exe
exe - Следуйте инструкциям мастера установки, чтобы установить Android Studio и все необходимые инструменты SDK. На некоторых системах Windows, скрипт запуска не определяет, где установлена Java. Если вы столкнулись с этой проблемой, необходимо установить переменную окружения, указывающую правильное расположение. Выберите
JAVA_HOMEкотрая указывает на папку, куда установлен пакет JDK, напримерC:\Program Files\Java\jdk1.7.0_21.
Отдельные инструменты и другие пакеты SDK сохраняются вне каталога приложений в Android Studio. Если вам нужен доступ к инструментам непосредственно, использовать терминал для навигации к месту, где они установлены. Например:
\Users\<user>\sdk\
- Запустите файл
.после загрузки.
- Перетащите Android Studio в папку Applications.
- Откройте Android Studio и следуйте инструкциям мастера установки, чтобы установить необходимые инструменты SDK. В зависимости от настроек безопасности, когда вы пытаетесь открыть Android Studio, вы можете увидеть предупреждение, что пакет поврежден и должен быть перемещен в корзину. Если это произойдет, перейдите к System Preferences > Security & Privacy и под Allow applications downloaded from, выберите Anywhere. Затем откройте Android Studio снова.
Если вам нужно использовать Android SDK инструменты из командной строки, вы можете получить к ним доступ по адресу:
/Users/<user>/Library/Android/sdk/
- Распакуйте загруженный ZIP файл в папку для ваших приложений.
- Запустите Android Studio, набрав в терминале
android-studio/bin/studio.. Вы можете добавить sh
shandroid-studio/bin/в PATH переменную окружения, чтобы иметь возможность запускать Android Studio из любого каталога. - Если SDK еще не установлен, следуйте инструкциям мастера установки, чтобы установить необходимые инструменты SDK.
Android Studio с Android developer tools загружена и установлена, но для завершения подготовки к работе нужно загрузить необходимые компоненты Android SDK.
Продолжение: Добавление необходимых компонентов Android SDK
Как установить Android Studio на терминал Ubuntu
Вы разработчик приложений для Android? Затем Android Studio предоставляет инструменты и функции для создания, тестирования и отладки своих приложений для Android. Обычно разработчики ищут IDE, редактор кода, эмулятор, средства отладки и библиотеки. Установка Android Studio предоставляет все это.
Установка Android Studio предоставляет все это.
В этом уроке мы покажем вам, как установить Android Studio на Ubuntu из терминала.
Содержание
Требования
Требования Android Studio для Linux:
- 8 ГБ или более ОЗУ
- Минимум 8 ГБ свободного места на диске.
- Архитектура процессора x86_64
- Любой 64-битный дистрибутив Linux.
- Минимальное разрешение экрана 1280 x 800.
Для установки требуется пользователь root или обычный пользователь с привилегиями sudo.
Шаг 1. Установите OpenJDK
Текущие версии Android Studio поставляются с последней версией OpenJDK. Но если вы не хотите использовать эту версию, вы можете установить ее вручную.
Чтобы установить OpenJDK в системах Ubuntu / Debian, введите:
sudo apt install default-jdk
Эта команда установит последнюю версию открытого JDK из официального репозитория Ubuntu. После завершения процесса установки мы можем проверить версию, набрав javac —version в терминале.
OpenJDK включает инструменты для программистов Java для создания приложений Java, такие как javac (компилятор Java).
Шаг 2. Установите Android Studio с помощью установщика
Существует несколько способов установки Android Studio — с помощью установщика или оснастки.
Загрузите файл Android Studio tar.gz
Мы должны посетить официальную страницу разработчика Android, чтобы загрузить Android Studio. Как только вы окажетесь на странице, прокрутите вниз до раздела загрузок Android Studio.
Нажмите на пакет Android Studio для Linux. Это должно начать загрузку zip-файла android-studio-*.tar.gz в вашу систему.
Извлеките файл
После загрузки zip-файла извлеките его. По умолчанию установщик будет сохранен в каталоге «Загрузки». Перейдите в этот каталог с помощью команды cd.
cd ~/Downloads
Оказавшись в каталоге, извлеките загруженный файл tar.gz с помощью команды tar.
tar -xzvf android-studio-*.tar.gz
После завершения извлечения в текущем каталоге (каталог загрузок) появится новая папка с именем android-studio.
Теперь вы можете переместить приложение в подходящее место, например, /usr/local/ для вашего профиля пользователя или /opt. В Linux каталог /opt обычно используется для хранения программных пакетов, не являющихся частью базовой операционной системы. Давайте установим Android Studio в каталог /opt.
sudo mv android-studio /opt
Для 64-битной машины Ubuntu вам необходимо установить несколько дополнительных 32-битных библиотек.
sudo apt install libc6 libncurses5 libstdc++6 lib32z1 libbz2-1.0
Запустить программу установки
Если мы все сделали правильно, мы сможем запустить программу установки сейчас.
Сценарий установки доступен в каталоге /opt/android-studio/bin. Перейдите в каталог.
cd /opt/android-studio/bin
Теперь запустите сценарий studio.sh из терминала:
sudo ./studio.sh
Система представит нам мастер установки, который проведет нас через процесс установки.
Нажмите «Далее» и выберите стандартные установки.
Нажмите «Далее» и примите лицензионное соглашение.
Наконец, нажмите «Далее», и установка начнется автоматически.
Когда все компоненты будут загружены, нажмите кнопку Готово.
Шаг 3. Установите Android Studio с помощью Snap
Установка Android Studio с помощью Snap будет намного проще. Обычно он поставляется в комплекте с последней версией Android Studio.
Чтобы установить Android Studio с помощью snap, мы должны сначала убедиться, что snap доступен в нашей локальной системе. Используйте snap —version, чтобы проверить доступную версию snap. Если у вас не установлена оснастка, используйте приведенную ниже команду для ее установки.
apt install snapd
После установки snap обновите список доступных пакетов snap.
мгновенное обновление
Чтобы установить Android Studio, выполните команду, как указано ниже. Команда вытянет все необходимые зависимости, необходимые для работы студии Android.
Команда вытянет все необходимые зависимости, необходимые для работы студии Android.
snap install android-studio
Можно получить показанную выше ошибку. Это нормально для моментальных снимков, которые не ограничены изолированной программной средой безопасности. Если вы получили эту ошибку, запустите приведенную выше команду с тегом —classic.
моментальная установка android-studio --classic
Теперь вы должны увидеть экран, на котором загрузка начинается автоматически.
Теперь, когда вы установили Android Studio, вы можете запустить ее. Настройка аналогична настройке с помощью метода установщика.
Шаг 4. Установка переменных среды
Наиболее часто используемой переменной среды является ANDROID_HOME. Он используется для указания пути к Android SDK в вашей системе. Переменная ANDROID_HOME используется различными инструментами и библиотеками, включая Android Studio, инструменты командной строки Android.
Когда вы устанавливаете переменную среды ANDROID_HOME, этим инструментам и библиотекам становится проще находить Android SDK, поскольку они могут просто проверять значение переменной ANDROID_HOME вместо поиска каталога SDK в вашей системе.
Чтобы настроить ANDROID_HOME, введите следующие команды с терминала.
экспорт ANDROID_HOME=$HOME/Android/sdk экспорт PATH=$PATH:$ANDROID_HOME/инструменты export PATH=$PATH:$ANDROID_HOME/platform-tools
Шаг 5. Создайте свое первое приложение для Android
Мы установили Android Studio на нашу локальную машину. И это работает. Пришло время создать наше первое приложение для Android.
Найдите и запустите Android Studio. На экране приветствия нажмите на новый проект.
Вы попадете на новый экран, который является экраном шаблона. Здесь мы выберем шаблон, который лучше всего подходит для нашего проекта. В нашем случае мы прокрутим страницу вниз и нажмем шаблон «Пустая активность» на вкладке «Телефон и планшет». Затем нажмите «Далее».
На следующем экране нам будет предложено настроить наш шаблон проекта следующим образом.
Имя: Это краткое описательное имя для нашего проекта, и мы можем назвать его как угодно. В нашем случае мы назовем его первым приложением для Android.
Место сохранения: это папка, в которой будет сохранен проект. Мы можем либо использовать расположение по умолчанию, либо выбрать другую папку. В этом уроке мы будем использовать местоположение по умолчанию.
Язык: это язык, который будет использоваться в проекте. Мы идем с java.
Минимальный SDK: Это позволяет нам выбрать минимальный уровень API, который будет поддерживать наше приложение. Чем меньше API, тем на большем количестве устройств может работать наше приложение. Следовательно, мы выберем 16, что является минимумом и охватывает почти 100% всех устройств Android.
Теперь нажмите «Готово», чтобы создать проект.
После создания проекта Android Studio синхронизирует исходники проекта. Затем нажмите «Готово».
На следующем экране слева будет создано много файлов.
Приложение -> src -> main -> AndroidManifest.xml содержит информацию о нашем приложении, такую как метаданные, имя приложения, версия и многое другое.
В файл app -> src -> main -> java -> com -> example — firstandroidapp — MainActivity. java мы добавим код нашего первого приложения.
java мы добавим код нашего первого приложения.
Теперь на Android-устройстве найдите параметры разработчика и нажмите на них. Во вкладке отладки включаем отладку по USB и устанавливаем через USB. Подключите телефон к локальному компьютеру. И выберите передачу файлов на вашем устройстве Android.
Выберите вкладку «Выполнить» и нажмите «Выполнить приложение». Если запуск прошел успешно, в левом нижнем углу появится сообщение Запуск выполнен успешно. Приложение автоматически устанавливается на ваш телефон. После завершения установки на нашем телефоне найдите его и запустите.
Теперь ваше первое приложение для Android запущено на вашем телефоне. Поздравляем!
Заключение
В этом уроке мы узнали, как установить Android Studio на Ubuntu с терминала. Вы можете начать разработку приложений для Android.
Связанное чтение: Как установить Android SDK без Android Studio на Ubuntu
Как установить Android Studio в Ubuntu 20.04
Android Studio — это интегрированная среда разработки (IDE), разработанная Google и используемая для разработки мобильных приложений. Android Studio основана на программном обеспечении JetBrains IntelliJ IDEA и специально разработана для разработки приложений для Android. Android Studio можно установить на все типы операционных систем, включая ОС Windows, Mac и Linux. Android Studio была представлена как замена инструменту Eclipse, который был основной IDE, использовавшейся для разработки под Android. Некоторые из самых известных приложений для Android были созданы в Android Studio IDE. Это программное обеспечение также имеет больше встроенных функций, которые поддерживают стабильность и быструю разработку приложений.
Android Studio основана на программном обеспечении JetBrains IntelliJ IDEA и специально разработана для разработки приложений для Android. Android Studio можно установить на все типы операционных систем, включая ОС Windows, Mac и Linux. Android Studio была представлена как замена инструменту Eclipse, который был основной IDE, использовавшейся для разработки под Android. Некоторые из самых известных приложений для Android были созданы в Android Studio IDE. Это программное обеспечение также имеет больше встроенных функций, которые поддерживают стабильность и быструю разработку приложений.
В этой статье показано, как установить Android Studio в Ubuntu 20.04. Android Studio можно установить в Ubuntu 20.04 через командную строку двумя способами:
- С помощью официального репозитория Android .
- Использование приложения Snap
1. Установка Android Studio с официальным репозиторием Android
Вы можете установить Android Studio, добавив официальный репозиторий Android в список источников в вашей системе Ubuntu 20.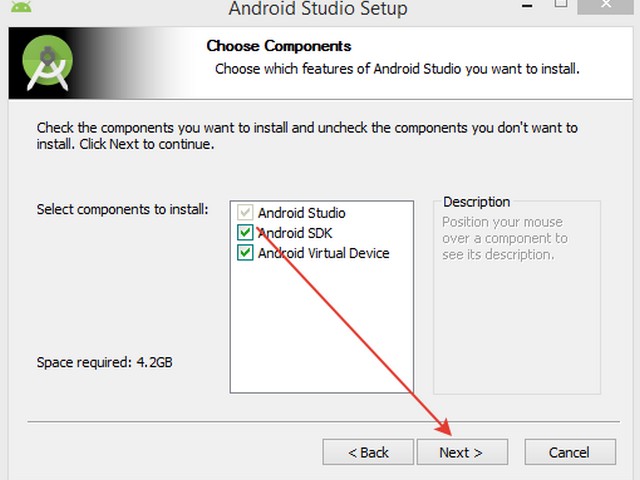 04. Прежде чем начать установку, вы должны сначала убедиться, что в вашей системе установлены все необходимые пакеты Java. Если они не установлены, вам необходимо установить в системе необходимые пакеты Java JDK. Выполните следующие шаги, чтобы установить Java JDK в вашей системе.
04. Прежде чем начать установку, вы должны сначала убедиться, что в вашей системе установлены все необходимые пакеты Java. Если они не установлены, вам необходимо установить в системе необходимые пакеты Java JDK. Выполните следующие шаги, чтобы установить Java JDK в вашей системе.
Разработка Android Studio зависит от пакетов Java JDK. Проверьте, установлена ли уже Java в вашей системе, с помощью следующей команды.
$ Java – версия
Если в вашей системе установлена Java, пропустите этот шаг. Здесь Java уже установлена в системе Ubuntu 20.04. Поэтому нам не нужно снова устанавливать его в этой системе. Однако, если в вашей системе не установлена Java, вы можете установить Java JDK-11 с помощью следующей команды:
$ sudo apt install openjdk-11-jdk
После завершения установки перейдите к следующему шагу.
Добавить официальный репозиторий Android
На этом этапе вам нужно будет добавить официальный репозиторий Android в список источников вашей системы. Для этого введите в окне терминала следующую команду:
Для этого введите в окне терминала следующую команду:
$ sudo add-apt-repository ppa:maarten-fonville/android-studio
При добавлении репозитория вам будет предложено нажать Введите , чтобы продолжить, и Ctrl+c , чтобы отменить добавление необходимого репозитория в вашу систему.
Обновление apt System Cache
После успешного добавления репозитория Android в список источников вы обновите apt-кеш своей системы, выполнив следующую команду:
$ sudo apt update
Установка Android Studio
Затем установите Android Studio в вашей системе. Вы можете установить Android Studio, выполнив следующую команду:
$ sudo apt install android-studio
После ввода вышеуказанной команды потребуется время для полной установки Android Studio и всех ее зависимостей.
Запуск Android Studio
После успешного завершения установки Android Studio пришло время запустить этот инструмент в вашей системе, чтобы убедиться, что установка прошла успешно.
Далее вам нужно будет настроить компоненты Android Studio в вашей системе. Щелкните значок Android Studio, и на рабочем столе появится следующее диалоговое окно.
Выберите «Не импортировать настройки» в диалоговом окне отображения и нажмите «ОК».
После выбора этой опции программа найдет все доступные важные компоненты SDK.
Теперь в вашей системе запустится мастер установки Android. Нажмите «Далее».
В следующем диалоговом окне вам нужно будет выбрать тип установки. Выберите вариант «Стандартный» для типа установки и нажмите «Далее».
Далее вы выберете тему пользовательского интерфейса для Android Studio. Самая популярная тема среди пользователей — «Светлая». Поэтому вы можете выбрать «Светлую» тему пользовательского интерфейса. Продолжите, нажав «Далее».
Теперь вам будет предложено проверить или просмотреть параметры установки.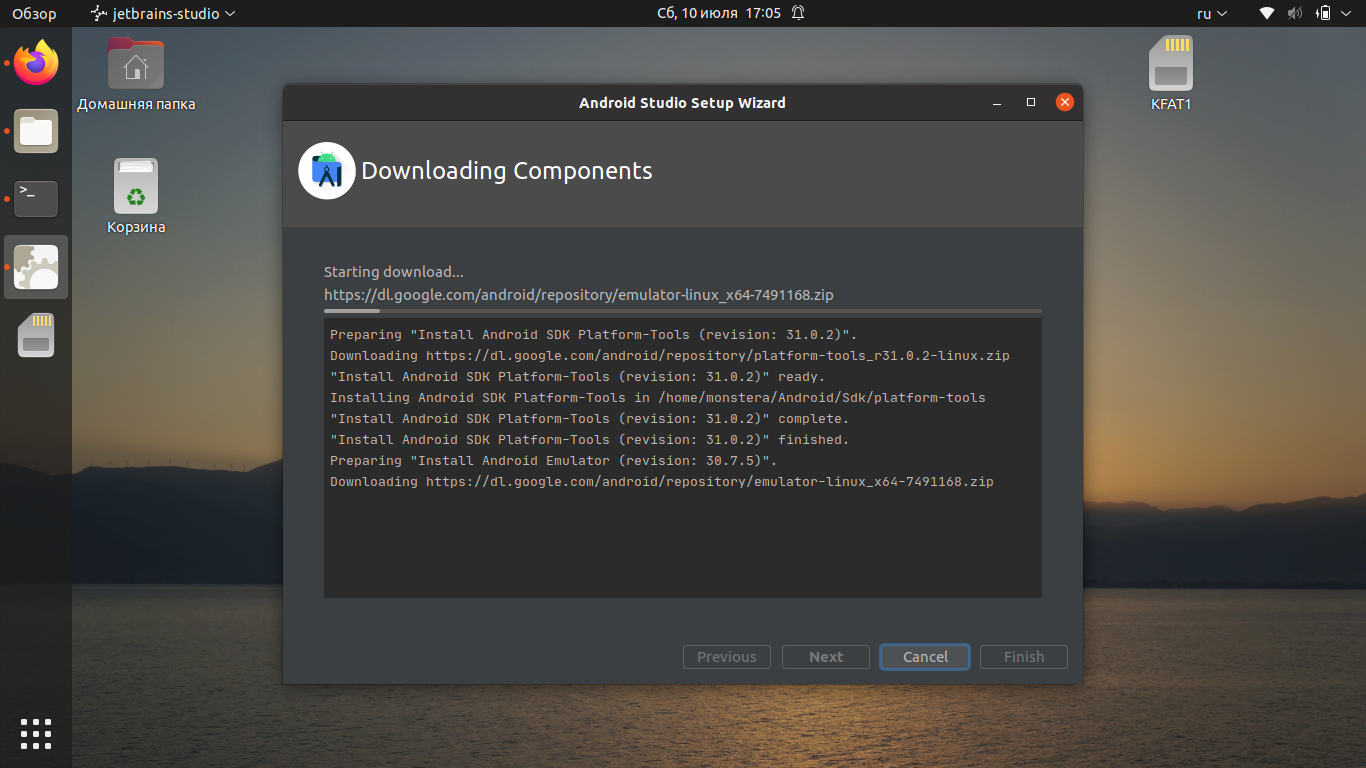

 exe
exe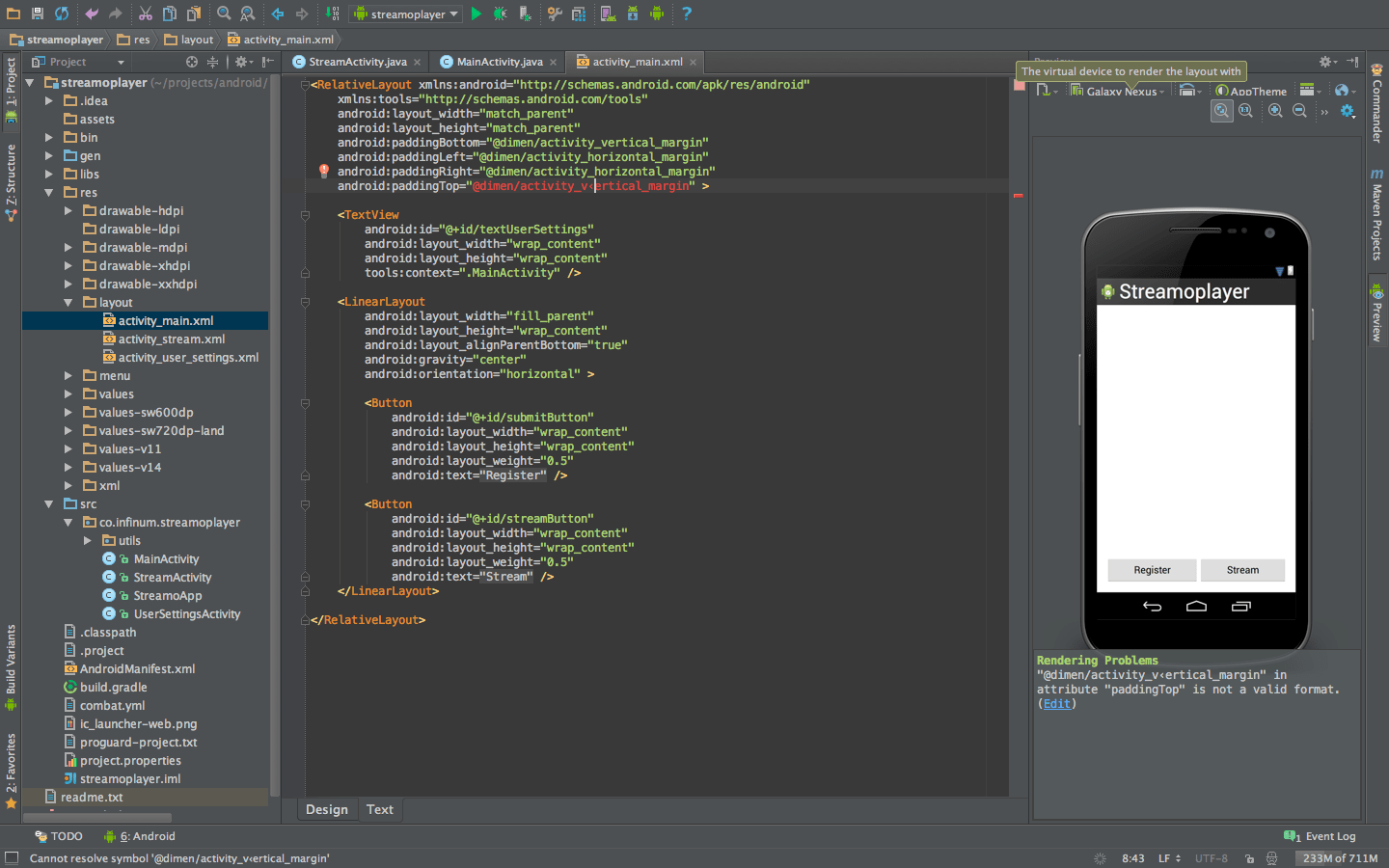
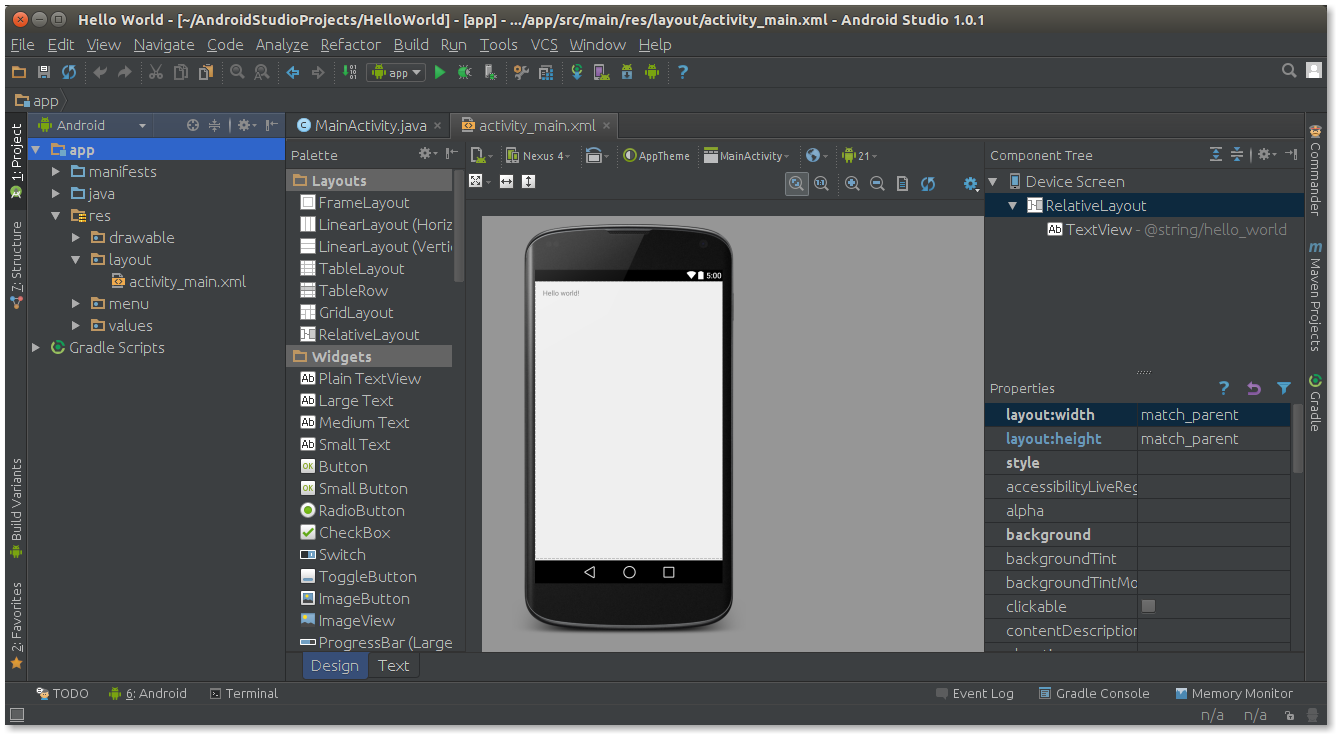 sh
sh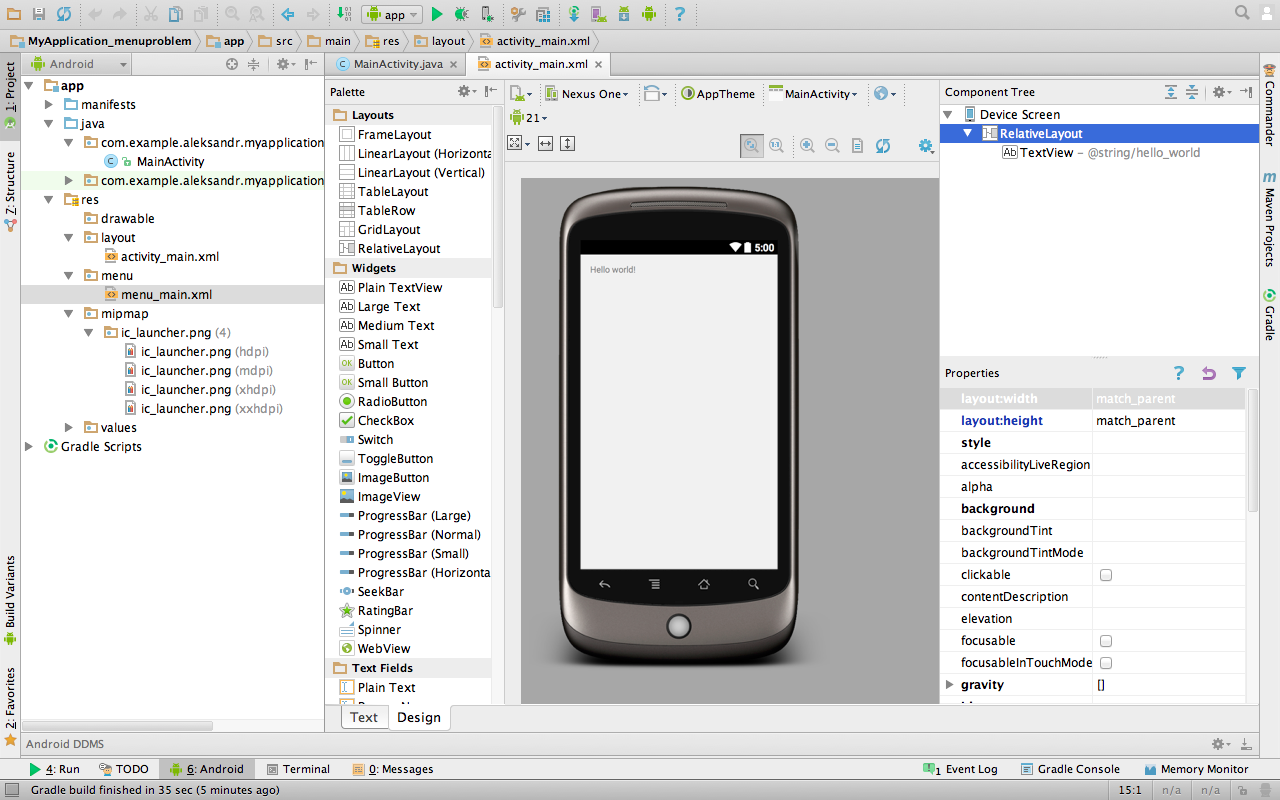 tar.gz
tar.gz  /studio.sh
/studio.sh