Как установить Денвер / Denwer в windows 10
Обновлено 29.11.2017
Denwer
Всем привет сегодня расскажу Как установить Денвер 10 / Denwer в windows 10. Ранее мы рассматривали уже как установить Denwer в Windows 8.1, процесс очень похожий. Для реализации цели вы должны были установить Windows 10. Напоминаю, что данный программный продукт требуется, чтобы вы у себя развернули локальный веб сервер, делается это с целью тестирования сайтов или каких либо ресурсов, с последующей возможностью, все это дело перенести на хостинг и сделать доступным в интернете. Я так например сайт на wordpress, после полной разработки выкладывал на хостинг, переносил и базу данных и сами страницы и контент, очень удобно.
Скачиваем Denwer. Запускаем дистрибутив Denwer 3.
Как установить Денвер — Denwer в windows 10-01
Говорим да на вопрос вы действительно хотите установить базовый пакет
Как установить Денвер — Denwer в windows 10-02
Может выскочить сразу реклама сайта, для продолжения установки закройте браузер.
Как установить Денвер — Denwer в windows 10-03
Откроется мастер установки Денвер, жмем Enter для установки.
Как установить Денвер — Denwer в windows 10-04
Далее вас спросят выбрать имя директории установки оставим C:\WebServers и нажмем Y.
Как установить Денвер — Denwer в windows 10-05
Далее вам предложат создать отдельный виртуальный диск необходимый для работы компонентов, жмем Enter.
Как установить Денвер — Denwer в windows 10-06
Выбираете букву для виртуально диска, можно оставить по умолчанию букву Z.
Как установить Денвер — Denwer в windows 10-07
Вам сообщат что виртуальный диск успешно создан и нужно в него скопировать необходимые файлы жмем Enter, Начнется копирование файлов в папку C:\WebServers
Как установить Денвер — Denwer в windows 10-08
Как установить Денвер — Denwer в windows 10-09
После копирования выбираем первый режим запуска Denwer.
Как установить Денвер — Denwer в windows 10-10
После этого откроется окно браузер в котором вам сообщат, что Денвер успешно установлен.
Как установить Денвер — Denwer в windows 10-11
Попробуйте запустить Денвер с ярлыка на рабочем столе
Как установить Денвер — Denwer в windows 10-15
Если выскочит сообщение Виртуальный (или не виртуальный) диск Z: уже имеется, то у вас в системе уже кем то буква Z занята, то вам нужно сменить букву диска на другую и освободить Z для Denwer.
Как установить Денвер — Denwer в windows 10-12
Все денвер работает, давайте теперь скопируем в тестовый сайт test1.ru установщик WordPress, дистрибутив копируем в C:\WebServers\home\test1.ru\www
Напомню, что Denwer прописывает все названия папок в C:\WebServers\home в файле hosts, который посути это localhost/denwer, то есть сам у себя проверяет название сайтов, и создав например папку yandex.ru и перезапустив Денвер, сайт яндекса будет открываться у вас из C:\WebServers\home.
Как установить Денвер — Denwer в windows 10-13
Перезапускаем Денвер с ярлыка на рабочем столе Windows 10. Видим что WordPress запустился нормально.
Как установить Денвер — Denwer в windows 10-14
Вот так вот просто установить Denwer в windows 10.
Материал сайта pyatilistnik.org
Самостоятельная установка Денвера (Denwer) — seok.com.ua
Чтобы запустить сайт в интернете необходимо пройти несколько этапов. Сначала осуществляется установка денвера на компьютер. На локальном сервере компьютера создается сам сайт. Далее идет работа по технической оптимизации и дизайну. В конце владелец сайта подбирает и покупает подходящее доменное имя и хостинг.
Именно по такому пути будем идти и мы с вами. Сегодня мы научимся устанавливать денвер на компьютер.
Некоторые вебмастера создают свои сайты прямо в интернете на тестовом хостинге. Или как вариант подбирают бесплатный хостинг. Но я настоятельно рекомендую установить именно денвер. Так вы сможете в любое время зайти на сайт и сделать необходимые правки. К тому же на локальном сервере (то есть на компьютере) вы можете работать без подключения к интернету.
Что означает слово Denwer?
Denwer — это набор программ для веб-разработчика, который занимается созданием сайтов и веб-приложений на собственном компьютере, работающем под управлением операционной системе Windows.
Инструментом, которым будем мы пользоваться с вами из пакета Denwer, буде база данных MySQL.
Как установить denwer на компьютер?
Пошаговая инструкция по установке денвера
1. Заходим на сайт разработчика и скачиваем последнюю версию продукта. Рекомендую скачивать Денвер именно из сайта разработчика. В интернет можно найти различные сайты где предлагают cкачать Денвер по ссылке. Но в таком случае есть вероятность, что вы скачаете не совсем новую версию. И потом при установке новой версии вордпресса могут возникать конфликты. Например, не подойдет версия PHP.
2. Запускаем инсталляционный файл exe и жмем кнопку «да», подтверждая действие на установку пакета. Откроется окно браузера Internet Explorer . Для продолжения установки его следует закрыть. Закрыли и появляется черное окошко с предложением нажать кнопу Enter. С удовольствием нажимаем.
3. Установщик попросит указать папку, куда будет установлен локальный сервер. По умолчанию установщик рекомендует выбрать диск С.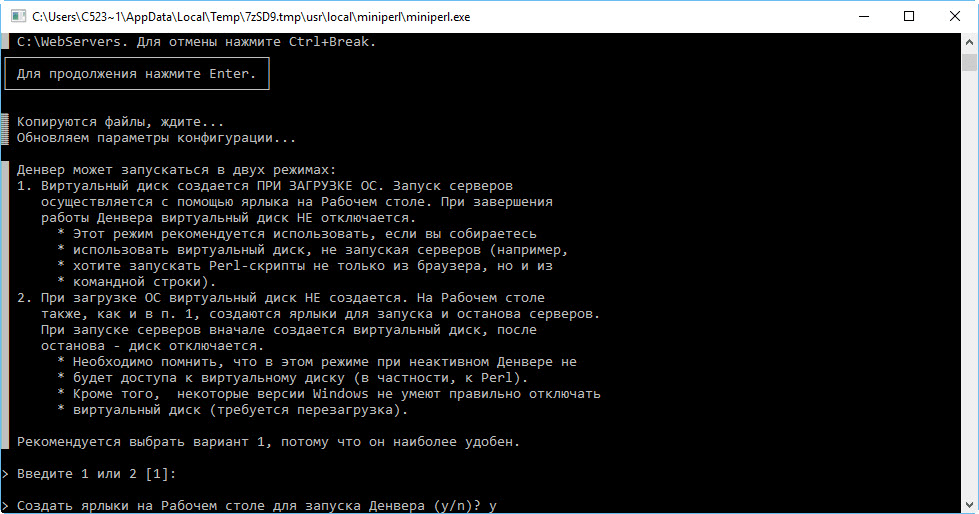 Но я всегда устанавливаю Денвер на диск D. Прописываем следующий путь D:\MyServer.
Но я всегда устанавливаю Денвер на диск D. Прописываем следующий путь D:\MyServer.
И снова «Enter». Все время следуем указаниям установщика. Выбираем «y» для подтверждения установки в указанную директорию.
4. Далее предлагается ввести букву для названия будущего виртуального диска. Здесь следует выбирать буквы, которые редко встречаются в названиях ваших папок. Логично, что мы не будем называть такими буквами как наши системный диск и диск, на котором храниться информация. Давайте назовем виртуальный диск буквой Z.
Опять нажимаем любимую «Enter». Начинается копирование файлов в папку, которая была нами указана в первых шагах.
Копирование длиться несколько секунд. Немножко ждем. Когда закончиться копирование файлов, откроется окно:
Прописываем в указанном месте цифру 1.
После нажимаем «Enter» и подтверждаем установку ярлыков Денвера на рабочий стол кнопкой «y». Олично мы с вами установили на компьютер Денвер. На рабочем столе должны появиться три ярлычка, которыми мы сможем управлять Денвером:
- запускать;
- перезагружать;
- отключать.

Запуск и проверка работа локального сервера Denwer (Денвер)
Переходим на рабочий стол. Нажимаем на ярлычок «Start Denwer». Смотрим в нижний угол справа. В нижней панели ярлыков появляться – перо и шляпа. Открываем браузер на ваше усмотрение и в адресной строке вписываем «localhost». При успешном результате должно появиться сообщение «Ура, заработало!».
Второй способ проверить работоспособность Денвера – это вписать в адресную строку такую http://test1.ru/
Если все сделали правильно в окне браузера будет написано:
На сегодня все. Спасибо за внимание и удачи!
Дата обновления: 21.05.2022Автор статьи: admin
« Пример аудита контекстной рекламы Google Ads
Как выбрать движок для собственного блога »
как установить или удалить denwer
Современный локальный сервер Denwer стал поистине универсальным и эффективным инструментом для создания большинства сайтов. Установка Denwer на практике позволяет за считанные минуты организовать полноценную рабочую среду на локальном компьютере.
Установка Denwer на практике позволяет за считанные минуты организовать полноценную рабочую среду на локальном компьютере.
Следовательно, это делает возможным разработку и тестирование сайтов в любом месте, даже без необходимости подключения к Интернету.
Но возникает логичный вопрос — как установить Denwer для начала работы, что нужно знать для предотвращения различных проблем.
Информации, представленной в статье, будет достаточно, чтобы вся процедура прошла корректно и без неприятных «сюрпризов». Особых проблем при выполнении этих задач обычно не возникает. Но все же мы постарались учесть распространенные ошибки при установке и работе с сервером, помочь приступить к решению насущных задач — разработке и тестированию сайтов на локальном компьютере.
Как установить Denver — последовательность действий для установки на Windows
Первый вопрос, как установить Denver. В нашем случае будет рассмотрена установка Denver на Windows 10.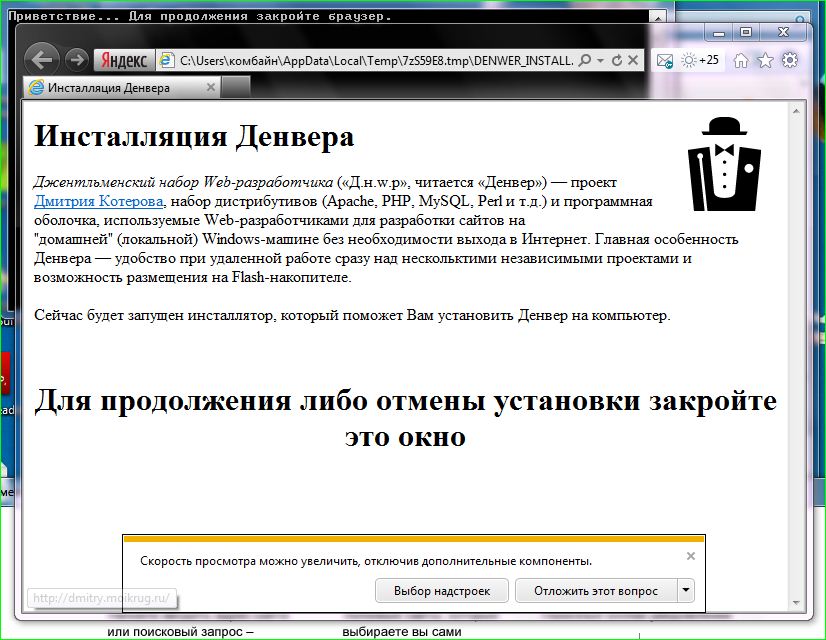
Но сразу отметим, что установка Денвера на Windows 7 или другие версии этой ОС не предполагает никаких принципиальных отличий, кроме различий во внешнем виде диалоговых окон.
Установка Denwer начинается с посещения официального сайта разработчика для загрузки последней версии программы. Здесь вам предложат выбор версии дистрибутива — выберите PHP из появившегося списка.
После того, как нужная нам версия выбрана, остается заполнить остальные поля на появившейся странице — и нажать на загрузку выбранного дистрибутива. Затем остается скачать файл по появившейся ссылке. Кликаем по скачанному файлу — и начинается установка.
Появится новое окно браузера, которое можно закрыть, чтобы продолжить установку.
В следующем окне нажмите Enter.
При запросе адреса установки следует указать путь к нужной папке — тут уже ориентируетесь на свои предпочтения. Хотя стоит добавить сразу, при желании файлы можно легко перенести в любую другую директорию без проблем с производительностью.
Во время установки будет запрошено имя виртуального диска — подтверждаем операцию Enter.
В конце остается только подтвердить создание ярлыков на рабочем столе с помощью клавиш «Y» и «Enter». Благодаря ярлыкам можно будет быстро запускать, перезагружать или выключать программу при необходимости — не всем будет удобно искать нужные исполняемые папки через WebServers.
После установки появится окно с рекомендациями по поддержанию корректной работы программы — рекомендуем изучить их в случае возникновения проблем.
Нюансы эффективного удаления сервера с компьютера полностью
Один вопрос — установка сервера на свой компьютер. Как мы выяснили, особых трудностей это обычно не представляет. Но тут совсем другой вопрос — как его удалить, и желательно это сделать полностью вместе со всеми его файлами?
Безусловно, Denver считается одним из самых популярных и универсальных серверов для разработки и тестирования сайтов на локальном компьютере. Однако иногда возникает необходимость в его удалении – зная несколько основных нюансов, здесь тоже не должно возникнуть особых сложностей.
Однако иногда возникает необходимость в его удалении – зная несколько основных нюансов, здесь тоже не должно возникнуть особых сложностей.
Необходимость полного удаления с компьютера может возникнуть, например, когда пользователь решит разместить на компьютере еще один сервер или освободить дополнительное свободное место.
Для удаления необходимо удалить пакет документов, предназначенный для его установки. Они не содержат никаких файлов, таких как uninstall.exe, для полного удаления сервера. Также нет аналогичного ярлыка в меню пуск. Поэтому приходится удалять вручную, хотя особых проблем это обычно не представляет.
В первую очередь необходимо остановить работу самого сервера. Для этого нажмите на иконку «Остановить Денвер». Чтобы остановить сервер, вам нужно запустить stop.exe в папке Denver. После этого просто полностью удалите папку, в которой находились файлы программы. Также важно напомнить — сохраняйте все файлы своих сайтов, не забывайте про резервные копии MySQL. Так как вместе с удалением этой папки сервера уничтожают и все свои данные созданных сайтов.
Так как вместе с удалением этой папки сервера уничтожают и все свои данные созданных сайтов.
Работа сервера на компьютере сопровождается созданием различных виртуальных дисков, которые в большинстве случаев имеют маркировку Z. d. После нажатия Enter все файлы сервера, хранящиеся на виртуальном диске Z, будут удалены — чтобы навсегда удалить Денвер с его локального компьютера.
Других проблем обычно быть не должно. В нашей статье мы обсудили основные нюансы установки и удаления сервера Denver. Остается только поблагодарить разработчиков этого сервера за относительную простоту установки и удаления, особенно на фоне многих других распространенных аналогов. Ну, а если возникнут проблемы или сбои при установке или использовании, читайте другие наши статьи на эту тему — просто дали ей новые интересные и полезные материалы.
база данных — Запустите MySQL Server как службу (Win 8)
Я пробую MySQL (Windows 8) с установленным рабочим местом (gui).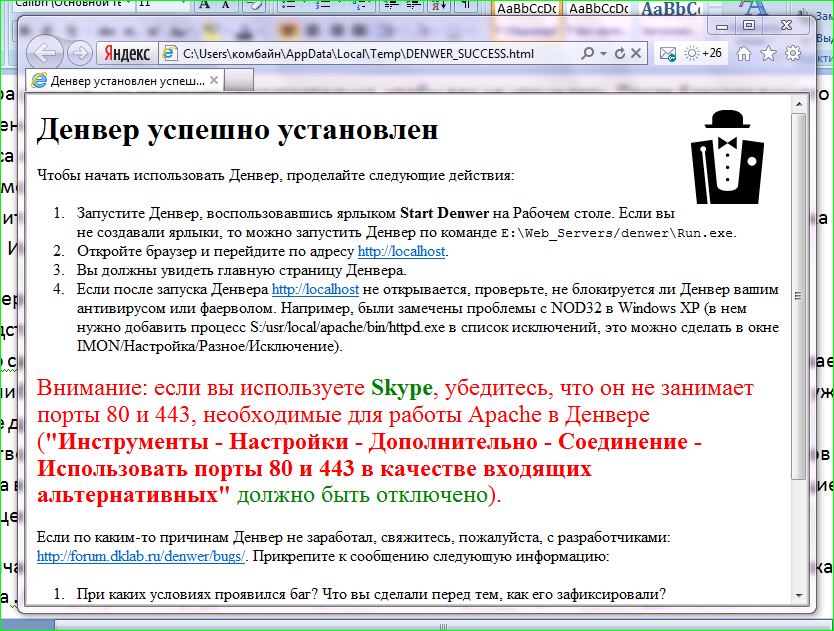
Я все еще в процессе установки/настройки. Я хотел бы создать новую базу данных. Итак, на экране приветствия рабочей среды я выбрал Новый экземпляр сервера — Зарегистрируйте новый экземпляр сервера для управления .
Для этого я выполнил следующие шаги настройки:
Укажите
localhostв качестве хоста сервера,Дайте ему имя пользователя и пароль, которые я использую.
Затем он проверяет соединение с базой данных и на следующем шаге запрашивает
Выберите службу для управления из списка ниже. Это также поможет найти файл конфигурации.
Однако список возможных служб пуст, и если я нажму [Далее], появится сообщение
Ошибка: для управления службой MySQL она должна быть установлена как служба. Мастер не может найти службу MySQL на целевой машине, поэтому экземпляр сервера не может быть запущен.
Я думаю, что мне нужно каким-то образом запустить службу MySQL, так как она могла быть уже установлена, когда я установил весь набор инструментов MySQL.
Итак: Как мне запустить эту службу MySQL под Windows 8?
Некоторые вещи, которые я пробовал:
В руководстве сказано попробовать:
C:\> "C:\Program Files\MySQL\MySQL Server 5.1\bin\mysqld"
, чтобы установить его как службу. Тем не менее, ничего не происходит, и я получаю следующее (некоторые подробные [Примечания] были удалены):
13-04-2013 23:44:22 0 [Предупреждение] TIMESTAMP с неявным значением DEFAULT устарело Тед. Пожалуйста, используйте опцию сервера --explicit_defaults_for_timestamp (см. дальше для более подробной информации). 2013-04-13 23:44:22 2592 [Предупреждение] Невозможно создать тестовый файл c:\Program Files\MySQL \MySQL Server 5.6\data\gast.lower-тест 2013-04-13 23:44:22 2592 [Предупреждение] Невозможно создать тестовый файл c:\Program Files\MySQL \MySQL Server 5.6\data\gast.lower-тест [...] 2013-04-13 23:44:22 2592 [ОШИБКА] InnoDB: чтение невозможно открыть в режиме .\ibdata1 2013-04-13 23:44:22 2592 [ОШИБКА] InnoDB: системное табличное пространство должно быть доступно для записи! 2013-04-13 23:44:22 2592 [ОШИБКА] Функция инициализации плагина InnoDB вернула ошибку.2013-04-13 23:44:22 2592 [ОШИБКА] Регистрация плагина InnoDB в качестве STORAGE ENGIN Е не удалось. 2013-04-13 23:44:22 2592 [ОШИБКА] Неизвестный/неподдерживаемый механизм хранения: InnoDB 2013-04-13 23:44:22 2592 [ОШИБКА] Прерывание 2013-04-13 23:44:22 2592 [Примечание] Конец бинлога [...] 2013-04-13 23:44:22 2592 [Примечание] mysqld: отключение завершено
Чтобы установить сервер как службу, я использовал эту команду (согласно руководству).
C:\> "C:\Program Files\MySQL\MySQL Server 5.1\bin\mysqld" --install
Опять «ничего» не происходит, я получаю (опять же, большая часть подробных [Примечаний] удалена):
Установка/удаление службы отклонена! c:\Program Files\MySQL\MySQL Server 5.6\bin>mysqld -p --install 2013-04-13 23:43:24 0 [Предупреждение] TIMESTAMP с неявным значением DEFAULT устарело Тед. Пожалуйста, используйте опцию сервера --explicit_defaults_for_timestamp (см. дальше для более подробной информации). 2013-04-13 23:43:24 3764 [Предупреждение] Невозможно создать тестовый файл c:\Program Files\MySQL \MySQL Server 5.



