Сделайте Google стартовой страницей – Google
Как сделать Google стартовой страницей
Вы можете также сделать Google поиском по умолчанию.
Войдите в аккаунт и сразу начинайте поиск.
Мгновенный доступ к поиску при запуске браузера.
Начать
Выберите первый вариант
Нажмите «Да»
Хотите выполнять поиск в Google прямо в адресной строке?
Сделать Google поиском по
умолчанию
Подробнее…
Выберите первый вариант
Нажмите «Добавить»
Готово?
Войдите в аккаунт и пользуйтесь поиском.
Войти в Google
Выберите первый вариант
Нажмите «Да»
Готово?
Войдите в аккаунт и пользуйтесь поиском.
Войти в Google
Google Поиск установлен, но не сделан поиском по умолчанию. Чтобы сделать Google поиском по умолчанию, выполните следующие действия:
- Нажмите на значок инструментов в правой верхней части окна браузера.
- Выберите пункт Свойства обозревателя.
- В разделе Поиск вкладки Общие нажмите Параметры.
- Выберите Google.
- Нажмите По умолчанию и Закрыть.
Шаг 1. Откройте «Свойства обозревателя»
Выберите Сервис в меню в верхней части окна браузера.
Затем выберите Свойства обозревателя.
Шаг 2. Сделайте Google стартовой страницей
In the top section called Home page, delete the highlighted text next to Address. Then type www.google.ru in that box.
Шаг 3. Сохраните изменения
Нажмите ОК, чтобы сохранить изменения.
Шаг 1. Откройте настройки браузера
Нажмите на значок настроек в правом верхнем углу и выберите Настройки.
Откроется новая вкладка.
Шаг 2. Сделайте Google стартовой страницей
In the Appearance section, click the button next to Show Home button,
then click the blue link Change.
Delete the text in the box, which is either about:blank or another website.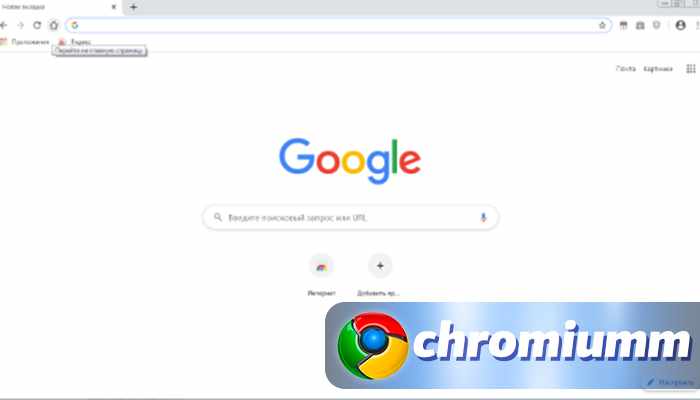 Then type www.google.ru in the box.
Then type www.google.ru in the box.
Click OK to save your changes.
Шаг 3. Синхронизируйте настройки
Чтобы синхронизировать вкладки, закладки, приложения, темы и многое другое на всех устройствах, нажмите кнопку
Войдите в аккаунт Google, а затем нажмите Да, синхронизировать все или перейдите по ссылке Дополнительно, чтобы настроить параметры синхронизации.
Подробнее…
Шаг 1. Нажмите на значок настроек
Нажмите на значок настроек в правом верхнем углу окна браузера и выберите пункт Настройки. Откроется новая вкладка.
Шаг 2. Сделайте Google стартовой страницей
In the Appearance section, check the box next to
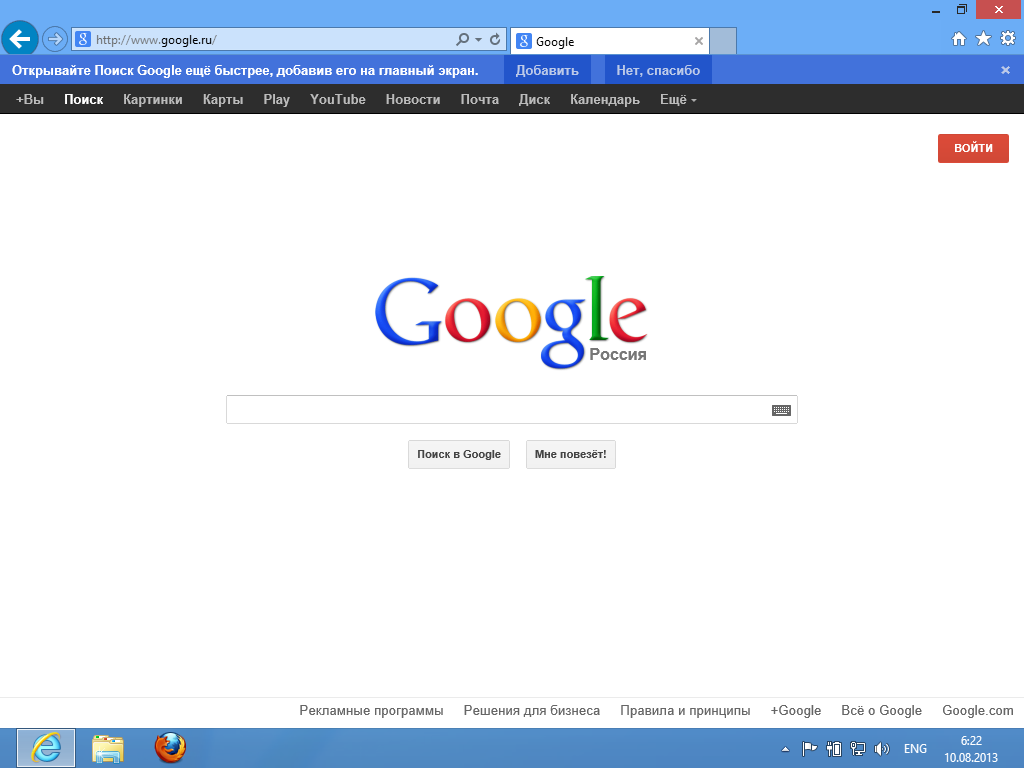
To set your homepage, click Change.
Select Open this page, and then type www.google.ru in the box. Click OK.
Шаг 3. Синхронизируйте настройки
Чтобы синхронизировать вкладки, закладки, приложения, темы и многое другое на всех
устройствах, нажмите кнопку Войти в Chrome, расположенную вверху страницы Настройки.
Войдите в аккаунт Google, а затем нажмите Да, синхронизировать все
Подробнее…
Вариант 1. Перетащите значок Google
Перетащите значок Google синего цвета, показанный ниже, на значок домашней
страницы, расположенный в правом верхнем углу браузера.
Во всплывающем окне нажмите Да.
Вариант 2. Измените настройки вручную
Click on Firefox in the top left corner, then select Options, and
then click on Options in the right menu.
Click on the General button in the top menu with the picture of a
switch.
Next to When Firefox starts, open the drop down menu and select Show my
home page.
Type www.google.ru in the Home Page box, and click OK to
save.
Ещё: сделайте Google поиском по умолчанию
Нажмите стрелку вниз слева от окна поиска.
В раскрывающемся меню выберите
Подробнее…
Вариант 1. Перетащите значок Google
С помощью мыши перетащите значок Google синего цвета, показанный ниже, на значок домашней страницы, расположенный в правом верхнем углу вашего браузера.
Затем во всплывающем окне нажмите Да.
Вариант 2. Измените настройки вручную
Select Firefox from the menu bar, then click on
Type www.google.ru in the Home Page box and close Preferences to save.
Ещё: сделайте Google поиском по умолчанию
Нажмите стрелку вниз слева от окна поиска.
В раскрывающемся меню выберите Google.
Подробнее…
Шаг 1. Откройте настройки браузера
Нажмите Safari в строке меню Apple и выберите Настройки.
Шаг 2. Сделайте Google стартовой страницей
Next to

Select Homepage from the next drop down menu next to New tabs open with.
Then type www.google.ru in the box next to Homepage.
Шаг 3. Сделайте Google поиском по умолчанию
Выберите Google в раскрывающемся меню Основная поисковая машина.
Изменения будут сохранены автоматически.
Подробнее…
Шаг 1. Откройте настройки браузера
Нажмите Opera в верхнем меню и выберите пункт Настройки, а затем Общие настройки.
Шаг 2. Сделайте Google стартовой страницей
Next to Startup, select Start with home page from the drop down menu
to see Google when you open your browser.
Then type www.google. ru into the box next to
ru into the box next to
Шаг 3. Сохраните изменения
Нажмите кнопку ОК, чтобы сохранить изменения.
Готово? Узнайте, как сделать Google поиском по умолчанию.
Измените настройки или параметры, чтобы сделать Google стартовой страницей
К сожалению, мы не можем определить браузер, чтобы показать нужные инструкции. Попробуйте нажать название вашего браузера в главном меню, а затем выбрать Предпочтения, Настройки или Параметры. Если в верхнем меню есть пункт Сервис, нажмите на него и выберите Свойства обозревателя.
Наш совет: загрузите Google Chrome, быстрый и бесплатный браузер. Google Chrome молниеносно
открывает веб-страницы и приложения.
Теперь вы готовы к поиску в Google, на каком бы сайте вы ни оказались.
Установите быстрый бесплатный веб-браузер
Ищите в Google на мобильных устройствах
Будьте всегда на связи и делитесь новостями
Узнайте обо всех полезных функциях Google
Узнавайте о новых дудлах
Вспомните свои самые любимые дудлы – от картинок до инструментов и игр.
Мгновенно получайте ответы
Вы можете видеть результаты уже при вводе запроса и сразу менять условия поиска.
Мне повезёт!
Откройте для себя самые популярные поисковые запросы, известные произведения
искусства, местные рестораны и многое другое.
Как установить поисковик Google по умолчанию в Internet Explorer? |
В данной статье мы расскажем о том, как установить поисковую систему Google по умолчанию в браузере Internet Explorer.
Internet Explorer больше не является веб-браузером по умолчанию в операционной системе Windows. В Windows 10 Microsoft представила браузер Edge и сделала его веб-браузером по умолчанию.
Хотя есть новый браузер от Microsoft для Windows 10, Internet Explorer 11 по-прежнему входит в состав Windows 10. Несмотря на то, что версия 11 является последней версией Internet Explorer, миллионы пользователей ПК все еще используют ее.
В браузере IE 11 поисковая система Bing по-прежнему является поисковиком по умолчанию, впрочем это не удивительно, так как Microsoft редко изменяет своим традициям.
Поисковая система Bing развивалась на протяжении многих лет, и она имеет приличную долю на рынке во многих регионах, но большинство пользователей используют Google, когда дело доходит до веб-поиска, и хотят сделать его поисковой системой по умолчанию в Internet Explorer 11.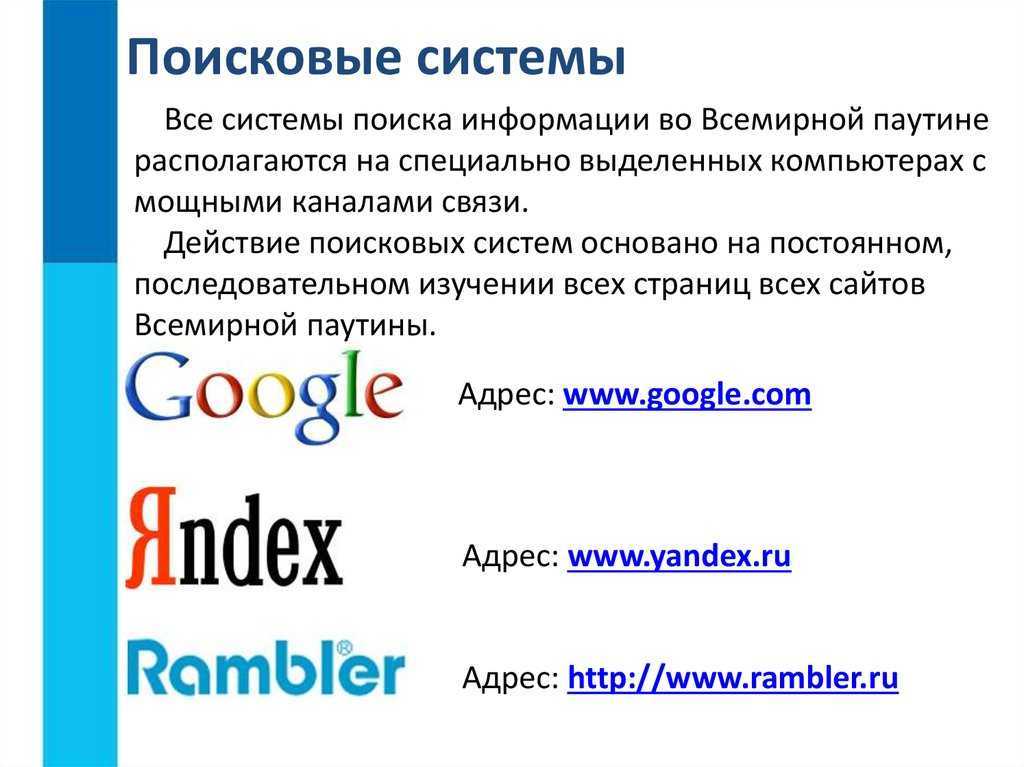
Изменение интернет-поисковой системы по умолчанию в Internet Explorer 11 — это не очень простая задача. В настройках нет параметров для установки поисковика Google по умолчанию.
К счастью, компания Microsoft предусмотрела возможность надстроек в веб-браузере Internet Explorer 11. Итак, далее вы узнаете о том, как установить Google в качестве поисковика по умолчанию в IE 11.
Как установить Google в качестве поисковой системы по умолчанию в Internet Explorer 11?
Ниже приведены соответствующие инструкции по установке поисковой системы Google по умолчанию на IE 11.
- Шаг 1. Откройте браузер Internet Explorer. Нажмите значок «Инструменты» (значок шестеренки), расположенный чуть ниже кнопки закрытия, а затем выберите «Настроить надстройки».
- Шаг 2. Нажмите на надпись Поиск дополнительных панелей инструментов и расширений.
 Это откроет веб-страницу галереи Internet Explorer в браузере по умолчанию, где вы можете установить надстройки и расширения для Internet Explorer.
Это откроет веб-страницу галереи Internet Explorer в браузере по умолчанию, где вы можете установить надстройки и расширения для Internet Explorer.
Важно: Если страница галереи Internet Explorer открывается в браузере, отличном от Internet Explorer, скопируйте и вставьте ссылку веб-страницы галереи Internet Explorer в обозревателе Internet Explorer, чтобы открыть одну и ту же веб-страницу в Internet Explorer. Это связано с тем, что вы не можете устанавливать расширения Internet Explorer из других браузеров. Вы можете установить расширения IE только в том случае, если в браузере Internet Explorer открыта страница галереи Internet Explorer.
- Шаг 3. Прокрутите страницу галереи, чтобы увидеть расширение Google Search Suggestions. Нажмите кнопку «Добавить в Internet Explorer».

- Шаг 4. Когда вы увидите диалоговое окно подтверждения, нажмите кнопку «Добавить» еще раз.
- Шаг 5. Теперь, когда вы установили расширение Google Search Suggestions, щелкните значок «Инструменты» (отображается чуть ниже кнопки закрытия IE), а затем нажмите «Настроить надстройки».
- Шаг 5. В левой колонке надстроек, нажмите «Поставщики поиска», чтобы увидеть запись в Google Search справа. Здесь, с правой стороны, вы увидите все установленные поисковые системы.
- Шаг 6. Наконец, кликните на запись Google, а затем нажмите на кнопку «По умолчанию», чтобы поисковая система Google была назначена поисковиком по умолчанию в IE 11.

Чтобы снова восстановить Bing в качестве поисковой системы по умолчанию, выберите Bing на шаге 6, а затем установите его как значение «По умолчанию».
Видео: Как установить Google поисковой системой по умолчанию в Microsoft Edge?
Как сделать Google поисковой системой по умолчанию
- Вы можете сделать Google поисковой системой по умолчанию в Chrome, Firefox, Safari или Edge.
- Когда Google является поисковой системой по умолчанию, каждый запрос, который вы вводите в адресную строку, направляется в Google.
- Большинство браузеров, кроме Microsoft Edge, начинают с Google в качестве поисковой системы по умолчанию.

Несмотря на то, что Google является самой популярной поисковой системой, некоторые веб-браузеры по-прежнему не устанавливают ее автоматически по умолчанию. Если вы хотите, чтобы все ваши поисковые запросы в Интернете выполнялись через Google, вы можете настроить параметры поиска независимо от того, какой браузер вы используете.
Вот как сделать Google поисковой системой по умолчанию в Google Chrome, Firefox, Safari и Microsoft Edge.
Как сделать Google поисковой системой по умолчанию в Chrome На компьютере:1. Откройте браузер Google Chrome.
2. В правом верхнем углу окна рядом с адресной строкой щелкните три вертикальные точки и выберите Настройки в раскрывающемся списке.
Выберите «Настройки» в раскрывающемся списке под значком с тремя точками. Грейс Элиза Гудвин/Инсайдер
Грейс Элиза Гудвин/Инсайдер3. Прокрутите вниз до раздела Поисковая система и щелкните раскрывающийся список рядом с Поисковая система, используемая в адресной строке .
Щелкните раскрывающийся список рядом с «Поисковая система, используемая в адресной строке». Грейс Элиза Гудвин/Инсайдер 4. Выберите Google в раскрывающемся списке. Ваша поисковая система по умолчанию теперь должна быть изменена.
Выберите Google в раскрывающемся списке. Ваша поисковая система по умолчанию теперь должна быть изменена.
1. Запустите приложение Chrome на своем устройстве Apple или Android.
2. На iPhone или iPad коснитесь значка из трех горизонтальных точек в правом нижнем углу экрана. На Android коснитесь значка из трех вертикальных точек в правом верхнем углу. Выберите Настройки во всплывающем окне.
3. Нажмите Поисковая система и выберите Google на следующем экране. Ваша поисковая система по умолчанию теперь должна быть изменена.
Выберите Google в качестве предпочитаемой поисковой системы. Грейс Элиза Гудвин/Инсайдер Как сделать Google поисковой системой по умолчанию в Firefox На компьютере: 1. Откройте браузер Firefox.
Откройте браузер Firefox.
2. Щелкните значок с тремя горизонтальными линиями в правом верхнем углу экрана, а затем щелкните Настройки в раскрывающемся списке.
В выпадающем списке выберите «Настройки». Грейс Элиза Гудвин/Инсайдер3. В боковом меню слева выберите вкладку Поиск .
Перейдите на вкладку «Поиск». Грейс Элиза Гудвин/Инсайдер 4. В разделе Поисковая система по умолчанию щелкните раскрывающийся список и выберите Google . Ваша поисковая система по умолчанию теперь должна быть изменена.
В разделе Поисковая система по умолчанию щелкните раскрывающийся список и выберите Google . Ваша поисковая система по умолчанию теперь должна быть изменена.
1. Запустите приложение Firefox на своем устройстве Apple или Android.
2. На iPhone или iPad коснитесь значка с тремя горизонтальными линиями в правом нижнем углу. На Android коснитесь значка из трех вертикальных точек в правом нижнем углу. Выберите Настройки во всплывающем окне.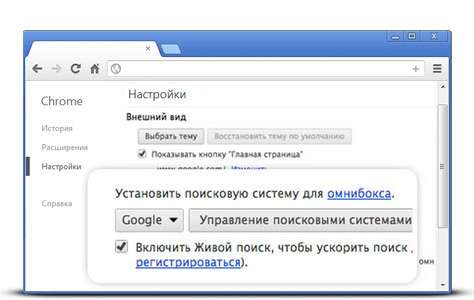
3. В разделе Общие нажмите Поиск .
В разделе «Общие» нажмите «Поиск». Грейс Элиза Гудвин/Инсайдер 4. В разделе Поисковая система по умолчанию выберите Google .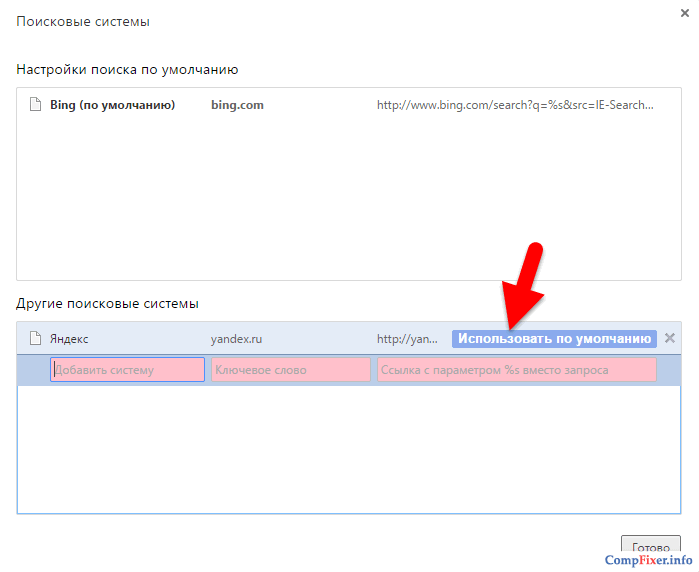 Ваша поисковая система по умолчанию теперь должна быть изменена.
Ваша поисковая система по умолчанию теперь должна быть изменена.
1. Откройте браузер Safari.
2. Щелкните в строке поиска, а затем в левом углу щелкните значок увеличительного стекла.
3. В выпадающем списке выберите Google . Ваша поисковая система по умолчанию теперь должна быть изменена.
Нажав на увеличительное стекло, выберите Google в раскрывающемся списке.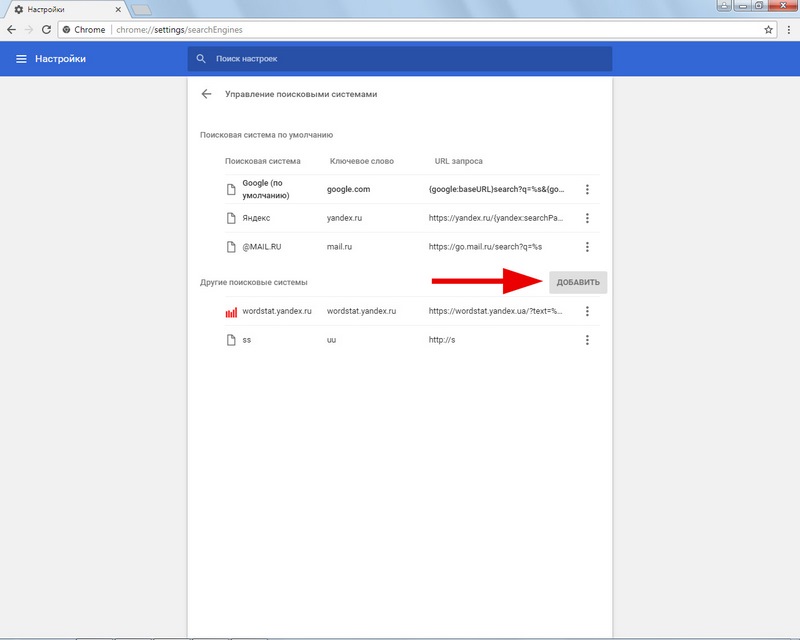 Грейс Элиза Гудвин/Инсайдер На iPhone или iPad:
Грейс Элиза Гудвин/Инсайдер На iPhone или iPad: 1. Откройте приложение «Настройки».
2. Прокрутите вниз до Safari и коснитесь его.
Нажмите «Safari» в списке приложений в настройках. Грейс Элиза Гудвин/Инсайдер 3. Нажмите Search Engine и выберите Google . Ваша поисковая система по умолчанию теперь должна быть изменена.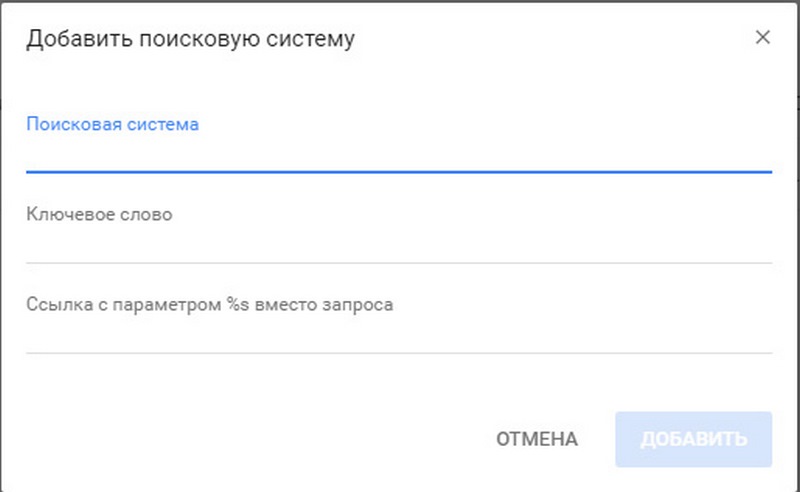
1. Откройте веб-браузер Microsoft Edge.
2. Щелкните значок из трех горизонтальных точек в правом верхнем углу окна, а затем выберите Настройки в нижней части всплывающего окна.
Выберите «Настройки» в раскрывающемся меню. Грейс Элиза Гудвин/Инсайдер 3. В боковом меню слева выберите вкладку Конфиденциальность, поиск и службы.
В боковом меню слева выберите вкладку Конфиденциальность, поиск и службы.
4. Прокрутите вниз и нажмите Адресная строка и выполните поиск внизу страницы.
Нажмите «Адресная строка и поиск». Грейс Элиза Гудвин/Инсайдер 5.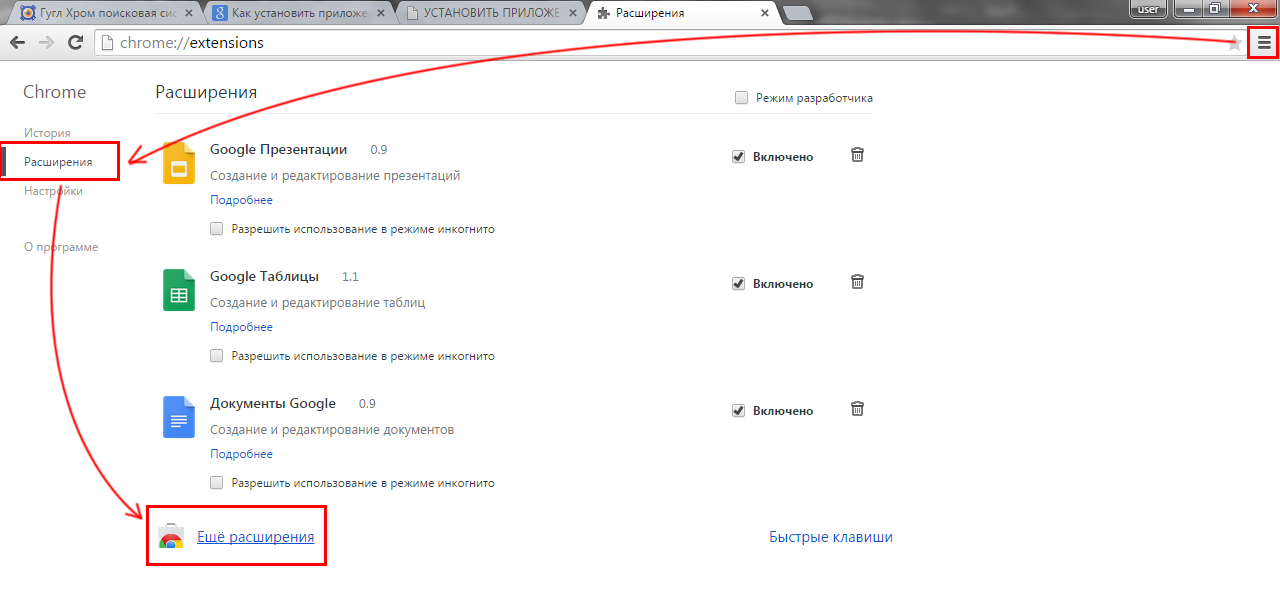 Щелкните раскрывающийся список рядом с Поисковая система, используемая в адресной строке , и выберите Google . Ваша поисковая система по умолчанию теперь должна быть изменена.
Щелкните раскрывающийся список рядом с Поисковая система, используемая в адресной строке , и выберите Google . Ваша поисковая система по умолчанию теперь должна быть изменена.
1. Откройте приложение Microsoft Edge на устройстве Apple.
2. Коснитесь значка из трех горизонтальных точек внизу посередине экрана, а затем выберите Настройки в правом верхнем углу всплывающего окна.
3. На странице настроек нажмите Дополнительные настройки.
Перейдите в «Дополнительные настройки». Грейс Элиза Гудвин/Инсайдер 4. Нажмите Поисковая система , а затем нажмите Другие… и выберите Google из списка.
5. Выбрав Google, нажмите Готово в правом верхнем углу. Ваша поисковая система по умолчанию теперь должна быть изменена.
В мобильном приложении Edge для Android:1. Откройте приложение Microsoft Edge на устройстве Android.
2. Коснитесь значка из трех горизонтальных точек внизу посередине экрана, а затем выберите Настройки в правом верхнем углу всплывающего окна.
Выберите «Настройки» во всплывающем меню. Грейс Элиза Гудвин/Инсайдер
Грейс Элиза Гудвин/Инсайдер3. Прокрутите вниз до раздела Advanced и выберите Search .
В разделе «Дополнительно» нажмите «Поиск». Грейс Элиза Гудвин/Инсайдер 4. Коснитесь Поисковая система по умолчанию и выберите Google на следующей странице. Ваша поисковая система по умолчанию теперь должна быть изменена.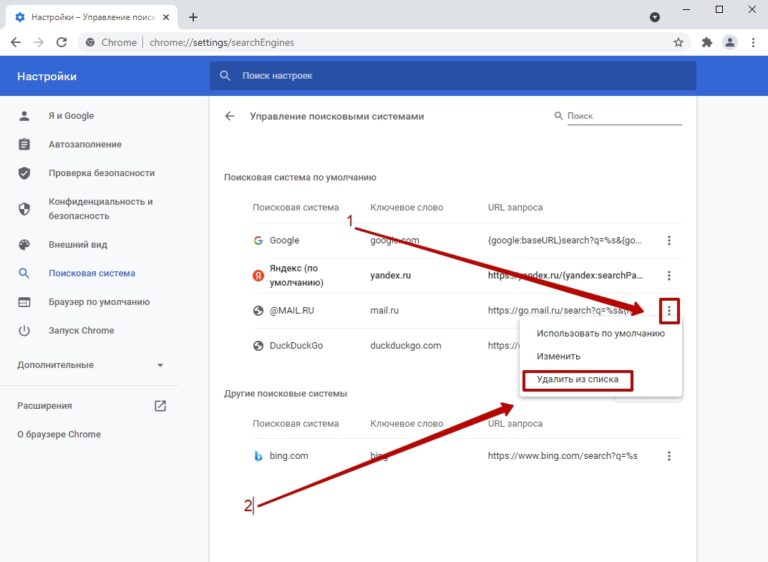
Дэйв Джонсон
Внештатный писатель
Дэйв Джонсон — технический журналист, который пишет о потребительских технологиях и о том, как индустрия трансформирует спекулятивный мир научной фантастики в современную реальную жизнь. Дэйв вырос в Нью-Джерси, прежде чем поступить в ВВС, чтобы управлять спутниками, преподавать космические операции и планировать космические запуски.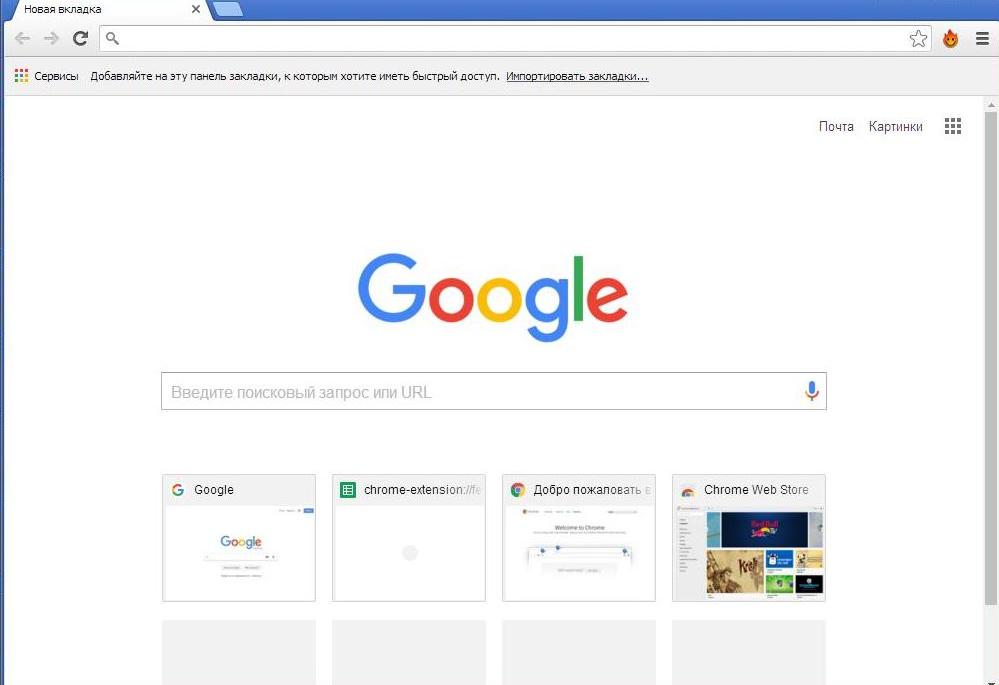 Затем он провел восемь лет в качестве руководителя отдела контента в группе Windows в Microsoft. Как фотограф Дэйв фотографировал волков в их естественной среде обитания; он также инструктор по подводному плаванию и соведущий нескольких подкастов. Дэйв является автором более двух десятков книг и участвовал во многих сайтах и публикациях, включая CNET, Forbes, PC World, How To Geek и Insider.
Затем он провел восемь лет в качестве руководителя отдела контента в группе Windows в Microsoft. Как фотограф Дэйв фотографировал волков в их естественной среде обитания; он также инструктор по подводному плаванию и соведущий нескольких подкастов. Дэйв является автором более двух десятков книг и участвовал во многих сайтах и публикациях, включая CNET, Forbes, PC World, How To Geek и Insider.
ПодробнееПодробнее
Грейс Элиза Гудвин
Ассоциированный продюсер The Refresh
Грейс является ассоциированным продюсером новостного аудиопродукта Insider The Refresh. Ранее она была заместителем редактора в команде технической справки Insider. Она имеет степень магистра наук Высшей школы журналистики Колумбийского университета со специализацией в области журналистских расследований и производства аудио/радио. У нее есть опыт работы в области некоммерческого сбора средств в сфере искусства, планирования мероприятий и гостиничного менеджмента. В настоящее время она живет и работает в Нью-Йорке вместе со своим меховым ребенком Кэтсо Фатсо.
Напишите ей по адресу [email protected] и подпишитесь на нее в Твиттере @gracelizgood
У нее есть опыт работы в области некоммерческого сбора средств в сфере искусства, планирования мероприятий и гостиничного менеджмента. В настоящее время она живет и работает в Нью-Йорке вместе со своим меховым ребенком Кэтсо Фатсо.
Напишите ей по адресу [email protected] и подпишитесь на нее в Твиттере @gracelizgood
ПодробнееПодробнее
Windows 11: как установить Google в качестве поисковой системы по умолчанию вместо Bing
Более 93% поисковых запросов в Интернете в США выполняются с помощью Google, но в Windows 11 по умолчанию используется поисковая система Microsoft Bing. Если вы предпочитаете результаты, которые вы получаете от поисковой системы Google, достаточно просто сделать поиск Google по умолчанию. Мы покажем вам, как это сделать.
Однако Windows 11 не позволяет установить общесистемную поисковую систему по умолчанию во всех браузерах. Однако его достаточно легко настроить для каждого из них, включая Chrome, Firefox и Edge.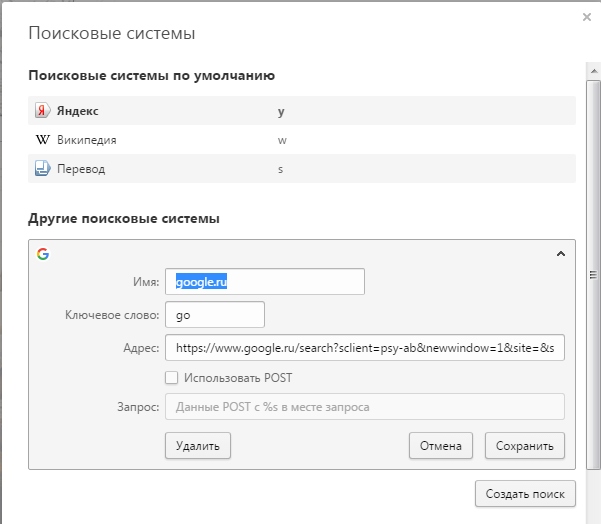 И если вы предпочитаете искать с помощью Yahoo или DuckDuckGo — даже Amazon или eBay, если вы ищете товары, которые вы покупаете — вы также можете установить один из них.
И если вы предпочитаете искать с помощью Yahoo или DuckDuckGo — даже Amazon или eBay, если вы ищете товары, которые вы покупаете — вы также можете установить один из них.
Вот как изменить поисковую систему по умолчанию в Windows 11. Чтобы узнать больше о новой ОС Microsoft, вот что изменилось по сравнению с Windows 10, что мы хотели бы добавить и как вы получите новую ОС.
Сейчас играет: Смотри: Обзор Windows 11: новая ОС заставляет нас спрашивать: обновить или подождать?
8:32
Microsoft Edge: как изменить поисковую систему по умолчанию
Edge — это браузер по умолчанию в Windows 11. Вот как изменить поисковую систему по умолчанию, которую использует браузер Microsoft.
1. В Edge в меню «Настройки и прочее» в правом верхнем углу выберите Настройки .
2. Слева выберите Конфиденциальность, поиск и услуги .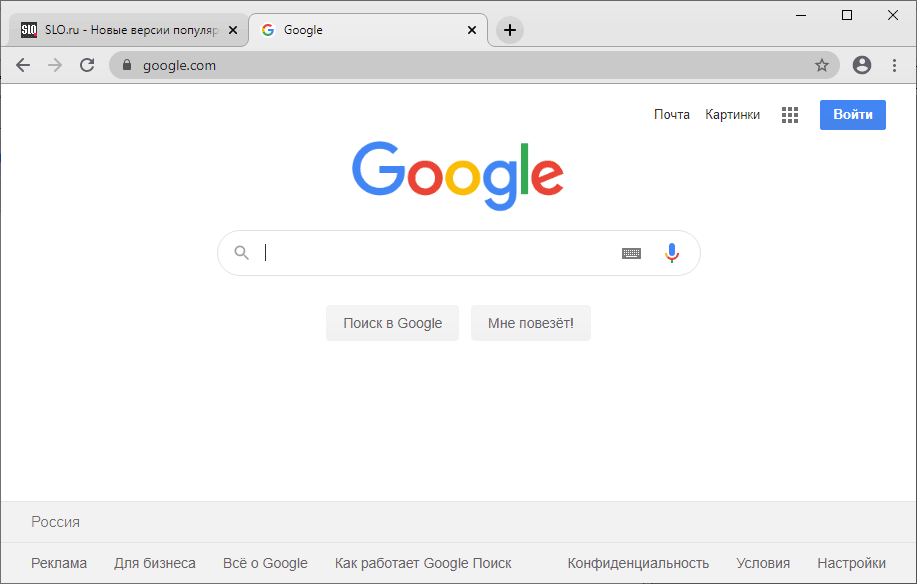
3. Прокрутите вниз и в нижней части раздела Службы выберите Адресная строка и выполните поиск .
4. В раскрывающемся меню справа от «Поисковая система, используемая в адресной строке» выберите поисковую систему, которую вы хотите использовать.
5. Если вы не нашли нужную поисковую систему в списке, выберите Управление поисковыми системами , а затем нажмите кнопку Добавить в правом верхнем углу, чтобы добавить нужную .
Google Chrome: как изменить поисковую систему по умолчанию
Конечно, вам не нужно использовать Edge в Windows 11 (если вы хотите перейти на другой браузер, мы расскажем об этом ниже). Вот как изменить поисковую систему по умолчанию в веб-браузере Google.
1. В Chrome в меню «Настройка и управление» в правом верхнем углу выберите Настройки .
2. Слева выберите Поисковик .
3. В разделе «Поисковая система» используйте раскрывающееся меню справа от «Поисковая система, используемая в адресной строке», чтобы установить поисковую систему по умолчанию.
4. Вы можете управлять поисковыми системами, которые использует Chrome, в разделе справа внизу, в Управление поисковыми системами .
Вы также можете установить поисковую систему по умолчанию в Chrome и Firefox, а не только в Edge.
Джош Голдман/CNETFirefox: Как изменить поисковую систему по умолчанию
Если вы находитесь в лагере браузеров Firefox, вот как изменить поисковую систему по умолчанию в Windows 11.
1. В Firefox из меню «Открыть приложение» в в правом верхнем углу выберите Настройки .
2. В левой колонке выберите Поиск .
3. В разделе «Поисковая система по умолчанию» в раскрывающемся меню выберите поисковую систему по умолчанию.
4. Если вы не видите поисковую систему, которую хотите использовать, прокрутите страницу вниз, коснитесь Найти другие поисковые системы и выполните поиск службы, которую хотите использовать.
Как установить веб-браузер, отличный от Edge, в качестве браузера по умолчанию
Может быть, вы хотите заменить не только другую поисковую систему, но и другой веб-браузер. По умолчанию Edge является предпочтительным браузером Windows 11. В Windows 11 самый простой способ установить другой браузер в качестве браузера по умолчанию — это когда вы устанавливаете его и вам предлагается сделать его браузером по умолчанию. Но если вы пропустили это, не беспокойтесь, вот как.
Обратите внимание, что для этого потребуется выполнить несколько шагов.
1. Откройте Настройки и слева нажмите Приложения .

 Это откроет веб-страницу галереи Internet Explorer в браузере по умолчанию, где вы можете установить надстройки и расширения для Internet Explorer.
Это откроет веб-страницу галереи Internet Explorer в браузере по умолчанию, где вы можете установить надстройки и расширения для Internet Explorer.
