Установка Linux, Apache, MySQL, PHP (LAMP)
Перед установкой программного обеспечения обновите информацию в репозиториях командой
root@i:~# apt update - для ОС Debian, root@i:~# yum makecache - для ОС CentOS
После этого приступайте к установке нужного ПО.
Apache
ОС Debian
Выполните установку Apache Prefork при помощи команды
root@i:~# apt install apache2
Apache Worker при помощи команды
root@i:~# apt install apache2-mpm-worker
Apache ITK при помощи команды
root@i:~# apt install apache2-mpm-itk
ОС CentOS
Выполните установку Apache Prefork при помощи команды
root@i:~# yum install httpd
Для обновления версии Apache до Worker остановите веб-сервер командой
systemctl stop httpd
Затем откройте для редактирования файл /etc/sysconfig/httpd и отмените комментирование строки HTTPD=/usr/sbin/httpd.worker. Добавьте в этот файл следующие строки, если их нет:
<IfModule worker.c> StartServers 6 MinSpareServers 6 MaxSpareServers 15 ServerLimit 156 MaxClients 156 MaxRequestsPerChild 3000 </IfModule>
Значения директив установите нужными для вас величинами.
Для обновления версии Apache до ITK отмените комментирование строки HTTPD=/usr/sbin/httpd.itk. Добавьте в этот файл следующие строки, если их нет:
<IfModule itk.c> StartServers 6 MinSpareServers 6 MaxSpareServers 15 ServerLimit 156 MaxClients 156 MaxRequestsPerChild 3000 </IfModule>
Значения директив установите нужными для вас величинами.
MySQL
ОС Debian
Выполните установку сервера баз данных MySQL командой
root@i:~# apt install mysql-server mysql-client
Во время установки необходимо будет ввести пароль для пользователя root MySQL сервера. Используйте сложные пароли, которые содержат заглавные и строчные буквы, цифры и служебные символы.
ОС CentOS
Выполните установку сервера баз данных MySQL командой
root@i:~# yum install mariadb mariadb-server
Когда завершится установка, запустите MySQL и добавьте его в автозагрузку командой
root@i:~# systemctl start mysql && systemctl enable mysql
и смените пароль командой
root@i:~# /usr/bin/mysqladmin -u root password 'mynewpassword'
PHP
Следующие команды устанавливают основные расширения PHP и модуль для Apache.
ОС Debian
Проверьте какая версия php доступна для вашей операционной системы командой
apt show php
В нашем примере это php 7.4
Установите PHP, указав в команде вашу версию пакетов
root@i:~# apt install php7.4 php7.4-mysql
ОС CentOS
Для установки PHP выполните команду
root@i:~# yum install php php-mysql
Сайт
ОС Debian
Для каждого добавляемого домена создайте отдельный конфигурационный файл и назовите именем этого домена командой
touch /etc/apache2/sites-enabled/mydomain.com где mydomain - имя вашего домена.
Откройте его для редактирования любым редактором и добавьте секцию:
<VirtualHost 1.0.0.1:80 >
ServerName mydomain.com
ServerAlias www.mydomain.com
DocumentRoot /var/www/sites/mydomain.com
CustomLog /var/www/httpd-logs/mydomain.com.access.log combined
ErrorLog /var/www/httpd-logs/mydomain.com.error.log
AddType application/x-httpd-php .
php
</VirtualHost>
где 1.0.0.1 - IP-адрес сервера, mydomain.com - ваш домен.
Выполните перезагрузку веб-сервера
systemctl reload apache2
Если для работы сайта необходима база данных (в примере MySQL), подключитесь к серверу командой
mysql -u root -p
и создайте базу данных командой
create database db;
Создайте пользователя для доступа к базе данных с неограниченными правами командой
grant all privileges on mydb.* to 'myuser'@'localhost' identified by 'mypassword'; где mydb - имя базы данных, myuser - имя пользователя, mypassword - пароль.
Создайте директории для сайта командами
mkdir /var/www/sites/ mkdir /var/www/sites/mydomain.com chown -R www-data:www-data /var/www/sites/ mkdir /var/www/httpd-logs touch /var/www/httpd-logs/mydomain.com.access.log touch /var/www/httpd-logs/mydomain.com.error.log chown -R www-data:www-data /var/www/httpd-logs
При необходимости установите нужную вам CMS, перейдя в директорию сайта командой
cd /var/www/sites/mydomain.com
Для CMS Joomla скачайте дистрибутив командой
wget https://downloads.joomla.org/cms/joomla4/4-0-3/Joomla_4-0-3-Stable-Full_Package.zip
Распакуйте архив командой
unzip Joomla_4.0.3-Stable-Full_Package.zip
При верной конфигурации DNS вы сможете зайти на ваш сайт по имени домена через браузер, в обратном случае — по IP-адресу.
ОС CentOS
Для каждого добавляемого домена создайте отдельный конфигурационный файл и назовите именем этого домена командой
touch /etc/httpd/sites-enabled/mydomain.com.conf где mydomain - имя вашего домена.
Откройте его для редактирования любым редактором и добавьте секцию:
<VirtualHost 1.0.0.1:80 >
ServerName mydomain.com
ServerAlias www.mydomain.com
DocumentRoot /var/www/sites/mydomain.com
CustomLog /var/www/httpd-logs/mydomain.com.access.log combined
ErrorLog /var/www/httpd-logs/mydomain.com.error.log
AddType application/x-httpd-php .php
</VirtualHost>
где 1. 0.0.1 - IP-адрес сервера, mydomain.com - ваш домен.
0.0.1 - IP-адрес сервера, mydomain.com - ваш домен.Если для работы сайта необходима база данных (в примере MySQL), подключитесь к серверу командой
mysql -u root -p
и создайте базу данных командой
create database db;
Создайте пользователя для доступа к базе данных с неограниченными правами командой
grant all privileges on mydb.* to 'myuser'@'localhost' identified by 'mypassword'; где mydb - имя базы данных, myuser - имя пользователя, mypassword - пароль.
Создайте директории для сайта командами
mkdir /var/www/sites/ mkdir /var/www/sites/mydomain.com chown -R apache:apache /var/www/sites/ mkdir /var/www/httpd-logs touch /var/www/httpd-logs/mydomain.com.access.log touch /var/www/httpd-logs/mydomain.com.error.log chown -R apache:apache /var/www/httpd-logs
При необходимости установите нужную вам CMS, перейдя в директорию сайта командой
cd /var/www/sites/mydomain.com
Для CMS Joomla скачайте дистрибутив командой
wget https://downloads.joomla.org/cms/joomla4/4-0-3/Joomla_4-0-3-Stable-Full_Package.zip
Распакуйте архив командой
Joomla_4.0.3-Stable-Full_Package.zip
При верной конфигурации DNS вы сможете зайти на ваш сайт по имени домена через браузер, в обратном случае — по IP-адресу.
Установка и настройка Apache / PHP / MySQL в Ubuntu
Вы только что установили последнюю версию Ubuntu 13.04, и хотите установить дополнительное программное обеспечение для изучения
Но сначала несколько деталей:
- Эта статья представляет собой краткое руководство, которое обобщает все шаги, необходимые для запуска вашого сервера с последующей установкой Symfony 2.

- Полагаю, вы хотите создать сайт, который будет доступен по http://symfony URL и содержание сайта будет помещен в каталог /Главная/MyName/WWW/symfony/. Вы всегда можете изменить это.
sudo apt-get install apache22. Установим MySQL
sudo apt-get install mysql-server mysql-client3. Установим РНР 5
sudo apt-get install php54. Установим PHPMyAdmin
sudo apt-get install phpmyadminВо время установки может возникнуть два вопроса: 1) Как PhpMyAdmin перенастроить для работы с вашим сервером? Выберите apache2 2) Необходимо настроить базу данных с PhpMyAdmin DBCONFIG
5. Устанавливаем необходимые Apache / полезные модули для Symfony 2
Первая mod_rewrite, что позволит использование перезаписи URL в . htaccess:
htaccess:
sudo a2enmod rewrite6. Установка полезных модулей PHP
sudo apt-get install php5-intl7. Настройка PHPsudo apt-get install php-apc
sudo apt-get install php-pear
sudo apt-get install php5-dev sudo pecl install xdebug
Изменяем PHP параметры, редактируя следующие строки в / etc/php5/apache2/php.ini:
short_open_tag = OffЗатем нужно настроить вновь модуля:date.timezone = Europe/Ukraine
APC
Редактируем / etc/php5/conf.d/20-apc.ini файл и добавляем следующие строки:
apc.shm_size = 128MXDebug
Создайте файл / etc/php5/conf.d/20-xdebug.ini:
zend_extension = /usr/lib/php5/20100525/xdebug.so xdebug.max_nesting_level = 2508. Настройка локального сайта
8.1 хост-файл
sudo nano /etc/hostsДобавьте строку:
127.8.2 Virtual Host0.0.1 symfony
Он создает новый VirtualHost для нашего сайта:
sudo nano /etc/apache2/sites-available/symfonyВ редакторе вставьте эту конфигурацию заменив /Главная/MyName /WWW/Symfony/Web/ каталог, где вы хотите разместить свой сайт:
VirtualHost *:80; ServerAdmin webmaster@localhost ServerName symfony DocumentRoot /home/mon_nom/www/symfony/web/Активизирует VirtualHost, что мы только что создали:Options Indexes FollowSymLinks MultiViews AllowOverride All Order allow,deny allow from all ErrorLog ${APACHE_LOG_DIR}/error-symfony.log LogLevel warn CustomLog ${APACHE_LOG_DIR]/access-symfony.log combined /VirtualHost
sudo a2ensite symfonyКаталог, в котором Вы разместили Symfony готов:
cd ~ mkdir wwwОстается только перезапустить Apache:
sudo service apache2 reload9. Устанавливаем Composer
Сначала установите curl модуль, что позволит нам легко установить Composer:
sudo apt-get install curlЗатем установите Composer:
cd ~ curl -sS https://getcomposer.Для упрощения его использования, мы сделаем его исполняемым в любом месте системы:org/installer | php
sudo mv composer.phar /usr/local/bin/composerТеперь, чтобы использовать composer, просто введите в теминале:
composer10. Наконец, установка и настройка Symfony2
cd ~/www composer create-project <code>symfony/framework-standard-edition path/to/installОбновление поставщиков:
composer updateОпределите права кэша и журналирования:
sudo setfacl -R -m u:www-data:rwX -m u:`whoami`:rwX app/cache app/logsДля того чтобы просто убедиться, что все хорошо, и что Symfony 2 готов к работе перейдите по следующему адресу в вашем браузере: http://symfony/config.php. Вы должны иметь сообщение на зеленом фоне: Ваша конфигурация удовлетворяет все условия для запуска Symfony.sudo setfacl -dR -m u:www-data:rwx -m u:`whoami`:rwx app/cache app/logs
 Вы только должны нажать на ссылку «Настроить Symfony в режиме онлайн», чтобы завершить установку Symfony 2.
Вы только должны нажать на ссылку «Настроить Symfony в режиме онлайн», чтобы завершить установку Symfony 2.Raspberry Pi: установка Apache + MySQL + PHP (сервер LAMP)
В этом руководстве вы узнаете, как установить LAMP ( L inux, A pache, M ySQL, P HP) сервер на Raspberry Pi. LAMP — это пакет программного обеспечения, который используется для веб-разработки. На Raspberry Pi будет установлена ОС Raspbian, и вы будете использовать phpMyAdmin для простого управления своей базой данных через веб-интерфейс.
Предварительные условия
Перед продолжением этого руководства:
- Вы должны быть знакомы с платой Raspberry Pi — прочитайте «Начало работы с Raspberry Pi»;
- У вас должна быть установлена операционная система Raspbian или Raspbian Lite — см. Установка Raspbian Lite, включение и подключение по SSH;
- Вам также потребуется следующее оборудование:
- Плата Raspberry Pi – см.
 Лучшие стартовые комплекты Raspberry Pi
Лучшие стартовые комплекты Raspberry Pi - Карта MicroSD – 16 ГБ Class10
- Блок питания Raspberry Pi (5 В, 2,5 А)
900 31 - Плата Raspberry Pi – см.
Если вам нравится домашняя автоматизация и вы хотите построить полную систему домашней автоматизации, я рекомендую скачать мой курс домашней автоматизации.
После подготовки платы Raspberry Pi с ОС Raspbian вы можете продолжить выполнение этого руководства.
Вы можете запустить следующие команды на Raspberry Pi, установленном в качестве настольного компьютера, или с помощью SSH-соединения.
Обновление и обновление
Перед началом процедуры установки откройте окно терминала и выполните следующие команды для обновления вашего Pi:
p[email protected]:~ $ sudo apt update && sudo apt upgrade -y
Установите Apache2 на Raspberry Pi
Apache2 — наиболее широко используемое программное обеспечение для веб-серверов. Вкратце, веб-сервер — это программное обеспечение, которое обрабатывает запросы на доступ к веб-странице.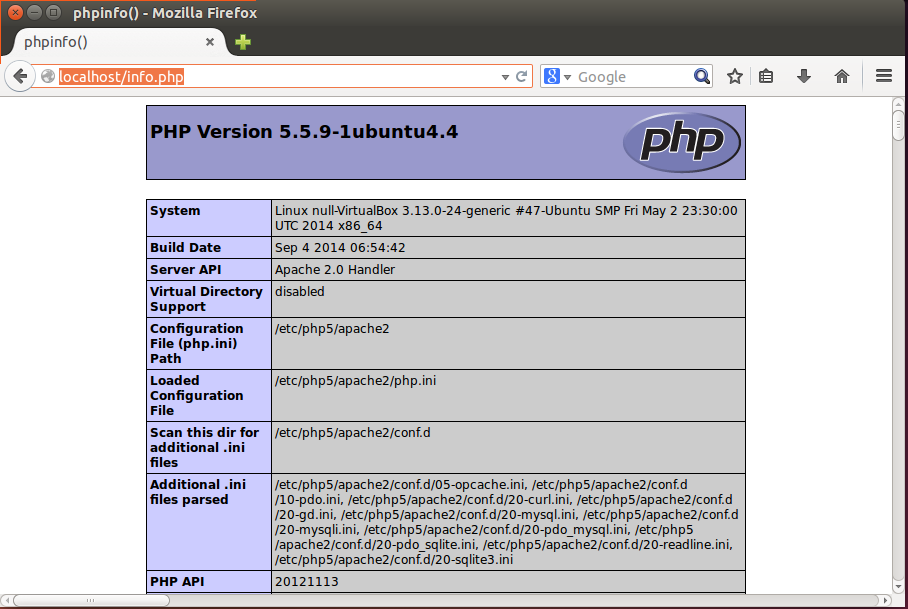 Затем, в зависимости от запрошенной вами страницы, сервер сгенерирует документ для вас ( .html , .php и т. д.).
Затем, в зависимости от запрошенной вами страницы, сервер сгенерирует документ для вас ( .html , .php и т. д.).
Чтобы установить Apache2 на Raspberry Pi, выполните следующую команду:
[электронная почта защищена]:~ $ sudo apt install apache2 -y
Вот и все! Теперь Apache установлен. Чтобы проверить установку, перейдите в каталог /var/www/html и перечислите файлы:
[email защищен]:~ $ cd /var/www/html [электронная почта защищена]:/var/www/html $ ls -al index.html
В этой папке должен быть файл index.html . Чтобы открыть эту страницу в браузере, вам нужно знать IP-адрес Raspberry Pi. Используйте:
[электронная почта защищена]:/var/www/html $ hostname -I
В моем случае IP-адрес Raspberry Pi — 192.168.1.86. Если вы откроете свой IP-адрес RPi в любом браузере в вашей локальной сети, должна загрузиться похожая веб-страница ( http://192.168.1.86 ):
Установить PHP на Raspberry Pi
PHP — это язык сценариев на стороне сервера.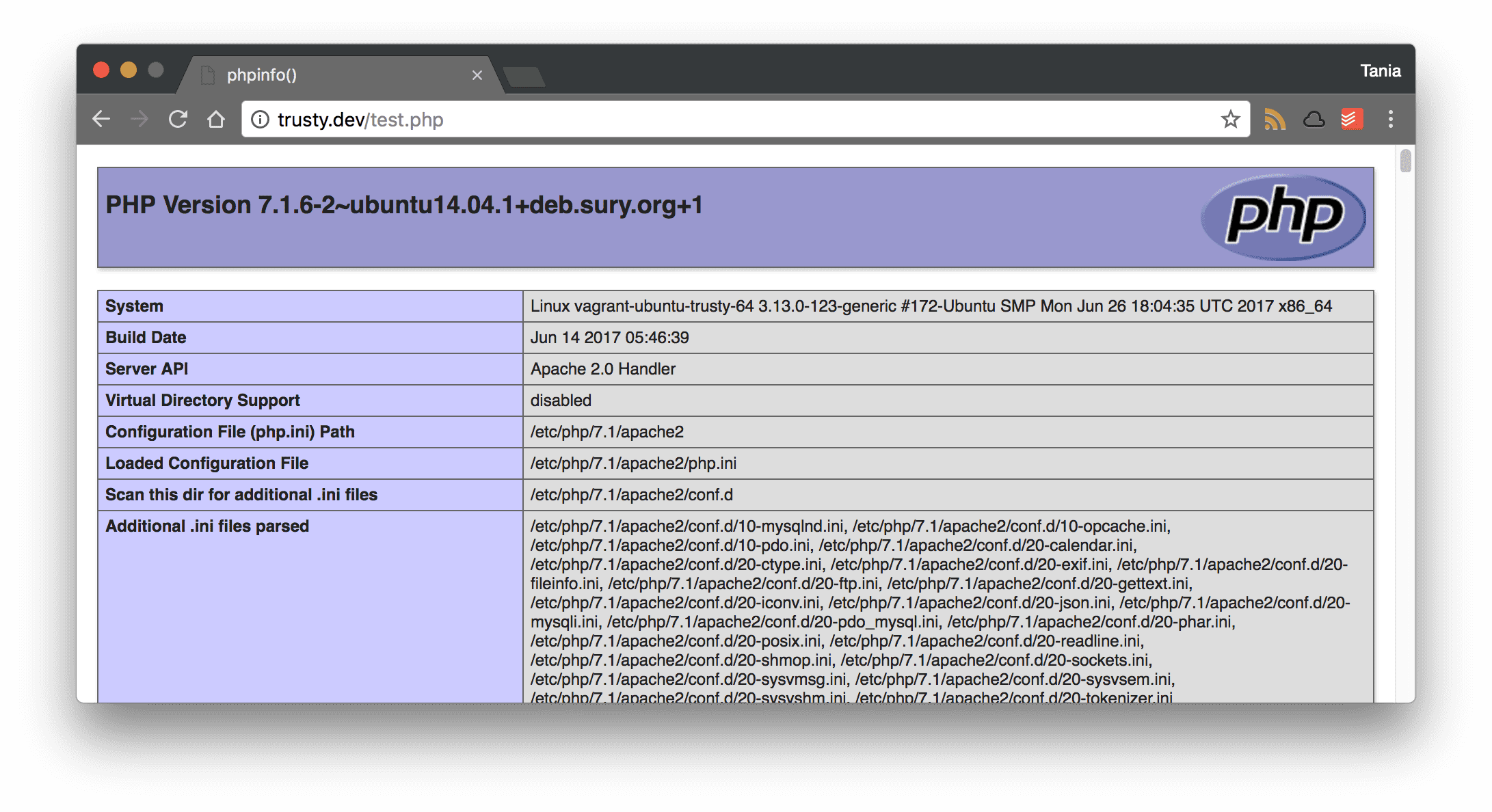 PHP (процессор H ypertext P re p ) используется для разработки динамических веб-приложений. Файл PHP содержит теги и заканчивается расширением « .php 9».0050 «.
PHP (процессор H ypertext P re p ) используется для разработки динамических веб-приложений. Файл PHP содержит теги и заканчивается расширением « .php 9».0050 «.
Чтобы установить PHP на Raspberry Pi, запустите:
[email protected]:/var/www/html $ sudo apt install php -y
Вы можете удалить index.html и создать скрипт PHP для проверки установка:
[электронная почта защищена]:/var/www/html $ sudo rm index.html [email protected]:/var/www/html $ sudo nano index.php
В файле index.php добавьте следующий код для отображения сообщения « hello world »:
Чтобы сохранить файл: нажмите Ctrl+X , затем y и нажмите Введите для выхода.
Наконец, перезапустите Apache2:
[email protected]:/var/www/html $ sudo service apache2 restart
Чтобы проверить, обслуживает ли Apache2 файлы . php , откройте IP-адрес Raspberry Pi, и он должен отобразить Сообщение « hello world » из скрипта index.php , созданного ранее.
php , откройте IP-адрес Raspberry Pi, и он должен отобразить Сообщение « hello world » из скрипта index.php , созданного ранее.
Если все работает, можно удалить файл index.php из каталога /var/www/html:
[email protected]:/var/www/html $ sudo rm index.php
Установите MySQL (сервер MariaDB) на Raspberry Pi
MySQL ( часто произносится как My S — Q — L ) — популярная реляционная база данных с открытым исходным кодом.
Установите MySQL Server (MariaDB Server) и пакеты PHP-MySQL, введя следующую команду:
[электронная почта защищена]:/var/www/html $ sudo apt install mariadb-server php-mysql -y [электронная почта защищена]:/var/www/html $ sudo service apache2 перезапуск
После установки MySQL (MariaDB Server) рекомендуется выполнить эту команду для защиты установки MySQL:
[email protected]:/var/www/html $ sudo mysql_secure_installation
Это должно появиться в окне терминала:
- Вам будет предложено ввести текущий пароль для root (введите безопасный пароль): нажмите Enter
- Введите Y и нажмите Введите для установки пароля root
- Введите пароль в поле Новый пароль: подсказка, и нажмите Enter.
 Важно: запомните этот пароль root, так как он понадобится вам позже
Важно: запомните этот пароль root, так как он понадобится вам позже - Введите Y для удаления анонимных пользователей
- Введите Y для запрета удаленного входа в систему root
- Введите Y для удаления тестовой базы данных и доступа к ней
- Введите Y 9 0004 для перезагрузки таблиц привилегий сейчас
Когда установка будет завершена, вы увидите сообщение: «Спасибо за использование MariaDB!».
Если вы столкнулись с какой-либо ошибкой при входе в phpMyAdmin, вам может потребоваться создать нового пользователя для входа. Эти команды создадут нового пользователя с именем (admin) и паролем (your_password).
[электронная почта защищена]:/var/www/html $ sudo mysql --user=root --password > создайте пользователя [email protected], идентифицированного как «ваш_пароль»; > предоставить все права доступа к *.* пользователю [email protected]; > УДАЛИТЬ ПРИВИЛЕГИИ; > выход;
Установите phpMyAdmin на Raspberry Pi
phpMyAdmin — это бесплатный программный инструмент, написанный на PHP и предназначенный для администрирования MySQL с помощью веб-интерфейса.
Чтобы установить phpMyAdmin на Raspberry Pi, введите в терминал следующую команду:
[электронная почта защищена]:/var/www/html $ sudo apt install phpmyadmin -y
Программа установки PHPMyAdmin задаст вам несколько вопросов. Мы будем использовать dbconfig-common .
- Выберите Apache2 при появлении запроса и нажмите клавишу Enter
- Настройка phpmyadmin ? OK
- Настроить базу данных для phpmyadmin с помощью dbconfig-common ? Да
- Введите пароль и нажмите OK
Включите расширение PHP MySQLi и перезапустите Apache2, чтобы изменения вступили в силу:
[электронная почта защищена]:/var/www/html $ sudo phpenmod mysqli [email protected]:/var/www/html $ sudo service apache2 restart
Когда вы перейдете на свой IP-адрес RPi, за которым следует /phpmyadmin (в моем случае http://192. 168.1.86/phpmyadmin), вы возможно, увидите в браузере страницу с ошибкой «Не найдено»:
168.1.86/phpmyadmin), вы возможно, увидите в браузере страницу с ошибкой «Не найдено»:
. Если это так, вам придется переместить phpmyadmin в папку /var/www/html, выполните следующую команду:
[электронная почта защищена]:/var/www/html $ sudo ln -s /usr/share/phpmyadmin /var/www/html/ phpmyadmin
Теперь, если вы перечислите файлы, он должен вернуть папку phpmyadmin :
[электронная почта защищена]:/var/www/html $ ls phpmyadmin
Перезагрузите свою веб-страницу ( http://192.168.1.86/phpmyadmin ), вы должны увидеть страницу входа в веб-интерфейс phpMyAdmin::
Введите определенное имя пользователя (оно должно быть Имя пользователя = root ) и пароль, который вы определили во время установки.
Нажмите кнопку Перейти для входа в систему. Загружается новая страница:
Вот и все! Ваша плата Raspberry Pi подготовлена с сервером LAMP: Apache2, MySQL, PHP. Мы также решили включить в эту установку phpMyAdmin для упрощения управления базой данных через веб-интерфейс.
Мы также решили включить в эту установку phpMyAdmin для упрощения управления базой данных через веб-интерфейс.
Необязательный шаг (но рекомендуемый)
Для управления веб-страницами необходимо изменить права доступа к папке /var/www/html/. Для этого выполните следующие команды:
[электронная почта защищена]:~ $ ls -lh /var/www/ [электронная почта защищена]:~ $ sudo chown -R pi:www-data /var/www/html/ [электронная почта защищена]:~ $ sudo chmod -R 770 /var/www/html/ [электронная почта защищена]:~ $ ls -lh /var/www/
После выполнения этих команд вы увидите следующее:
Подведение итогов
Мы надеемся, что вы нашли это руководство полезным! Ваш Raspberry Pi имеет сервер LAMP с phpMyAdmin, который позволяет вам создавать интересные проекты IoT, такие как:
- ESP32/ESP8266 Публикация данных на сервере Raspberry Pi LAMP
- Визуализация показаний датчиков из любой точки мира (ESP32/ESP8266 + MySQL + PHP)
- ESP32/ESP8266 Вставка данных в базу данных MySQL с помощью PHP и Arduino IDE
Узнайте больше о домашней автоматизации с помощью Raspberry Pi: сборка Система домашней автоматизации за 100 долларов
Спасибо за внимание.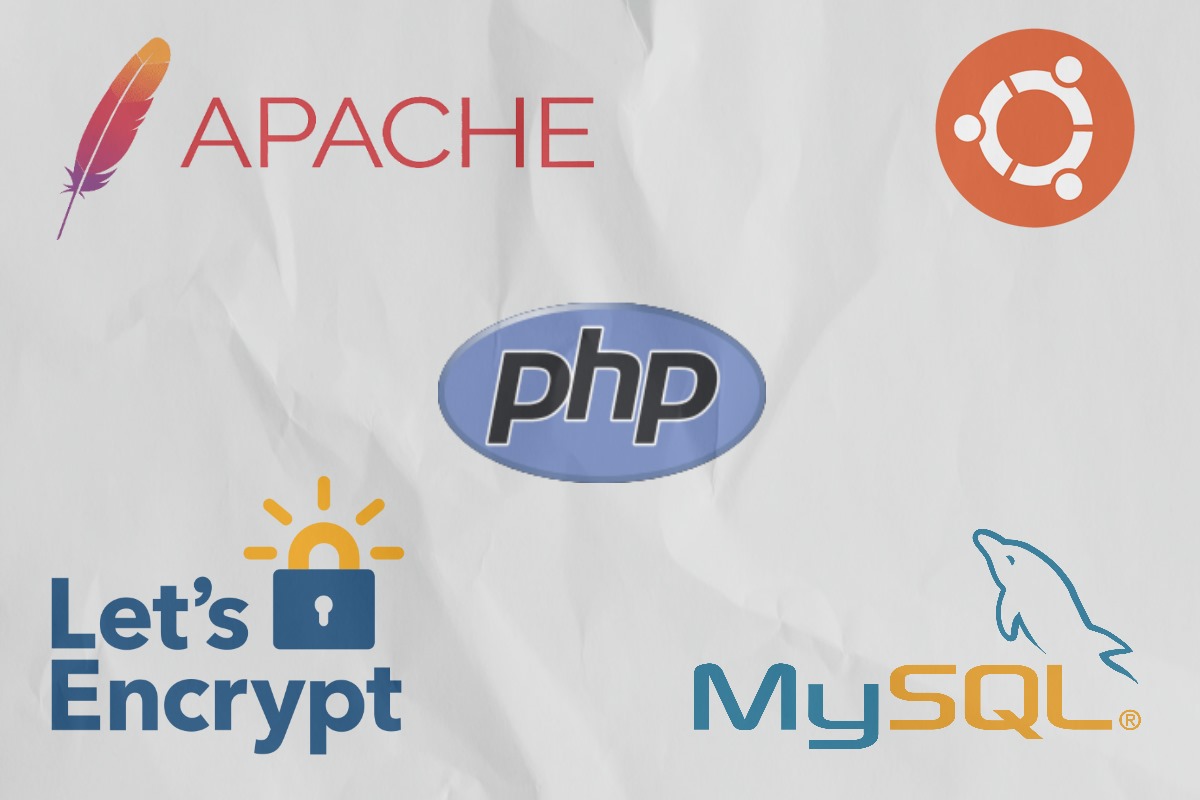
Как установить Linux, Apache, MySQL, стек PHP (LAMP) на CentOS 6 — Хостинг
Как установить Linux, Apache, MySQL, стек PHP (LAMP) на CentOS 6
Стек LAMP (Linux, Apache, MySQL, PHP) обычно используется для подготовки серверов к размещению веб-контента. В этом руководстве мы покажем, как установить его в версии CentOS 6. К сожалению, мы не предоставляем техническую помощь с VPS/выделенными серверами без cPanel. Однако это подробное руководство будет полезно, если вы планируете управлять сервером без установленной cPanel.
Все команды должны выполняться под root-доступом в «чистой» операционной системе. Пакеты VPS поставляются с предварительно настроенным образом LAMP по умолчанию, и вам нужно обойти 2-4 шага и продолжить добавление веб-сайта. Если вам нужно обновить версию PHP по умолчанию, эта часть также будет полезна — Изменение уже установленной версии PHP. В этом случае лучше обновить «чистую» установку, выполнив все шаги.
1. Обновление системы и смена пароля
Обновление системы и смена пароля
2. Установка Apache и PHP
3. Запуск Apache
4. Установка сервера MySQL
5. Добавление веб-сайта или настройка виртуальных хостов
1. Обновление системы и смена пароля
Обновление операционную систему до последней версии с помощью команды yum update .
Yum — это установщик пакетов CentOS, каждый раз, когда мы его используем, мы видим это окно. Вам просто нужно подтвердить загрузку, набрав и :
Если вы видите Complete! в конце запускаю yum update, все в порядке:
Вы также можете изменить пароль root по умолчанию, указанный в приветственном письме хостинга. Убедитесь, что пароль достаточно надежен, и храните его в надежном месте. Имя хоста должно быть субдоменом, который вы не планируете использовать для веб-сайта. По умолчанию он установлен как server1.yourdomain.tld, но вы можете изменить его в любое время, используя
Панель SolusVM для VPS или IMPI для выделенного сервера.
Смена пароля выполняется с помощью команды passwd .
Имя хоста можно проверить с помощью команды hostname :
В этом примере мы планируем создать веб-сайт http://nctest.com , а имя нашего хоста — server1.nctest.com .
Перезагрузите сервер:
reboot -h now
После перезагрузки сервера мы можем проверить обновленное ядро и версию CentOS:
имя-r
cat /etc/redhat-release
2. Установка Apache и PHP
Чтобы установить сервер Apache , выполните следующую команду:
yum install httpd
После завершения вы должны увидеть это сообщение:
Затем мы установим PHP с поддержкой MySQL .
На данный момент репозитории CentOS 6 по умолчанию включают Версия PHP 5.3.3 . Однако эта версия PHP уже считается устаревшей, актуальной является версия 5. 6. Мы предлагаем проверить скрипты, которые вы собираетесь установить, чтобы решить, какая версия PHP вам нужна. Кроме того, установка «свежей» версии PHP отличается от замены существующей.
6. Мы предлагаем проверить скрипты, которые вы собираетесь установить, чтобы решить, какая версия PHP вам нужна. Кроме того, установка «свежей» версии PHP отличается от замены существующей.
Возможны три варианта в зависимости от ваших потребностей и установленного программного обеспечения. Вам необходимо выполнить один из следующих шагов:
а. Установка стандартного CentOS6 PHP5.3 (без предустановленной версии PHP)
б. Установка другой версии PHP (без предустановленной версии PHP)
в. Изменение уже установленной версии PHP
Мы рекомендуем дважды проверить, установлен ли PHP, используя:
php –v
Если на сервере нет поддержки PHP, вы должны увидеть команду not found , поэтому вы можете использовать установку PHP с нуля (параметры без предустановленной версии PHP) . В противном случае используйте последнюю опцию, чтобы изменить текущую версию PHP.
Установка стандартной версии CentOS6 PHP5.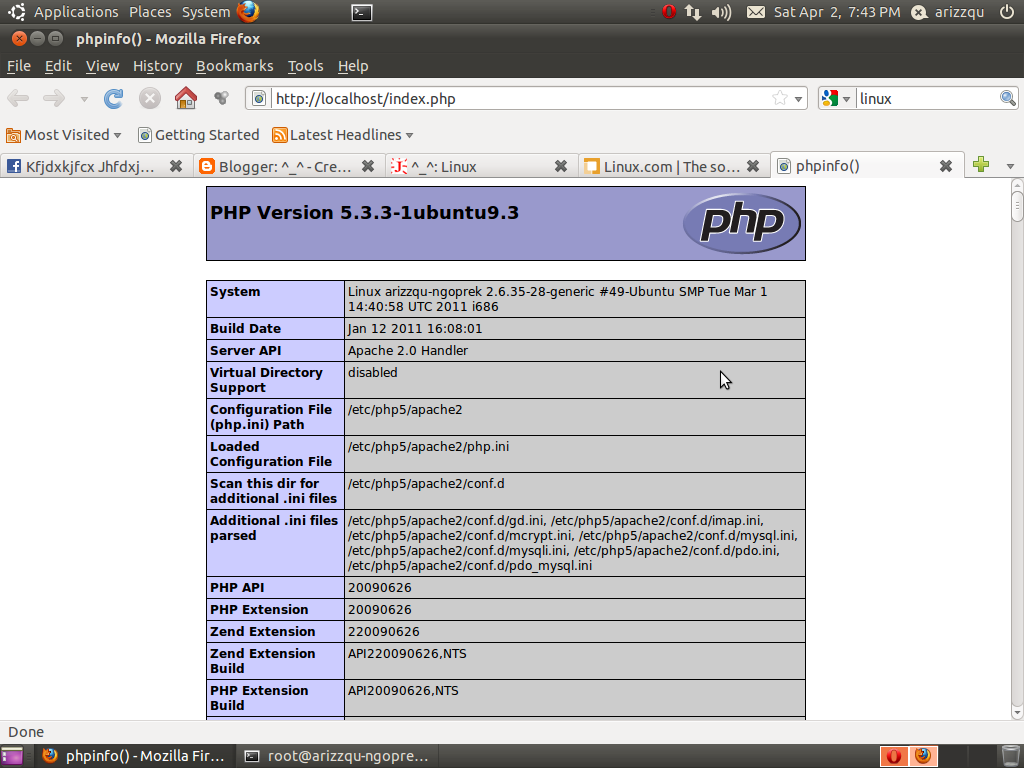 3 (без предустановленной версии PHP)
3 (без предустановленной версии PHP)
yum install php php-mysql
Успешная установка выглядит так, как показано на скриншоте ниже. После установки мы проверили установленную версию PHP, используя:
php -v
Установка другой версии PHP (без предустановленной версии PHP)
Во-первых, нам нужно установить репозиторий Webtatic Yum, который представляет собой репозиторий CentOS/RHEL, содержащий обновленные веб-пакеты. и дополнительные пакеты для Enterprise Linux (или EPEL):
об/мин -Uvh https://mirror.webtatic.com/yum/el6/latest.rpm
rpm -Uvh https://dl.fedoraproject.org/pub/epel/epel-release-latest-6.noarch.rpm
Теперь при проверке командой yum search php обнаруживаем, что мы установили новые пакеты PHP, такие как php54w, php55w, php56w и даже новый php70w.
Например, чтобы установить PHP5.4 вместо стандартного 5.3 на CentOS6, мы запускаем:
ням установить php54w php54w-mysql
То же самое для других версий PHP, которые будут актуальны для обеих версий CentOS. Версии
Версии
5.5-7.0 включают в комплекте модуль Zend Opcache , поэтому будет разумно установить и его. В зависимости от вашей версии PHP запустите:
PHP v5.5: yum install php55w php55w-opcache php55w-mysql
PHP v5.6: yum установить php56w php56w-opcache php56w-mysql
PHP v7.0: yum установить php70w php70w-opcache php70w-mysql
Пакеты находятся вне репозиториев CentOS по умолчанию, во время установки вам потребуется импортировать ключ безопасности:
Пример успешной установки. Здесь мы установили PHP5.6, а затем проверили версию PHP, используя php -v :
Изменение уже установленной версии PHP
Обратите внимание, что выполнять такое обновление на существующем производственном сервере довольно рискованно. Гораздо безопаснее попробовать, как это работает на каком-нибудь тестовом сервере, или вместо этого выполнить установку PHP с нуля при новой установке.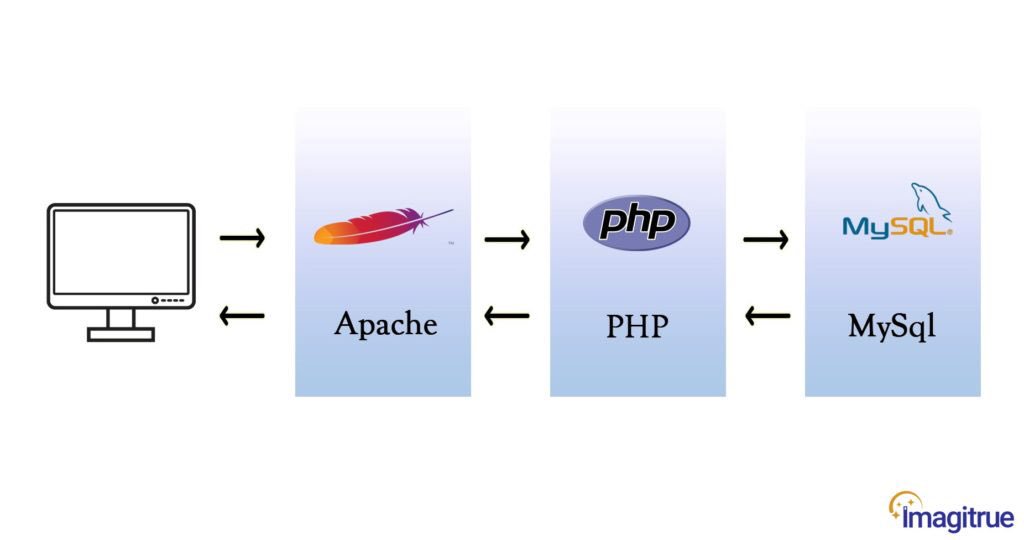
Во-первых, нам нужно установить репозиторий Webtatic Yum, который представляет собой репозиторий CentOS/RHEL, содержащий обновленные веб-пакеты и дополнительные пакеты для Enterprise Linux (или EPEL):
об/мин -Uvh https://mirror.webtatic.com/yum/el6/latest.rpm
rpm -Uvh https://dl.fedoraproject.org/pub/epel/epel-release-latest-6.noarch.rpm
Если вы знаете, что делаете, вы можете обновить PHP, запустив:
yum установить yum-плагин-заменить
Приведенный ниже пример команды обновит стандартную версию CentOS6 PHP PHP5.3 до PHP5.6. Если у вас установлена другая версия или вы хотите перейти на другую версию PHP, вам необходимо изменить ее:
yum заменить php-common —replace-with=php56w-common
, где:
php-common — нативная версия 5.3
php54w-общий — 5.4
php55w-общий — 5.5
php56w-общий — 5.6
php70w-общий — 7.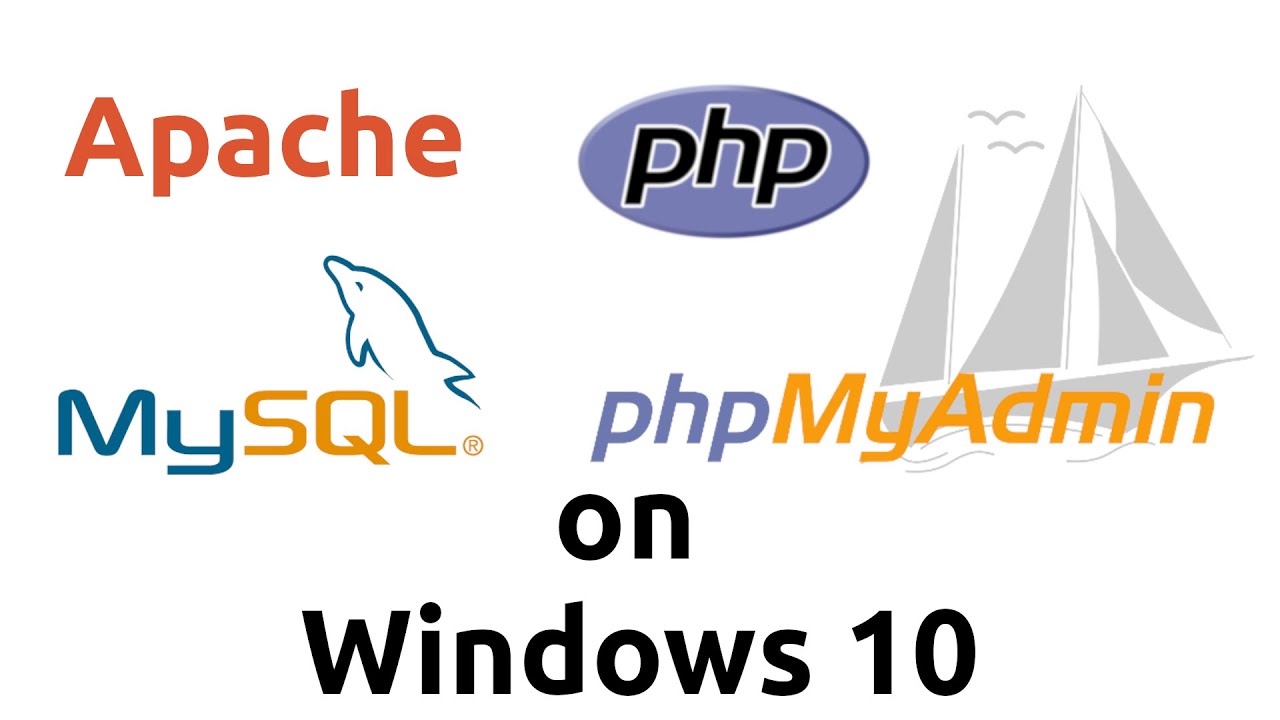 0
0
Вы можете увидеть несколько примеров ниже:
От версии CentOS6 5.3 по умолчанию до PHP7.0:
yum заменить php-common —replace-with=php70w-common
С установленного PHP 5.5 на PHP 5.6:
yum заменить php55w-common —replace-with=php56w-common
С установленного PHP7.0 на CentOS6 PHP5.3 по умолчанию:
yum заменить php70w-common —replace-with=php-common
Скорее всего, вы получите сообщение ПРЕДУПРЕЖДЕНИЕ: Невозможно определить всех провайдеров … Все в порядке, и вы можете продолжить, набрав y . Вам будет предоставлена возможность увидеть, какие пакеты будут установлены и удалены, прежде чем вас попросят подтвердить изменения:
Опять же, вы можете проверить установленную версию PHP с помощью команды php -v .
Установка дополнительных модулей PHP
Если вы обнаружите, что некоторые необходимые модули отсутствуют, вы можете перечислить доступные модули, используя:
yum search php
Если у вас версия PHP, отличная от 5. 3, будет разумно исключить модули для другой версии, изменив PHP на PHPXX в зависимости от используемой версии. Например, для PHP 5.6 вам нужно:
3, будет разумно исключить модули для другой версии, изменив PHP на PHPXX в зависимости от используемой версии. Например, для PHP 5.6 вам нужно:
yum search php56w
Yum покажет все модули, начиная с PHP:
Для установки модуля необходимо запустить:
yum install
где есть полное имя устанавливаемого модуля:
Чтобы установить сразу несколько модулей, вам нужно разделить имя каждого модуля пробелом, например:
yum install php-cli.x86_64 php-common.x86_64 php-dba.x86_64
3. Запуск Apache
На этот раз нам нужно отредактировать основной файл конфигурации Apache и, наконец, запустить его. Мы будем использовать текстовый редактор nano, но вы можете использовать любой другой на ваш выбор.
Основной файл конфигурации Apache — /etc/httpd/conf/httpd.conf , поэтому мы открываем его, используя:
nano /etc/httpd/conf/httpd. conf
conf
Используйте стрелки клавиатуры для прокрутки файла вниз. Нужный нам раздел Конфигурация основного сервера . Измените две строки: ServerAdmin и ServerName .
ServerAdmin может быть любым адресом электронной почты, на который вы хотите отправлять уведомления сервера, ServerName должно быть именем хоста, которое вы установили с портом 80 http.
Мы использовали имя_сервера server1.nctest.com:80
Запустите сервер Apache:
service httpd start
И включить автозагрузку сервера Apache после запуска сервера:
chkconfig httpd на
Если доменное имя указывает на сервер, вы можете проверить стартовую страницу Apache. В противном случае вы можете ввести IP-адрес сервера в браузере:
4. Установите сервер MySQL
Мы используем тот же установщик Yum:
yum install mysql-server
После этого проверьте установленную версию MySQL и запустите службу MySQL:
MySQL-V
запуск службы mysqld
chkconfig mysqld на
Сервер MySQL имеет собственного пользователя root с другим паролем.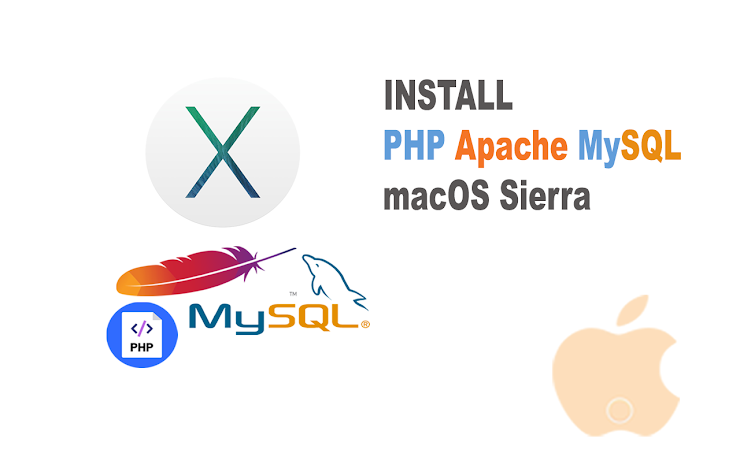 Итак, нам нужно установить пароль root MySQL :
Итак, нам нужно установить пароль root MySQL :
/usr/bin/mysql_secure_installation
Поскольку у нас еще нет пароля MySQL, вам нужно нажать . Введите , когда он запросит текущий пароль root, и установите новый:
Ответьте y , когда вам будет предложено:
Установить пароль root? [Да/нет]
Новый пароль: введите
.
Повторно введите новый пароль: введите
Удалить анонимных пользователей? [Да/нет]
Запретить удаленный вход в систему root? [Да/нет]
Удалить тестовую базу данных и доступ к ней? [Да/нет]
Перезагрузить таблицы привилегий сейчас? [Да/нет]
Вы должны увидеть Спасибо за использование MySQL! в конце процесса установки:
Вы можете запустить командную строку MySQL с помощью этой команды:
mysql -u root -p
И введите пароль MySQL, который вы только что установили:
Вот наиболее полезные команды MySQL:
Создать базу данных:
CREATE DATABASE имя_базы_данных;
имя_базы_данных должно быть базой данных, которую вы хотите создать.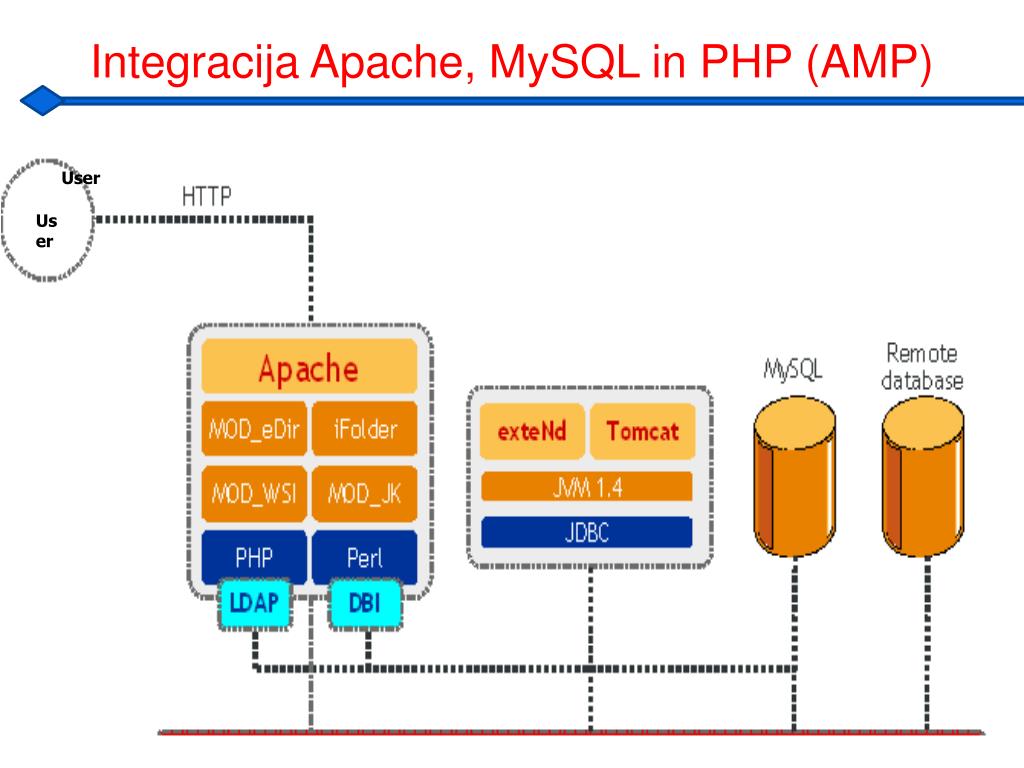 Пробел в имени лучше не использовать. В этом примере мы используем базу данных «wp_357» и пользователя «wp»:
Пробел в имени лучше не использовать. В этом примере мы используем базу данных «wp_357» и пользователя «wp»:
Создайте пользователя и предоставьте ему все разрешения:
GRANT ALL ON имя_базы_данных.* ДЛЯ user@localhost ИДЕНТИФИЦИРОВАН ‘паролем’;
Измените имя базы данных, sqluser и пароль на свои. Команда GRANT ALL назначает все привилегии (чтение, удаление, изменение или добавление данных) этому пользователю только для этой базы данных:
Не забудьте сохранить имя пользователя и пароль. Они понадобятся вам для подключения вашего сайта к базе данных MySQL.
Созданную вами базу данных можно просмотреть, используя:
показать базы данных;
Введите quit , чтобы закрыть консоль MySQL.
5. Добавьте свой веб-сайт или настройку виртуальных хостов
По сути, нам нужно создать папку для загрузки файлов определенного веб-сайта и сообщить Apache, где расположены определенные файлы хоста.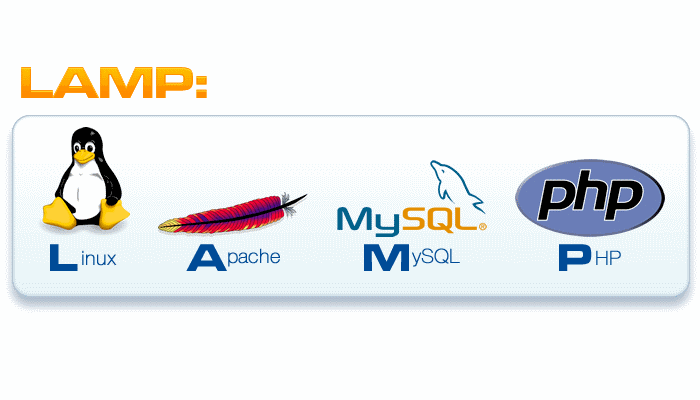 Замените «domain.com» в каждой команде, указанной ниже, на ваше фактическое доменное имя.
Замените «domain.com» в каждой команде, указанной ниже, на ваше фактическое доменное имя.
Перейдите в корневой каталог сервера и создайте папку веб-сайта. После этого нам нужно изменить права собственности на пользователя Apache (каждая служба имеет своего пользователя) и установить соответствующие разрешения для папки www 755:
кд /
mkdir -p /var/www/domain.com/public_html
sudo chown -R apache:apache /var/www/domain.com/public_html
chmod 755 /var/www
В приведенном ниже примере мы используем доменное имя nctest.com.
шт. доп. | Команда egrep ‘(apache|httpd)’ использовалась для перепроверки правильного пользователя Apache:
Далее нам нужно изменить основной файл конфигурации Apache:
nano /etc/httpd/conf/httpd.conf
Также рекомендуется включить файл .htaccess. Для этого вам нужно найти эти строки в начале файла:
<Каталог />
Параметры
Разрешить переопределение всех
И установите AllowOverride на All :
Файл конфигурации Apache огромен, далее нам нужно изменить только часть под названием VirtualHosts (конец файла).
Вы можете нажать Ctrll+V , чтобы перейти на следующую страницу, Ctrl+W , чтобы выполнить поиск.
Прокрутите вниз, пока не увидите следующие строки:
Сначала нужно раскомментировать #NameVirtualHost *:80 часть отмеченную на скриншоте, просто убрать знак #.
Мы видим пример того, как должен выглядеть файл виртуальных хостов с комментариями. Добавьте те же строки, но без символа комментария (#) в конце файла и измените их своими данными.
ServerAdmin — устанавливает контактный адрес, который сервер включает в любые сообщения об ошибках, которые он возвращает.
Корень документа — папка, которую вы создаете для загрузки файлов для вашего веб-сайта. Ниже создаем /var/www/nctest.com/public_html
Ниже создаем /var/www/nctest.com/public_html
Servername — имя хоста вашего сайта, в нашем примере это nctest.com
ErrorLog — директива задает имя файла, в который сервер будет регистрировать любые ошибки, с которыми он сталкивается . Используется с «общим» аргументом. /var/www/nctest.com/access_log общий
В нашем примере файл выглядит так:
Теперь нажмите Ctrl+O на клавиатуре, чтобы сохранить, затем Ctrl+X и Введите , чтобы выйти из экрана редактора Nano.
В случае, если вам нужно установить другой сайт, процесс такой же: мы создаем для него еще одну папку и добавляем еще одну часть в httpd.conf:
Наконец, остановите службу Apache и все ее процессы и запустите ее снова:
apachectl -k стоп
служба httpd start
Вот и все! Вы можете поместить некоторый индексный файл в папку, которую вы создали для веб-сайта, и проверить страницу в браузере:
nano /var/www/domain. com/public_html/index.html
com/public_html/index.html
И добавьте некоторый html-код, подобный этому, для целей тестирования:
<голова>
<тело>
Вы настроили свой первый виртуальный хост
Тестовая страница для domain.com
Мы можем протестировать какой-нибудь PHP-шаблон, например WordPress. Измените каталог на каталог вашего веб-сайта, который был установлен ранее:
cd /var/www/nctest.com/public_html
Убедитесь, что вы удалили файл index.html, если ранее вы создали тестовую страницу. Файл можно удалить с помощью:
rm -f index.html
Затем выполните следующие команды:
wget http://wordpress.org/latest.tar.gz
tar —strip-components=1 -xvf last.tar.gz
rm -f last.tar.gz
Создайте файл .htaccess по умолчанию, используя:
nano .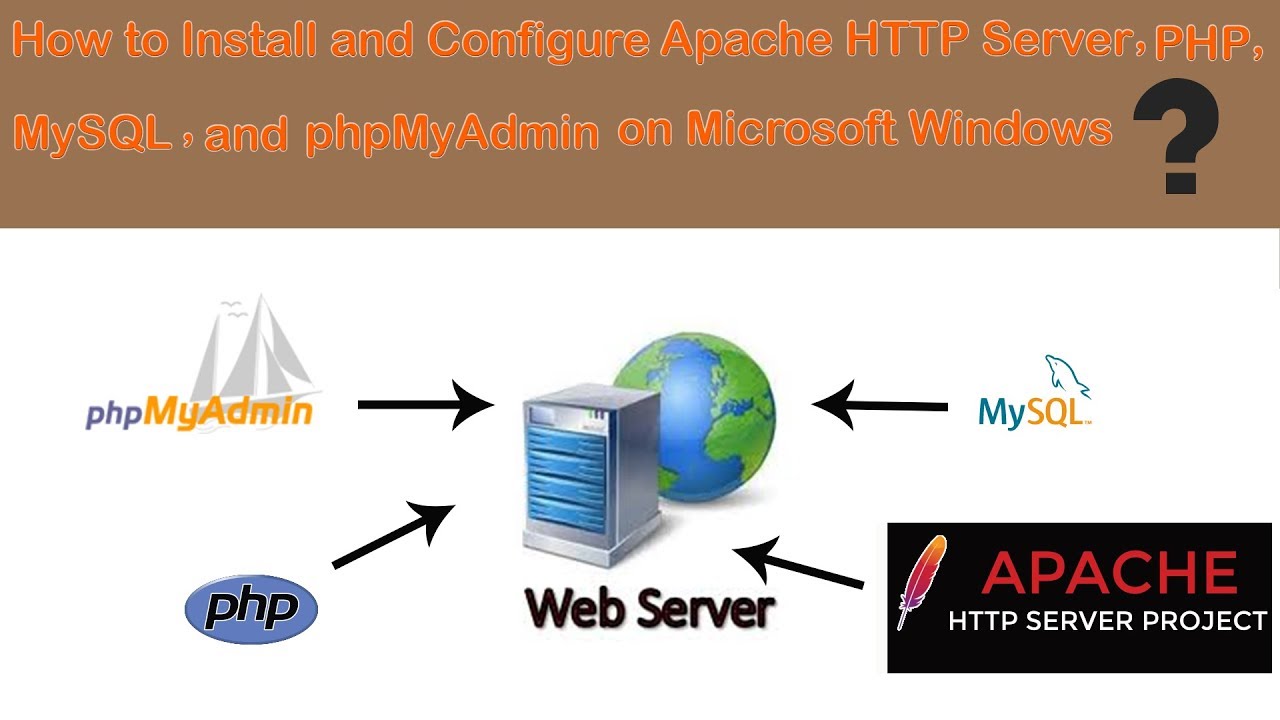

 c>
StartServers 6
MinSpareServers 6
MaxSpareServers 15
ServerLimit 156
MaxClients 156
MaxRequestsPerChild 3000
</IfModule>
c>
StartServers 6
MinSpareServers 6
MaxSpareServers 15
ServerLimit 156
MaxClients 156
MaxRequestsPerChild 3000
</IfModule>

 0.0.1 - IP-адрес сервера, mydomain.com - ваш домен.
0.0.1 - IP-адрес сервера, mydomain.com - ваш домен.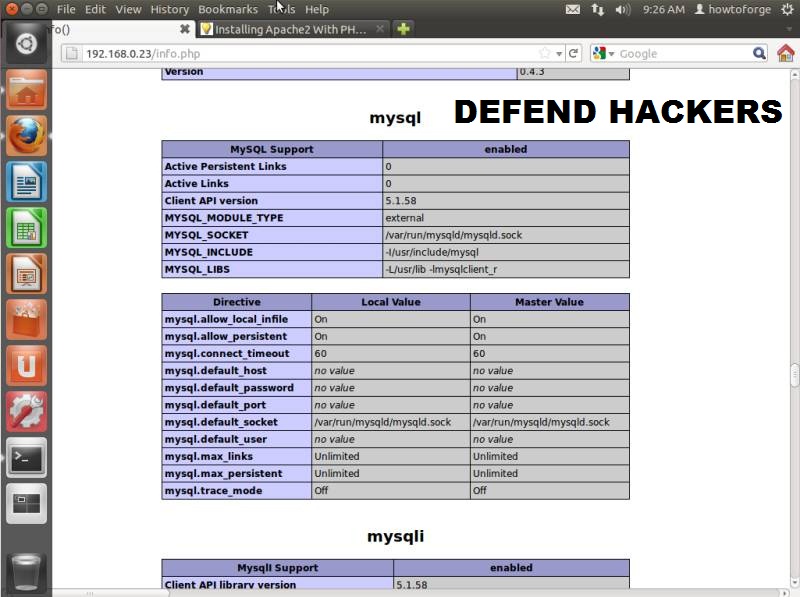 joomla.org/cms/joomla4/4-0-3/Joomla_4-0-3-Stable-Full_Package.zip
joomla.org/cms/joomla4/4-0-3/Joomla_4-0-3-Stable-Full_Package.zip
 0.0.1 symfony
0.0.1 symfony org/installer | php
org/installer | php Лучшие стартовые комплекты Raspberry Pi
Лучшие стартовые комплекты Raspberry Pi Важно: запомните этот пароль root, так как он понадобится вам позже
Важно: запомните этот пароль root, так как он понадобится вам позже