Инструкция по установке MS SQL Server 2000
Требования к аппаратному обеспечению
Минимальные:Процессор: Intel (или совместимый) Pentium 166 МГц или выше;
Память: 128 МБ или более;
Жесткий диск: 10 ГБ или более.
Процессор: Intel Pentium4 3000 МГц или выше;
Память: 1024 МБ или более;
Жесткий диск: 100 ГБ или более.
Требования к программному обеспечению
Операционная система: MS Windows 2000 (Server, Advanced Server или Data Center Server) или MS Windows 2003 Server (Standard Edition, Enterprise Edition, Data Center Edition).
Примечание. При установке на ОС Windows 2003 необходимо обязательно установить пакет обновления для SQL Server 2000 – Service Pack 3a или более поздний.
Установка MS SQL Server 2000
- Запустить setupsql.exe из папки \x86\setup
- Выбрать установку на локальный компьютер и нажать кнопку «Next»:
- Выбрать опции, как показано на рисунке, и нажать кнопку «Next»:
- Ввести свое имя и нажать кнопку «Next»:
- Нажать кнопку «Yes»:
- Выбрать опции, как показано на рисунке, и нажать кнопку «Next»:
- Выбрать опции, как показано на рисунке, и нажать кнопку «Next»:
- Выбрать вариант установки «Custom» и указать в поле «Data Files» путь, где будут размещаться файлы БД (рекомендуется использовать отдельный от ОС физ.
 диск). Затем нажать кнопку «Next»:
диск). Затем нажать кнопку «Next»: - Выбрать все доступные компоненты и нажать кнопку «Next»:
- Выбрать опции, как показано на рисунке, и нажать кнопку «Next»:
- Выбрать вариант аутентификации «Mixed Mode» и ввести пароль для системной учетной записи «sa» (эта учетная запись обладает максимальными правами доступа ко всем функциям и объектам на SQL-сервере).

- Выбрать опции, как показано на рисунке, и нажать кнопку «Next»:
- Выбрать опции, как показано на рисунке, и нажать кнопку «Next»:
- Нажать кнопку «Next»:
- После завершения установки перезагрузить компьютер.
Примечание. Если Вы хотите использовать «SQL Server Agent» (встроенный планировщик заданий) для выполнения регулярного резервного копирования файлов БД
Внимание. Данную настройку нельзя будет изменить после установки. Будьте внимательны!
Установка и настройка MS SQL 2008 R2. Конвертация базы данных ТЦУ3 (Видео)
Со времени публикации цикла статей по
установке и настройке MS SQL Server 2005,
разворачиванию на нем базы данных и
подключению к ней ТЦУ-3 прошло почти 4
года. За это время ТЦУ приобрела
возможность самостоятельно создавать
базу данных на MS SQL Server, а также
конвертировать в нее данные из базы
данных формата MS Access.
Пользователям, которые используют виртуальный хостинг MS SQL Server, конечно же, нет необходимости устанавливать и настраивать SQL Server, поэтому они могут сразу переходить к описанию конвертации базы данных.
Наш выбор версии сервера базы данных
падает на надежную рабочую лошадку MS SQL
Server 2008 R2. За долгое время своей
эксплуатации он зарекомендовал себя с
лучшей стороны, показав стабильность и
надежность в работе и хранении данных.
На
сайте производителя загружаем нужный
дистрибутив MS SQL Server 2008 R2 Express
(бесплатная редакция) и на нужном
языке.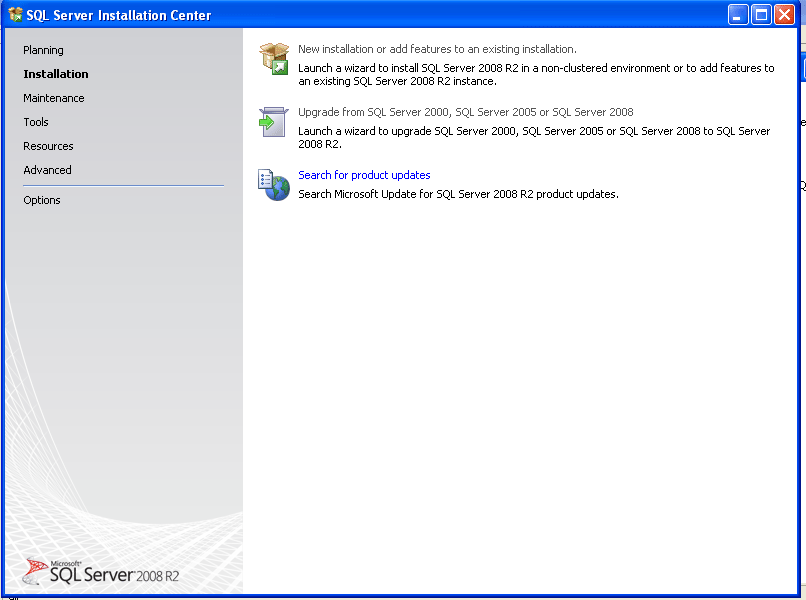 Обязательно обратите
внимание на разрядность ОС,
установленной на вашем сервере. Нельзя
установить MS SQL Server для 64-х разрядных ОС
на 32-х разрядные ОС, а MS SQL Server для 32-х
разрядных систем не будет оптимальным
выбором для 64-х разрядных ОС. Прямые
ссылки дистрибутивов MS SQL Server 2008 R2 Express +
MS SQL Management Studio 2008 Express на русском языке:
для 64-х разрядных ОС,
для 32-х разрядных ОС. Если у вас
установлена Windows 7 SP1, то никаких
дополнительных компонентов вам
устанавливать не надо. Если же ваша
версия Windows более старая, то необходимо
дополнительно установить .NET Framework 3.5 SP1,
установщик Windows 4.5 и Windows PowerShell 1.0.
Полный перечень требуемых компонентов
и ссылки на их загрузку смотрите на
сайте производителя по ссылке,
указанной выше.
Обязательно обратите
внимание на разрядность ОС,
установленной на вашем сервере. Нельзя
установить MS SQL Server для 64-х разрядных ОС
на 32-х разрядные ОС, а MS SQL Server для 32-х
разрядных систем не будет оптимальным
выбором для 64-х разрядных ОС. Прямые
ссылки дистрибутивов MS SQL Server 2008 R2 Express +
MS SQL Management Studio 2008 Express на русском языке:
для 64-х разрядных ОС,
для 32-х разрядных ОС. Если у вас
установлена Windows 7 SP1, то никаких
дополнительных компонентов вам
устанавливать не надо. Если же ваша
версия Windows более старая, то необходимо
дополнительно установить .NET Framework 3.5 SP1,
установщик Windows 4.5 и Windows PowerShell 1.0.
Полный перечень требуемых компонентов
и ссылки на их загрузку смотрите на
сайте производителя по ссылке,
указанной выше.
Итак, вы выбрали компьютер, который будет сервером для MS SQL Server и загрузили нужный дистрибутив. Для начала рекомендуем убедиться, что сетевой интерфейс, через который будет осуществляться подключение к серверу БД, имеет статический IP адрес. Нужно это, прежде всего, для тех пользователей, кто планирует работать с базой данных через Интернет. В этом случае статический IP адрес используется для переадресации в маршрутизаторе.
«Панель управления» — «Центр управления сетями и общим доступом» — Изменение параметров адаптера» — Выберите нужный интерфейс и откройте его двойным щелчком. Кликните кнопку «Свойства» - «Протокол Интернета версии 4 (TCP/IP)»:
Рис.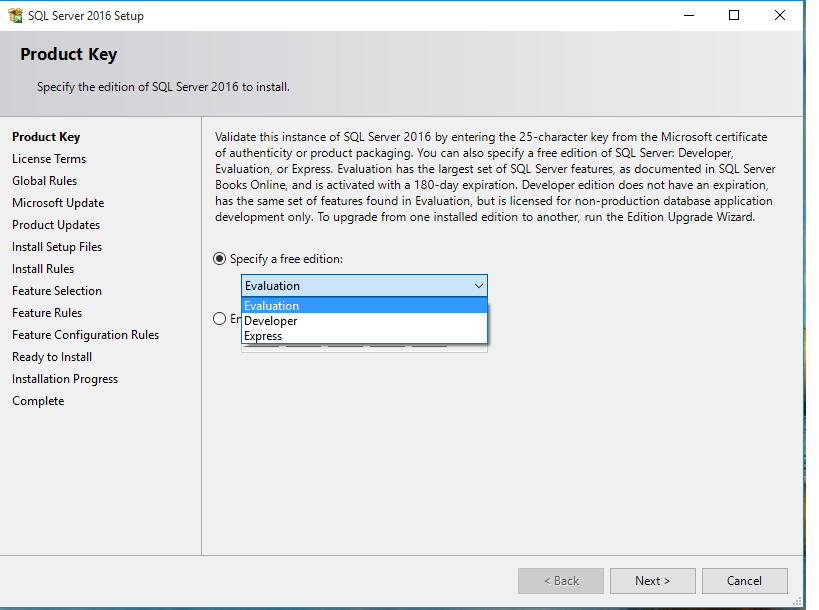 1. Настройки сетевого интерфейса
1. Настройки сетевого интерфейса
Запустите на выполнение ранее загруженный установочный дистрибутив SQLEXPRWT_x64_RUS.exe или SQLEXPRWT_x86_RUS.exe. Откроется Мастер установки. Выберите «Новая установка или добавление компонентов…»:
Рис. 2. Центр установки SQL Server
Отметьте флажками нужные компоненты, как на рисунке:
Рис. 3. Выбор компонентов SQL Server
На шаге «Настройка экземпляра»
рекомендуется установить выбор
«Экземпляр по умолчанию». Такое решение
подсказывает опыт, так как было
установлено, что при организации
доступа к базе данных через Интернет,
при использованием некоторых типов
маршрутизаторов и при «пробросе» в нем
портов, доступ к базе данных MS SQL Server с
именованной инстанцией становится
невозможным.
Рис. 4. Настройка экземпляра SQL Server
Установите для всех служб в списке тип запуска — АВТО. Установите использование одной и той же учетной записи для всех служб SQL Server, как показано на рисунке:
Рис. 5. Конфигурация сервера SQL Server
Режим проверки подлинности — Смешанный режим (проверка подлинности SQL Server и Windows). Укажите пароль для учетной записи системного администратора SQL Server. Настоятельно рекомендуется использовать в пароле цифры и символы в разных регистрах. Придумайте сложный пароль, отвечающий требованиям политики безопасности на вашем сервере:
Рис.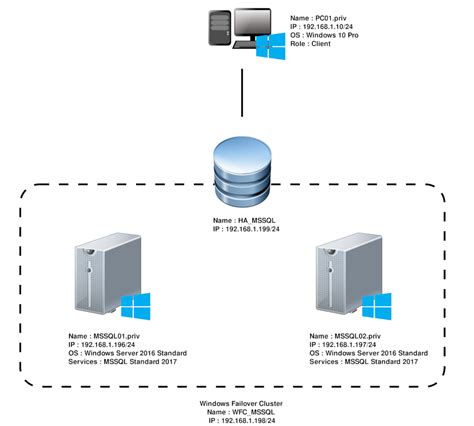 6. Настройка компонента Database Engine
6. Настройка компонента Database Engine
При успешной установке SQL Server вы должны увидеть следующее сообщение:
Рис. 7. Завершение установки SQL Server
Откройте SQL Server Configuration Manager: «Пуск» — «Все программы» — «Microsoft SQL Server 2008 R2» - «Средства настройки» — «Диспетчер конфигурации SQL Server». Кликните ветку «Службы SQL Server». Проверьте, что режим запуска служб «SQL Server» и «Браузер SQL Server» установлен в «Авто», а состояние служб «Работает»:
Рис. 8. Диспетчер конфигурации SQL Server - Службы SQL Server
Раскройте узел «Сетевая конфигурация SQL Server» и перейдите на ветку «Протоколы MSSQLSERVER». Для протокола TCP/IP установите состояние «Включено»:
Рис. 9. Диспетчер конфигурации SQL Server -
Протоколы MSSQLSERVER
9. Диспетчер конфигурации SQL Server -
Протоколы MSSQLSERVER
После перевода состояния протокола TCP/IP в состояние «Включено» требуется перезапустить службу SQL Server:
Рис. 10. Диспетчер конфигурации SQL Server - Перезапуск службы SQL Server
Проверьте соответствие состояний для клиентских протоколов согласно картинке:
Рис. 11. Диспетчер конфигурации SQL Server - Клиентские протоколы
Для того, чтобы SQL Server мог принимать
клиентские подключения из локальной
сети и Интернета, необходимо разрешить
в брандмауэре (файрволле) входящие
подключения по портам 1433-1434 TCP/IP.
Рассмотрим, как это сделать на примере
брандмауэра Windows. Если же вы
используете иной файрволл, то
обратитесь к справке по продукту,
чтобы узнать, как открыть в нем эти
порты.
Если же вы
используете иной файрволл, то
обратитесь к справке по продукту,
чтобы узнать, как открыть в нем эти
порты.
«Панель управления» — «Брандмауэр Windows».
В открывшемся окне кликните пункт
«Дополнительные параметры»:
Рис. 12. Брандмауэр Windows
«Правила для входящих подключений» - «Создать правило…»:
Рис. 13. Брандмауэр Windows — Правила для входящих подключений
Тип правила — «Для порта»:
Рис. 14. Брандмауэр Windows — Мастер создания правила для нового входящего подключения
Протокол — «Протокол TCP», порты — 1433 и 1434:
Рис. 15. Брандмауэр Windows — Мастер
создания правила для нового входящего
подключения
Брандмауэр Windows — Мастер
создания правила для нового входящего
подключения
Действие — «Разрешить подключение»:
Рис. 16. Брандмауэр Windows — Мастер создания правила для нового входящего подключения
Сохраните правило под именем «MSSQL 1433-1434
tcp».
Повторите шаги, изображенные на
рисунках 13-16, но на шаге выбора
протокола укажите «Протокол UDP»:
Рис. 17. Брандмауэр Windows — Мастер создания правила для нового входящего подключения
Сохраните и это правило под именем «MSSQL 1433-1434 udp». В результате в списке правил для входящих подключений брандмауэра Windows вы должны увидеть оба созданных правила:
Рис. 18. Брандмауэр Windows — Мастер
создания правила для нового входящего
подключения
18. Брандмауэр Windows — Мастер
создания правила для нового входящего
подключения
Процесс конвертации очень прост. Запустите ТЦУ. Выберите в меню «Расширить возможности…», а затем кликните кнопку на ленте «SQL Server»:
Рис. 19. ТЦУ-3. Конвертация данных
В мастере конвертации укажите IP адрес
или имя компьютера-сервера с ранее
установленным SQL Server. Если
используется именованная инстанция SQL
Server, не забудьте ее указать. Также
укажите имя базы данных, которое будет
использовано при создании базы. Если
база данных с таким именем уже
существует и уже при этом имеет
необходимую структуру, конвертация
данных будет невозможна. Тип
аутентификации — «SQL Server
Аутентификация».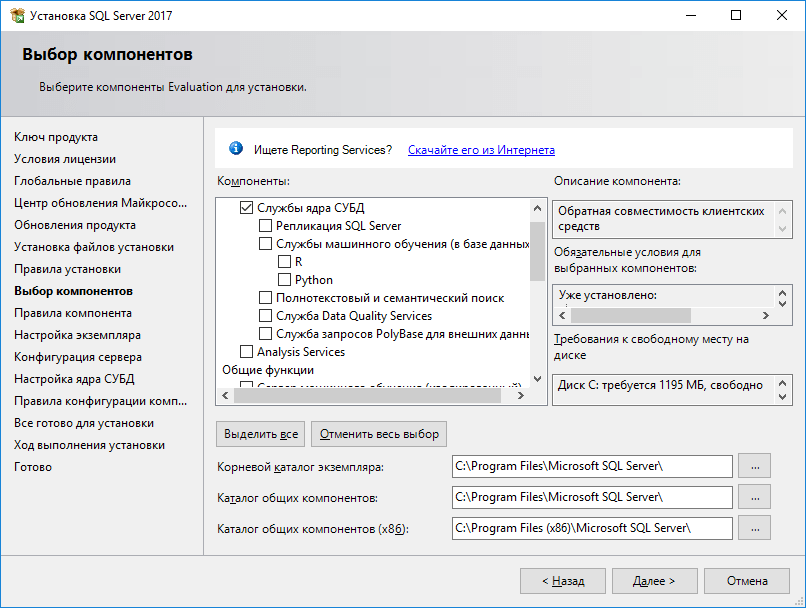 Укажите имя учетной
записи системного администратора SQL
Server «sa» и пароль, который был задан на
шаге настройки компонента Database Engine
мастера установки SQL Server 2008 (см. рис. 6).
Если ТЦУ установлена на том же
компьютере, что и SQL Server, то допустимо
выбрать «Windows Аутентификация» без
указания имени пользователя и пароля.
Пользователям, которые используют
виртуальный хостинг MS SQL Server, следует
указать имя созданной базы, а также имя
и пароль учетной записи SQL Server,
полученными от провайдера.
Укажите имя учетной
записи системного администратора SQL
Server «sa» и пароль, который был задан на
шаге настройки компонента Database Engine
мастера установки SQL Server 2008 (см. рис. 6).
Если ТЦУ установлена на том же
компьютере, что и SQL Server, то допустимо
выбрать «Windows Аутентификация» без
указания имени пользователя и пароля.
Пользователям, которые используют
виртуальный хостинг MS SQL Server, следует
указать имя созданной базы, а также имя
и пароль учетной записи SQL Server,
полученными от провайдера.
Нажмите кнопку ОК и дождитесь
завершения конвертации. За ходом
процесса можно наблюдать в статусной
строке ТЦУ:
Рис. 20. ТЦУ-3. Конвертация данных
Дождитесь сообщения об успешной конвертации данных и закройте ТЦУ:
Рис. 21. Конвертация данных успешно
завершена
21. Конвертация данных успешно
завершена
Учетная запись системного администратора SQL Server использовалась нами только для создании базы данных. В дальнейшем из соображений безопасности ее следует отключить, а для возможности подключения к базе данных использовать другую учетную запись с ограниченными правами. Покажем, как ее создать. Пользователям, которые используют виртуальный хостинг MS SQL Server этот шаг можно пропустить, так как учетная запись SQL Server для них уже создана провайдером. Выполните на сервере SQL Server: «Пуск» — «Все программы» — «Microsoft SQL Server 2008 R2» — «Среда SQL Server Management Studio». В окне «Соединение с сервером» введите имя и пароль учетной записи системного администратора. Если вы выберите «Проверку подлинности Windows», то имя и пароль вводить не нужно:
Рис.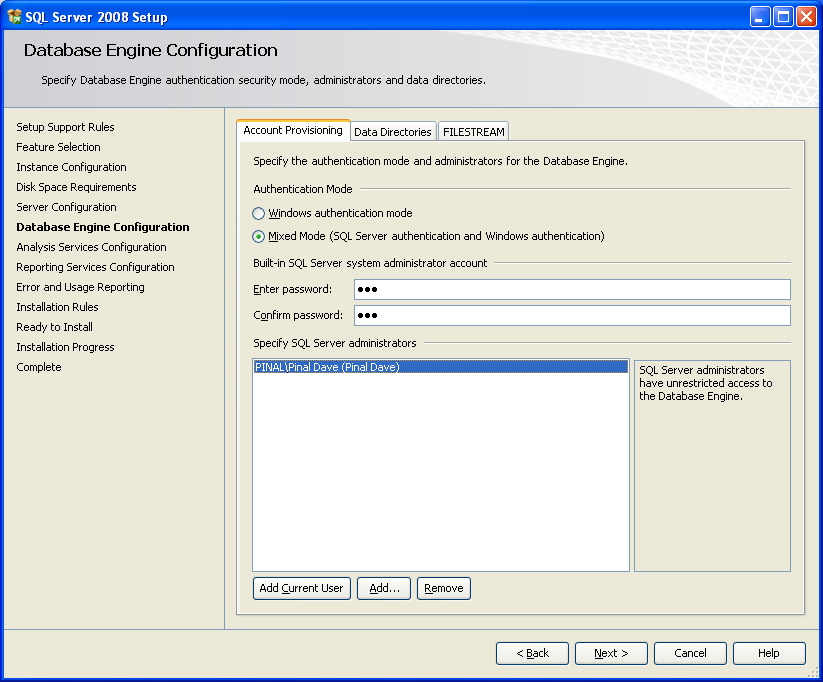 22. SQL Server Management Studio — Соединение с
сервером
22. SQL Server Management Studio — Соединение с
сервером
Раскройте узел «Безопасность» и кликните правой кнопкой на узле «Имена входа». В выпавшем контекстном меню выберите «Создать имя входа…»:
Рис. 23. SQL Server Management Studio — Создание имени входа
Имя пользователя придумайте своё. В пароле используйте цифры, буквы в разном регистре, спецсимволы. Не используйте простые пароли, так как в данном случае безопасность очень важна:
Рис. 24. SQL Server Management Studio — Создание имени входа
На этом шаге происходит сопоставление созданной учетной записи с вашей базой данных, а также назначаются необходимые права на базу данных:
Рис. 25. SQL Server Management Studio — Сопоставление
пользователей
25. SQL Server Management Studio — Сопоставление
пользователей
А теперь отключите учетную запись системного администратора. Для этого раскройте узел «Имена входа» и кликните дважды на ветке «sa»:
Рис. 26. SQL Server Management Studio — Имена входа
В разделе «Состояние» установите «Отключено» и кликните кнопку ОК. После этого следует завершить работу с SQL Server Management Studio:
Рис. 27. SQL Server Management Studio — Свойства имени входа
Запустите ТЦУ. Выполните «Справочники» — «Настройки»:
Рис. 28. ТЦУ-3
Выполните последовательно шаги, как
указано на рисунке. После выполнения
шага №5 вы должны увидеть сообщение об
успешной проверке подключения.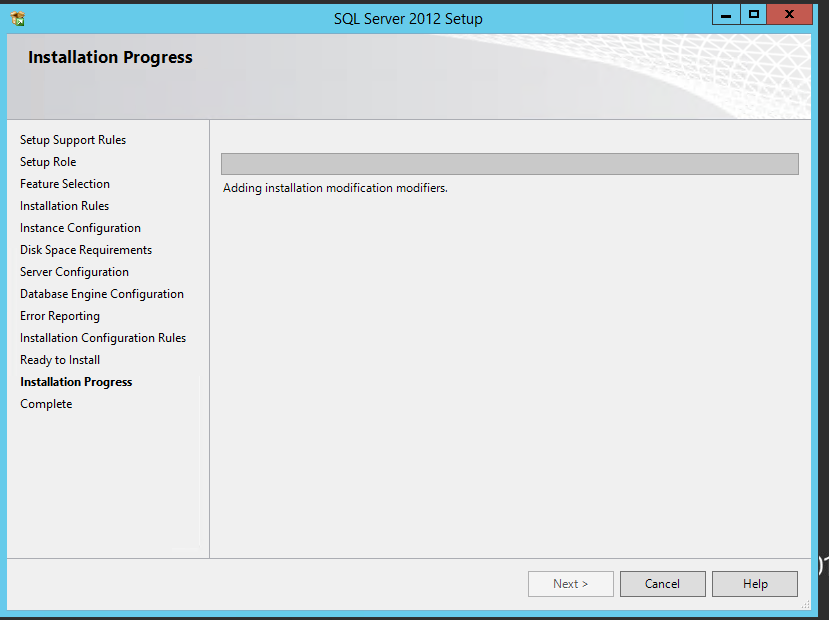 Сохраните настройки. Поздравляем, вы
подключили ТЦУ к базе данных MS SQL Server!
Сохраните настройки. Поздравляем, вы
подключили ТЦУ к базе данных MS SQL Server!
Рис. 29. ТЦУ-3. Подключение к базе данных SQL Server
Видеоинструкция по статье:
Как установить SQL Server
Загрузите и установите Microsoft SQL Server
Microsoft SQL Server — это система управления реляционными базами данных, разработанная Microsoft. Основная функция продукта — хранить и извлекать данные по запросу пользователя или другого приложения. Эти SQL-функции могут выполняться либо в той же системе, либо в другой по сети.
Посмотрите это видео о том, как установить SQL ServerВ этом руководстве показан пошаговый процесс загрузки и установки SQL Server.
- Как загрузить Microsoft SQL Server?
- Предварительные требования для установки SQL Server
- Как установить SQL Server?
Как скачать Microsoft SQL Server?
В этом разделе мы разберемся как скачать Microsoft SQL Server:
- Поиск Microsoft SQL Server
- Выберите загрузку SQL Server с сайта Microsoft [первый результат поиска в моментальном снимке]
- На сайте есть две опции, доступные для бесплатных изданий [вы найдете их, прокрутив вниз]
- Версия для разработчиков
- Экспресс-выпуск
Хотите пройти сертификацию по SQL! Учитесь у нашего эксперта по SQL и добейтесь успеха в своей карьере с помощью блога Intellipaat по SQL.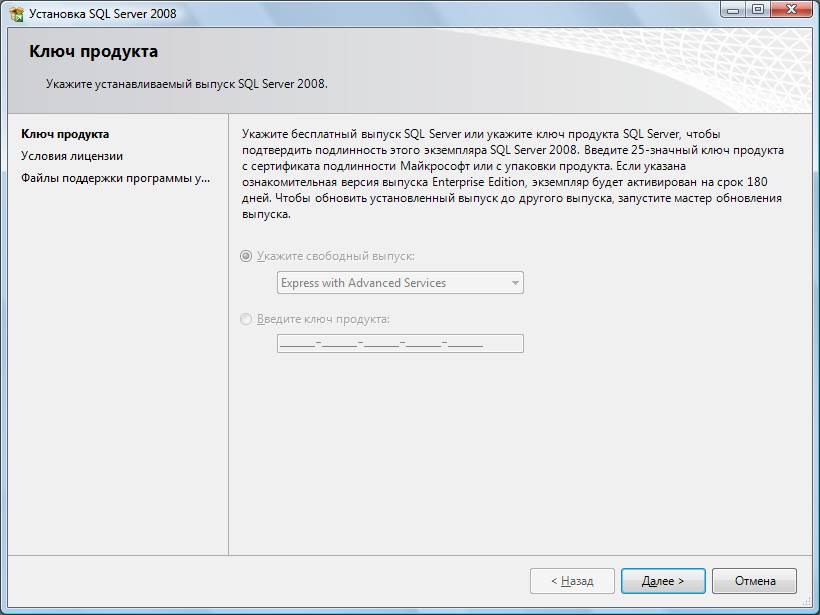
Предварительные требования для установки SQL Server
Для наших шагов по установке SQL Server мы сначала загрузим версию для разработчиков
- Нажмите «Загрузить сейчас», и начнется загрузка
- • После завершения загрузки файл будет доступен в папке загрузок или в любой указанной вами папке, как SQLServer2017-SSCI-Dev
Получите 100% повышение!
Осваивайте самые востребованные навыки прямо сейчас!
Установка SQL Server
- Нажмите на файл SQLServer2017-SSCI-Dev , и вы найдете окно с тремя вариантами: Basic, Custom и Download Media
- Выберите Custom , так как нам нужна версия Developer, и вы найдете путь к ней ниже Media Location . Вы можете либо сохранить путь по умолчанию, либо указать собственный путь .
Ищете комбинированный курс обучения SQL «все в одном»? Зарегистрируйтесь сейчас!
- В моментальном снимке путь по умолчанию сохраняется как есть в Расположение носителя
- После выбора пути нажмите «Установить», и начнется установка
- Сообщение отображается как Ваш Установка SQL Server скоро начнется… и вы увидите всплывающее окно Центр установки SQL Server
- Появится всплывающее окно Центр установки SQL Server , содержащее два столбца
- Выберите Установка в левом столбце, и после того, как вы выберете его, вы найдете несколько вариантов в правом столбце
- Выберите первый вариант из правого столбца, то есть Новая автономная установка SQL Server или добавление функций к существующей установке
- Подождите, пока он будет обработан, и у вас появится окно SQL Server 2017 Setup , в котором нажмите Далее
Получите детальное представление о решении для системы управления базами данных!
- Выбрать Выполните новую установку SQL Server 2017 и нажмите Далее
- Выберите бесплатную версию из Укажите бесплатную версию и нажмите Далее
- Принять условия лицензии
- На экране дисплея отображаются функции SQL Server 2017
- Доступно много вариантов, но в этом блоге мы выберем Database Engine Services
- Нажмите Далее
У вас есть еще запросы на SQL? Приходите в наше сообщество SQL и проясните их уже сегодня!
- Следующая настройка — конфигурация экземпляра
- Укажите подробности в полях Именованный экземпляр и Идентификатор экземпляра и нажмите Далее
- Здесь, на снимке, я дал экземпляру Имя как SPARATA, и то же самое отображается для идентификатора экземпляра .
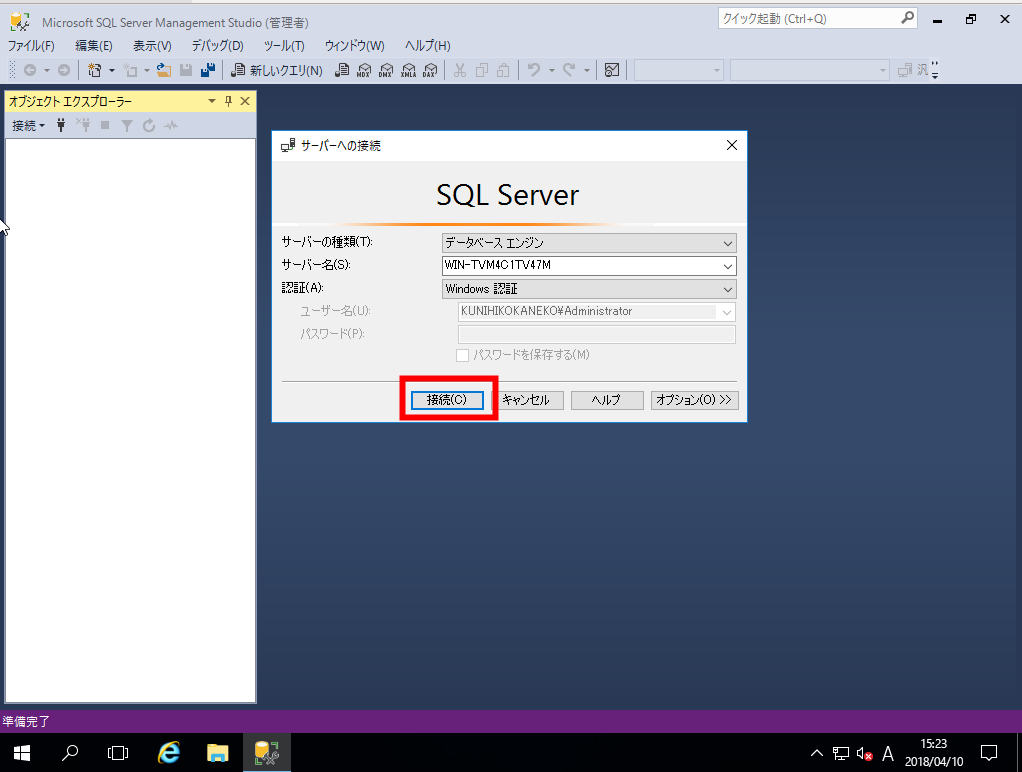
- Отображается экран Конфигурация сервера , в котором нажмите Далее
- Теперь на экране вы найдете два режима аутентификации
- Режим аутентификации Windows
- Смешанный режим
- Выберите режим Mix и введите желаемый пароль и подтвердите пароль
- Выберите пользователя, нажав Добавить текущего пользователя , и текущий пользователь теперь добавлен
- Нажмите Далее
- После добавления текущего пользователя SQL Server готов к установке
- Теперь нажмите Далее и начнется процесс установки
- После завершения процесса установки вы вернетесь в Центр установки SQL Server
Теперь вам также необходимо установить инструменты управления SQL Server; этот инструмент поможет вам подключиться к базе данных.
Ознакомьтесь с лучшими вопросами для интервью по SQL, чтобы узнать, чего ожидают от профессионалов SQL!
- Нажмите «Установить инструменты управления SQL Server », и вы будете перенаправлены на веб-страницу Microsoft .
- Загрузите последнюю версию SQL Server Management Studio, и вы найдете загруженный файл в своей папке как SSMS-Setup-ENU .

- Нажмите на файл и установите студию
- После завершения установки найдите Microsoft SQL Server Management Studio .
- Запускается SQL Server Management Studio, и вы увидите всплывающее окно, Подключиться к серверу
- Введите пароль, который вы вводили ранее с помощью Войдите как sa и нажмите Подключиться
На этом мы подошли к концу этого раздела, здесь мы узнали, как загрузить Microsoft SQL Server, что такое Microsoft SQL Server Developer Edition и необходимые условия для установки Microsoft SQL Server, а также как установить SQL Server.
Готовитесь к собеседованию? Ознакомьтесь с нашими вопросами и ответами на собеседование по SQL Server прямо сейчас!
Расписание курсов
Как установить SQL Server в Windows {Пошаговое руководство}
Введение
SQL Server — это решение для управления реляционными базами данных, предлагаемое Microsoft. Его можно установить локально или в облаке, и он в основном используется для хранения и извлечения данных, получаемых из других приложений.
Его можно установить локально или в облаке, и он в основном используется для хранения и извлечения данных, получаемых из других приложений.
В этом руководстве описывается пошаговый процесс установки Microsoft SQL Server в Windows 10. Мы также покажем вам, как установить Microsoft SQL Server Management Studio.
Предварительные условия
- Система под управлением Windows 10
- Доступ к учетной записи с правами администратора
Установка и настройка SQL Server в Windows
Чтобы установить Microsoft SQL Server 2019, выполните следующие действия:
1. Загрузите установочный файл со страницы загрузки SQL Server. Прокрутите вниз, пока не найдете выпуск Developer , и нажмите кнопку Download now .
После завершения загрузки откройте файл установки, чтобы начать процесс установки.
2. Щелкните среднюю плитку, чтобы выбрать тип установки Custom .
3. Выберите место для хранения загруженных файлов установочного носителя и нажмите Установить , чтобы продолжить.
Выберите место для хранения загруженных файлов установочного носителя и нажмите Установить , чтобы продолжить.
После завершения загрузки окно установки автоматически закрывается и заменяется окном Центра установки SQL Server. Здесь запустите мастер для установки SQL Server 2019.
4. Выберите категорию Установка в левой части окна Центра установки SQL Server и нажмите кнопку 9.0005 Новая ссылка SQL Server для запуска мастера установки.
5. Мастер автоматически проверяет наличие доступных обновлений. Если обновлений, готовых к установке, нет, нажмите Далее , чтобы продолжить.
6. Мастер установки проверяет наличие ошибок, которые могут вызвать проблемы в процессе установки. Если он обнаружит какие-либо сбои, исправьте их, прежде чем нажать Далее для продолжения.
7. Выберите тип установки. Если вы устанавливаете SQL Server впервые, выберите Выполните новую установку SQL Server 2019 и нажмите Далее , чтобы продолжить.
8. Выберите версию SQL Server, которую вы хотите установить, и введите ключ продукта, если он у вас есть, затем нажмите Next , чтобы продолжить. В этом примере мы устанавливаем бесплатную версию для разработчиков.
9. Установите флажок Я принимаю условия лицензии и Заявление о конфиденциальности и нажмите Далее , чтобы продолжить.
10. Выберите функции, которые хотите установить. Для этого примера мы используем Компонент Database Engine Services . Нажмите Далее , чтобы продолжить.
11. Введите имя и идентификатор экземпляра для нового SQL-сервера и нажмите Next , чтобы продолжить.
Примечание: После ввода имени сервера с помощью параметра Именованный экземпляр мастер автоматически заполняет поле идентификатора экземпляра.
12. Настройте учетные записи служб и конфигурацию сопоставления, затем нажмите Далее , чтобы продолжить.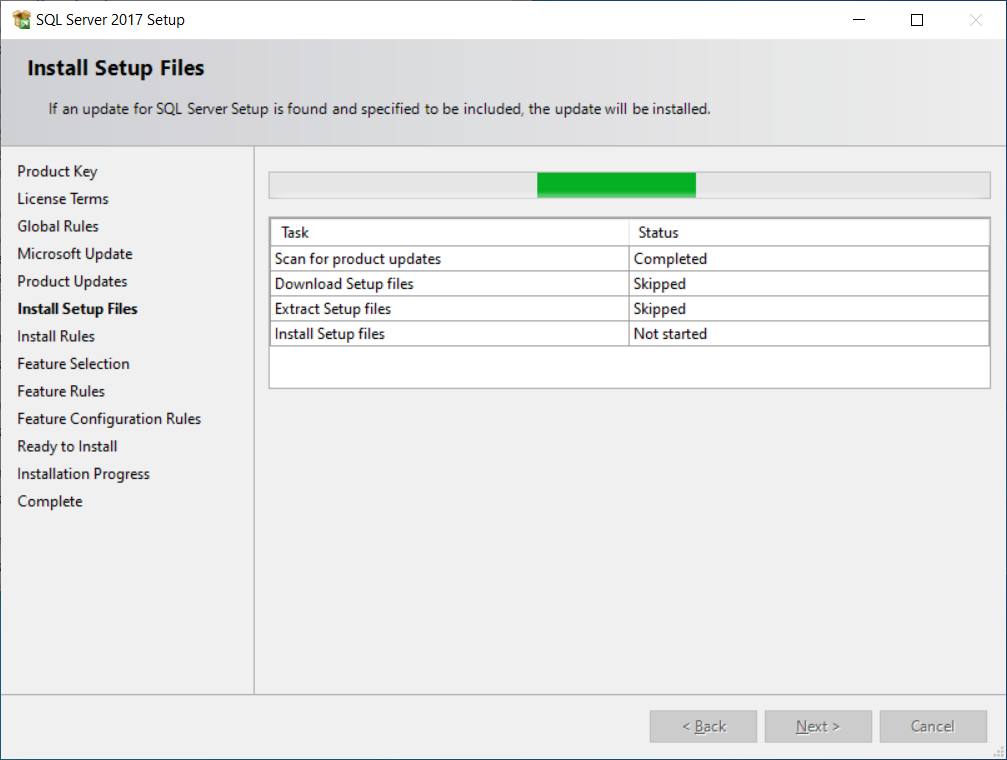 В этом примере мы используем настройки по умолчанию.
В этом примере мы используем настройки по умолчанию.
13. На вкладке Конфигурация сервера выберите метод аутентификации Mixed Mode . Выберите пользователя на роль администратора SQL-сервера и установите пароль для его учетной записи. Нажмите Далее , чтобы продолжить.
14. На последнем шаге предлагается краткое описание установки. Щелкните Назад , чтобы вернуться к любому из предыдущих шагов и изменить параметры установки, или щелкните Установить , чтобы начать процесс установки.
15. После завершения установки в статусе операций установки должно быть указано 9.0046 Успешно . Щелкните Close , чтобы выйти из мастера установки.
Установить Microsoft SQL Server Management Studio
Microsoft SQL Management Studio (SSMS) позволяет проектировать, запрашивать и управлять базами данных с помощью SQL Server. Выполните описанные ниже действия, чтобы установить его в своей системе:
1.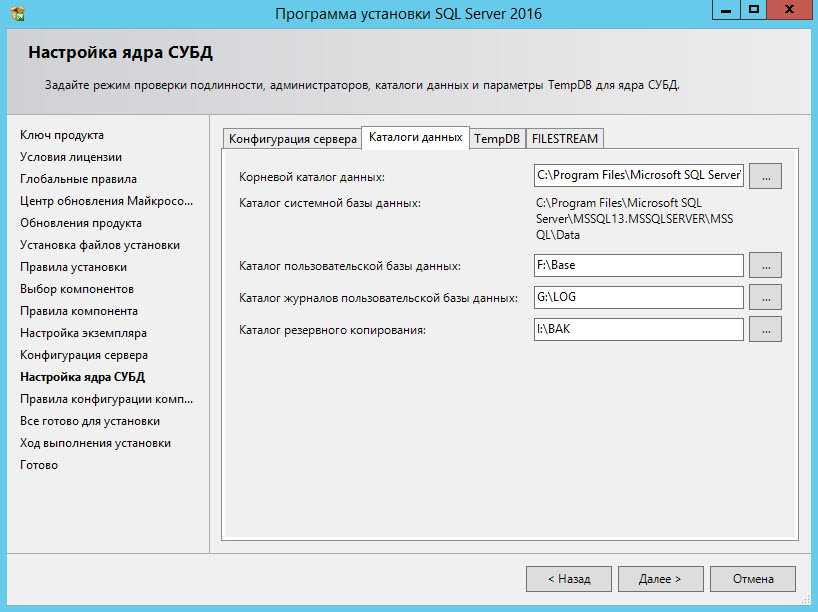

 диск). Затем нажать кнопку «Next»:
диск). Затем нажать кнопку «Next»: