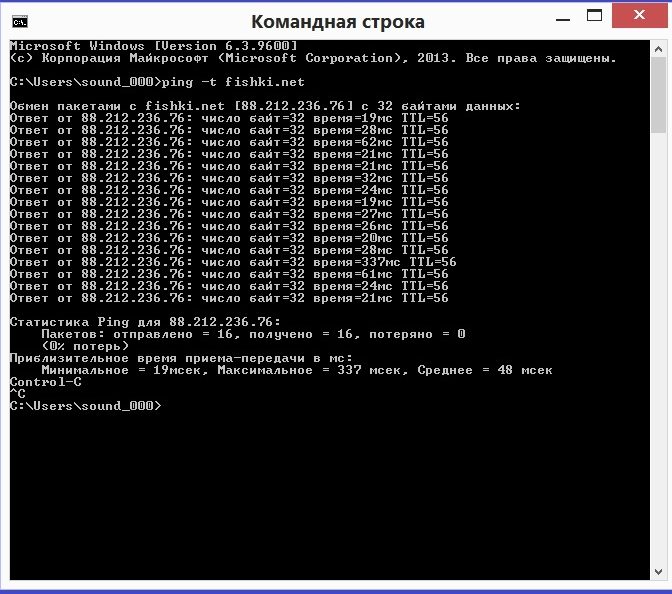Проверка пинга и трассировки маршрута
Для начала, определимся с тем, что такое PING. Пинг — специальная утилита, способная проверить целостность соединения. Она основывается на TCP и IP узлах. Протоколы определяют подключение компьютера или сервера к общей сети. Команды, с помощью которых можно проверить IP-адрес и сделать трассировку маршрута, помогают узнать доступность сервера, а также его состояние в момент подключения.
Само понятие трассировки разнится. Кто-то утверждает, что это полученные данные, в то время, как traceroute – это программа, помогающая определить следование (маршрутизацию) данных в сетях IP/TCP.
Проще говоря, мы будем делать с вами трассу и пинговать сервер из оболочки WIndows.
CMD Windows – ищем и проверяем
Необходимо выполнить следующие действия, независимо от вашей версии ПО:
- Пуск — Все программы — Стандартные — Командная строка;
- В окне поиска — вводите тоже самое;
- Открываете панель управления — выполнить — и вводим команду cmd.

Любой из этих способов откроет черное окно, которое выглядит так:
После того, как вы узнали свой IP (достаточно в строке ввести ipconfig), также вам доступна команда PING.
Делаем всё, как на скриншотах.
После введенной IPCONFIG – не обязательно заглавными — вы получаете свой IP-адрес в графе IPv4. Его можно скопировать для удобства или запомнить, что более трудно. Многие просто переписывают на листок.
Командная строка всегда выдает по 4 пакета. Мы видим, что каждый пакет передает информацию в 32 бита за 3 миллисекунды каждый.
Все указано на скриншоте ниже.
Вы можете самостоятельно изменить количество отправляемых пакетов, если перед «PING» добавите «-N». Тогда ваша команда будет выглядеть так:
Также вы можете изменить количество бит, и тогда ваша команда будет выглядеть так:
ping -l (количество байт) 22.11.33.444 (к примеру)
В отличие от Windows, на Linux ручная проверка айпи не прекращается до тех пор, пока вы сами не остановите этот процесс. В Виндовс такую операцию сделать также можно с помощью команды добавочной команды «-T», и выглядит это так:
В Виндовс такую операцию сделать также можно с помощью команды добавочной команды «-T», и выглядит это так:
ping -t какой-нибудь IP (к примеру)
Останавливается проверка с помощью нажатия Ctrl + C.
Вы узнали ваш IP-адрес. Теперь вам доступна информация о скорости соединения вашего компьютера с общей сетью.
Проверяем трассу tracert
Трассировка показывает нам скорость прохождения наших пакетов между маршрутизаторами, которые базируются в сети компьютера, который отправляет запросы к итоговому (конечному серверу).
Трасса часто помогает обнаружить проблему в серверной части. Большинство опытных специалистов при каждом изменении кода СУБД ежеминутно проверяют трассировку для определения проблемы и скорости прохождения данных.
Функция tracert – показывает полный сетевой маршрут до указанного места. Выглядит это так (в качестве примера был взял wikipedia.org):
Как мы видим, команда «tracert» — помогает нам увидеть количество промежуточных маршрутизаторов, а также конечное время, которое нам приходится выжидать.
Как уменьшить пинг в CScalp
Справочный центр CScalp
Дата актуализации: 30.03.2023
Высокая задержка отображения данных в стакане создает неудобства и риски при торговле. В этой статье объясняем возможные причины большого пинга и предлагаем способы его уменьшения в терминале CScalp.
Почему пинг стал большим
Способы уменьшения задержек
– Используйте прокси-серверы
– Закройте все приложения
– Интернет-кабель вместо Wi-fi
– Включите сервер маркет-даты
– Смените провайдера
От чего зависит пинг
Пользователи CScalp подключаются к бирже напрямую через свое интернет-соединение. Значение пинга определяет несколько факторов: маршрутизация до серверов биржи, скорость интернета (не ниже 1024 кб/с), стабильность работы ядра биржи и особенности её архитектуры. Некоторые биржи допускают большие пинги и зависания во время высокой волатильности.

Низким пингом можно считать значения от 1 до 350, средним – от 350 до 500. Значения выше – высокий пинг. Подробнее о том, что такое пинг и почему он может увеличиваться, читайте в нашей статье.
Способы уменьшения задержек
Используйте прокси-серверы
Чем короче маршрут до серверов биржи, тем меньше пинг. К сожалению, трейдер не может повлиять на построение маршрута: он прокладывается интернет-провайдером и не изменится даже по запросу клиента. В CScalp интегрированы прокси-серверы, использование которых может сократить маршрут до серверов биржи.Чтобы включить прокси, зайдите в настройки CScalp. Затем откройте настройки подключения к бирже, кликнув по шестеренке. Выберите один из доступных серверов напротив пункта «Прокси-серверы«.

Кроме встроенных прокси-серверов, в CScalp есть возможность подключить сторонние прокси. Инструкция по подключению собственных прокси-серверов здесь.
Примечание: при выборе прокси-сервера «Пользовательский», обязательно укажите настройки для подключения ранее купленного прокси-сервера. В противном случае подключение с биржей установлено не будет.
Закройте все приложения
Ещё одной причиной высокого пинга могут быть приложения, которые активно используют ваш интернет-трафик. Например, uTorrent или VPN. Отключите все сторонние программы и понаблюдайте за показателями пинга в стакане.
Интернет-кабель вместо Wi-Fi
Иногда в Wi-Fi роутерах возникают внутренние ошибки. Попробуйте перезагрузить роутер. Если это не поможет, подключите интернет-кабель напрямую к компьютеру. Прямое соединение более стабильно, чем подключение через Wi-Fi.
Включите сервер маркет-даты
Сервер маркет-даты принимает данные с биржи (объёмы, цены, заявки), преобразует их в более легкий формат и передает в стакан CScalp. Это позволяет стабилизировать работу CScalp при сильных движениях на рынке, однако не влияет на пинг. Подробнее о сервере маркет-даты читайте в нашей статье.
Это позволяет стабилизировать работу CScalp при сильных движениях на рынке, однако не влияет на пинг. Подробнее о сервере маркет-даты читайте в нашей статье.На данный момент сервер маркет-даты поддерживает только работу с бессрочными фьючерсами Binance. Чтобы включить сервер маркет-даты, откройте настройки подключения и напротив пункта «Сервер маркет-даты» выберите маршрут: через Токио или Хабаровск.
Использование сервера маркет-даты и прокси-серверов индивидуально: каждый пользователь сам выбирает условия, в которых ему будет комфортнее работать. Выбор во многом зависит от маршрутизации. Одним подойдет подключение через Токио, вторым через Хабаровск, для третьих предпочтительнее прямое подключение. Оптимальный вариант подбирается на основе личного опыта.
Смените провайдера
Попробуйте поменять источник интернета: раздайте трафик с телефона и проверьте, есть ли разница? Если да, стоит задуматься о смене интернет-провайдера.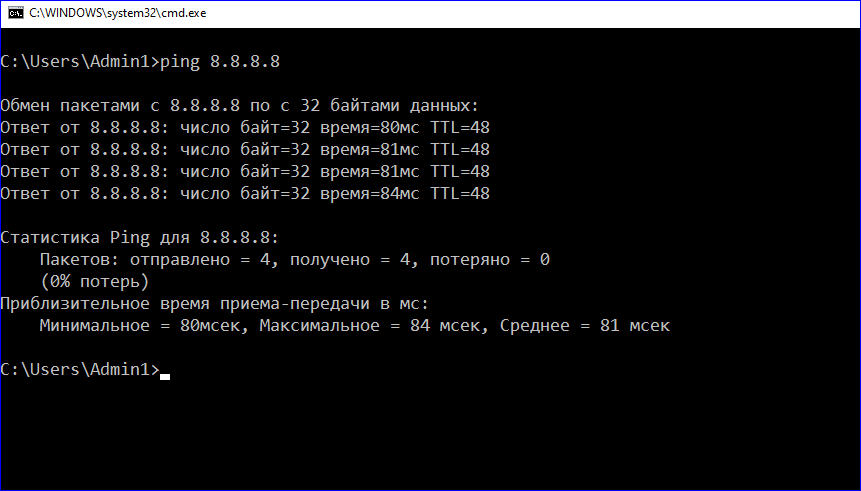 Особенно в том случае, если вам не помог ни один из вышеперечисленных советов.
Особенно в том случае, если вам не помог ни один из вышеперечисленных советов.
Остались вопросы? Пишите в поддержку!
Обратиться в поддержку CScalp удобнее всего через Telegram. Для этого напишите сюда @CScalp_support_bot, вам ответит «живой» человек.Поддержка работает с 10.00 до 23.00 по Москве (UTC+3) в будни и по гибкому графику в выходные.
Иногда быстрый ответ можно получить у опытных пользователей в Чате трейдеров или голосовом канале Discord.
Для начинающих трейдеров у нас есть бесплатный обучающий курс. Также вы можете использовать наши бесплатные сигналы и анализировать торговую историю в Дневнике трейдера.
Важные новости читайте в официальном канале CScalp. Не забудьте познакомиться с нашим ботом и подписаться на YouTube-канал CScalp TV.
НАПИСАТЬ В ПОДДЕРЖКУ
Как выполнить пинг-тест в Windows
Интернет-соединения иногда могут быть несколько привередливыми, и может быть сложно понять, связана ли проблема с вашим компьютером, маршрутизатором Wi-Fi или с соединением что-то не так.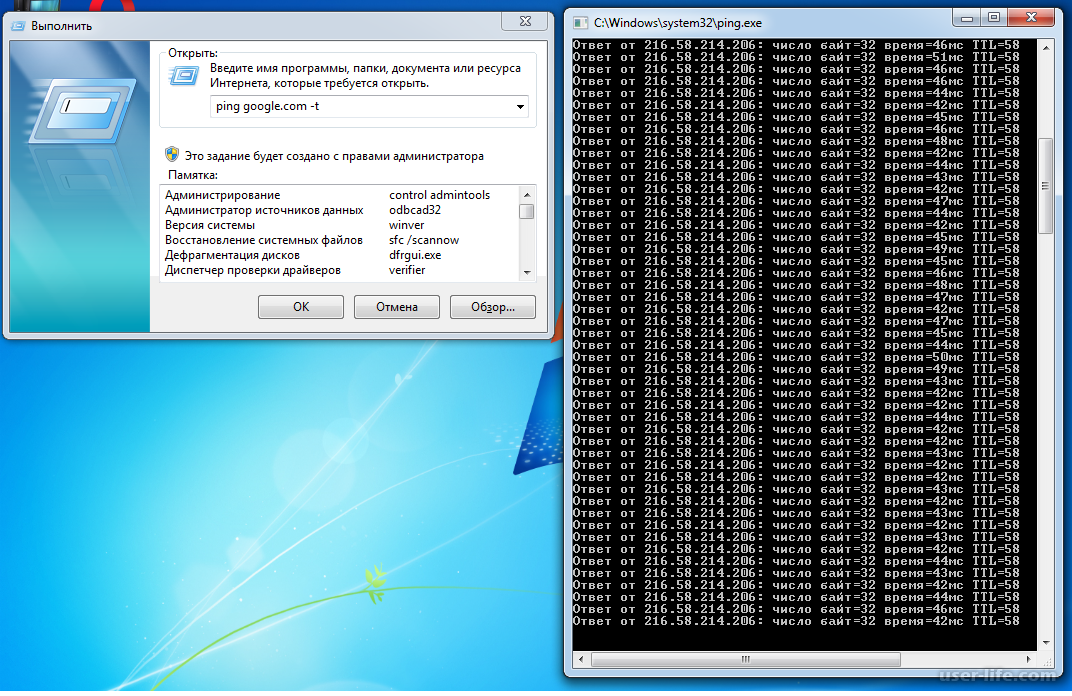 сам. В таких ситуациях пинг-тесты могут помочь определить, подключены ли вы к Интернету и насколько стабильно ваше соединение. Вот как выполнить пинг-тест в Windows.
сам. В таких ситуациях пинг-тесты могут помочь определить, подключены ли вы к Интернету и насколько стабильно ваше соединение. Вот как выполнить пинг-тест в Windows.
БЫСТРЫЙ ОТВЕТ
Чтобы выполнить ping-тест в Windows, откройте командную строку, введите
ПЕРЕХОД К КЛЮЧЕВЫМ РАЗДЕЛАМ
- Что такое проверка связи?
- Как выполнить пинг-тест в Windows
- Как прочитать результаты теста ping
Что такое проверка связи?
Пинг — это мера задержки в сети. Измеряемое в миллисекундах, это время, за которое часть данных (обычно 32 или 64 байта) передается от одного компьютера к другому и обратно. Пинг-тест — это проверка связи компьютера по указанному адресу с использованием связанного IP-адреса или доменного имени.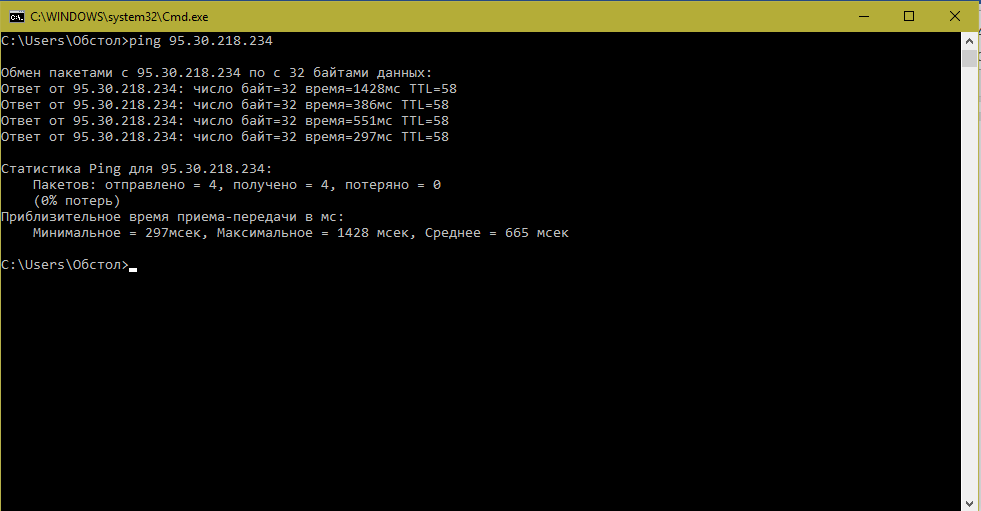 Пинг-тест может быть быстрым и простым способом проверки возможности подключения и стабильности соединения.
Пинг-тест может быть быстрым и простым способом проверки возможности подключения и стабильности соединения.
В Windows проверка связи также возвращает дополнительную информацию о соединении, такую как потеря пакетов, минимальное, максимальное и среднее время проверки связи. Эти статистические данные также могут помочь дать дополнительный контекст относительно того, почему у вас могут возникнуть проблемы с сетью.
Как выполнить ping-тест в Windows
Palash Volvoikar / Android Authority
Чтобы выполнить ping-тест в Windows, выполните следующие действия.
- Откройте командную строку из поиска Windows, введя командная строка или cmd и щелкните верхний результат.
- В командной строке введите
ping 8.8.8.8илиping google.com. - Windows выполнит ping-тест, и вы сможете увидеть его ход, результат и некоторые сопутствующие статистические данные по завершении.

Как читать результаты ping-теста
Palash Volvoikar / Android Authority
Проверка связи в Windows вернет результаты вместе с некоторой статистикой. Вот важные части вывода.
- Размер данных : Тест ping указывает, сколько данных пингуется, обычно 32 байта.
- Время : это число относится к самому пингу, измеренному в миллисекундах, например, 13 мс, как показано на снимке экрана выше.
- TTL : это время жизни, которое отслеживает маршрут пакета данных, когда вы его пингуете. Он сообщает, сколько переходов он может сделать, прежде чем будет отброшен. Максимальное значение равно 128. Значение, отображаемое CMD, представляет собой количество оставшихся переходов.
- Пакеты отправлены и получены : Частота проверки данных (обычно четыре раза) с пометкой «Отправленные и полученные пакеты». Числа для обоих должны быть одинаковыми для успешного теста, а меньшее полученное значение указывает на проблемы с соединением, а ноль означает потерю соединения.

- Цифры статистики пинга : Минимум показывает лучший показатель пинга, Максимум показывает наихудший показатель пинга, а Средний показывает средний показатель пинга, который мы обычно считаем ключевым результатом пинг-теста.
Распространенные сообщения об ошибках проверки связи
Сообщение «Ошибка передачи», «» или « Превышено время ожидания запроса» указывает на неудачную проверку проверки связи. Это может означать либо проблемы с подключением, либо адрес, который вы пытаетесь пропинговать, недоступен.
Ошибка unknown host означает, что хост не распознан. Вы можете проверить, правильно ли введено название веб-сайта. Это также может означать, что поиск веб-сайта в DNS не удался, что указывает на то, что либо DNS неправильно настроен на вашем компьютере, либо что-то не так с веб-сайтом.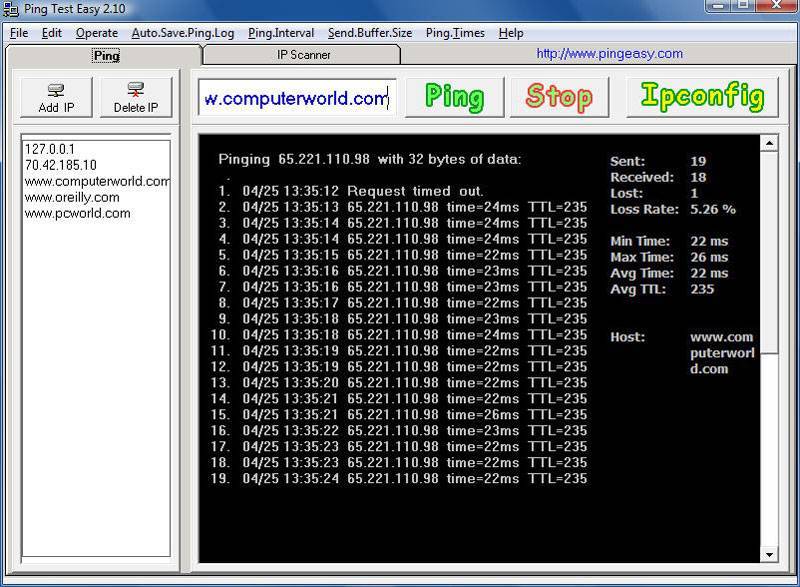
Ошибка узел назначения недоступен указывает на то, что не удалось найти маршрут к месту назначения. Возможные решения для этого включают проверку правильности настройки вашей конфигурации TCP/IP.
Мы надеемся, что это руководство помогло вам диагностировать проблемы с Интернетом. Если вы хотите увидеть еще несколько полезных руководств, вы можете увидеть, как вы можете выполнить обновление до Windows 11, открыть диспетчер задач и выполнить различные функции внутри или перейти к дополнительным функциям и посмотреть, как вы можете отключить запускаемые приложения в Windows.
Часто задаваемые вопросы
Лучше всего это сделать в самой игре. В большинстве игр с онлайн-компонентами где-то есть настройка сетевой статистики. Если нет, они, по крайней мере, будут отображать пинги в соответствии с сервером в выборе сервера.
Мы рекомендуем DNS-адреса Google, 8.8.8.8 или 8.8.4.4. Вы также можете пинговать часто посещаемые веб-сайты.
Просто введите команду ipconfig в командной строке Windows, чтобы получить список всех ваших IP-адресов в Windows.
Как показать пинг в Fortnite
Fortnite
Изображения через Epic Games
Игровая приставка Консоль Нинтендо Xbox Игры для ПК
Вам обязательно нужно знать, как показать пинг в Fortnite , если у вас возникали какие-либо проблемы с подключением при игре в чрезвычайно популярную королевскую битву. Как Fortnite — это многопользовательская игра, в какой-то момент вы неизбежно столкнетесь с некоторыми проблемами с подключением, даже если это находится вне вашего контроля. Таким образом, знание того, когда вы испытываете всплеск, может быть невероятно полезным, и изучение того, как показывать пинг в Fortnite , может помочь вам сделать это.
- Узнайте здесь, какие самые редкие скины в Fortnite, и посмотрите, есть ли они в вашей коллекции.
Как показать пинг в Fortnite
Нажмите, чтобы увеличитьЧтобы показать пинг в Fortnite , все, что вам нужно сделать, это выполнить следующие простые шаги:
- Откройте Fortnite на предпочитаемом устройстве
- Войдите в меню настроек, нажав на три строки в правом верхнем углу
- Найдите вкладку «Игровой интерфейс», которая обычно является третьей по счету .
- Включите эту опцию, чтобы показывать пинг в игре
Это позволит вам узнать свой пинг в реальном времени и сообщит вам о каждом случае, когда вы испытываете всплеск соединения.
- Хотите знать, как изменить свое имя в Fortnite? Не смотрите дальше, чем это руководство для всех деталей.