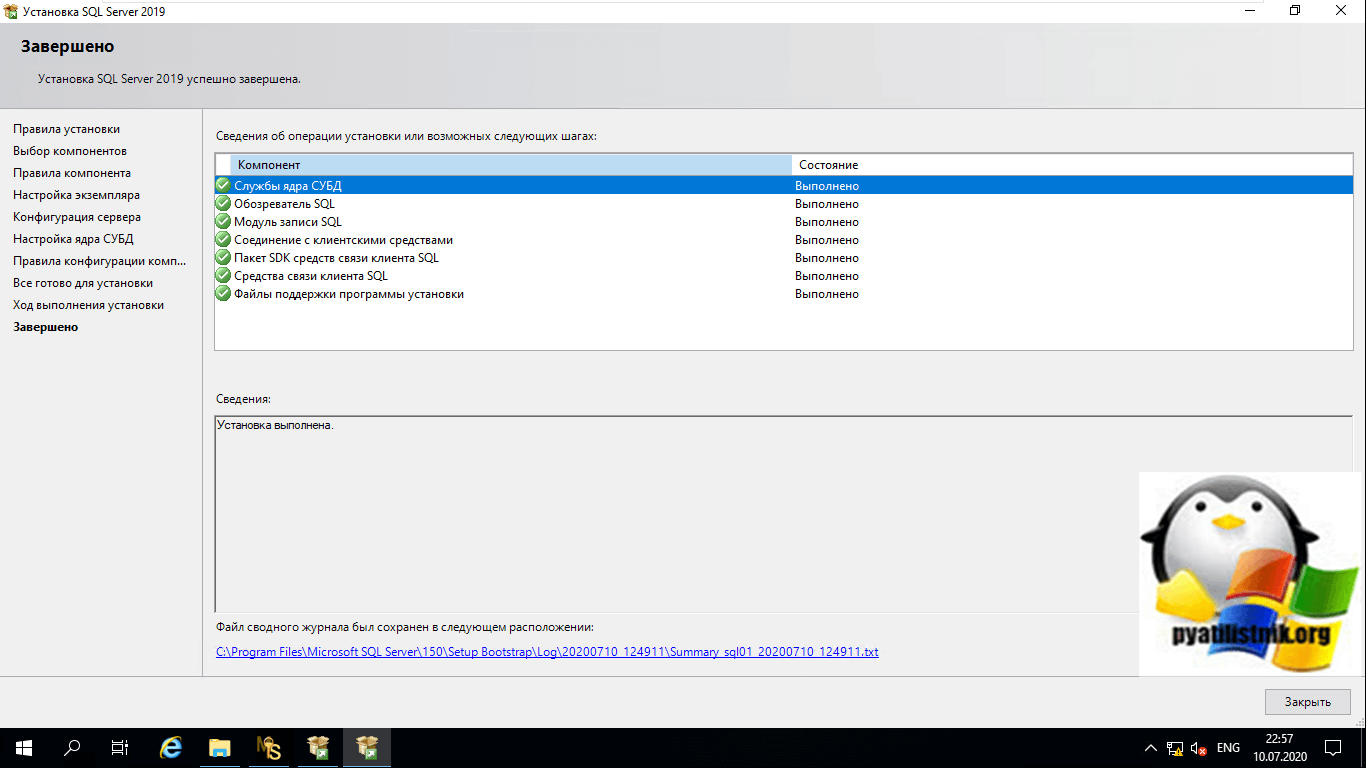Установка SQL Server 2019 и начальная настройка
В данной статье мы наглядно покажем как происходит установка SQL Server 2019, а так же начальные настройки приложения, которые можно задать при установке.
1) Скачиваем дистрибутив Microsoft SQL Server 2019.
2) Далее открываем установщик и начинаем инсталляцию приложения.
3) Далее, у нас запросят выбрать версию установки из бесплатных, к примеру Evaluation (ознакомительня версия). Бесплатные ознакомительные версии работают только 180 дней пробного периода, далее приложение закрывает свой функционал.
Либо если у Вас есть ключ активации от полнофункциональной версии, к примеру SQL Server 2019 Standard, то в нижнее поле можете ввести его. Приобрести ключ активации SQL Server 2019 Standard можете на следующей странице. Доставка в течении нескольких часов на Вашу электронную почту. Гарантия и круглосуточная техподдержка.
4) Принимаете лицензионное соглашение.
5) Далее, Вам предлагается выбрать компоненты для установки в SQL Server, выбираете нужные под Ваши задачи и жмем далее.
6) Далее задаем имя интерфейса. Если Вы планируете использовать только один экземпляр, то можете выбрать пункт «Экземпляр по умолчанию», в этом случае подключение будет осуществляться к этому экземпляру.
В нашем случае сделаем именованный и зададим ему имя.
7) Для поддержки Java установим среду JRE. Но если Вам требуется еще JDK или JRE другой версии, то Вы можете самостоятельно скачать их и выбрать установщики в меню «Расположение установки …«
8) Далее, переходим к настройкам конфигурации сервера, обратим внимание на раздел «Имя учетной записи» — это те учетные записи из под которых будут стартовать службы SQL Server Agent, SQL Server Database, SQL Server Browser. По умолчанию используется Ваша локальная учетная запись.
Но Вы в настройках можете выбрать учетную запись Вашего домена, если Ваш сервер входит в домен.
Так же, Вы можете задать тип запуска какой-либо службы. Поставить ее на автозапуск, в ручную, или вообще отключить, если Вам данная служба не нужна под Ваши задачи.
Так же можем зайти в меню «Параметры сортировки» — Это настройки таблицы кодировок. А так же, выполнять сортировку, как учитывать верхний и нижний регистр, как реагировать на символы, и т.п.
9) Далее переходим к настройкам учетных записей для подключения к SQL Server 2019. Нам предлагают выбор режим входа под учетными записями Windows, либо смешанный режим, т.е возможность входа под учетной записью Windows и под учетной записью SQL Server, если выбрать смешанную, то Вам предложится создать учетную запись SQL Server.
На примере мы выберем «Режим аутентификации Windows => нажимаем на кнопку «Добавить текущего пользователя» и добавляем его.
Так же, если Ваш сервер входит в домен, то можете добавить авторизацию с домена.
Далее можем перейти в вкладку «Каталоги данных». В этом пункте вы можете выбрать места расположения для корневого каталога, каталога системной базы данных, пользовательской БД, каталог журналов пользовательской БД и каталог для бекапа. Рекомендуется все месторасположения указывать на разных жестких дисках / разделах.
Рекомендуется все месторасположения указывать на разных жестких дисках / разделах.
В следующей вкладке «TempDB».
Число файлов — прописано по умолчанию в зависимости от количества ядер.
Начальный размер — рекомендуется прибавить размер хотя бы до 16, или 32 МБ.
Авторасширение — Это количество МБ, которое будет приращиваться, если файл будет заполнен на 100%. Количество указывают обычно в зависимости от задач и использования SQL Server, по умолчанию 64 МБ, но рекомендуется добвлять от 1гб, чтобы не было нагрузки на производительность SQL Server
Каталог данных в идеале должен быть на отдельном жестком диске.
Следующая вкладка это настройки Filestream — это настройка, которая позволяет хранить файлы в файловой системе NTFS, она может быть как активирована, так и нет, опционально.
10) Если вы в начале установке в меню «Компоненты» выбирали установку Pyton, то принимаем загрузку ПО следующим шагом. Если Вы не выбирали данный компонент, то это окно у Вас будет пропущено.
11) Теперь в следующем окне Вы можете наблюдать все установки и настройки, которые вы ранее задавали. Нажимаем «Установить».
12) Ожидаем завершения хода установки.
13) Если все прошло успешно, закрываем окно.
14) После того, как установка SQL Server 2019 завершена, нам нужно установить приложение, с помощью которого мы будем подключаться к серверу баз данных. Это приложение SQL Server Management Studio (SSMS).
Заходим снова в центр установки SQL Server и наживаем «Установить средства управления SQL Server».
15) При нажатии у нас откроется сайт Microsoft и нам нужно будет скачать SSMS.
Нажимаем «Установить».
И дожидаемся окончания установки.
Теперь через поиск ищем приложение «Microsoft SQL Server Managament Studio».
Теперь Вы можете авторизоваться под Вашей учетной записью в к SQL Server.
Как установить MS IIS и MS SQL Server на Windows Server
Во многих web-проектах активно используются различные системы управления базами данных (СУБД). Применение их довольно обширно, при том, что создание, хранение баз данных, управление ими может осуществляться как через разнообразные приложения, так и посредством доступа к ним через web-сайт. В данном руководстве мы рассмотрим установку web-сервера из состава MS IIS и СУБД MS SQL Server на виртуальный сервер, работающий под управлением операционной системой Windows Server 2019.
Применение их довольно обширно, при том, что создание, хранение баз данных, управление ими может осуществляться как через разнообразные приложения, так и посредством доступа к ним через web-сайт. В данном руководстве мы рассмотрим установку web-сервера из состава MS IIS и СУБД MS SQL Server на виртуальный сервер, работающий под управлением операционной системой Windows Server 2019.
IIS (Internet Information Services) – набор служб и серверов от Microsoft, входящий в состав операционных систем Windows Server. В данном мануале IIS будет интересовать нас прежде всего как web-сервер, на котором мы запустим собственный сайт.
MS SQL Server также разработан Microsoft и является одной из самых распространённых СУБД. Функционально, MS SQL Server использует реляционную модель организации структуры баз данных.
Установка IIS
Чтобы начать установку IIS запустите Диспетчер серверов (Server Manager). Далее, перейдите Manage 🠒 Add Roles and Features.
В стартовом окне открывшегося мастера нажмите Next >.
На следующем шаге отметьте тип установки как Role-based or feature-based installation и нажмите Next >.
Далее, выберите опцию Select a server from the server pool и в списке доступных серверов укажите тот, на который планируете произвести установку. После чего нажмите Next > (в нашем примере доступен всего один сервер).
На следующей странице необходимо выбрать роль Web Server (IIS).
После чего откроется окно, в котором не внося никаких изменений нажмите Add Features.
В результате роль Web Server (IIS) станет активной. Если это так, нажмите Next >.
Если вы устанавливаете только IIS, то на следующих страницах можно всё оставить без изменений и так же нажимать Next >.
Наконец, в окне подтверждения запуска установки нажмите Install.
В результате запустится процесс инсталляции IIS.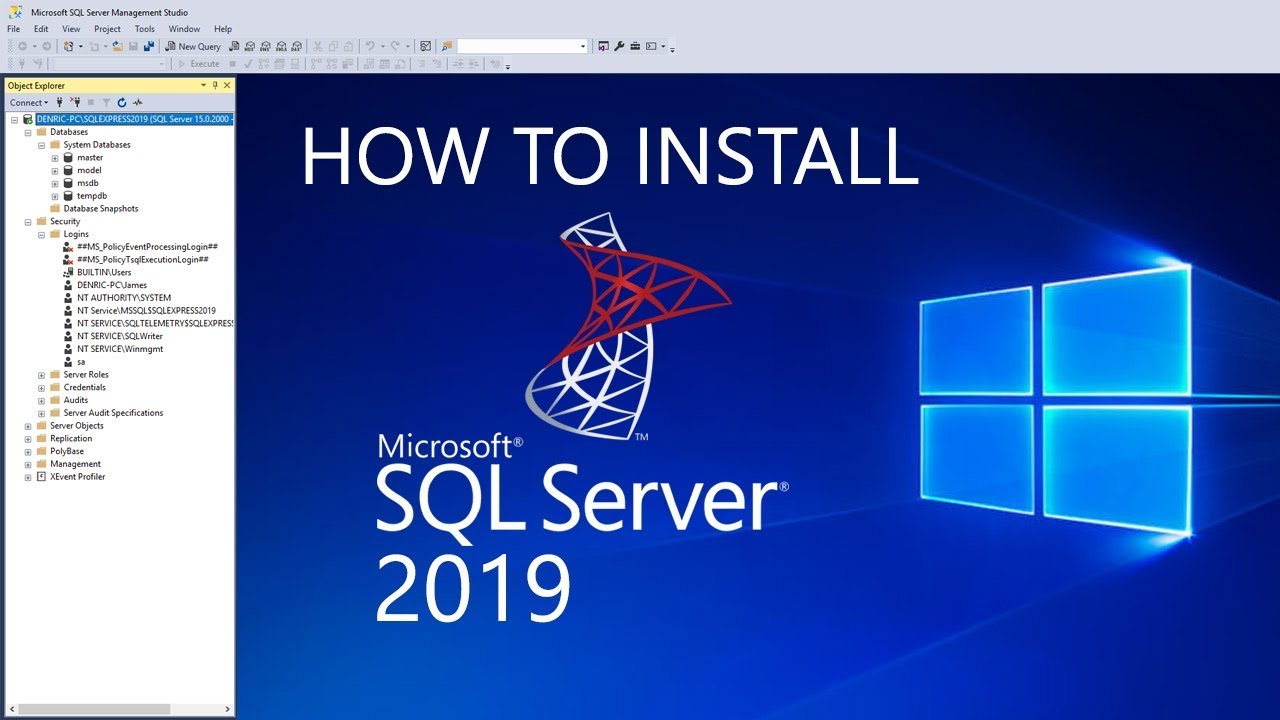
По окончании установки необходимо будет перезагрузить сервер.
В результате, когда вы в браузере введёте IP-адрес вашего сервера, должна открыться дефолтная страница IIS.
Запуск сайта
Теперь, когда IIS работает, можно запустить на нём свой домен. Для того, чтобы ваш сайт стал доступен по своему доменному имени, на имя вашего сайта должна указывать A-запись в настройках DNS-записей домена. Отредактировать DNS-записи можно в списке ваших доменов. В нашем примере мы будем использовать имя домена my-domain.host, которое связано с IP-адресом нашей виртуалки именно через A-запись.
По умолчанию файлы сайтов IIS расположены в каталоге C:\inetpub. В свою очередь, файлы дефолтной страницы IIS находятся в директории C:\inetpub\wwwroot. Мы же создадим отдельный каталог для нашего сайта. Таким каталогом будет C:\inetpub\my-domain. В него мы положим файл стартовой страницы сайта index.html со следующим содержимым:
<html>
<head>
<title>
Domain on IIS
</title>
</head>
<body>
<h2>
Connection to my-domain.
host is created successfully!!!
</h2>
</body>
</html>Теперь, когда файл стартовой страницы сайта готов, в Диспетчере серверов перейдите в Tools 🠒 Internet Information Services (IIS) Manager.
В открывшемся окне менеджера IIS раскройте ветку своего сервера и перейдите на ветку Sites.
В эту ветку необходимо добавить новый сайт. Для чего на заголовке Sites нажмите правую кнопку мыши и выберите Add Website.... В открывшемся окне заполните поля Site name, Physical path и Host name. После чего нажмите
ОК.Теперь, если вы наберёте в браузере адрес вашего сайта, например, http://my-domain.host, браузер должен будет открыть его стартовую страницу.
Установка MS SQL Server
На нашем виртуальном сервере мы будем устанавливать MS SQL Server 2019. Данная СУБД была выпущена в следующих редакциях:
- Enterprise Edition – полноценная редакция MS SQL Server, предназначенная для использования в реальных проектах и не имеющая ограничений по вычислительным мощностям.

- Standard Edition – также полноценный выпуск, но имеющий определённые аппаратные ограничения.
- Express Edition – бесплатный выпуск для работы простых приложений. Может использоваться для решения реальных задач, но имеет некоторые аппаратные ограничения.
- Developer Edition – полнофункциональная бесплатная редакция, нацеленная на разработчиков. Данный выпуск не может использоваться для работы в качестве реального SQL-сервера, но может быть применён для изучения и тестирования механики MS SQL Server.
Запуск SQL-сервера рассмотрим на примере установки редакции Developer Edition.
Для загрузки инсталлятора перейдите на страницу MS SQL Server. Нажмите Download now > на версии Developer.
По окончании загрузки запустите установщик от имени администратора. Инсталляция MS SQL Server может производиться двумя вариантами: базовый (basic) и пользовательский (custom). Базовый вариант установки является более простым и не требует дополнительных настроек. Чтобы выбрать этот метод, необходимо выбрать соответствующий тип инсталляции.
Чтобы выбрать этот метод, необходимо выбрать соответствующий тип инсталляции.
В следующем окне нажмите Accept, чтобы принять условия лицензии.
Далее, установщик укажет каталог, в который планирует инсталлировать SQL Server. Вы можете изменить его, если нужно. После чего нажмите Install.
Завершив установку мастер покажет итоговую информацию, которая будет необходима для дальнейшей эксплуатации SQL-сервера. В частности, в строке INSTANCE NAME указано имя экземпляра SQL Server. В одной операционной системе может работать до пятидесяти экземпляров, и каждый из них должен иметь своё собственное имя. Также, в этом окне прописана строка подключения CONNECTION STRING. С помощью содержимого этой строки вы сможете подключаться к SQL-серверу из других приложений, работающих на вашем VPS.
Здесь же есть кнопка Connect Now, с помощью которой вы можете проверить работоспособность данного экземпляра SQL-сервера, подключившись к нему через консольный терминал. В свою очередь, кнопка
В свою очередь, кнопка Install SSMS представляет собой ссылку на загрузку SQL Server Management Studio. Данное приложение является графической средой, содержащей инструментарий для управления инфраструктурой MS SQL Server. При переходе по ссылке загрузите инсталлятор SSMS, и запустите его от имени администратора. Установка начнётся по нажатию кнопки Install.
После завершения инсталляции необходимо будет перезагрузить сервер.
Перезапустив VPS уже можно будет подключиться к SQL-серверу при помощи графической оболочки и приступить к работе с ним.
Установить ядро базы данных SQL Server — SQL Server
Редактировать Твиттер LinkedIn Фейсбук Электронная почта- Статья
Применяется к: SQL Server — только Windows
Обзор
Компонент Database Engine SQL Server — это основная служба для хранения, обработки и защиты данных. Компонент Database Engine обеспечивает контролируемый доступ и быструю обработку транзакций для удовлетворения требований самых ресурсоемких приложений на вашем предприятии.
SQL Server поддерживает до 50 экземпляров компонента Database Engine на одном компьютере. Чтобы создать типичную установку SQL Server, см. раздел Установка SQL Server с помощью мастера установки (программа установки).
Важно
Для локальной установки необходимо запустить программу установки от имени администратора. Если вы устанавливаете SQL Server из удаленного общего ресурса, вы должны использовать учетную запись домена с разрешениями на чтение и выполнение для удаленного общего ресурса.
Компоненты
При выборе 9 устанавливаются следующие компоненты. 0017 SQL Server Database Engine на странице Компоненты для установки мастера установки SQL Server:
0017 SQL Server Database Engine на странице Компоненты для установки мастера установки SQL Server:
- Службы машинного обучения (R и Python) и языковые расширения (Java) — необязательный компонент
- Службы машинного обучения (в базе данных) (R и Python) — необязательный компонент
- Службы R (в базе данных) — необязательный компонент
Полнотекстовый поиск — необязательный компонент
Data Quality Services — необязательный компонент
Примечание
В этом выпуске установка флажка Data Quality Services в программе установки не приводит к установке сервера Data Quality Services (DQS). После установки вам потребуется выполнить дополнительные действия, чтобы установить сервер DQS. Дополнительные сведения см. в разделе Установка служб качества данных.
Служба запросов PolyBase для внешних данных — необязательный компонент. Начиная с SQL Server 2019, также доступен коннектор Java для источников данных HDFS.

Следующие дополнительные функции являются опциями для многих типичных пользовательских сценариев:
- Клиент качества данных
- Службы интеграции
- Компоненты подключения
- Программирование моделей
- Средства управления
- Студия управления
- Компоненты документации
Примечание
По умолчанию образцы баз данных и образцы кода не устанавливаются как часть программы установки SQL Server. Чтобы установить образцы баз данных и образцы кода, см. раздел Образцы Microsoft SQL Server. См. старые примеры на CodePlex.
См. также
Выпуски и поддерживаемые функции SQL Server 2017
Планирование установки SQL Server
Обновление SQL Server с помощью мастера установки (Setup)
Обратная связь
Просмотреть все отзывы о странице
Пошаговая установка Microsoft SQL Server в системе Windows
Введение
В этой статье мы шаг за шагом установим Microsoft SQL Server на компьютерах с Windows.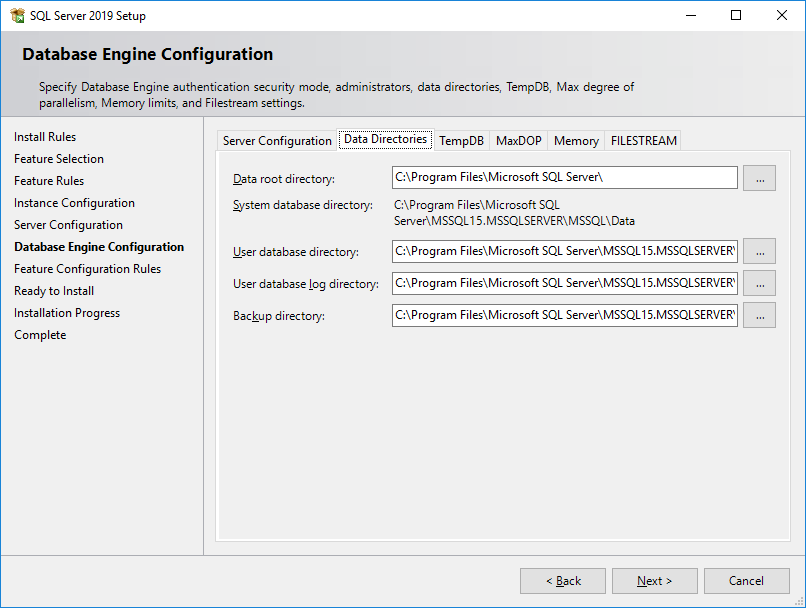 В этом руководстве мы будем использовать версию SQL Server 2019 Developer и Windows Server 2019.
В этом руководстве мы будем использовать версию SQL Server 2019 Developer и Windows Server 2019.
Предварительные условия
- Машина Windows с 2-ядерной конфигурацией и 4 ГБ ОЗУ
Загрузить SQL Server 2019 Developer Edition
Во-первых, давайте загрузим установочный носитель SQL Server с официального сайта.
Шаг 1
Загрузите установочный носитель по этой ссылке.
Шаг 2
Запустите загруженный файл, и вы увидите показанный ниже экран. Теперь выберите третий вариант — Download Media .
Шаг 3
Теперь вы увидите показанный ниже экран. Выберите нужный язык и установите переключатель ISO , чтобы загрузить файл ISO. Кроме того, выберите место загрузки по вашему выбору. Я пойду с местоположением по умолчанию. Теперь нажмите Кнопка загрузки .
Шаг 4
Теперь начнется загрузка установочного носителя SQL Server.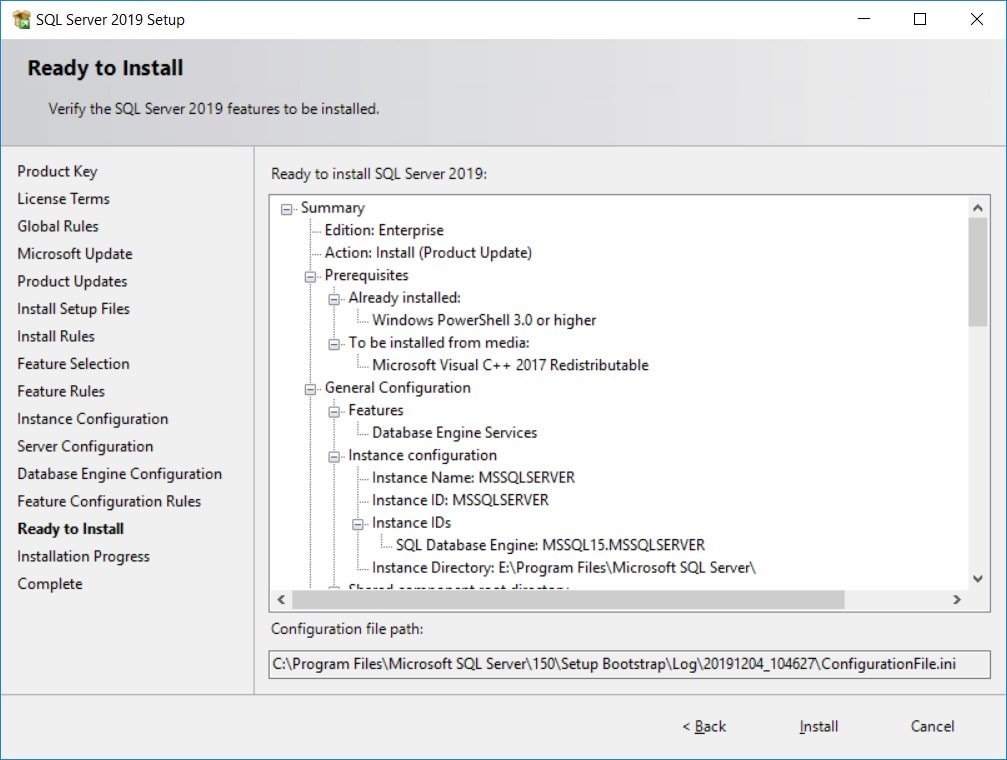 Это займет некоторое время в зависимости от скорости вашего интернет-соединения.
Это займет некоторое время в зависимости от скорости вашего интернет-соединения.
Шаг 5
После успешной загрузки установочного носителя вы увидите показанный ниже экран. Нажмите кнопку Закрыть .
Установка SQL Server 2019 Developer Edition
Теперь, когда у нас есть установочный носитель, мы можем начать установку SQL Server. Давайте посмотрим, как установить SQL Server шаг за шагом.
Шаг 1
Запустите установочный медиафайл (файл ISO), загруженный из раздела выше, дважды щелкнув его. Он извлечет / смонтирует все содержимое на новый временный диск.
Изображение 1 – файл ISO
Изображение 2 – извлеченное содержимое setup.exe , и вы увидите экран ниже . Нажмите на Установка на левой панели, а затем нажмите Новая автономная установка SQL Server или добавьте функции к существующей установке на правой панели.
Шаг 3
Теперь вы увидите окно Ключ продукта . Выберите вариант Developer из раскрывающегося списка и нажмите кнопку Next .
Шаг 4
Теперь вы увидите окно Условия лицензии . Просто установите флажок и нажмите Кнопка «Далее» .
Шаг 5
Теперь вы увидите окно Microsoft Update . Не обязательно проверять наличие последних обновлений, но рекомендуется. Итак, установите флажок и нажмите кнопку Next .
Шаг 6
Теперь он проверит наличие обновлений и установит их, если они есть.
Шаг 7
После этого он проверит некоторые правила или предпосылки для установки SQL Server. После того, как все правила пройдены, нажмите на Кнопка «Далее» . Иногда вы можете столкнуться с ошибкой на этом этапе. Вы можете найти некоторые известные ошибки в конце этой статьи.
Иногда вы можете столкнуться с ошибкой на этом этапе. Вы можете найти некоторые известные ошибки в конце этой статьи.
Шаг 8
В окне Выбор функций выберите функции, как показано на снимке экрана ниже. Вы также можете изменить место установки экземпляра SQL Server, но я выберу расположение по умолчанию. После выбора функции нажмите кнопку Next .
Изображение 1 – Выбор характеристик Изображение 2 – Выбор характеристик
Шаг 9
Он проверит некоторые правила/предварительные условия функций, а затем вы увидите экран Конфигурация экземпляра . Здесь вы можете выбрать между экземпляром по умолчанию и именованным экземпляром . Здесь я пойду с Named Instance .
Примечание
Экземпляр по умолчанию
Когда SQL Server установлен в экземпляре по умолчанию, клиенту не требуется указывать имя экземпляра для установления соединения. Клиент должен знать только имя сервера. Например, ХАРДИК-ПК.
Клиент должен знать только имя сервера. Например, ХАРДИК-ПК.
Именованный экземпляр
Именованный экземпляр идентифицируется по сетевому имени компьютера и экземпляру, указанному вами во время установки. При подключении клиент должен указать как имя сервера, так и имя экземпляра. Например, HARDIK-PC/MSSQLSERVER.
Шаг 10
Далее вы увидите окно Конфигурация сервера . На вкладке Service Accounts выберите 9.0017 Автоматически в Тип запуска для Агент SQL Server, ядро базы данных SQL Server, и Службы обозревателя SQL Server .
На вкладке Сопоставление выберите сопоставление в соответствии с вашими предпочтениями.
“ Сопоставления в SQL Server обеспечивают правила сортировки, чувствительность к регистру и диакритическим знакам для ваших данных. Сопоставления, используемые с символьными типами данных, например char и varchar , определяют кодовую страницу и соответствующие символы, которые могут быть представлены для этого типа данных. » — Майкрософт.
Сопоставления, используемые с символьными типами данных, например char и varchar , определяют кодовую страницу и соответствующие символы, которые могут быть представлены для этого типа данных. » — Майкрософт.
Ссылка: https://docs.microsoft.com/en-us/sql/relational-databases/collations/collation-and-unicode-support?view=sql-server-ver15
Шаг 11
Далее вы увидите окно Конфигурация ядра базы данных . На вкладке Конфигурация сервера выберите Смешанный режим в разделе режима аутентификации и введите надежный пароль. В разделе Укажите администраторов SQL Server ваш текущий пользователь Windows уже должен быть добавлен автоматически. Если нет, нажмите на Кнопка «Добавить текущего пользователя» .
На вкладке Каталоги данных укажите расположение файлов базы данных и файлов резервных копий. По умолчанию он сохраняет все файлы на диск C, но не рекомендуется хранить файлы базы данных на диске ОС, потому что, если возникнет какая-либо проблема, связанная с ОС, мы можем потерять наши данные. Поэтому я выбираю диск D на своей локальной машине.
По умолчанию он сохраняет все файлы на диск C, но не рекомендуется хранить файлы базы данных на диске ОС, потому что, если возникнет какая-либо проблема, связанная с ОС, мы можем потерять наши данные. Поэтому я выбираю диск D на своей локальной машине.
На вкладке TempDB находятся конфигурации для файлов временной базы данных. Существует несколько рекомендаций по настройке местоположений временных файлов базы данных, количества файлов и размеров их файлов. В идеале количество файлов данных TempDB должно соответствовать количеству логических процессоров. Так что у меня есть количество файлов до 2. Если вы заинтересованы в более глубоком изучении лучших практик TempDB, вот очень хорошая статья об этом.
Далее, на вкладке MaxDOP максимальная степень параллелизма (MAXDOP) — это параметр конфигурации сервера для запуска SQL Server на нескольких процессорах. Он контролирует количество процессоров, используемых для выполнения одного оператора при параллельном выполнении плана. По умолчанию программа установки предложит значение на основе конфигурации системы. Для получения дополнительной информации и рекомендаций см. здесь.
По умолчанию программа установки предложит значение на основе конфигурации системы. Для получения дополнительной информации и рекомендаций см. здесь.
Далее, на вкладке Память , мы можем настроить, сколько памяти может потреблять экземпляр SQL Server. По умолчанию процесс установки рекомендует минимальное и максимальное выделение памяти в зависимости от конфигурации системы, в которой он будет установлен. Однако вы можете изменить его. Здесь вы можете найти рекомендации по конфигурации памяти SQL Server.
На вкладке FILESTREAM оставьте флажок снятым, поскольку мы не собираемся включать эту функцию. FILESTREAM в SQL Server позволяет хранить эти большие документы, изображения или файлы в самой файловой системе. Дополнительную информацию см. здесь.
Нажмите кнопку Далее .
Шаг 12
Далее программа установки проверит некоторые правила конфигурации функций, после чего появится окно Готово к установке .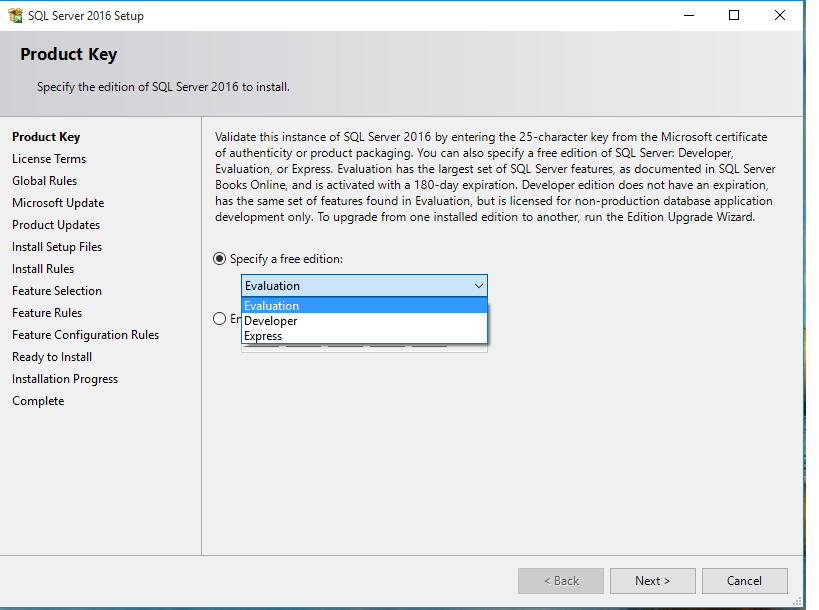 В этом окне показана сводка всех функций и конфигураций, которые мы сделали на предыдущих шагах. Просмотрите сводку и нажмите Установить кнопку .
В этом окне показана сводка всех функций и конфигураций, которые мы сделали на предыдущих шагах. Просмотрите сводку и нажмите Установить кнопку .
Шаг 13
Теперь начнется установка, которая может занять некоторое время в зависимости от наших настроек.
Шаг 14
После установки он покажет вам список функций и статус их установки. Если произошла какая-либо ошибка, она будет отображаться здесь.
Поздравляем! Мы успешно установили версию SQL Server 2019 Developer на компьютере с Windows. Затем вы можете установить SQL Server Management Studio для подключения SQL Server и запросов к базам данных SQL. Выполните следующие шаги, чтобы установить SQL Server Management Studio.
Установить SQL Server Management Studio
Во-первых, давайте загрузим установочный носитель SQL Server с официального сайта.
Шаг 1
Загрузите установочный носитель по этой ссылке.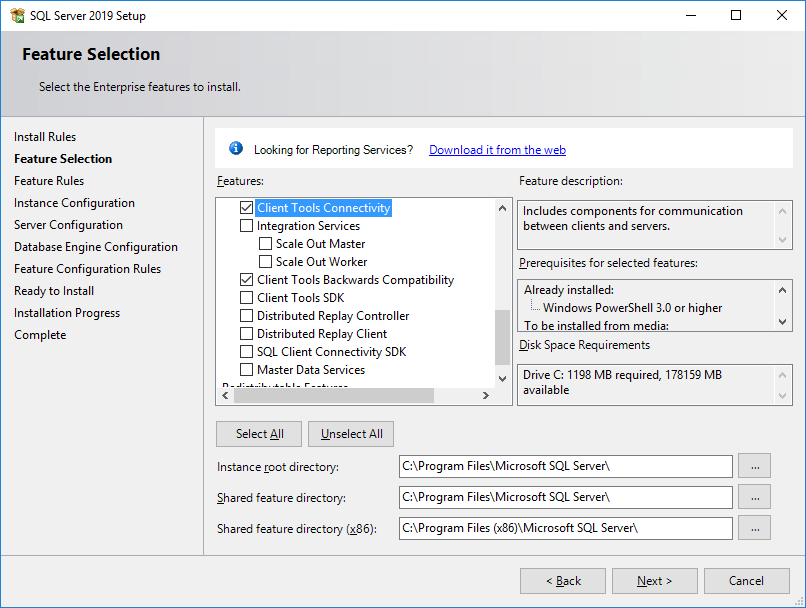
Шаг 2
Ниже будет загружен файл.
Шаг 3
Запустите загруженный файл, и вы увидите экран ниже. Просто нажмите на кнопку Установить .
Шаг 4
Начнется установка студии управления. Это займет некоторое время.
Шаг 5
После завершения установки закройте мастер установки, откройте меню «Пуск» и найдите SQL Server Management Studio . Ниже вы увидите приложение. Теперь нажмите на него, чтобы открыть приложение.
Шаг 6
Далее вы увидите экран ниже. В окне Connect to Server вы можете увидеть имя экземпляра SQL, который мы только что установили. (см. шаг 9) . Вы можете подключить экземпляр либо с Windows Authentication , либо с SQL Authentication , которые мы создали на шаге 11. Explorer , в котором вы может найти список баз данных и другие объекты SQL.
Надеюсь, вы поняли, как установить и подключить SQL Server с помощью SQL Server Management Studio.
Ожидаемые ошибки/проблемы
Иногда вы можете столкнуться с некоторыми проблемами/ошибками во время установки SQL Server. Ниже приведены некоторые известные ошибки:
- .NET Framework 3.5 отсутствует — https://www.mssqltips.com/sqlservertip/6615/error-installing-microsoft-net-framework-3-5-sql-server/
- Произошла ошибка для зависимости функции — https://techcommunity.microsoft.com/t5/sql-server-support/sql-server-2019-installation-error-an-error-occurred-for-a/ba -p/998033
Следующий шаг
Настройте параметры именованного канала и TCP/IP для доступа к экземпляру базы данных SQL Server извне или с других компьютеров в локальной сети. Пожалуйста, проверьте мою статью здесь.
Заключение
Как видите, установить SQL Server 2019 Developer edition и SSMS очень просто, если точно следовать инструкциям.