Как сделать тень в Photoshop (Пошаговая инструкция)
Добавление теней к фотографии жизненно важно для придания объекту четкости в сцене при создании составного изображения.
В этой статье вы узнаете, как сделать тень в Adobe Photoshop. Как на фотографию с белым фоном, так и на сцену с природным ландшафтом.
Начнем с этого простого урока по Photoshop.
Фотография Lewis Burrows с PexelsКак добавить тени на белый фон
Чистый белый холст – самое простое место для начала работы, если вы хотите создать тень в Photoshop. И вы сможете отработать основные шаги, необходимые для создания реалистичных теней.
Белые фоны очень характерны для продуктовой фотографии. Но эти изображения не содержат теней, если они сфотографированы в лайтбоксе.
Здесь вы увидите, как сделать красивую мягкую падающую тень. Не жесткую, как от прямой вспышки стробоскопа.
Красная ваза на белом фонеСоздание падающей тени
Первый шаг – создание падающей тени. Это довольно простая задача.
- Вырежьте свой объект из другой фотографии. Это будет проще, если у вас уже есть фотография продукта, сделанная на белом фоне. Используйте инструмент Инструмент выделения объекта, чтобы облегчить выделение.
- Импортируйте изображение в чистый документ Photoshop. В этом документе Photoshop вам понадобится новый фоновый слой, установленный на белый цвет, и слой для размещения вашего объекта.
- В слое с объектом нажмите кнопку Эффекты слоя. Найдите его в нижней части окна слоев. Выберите опцию создания падающей тени. Теперь вы можете управлять эффектом. Вы можете изменить цвет тени (по умолчанию черный), а также непрозрачность, угол, размер и расстояние.
Здесь приведены настройки диалогового окна “Эффекты слоя”.
Скриншот диалогового окна drop shadow.Тень от падения нужно растянуть, чтобы она выглядела более реалистично.
Сделайте тень реалистичной
Следующий шаг – изменение тени на реалистичную. Переименуйте падающую тень в новый слой.
- На слое, содержащем вашу тень. Щелкните правой кнопкой мыши на появившемся символе fx. Выберите команду Создать слой. Должен появиться новый слой, содержащий только падающую тень.
- Сейчас вы хотите изменить направление тени. Используя выпадающее меню, выберите Editgt;Transformgt;Skew. Используйте две верхние опорные точки, чтобы перетащить тень наружу. В этом примере я перетащу тень вправо. Вы можете отрегулировать, насколько сильно вы хотите, чтобы тень шла сбоку. В данном случае я перетащу тень примерно на 45 градусов.
- Тень сейчас очень длинная, поэтому вы можете отрегулировать и это. Перейдите в Edit gt;Transform gt;Scale. Теперь вы сможете изменить длину тени, перетаскивая верхний якорь вверх или вниз. В данном случае длина тени была уменьшена.
- В заключение необходимо деформировать тень, чтобы она по-прежнему соответствовала объекту, который ее отбрасывает.
 Вам нужно убедиться, что основание тени по-прежнему соприкасается с основанием объекта. Выберите
Вам нужно убедиться, что основание тени по-прежнему соприкасается с основанием объекта. Выберите
Завершающие штрихи
Тень должна быть сильнее у основания и более рассеянной, светлой у вершины. Для этого создайте второй слой тени.
- Выделите слой с тенью и перейдите к Layer gt;Duplicate Layer (Ctrl+J). Теперь у вас есть копия.
- Щелкните по первому слою с тенью. Введите 90% в поле Заливка, расположенное в верхней части окна слоев. Это самая темная часть тени. Теперь щелкните на копии слоя и введите 40% в поле “Заливка”. Это светлая тень. Снимите выделение с иконки глаза слева от слоев, чтобы увидеть изменения в силе теней.
- Сейчас отрегулируйте резкость тени. Чем дальше тень от объекта тем она более размытая. Для этого нужно добавить гауссово размытие. Щелкните на слое со светлой тенью.
 Перейдите в меню Фильтры gt;Размытие gt;Размытие по Гауссу. В диалоговом окне установите радиус пикселя около 25. Щелкните на темной тени и добавьте около 5 пикселей размытия. Вы можете сделать тень более резкой или более рассеянной, регулируя радиус пикселей по своему вкусу.
Перейдите в меню Фильтры gt;Размытие gt;Размытие по Гауссу. В диалоговом окне установите радиус пикселя около 25. Щелкните на темной тени и добавьте около 5 пикселей размытия. Вы можете сделать тень более резкой или более рассеянной, регулируя радиус пикселей по своему вкусу. - Последнее задание – применение градации, чтобы тень переходила от темного к светлому плавно. Сначала примените белую маску слоя к вашей темной тени. Это можно сделать, выбрав инструмент “Маска слоя” в нижней части окна. Он выглядит как прямоугольник с кругом внутри. Или выберите
- Выберите инструмент градиента в левом меню. Убедитесь, что фон установлен на белый, а передний план – на черный. Выберите точку примерно на полпути вверх по тени и перетащите градацию обратно через объект, отбрасывающий тень. Более темная часть тени должна быть ближе к объекту. Чем более градуированной вы хотите сделать тень, тем длиннее должна быть линия.

Вы закончили! Ваша тень должна выглядеть естественно, как будто она всегда там была.
Как добавить тени в пейзаж
Ищите источник света
Композиция изображения в сцене с естественным освещением требует осторожности и внимания. Одним из самых важных аспектов является добавление тени к составному изображению. Для этого вам нужно посмотреть, куда падают существующие тени в вашей сцене. Для этого нужно посмотреть на объекты в кадре, чтобы определить направление света.
Вам также нужно убедиться, что ваша тень соответствует цвету, отбрасываемому другими тенями в вашей сцене.
В сцене, выбранной для этого урока, свет находится перед камерой. Бамбуковый лес также рассеивает его.
Девушка в традиционном японском платье идет через бамбуковый лес. В этой сцене вам нужно настроить размер модели, которая была вставлена с другой фотографии.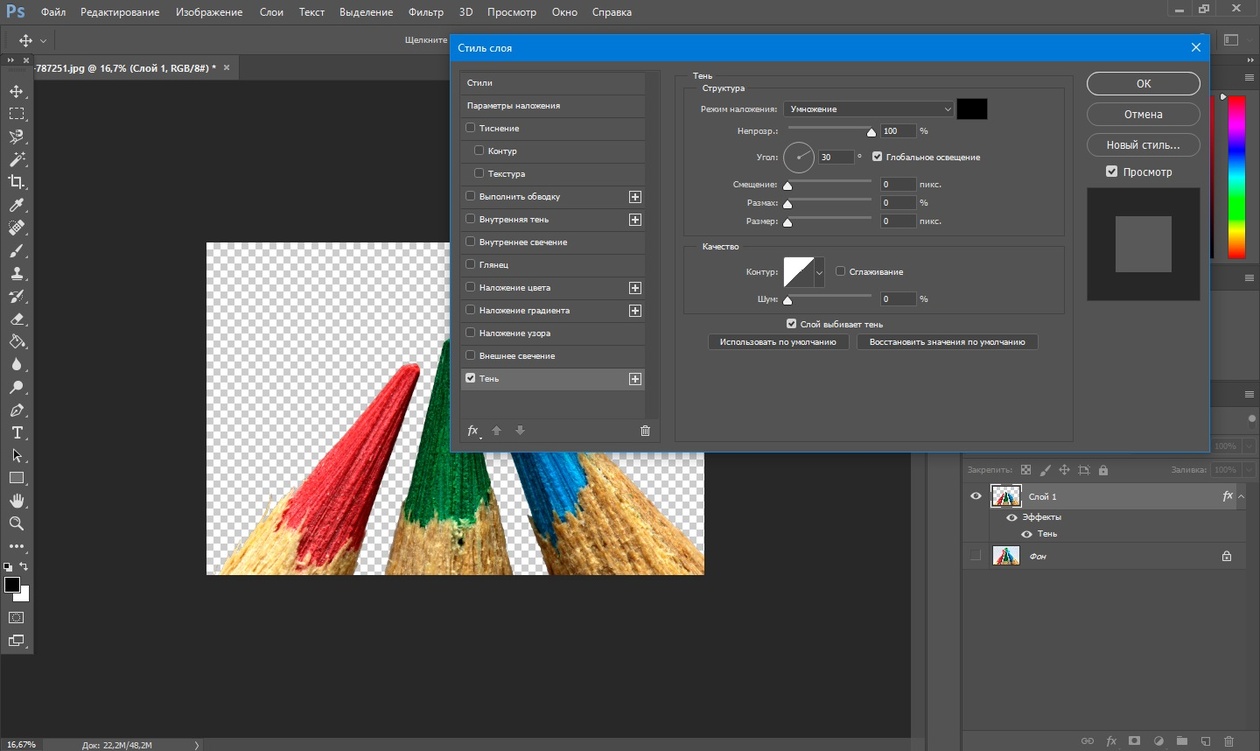
Вставьте объект в сцену
Наш объект – это человек. Этот человек был вырезан из фотографии, сделанной в тот же день, что и эта фотография. Это помогает свету на модели соответствовать остальной сцене. Но нам нужно добавить тень. Вот как это сделать:
- Создайте новый слой в Photoshop, а затем вставьте объект или человека в сцену.
- Измените размер объекта, чтобы он соответствовал сцене. Для этого перейдите в
- Используя инструмент перемещения, поместите объект или человека в сцену.
Сформируй свою тень
- На слой с объектом добавьте эффект тени Drop Shadow (значок fx). Измените цвет, непрозрачность, угол, размер и расстояние между тенями, чтобы они имели смысл на вашем изображении.

- Правой кнопкой мыши щелкните на символе fx, который теперь появился в вашем слое, и выберите Создать слой. Должен появиться новый слой, содержащий только падающую тень.
- Используйте описанные выше инструменты трансформации (перекос, масштаб и деформация), чтобы настроить тень так, чтобы она имела смысл на изображении. На этот раз я хотел выдвинуть тень вперед, так как основной источник света исходит из-за бамбукового леса. На этой фотографии я оставляю тень в пределах кадра и немного сдвигаю ее влево. Возьмите верхний якорь и перетащите его вперед, а затем удлините тень по своему усмотрению. Возможно, вам снова придется использовать функцию искривления в transform, чтобы убедиться, что тень по-прежнему связана с моделью.
- Если источник света находится позади объекта, вы можете сначала перевернуть тень по вертикали, перейдя в Edit gt;Transform gt;Flip Vertical.

Тень
Сейчас вам нужно смягчить тень. Используйте ту же процедуру, что и раньше, следуя шагам из раздела “Финишные штрихи” этой статьи. Измените заливку и добавьте маску слоя с помощью инструмента градиента.
Основное различие здесь в том, что тень на этой фотографии будет более рассеянной. В диалоговом окне “Размытие по Гауссу” для более темной тени радиус пикселя установлен на 25, а для более светлой тени – на 50.
На конечном изображении видна красивая рассеянная тень позади модели на фотографии.Заключение
Добавить эффект слоя “Тень” очень просто в Photoshop. Хитрость заключается в настройке эффекта, чтобы он выглядел естественно.
Существует три ключевых шага:
- Добавьте новый слой с помощью эффекта слоя.
- Настройте размер и форму слоя, чтобы сделать тень более реалистичной.
- Используйте инструмент градиента, чтобы затушевать тень.
Если вы новичок в этой технике, надеюсь, вам понравится, и вы попробуете сами. Как всегда, пожалуйста, оставляйте свои мысли и любые фотографии в разделе комментариев.
Как всегда, пожалуйста, оставляйте свои мысли и любые фотографии в разделе комментариев.
Как сделать тень в Фотошопе от предмета: полный гайд
Главная » Программы
Всем привет! В сегодняшнем коротком уроке я расскажу вам, как сделать тень в Фотошопе от предмета, человека или любого другого объекта. Я выбрал для вас простой пример, на котором вы с легкостью сможете научиться делать тени любой сложности. Самое главное внимательно читайте то, о чем я пишу. Обязательно ознакомьтесь и с другими уроками на нашем сайте.
Содержание
- Инструкция
- Видео
- Задать вопрос автору статьи
Инструкция
Для примера я взял Ботана – нашего программиста и специалиста. Все лето он писал статьи и программировал, но для аватарки во ВКонтакте нужно показать друзьям, что он хотя бы иногда выбирается на улицу. Давайте мы ему в этом поможем. Мы поместили объект сверху фотографии. Теперь наша задача добавить тень в Фотошопе так, чтобы Ботан смотрелся максимально реалистично и гармонично вместе с фоном. Вы можете проделывать все те же самые шаги и для своего объекта.
Вы можете проделывать все те же самые шаги и для своего объекта.
ПРИМЕЧАНИЕ! Познакомиться с другими героями портала WiFiGiD.RU можно на «Главной» нашего сайта.
- Перейдите на вкладку «Слои». У нас есть «Фон» и основной объект, от которого нам нужно отбросить тень. Выделите этот объект и одновременно зажмите две клавиши:
Ctrl + J
- Мы создали дубликат этого слоя. Дубликат будет создан сверху. Перейдите на основной слой снизу – его мы и будем превращать в тень.
- Перейдите в режим трансформации:
Ctrl + T
- Нажмите правой кнопкой мыши и включите «Искажение».
- Наведите курсор на среднюю верхней грани, зажмите левую кнопку мыши и тяните в ту сторону, куда будет падать тень. Все делаем примерно на глаз. Если вы используете фотографию – смотрите, куда падают тени там.
- Теперь нам нужно затемнить нашу тень.
 В самом верху выбираем вкладку «Изображение», переходим в «Коррекцию» и выбираем «Уровни».
В самом верху выбираем вкладку «Изображение», переходим в «Коррекцию» и выбираем «Уровни».
- В самом низу в разделе «Выходные значения» перетащите белый бегунок в левую часть до значения 0.
- Тень станет полностью черной. Жмем «ОК».
- Теперь на вкладке «Слои» нажмите по кнопке «Создать маску».
- Для чего нам нужна маска? – обычно тень неравномерная, то есть она более темная ближе к объекту и более светлая дальше от объекта. Поэтому мы к маске применим обычный черно-белый градиент.
- Выберите такой градиент как у меня. Посмотрите, чтобы у вас также стояли правильные настройки, чтобы не было никакой инверсии или прозрачности.
- Теперь устанавливаем курсор сверху кончика тени, зажимаем ЛКМ и тянем к основанию. После этого отпускаем мышь и смотрим на результат. Если вас результат не устраивает, то вы можете зажать клавиши Ctrl + Z, чтобы вернуться на один шаг назад.
 Вы можете поэкспериментировать, изменяя положение основания, чтобы выбрать наиболее подходящую тень для вашей фотографии или картинки.
Вы можете поэкспериментировать, изменяя положение основания, чтобы выбрать наиболее подходящую тень для вашей фотографии или картинки.
- Через несколько попыток мне все же удалось найти более-менее нормальный результат.
- Теперь жмем по маске правой кнопкой и применяем её к основному слою.
- Отлично! Теперь давайте немного растушуем тень – переходим в раздел «Фильтр» – «Размытие» – «Размытие по Гауссу».
- Теперь вводим любое значение. Вам нужно это значение подобрать для вашей фотографии.
- Если вам кажется, что тень слишком темная для вашего изображения – два раза кликните ЛКМ по слою с тенью. Теперь просто немного измените параметр «Непрозрачности». Потом нажмите «ОК».
У нас получился неплохой результат. Теперь Ботан может выкладывать эту фотографию к себе на страницу в ВК или Instagram. Если у вас еще остались какие-то нерешенные вопросы или есть дополнения – пишите в комментариях.
Видео
Помогла ли вам эта статья?
181 2
Автор статьи
Бородач 1774 статей
Сенсей по решению проблем с WiFiем. Обладатель оленьего свитера, колчана витой пары и харизматичной бороды. Любитель душевных посиделок за танками.
Как сделать реалистичную тень в Photoshop новым способом.
Я придумал лучший способ создания отбрасываемой тени в Photoshop. Обычно люди создают тень и помещают ее на слой, а затем работают с масками, чтобы добиться реализма, так намного быстрее и точнее. Я предлагаю сначала посмотреть видео, а затем использовать письменные шаги в качестве справки.
65
АКЦИИ
Падающая тень — это когда тень падает на поверхность, параллельную объекту, например, человеку, стоящему перед стеной. Отбрасываемая тень — это когда поверхность находится под углом к объекту, например, к человеку на улице. Есть 2 характеристики реалистичной тени, если вы наблюдаете их в реальном мире. По мере удаления тени от объекта она становится более прозрачной. По мере удаления тени от объекта ее края становятся мягче.
Отбрасываемая тень — это когда поверхность находится под углом к объекту, например, к человеку на улице. Есть 2 характеристики реалистичной тени, если вы наблюдаете их в реальном мире. По мере удаления тени от объекта она становится более прозрачной. По мере удаления тени от объекта ее края становятся мягче.
Шаг 1.
Начните с объекта, к которому вы хотите добавить тень на его собственном слое. (Как вырезать объект в Photoshop)
Шаг 2. Создайте наложение градиента.
1. Выберите Стили слоя и выберите Наложение градиента.
2. Сделайте градиент от черного к серому. Щелкните градиент, чтобы открыть редактор градиентов.
3. Нажмите на точку градиента и выберите средний оттенок серого. Вы должны увидеть градиент от темного к светлому на изображении с более светлой частью вверху.
Нажмите OK, чтобы применить. Нажмите OK еще раз, чтобы применить стиль слоя.
Шаг 3. Превращение градиента в тень.
1.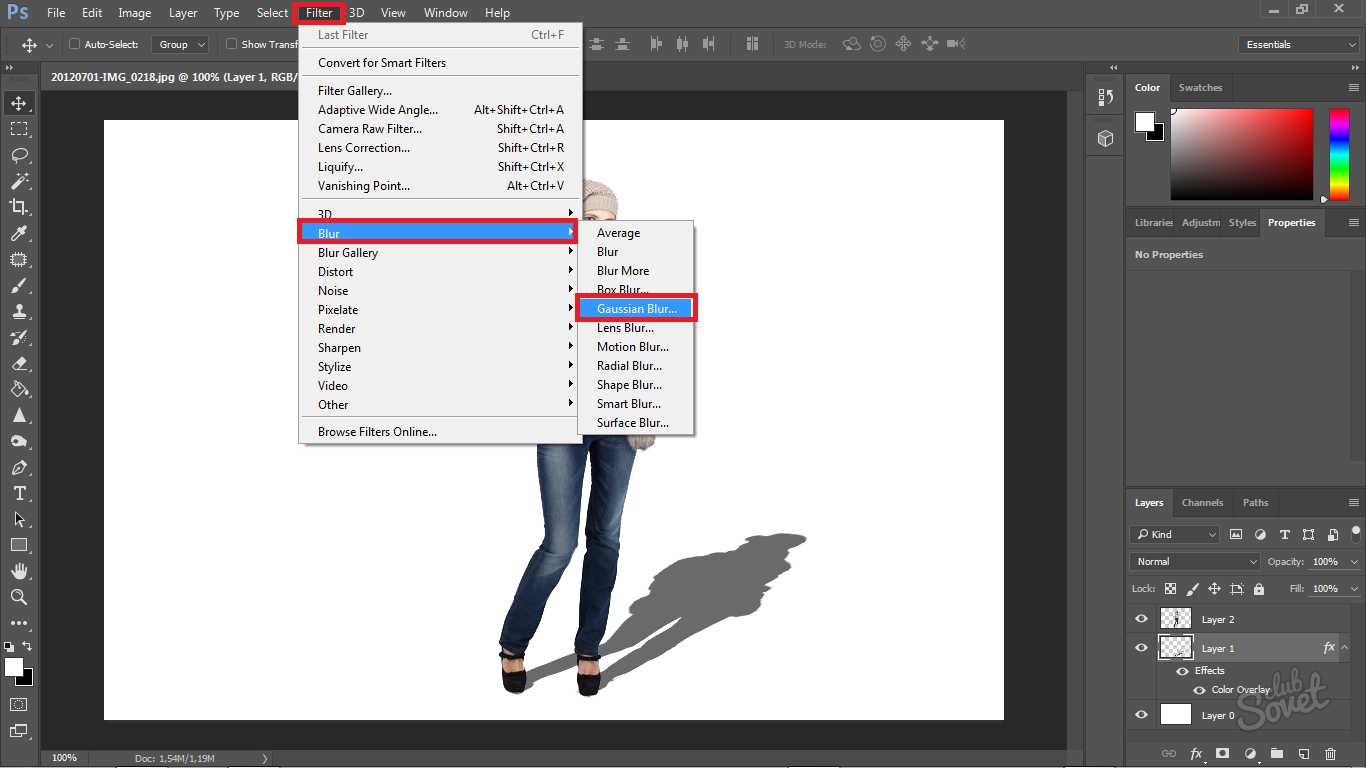 Щелкните правой кнопкой мыши эффект слова на панели «Слои». Выберите Создать слой.
Щелкните правой кнопкой мыши эффект слова на панели «Слои». Выберите Создать слой.
2. Cmd/Ctrl+щелчок по исходному слою объекта, чтобы загрузить его прозрачность.
3. При активном слое «Градиент» щелкните значок новой маски слоя на панели «Слои».
Щелкните правой кнопкой мыши маску слоя и выберите «Применить маску слоя».
Шаг 4.
Перетащите градиент под слой объекта.
Шаг 5.
Выделив слой градиента, нажмите Cmd/Ctrl+T для свободного преобразования.
Перетащите ограничивающую рамку вниз (удерживайте Shift в Photoshop CC 2019 или новее для преобразования без ограничений) и перетащите вниз, чтобы сжать градиент.
Щелкните правой кнопкой мыши и выберите «Перекос». Перетащите верхнюю часть ограничительной рамки влево, чтобы наклонить градиент.
Шаг 6. Растушевка тени
Теперь нам нужно растушевать тень, сделать ее мягче по мере удаления.
Выберите «Фильтр»> «Галерея размытия»> «Размытие поля»
1. Перетащите кольцо, чтобы изменить мягкость размытия. Сделайте его красивым и мягким.
Перетащите кольцо, чтобы изменить мягкость размытия. Сделайте его красивым и мягким.
2. Щелкните в нижней части объекта, чтобы добавить вторую булавку. Размытие будет расплываться между двумя булавками. Перетащите второе кольцо, чтобы уменьшить размытие.
Нажмите OK
Теперь у нас есть плавный градиент с одной стороны. Все, что нам нужно сделать, чтобы превратить его в тень, это изменить режим наложения слоя на Умножение, и светло-серый цвет станет более прозрачным, чем темно-серый. Здесь я разместил его на фоне, чтобы вы могли видеть эффект.
Спасибо, что ознакомились с этим руководством. Надеюсь, оно оказалось вам полезным. Ознакомьтесь со всеми другими учебными пособиями, которые у нас есть здесь, в CAFE. Если вы еще не подписались на нашу рассылку и канал на YouTube, сделайте это сейчас, чтобы ничего не пропустить.
Рад видеть вас в КАФЕ
Колин
Как создать реалистичную тень за 9 шагов с помощью Photoshop / Юрий Скляр / Сан-Франциско, Калифорния
Этот урок покажет вам шаг за шагом, как создать реалистичную тень с помощью Adobe Photoshop. Этот метод лучше всего работает для круглых объектов и требует немного больше работы для любых объектов неправильной формы. Я мог бы сделать еще одно руководство по этому вопросу, но если вы освоите основы работы этой техники, то я уверен, что вы сможете понять и остальное. Кстати, именно эта техника использовалась для всех туфель, которые вы видите на ShoeGuru.
Этот метод лучше всего работает для круглых объектов и требует немного больше работы для любых объектов неправильной формы. Я мог бы сделать еще одно руководство по этому вопросу, но если вы освоите основы работы этой техники, то я уверен, что вы сможете понять и остальное. Кстати, именно эта техника использовалась для всех туфель, которые вы видите на ShoeGuru.
Шаг 1: Откройте файл
Найдите фотографию чего-нибудь круглого, например, футбольного мяча. Сохраните изображение на свой компьютер и откройте его в Photoshop.
Шаг 2. Выделите шар
С помощью инструмента Elliptical Marquee Tool выберите шар. Вы можете ограничить свой выбор, удерживая нажатой клавишу Shift на клавиатуре (это сделает ваш инструмент Elliptical Marquee Tool идеальным кругом).
Совет. Вы можете «перебирать» все инструменты выделения, нажимая Shift + М .
Шаг 3: Отправьте выделенный объект на новый слой
После выделения шара нажмите Ctrl + J (или проделайте длинный путь, выбрав: Layer > New > Layer via Copy).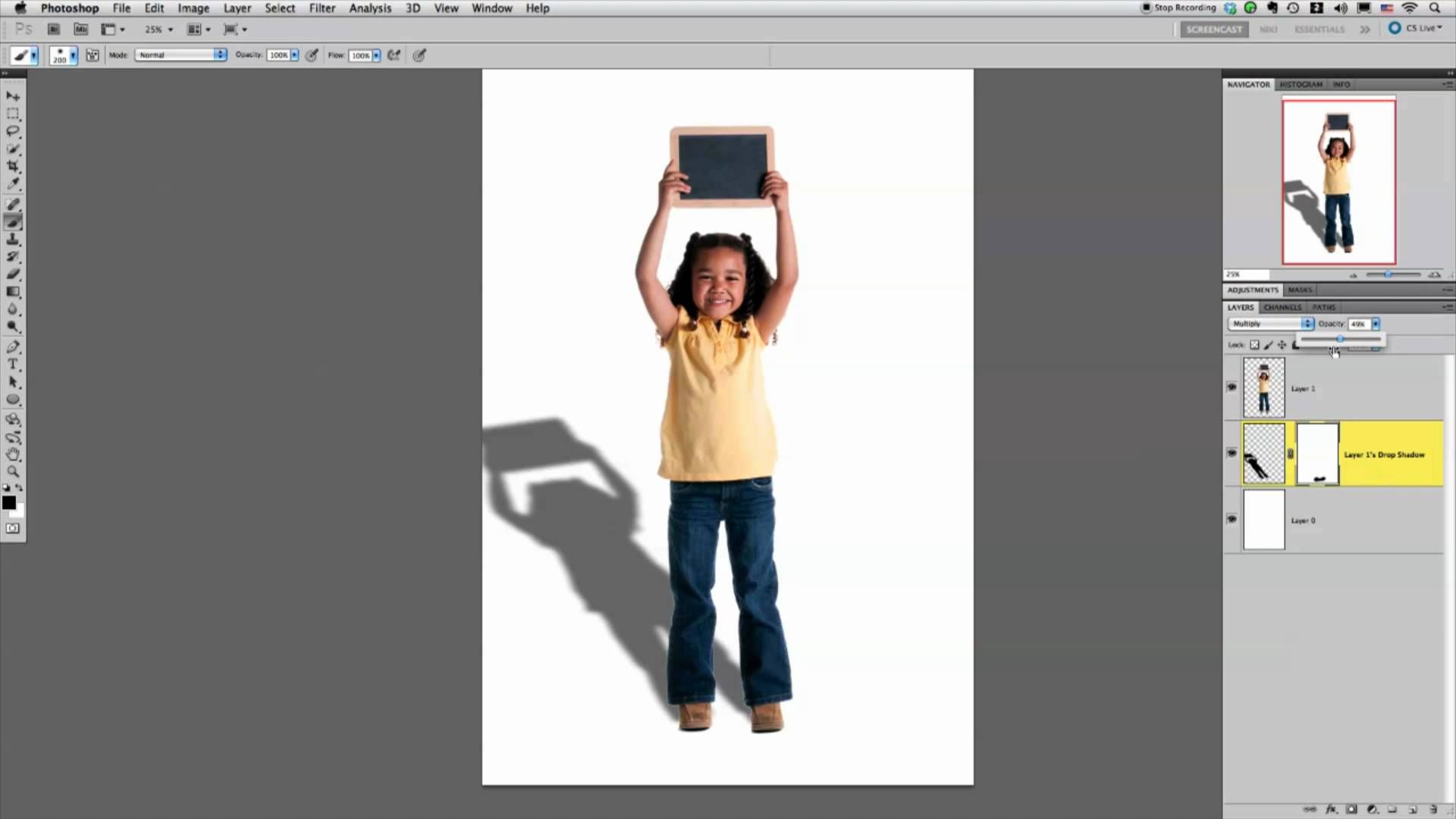 Это перенесет все выбранное (в данном случае мяч) на новый слой. Снимите выделение с объекта ( Ctrl + D ).
Это перенесет все выбранное (в данном случае мяч) на новый слой. Снимите выделение с объекта ( Ctrl + D ).
Шаг 4: Залейте фон сплошным цветом (белым)
Выберите фоновый слой и залейте его белым цветом (или любым другим не слишком темным цветом). Есть несколько способов сделать это: во-первых, убедитесь, что цвета фона и переднего плана в Photoshop установлены на значения по умолчанию — нажмите 9.0111 D на клавиатуре, чтобы восстановить значения белого и черного цветов по умолчанию. Теперь нажмите Ctrl + Удалить . Если вы были на фоновом слое, теперь он должен быть заполнен белым цветом, если это не так, что-то пошло не так…
Шаг 5: Используя инструмент «Кисть», создайте «тень» на новом слое (между объектом и фоновым слоем)
Выберите инструмент «Кисть» , нажав клавиатура. Установите Диаметр мастера до ~100 пикселей и Твердость до 0%.
Совет: щелкните правой кнопкой мыши в любом месте рабочей области, чтобы открыть параметры кисти.
Шаг 6: Растяните только что созданную «тень» по горизонтали и уменьшите непрозрачность до ~60%.
Убедитесь, что выбран слой «тень». Нажмите Ctrl + T , чтобы активировать Transform Tool (я не буду приводить необязательный «долгий путь» доступа к этим функциям по 2 причинам: 1). я ленивая и 2). вам следует использовать ярлыки — они облегчают вашу жизнь и делают ее менее расточительной).
Попробуйте получить что-то похожее на то, что вы видите на изображении в качестве примера. Нажмите Введите , чтобы завершить преобразование, и нажмите 6 (вы можете изменить непрозрачность, нажимая клавиши от 1 до 0 на клавиатуре, при включенном инструменте Перемещение ), чтобы уменьшить Непрозрачность 1-й тени, которую вы только что закончили трансформировать, до 60% (это будет зависеть от того, насколько темным вы выбрали фон; чем темнее, тем выше будет процент, иначе ничего не увидишь).
Вы также можете сделать шар немного меньше, в зависимости от того, какое изображение вы выбрали — в этом случае я сделаю свой немного меньше.
Шаг 7: Создайте вторую тень на 50% меньше в новом слое и трансформируйте ее соответствующим образом
Выберите 50px Master Diameter инструмента Brush Tool и в новом слое создайте вторую, меньшую «тень». Вы оставите это на 100% Opacity .
Шаг 8: Позиционирование (немного теории/пояснения)
Теперь этот шаг будет сильно зависеть от угла источника света и вашего относительного положения по отношению к нему, но ради этого урока давайте представим, что мы используем один обезвреженный источник света, расположенный прямо над объектом. Они всегда создают очень красивую мягкую тень и часто используются в коммерческой фотосъемке.
В этом случае центры обеих теней совпадут посередине. После того, как вы выровняете их (вы можете выбрать несколько слоев, удерживая нажатой кнопку
Поскольку в этом примере вы не видите, где мяч касается земли, обе тени нужно будет немного сдвинуть вверх, так как большинство теней возникает там, где объект фактически касается поверхности.

 Вам нужно убедиться, что основание тени по-прежнему соприкасается с основанием объекта. Выберите
Вам нужно убедиться, что основание тени по-прежнему соприкасается с основанием объекта. Выберите 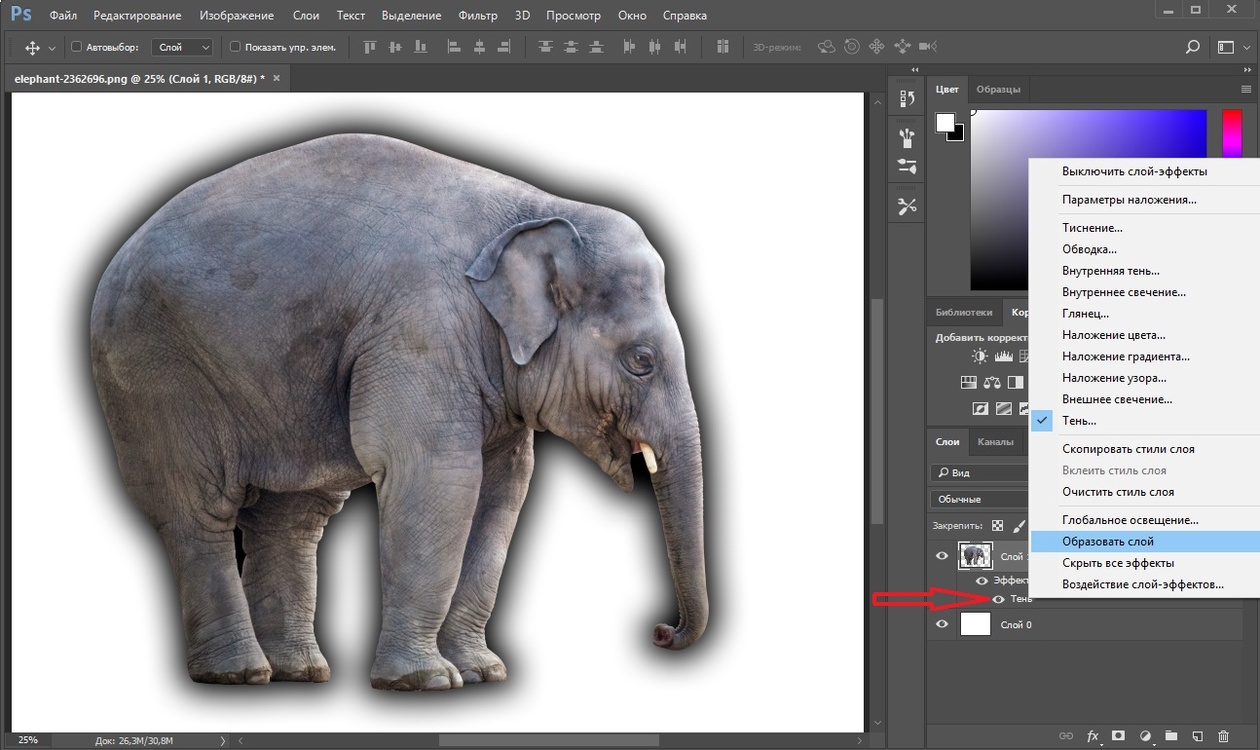 Перейдите в меню Фильтры gt;Размытие gt;Размытие по Гауссу. В диалоговом окне установите радиус пикселя около 25. Щелкните на темной тени и добавьте около 5 пикселей размытия. Вы можете сделать тень более резкой или более рассеянной, регулируя радиус пикселей по своему вкусу.
Перейдите в меню Фильтры gt;Размытие gt;Размытие по Гауссу. В диалоговом окне установите радиус пикселя около 25. Щелкните на темной тени и добавьте около 5 пикселей размытия. Вы можете сделать тень более резкой или более рассеянной, регулируя радиус пикселей по своему вкусу.


 В самом верху выбираем вкладку «Изображение», переходим в «Коррекцию» и выбираем «Уровни».
В самом верху выбираем вкладку «Изображение», переходим в «Коррекцию» и выбираем «Уровни». Вы можете поэкспериментировать, изменяя положение основания, чтобы выбрать наиболее подходящую тень для вашей фотографии или картинки.
Вы можете поэкспериментировать, изменяя положение основания, чтобы выбрать наиболее подходящую тень для вашей фотографии или картинки.