Установка платформы .NET Framework в Windows 7 с пакетом обновления 1 (SP1)
- Время чтения: 2 мин
В этой статье
Для многих приложений, работающих в ОС Windows, требуется платформа .NET Framework.The .NET Framework is required to run many applications on Windows. Приведенные ниже инструкции помогут вам установить ее.You can use the following instructions to install it. Вы могли попасть на эту страницу после попытки запуска приложения и отображения следующего диалогового окна.You may have arrived on this page after trying to run an application and seeing the following dialog on your machine.
Эти инструкции помогут вам установить необходимые версии .NET Framework.These instructions will help you install the .NET Framework versions you need. .NET Framework 4.8 является самой новой версией.The .NET Framework 4.8 is the latest version. Она поддерживается в Windows 7 с пакетом обновления 1 (SP1) и Windows Server 2008 R2 и входит в состав обновления Windows 10 за май 2019 г.It is supported on Windows 7 SP1 and Windows Server 2008 R2 and is included with Windows 10 May 2019 Update.
.NET Framework 4.8.NET Framework 4.8
.NET Framework 4.8 можно использовать для запуска приложений, созданных для .NET Framework 4.0 или более поздней версии.The .NET Framework 4.8 can be used to run applications built for .NET Framework 4.0 or later.
.NET Framework 3,5.NET Framework 3.5
Платформа .NET Framework 3.5 входит в состав Windows 7.The .NET Framework 3.5 is included with Windows 7.
Платформа .NET Framework 3.5 поддерживает приложения, собранные для платформы .NET Framework версий с 1.0 по 3.5.The .NET Framework 3.5 supports apps built for .NET Framework 1.0 through 3.5.
СправкаHelp
Вы можете обратиться за помощью в корпорацию Майкрософт, если не можете определить правильную версию установленной платформы .NET Framework.You can contact Microsoft for help if you cannot get the correct version of the .NET Framework installed.
См. такжеSee also
docs.microsoft.com
Установка платформы .NET Framework в Windows XP
- Время чтения: 2 мин
В этой статье
Примечание
Windows XP больше не поддерживается корпорацией Майкрософт.Windows XP is no longer supported by Microsoft. Мы рекомендуем обновить операционную систему до Windows 10, которая поддерживается производителем и содержит последнюю версию платформы .NET Framework.We recommend you upgrade to Windows 10, which is supported and includes the latest version of the .NET Framework. Данный документ предоставляется исключительно как руководство по устранению неполадок.This document is provided solely as a helpful troubleshooting guide.
Для многих приложений, работающих в ОС Windows, требуется платформа .NET Framework.The .NET Framework is required to run many applications on Windows. Приведенные ниже инструкции помогут вам установить ее.You can use the following instructions to install it. Вы могли попасть на эту страницу после попытки запуска приложения и отображения следующего диалогового окна.You may have arrived on this page after trying to run an application and seeing the following dialog on your machine.
Эти инструкции помогут вам установить необходимые версии .NET Framework.These instructions will help you install the .NET Framework versions you need. .NET Framework 4.8 является самой новой версией.The .NET Framework 4.8 is the latest version. Она не поддерживается в Windows XP и Windows Server 2003.It is not supported on Windows XP and Windows Server 2003. Она входит в состав обновления Windows 10 за май 2019 г.It is included with Windows 10 May 2019 Update.
.NET Framework 4.0.3.NET Framework 4.0.3
.NET Framework 4.0.3 является последней поддерживаемой версией платформы .NET Framework в Windows XP и Windows Server 2003.The .NET Framework 4.0.3 is the latest supported .NET Framework version on Windows XP and Windows Server 2003. Чтобы установить .NET Framework 4.0.3, сначала должна быть установлена .NET Framework 4.The .NET Framework 4.0.3 requires that the .NET Framework 4 is installed first. Обе эти версии .NET Framework уже не поддерживаются корпорацией Майкрософт.Both of these .NET Framework versions are no longer supported by Microsoft.
.NET Framework 4.NET Framework 4
На Windows XP можно установить .NET Framework 4.You can install the .NET Framework 4 on Windows XP. Эта версия уже не поддерживается корпорацией Майкрософт.It’s no longer supported by Microsoft.
.NET Framework 3,5.NET Framework 3.5
На Windows XP можно установить .NET Framework 3.5.You can install the .NET Framework 3.5 on Windows XP.
.NET Framework 3.5 можно использовать для запуска приложений, созданных для .NET Framework версии от 1.0 до 3.5.The .NET Framework 3.5 can be used to run applications built for .NET Framework 1.0 through 3.5.
См. такжеSee also
docs.microsoft.com
Решение проблем с установкой .NET Framework 3.5 на Windows 8 в сети с WSUS / Habr
Иногда случаются ситуации, когда пользователю Windows 8 необходимо установить .NET Framework 3.5 — чаще всего, это необходимо для обеспечения работоспособности некоторых, относительно старых, программ. В большинстве случаев все проходит без проблем. Однако, недавно возникла ситуация — данный фреймворк отказался устанавливаться на компьютер, находящийся в доменной сети AD с настроенным локальным сервером обновлений WSUS.Описание проблемы
В обычном случае, установка вышеупомянутого фреймворка осуществляется силами ОС и, по сути, представляет из себя лишь включение компонента, отключенного по умолчанию.
После чего ОС подключается к серверу обновлений, скачивает необходимые файлы, и устанавливает компонент.
В ряде случаев ОС не может скачать нужные файлы, а именно:
- Отсутствует подключение к интернету;
- На сервере обновлений отсутствуют необходимые файлы.
Я столкнулся, как раз, со вторым случаем. Причем, Microsoft в этом случае советует отключить использование локального сервера обновлений WSUS, установить .NET Framework 3.5, после чего опять включить использование локального WSUS. В моем случае этот вариант был малоприемлем, так как для этого нужно было либо вывести ПК из домена, либо изменить групповую политику. Сконфигурировать WSUS должным образом мне не удалось, он скачивает обновления к .NET Framework 3.5 и версиям ниже, однако установка через него все равно не проходит.
Решение проблемы
Решением проблемы является установка вышеобозначенного компонента из локальных источников. Для начала необходимо определиться с локальным хранилищем пакетов. Вообще-то, оно находится на установочном диске Windows 8, в директории
- Скачиваем архив с файлами, необходимыми для установки компонента: Sources.zip (102.5 MB)
- Распаковываем архив, для наглядности я распаковал его в корень диска C:\
- Запускаем командную строку с правами администратора
- Выполняем код, с учетом пути к распакованным файлам из архива:
DISM /Online /Enable-Feature /FeatureName:NetFx3 /All /LimitAccess /Source:C:\Sources\sxs
Это займет несколько минут, но в результате получаем успешный результат!
Этот способ можно также применять для установки .NET Framework 3.5 на компьютеры, ограниченные в подключении к интернету.
Update от 01.02.2019
Спустя годы ситуация изменилась, подробное обсуждение доступно на форуме Microsoft.
Теперь никаких локальных установок не нужно. Достаточно поставить одну галочку в GPO.Computer Configuration > Administrative Templates > System, "Specify settings for optional component installation and component repair"
Или по-русски:Конфигурация компьютера - Политики - Административные шаблоны - Система - Укажите параметры для установки необязательных компонентов и восстановления компонентов.
Галка "Скачайте содержимое для восстановления и дополнительные компоненты непосредственно из Центра обновлений Windows..."
habr.com
Как установить Microsoft .NET Framework 4.0 на Windows 7? и что это такое? | Info-Comp.ru
Наверное, каждый пользователь операционной системы Windows сталкивался с таким понятием как Microsoft .NET Framework, но не каждый знает, что это такое, для чего он нужен, где его скачать и как его установить, поэтому сейчас мы рассмотрим все это и в качестве примера установим Microsoft .NET Framework 4.0 на Windows 7.
В дополнение ко всему прочему мы узнаем, что такое клиентский профиль Microsoft .NET Framework 4 и также рассмотрим процесс его установки.
Начнем мы конечно с основ, т.е. что такое Microsoft .NET Framework и для чего вообще он нужен?
Что такое Microsoft .NET Framework и для чего он нужен?

.NET Framework – это платформа, которая служит для создания и выполнения приложений и веб-служб. Разработчиком является компания Microsoft поэтому как не странно в большей степени .NET Framework создан и рассчитан на операционную систему Windows, но также есть проекты которые позволяют запускать программы .NET и в других операционных системах, например в Linux.
Основными компонентами .NET Framework являются среда выполнения (CLR) и библиотека классов, которая включает ADO.NET, ASP.NET, Windows Forms и Windows Presentation Foundation (WPF). Средой разработки в первую очередь выступает Microsoft Visual Studio, что и понятно, так как VS разработка тоже компании Microsoft, и в этом случае языками программирования выступают: C#, Visual Basic .NET, C++. Но так же, как было уже сказано выше, есть и независимые проекты, в которых можно писать программы под .NET Framework на других языках.
Для обычных пользователей, если говорить по-простому то Microsoft .NET Framework это всего лишь программа или компонент операционной системы, без которой программы или игры, написанные под .NET Framework просто не будут работать, даже не запустятся. Поэтому если кто сомневается, нужна ли программа Microsoft .NET Framework или нет, то ответ, конечно же, нужна, так как в современном мире огромное количество программ и игр, которые используют библиотеки .NET Framework. И если Вы до сих пор не столкнулись с программами или играми, которые требуют установки Microsoft .NET Framework то рано или поздно Вы с этим столкнетесь. А если говорить о том какую версию устанавливать то, конечно же, чем новей, тем лучше, для примера мы будем устанавливать версию 4.0, это, кстати, последняя версия .NET Framework которую можно установить на Windows XP, а на сегодняшний день доступна версия .NET Framework 4.5.2.
Примечание! Как видно из названия материала устанавливать Microsoft .NET Framework 4.0 мы будем на операционную систему Windows 7, кстати говоря, по умолчанию в ней уже установлен .NET Framework 3.5, в Windows 8 по умолчанию идет версия 4.0, а в Windows 8.1 уже 4.5. Поэтому если у Вас, например ОС Windows 8 то .NET Framework 4.0 устанавливать не нужно.
Прежде чем переходить к установке, давайте поговорим о так называемом Microsoft .NET Framework 4 Client Profile клиентском профиле .NET Framework 4.
Клиентский профиль .NET Framework 4
Клиентский профиль .NET Framework 4 — это некий поднабор компонентов .NET Framework 4, которые оптимизированы для клиентских приложений. Он включает в себя необходимый набор функций и компонентов, которых достаточно большинству клиентских приложений. Сюда входит Windows Presentation Foundation (WPF), Windows Forms, Windows Communication Foundation (WCF). Если говорить о том, что сюда не включено то это: ASP.NET, расширенный набор функций WCF, поставщик данных .NET Framework для Oracle и система MSBuild для компиляции, если Вам необходимы эти компоненты то нужно уже устанавливать полноценный .NET Framework 4. Как Вы, наверное, уже поняли клиентский профиль .NET Framework 4 это своего рода урезанная версия .NET Framework 4.
И теперь давайте перейдем к установке данных компонентов и начнем мы с Microsoft .NET Framework 4 Client Profile.
Примечание! Если Вы хотите сразу установить полноценный Microsoft .NET Framework 4.0, то клиентский профиль устанавливать не обязательно.
Установка Microsoft .NET Framework 4 Client Profile
И для того чтобы установить данный компонент необходимо, конечно же, его скачать, а это можно и лучше сделать с официального центра загрузки Microsoft.
Возможно два варианта установки это через веб установщик, т.е. мы, скачали небольшую по размеру программку и запустили ее, а она уже будет скачивать все необходимые компоненты и второй вариант так называемая автономная (классическая) установка при которой мы скачиваем полный пакет, а затем устанавливаем его. В принципе они ни чем не отличаются просто при первом варианте у нас на компьютере не останется своего рода дистрибутива, а при втором он у нас будет. При этом мы его сможем перенести и установить на компьютер, который не подключен к Интернету, в свою очередь веб установщик требует обязательного подключения к Интернету.
Я предлагаю клиентский профиль .NET Framework 4 установить с помощью веб установщика, а затем, когда мы будем рассматривать установку полноценного .NET Framework 4.0 использовать автономный установщик.
И так начнем.
Скачать клиентский профиль .NET Framework 4 (веб установщик) можно вот на этой странице.
Вы переходите на страницу и жмете «Скачать»
Затем Вам будет предложено отметить для загрузки дополнительные пакеты приложений, но так как в данном случае нам ничего больше не нужно мы просто жмем «Отказаться и продолжить» в правой части экрана
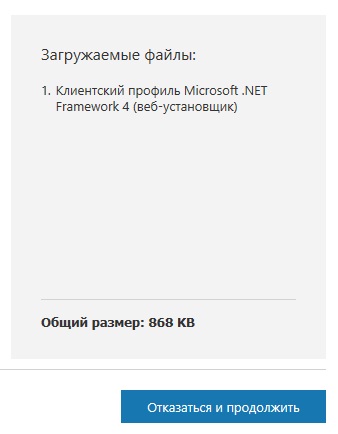
В итоге у Вас загрузится файл dotNetFx40_Client_setup.exe, который нужно запустить.
И сразу после запуска нам необходимо согласиться с лицензионным соглашением, т.е. поставить галочку напротив «Я прочитал и принимаю условия лицензионного соглашения» и нажать «Установить».
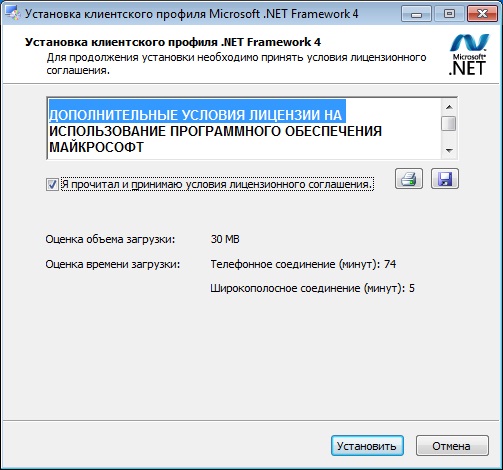
Затем нам больше ничего не нужно делать мы просто ждем окончания загрузки и установки.
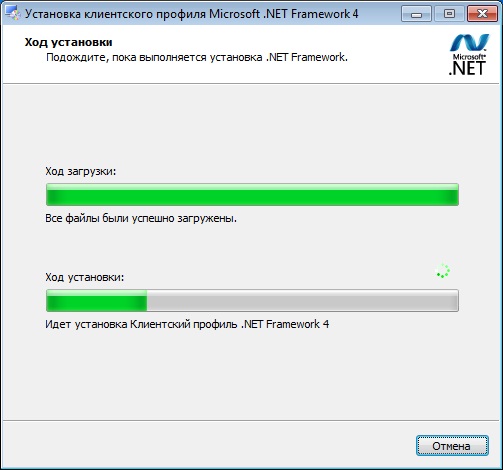
Установка займет не много времени всего минуты 3, после чего установщик скажет, что «Установка завершена», и мы жмем «Готово».

Как видите в установке клиентского профиля .NET Framework 4 нет ничего сложного как впрочем, и в установке самой платформы Microsoft .NET Framework 4, но это Вы сейчас сами и увидите.
Установка Microsoft .NET Framework 4.0
Для установки Microsoft .NET Framework 4.0 мы будем использовать автономный установщик. Скачать его можно вот здесь.
Также жмем «Скачать» и если мы не хотим устанавливать что-то дополнительное, то жмем «Отказаться и продолжить»
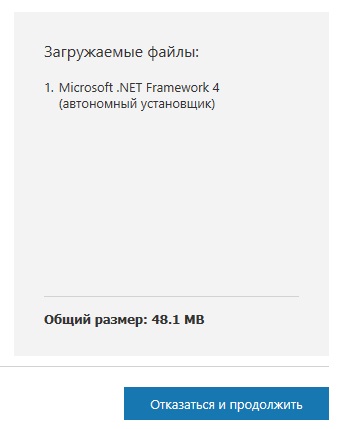
У нас загрузится файл dotNetFx40_Full_x86_x64.exe мы его и запускаем. И также сначала соглашаемся с лицензионным соглашением, т.е. ставим галочку и жмем «Установить»
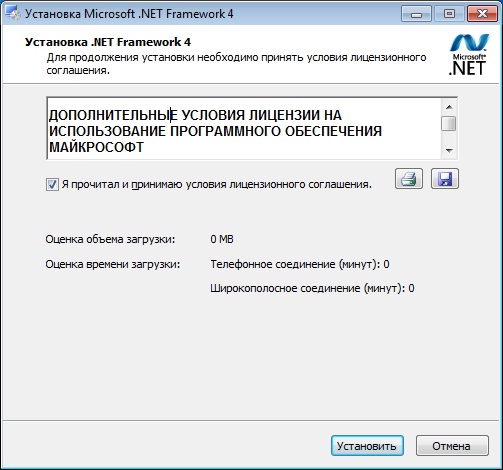
Затем начнется установка, которая также пройдет очень быстро.
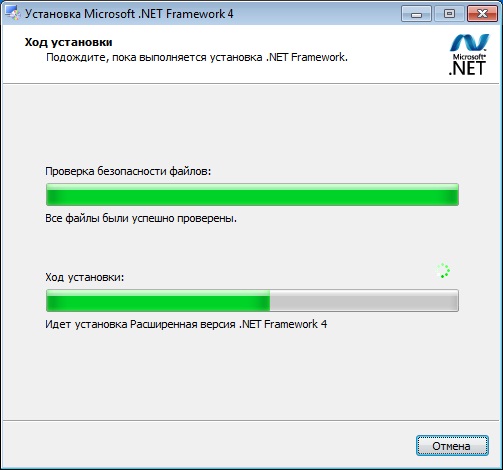

Жмем «Готово».
Теперь на нашем компьютере установлен Microsoft .NET Framework 4.0 это, кстати, мы можем посмотреть в списке установленных программ, а именно
Панель управления->Программы и компоненты

Надеюсь, все было понятно. Удачи!
info-comp.ru
Установка .NET Framework 3.5 в Windows 8, 8.1 и 10 без использования интернета
Windows 10, Windows 8- Recluse
- 17 581
- 10
- 78,06%
- 31
Содержимое статьи:
Вступление
В новых операционных системах семейства Windows (Windows 8 и выше), для установки отныне не нужно качать с сайта Microsoft установщик .NET Framework 3.5 — нынче просто нужно поставить нужную галочку в настройках «Компонентов Windows«, и ОС сама его скачает с интернета и установит. Однако, в этом есть и минус — если на компьютере нет интернет-соединения, то и установить таким образом программную платформу .NET Framework 3.5 (как и любой другой компонент системы) не получится. Установщик, который можно было бы скачать с интернета и запустить на таком компьютере, попросту не существует.
О способе установки .NET Framework 2 и 3.5 через компоненты Windows (через интернет), можно прочитать в этой статье.Однако, есть способ установки любого компонента системы с установочного диска Windows, в том числе и .NET Framework 3.5. Для этого понадобиться сам установочный образ системы, который может быть где угодно — на физическом носителе (оптический диск, флешка), смонтированный ISO образ, или просто распакованный на жесткий диск.
Если данный образ у вас отсутствует, то его всегда можно взять с сайта Microsoft по ссылкам ниже:
Скачать образ Windows 8 (Windows 8.1)
Скачать образ Windows 10
Установка .NET Framework 3.5 без интернета
И так, установим в систему компонент «.NET Framework 3.5» с помощью командной строки, которую необходимо запустить с правами администратора (делается это следующим образом — нужно нажать кнопку «Пуск«, затем в поиске набрать «cmd«, и когда высветится «Командная строка«, нажать на ней правой кнопкой мыши, и в появившемся контекстном меню выбрать пункт «Запустить с правами администратора«).
Выполняем:
Dism /online /enable-feature /featurename:NetFx3 /All /Source:E:\sources\sxs /LimitAccessВместо E следует вписать букву диска, на котором находятся установочные файлы Windows. Если вы распаковали файлы установки Windows в какую-либо папку, путь выше так же следует дополнить.
Обратите внимание, что в зависимости от образа Windows, путь к папке Source может отличаться.

После выполнения команды начнется установка указанного компонента.
sysadmin.ru
Что такое net framework? Как установить net framework
Опубликовано: 12.11.2013
Microsoft .NET Framework – это так называемая программная платформа. Установка NET Framework требуется для выполнения программ, написанных на этой платформе. Чтобы вам было понятнее, объясню следующим образом: некоторые видеофайлы не будут воспроизводиться в Windows, если для них не установлены необходимые кодеки. Здесь такая же ситуация: программы, написанные под NET Framework, не смогут выполниться, если в системе не установлен данный компонент.
Важный момент: для работы приложения, написанного под конкретную версию NET Framework, требуется установка именно этой версии.
Microsoft выпустила первую версию NET Framework еще в 2000-м году, и с тех пор их вышло несколько (NET Framework 1.0, 1.1, 2.0, 3.0, 3.5, 4.0, 4.5).
Как же узнать, какие версии NET Framework установлены на вашем компьютере?
Самый простой способ – это скачать и запустить небольшую программку ASoft .NET Version Detector.
После запуска в окне программы вы увидите три разноцветных прямоугольника, в которых показаны все существующие версии NET Framework. Белым цветом выделены установленные на вашем компьютере версии, а серым – не установленные:Если вы напротив нужной версии кликните по зеленой стрелке слева, то попадете на сайт Microsoft, где сможете скачать данную версию NET Framework.
Кликать по фиолетовой стрелке вам не нужно – это ссылка на инструментарий для разработчиков .NET.
Если кликнуть по третьему от левого края значку (в виде эмблемы “Microsoft NET”), то откроется папка на вашем компьютере, в которую установлен NET Framework.
Где скачать и как установить Microsoft .NET Framework?
В разных версиях операционной системы Windows уже встроены разные версии NET Framework. Например, в Windows 7 включена версия 3.5 SP1. В свою очередь эта версия включает в себя NET Framework 2.0 с SP1 и SP2 и NET Framework 3.0 с SP1 и SP2.
В состав Windows 8 входит NET Framework 4.5.
Установка Microsoft .NET Framework предельно проста и не требует каких-то специфических настроек: достаточно скачать необходимый пакет и запустить его установку. Ниже приведены ссылки, по которым вы можете скачать необходимую версию NET Framework:
Microsoft .NET Framework 1.0
Версия 1.0 почти не используется, установка требуется крайне редко.
Microsoft .NET Framework 1.1
Версия 1.1 используется редко, устанавливать только при необходимости.
Microsoft .NET Framework 3.5 Service Pack 1
Установочный файл версии 3.5 SP1 также включает в себя версии 2.0 SP2 и 3.0 SP2.
Microsoft .NET Framework 4.0
Microsoft .NET Framework 4.5.1
Является обновлением версий 4.0 и 4.5, поэтому если устанавливается 4.5.1, то эти версии ставить не нужно. Windows XP не поддерживается NET Framework 4.5.
Как переустановить Microsoft .NET Framework?
Иногда в системе возникают проблемы, так или иначе связанные с NET Framework. Например, появляются ошибки при запуске некоторых программ или при установке (обновлении) самого Microsoft .NET Framework. В этом случае самым надежным решением проблем будет удаление платформы и ее повторная установка.
Чтобы корректно удалить NET Framework со своего компьютера, лучше всего воспользоваться специально созданной для этого программой .NET Framework Cleanup Tool.
Скачайте ее здесь, затем распакуйте архив и запустите файл cleanup_tool.exe.
Появится сообщение: “Запустить программу .NET Framework Setup Cleanup Utility?” (правда, на английском) – нажмите “Да”. Затем примите условия лицензионного соглашения (кнопка “Yes”).
В окне программы в списке выберите пункт “.NET Framework – All Versions” и нажмите кнопку “Cleanup Now”:После удаления NET Framework перезагрузите компьютер. Затем заново установите нужные версии, начиная с наименьшей.
blogsisadmina.ru
Страница не найдена | Autodesk Knowledge Network
(* {{l10n_strings.REQUIRED_FIELD}})
{{l10n_strings.CREATE_NEW_COLLECTION}}*
{{l10n_strings.ADD_COLLECTION_DESCRIPTION}}
{{l10n_strings.COLLECTION_DESCRIPTION}} {{addToCollection.description.length}}/500 {{l10n_strings.TAGS}} {{$item}} {{l10n_strings.PRODUCTS}} {{l10n_strings.DRAG_TEXT}}{{l10n_strings.DRAG_TEXT_HELP}}
{{l10n_strings.LANGUAGE}} {{$select.selected.display}}{{article.content_lang.display}}
{{l10n_strings.AUTHOR}}{{l10n_strings.AUTHOR_TOOLTIP_TEXT}}
{{$select.selected.display}} {{l10n_strings.CREATE_AND_ADD_TO_COLLECTION_MODAL_BUTTON}} {{l10n_strings.CREATE_A_COLLECTION_ERROR}}
knowledge.autodesk.com
