Установка pgAdmin 4 на Windows 7 | Info-Comp.ru
Сейчас мы с Вами рассмотрим процесс установки программы pgAdmin 4 на операционную систему Windows 7, а также я покажу, как с помощью этой программы подключаться к базе данных PostgreSQL.
Начнем мы, конечно же, с рассмотрения самой программы pgAdmin 4, т.е. что это за программа и для чего она нужна.
Что такое pgAdmin 4?
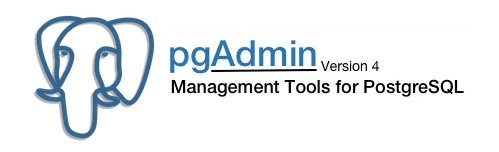
pgAdmin 4 – это новая реализация бесплатного инструмента управления СУБД PostgreSQL. pgAdmin 4 используется для написания SQL запросов, разработки процедур, функций, а также для администрирования PostgreSQL. pgAdmin 4 можно установить на Linux, macOS и Windows. На текущий момент pgAdmin 4 доступен для 32 разрядных версий Windows (платформа x86).
Примечание! pgAdmin 3 больше не поддерживается, поэтому рекомендуется использовать именно pgAdmin 4 в качестве среды разработки и администрирования PostgreSQL.
Официальный сайт приложения — www.pgadmin.org
Где скачать pgAdmin 4 для Windows?
Для того чтобы скачать pgAdmin 4 для Windows, переходим на страницу загрузки официального сайта, вот она — Download pgAdmin 4 (Windows).
Затем нам необходимо выбрать версию pgAdmin 4, на данный момент актуальная версия 2.0. Щелкаем по соответствующей ссылке.
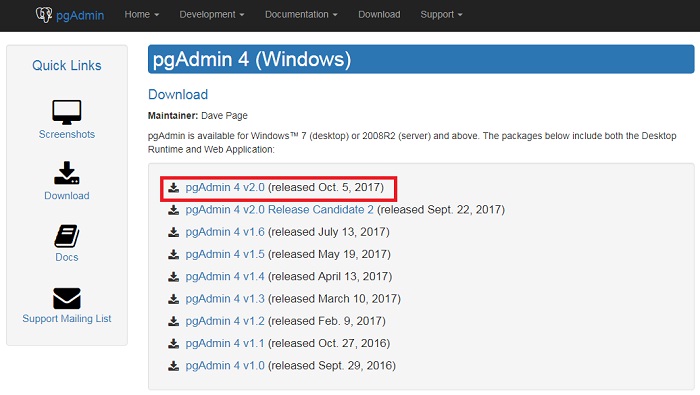
Далее нажимаем на ссылку pgadmin4-2.0-x86.exe.
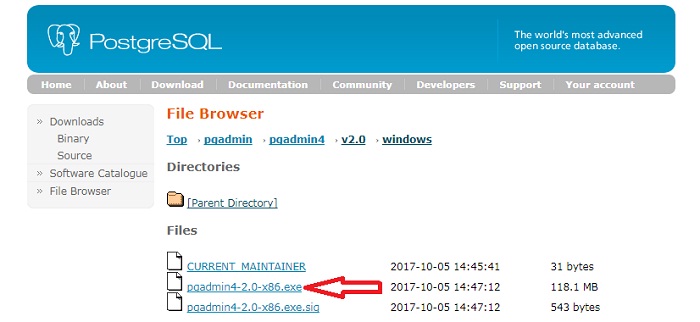
В итоге загрузится установочный файл pgadmin4-2.0-x86.exe размером примерно 118 мегабайт.
Как установить pgAdmin 4 на Windows 7?
В операционной системе Windows pgAdmin 4 устанавливается так же, как и любое другое приложение, данный процесс простой, но мы его сейчас все равно подробно рассмотрим.
Примечание! Для того чтобы установить pgAdmin 4 необходимо примерно 350 мегабайт свободного места на диске.
Шаг 1
Запускаем скаченный файл. На окне приветствия щелкаем «Next».
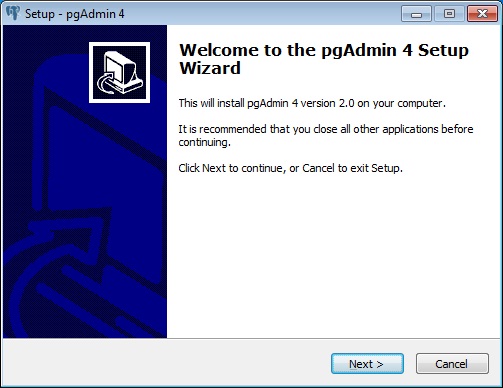
Шаг 2
Затем соглашаемся с условиями лицензионного соглашения, для этого отмечаем пункт «
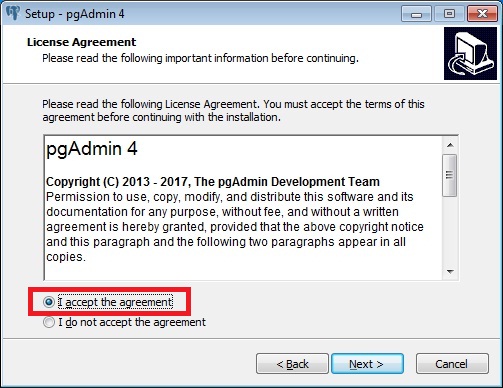
Шаг 3
Потом мы можем указать путь к каталогу, в который будет установлена программа, я оставляю по умолчанию, нажимаем «Next».
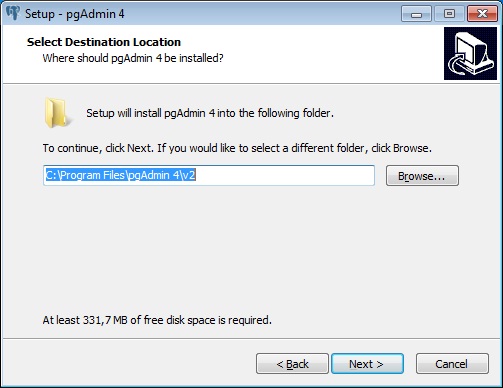
Шаг 4
Все готово для установки, нажимаем «Install».
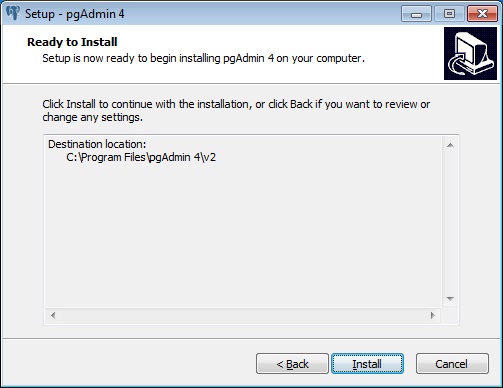
Установка началась.
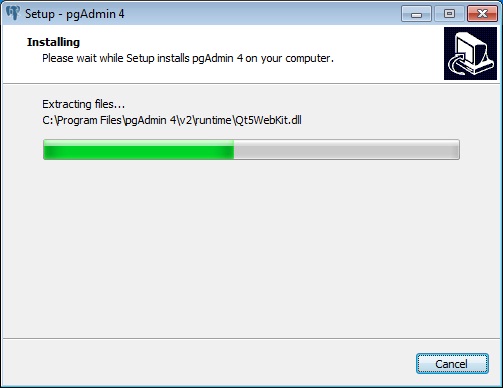
Шаг 5
Установка будет завершена, после того как появится следующее окно, жмем «Finish» (если галочка «Launch pgAdmin 4» будет стоять, то после нажатия на кнопку «Finish» запустится программа pgAdmin 4).
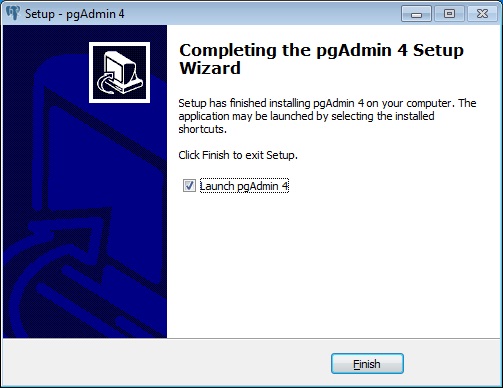
Как подключиться к базе PostgreSQL с помощью pgAdmin 4?
Для того чтобы настроить подключение к базе PostgreSQL, запускаем pgAdmin 4, например, из меню Пуск.
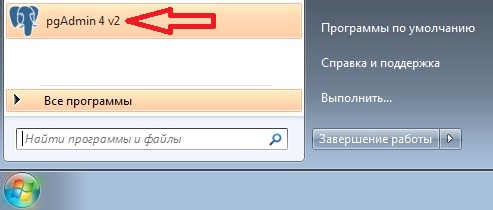
В итоге pgAdmin 4 запустится.

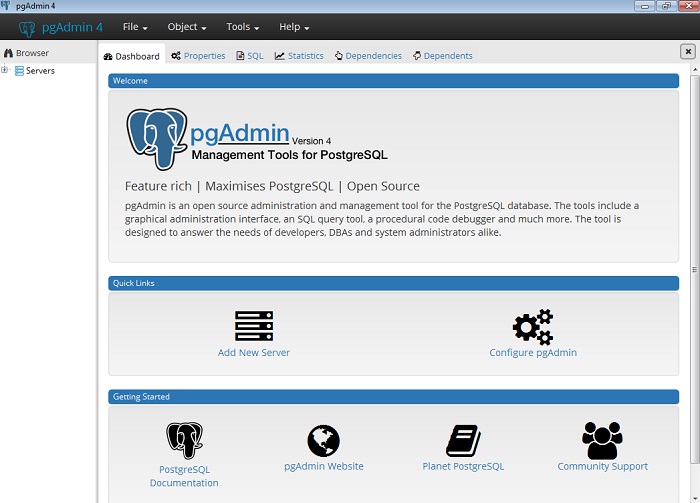
Затем нажимаем меню «Object->Create->Server» или щелкаем правой кнопкой мыши по пункту «Servers» и выбираем «Create->Server».
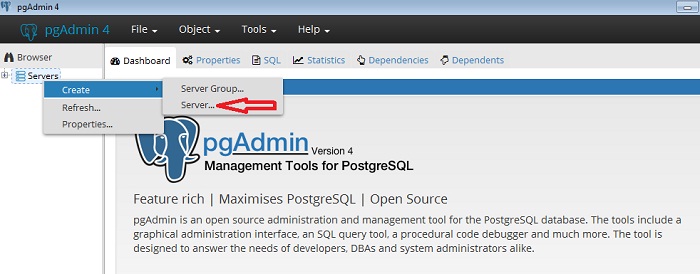
Откроется окно настройки подключения к серверу. На вкладке General придумываем и вводим в поле Name название нашего сервера.
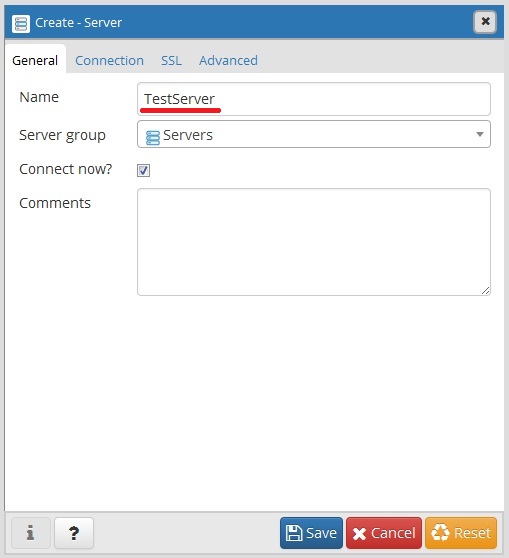
На вкладе Connection вводим IP адрес сервера, имя пользователя, пароль и если хотите, можете поставить галочку «Save password?» чтобы сохранить пароль и не вводить его каждый раз при подключении. Если у сервера PostgreSQL изменен стандартный порт (5432), то здесь Вам также необходимо его изменить. Нажимаем кнопку «Save
Примечание! Сервер PostgreSQL должен быть установлен, настроен и запущен. Пример установки и настройки СУБД PostgreSQL в Linux Ubuntu мы рассматривали в материале «Установка и настройка PostgreSQL 10 на Linux Ubuntu Server».
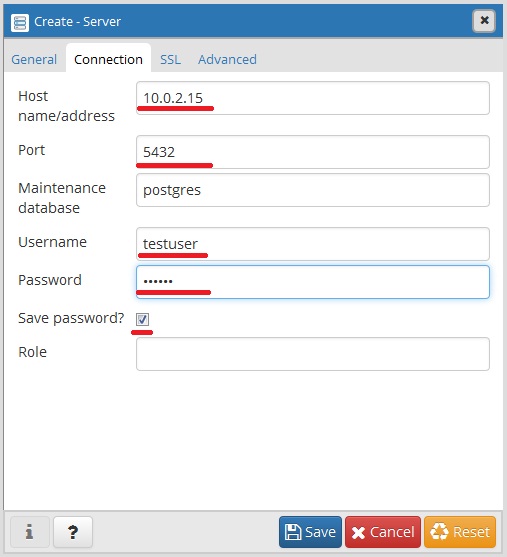
После чего в обозревателе объектов отобразится подключенный сервер с доступными объектами.
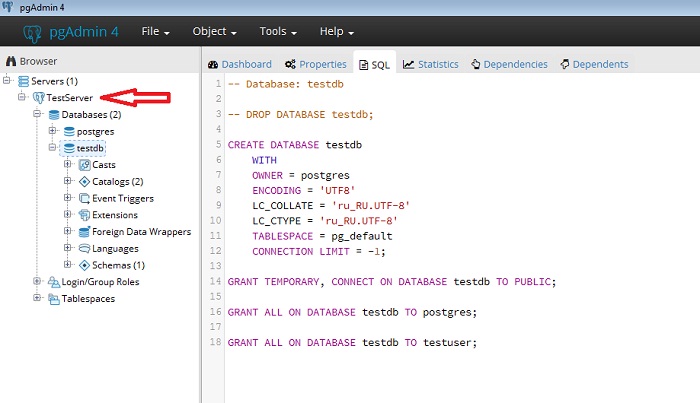
Все, мы установили pgAdmin 4 на операционную систему Windows 7, а также настроили подключение к серверу PostgreSQL, на этом у меня все, пока!
Система управления базами данных PostgreSQL очень популярна, к тому же она бесплатная и отлично подходит для начинающих администраторов и программистов баз данных, поэтому сейчас мы рассмотрим возможность установки и настройки данной СУБД в операционной системе Linux OpenSUSE 13.2.
С СУБД PostgreSQL и средством администрирования и разработки баз данных pgAdmin мы не раз уже сталкивались, в основном это касалось программирования на языке SQL и PL/pgSQL например в материалах: Как использовать курсор в функциях на PL/pgSQL, Как написать функцию на PL/pgSQL, но также затрагивали и администрирование, и на данный момент мы знаем, как создавать архив базы PostgreSQL, а также как восстановить базу данных PostgreSQL. Но как это не странно мы не разу не разговаривали о том, как же установить и настроить данную СУБД и средство ее администрирования, поэтому сегодня я предлагаю научиться, это делать.
Так как сайт для начинающих администраторов и программистов, материал также будет ориентирован на новичков, которые просто хотят установить PostgreSQL, сделать первоначальную настройку и тренироваться писать запросы, администрировать СУБД, в общем, изучать PostgreSQL.
Устанавливать и настраивать PostgreSQL и pgAdmin мы будем на популярной операционной системе Linux OpenSUSE 13.2. Еще раз повторюсь, что данным материалом не стоит руководствоваться, если Вы хотите развернуть PostgreSQL в масштабах предприятия, так как все что мы будем рассматривать ниже только для домашнего (локального) использования в целях обучения, потому что на многие настройки в домашнем использовании мы просто не будем обращать внимания, например на метод аутентификации (забегу вперед мы будем настраивать методом trust), который даже пароль не требует, и соответственно абсолютно не подходит для корпоративного использования.
Материал будет выглядеть следующим образом, сначала мы рассмотрим, что же вообще такое PostgreSQL и pgAdmin, а затем установим их двумя способами в ОС Linux OpenSUSE 13.2. В первом случае будем использовать графический интерфейс YaST, а во втором, традиционным для Linux способом, будем использовать терминал, затем мы настроем PostgreSQL и в заключение подключимся к базе, используя самое популярное средство, для PostgreSQL, это pgAdmin.
Что такое PostgreSQL?

PostgreSQL – это бесплатная система управления базами данных (СУБД), которая реализована практически под все операционные системы такие как: Linux, Solaris, Windows и поэтому является одной из самых популярных СУБД в мире. PostgreSQL соответствует всем стандартам полноценной СУБД и неплохо конкурирует с такими гигантами в этой области как Oracle и MS SQL Server.
В PostgreSQL для программирования используется процедурное расширение языка SQL, а именно PL/pgSQL (Procedural Language/PostGres Structured Query Language), кстати, он немного похож на PL/SQL, который используется в Oracle.
В связи с популярностью, для PostgreSQL написано множество библиотек для взаимодействия со многими известными языками программирования, например: C++, Java, PHP, Perl, Python и другие.
Официальный сайт — http://www.postgresql.org/
Что такое pgAdmin?
С помощью pgAdmin можно писать запросы, процедуры, функции, а также администрировать PostgreSQL, используя при этом отличный графический интерфейс.
Официальный сайт — http://www.pgadmin.org/
Примечание! Как я уже сказал установку, мы будем производить на операционную систему Linux OpenSUSE 13.2 в графической оболочке KDE, поэтому при просмотре скриншотов прошу это учитывать. Также хочу заметить, что на момент написания статьи были доступны следующие версии, а именно Postgresql 9.3 и pgAdmin 1.18.1, поэтому именно эти версии мы и будем устанавливать.
Установка PostgreSQL и pgAdmin в OpenSUSE 13.2 через YaST
Первое что нам необходимо сделать это, конечно же, запустить «Установка/удаление программ», это делается следующим образом, Меню->Компьютер->Установка/удаление программ
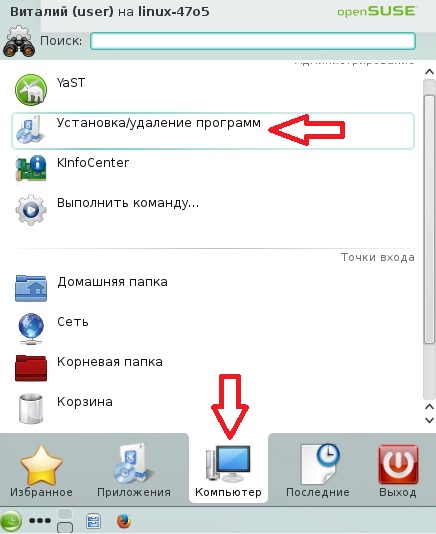
Для этих действий естественно требуются права суперпользователя (root), поэтому далее появится окно ввода пароля, мы соответственно вводим и жмем «ОК»
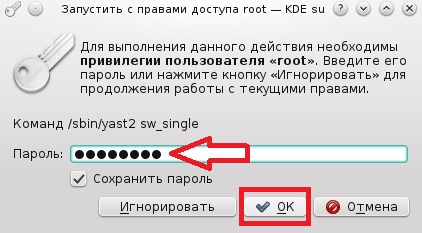
В последствии у нас откроется интерфейс YaST для установки и удаления программ. Мы в форму поиска вводим postgresql и жмем «Поиск». Затем ищем и выбираем компоненты, а именно:
- postgresql;
- postgresql-server;
- postgresql-contrib;
- pgadmin3.
При этом они выделяются большими галочками, а дополнительные, требуемые для установки пакеты выделяются, автоматически, маленькими галочками, жмем «Принять»
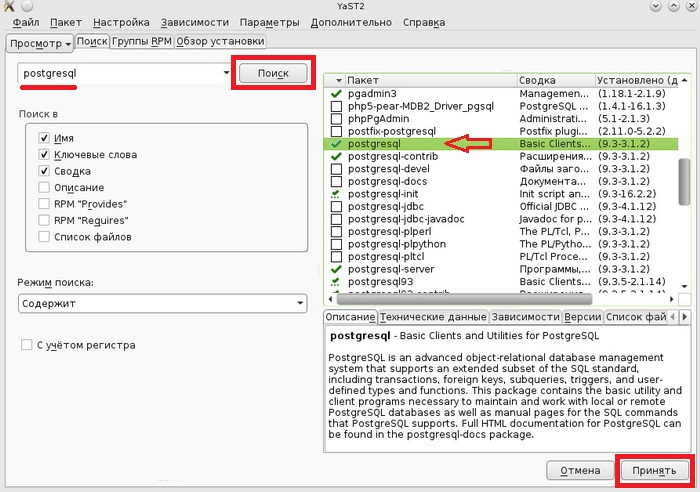
Затем так как у меня еще не был установлен flash-player, он выбрался автоматически и соответственно будет установлен, и для этого необходимо согласится с условиями лицензионного соглашения, жму «Принять» (если у Вас он уже установлен, то этого окошка у Вас может и не быть).
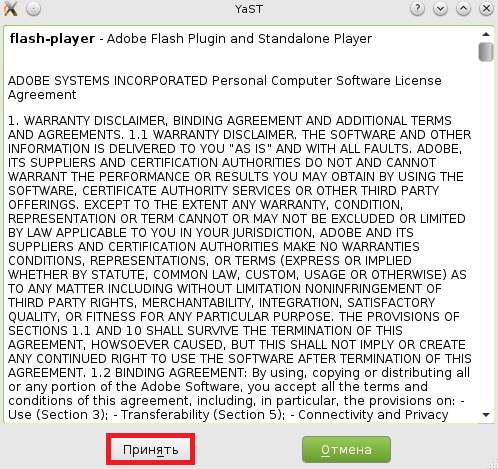
Затем будет представлен список пакетов, которые будут установлены, практически все они были выбраны автоматически, но лучше всех их установить. Жмем «Продолжить»
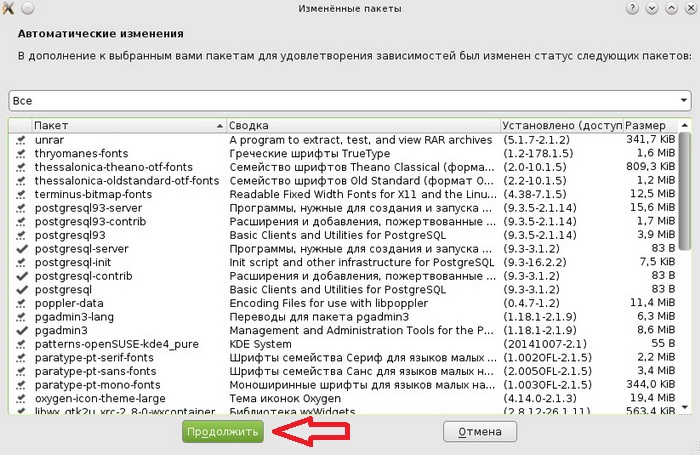
Затем начнется загрузка, а следом и установка этих пакетов
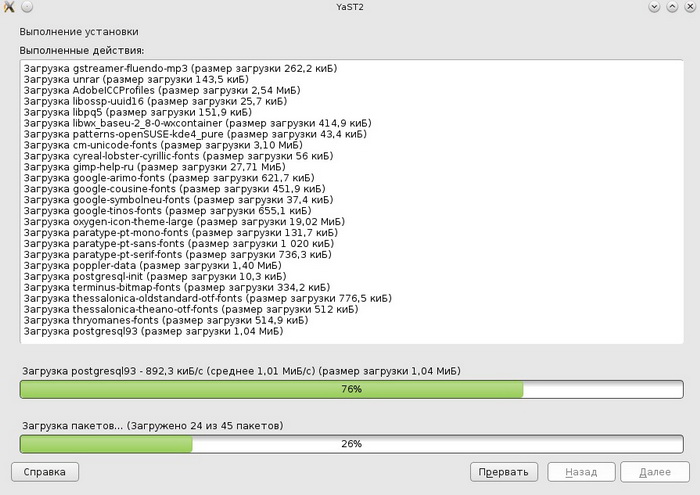
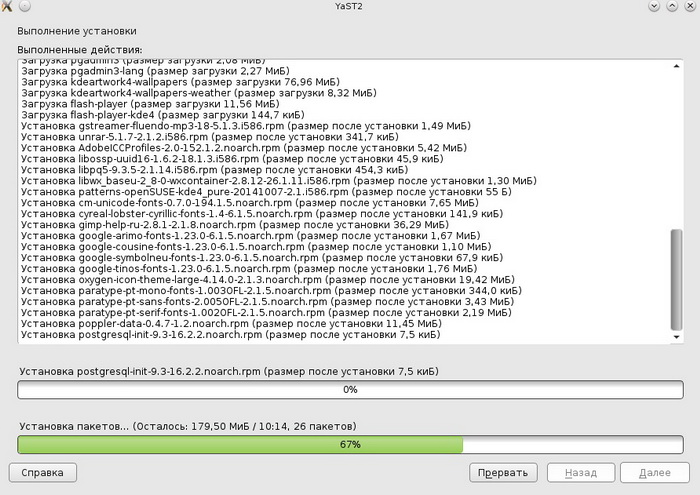
А по завершении установки YaST выведет отчет об установке, из которого мы увидим небольшую статистку, например, сколько времени заняла установка, у меня это всего 4 минуты, а также количество установленных пакетов, размер установки и еще другую информацию, жмем «Завершить»
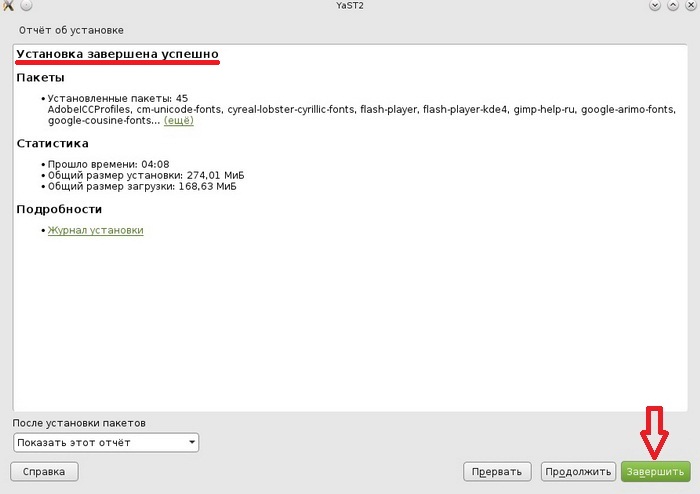
Установка через YaST завершена.
Установка PostgreSQL и pgAdmin в OpenSUSE 13.2 с помощью терминала
Открываем терминал (в KDE это Konsole) путем нажатия Меню->Терминал
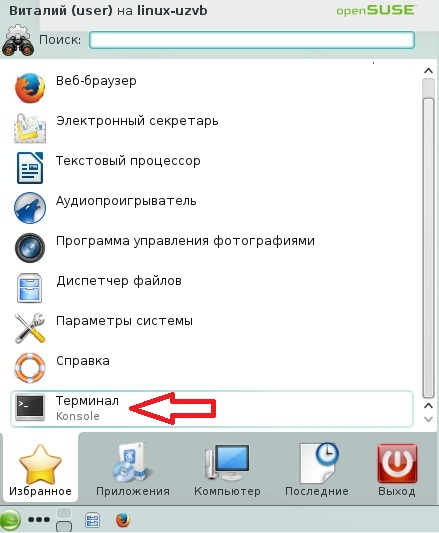
Также как и через YaST сначала необходимо получить права суперпользователя, для этого просто пишем su, жмем enter и набираем пароль (соответственно суперпользователя) и снова жмем enter
su вводим пароль
Затем, используя утилиту zypper, устанавливаем нужные нам пакеты, делается это вот так
zypper in postgresql postgresql-server postgresql-contrib pgadmin3 жмем enter
Затем появится информация о том, какие пакеты будут установлены, мы соответственно соглашаемся, вводим Y и жмем enter
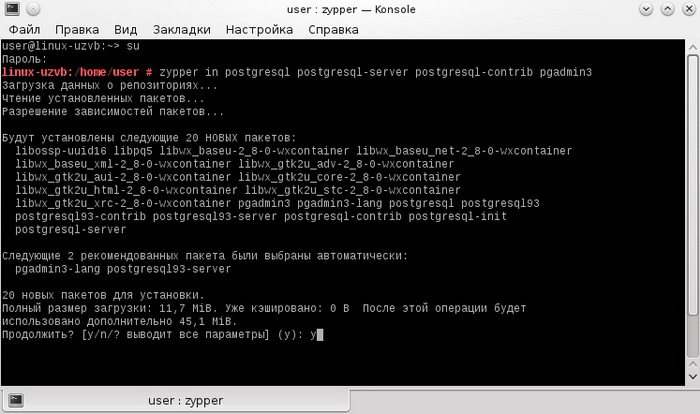
В последствии загрузятся необходимые пакеты, и начнется установка.
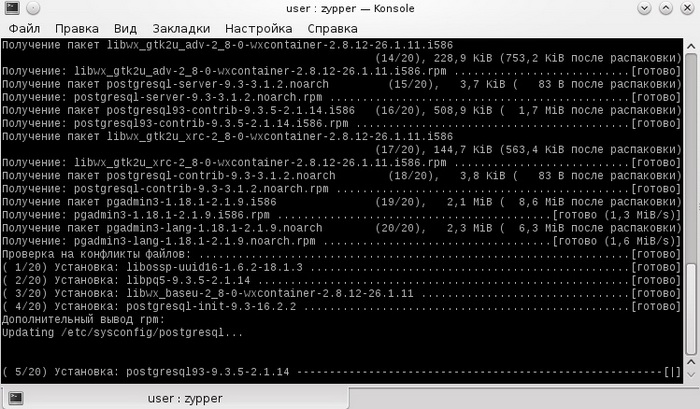
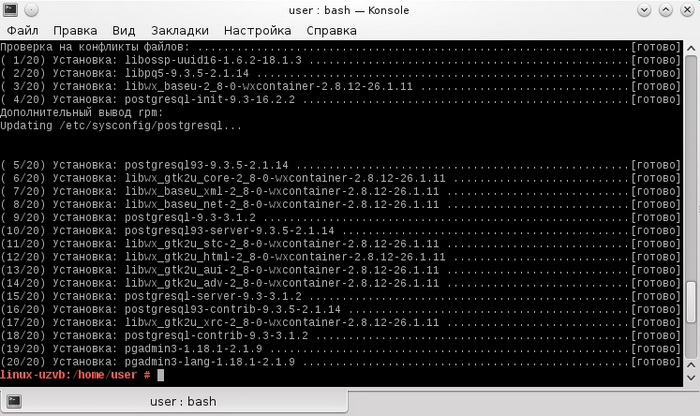
После установке всех пакетов, установка PostgreSQL и pgadmin из терминала будет завершена.
Настройка PostgreSQL в OpenSUSE 13.2
Все настройки мы будем делать в терминале, поэтому открываем терминал, все тем же способом что и раньше.
И для начала меняем пароль для пользователя Postgres (так как по умолчанию его просто нет), естественно, что это делается от имени суперпользователя, поэтому, как и при установке пишем su и вводим пароль. Затем командой passwd задаем пароль для пользователя postgres.
passwd postgres ввод
Затем проверяем статус postgresql т.е. запущен ли сервер или нет, это делается следующей командой
/etc/init.d/postgresql status
Если в ответ мы получили unused значит postgresql не инициализирован.
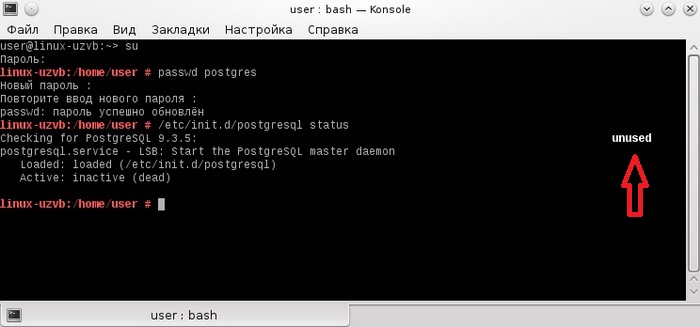
Поэтому нам необходимо инициализировать PostgreSQL и лучше это сделать от имени пользователя postgres. Для инициализации postgresql переключаемся на пользователя postgres, все той же командой su, только после пишем логин пользователя, от имени которого мы хотим выполнять команды, т.е. postgres
su postgres initdb -D /var/lib/pgsql/data/
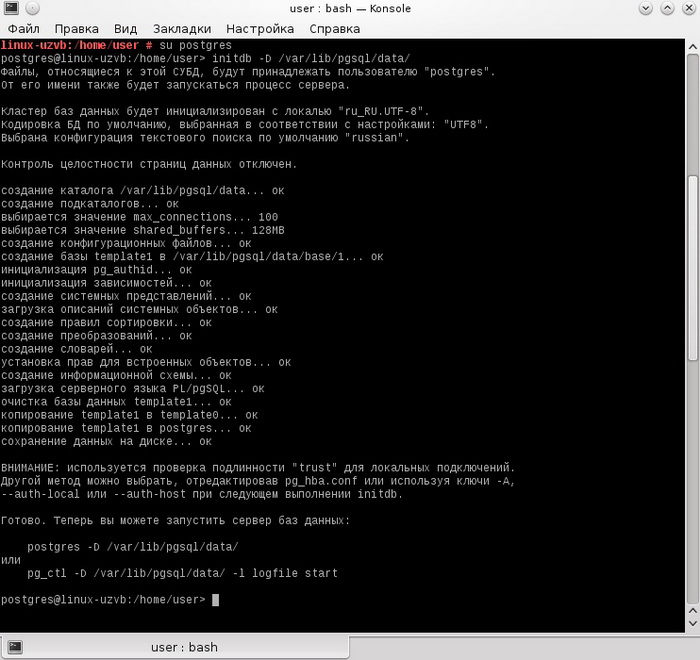
По умолчанию PostgreSQL инициализировался с настройками аутентификации trust, другими словами кто угодно на данном компьютере может подключаться к серверу PostgreSQL, причем без пароля.
Далее стартуем PostgreSQL от имени root, для этого уже привычным способом переключаемся на суперпользователя т.е. через su, и пишем команду по запуску postgresql, а именно:
/etc/init.d/postgresql start
И можем сразу проверить статус уже знакомой командой
/etc/init.d/postgresql status
Сейчас статус должен быть running это значит, что postgresql работает.
Теперь осталось поместить в автозагрузку postgresql, для того чтобы каждый раз после включения компьютера не запускать сервер postgresql вручную. Если Вы не хотите, чтобы postgresql запускался автоматически при старте системы, то можете не запускать следующую команду
chkconfig postgresql on
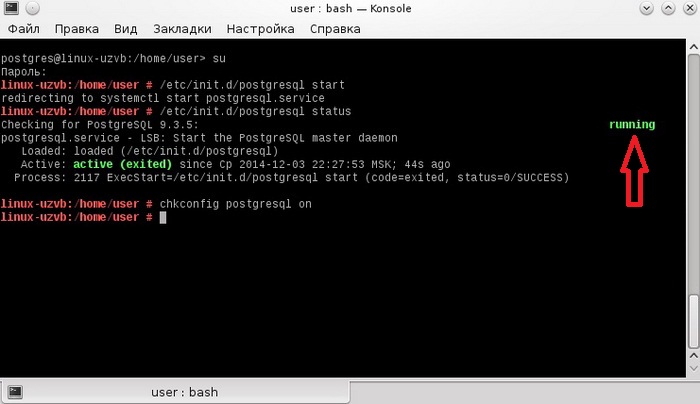
На этом самая простая, первоначальная, необходимая для работы настройка postgresql закончена.
Закрываем терминал.
Настройка pgAdmin — подключение к базе PostgreSQL
Для запуска pgAdmin открываем Меню->Приложения->Система->Утилита администрирования баз данных PostgreSQL
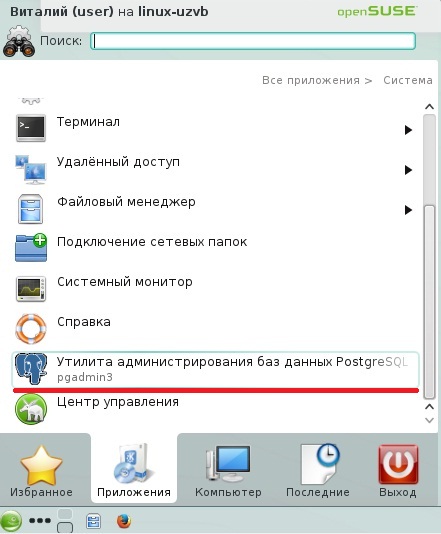
После открытия жмем «Добавить подключение к серверу»
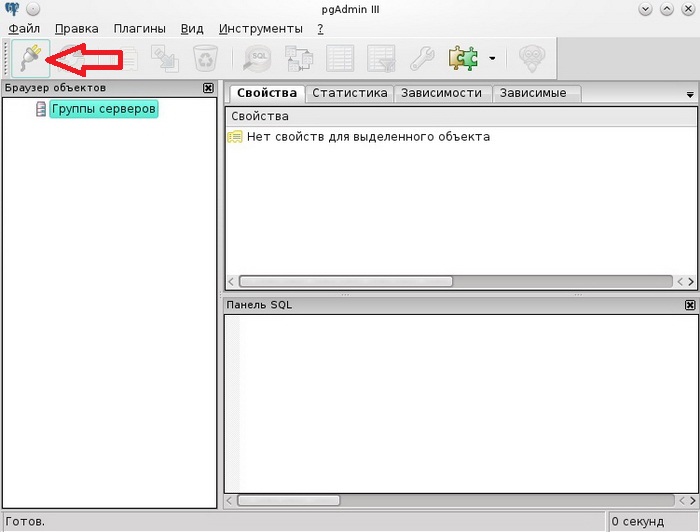
Далее заполняем необходимые поля для подключения к серверу, а именно: имя подключения, хост (в нашем случае localhost), порт по умолчанию, имя пользователя тоже, т.е. postgres, пароль не требуется, галочку «Сохранить пароль» можете оставить, и в поле пароль написать что-нибудь, чтобы бы каждый раз при подключении не выходило окно ввода пароля. Жмем «ОК»
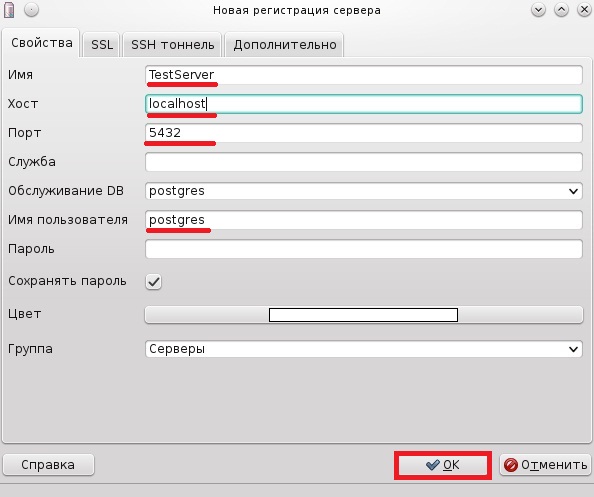
Далее нам скажут, что пароль будет храниться в файле .pgpass, в нашем случае это и не важно, так как у нас нет пароля, мы его ввели, только для того чтобы данное окно не выходило. Жмем «ОК».
Затем произойдет подключение, и Вы можете уже плюсиками раскрывать подключение и соответственно видеть все объекты, которые есть на этом сервере. На данный момент у нас есть одна база postgres, Вы соответственно можете создавать свои базы и другие объекты, в общем тренироваться.
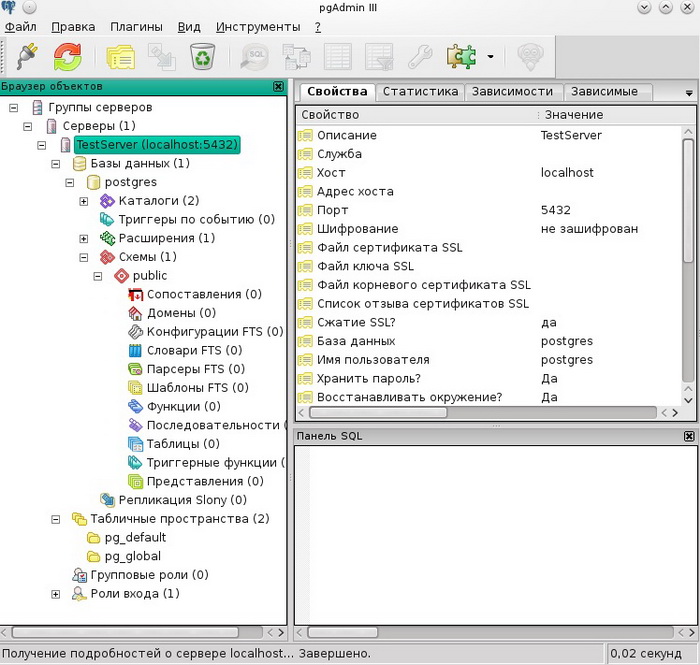
На этом наш сегодняшний урок, посвященный PostgreSQL окончен, в следующих материалах, мы, конечно же, вернемся к теме PostgreSQL и pgAdmin, а пока на этом все. Удачи!
НравитсяНе нравитсяpgAdmin 4 (Подключение и настройка для 1С)
Многих начинающих пользователей, администраторов 1С пугают консоли, особенно когда речь идет о бесплатной СУБД PostgreSQL.
Даже простые на первый взгляд операции по бэкапу или восстановлению баз данных 1С, становятся для многих новичков настоящим испытанием.
Страх того что что-то пойдет не так усиливается при виде консольного окна, в котором нужно «строчить» соответствующую команду.
А некоторые и вовсе считают что эта СУБД только для профессионалов.
По этим причинам многие начинающие администраторы отдают предпочтение MS SQL только из-за простоты использования и наличия большого количества справочного материала.
Так как визуальная консоль управления Management Studio (SSMS) действительно существенно упрощает процесс администрирования сервера СУБД.
И лишь не многие знают, что некоторые вещи можно делать и в PostgreSQL.
Что есть визуальная консоль для написания SQL запросов, разработки процедур и функций, а также для администрирования СУБД PostgreSQL.
Конечно, речь идет о pgAdmin 4 (Третья версия к слову уже прекратила поддержку!).
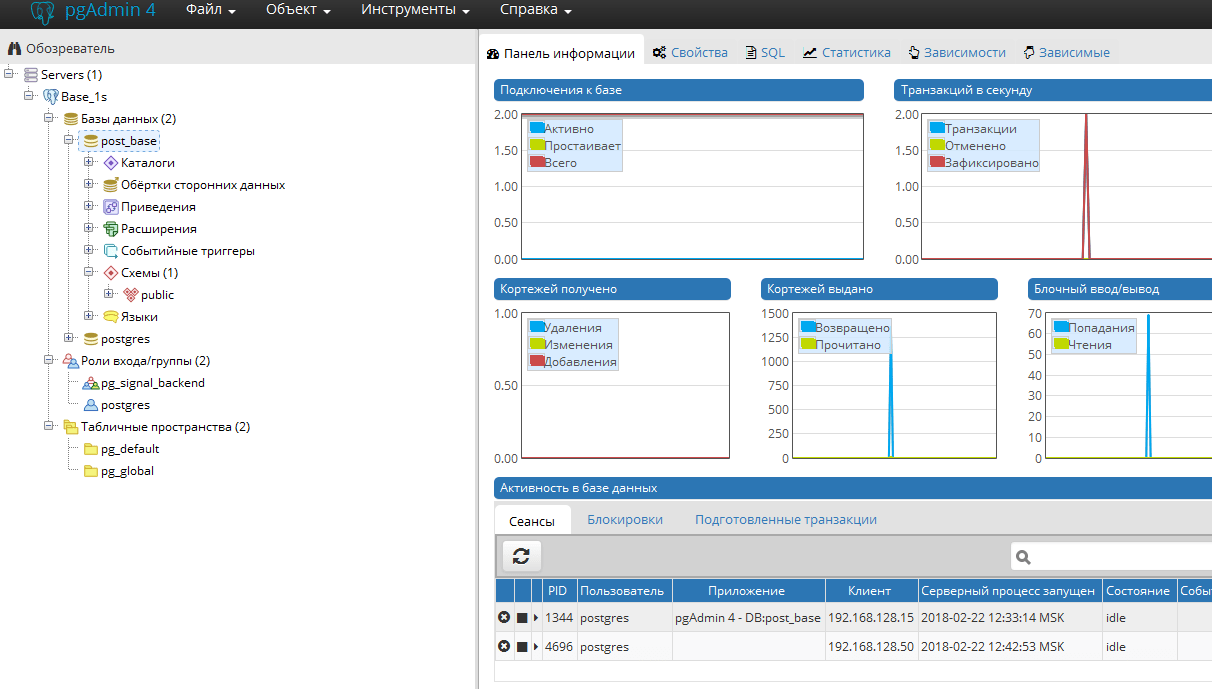
PostgreSQL + pgAdmin 4 (Подключение и настройка)
pgAdmin – это отличный инструмент для администратора 1С, если Ваша СУБД PostgreSQL!
Добавим сюда еще и кросс платформенность!
Да есть консоль pgAdmin и для Linux и Mac и конечно Windows (Десктоп и сервер).
Функционал консоли pgAdmin, огромен и в рамках этой статьи мы успеем разобрать лишь базовые вещи.
Научимся устанавливать pgAdmin 4, подключать консоль к серверу, делать резервное копирование и восстановление баз данных 1С. (статью разобью на две или даже три части).
Здесь следует отметить, что pgAdmin не является единственным визуальным инструментом для администратора этой СУБД.
Есть, к примеру, и phpPgAdmin, где используя обычный веб обозреватель, и мы также можем получить доступ к административным и другим функциям СУБД.
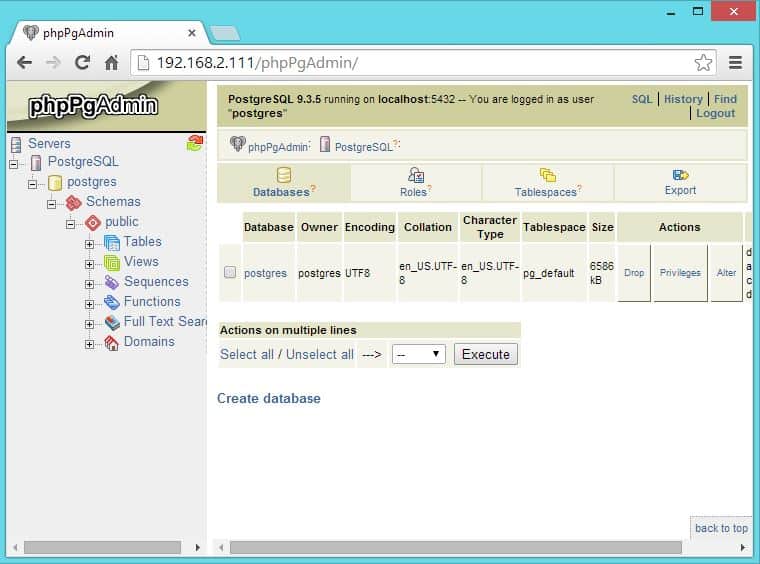
phpPgAdmin
Но сложность реализации веб способа, выше, чем простая установка pgAdmin.
А цель данной статьи показать новичкам иной путь помимо MS SQL!
Развеять мифы о сложности настроек PostgreSQL для работы в 1С Предприятии.
Показать простоту и легкость использования, администрирования PostgreSQL. (При не большом количестве пользователей).
И если сегодня есть альтернатива «Сиквелу» то это определенно PostgreSQL!
Достойное второе место, действительно можно отдать этой СУБД.
Где скачать и как установить PostgreSQL для 1С я уже писал вот здесь.
А все необходимое для администрирования клиент-серверной схемы на этой СУБД уже разберем в этой статье.
И так первым делом скачаем консоль на офф сайте:
На сегодня актуальная версия: v.2.1.
https://www.pgadmin.org/download/pgadmin-4-windows/
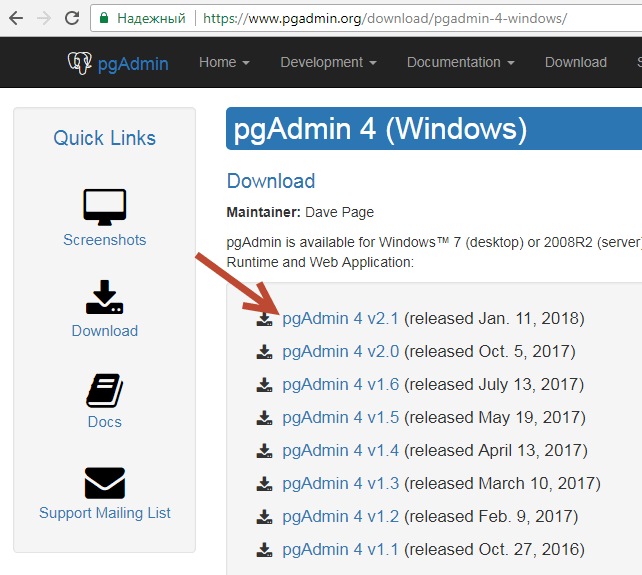
Качать будем для ОС Windows (x86).
x64 пока нет, да собственно и не нужно.
Первый вопрос, где устанавливать ?
Ставить консоль можно на любой ПК или сервер в Вашей локальной сети, это не обязательно должен быть сервер, где стоит СУБД PostgreSQL.
Сам процесс установки очень простой и не требует каких то спец. знаний, все интуитивно понятно, но для “успокоения нервов” ) все же покажу.
Клик по кнопке “Next”
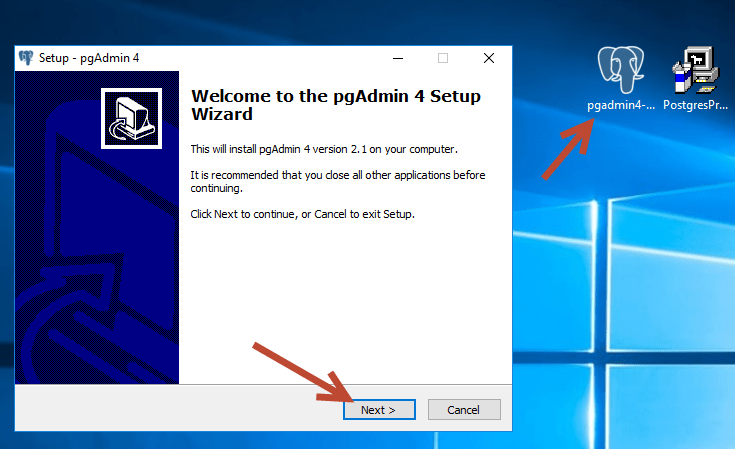
Соглашаемся с условиями лицензии (Продукт с открытым исходным кодом и абсолютно бесплатный).
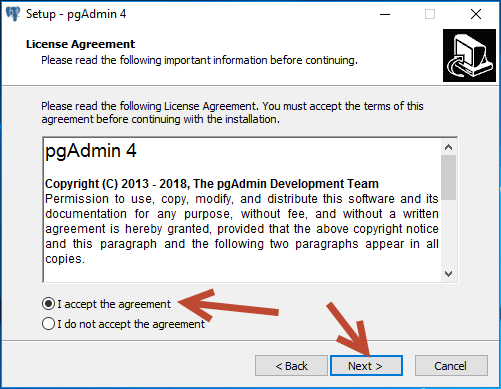
Выбираем каталог для установки и еще раз “Next”
(Напомню, консоль бывает только 32-х разрядная).
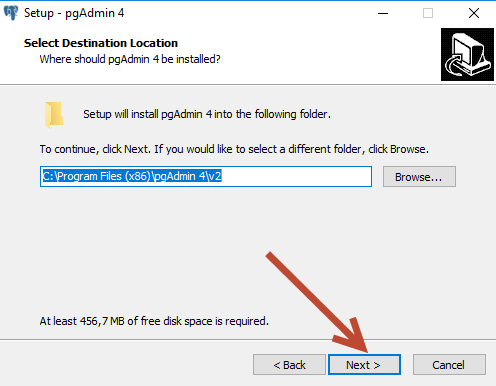
Еще раз “Next”
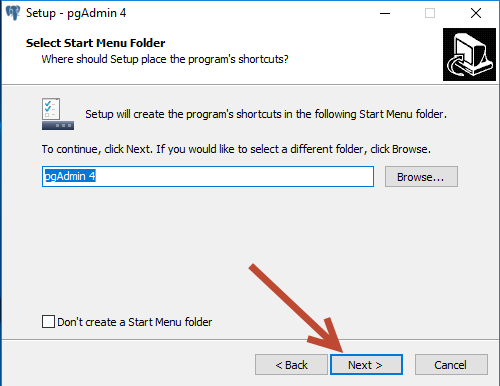
Теперь клик по кнопке “Install”.
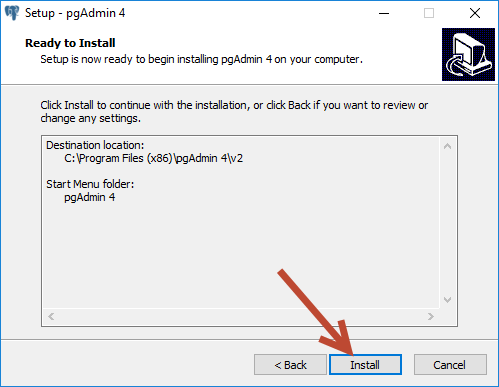
Установка быстрая, несколько секунд и все готово!
pgAdmin 4 – Вы всегда найдете в меню “Пуск”.
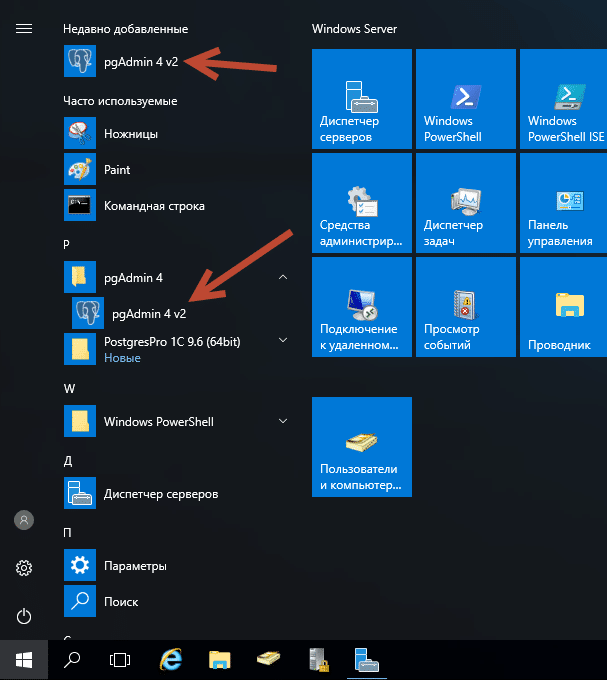
Выполним первый запуск консоли.
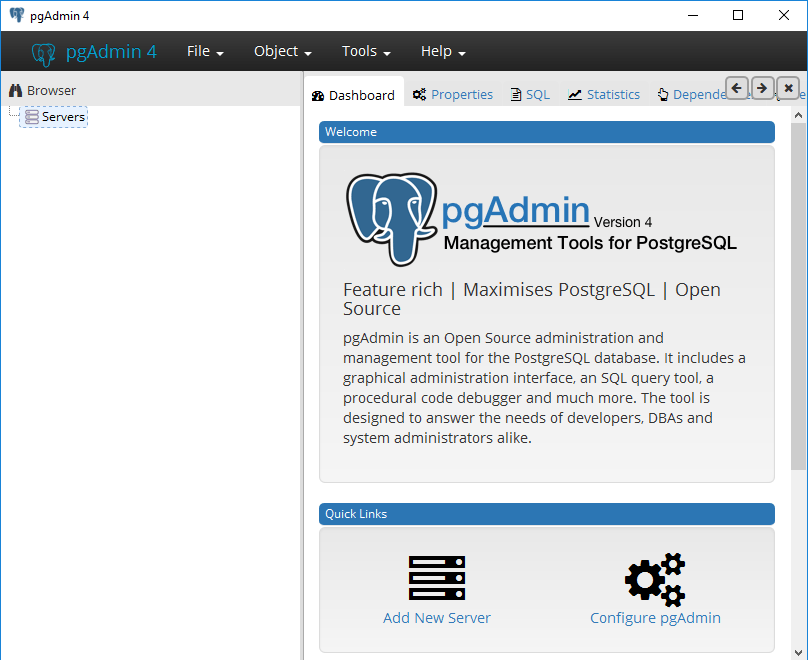
Вот он рабочий стол pgAdmin 4!
Для начала стоит сменить язык по умолчанию (Английский на Рус).
Сделать это можно через меню “File” – “Preferences”.
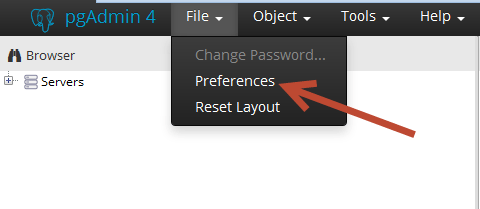
И в дереве находим “User language” меняем язык на “Russian” или какой Вам удобно.
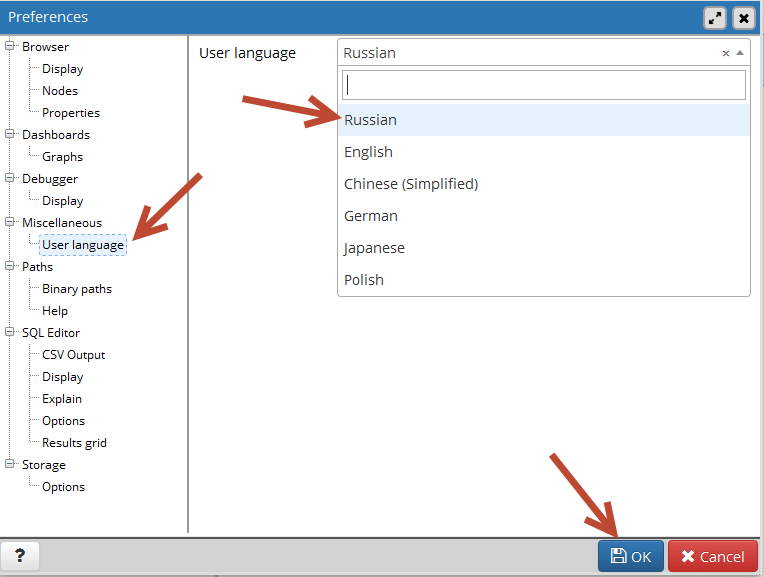
После обязательно нужно выполнить перезапуск консоли, чтоб изменения вступили в силу.
Вот теперь мы можем приступить к подключению сервера СУБД PostgreSQL.
К слову на этот момент он у Вас уже должен быть установлен!
Иначе к чему подключаться ? )
И так клик по кнопке “Добавить новый сервер” (Это выполняется разово).
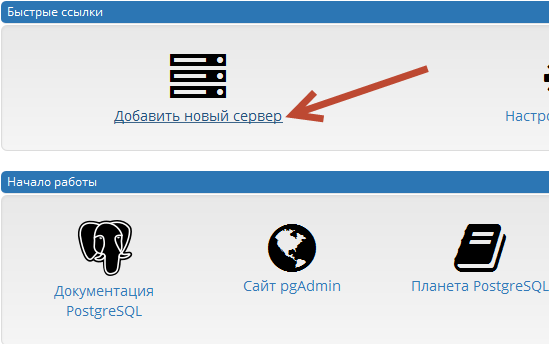
И придумаем имя для сервера СУБД к которому мы и подключаем консоль.
У меня на сервере PostgreSQL нет других баз кроме 1С Предприятия, поэтому напишу:
Имя – “Base_1S” – для примера.
Здесь можно писать что угодно.
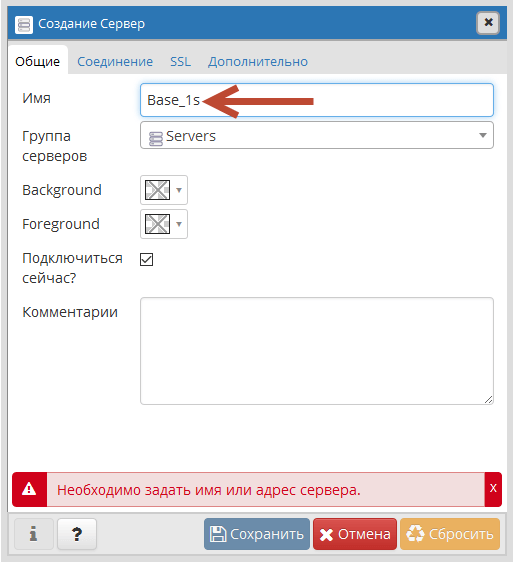
Пока не пытайтесь кликнуть по кнопке “Сохранить” она все еще не активна!
Чтоб ее активировать, нужно заполнить еще несколько полей на вкладке “Соединение“.
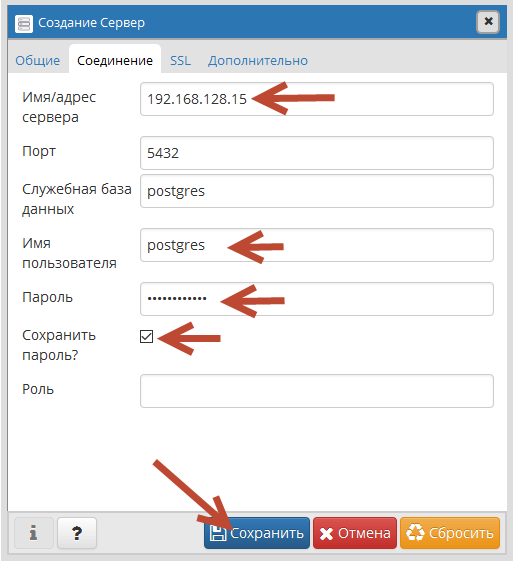
А именно:
1. Имя/адрес сервера – Укажем IP адрес сервера СУБД, тот сервер или ПК, где у Вас работает, установлен PostgreSQL.
2. Порт – Здесь по умолчанию если ничего не трогали 5432.
3. Имя пользователя – postgres это имя нашего рута, если Вы при установке PostgreSQL оставили это имя как есть.
4. Пароль – Пароль пользователя postgres (При установке PostgreSQL указывали).
Рекомендую оставить “птичку” возле “Сохранить пароль“, чтоб каждый раз консоль Вас не спрашивала.
Вот теперь кнопка “Сохранить” активна и мы можем подключится к серверу СУБД PostgreSQL.
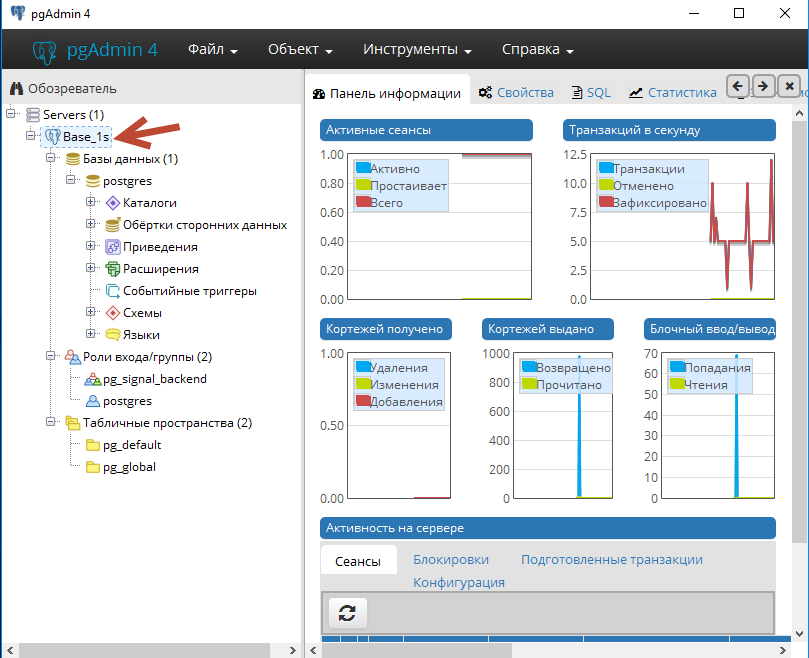
После подключения к серверу СУБД, Вы увидите картинку примерно как выше.
Базы данных, Роли, группы и остальные объекты, которые способна отобразить консоль pgAdmin 4.
На панели информации (Справа в окне), мы видим также очень интересную и полезную информацию.
“Активные сеансы” – их количество и состояния: “Активно” – “Простаивает” и “Всего”.
Количество “Транзакций в секунду”, а также ниже “Сеансы”, “Блокировки” и многое другое.
Эти показатели также можно настроить, но об этом и многом другом, будем говорить уже в следующий части статьи.
Если Вы хотите больше узнать о технической стороне 1С, тогда регистрируйтесь на первый бесплатный модуль курса: Администратор 1С >>>
Как установить pgAdmin4 в Ubuntu 18.04
pgAdmin — это многофункциональная платформа с открытым исходным кодом для администрирования и разработки PostgreSQL, которая работает в Linux, Unix, Mac OS X и Windows. С помощью pgAdmin можно управлять серверами баз данных PostgreSQL, начиная с версии 9.2, используя интуитивно понятный и мощный веб-интерфейс.
Единственное требование для установки pgAdmin4 в Ubuntu 18.04 — это сервер PostgreSQL. Можно выбрать любую версию сервера PostgreSQL от 9.6. У нас есть руководство, которое можно использовать для справки при установке сервера баз данных PostgreSQL.
Как установить PostgreSQL 12 на Ubuntu 18.04
Добавляем репозиторий:
$ wget --quiet -O - https://www.postgresql.org/media/keys/ACCC4CF8.asc | sudo apt-key add - $ echo "deb http://apt.postgresql.org/pub/repos/apt/ `lsb_release -cs`-pgdg main" |sudo tee /etc/apt/sources.list.d/pgdg.list
Обновляем списки пакетов:
$ sudo apt update
Устанавливаем пакеты pgAdmin4
$ sudo apt install pgadmin4 pgadmin4-apache2
Во время установки потребуется создать учётную запись и указать электронный адрес почты.
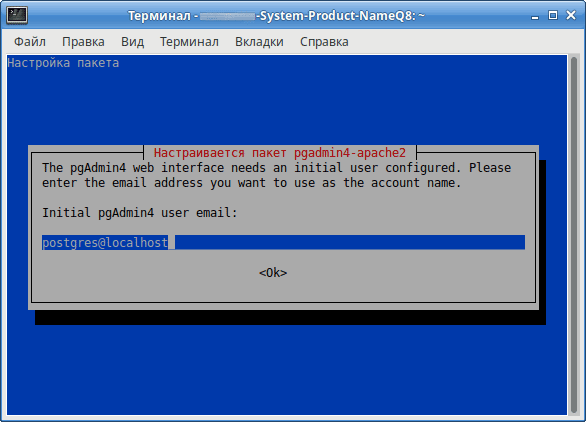
И установить пароль администратора
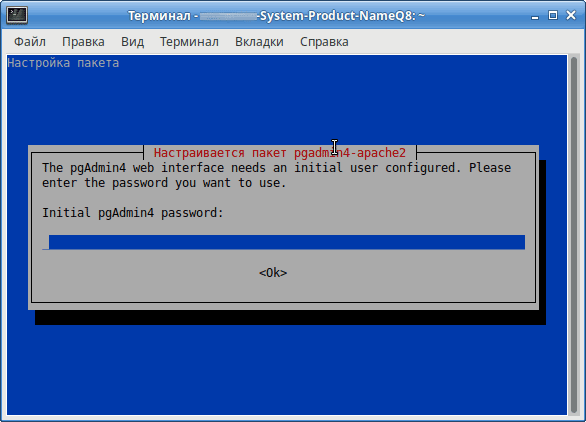
Служба Apache должна была быть запущена после установки. Проверить можно командой:
$ systemctl status apache2
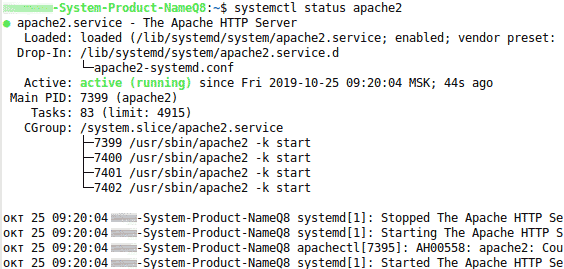
Если в системе настроен брандмауэр UFW, разрешите трафик http и https:
$ sudo ufw allow http $ sudo ufw allow https
Откройте браузер и введите http://localhost/pgadmin4
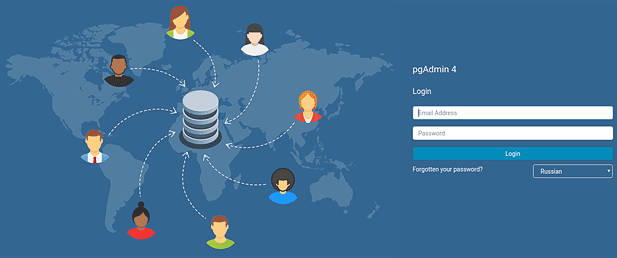
Войдите, используя адрес электронной почты и пароль:
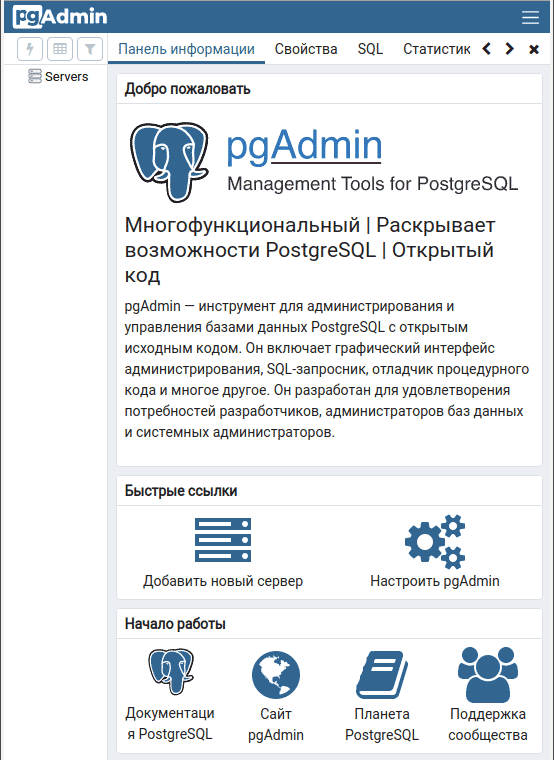
Нажмите «Добавить новый сервер». Это может быть локальный или удаленный сервер PostgreSQL.
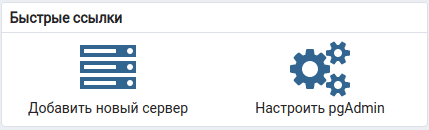
В разделе Общие нужно указать имя сервера и его описание в поле Комментарии.
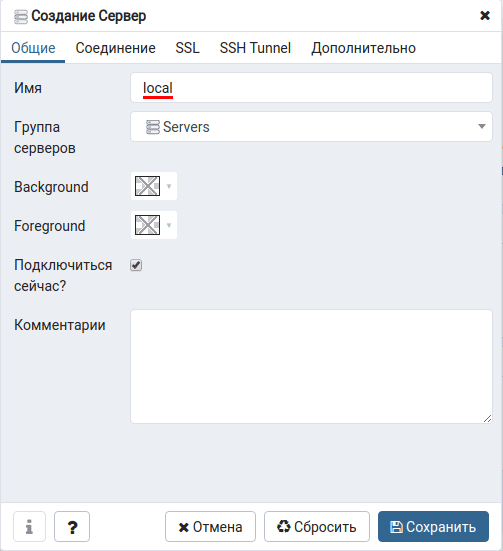
На вкладке Соединение — имя или адрес сервера, порт, базу данных, имя пользователя и пароль.
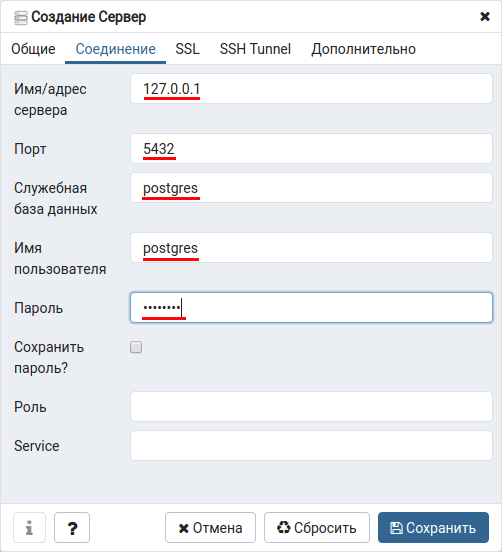
СВами
Как установить PostgreSQL 12 на Ubuntu 18.04
Всем привет, сегодня мы подробно рассмотрим процесс установки PostgreSQL 11 на операционную систему Windows, Вы узнаете, где скачать PostgreSQL 11 для Windows, как выглядит процесс установки, а также как подключиться к серверу PostgreSQL.
PostgreSQL — это бесплатная система управления базами данных (СУБД). PostgreSQL 11 – это новая версия данной СУБД.
Заметка! Что такое СУБД.
Пошаговое описание установки PostgreSQL 11 на Windows
PostgreSQL реализована для многих операционных систем: Windows, Linux, macOS. Сейчас мы подробно рассмотрим все действия, которые необходимо выполнить, чтобы установить PostgreSQL на операционную систему Windows: начиная с загрузки графического установщика, который, кстати, включает и pgAdmin 4 – это графический инструмент управления PostgreSQL, с помощью которого можно писать SQL запросы, и заканчивая русификацией pgAdmin 4.
Шаг 1 — Загрузка графического установщика PostgreSQL 11 для Windows
Скачать PostgreSQL 11 для Windows можно, конечно же, с официального сайта PostgreSQL, вот ссылка — https://www.postgresql.org/download/windows/
После перехода на страницу можем сразу нажимать на ссылку «Download the installer», в данном случае нас перенесет на сайт компании EnterpriseDB, которая и подготавливает графические дистрибутивы PostgreSQL для многих платформ, в том числе и для Windows.
Далее выбираем платформу и версию PostgreSQL, в нашем случае — это Windows и PostgreSQL 11. Нажимаем на ссылку «Windows x86-64» — это версия для 64 разрядных версий Windows.
В итоге у Вас должен загрузиться файл postgresql-11.0-1-windows-x64.exe размером примерно 187 мегабайт.
Шаг 2 – Запуск установщика PostgreSQL 11
Запускаем скаченный файл. Сначала инсталлятор проверит наличие всех необходимых компонентов, в частности Visual C++ Redistributable, в случае необходимости, т.е. их отсутствия, он их сам установит.
После этого откроется окно приветствия, нажимаем «Next».
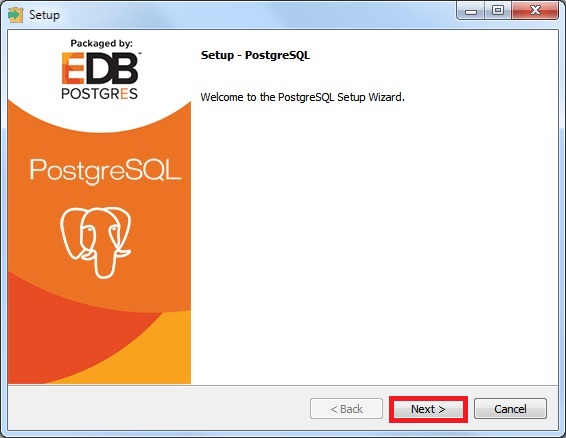
Шаг 3 – Указываем каталог для установки PostgreSQL 11
Затем нам нужно указать путь к каталогу, в который мы хотим установить PostgreSQL 11, но можно оставить и по умолчанию. В случае необходимости указывайте путь и нажимайте «Next».
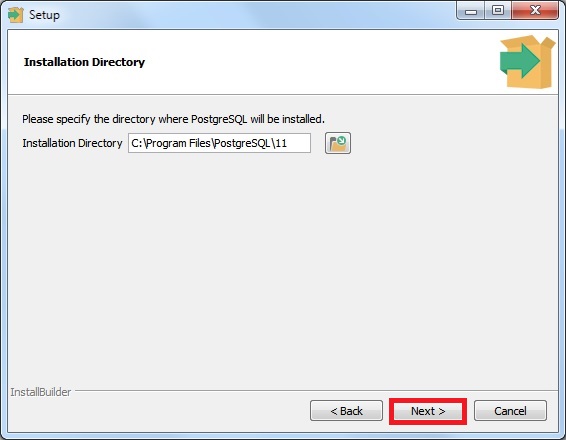
Шаг 4 – Выбираем компоненты для установки
На этом шаге мы можем отметить компоненты, которые нам необходимо установить, как видите, в числе компонентов есть и pgAdmin 4, оставляем галочки напротив нужных нам компонентов и жмем «Next».
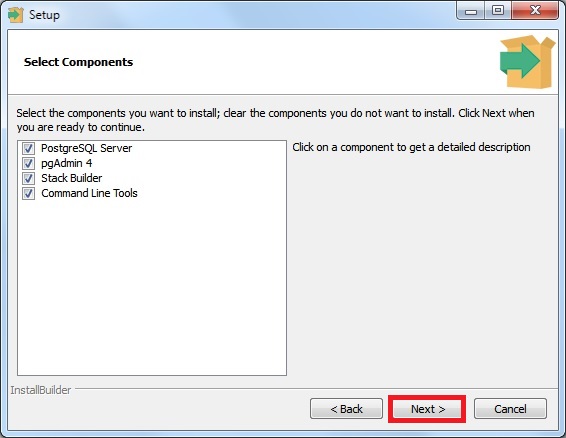
Шаг 5 – Указываем каталог для файлов баз данных
Далее нам необходимо указать каталог, в котором по умолчанию будут располагаться файлы баз данных. В данном случае лучше указать отдельный диск. Нажимаем «Next».
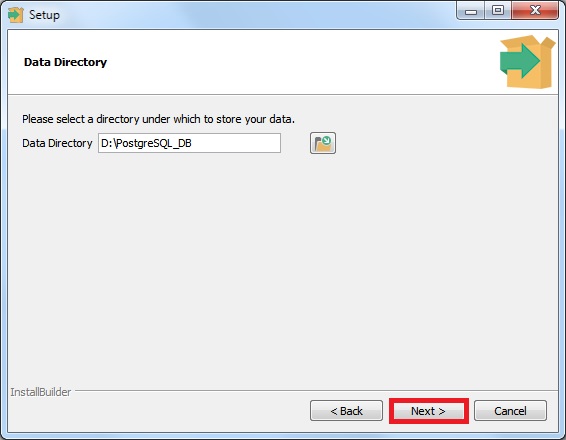
Шаг 6 – Задаем пароль для системного пользователя postgres
Теперь нам нужно задать пароль для пользователя postgres, иными словами, для администратора PostgreSQL Server. Вводим пароль и подтверждаем его. Нажимаем «Next».
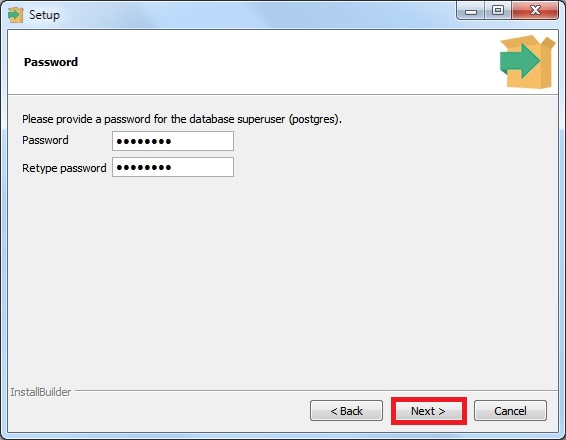
Шаг 7 – Указываем порт для экземпляра PostgreSQL
Далее в случае необходимости мы можем изменить порт, на котором будет работать PostgreSQL Server, но можно оставить и по умолчанию. Нажимаем «Next».
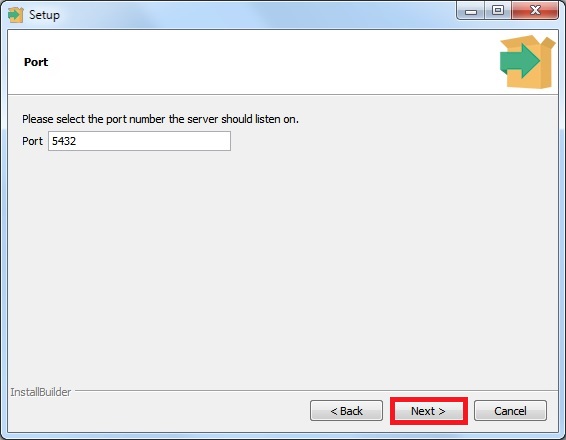
Шаг 8 – Указываем кодировку данных в базе
Потом, если есть необходимость указать конкретную кодировку данных в базе, мы можем выбрать из выпадающего списка нужную нам Locale. Я оставляю по умолчанию, жмем «Next».
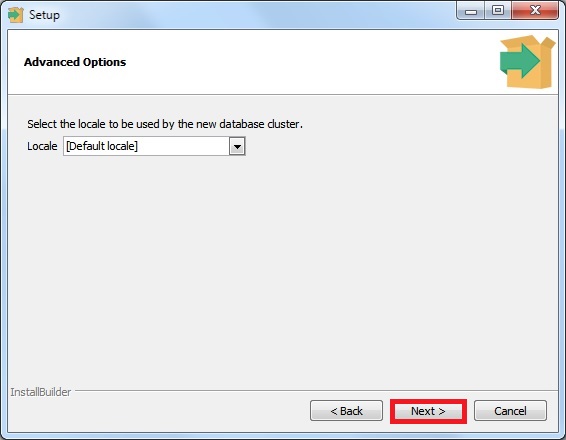
Шаг 9 – Проверка параметров установки PostgreSQL
Здесь мы просто проверяем введенные нами ранее параметры для установки PostgreSQL, если все правильно, т.е. все то, что Вы и вводили, нажимаем «Next».
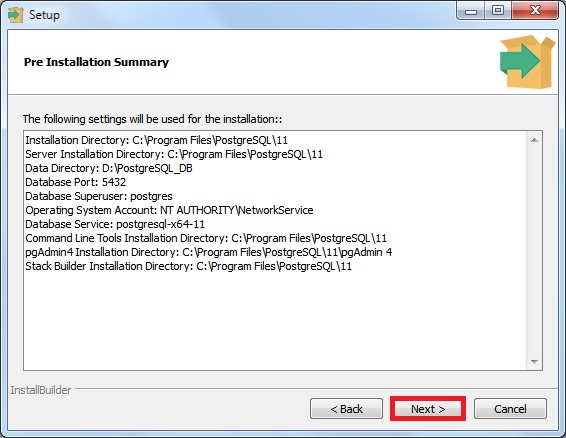
Шаг 10 – Запуск процесса установки
Для того чтобы запустить процесс установки PostgreSQL в данном окне, нажимаем «Next».
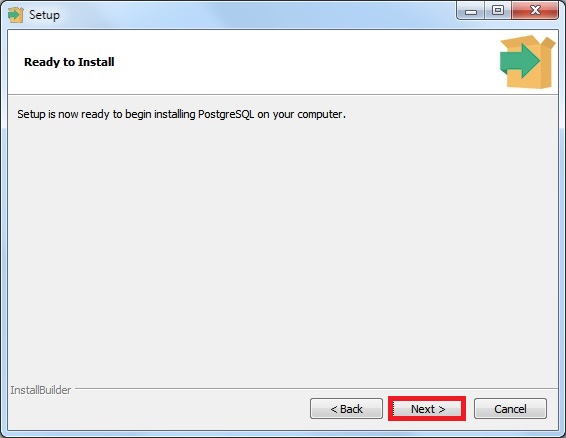
Установка началась.
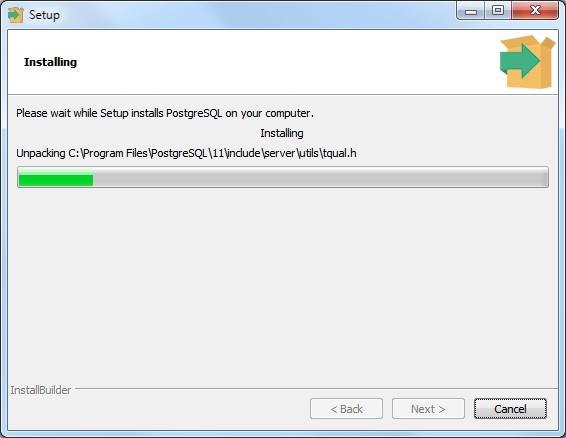
Шаг 11 – Завершение установки
Процесс установки PostgreSQL 11 занимает всего 2-3 минуты. Когда появится окно с сообщением «Completing the PostgreSQL Setup Wizard» установка PostgreSQL, pgAdmin 4 и других компонентов будет завершена.
В последнем окне нам предложат запустить Stack Builder для загрузки и установки дополнительных компонентов, если Вам ничего такого не нужно, то снимайте галочку «Lanch Stack Builder at exit?» и нажимайте «Finish».
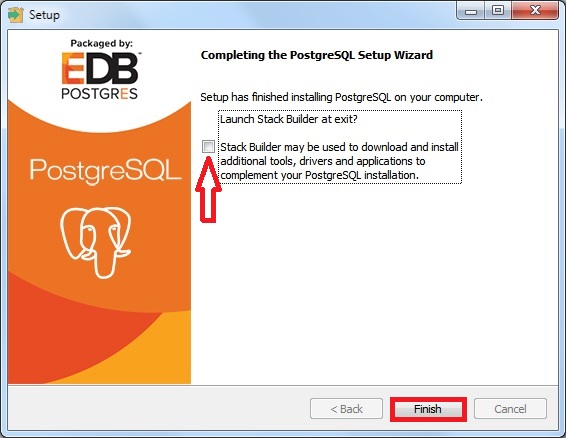
Запуск pgAdmin 4 и подключение к серверу PostgreSQL 11
pgAdmin 4 у Вас установился вместе PostgreSQL, для того чтобы запустить pgAdmin 4, нажмите «Меню Пуск — > PostgreSQL 11 -> pgAdmin 4».
Новая версия pgAdmin 4 имеет веб интерфейс, поэтому у Вас запустится браузер, в котором откроется приложение pgAdmin 4.
Чтобы осуществить подключение к только что установленному локальному серверу PostgreSQL 11 в обозревателе серверов, щелкаете по пункту «PostgreSQL 11».
В результате запустится окно «Connect to Server», в котором Вам нужно ввести пароль системного пользователя postgres, т.е. это тот пароль, который Вы придумали, когда устанавливали PostgreSQL. Вводим пароль, ставим галочку «Save Password», для того чтобы сохранить пароль, и каждый раз не вводить его, и нажимаем «OK».
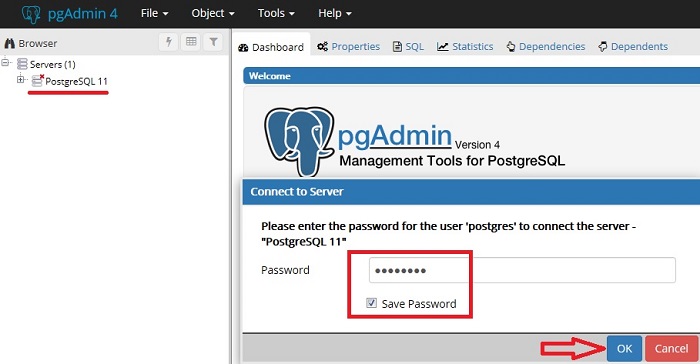
В итоге Вы подключитесь к локальному серверу PostgreSQL.
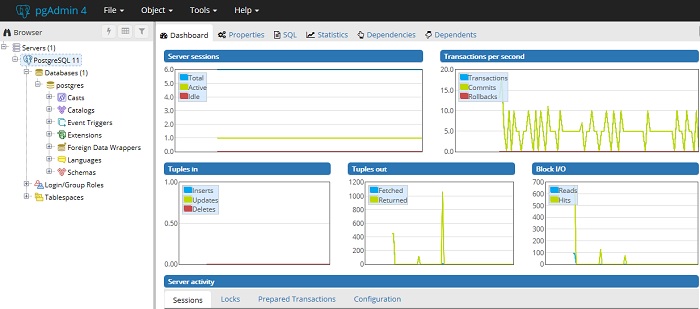
Как установить русский язык в pgAdmin 4?
По умолчанию интерфейс pgAdmin 4 на английском языке, если Вас это не устраивает, Вы можете очень просто изменить язык на тот, который Вам нужен. pgAdmin 4 поддерживает много языков, в том числе и русский.
Для того чтобы изменить язык pgAdmin 4 необходимо зайти в меню «File -> Preferences».
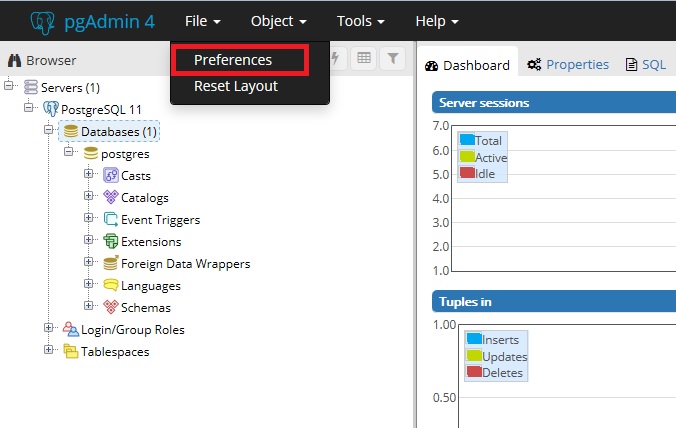
Затем найти пункт «User Languages», и в соответствующем поле выбрать значение «Russian». Для сохранения настроек нажимаем «OK», после этого перезапускаем pgAdmin 4 или просто обновляем страницу в браузере.
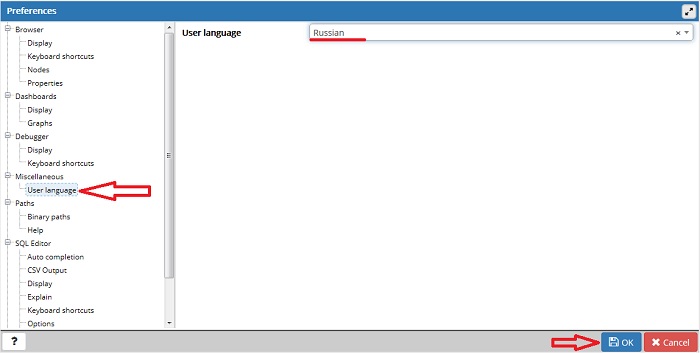
Теперь pgAdmin 4 русифицирован.
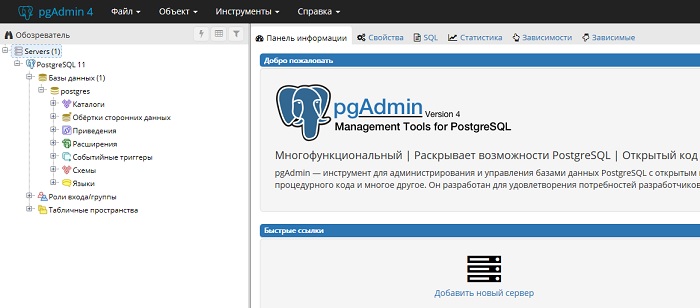
Для написания SQL запросов в pgAdmin 4 используется инструмент Query Tool или на русском «Запросник», его можно запустить с помощью иконки на панели или из меню «Инструменты».
Для примера я напишу запрос, который покажет мне версию сервера PostgreSQL.
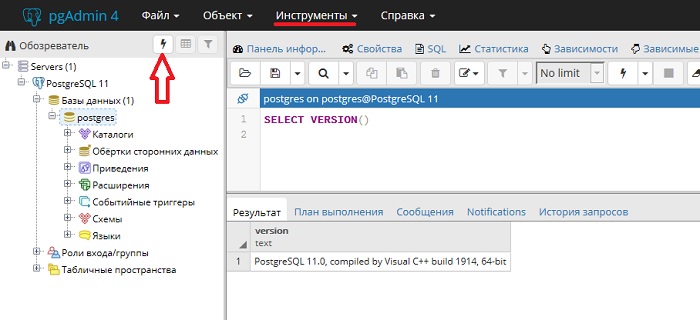
У меня все, надеюсь, статья была Вам интересна и полезна, пока!
Нравится18Не нравитсяКак установить PgAdmin 4 Debian 10?
pgAdmin — это инструмент для администрирования и управления базой данных PostgreSQL, мощный и многофункциональный graphical user interface (GUI) с открытым исходным кодом. В настоящее время он поддерживает PostgreSQL 9.2 или более позднюю версию и работает в Unix и его вариантах, таких как Linux, Mac OS X, а также в операционных системах Windows.
pgAdmin предоставляет мощный пользовательский интерфейс, который позволяет легко создавать, управлять, поддерживать и использовать объекты базы данных как начинающим, так и опытным пользователям Postgres.
pgAdmin 4 — это основной выпуск pgAdmin, созданный с использованием Python, Javascript/jQuery, и среды выполнения рабочего стола написанной на C++ с использованием Qt. pgAdmin 4 значительно расширяет возможности использования, в отличие от pgAdmin 3, благодаря обновленным элементам updated user interface (UI), многопользовательским/веб-вариантам развертывания, панелям мониторинга и более современному, элегантному дизайну.
В этой статье мы покажем вам, как установить pgAdmin 4 в системе Debian 10, чтобы обеспечить безопасный удаленный доступ к базам данных PostgreSQL.
В этом руководстве предполагается, что у вас уже установлен и настроен PostgreSQL 9.2.
Установка pgAdmin 4 в Debian 10
Debian 10 поставляется с pgAdmin 3 по умолчанию. Чтобы установить pgAdmin 4, вам нужно включить репозиторий APT PostgreSQL Global Development Group (PGDG) (который содержит пакеты PostgreSQL для Debian и Ubuntu) в вашей системе.
# apt-get install curl ca-certificates gnupg
# curl https://www.postgresql.org/media/keys/ACCC4CF8.asc | apt-key add -
Затем создайте файл репозитория с именем /etc/apt/sources.list.d/pgdg.list:
# vim /etc/apt/sources.list.d/pgdg.list
И добавьте следующую строку в файл:
deb http://apt.postgresql.org/pub/repos/apt/ buster-pgdg main
Сохраните изменения и выйдите из файла.
Теперь обновите кэш пакета APT (что является обязательным шагом) и установите пакет pgAdmin 4 следующим образом показанным ниже. Пакет pgadmin4-apache2 является приложением WSGI.
# apt-get update
# apt-get install pgadmin4 pgadmin4-apache2
Во время установки пакета вам будет предложено установить адрес электронной почты для начальной учетной записи веб-интерфейса pgAdmin. Этот адрес электронной почты будет работать как имя учетной записи, укажите его и нажмите Enter:
Вам также будет предложено установить пароль для начальной учетной записи пользователя pgadmin4. Введите безопасный и надежный пароль, затем нажмите Enter, чтобы продолжить:
После установки пакетов установщик активирует systemd для запуска службы Apache2 и позволяет автоматически активизироваться при запуске и перезагрузке системы.
Вы можете проверить состояние службы, чтобы убедиться, что она работает, с помощью следующей команды:
# systemctl status apache2
В Debian 10 приложение pgAdmin 4 WSGI по умолчанию настроено на работу с HTTP-сервером Apache, используя файл конфигурации /etc/apache2/conf-available/pgadmin4.conf.
Прежде чем вы сможете получить доступ к веб-интерфейсу pgadmin4, если у вас запущен брандмауэр UFW (он обычно отключен по умолчанию), вам нужно открыть порт 80 (HTTP), чтобы разрешить входящий трафик в службе Apache, как показано ниже:
# ufw allow 80
# ufw allow 443
# ufw status
Доступ к веб-интерфейсу pgAdmin 4
Теперь вы можете получить доступ к веб-интерфейсу pgAdmin 4. Откройте веб-браузер, укажите его по следующему адресу и нажмите Enter:
http://SERVER_IP/pgadmin4
Или
http://localhost/pgadmin4
Когда появится веб-интерфейс входа в систему pgAdmin 4, введите адрес электронной почты и пароль, которые вы установили ранее для аутентификации. Затем нажмите Login:
После успешного входа по умолчанию вы попадете на панель мониторинга для веб-интерфейса pgAdmin4. Чтобы подключиться к серверу базы данных, нажмите Add New Server:
Затем добавьте имя нового соединения с сервером и комментарий. И нажмите на вкладку «Connection Tab», чтобы предоставить сведения о соединении — hostname, database name, database username, and password , как показано на следующем снимке экрана. Когда вы выполните эти действия, нажмите Save:
В дереве браузера у вас должно быть как минимум одно соединение с сервером, показывающее имя соединения, количество баз данных, роли и табличное пространство. Дважды щелкните ссылку «Database», чтобы просмотреть обзор производительности сервера под панелью инструментов.
Домашняя страница pgAdmin: https://www.pgadmin.org/
pgAdmin 4 имеет значительно лучше свойства в сравнении с pgAdmin 3, благодаря нескольким новым функциям, улучшениям и исправлениям ошибок. В этой статье мы показали, как установить и настроить pgAdmin 4 на сервере Debian 10.
Спасибо за уделенное время на прочтение статьи!
Если возникли вопросы, задавайте их в комментариях.
Подписывайтесь на обновления нашего блога и оставайтесь в курсе новостей мира инфокоммуникаций!
Чтобы знать больше и выделяться знаниями среди толпы IT-шников, записывайтесь на курсы Cisco, курсы по кибербезопасности, полный курс по кибербезопасности, курсы DevNet (программируемые сети) от Академии Cisco, курсы Linux от Linux Professional Institute на платформе SEDICOMM University (Университет СЭДИКОММ).
Курсы Cisco и Linux с трудоустройством!
Спешите подать заявку! Осталось пару мест. Группы стартуют 22 июля, а следующая 19 августа, 23 сентября, 21 октября, 25 ноября, 16 декабря, 20 января, 24 февраля.
Что Вы получите?
- Поможем стать экспертом в сетевом администрировании и получить международные сертификаты Cisco CCNA Routing & Switching или Linux LPI.
- Предлагаем проверенную программу и учебник экспертов из Cisco Networking Academy и Linux Professional Institute, сертифицированных инструкторов и личного куратора.
- Поможем с трудоустройством и сделать карьеру. 100% наших выпускников трудоустраиваются.
Как проходит обучение?
- Проводим вечерние онлайн-лекции на нашей платформе или обучайтесь очно на базе Киевского офиса.
- Спросим у вас об удобном времени для практик и подстроимся: понимаем, что времени учиться мало.
- Если хотите индивидуальный график — обсудим и осуществим.
- Выставим четкие дедлайны для самоорганизации. Личный куратор будет на связи, чтобы ответить на вопросы, проконсультировать и мотивировать придерживаться сроков сдачи экзаменов.
А еще поможем Вам:
- отредактировать резюме;
- подготовиться к техническим интервью;
- подготовиться к конкурсу на понравившуюся вакансию;
- устроим на работу в Cisco по программе Cisco Incubator, New Graduate и Experienced. Наши студенты, которые уже работают там: жмите на #НашиВCisco Вконтакте, #НашиВCisco Facebook.
Вступление
pgAdmin — это веб-интерфейс для управления экземплярами базы данных PostgreSQL.
Он может быть установлен на Linux, Unix, Mac OS X и Windows для управления PostgreSQL 9.2 и выше.
Требования
У вас должен быть установлен сервер PostgreSQL в вашей системе через официальный apt-репозиторий.
Если вы не установили PostgreSQL, используйте ссылку ниже для установки.
Установка Postgresql на Debian / Ubuntu
Установка pgAdmin4 на Ubuntu
Пакеты pgAdmin4 доступны в официальном репозитории.
Мы предполагаем, что вы уже настроили репозиторий apt во время установки сервера базы данных.
Выполните команду ниже на терминале, чтобы начать установку pgAdmin4 на Ubuntu.
sudo apt-get install pgadmin4 pgadmin4-apache2
Пакет pgadmin4-apache2 будет интегрировать pgAdmin4 с веб-сервером Apache2.
Во время установки вам необходимо настроить учетную запись администратора pgAdmin4.
Введите адрес электронной почты, который будет использоваться в качестве идентификатора для входа администратора вашего веб-интерфейса pgAdmin4.
Вы можете использовать любой адрес по вашему выбору.
Затем нажмите «ОК».
Теперь вам будет предложено ввести пароль для учетной записи администратора.
Это завершит установку pgAdmin4 в вашей системе.
Это также внесет необходимые изменения в вашу локальную систему PostgreSQL для подключения.
Теперь pgAdmin4 готов к использованию.
Давайте свяжем pgAdmin4 с базой данных PostgreSQL.
Как подключить PostgreSQL через pgAdmin4
Вы успешно установили pgAdmin4 в своей системе Ubuntu.
Теперь вы можете получить доступ к pgAdmin4 в своем любимом веб-браузере.
Используйте IP-адрес или доменное имя серверов, за которым следует / pgAdmin4, как URL-адрес подкаталога.
http://example.com/pgAdmin4
После успешного входа в систему вы будете перенаправлены на панель управления pgAdmin4.
Поскольку это новая установка, серверов не будет.
Теперь подключите свой первый экземпляр PostgreSQL, нажав «Add New Server».
Это откроет всплывающее окно.
В этом руководстве используются базовые настройки для подключения экземпляра базы данных.
Введите удобное для вас имя для нового подключения к экземпляру на вкладке « General».
Затем перейдите на вкладку Connection.
Введите имя хоста или IP-адрес вашего экземпляра PostgreSQL.
В моем случае он работает в системе localhost, поэтому я просто оставил localhost как имя хоста.
Затем введите имя пользователя и пароль для авторизации PostgreSQL.
После этого нажмите кнопку «Save».
После успешного добавления вы увидите экземпляр в левой боковой панели.
Здесь вы можете управлять экземпляром базы данных.
Поделитесь статьей:
pgAdmin — PostgreSQL Tools
2020-06-25 — выпущен pgAdmin 4 v4.23
Команда разработчиков pgAdmin рада объявить о версии pgAdmin 4 4.23. Этот выпуск pgAdmin 4 включает в себя 19 исправлений ошибок и новые функции. Для более подробной информации смотрите примечания к выпуску.
Примечание: Мы рады объявить о нескольких новых вариантах упаковки для pgAdmin с этим выпуском. Обратите внимание, что, поскольку эти пакеты все новые, они были только Протестировано командой разработчиков pgAdmin и ее возможные проблемы могут быть найдены в общем использовании.Мы будем стремиться решить любые проблемы как можно быстрее. Пожалуйста, сообщайте о любых проблемах, убедившись, что вы включили любые сообщения об ошибках и информацию о платформе, на которой вы работаете
Windows 64 бит
Пользователи Windows теперь могут использовать новую 64-битную сборку pgAdmin. Это существо опубликовано вместе с 32-битной сборкой, которая будет прекращена в будущем релиз. Если у вас уже установлена 32-битная сборка pgAdmin в Windows, Вы должны удалить его перед установкой 64-битной сборки.
Пакеты Linux
Теперь у нас есть готовые нативные пакеты для популярных платформ RPM и DEB. Все они построены согласованным образом и предназначены для того, чтобы избежать проблем с зависимостями, которые были замечены с другими пакетами Linux в прошлом.
RHEL / CentOS / Fedora
Yum репозитории можно найти на сайте загрузки PostgreSQL. Следуйте инструкциям на этой странице, чтобы настроить необходимый репозиторий и установить pgAdmin 4 в режиме рабочего стола или сервера.
Поддерживаемые платформы:
- RHEL / CentOS 7 & 8 (x86_64)
- Fedora 30, 31 и 32 (x86_64)
Debian / Ubuntu
РепозиторииApt можно найти на сайте загрузки PostgreSQL.Следуйте инструкциям на этой странице, чтобы настроить необходимый репозиторий и установить pgAdmin 4 в режиме рабочего стола или сервера.
Поддерживаемые платформы:
- Debian 9 (Stretch), 10 (Buster)
- Ubuntu 16.04 (Xenial), 18.04 (Bionic), 19.04 (Disco), 19.10 (Eoan), 20.04 (Focal)
PyPi
После последнего выпуска pgAdmin v4.22 был опубликован в индексе пакетов Python (PyPi). Это будет продолжено в будущих выпусках, что позволит пользователям Python 3.4 и позже, чтобы установить быстро и легко. Пожалуйста, смотрите страницу загрузки Python для получения дополнительной информации:
Заметные изменения в этом выпуске:
- Добавлена опция игнорирования пробелов при сравнении объектов в схеме diff.
- Добавлено имя группы серверов при выборе серверов в схеме diff.
- Добавлена поддержка политик безопасности строк.
- Улучшение обмена сообщениями об ошибках, если каталоги хранилища и журнала не могут быть созданы.
- Очистите сценарии сборки Windows и убедитесь, что сборки Windows x64 будут работать.
- Исправлена ошибка, из-за которой версия браузера Edge отображалась неправильно и отображалось предупреждение.
- Исправлена ошибка, из-за которой флажок «выбрать все» выбирает только первые 50 таблиц.
- Исправлена ошибка, из-за которой две одинаковые таблицы показывали разные по схеме разные инструменты.
- Исправлена проблема при выгрузке серверов из настольного приложения pgAdmin с помощью опции «—sqlite-path»
- Убедитесь, что панель инструментов запроса закрыта при нажатии на кнопку «Не сохранять».
Загрузите вашу копию сейчас!
2020-05-28 — выпущен pgAdmin 4 v4.22
Команда разработчиков pgAdmin рада объявить о версии pgAdmin 4 4.22. Этот выпуск pgAdmin 4 содержит более 36 исправлений ошибок и новых функций. Для более подробной информации смотрите примечания к выпуску.
Заметные изменения в этом выпуске:
- Показать журнал запуска, а также журнал сервера в средстве просмотра журнала среды выполнения.
- Внедрение Selenium Grid для параллельного запуска нескольких тестов в разных браузерах, операционных системах и машинах.
- Удалить поддержку Python 2.
- Убедитесь, что работа по техническому обслуживанию должна выполняться правильно для индексов в материализованном представлении.
- Убедитесь, что кнопка просмотра файла «home» должна указывать на $ HOME, а не на /.
- Исправлена проблема усечения данных при обновлении данных типа символ длиной
- Исправлена проблема сгенерированного SQL для параметров автоматического вакуума.
- Исправлена внутренняя ошибка сервера при нажатии на Триггеры -> «Включить все» для разделов
- Исправлена ошибка справки SQL для расширенного сервера EDB Postgres.
- Исправлена ошибка, из-за которой, если LDAP_SEARCH_BASE_DN не установлен, будет учитываться значение для LDAP_BASE_DN.
- Улучшение покрытия кода и тестовых случаев API для индексов, правил, триггеров и сложных триггеров.
Загрузите вашу копию сейчас!
2020-04-30 — pgAdmin 4 v4.21 Год выхода
Команда разработчиков pgAdmin рада объявить о версии pgAdmin 4 4.21. Этот выпуск pgAdmin 4 содержит более 74 исправлений ошибок и новых функций. Для более подробной информации смотрите примечания к выпуску.
Примечание: Следующий выпуск pgAdmin (ожидается, будет v4.22) не будет поддерживать работу под Python 2.7. Это повлияет только на пользователей, использующих пакет Python wheel под Python 2.7, или на тех, кто работает из своей собственной сборки исходного кода.
Заметные изменения в этом выпуске:
- Добавлена поддержка аутентификации LDAP.
- Добавлена функциональность поиска объекта.
- Добавлена поддержка внешних таблиц, пакетов, последовательностей и синонимов для схемы различий.
- Предупредить пользователя, если обнаружен неподдерживаемый, устаревший или неизвестный браузер.
- Добавлены множественные функции удаления / удаления для ограничений таблицы.
- Исправлены проблемы копирования и вставки строк в Просмотр / редактирование данных.
- Добавлена поддержка темного режима для диалога конфигурации в среде выполнения Windows / macOS.
- Добавлено предупреждающее сообщение в Reset Layout, если не удалось загрузить какие-либо панели из Query Tool.
- Исправлена проблема, когда пользователь выполняет обновление в материализованном представлении большого размера.
- Убедитесь, что в порядке сортировки по умолчанию используется первичный ключ в просмотре / редактировании данных.
- Исправлена ошибка, из-за которой значения столбцов с типами JSONB или JSON изменялись на NULL .
- Убедитесь, что если в качестве разделителя задано значение, отличное от запятой, загрузите файл как ‘.TXT файл.
Загрузите вашу копию сейчас!
2019-11-21 — попробуйте pgAdmin онлайн!
Наши друзья в EnterpriseDB любезно предоставили демонстрационную онлайн-среду для pgAdmin, чтобы новые пользователи могли опробовать ее в своем браузере без необходимости загружать или устанавливать какое-либо программное обеспечение. Среда (основанная на платформе обучения Katacoda) включает в себя pgAdmin и PostgreSQL 12, предварительно загруженные образцом базы данных pagila, и уникальна для каждого пользователя, предоставляя гораздо лучший опыт, чем типичные общие демонстрационные среды.
Попробуйте прямо сейчас!
2018-07-12 — Выпущен pgAgent v4.0.0
Команда разработчиков pgAdmin рада объявить о выпуске pgAgent v4.0.0.
pgAgent — планировщик заданий для PostgreSQL; для получения дополнительной информации см. документацию, включенную в документацию pgAdmin, по адресу https://www.pgadmin.org/docs/pgadmin4/3.x/pgagent.html.
Скачать (источник): https://www.pgadmin.org/download/pgagent-source-code/
Мы ожидаем, что пакеты DEB и RPM будут доступны из репозиториев PostgreSQL APT / YUM в должное время, а также обновленный установщик из EnterpriseDB, доступный через StackBuilder.
Заметные изменения в этом выпуске:
- Удалить зависимость от wxWidgets. Теперь pgAgent использует Boost для управления потоками и синхронизации [Neel Patel]
- Логика синтаксического анализа соединения Refactor для устранения проблем и улучшения обработки строк соединения [Thomas Krennwallner]
- Обработка двухзначных номеров версий сервера [Ашеш Ваши]
- Исправлена обработка флага «успешно» на шагах задания, который мог предотвратить сбой шагов, приводящий к сбою следующих шагов [Sanket Mehta]
Текущая версия pgAdmin 4 4.23
,Установка PgAdmin4 в Ubuntu — Linux Hint
PgAdmin — это популярный инструмент с открытым исходным кодом для управления и разработки, выпущенный по лицензии PostgreSQL / Artistic. С помощью этого программного обеспечения можно легко выполнять различные виды операций с базами данных из браузера. Это программное обеспечение может использоваться в большинстве популярных операционных систем. В настоящее время выпущен pgAdmin 4, разработанный с использованием Python и JQuery. В pgAdmin 4 сделано много улучшений по сравнению с pgAdmin 3. Любой может загрузить исходный или двоичный файл этого программного обеспечения на основе конкретной операционной системы для установки.Пользователь должен иметь некоторые технические знания для установки pgAdmin путем компиляции исходного файла. Так что процесс установки предназначен только для опытных пользователей. Установка pgAdmin из двоичного файла — лучший способ для начинающего пользователя. Как вы можете установить и использовать pgAdmin в Ubuntu из двоичных файлов, показано в этом руководстве. Смотрите ниже видеоурок по установке PGAdmin4 в Ubuntu:
PgAdmin 4 шага установки
1. Обновление системы
Перед началом процесса установки вам необходимо обновить систему, выполнив следующую команду.

2. I nstall необходимые пакеты
Перед загрузкой pgAdmin необходимо установить три пакета: python, pip и virtualenv . Выполните следующую команду, чтобы установить эти пакеты.
$ sudo apt-get install build-essential libssl-dev libffi-dev libgmp3-dev
virtualenv python-pip libpq-dev python-dev

Когда появится следующее приглашение, нажмите « y », чтобы завершить процесс установки необходимых пакетов.

3. Создание виртуальной среды
Выполните следующие команды, чтобы создать новую папку с именем pgAdmin4 в текущем местоположении, перейдите во вновь созданную папку и создайте виртуальную среду.
$ mkdir pgAdmin4
$ cd pgAdmin4
$ virtualenv pgAdmin4

4. Активировать виртуальную среду
Перейдите в папку pgAdmin4 в pgAdmin4 и выполните следующие команды для активации виртуальной среды.
$ cd pgAdmin4
$ исходная корзина / активировать

5. Скачать pgAdmin 4
Выполните следующую команду, чтобы загрузить последнюю версию pgAdmin 4.
$ wget https://ftp.postgresql.org/pub/pgadmin/pgadmin4/v2.1/pip/pgadmin4-
2.1-py2.py3-none-any.whl
После завершения загрузки pgAdmin консоль будет выглядеть следующим образом.

6. Установите pgAdmin 4
Выполните следующую команду, чтобы завершить процесс установки pgAdmin 4.
$ pip install pgadmin4-2.1-py2.py3-none-any.whl

После установки появится следующий экран.

7. Сконфигурируйте и запустите pgAdmin 4
После завершения шагов установки вам необходимо создать файл конфигурации для запуска этого программного обеспечения. Создайте новый файл с именем config_local.py в папке lib / python2.7 / site-packages / pgadmin4 /, используя редактор nano.
$ nano lib / python2.7 / site-packages / pgadmin4 / config_local.py
Добавьте следующее содержимое в c onfig_local.py .
import os
DATA_DIR = os.path.realpath (os.path.expanduser (u ‘~ / .pgadmin /’))
LOG_FILE = os.path.join (DATA_DIR, ‘pgadmin4.log’)
SQLITE_PATH = os. path.join (DATA_DIR, ‘pgadmin4.db’)
SESSION_DB_PATH = os.path.join (DATA_DIR, ‘session’)
STORAGE_DIR = os.path.join (DATA_DIR, ‘storage’)
SERVER_MODE = False

Теперь используйте следующую команду для запуска pgAdmin.
$ python lib / python2.7 / site-packages / pgadmin4 / pgAdmin4.py
*** Примечание. Если появляется какая-либо ошибка модуля flask-htmlmin, выполните следующие команды, чтобы установить модуль, а затем запустите сервер.
$ pip install flask-htmlmin
$ python lib / python2.7 / site-packages / pgadmin4 / pgAdmin4.py
Следующее сообщение появится, если pgAdmin может успешно работать.

Теперь откройте http: // localhost: 5050 из любого браузера.Если все шаги выполнены правильно, браузер отобразит следующую страницу.

Использование pgAdmin 4
Перед использованием pgAdmin вам необходимо убедиться, что в вашей операционной системе установлена последняя версия PostgreSQL. Выполните следующую команду, чтобы установить пакет postgres для PostgreSQL и пакет contrib для получения дополнительных функций, связанных с PostgreSQL.
$ sudo apt-GET установить postgresql postgresql-contrib

Введите «y», когда в терминале появится следующее сообщение для завершения процесса установки.

Далее необходимо создать имя пользователя и пароль для базы данных PostgreSQL. Введите следующую команду в терминале, чтобы добавить учетные данные для входа пользователя, postgres.
$ sudo -u postgres psql postgres

Установите пароль для имени пользователя, «postgres». Он попросит ввести пароль два раза для подтверждения.

Если вы хотите выйти из интерактивного сеанса postgres, введите « \ q».
PostgreSQL теперь готов к использованию. Перейдите в браузер pgAdmin и выберите опцию « Добавить новый сервер ».

В диалоговом окне «Creat-Server» есть четыре вкладки. На вкладке Общие введите имя нового сервера. Здесь «TestDB» устанавливается как имя сервера. Настройка цвета фона и переднего плана не обязательна. Установите флажок «Подключить сейчас».

Нажмите на вкладку Connection и введите имя хоста / адрес.Здесь localhost используется в качестве имени хоста. По умолчанию порт 5432, и теперь оставьте его без изменений. По умолчанию postgres установлен в качестве базы данных для обслуживания. Имя пользователя по умолчанию для этой базы данных также установлено как postgres, созданное ранее. Введите пароль для пользователя postgres, который вы создали ранее. Включите опцию Сохранить пароль. Две другие вкладки этого диалогового окна, SSL и Advanced , используются для расширенных настроек, которые в этом учебном пособии опущены. Нажмите на кнопку Сохранить , чтобы создать сервер TestDB.

При развертывании сервера TestDB появится следующий экран. Три раздела появятся в левой части браузера. Это базы данных , роли входа / группы и табличные пространства .
Существует только одна база данных с именем postgres в части Базы данных. Если вы хотите, то вы можете создать новую базу данных из этого раздела, и после создания база данных будет добавлена в этот раздел.
Две данные для входа отображаются в разделе «Вход в систему / Роли группы».Это pg_signal_backend , который создается во время установки, и postgres , который создается позже после установки. Вы также можете создать нового пользователя и роль из этого раздела.
Третий раздел — это Табличные пространства, которые используются для определения местоположения файлов данных, содержащих объекты базы данных, такие как таблицы, индексы и т. Д. По умолчанию здесь создаются два табличных пространства с именами pg_default и pg_global. Если вы хотите, вы также можете создать собственное табличное пространство из этого раздела.
Правильный план браузера показывает общее состояние сервера и действия, которые включают в себя время простоя и время простоя сервера, количество транзакций базы данных в секунду, количество входов, выходов, блок ввода-вывода и информацию об активности сервера. В разделе активности сервера есть четыре части, чтобы получить более подробную информацию о текущих действиях сервера. Это сеанс пользователя, информация о блокировке, подготовленные операторы и конфигурация.

Таким образом, вы можете выполнять различные типы операций с базой данных PostgreSQL и легко отслеживать текущие активности баз данных с помощью инструмента pgAdmin.Чтобы перейти на следующий уровень, см. Учебное пособие ниже, в котором более подробно рассматриваются вопросы использования PGAdmin4:
.,PGAdmin4 Учебник для начинающих
Установка PostgreSQL 11 и PgAdmin4 в Ubuntu 18.04
В этом руководстве вы узнаете, как установить PostgreSQL 11 и PgAdmin4 в Ubuntu 18.04 LTS.
PostgreSQL
PostgreSQL — бесплатная кроссплатформенная система управления реляционными базами данных (RDBMS) с открытым исходным кодом. Он широко используется разработчиками как в среде разработки, так и в производственных средах. PostgreSQL 11 был выпущен в ноябре 2018 года и поставляется с множеством новых и интересных функций.
PgAdmin
PgAdmin 4 — это бесплатная веб-платформа для администрирования и разработки с открытым исходным кодом, которая помогает пользователям графически администрировать, управлять и контролировать базы данных Postgres.Давайте теперь погрузимся и посмотрим, как мы можем установить оба.
Установка PostgreSQL в Ubuntu
Шаг 1. Импорт ключа GPG и добавление репозитория PostgreSQL APT
Для начала начните с импорта ключа GPG для пакетов PostgreSQL. Используйте команду ниже, чтобы загрузить сертификаты CA.
$ sudo apt install wget ca-сертификаты Пример вывода

Далее выполните команду ниже, чтобы импортировать ключ GPG в вашу систему.
$ wget --quiet -O - https://www.postgresql.org/media/keys/ACCC4CF8.asc | sudo apt-key add - Вывод

Шаг 2. Добавление репозитория PostgreSQL apt в систему
После завершения импорта ключа GPG добавьте репозиторий PostgreSQL apt в свою систему.
$ sudo sh -c 'echo "deb https://apt.postgresql.org/pub/repos/apt/` lsb_release -cs`-pgdg main ">> /etc/apt/sources.list.d/ pgdg.list ' Шаг 3. Установка PostgreSQL 11 в Ubuntu
Перед установкой PostgreSQL 11 сначала обновите системные репозитории, как показано на рисунке.
$ sudo apt-get update Затем выполните эту команду для установки PostgreSQL 11.
$ sudo apt-get install postgresql postgresql-contrib Выход

Шаг 4: Подключение в PostgreSQL 11
По умолчанию сервер баз данных PostgreSQL создает пользователя « postgres » с ролью « postgres ».
Чтобы подключиться к серверу PostgreSQL 11, войдите в систему и выполните приведенную ниже команду, чтобы перейти к пользователю postgres.
$ sudo su - postgres 
ПРИМЕЧАНИЕ. По умолчанию пароль пользователя «postgres» отключен.
Наконец, для подключения к серверу базы данных PostgreSQL 11 используйте команду psql , как показано.
psql Выход

Чтобы проверить информацию для входа в систему, выполните команду ниже.
postgres- # \ conninfo Выход

Установка PgAdmin4
Чтобы начать установку PgAdmin4, выполните следующую команду.
$ sudo apt-get install pgadmin4 pgadmin4-apache2 Выход

В процессе установки вам будет предложено указать адрес электронной почты, как показано ниже. Это адрес электронной почты, который вы будете использовать для входа в интерфейс PgAdmin4.
Укажите адрес электронной почты на ваш выбор

Далее вам будет предложено ввести пароль. Укажите предпочитаемый пароль. Затем система завершит установку PgAdmin4.

Отлично! На данный момент вы успешно установили PgAdmin4.
Подключение к PgAdmin4
Теперь, когда мы успешно установили PgAdmin4, пришло время подключиться к нему. Откройте браузер и просмотрите IP-адрес своего сервера, как показано
https: // IP-адрес / pgAdmin4 В нашем примере URL-адрес:
https://38.76.11.34/pgAdmin4 9012
Вы увидите следующую страницу входа.Введите адрес электронной почты и пароль, которые вы указали при настройке PgAdmin4, и нажмите «Войти».
Наконец вы увидите панель мониторинга PgAdmin4, как показано ниже.

С помощью панели мониторинга вы теперь можете создавать экземпляры сервера баз данных, а также отслеживать производительность ваших баз данных.
Это завершает тему того, как установить PostgreSQL 11 и PgAdmin4 на сервер Ubuntu. Не стесняйтесь обращаться к нам с вашими отзывами и делиться статьей на своих социальных платформах.
Развертывание контейнера— документация pgAdmin 4 4.23
pgAdmin можно развернуть в контейнере с помощью образа по адресу:
Утилиты PostgreSQL
Утилиты PostgreSQL pg_dump , pg_dumpall , pg_restore и psql являются включены в контейнер для создания и восстановления резервных копий и других выполняемые функции обслуживания. Несколько версий включены в следующие каталоги, чтобы разрешить использование с различными версиями базы данных сервер:
PostgreSQL 9.5: /usr/local/pgsql-9,5
PostgreSQL 9.6: /usr/local/pgsql-9.6
PostgreSQL 10: / usr / local / pgsql-10
PostgreSQL 11: / usr / local / pgsql-11
PostgreSQL 12: / usr / local / pgsql-12
Самая последняя версия утилит используется по умолчанию; это может быть изменилось в диалоге настроек.
Переменные среды
Контейнер примет следующие переменные при запуске:
PGADMIN_DEFAULT_EMAIL
Это адрес электронной почты, используемый при настройке первоначальной учетной записи администратора войти в pgAdmin.Эта переменная обязательна и должна быть установлена во время запуска.
PGADMIN_DEFAULT_PASSWORD
Этот пароль используется при настройке начальной учетной записи администратора для войдите в систему pgAdmin. Эта переменная обязательна и должна быть установлена во время запуска.
PGADMIN_ENABLE_TLS
По умолчанию: <ноль>
Если этот параметр не установлен, контейнер будет прослушивать порт 80 для соединений в обычном режиме. текст. Если установлено любое значение, контейнер будет прослушивать порт 443 для TLS. соединения.
Когда включен протокол TLS, необходимо предоставить сертификат и ключ. Как правило, эти должен храниться в файловой системе хоста и монтироваться из контейнера. ожидаемые пути: /certs/server.crt и /certs/server.key
PGADMIN_LISTEN_ADDRESS
По умолчанию: [::]
Укажите локальный адрес, который прослушивают серверы. По умолчанию должно работать для большинства пользователей — в средах только с IPv4 это может потребоваться 0.0.0.0.
PGADMIN_LISTEN_PORT
По умолчанию: 80 или 443 (если TLS включен)
Позволяет порту, на котором прослушивается сервер, задавать определенное значение чем использование по умолчанию.
PGADMIN_SERVER_JSON_FILE
По умолчанию: /pgadmin4/servers.json
Переопределить путь к файлу по умолчанию для списка определений серверов. Увидеть /pgadmin4/servers.json отображенный файл ниже для получения дополнительной информации.
GUNICORN_ACCESS_LOGFILE
По умолчанию: — (стандартный вывод)
Укажите выходной файл для хранения журналов доступа Gunicorn вместо отправив их на стандартный вывод.
GUNICORN_THREADS
По умолчанию: 25
Настройте количество потоков, которые сервер Gunicorn использует для обработки входящих Запросы.Обычно это следует оставить как есть, за исключением сильно загруженных систем где это может быть увеличено.
PGADMIN_CONFIG_
Это префикс переменной, который можно использовать для переопределения любой конфигурации Опции в файле pgAdmin config.py . Добавьте префикс PGADMIN_CONFIG_ к любому имя переменной из config.py и укажите значение в формате «строковое значение» для строк, True / False для логических значений или 123 для чисел. Смотрите ниже для пример.
Настройки записываются в /pgadmin4/config_distro.py внутри контейнера, который читается после /pgadmin4/config.py и до /pgadmin4/config_local.py . Поэтому любые заданные настройки будут переопределять что-либо в config.py, но могут быть переопределяется настройками в config_local.py.
См. Файл config.py для получения дополнительной информации о доступных настройках конфигурации.
сопоставленных файлов и каталогов
Следующие файлы или каталоги могут быть сопоставлены из контейнера на хост-машина, позволяющая настраивать конфигурацию и делиться ею между экземпляров.
Предупреждение
Предупреждение: pgAdmin работает как пользователь pgadmin (UID: 5050) в pgadmin группа (GID: 5050) в контейнере. Вы должны убедиться, что все файлы доступны для чтения и при необходимости (например, рабочий каталог / каталог сеанса) запись для этого пользователя на хост-машине. Например:
sudo chown -R 5050: 5050 <каталог_хоста>
В некоторых файловых системах, которые не поддерживают расширенные атрибуты, это может быть можно запустить pgAdmin без указания значения для PGADMIN_LISTEN_PORT это больше, чем 1024.В таких случаях укажите альтернативный порт, когда запуск контейнера путем добавления переменной среды, например:
-e 'PGADMIN_LISTEN_PORT = 5050'
Не забудьте настроить отображение портов хост-контейнера соответствующим образом.
/ var / lib / pgadmin
Это рабочий каталог, в котором pgAdmin хранит данные сеанса, пользовательские файлы, файлы конфигурации, и это база данных конфигурации. Сопоставление этого каталога на хост-машине дает вам простой способ поддерживать конфигурацию между вызовы контейнера.
/pgadmin4/config_local.py
Этот файл можно использовать для переопределения параметров конфигурации в pgAdmin. настройки найденный в config.py может быть переопределен конкретными значениями развертывания, если обязательный. Настройки в config_local.py также переопределят все, что указано в среда контейнера через префикс PGADMIN_CONFIG_ с префиксами.
/pgadmin4/servers.json
Если этот файл сопоставлен, найденные в нем определения сервера будут загружены при запуске время.Это позволяет предварительно загружать информацию о соединении в экземпляр pgAdmin в контейнере. Обратите внимание, что определения сервера загружаются только в первую очередь. запуск, т. е. при создании базы данных конфигурации, а не при последующих запускается с использованием той же базы данных конфигурации.
/certs/server.cert
Если TLS включен, этот файл будет использоваться в качестве сертификата TLS сервера.
/certs/server.key
Если TLS включен, этот файл будет использоваться в качестве ключевого файла для серверов TLS сертификат.
Примеры
Запустите простой контейнер через порт 80:
docker pull dpage / pgadmin4
Докер запустить -p 80:80 \
-e '[email protected]' \
-e 'PGADMIN_DEFAULT_PASSWORD = SuperSecret' \
-d dpage / pgadmin4
Запустите простой контейнер через порт 80, задав некоторые параметры конфигурации:
docker pull dpage / pgadmin4
Докер запустить -p 80:80 \
-e '[email protected]' \
-e 'PGADMIN_DEFAULT_PASSWORD = SuperSecret' \
-e 'PGADMIN_CONFIG_ENHANCED_COOKIE_PROTECTION = True' \
-e 'PGADMIN_CONFIG_LOGIN_BANNER = "Только для авторизованных пользователей!"' \
-e 'PGADMIN_CONFIG_CONSOLE_LOG_LEVEL = 10' \
-d dpage / pgadmin4
Запустите защищенный контейнер TLS, используя общий каталог config / storage в / private / var / lib / pgadmin на хосте, и серверы, предварительно загруженные с / TMP / сервера.JSON на хосте:
docker pull dpage / pgadmin4
Окно запуска -p 443: 443 \
-v / private / var / lib / pgadmin: / var / lib / pgadmin \
-v /path/to/certificate.cert:/certs/server.cert \
-v /path/to/certificate.key:/certs/server.key \
-v /tmp/servers.json:/pgadmin4/servers.json \
-e '[email protected]' \
-e 'PGADMIN_DEFAULT_PASSWORD = SuperSecret' \
-e 'PGADMIN_ENABLE_TLS = True' \
-d dpage / pgadmin4
обратный прокси
Иногда желательно, чтобы пользователи подключались к pgAdmin через реверс прокси, а не непосредственно в контейнер, в котором он работает.Последующий примеры показывают, как этого можно достичь. С традиционными обратными прокси серверами такие как Nginx, pgAdmin работает в контейнере на тот же хост с портом 5050 на хосте, сопоставленном с портом 80 на контейнере, например:
docker pull dpage / pgadmin4
Docker Run -P 5050: 80 \
-e "[email protected]" \
-e "PGADMIN_DEFAULT_PASSWORD = SuperSecret" \
-d dpage / pgadmin4
pgAdmin X-Forwarded- * Конфигурация
pgAdmin должен понимать, сколько прокси-серверов устанавливает каждый заголовок, чтобы он знал, что ценности доверять.Параметры конфигурации для опций X-Forwarded- * которые используются для этой цели, показаны ниже вместе с их значением по умолчанию ценности.
pgAdmin по умолчанию настроен на работу за обратным прокси даже на нестандартном порту, и эти параметры конфигурации обычно не нужно изменилось. Если вы используете необычную конфигурацию (например, несколько обратных прокси) вы можете настроить конфигурацию в соответствии с требованиями.
# Количество значений для доверия для X-Forwarded-For PROXY_X_FOR_COUNT = 1 # Количество значений, которым можно доверять для X-Forwarded-Proto.PROXY_X_PROTO_COUNT = 0 # Количество значений, которым можно доверять для X-Forwarded-Host. PROXY_X_HOST_COUNT = 0 # Количество значений, которым можно доверять для X-Forwarded-Port. PROXY_X_PORT_COUNT = 1 # Количество значений, которым можно доверять для X-Forwarded-Prefix. PROXY_X_PREFIX_COUNT = 0
HTTP через Nginx
Конфигурация, подобная следующей, может использоваться для создания простого HTTP обратный прокси-прослушивание для всех имен хостов с Nginx:
сервер {
слушай 80;
название сервера _;
расположение / {
proxy_set_header Host $ host;
proxy_pass http: // localhost: 5050 /;
proxy_redirect off;
}
}
Если вы хотите разместить pgAdmin в подкаталоге, а не в корне сервера, вы должны указать местоположение и установить заголовок X-Script-Name , который сообщает контейнеру pgAdmin, как переписывать пути:
сервер {
слушай 80;
название сервера _;
location / pgadmin4 / {
proxy_set_header X-Script-Name / pgadmin4;
proxy_set_header Host $ host;
proxy_pass http: // localhost: 5050 /;
proxy_redirect off;
}
}
Если Nginx также работает в контейнере, нет необходимости отображать pgAdmin порт на хост, при условии, что два контейнера работают в одном Docker сеть.В такой конфигурации опция proxy_pass будет изменена на укажите на контейнер pgAdmin в сети Docker.
HTTPS через Nginx
Следующая конфигурация может использоваться для обслуживания pgAdmin через HTTPS для пользователя. пока бэкэнд-контейнер обслуживает простой HTTP на прокси-сервер. В этом конфигурации мы не только задаем X-Script-Name , но также X-Scheme , чтобы сообщить Сервер pgAdmin для генерации любых URL-адресов по правильной схеме.Перенаправление с HTTP к HTTPS также включен. Возможно, потребуется указать путь к сертификату и ключу. скорректированы в зависимости от конкретного развертывания:
сервер {
слушай 80;
return 301 https: // $ host $ request_uri;
}
сервер {
слушать 443;
название сервера _;
ssl_certificate /etc/nginx/server.crt;
ssl_certificate_key /etc/nginx/server.key;
ssl on;
Встроенный ssl_session_cache: 1000 общих: SSL: 10 м;
ssl_protocols TLSv1 TLSv1.1 TLSv1.2;
ssl_ciphers HIGH:! aNULL:! eNULL:! EXPORT:! КАМЕЛИЯ:! DES:! MD5:! PSK:! RC4;
ssl_prefer_server_ciphers on;
location / pgadmin4 / {
proxy_set_header X-Script-Name / pgadmin4;
proxy_set_header X-Scheme $ схема;
proxy_set_header Host $ host;
proxy_pass http: // localhost: 5050 /;
proxy_redirect off;
}
}
Traefik
Настройка Traefik проста для любого HTTP или HTTPS при запуске pgAdmin в контейнере, поскольку он будет автоматически настраиваться сам по себе для обслуживания контента из контейнеров, которые работают на локальном компьютере, виртуальный хостинг их на <контейнер_имя>.<имя_домена> , где домен имя, указанное в конфигурации Traefik. Контейнер обычно запущен по примеру ниже:
docker pull dpage / pgadmin4
Docker run --name "pgadmin4" \
-e "[email protected]" \
-e "PGADMIN_DEFAULT_PASSWORD = SuperSecret" \
-d dpage / pgadmin4
Обратите внимание, что порт TCP / IP не был сопоставлен с хостом, как это было в Пример Nginx, и имя контейнера было установлено на известное значение, так как оно будет использоваться в качестве имени хоста и может потребоваться добавить его в файл зоны DNS.
Следующая конфигурация будет прослушивать порты 80 и 443, перенаправляя 80 на 443, используя сертификат по умолчанию, поставляемый с Traefik. Посмотреть Трафик документация для вариантов использования сертификатов от LetsEncrypt или других эмитентов.
defaultEntryPoints = ["http", "https"]
[Точка вход]
[EntryPoints.http]
адрес = ": 80"
[EntryPoints.http.redirect]
entryPoint = "https"
[EntryPoints.https]
адрес = ": 443"
[EntryPoints.https.tls]
[Докер]
домен = "имя_домена"
смотреть = правда
Если вы хотите разместить pgAdmin в подкаталоге с помощью Traefik, Изменения конфигурации обычно вносятся в способ запуска контейнера а не самому Трафику.Например, чтобы разместить pgAdmin под / pgadmin4 / вместо корневого каталога можно использовать приведенную выше конфигурацию Traefik, если контейнер запускается так:
docker pull dpage / pgadmin4
Docker run --name "pgadmin4" \
-e "[email protected]" \
-e "PGADMIN_DEFAULT_PASSWORD = SuperSecret" \
-e "SCRIPT_NAME = / pgadmin4" \
-l "traefik.frontend.rule = PathPrefix: / pgadmin4" \
-d dpage / pgadmin4
Была задана переменная окружения SCRIPT_NAME , чтобы сообщить контейнеру размещаться в подкаталоге (так же, как заголовок X-Script-Name используется с Nginx), и добавлена метка, указывающая Traefik на маршрутизацию запросы в подкаталоге к этому контейнеру.
,