Как установить плагин для фотошопа
Главная » Разное » Как установить плагин для фотошопа
Как установить плагины Photoshop | Photoshop
Есть несколько способов установки плагинов для Фотошопа:
Запуск установщика плагинов
Большинство плагинов Photoshop теперь имеют установщик, который автоматически находит папки плагинов Photoshop и устанавливает плагин. Всегда следует сначала попытаться запустить установщик:
Поиск папки плагинов Photoshop вручную
Если плагин поставляется в виде zip-архива, необходимо открыть его и вручную скопировать файл в папку плагинов Photoshop.
Если вы используете Photoshop CC (например, версию 2013-2017 или новее) в Windows, плагины хранятся в папке:
C:Program FilesCommon FilesAdobePlug-insCC
Перед тем, как установить плагин в Фотошоп, нужно знать, что для более старых версий приложения папка плагинов — это подкаталог папки Photoshop:
C:Program FilesAdobe[Версия Photoshop]Plug-ins
Если у вас возникли проблемы с поиском, используйте «Поиск файлов или папок» в меню «Пуск». Затем выполните поиск файлов или папок с именем «Plug-ins». В результате вы получите список папок, одной из них должна быть папка плагинов Photoshop.
Затем выполните поиск файлов или папок с именем «Plug-ins». В результате вы получите список папок, одной из них должна быть папка плагинов Photoshop.
Когда вы найдете папку с плагинами, попробуйте снова установить плагин. У большинства установщиков есть панель, которая позволяет выбрать произвольную папку. На этом шаге нужно задать папку плагинов Photoshop, которую только что нашли. При следующем запуске Photoshop установленный плагин должен быть в меню «Фильтры»:
Добавление дополнительной папки плагинов Photoshop
Если у вас установлен Photoshop CS6 (или более ранняя версия), можно «заставить» Photoshop искать плагин в дополнительной папке, в которой установлены плагины. В Photoshop выберите пункт меню Редактирование – Настройки — Внешние модули и рабочие диски:
В открывшемся окне установите флажок для параметра «Дополнительная папка плагинов». Затем нажмите кнопку «Выбрать» и перейдите к папке, в которой установлены плагины Photoshop:Можно использовать эту опцию, чтобы указать папку плагинов, которая используется всеми графическими программами на вашем компьютере. Также можно попробовать использовать общую папку плагинов Photoshop CC:
Также можно попробовать использовать общую папку плагинов Photoshop CC:
C:Program FilesCommon FilesAdobePlug-insCC
После того, как добавили плагин в Фотошоп, нужно выйти из программы и перезапустить ее. При следующем запуске все совместимые плагины в этой папке должны появиться в меню «Фильтры».
Данная публикация представляет собой перевод статьи «How to install Photoshop Plugins in Photoshop» , подготовленной дружной командой проекта Интернет-технологии.ру
телеграм канал. Подпишись, будет полезно!
Как установить плагины в Photoshop CC 2019
Adobe Photoshop, пожалуй, один из лучших инструментов для редактирования изображений. Он до краев наполнен множеством удобных функций, которые можно использовать для редактирования или создания потрясающих изображений.
Но знаете ли вы, что вы можете установить плагины, чтобы еще больше расширить его возможности? Что ж, теперь ты знаешь. Photoshop включает поддержку сторонних плагинов, которые позволяют делать с программным обеспечением гораздо больше.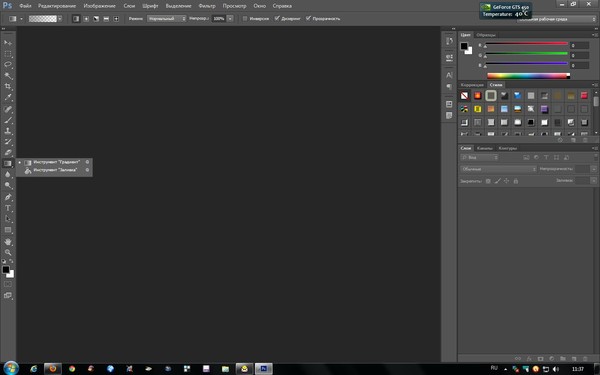 Вы можете добавить поддержку большего количества типов файлов, использовать несколько удивительных фильтров и даже получить доступ к некоторым функциям, которые помогут вам оптимизировать рабочий процесс.
Вы можете добавить поддержку большего количества типов файлов, использовать несколько удивительных фильтров и даже получить доступ к некоторым функциям, которые помогут вам оптимизировать рабочий процесс.
И если вы не знаете, как устанавливать плагины в Photoshop, то вы попали в нужное место. В этой статье я покажу вам два разных способа установки подключаемых модулей в Photoshop CC 2019.
Загрузить подключаемые модули Photoshop
Прежде чем мы перейдем к установке подключаемых модулей, давайте сначала поговорим о том, где вы можете получить указанные подключаемые модули. Что ж, есть два простых способа найти плагины для Photoshop. Вы можете перейти на веб-сайт Adobe Exchange и найти отличные плагины или выполнить поиск в Google, чтобы найти именно тот тип плагина, который вы ищете.
Посетите Adobe Exchange
Adobe Exchange предлагает хороший выбор платных и бесплатных плагинов. Библиотека варьируется от уникальных фильтров до плагинов, которые интегрируют библиотеки стоковых фотографий прямо в программное обеспечение.
Загрузить плагины оттуда довольно просто: просто выберите плагин, который хотите загрузить, нажмите кнопку «Бесплатно / Купить», и плагин будет автоматически установлен в Photoshop. Все просто, правда? Теперь перейдем к плагинам, которые вы загружаете со сторонних сайтов.
Установите плагины Photoshop
Плагины, загруженные с других веб-сайтов, доступны в виде исполняемых файлов или сжатых файлов zip. В зависимости от типа файла их можно установить двумя разными способами:
Установить подключаемый модуль Photoshop с помощью исполняемого файла
Чтобы установить подключаемые модули с помощью исполняемых файлов, выполните следующие простые шаги:
Шаг 1: Убедитесь, что Photoshop не запущен на твоем компьютере. Теперь запустите исполняемый файл, чтобы открыть мастер установки.
Шаг 2: Нажмите «Далее», а затем примите лицензионное соглашение в следующем окне.
Шаг 3: Установите флажок в следующем окне, чтобы выбрать версию подключаемого модуля, которую вы хотите установить, и затем щелкните Далее.
Поскольку я использую 64-битную Windows, я выбрал 64-битную версию. Но в зависимости от конфигурации вашего компьютера вам, возможно, придется выбрать 32-разрядную версию.
Шаг 4: Выберите целевую папку, в которую вы хотите установить плагин, и нажмите «Далее».
Шаг 5: Наконец, нажмите «Установить», а после завершения установки нажмите «Готово», чтобы завершить установку.
Теперь запустите Photoshop, и только что установленный плагин появится в одном из пунктов меню (в зависимости от типа установленного плагина).
Поскольку я установил фильтр, плагин появляется прямо в нижней части меню «Фильтр».
Подавляющее большинство подключаемых модулей теперь поставляется с мастером установки, поэтому вы, скорее всего, воспользуетесь этим методом для установки подключаемого модуля.Однако, если у плагина нет исполняемого файла, вы можете использовать следующий метод, чтобы установить его в Photoshop.
Установка подключаемого модуля Photoshop из сжатого Zip-файла
Для установки подключаемых модулей из Zip-файлов выполните следующие простые шаги:
Шаг 1: Извлеките содержимое Zip-файла в папку.
Шаг 2: Скопируйте файл плагина и вставьте его в папку плагинов Photoshop. Папка находится в Program Files или в том месте, где вы установили Photoshop в своей системе.
Шаг 3: Перезапустите Photoshop, и плагин должен появиться в одном из пунктов меню, в зависимости от типа установленного вами плагина. Еще раз, поскольку я установил фильтр, плагин появляется в нижней части меню «Фильтр».
Упомянутые выше методы должны работать без сбоев, если вы используете Adobe Photoshop CC 2019; в случае, если вы используете старую версию Photoshop, вам, возможно, придется пройти дополнительный шаг при установке плагинов.
В старых версиях Photoshop сначала необходимо предоставить разрешение на установку сторонних подключаемых модулей. Для этого перейдите в меню «Правка» и выберите «Плагины» в разделе «Настройки».
В окне «Плагины» установите флажок «Дополнительные плагины» и затем установите плагины. Это диалоговое окно не входит в последнюю версию Photoshop.
Вышеупомянутая статья может содержать партнерские ссылки, которые помогают поддерживать Guiding Tech.Однако это не влияет на нашу редакционную честность. Содержание остается объективным и достоверным.
.
Как установить плагины в Photoshop
Как установить дополнительные фильтры в Photoshop
Среди самых популярных вопросов, которые задают новички о плагинах, совместимых с Photoshop :
Где установить плагин и как его потом загрузить?
Плагин (или плагин ) — это компьютерная программа, которая интегрируется в другую программу, добавляя новые функции и увеличивая функциональность.Adobe позволяет устанавливать в свои программы подключаемые фильтры других разработчиков.
Некоторые плагины, совместимые с Photoshop, имеют установщик, который проведет вас через процесс. Но что делать, если плагины не добавляются в Photoshop? Как установить эти файлы? Это проще простого. Все, что вам нужно сделать, это скопировать (или перетащить) файл в папку Plug-Ins в Adobe Photoshop .
Но что делать, если плагины не добавляются в Photoshop? Как установить эти файлы? Это проще простого. Все, что вам нужно сделать, это скопировать (или перетащить) файл в папку Plug-Ins в Adobe Photoshop .
Папка Adobe обычно находится в Program Files в Windows и в Applications на компьютерах Mac.Если вы установили Photoshop в другом месте, найдите там папку Plug-Ins .
Имейте в виду, что Photoshop необходимо закрыть при установке новых плагинов. Или вам нужно будет перезапустить редактор. При следующем запуске Photoshop плагины будут доступны в меню Фильтр .
Вызов плагинов в Photoshop: Фильтр -> AKVIS -> Enhancer
Несколько полезных советов:
- Photoshop распознает подключаемые модули, расположенные в подпапках , и , подкаталогах внутри папки Plug-Ins .

Вы можете классифицировать фильтры по разработчикам или задачам. Просто создайте новую папку внутри папки Plug-Ins и поместите в нее файлы.
Однако список подключаемых модулей в меню Photoshop (в разделе Фильтр ) выглядит иначе, чем список в папке Plug-Ins . В меню Photoshop плагины обычно классифицируются разработчиком.
- Photoshop также распознает ярлыки (Windows) и псевдоним (Mac OS) в папке и подпапках Plug-Ins .
Установите фильтры подключаемых модулей в любую папку за пределами Photoshop, а затем создайте ярлык для файла «.8bf» (или «создать псевдоним» на Mac) и поместите его в папку Plug-Ins .
С помощью ярлыков вы можете быстро и безопасно управлять своими плагинами.
- Можно выбрать дополнительных подключаемых модулей, папку в Photoshop Preferences .
Вызовите команду Edit в Windows или Photoshop на Mac, затем -> Preferences -> Plug-ins & Scratch Disk .

Выберите Папка дополнительных модулей , затем используйте кнопку Выберите , чтобы выбрать папку или каталог из списка.
Внимание!
Если вы выберете папку дополнительных плагинов в Photoshop 32 бит, убедитесь, что в папке нет 64-битных файлов (64-битная версия плагина), иначе вы получите сообщение об ошибке!
Примечание:
Некоторые фильтры отображаются непосредственно в главном меню Photoshop (обычно между заголовками «Windows» и «Справка»).
Некоторые плагины (изменяющие размер изображений) появляются в меню Automate , например, плагин Magnifier : File -> Automate -> AKVIS Magnifier .
Плагины автоматизации вызовов
: Файл -> Автоматизация -> AKVIS Magnifier
Твиттер
.
Решено: как установить плагин в Photoshop CS6 Exten .
 .. — Сообщество поддержки Adobe
.. — Сообщество поддержки AdobeПривет, ребята,
Я новичок в Photoshop, и мне было интересно, можете ли вы мне с этим помочь. Я пытаюсь установить плагин, чтобы создавать карты нормалей из текстур. Однако я помещаю файлы в папки, о которых мне говорят в многочисленных обучающих программах, которые я пробовал, и плагины не отображаются в моем меню фильтров. Для этого я использую 32-битную версию Photoshop, потому что в руководстве сказано, что это лучшая версия для использования.
— «NVIDIA Texture Tools for Adobe Photoshop» — это название плагина, который включает мою версию Photoshop
— У меня есть 32- и 64-битные версии Photoshop CS6 Extended (Подскажите, пожалуйста, какую из них лучше использовать)
— Я пробовал плагины настроек «Показать все группы и имена галереи фильтров»
— Я также проверил «Папку дополнительных плагинов» и направил в папку плагинов (C: \ program files (x86) \ Adobe \ Adobe Photoshop CS6 \ Plugins \ Plugins \)
— Папки плагинов (папка «Форматы файлов» и папка «Фильтры») Я также скопировал в указанную выше папку каталога
Я также перезапустил свой компьютер, а также сам Photoshop и его все еще не работает, поэтому любая помощь будет принята с благодарностью, я пытался в течение 2 часов.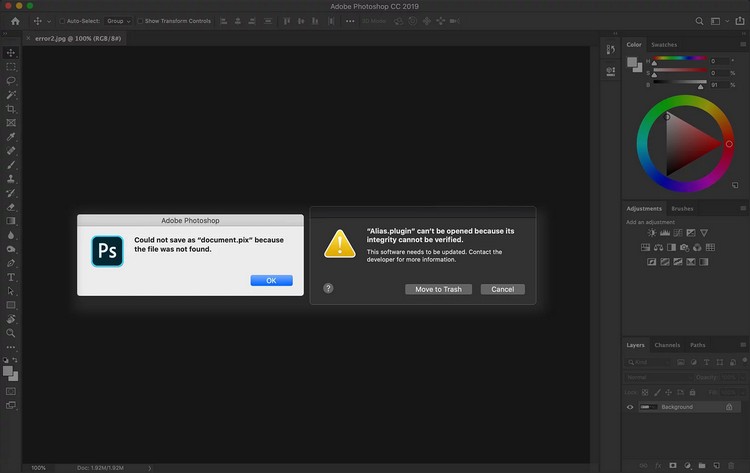
С уважением и заранее благодарю,
O2brownm
.
Как установить плагины для Photoshop — IT Blog
Есть несколько способов установить плагины для Photoshop:
1) Когда плагин идет в комплекте с установщиком и при установке необходимо указать путь к директории с плагинами Photoshop, указать C: \ Program Files \ Adobe \ Adobe Photoshop \ Plug-ins
2) Когда плагин с установщиком просто устанавливается в каталог C: \ Program Files \, откройте его каталог после установки, найдите файл с расширением *.8bf и вручную скопируйте его в C: \ Program Files \ Adobe \ Adobe Photoshop \ Plug-ins
.
3) Вариант, когда плагин без установщика, просто скопируйте его в C: \ Program Files \ Adobe \ Adobe Photoshop \ Plug-ins
Каталог C: \ Program Files \ Adobe \ Adobe Photoshop \ Plug-ins может немного отличаться в зависимости от разрядности операционной системы (32 или 64 бита), например C: \ Program Files (86) \ Adobe \ Photoshop \ Plug-Ins \, а также поиск, где был установлен Photoshop, но при поиске каталога с Photoshop в нем должны быть плагины.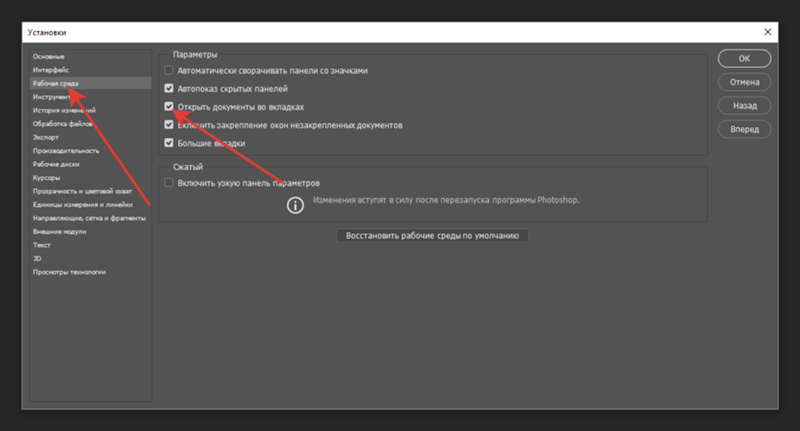
Также, открыв Photoshop, вы можете зайти в настройки, а именно Edit — Preferences — Plug-Ins и вручную указать каталог для размещения плагинов.
.
Смотрите также
- Как менять размер вырезанного объекта в фотошопе
- Как убрать завал в фотошопе
- Как перекрашивать в фотошопе
- Как добиться резкости в фотошопе
- Как в фотошопе убрать второй подбородок
- Как в фотошопе вывести слой на передний план
- Как изменить цвет блика в фотошопе
- Как вывести в фотошопе панель слоев
- Как перевернуть штамп в фотошопе
- Как осветлить в фотошопе участок фото
- Как устанавливать фильтры в фотошоп
Как пользоваться Фотошопом: установка и начало работы
Как использовать Фотошоп
Как установить Фотошоп
Как установить Photoshop CS6
Как включить Фотошоп
Как настроить Фотошоп
Как редактировать в Фотошопе
Как изменить язык в Фотошопе
Как изменить картинку в Фотошопе
Как обработать фото в Фотошопе
Как изменить размер в Фотошопе
Как удалить Фотошоп
|
|
Фотошоп – одна из тех программ, которая неизменно пользуется спросом, как среди начинающих дизайнеров, маркетологов, фотографов, так и профессионалов своего дела. Для новичков может быть весьма непростым освоение редактора изображений, так как Photoshop обладает хоть и простым, но разветвленным интерфейсом и многие функции представляются непонятными вначале. Однако, потратив несколько дней на изучение всех возможностей этого графического редактора, сложно остаться равнодушным к его мощному функционалу. Работа с изображениями всех видов и форматов, фотомонтаж, создание веб-страниц, анимация, ретушь, работа со шрифтами и большой библиотекой кистей – это далеко не все возможности программы. SoftMagazin предлагает разобраться со множеством вопросов, возникающих у пользователей Фотошоп, по установке и использованию программы. У нас можно купить Фотошоп по лучшей цене. |
Как использовать Фотошоп Чтобы начать использовать редактор, необходимо приобрести лицензионную версию, которая доступна у нас в виде подписки. Чтобы начать использовать редактор, необходимо приобрести лицензионную версию, которая доступна у нас в виде подписки.
Для коррекции изображений, работы со слоями, созданием анимации и портретов в приложении существует огромная библиотека эффектов, градиентов и кистей. Понятный интерфейс и возможность вызова интерактивной справки делают программу удобной для самостоятельного освоения. |
|
Как установить ФотошопДля инсталляции вам будет нужен Creative Cloud – сервис, позволяющий легко устанавливать все продукты Adobe. В сервисе нужно зарегистрироваться и указать свой адрес электронной почты. После получения Adobe ID вы загрузите официальную версию программы, которую приобрели с регистрационным ключом с официального сайта.
После выполнения данных действий начнется установка графического редактора, ход ее выполнения можно отследить на панели сервиса, которая находится возле названия программы. |
|
Как установить Photoshop CS6Вы можете установить данную программу, воспользовавшись сервисом Creative Cloud для ПК. Допускается установка нескольких версий редактора одновременно. Открыв приложение CC, выберите вкладку «Приложения»- «Поиск дополнительных приложений». Нажмите пункт «Filters & Versions» и найдите CS6. Если вам необходимо, вы можете работать одновременно с двумя версиями программы. Предыдущие выпуски Фотошоп не перезапишутся на нынешние и могут запускаться на компьютере. |
|
|
|
Как включить Фотошоп
Чтобы включить Фотошоп убедитесь, что программа установлена на вашем компьютере. Если вы активировали графический редактор, можете приступать к работе. Запустить приложение можно через облачный сервис CC или, кликнув ярлык на рабочем столе. Можно также включить программу, найдя ее через проводник в папке, куда она была установлена. |
Как настроить ФотошопДля корректной работы программы с некоторыми фильтрами или изображениями необходимо оптимизировать настройки и основные параметры. Чтобы начать настройку откройте редактор и во вкладке «Редактирование» выберите пункт «Настройки». Вы можете самостоятельно корректировать настройки, касающиеся экспорта файлов, рабочего интерфейса, инструменты, внешние модули и многое другое.
Для удобной работы можно настроить цвет интерфейса, увеличивать изображение, прокручивая колесико мыши и центровать фото по клику. |
|
|
|
Как редактировать в ФотошопеВкладка «Редактирование» отображает основные действия, которые можно выполнить с файлом, не включая целенаправленную работу с цветами, слоями и фильтрами в изображении. Так, для редактирования вы можете применять функции копирования, вырезания и вставки. Редактор может проверить на орфографию текст, выполнить заливку или обводку.
На данной панели инструментов может производиться цветовая настройка изображений, импорт или экспорт библиотек шрифтов, кистей и фильтров. |
Как изменить язык в ФотошопеДля смены языка интерфейса в программе можно воспользоваться двумя способами.
|
|
|
|
Как изменить картинку в Фотошопе
Для изменения изображений в графическом редакторе предназначены различные инструменты. Для применения фильтров служит пункт меню «Фильтр», используя который, можно применять различные эффекты к изображениям. Работа в редакторе позволяет создавать из картинок визитки, логотипы, делать печати и анимации. Чтобы освоить все инструменты необходимо обработать несколько изображений для наилучшего понимания механизма коррекции. |
Как обработать фото в ФотошопеОбработка изображений в графическом редакторе довольно сложная задача, если не знать, какими инструментами пользоваться. Фотошоп предоставляет множество вариантов обработки фотографии, как с применением фильтров и кистей, так и с помощью обычных функций.
Если вам необходимо обрезать какую-либо часть изображения можно воспользоваться инструментами выделения и кадрирования, расположенными на панели задач. |
|
|
|
Как изменить размер в ФотошопеИзменить размер изображения в графическом редакторе можно несколькими способами. Если вам необходимо просто проработать какую-либо деталь на фото, или рассмотреть крупным планом, воспользуйтесь инструментом «Масштаб». Таким образом, вы можете производить ретушь фото попиксельно, добиваясь наилучшего результата.
Чтобы уменьшить вес изображения и его размеры для загрузки на веб-сайты или экономии места на ПК, в меню во вкладке «Изображение» выберите «Размер изображения» или «Размер холста». С помощью данных инструментов вы также можете изменить разрешение и единицы измерения изображений. |
Как удалить ФотошопУдалить редактор можно, воспользовавшись менеджером удаления и установки программ. Через проводник зайдите в список программ и выберите нужную для деинсталляции. После удаления программы могут остаться некоторые не удалённые файлы, так как фоторедактор занимает много места и содержит множество элементов. После деинсталляции, если вы используете компьютер на уровне уверенного пользователя, проверьте в Program Files папку Adobe, и удалите все относящиеся к программе элементы. Также некоторые компоненты редактора могут остаться в Application Data. Для окончательного удаления Фотошопа почистите реестр с помощью специальных программ и перезагрузите компьютер. Также вы можете купить Adobe Photoshop в нашем интернет-магазине. |
Adobe Photoshop Plugins — РАЗНЫЕ [Архив]
VIDEO PHOTO PRO > ПРОЕКТЫ / ПЛАГИНЫ / PHOTODEX PROSHOW / 3D Модели > ADOBE > Plugin for Adobe Photoshop > Adobe Photoshop Plugins — РАЗНЫЕ
PDA
Просмотр полной версии : Adobe Photoshop Plugins — РАЗНЫЕ
Rayko
24. 04.2017, 20:36
04.2017, 20:36
Corel ParticleShop v1.5.108 + 12 наборов кистей
https://i101.fastpic.ru/thumb/2018/0326/93/c0a3c16ca49db0c5ba34f79d73bc0193.jpeg (https://fastpic.ru/view/101/2018/0326/c0a3c16ca49db0c5ba34f79d73bc0193.jpg.html)
The Photoshop brush plugin — Photoshop и Lightroom
Создавайте уникальные эффекты с помощью ParticleShop, мощного нового кистового плагина Photoshop, созданного Painter. Почувствуйте живые щеточные кисти, которые легко использовать с чувствительными к давлению планшетами, сенсорными экранами или мышью и позволяют вам художественно улучшать фотографии, рисунки и иллюстрации с помощью гениальных мазков.
Почему вы должны попробовать ParticleShop?
Исследуйте множество творческих кистей, включая мусор, ткань, изобразительное искусство, мех, волосы, свет, пространство, дым и шторм, которые в кратчайшие сроки произведут впечатляющие результаты. Не требуется никакого опыта, настройки или трудоемкого обучения.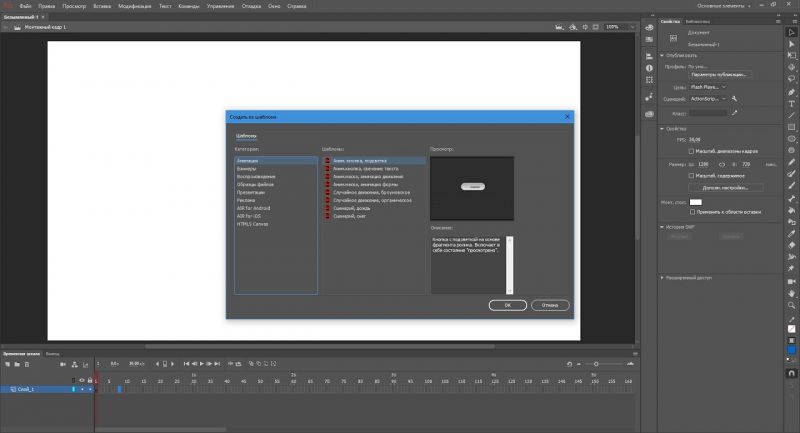 Плюс, плагин — это только начало! Наслаждайтесь бесконечным вдохновением с нашими дополнительными пакетами кисти, доступными для покупки.
Плюс, плагин — это только начало! Наслаждайтесь бесконечным вдохновением с нашими дополнительными пакетами кисти, доступными для покупки.
Интуитивный пользовательский интерфейс
Создайте свой визуальный шедевр с помощью плагина Photoshop brush, созданного с помощью чувствительного к давлению планшета, сенсорного экрана или мыши. Освободите себя, чтобы создавать, а не настраивать. Каждый регулируемый элемент управления мгновенно видим и понятен благодаря нашему естественному и прямому интерфейсу.
Обновление не требуется
Создайте с помощью программного и аппаратного обеспечения, которым вы владеете в настоящее время; Больше нечего покупать или добавлять. ParticleShop готов к запуску. Благодаря свободе просто подключить ParticleShop в различные приложения-хозяева, в том числе и в Photoshop, вы сразу можете создавать визуально блестящие результаты.
Бесконечное выражение
Достигайте умопомрачительных эффектов с помощью кистей, основанных на физике, которые будут следовать за каждым вашим движением. Дизайн, как профессионал с хаотичными бурями, волосатыми существами, плавными халатами или супергероями-фантастиками. Обладая более выразительными и реалистичными кистями на горизонте, вы сможете расширить свои творческие таланты, изменив как дизайн, так и фотографии.
Дизайн, как профессионал с хаотичными бурями, волосатыми существами, плавными халатами или супергероями-фантастиками. Обладая более выразительными и реалистичными кистями на горизонте, вы сможете расширить свои творческие таланты, изменив как дизайн, так и фотографии.
Дополнительные кисточки
Теперь, когда вы купили плагин Photoshop brush, загруженный 11 вдохновляющими кистями, вы можете добавить еще больше креатива на свой инструментарий с помощью этих дополнительных и доступных кистей. Почему бы не расширить свою палитру с помощью совершенных наборов кистей для вашего рабочего процесса и нарисовать свой путь к величию?- Общедоступное место для плагинов Adobe Photoshop, позволяющее обнаруживать Adobe Photoshop CC 2015.5 и более поздние версии, PaintShop Pro X9
— Местоположение подключаемого модуля CorelDRAW Graphics Suite X8, позволяющее обнаружить CorelDRAW Graphics Suite X8, когда ParticleShop приобретено у corel.com, вне рабочего процесса покупки продукта
— Графический пакет CorelDRAW Graphics и общедоступный плагин для CorelDRAW Technical Suite
— Исправлены ошибки и проблемы с производительностью.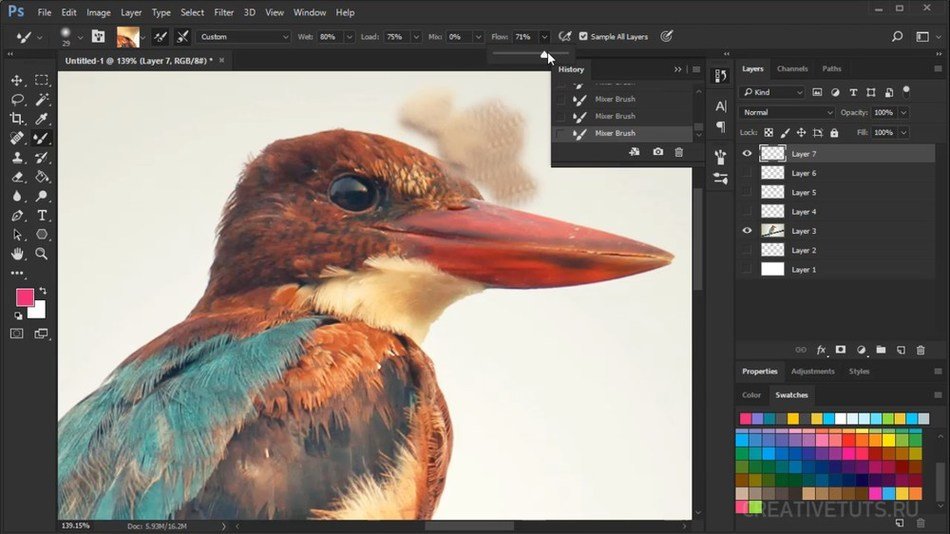
— Возможность неразрушающего редактирования для приложений, поддерживающих слои. Windows 10 (64-Bit), Windows 8.1 (64-Bit), or Windows 7 (64-Bit) (with latest Service Pack)
Intel Pentium 4, AMD Athlon 64 or AMD Opteron
Intel Core 2 Duo or higher (recommended)
2 GB RAM (4 GB RAM recommended)
225 MB hard disk space for application files
1024 x 768 screen resolution or greater (1280 x 800 recommended)
mouse or tablet
Microsoft Internet Explorer 11 or later
— Adobe Photoshop CS5, CS6 или CC+
— Adobe Photoshop Lightroom® CS5, CS6 или CC+
— Adobe Photoshop Elements 13.
— CorelDRAW® X7+
— Corel® PHOTO-PAINT ™ X7+
— Corel® PaintShop® Pro X7 +
— Dustand Debris
— Exclusive Pack
— Fabric Fantasy
— Fine Art
— Fur
— Graphic Impact
— Hair
— Light It Up
— Smoke and Steam
— Spaced Out
— Storm
— Superhero
— Wedding
Program Name: Corel ParticleShop v1.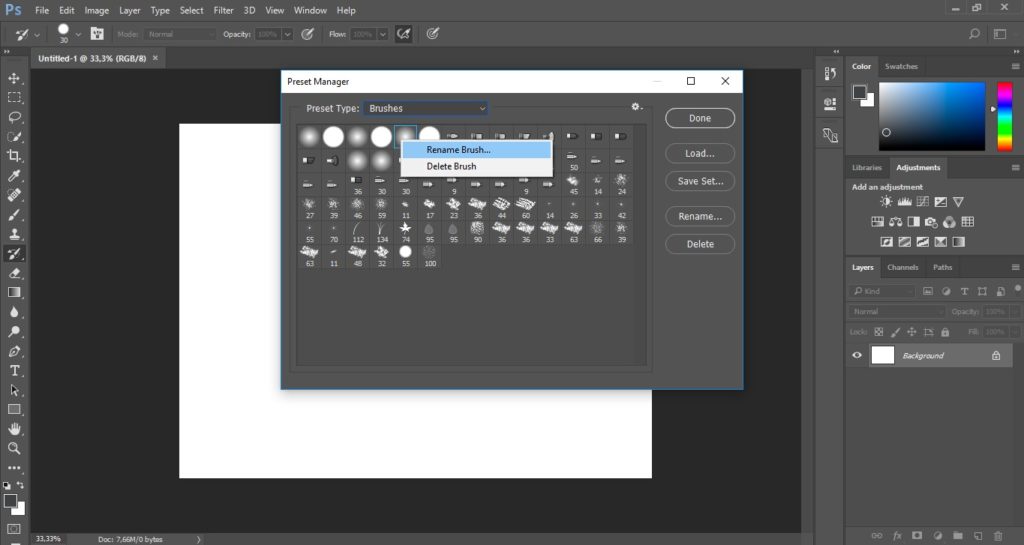 5.108
5.108
Program Type: Photoshop Plug-In
Developer: Corel Corporation
Homepage: Painter (http://www.painterartist.com/en/product/particleshop/)
Size of archive : 111.5 MB
Яндекс (https://yadi.sk/d/Gt4-Q5Xp3HJKsh)
vladvlad
25.06.2017, 13:13
https://i.ibb.co/rH6MgX8/Bt-KNTMb-BYaqfat-HCMn9-IZf2h7pt-Y1-XAD.jpg (https://ibb.co/rH6MgX8)
Flaming Pear Photoshop Plug-ins Bundle 2017 (x86/x64 bit)
Flaming Pear, это коллекция новых плагинов для Adobe Photoshop. Различные плагины фильтры, графические редакторы представленые в одной сборке. Графические программы предназначены для добавления и редактирования уникальных графических фото-эффектов для ваших цифровых фотографий.
— Melancholytron 1.72
Приглушенный оттенок и фокус, чтобы направлять взгляд зрителя. Полноцветные, средние и сепия-подобные эффекты. Создавайте спокойные и сюрреалистические эффекты с более чем шестью режимами смешивания.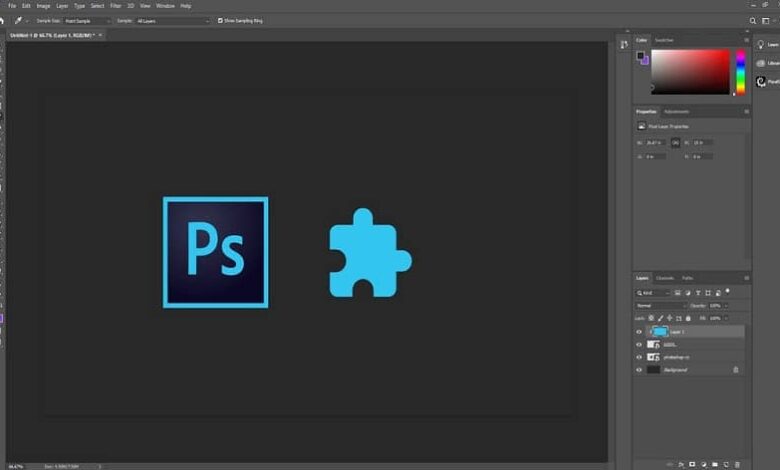
— India Ink 1.9998 —
Этот плагин Преобразовывает цветные или полутоновые изображений в несколько необычных стилей черно-белых полутонов, подходящих для черно-белой печати. Полноцветные, средние и сепия-подобные эффекты Создавайте спокойные и сюрреалистические эффекты с более чем шестью режимами смешивания
SuperBladePro 1.95 — это подключаемый фильтр, который объединяет текстуры с фасками и зеркальными отражениями. Быстро создавайте потускнение, переливание и стеклянность для привлекательных «осязаемых» 3D-взглядов. SuperBladePro имеет пользовательские текстуры, масштабируемые превью, источники света, предварительно настроенные галереи, рандомизатор и многое другое. Добавьте пятна воды, мох, истирание, бедствие, прожектор, пыль, песок, тиснение, фрактальные пятна и гладкие гауссовые скосы.
— LunarCell 1.991
Создает живые загружаемые облака от метеорологических спутников.Тонны деталей. Terraformable Moon. Гипсометрические карты. Экспортируйте все текстурные карты сразу в многослойные файлы
Создание карт для 3D-анимации и создания фантазийных карт
— Mr Contrast 1.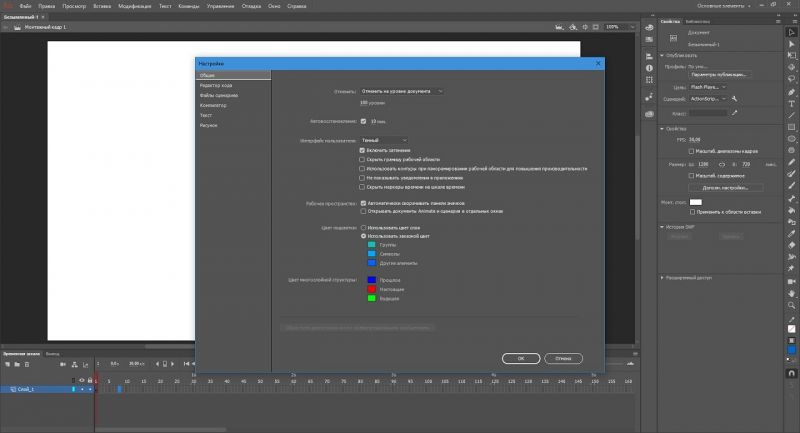 72
72
Перетащите объекты из тени и неба, затем подчините результат с помощью свечения. Необычные элементы управления имитируют внешний вид литых принтов или деформируют освещение. Сделайте яркие черные и белые или псевдоцианотипы.
— SolarCell 1.99
От скромных белых карликов до красных сверхгигантов вы создаете свои собственные звездные явления. Вы контролируете корональные вспышки, дифракционные всплески, детали солнечной поверхности, эффекты ореола и радуги.
SolarCell позволяет создавать яркие звезды в невозможных цветах или смягчать элементы управления для более реалистичного внешнего вида.
Кнопка кубика SolarCell дает вам различные готовые к использованию случайные эффекты одним щелчком мыши.
Композитные солнечные лучи в свой собственный фон или использование специальных режимов комбинирования изображений для получения жутких результатов.
Создайте свое собственное ночное небо и разместите ложные солнца на фотографии. Тридцать предварительных настроек файлов позволяют быстро начать работу.
— Hue and Cry 1.69
Создавайте свои собственные взгляды или создавайте случайные эффекты. Сделайте полуструктурированные изображения для фона, трехмерных текстурных карт или манипуляций с фотографиями. Настройка элементов управления для формы, цвета и сложности.
Оттенки серого и подавленные эффекты тоже. Сорок файлов настроек pre-fab позволяют быстро начать работу. Или нажмите на кости для случайного эффекта.
— Glitterato 1.71
Заполните фон ваших космических сцен звездами фантастического стиля Глиттерато и космическими облаками. Суровые или нежные туманности. Циллионы звезд. Рандомизирующий контроль.
— Flexify 2.89
Плагин умеет делать всяческие «объемные» искажения картинок, позволяет «натянуть» ее (картинку) на тот или иной объемный объект (шар, цилиндр и т.п.) в качестве текстуры. Поэтому в настройках плагина присутствуют такие географические координаты, как широта (Latitude) и долгота (Longitude).
Плагины могут также подключаться к другим графическим редакторам помимо Adobe Photoshop. К примеру к программе Zoner.
К примеру к программе Zoner.
http://savepic.net/9418273m.jpg (http://savepic.net/9418273.htm)
Название: Flaming Pear Photoshop Plug-ins Bundle 2017
Ключ: key txt (инструкция в архиве)
Год выпуска: 2017
Язык интерфейса: Ml / Eng & etc
Операционная система: Windows® Vista/7/8-10 (x86/x64)
Размер архива: 57.61 MB
https://mega.nz/#!uPIzHRbD!evr5_W142wkz2dUM4j-vCI1eWD4Vq_aEffP3retmETI
Rayko
14.01.2018, 06:19
Imagenomic Professional Suite Build 1706
http://i103.fastpic.ru/thumb/2018/0114/b3/4dbd86e6c7da107d9a6f26598941b0b3.jpeg (http://fastpic.ru/view/103/2018/0114/4dbd86e6c7da107d9a6f26598941b0b3.jpg.html)
Imagenomic Professional Plugin Suite — выпустила набор из 3-х плагинов для Adobe Photoshop и Photoshop Elements.
В этот пакет входит: Noiseware, Portraiture и RealGrain.
Noiseware Professional Pro — пожалуй, один из лучших плагинов для графического редактора Adobe Photoshop, предназначенный для устранения шумов на цифровых фотографиях.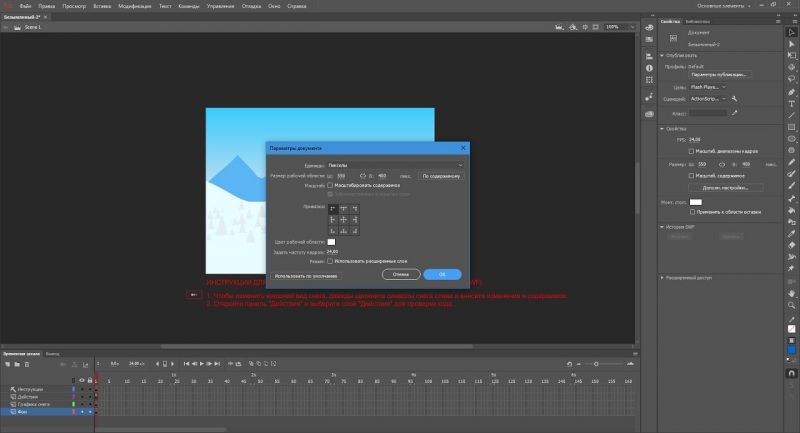 Программа имеет функцию мультипредпросмотра, позволяющую сравнить результаты работы фильтра с разными настройками, и функцию брекетинга основных параметров фильтра, генерирующую серию превью в автоматическом режиме. Удобный интерфейс позволит легко выполнить обработку изображений перед публикацией или выводом на печать.
Программа имеет функцию мультипредпросмотра, позволяющую сравнить результаты работы фильтра с разными настройками, и функцию брекетинга основных параметров фильтра, генерирующую серию превью в автоматическом режиме. Удобный интерфейс позволит легко выполнить обработку изображений перед публикацией или выводом на печать.
Разработанный компанией Noiseware алгоритм Intelliprofile, предусматривает возможности самообучения и автоматически выбирает наиболее подходящие фильтры и инструменты для каждого отдельного изображения. Для достижения оптимального результата больше не нужно использовать предопределенные профили, зависящие от типа камеры. Программа позволяет эффективно и быстро очищать изображения от артефактов, часто возникающих при съемке на высоких значениях ISO и плохой освещенности. Плагин может работать как с 8-битными, так и 16-битными изображениями.
Noiseware Professional с высокой скоростью, качеством и удобством использования удалит помехи и нежелательные искусственные объекты, появившиеся из-за высоких значений ISO и менее чем удовлетворительных условий окружения.
Функция IntelliProfile — встроенная экспертная система, поддерживающая операции по подавлению помех. Используя в работе методы Artificial Intelligence, она анализирует и опознает распределения помех и эффективно их устраняет. Применяя результаты анализа и данные EXIF, IntelliProfile создает хранилище данных, которое развивается когда обрабатывается большое количество изображений. Noiseware улучшает возможности обработки благодаря тонкой настройке возможных переменных, например, уровня помех на основе хранилища данных.
функция DetailGuard сохраняет детали изображения на основе тонального диапазона и уровня обработки, ограждая их от излишних изменений.
Новое в Imagenomic Noiseware 5:
• Новый улучшенный интерфейс с возможностью выбора и настройки цвета фона, его яркости
• Улучшен алгоритм устранения шумов, который сохраняет больше деталей изображения и на 25% более эффективен
• Улучшена поддержка многоядерных процессоров, что обеспечивает 4-кратное увеличения скорости обработки
• Полная совместимость с Windows x64
• Новый менеджер пресетов с возможностью добавлять в неограниченным количестве пользовательские пресеты, сортируя их по нескольким категориям и описанию.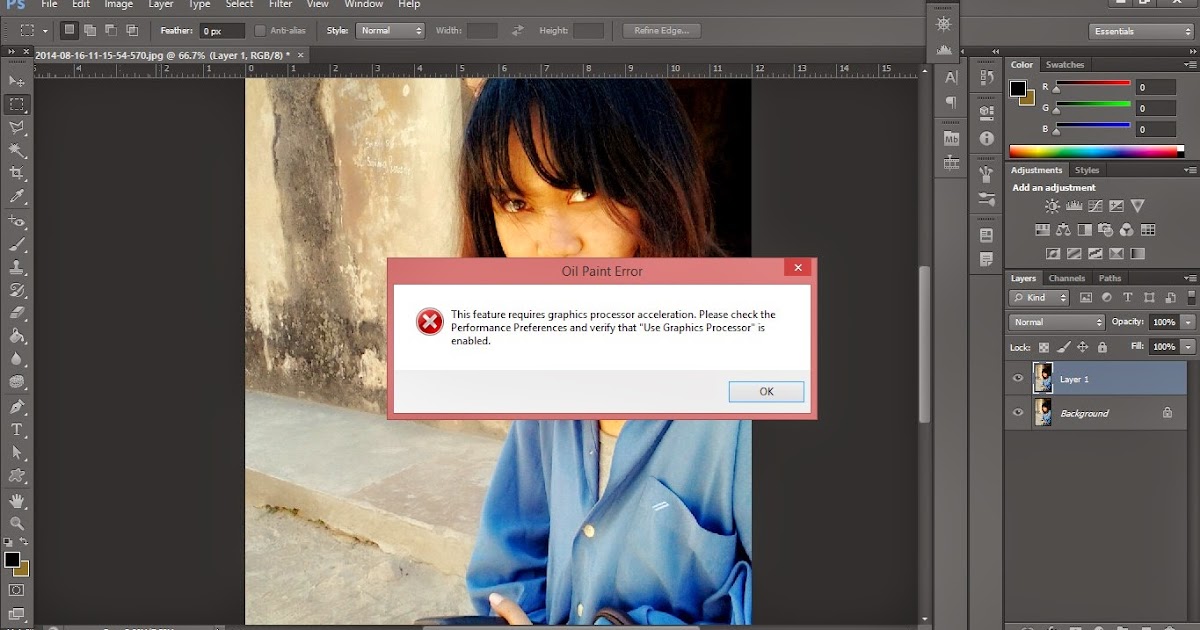 Возможен импорт и экспорт.
Возможен импорт и экспорт.
• Новая система управления историей обработки с неограниченным числом шагов.
Imagenomic Portraiture — плагин для Adobe Photoshop и Photoshop Elements, позволяющий ретушировать цифровые фотографии. Вы сможете устранять недостатки кожи, сохраняя текстуру и другие важные детали портрета, такие как волосы, брови, ресницы и т.д. В настройках плагина вы сможете указать силу воздействия, смягчение, степень детализации и отрегулировать резкость, изменить тон, яркость и контрастность. Уникальной особенностью программы является встроенная функция автоматической маски, которая помогает быстро и автоматически обнаружить диапазон тона кожи на изображении, и при желании вы сможете вручную настроить его, чтобы обеспечить оптимальные результаты — невиданную точность и производительность.
• Обработка изображений любых форматов, поддерживаемых Adobe Photoshop
• Интегрированная поддержка ICC
• Поддержка Photoshop Action
• Пакетная обработка через Photoshop Action
• Поддержка RGB, LAB, CMYK и Multichannel
• Поддержка использования особых пресетов
• Несколько режимов предпросмотра результата
В новой версии Portraiture 3:
• Значительно улучшен интерфейс
• Есть возможность выбора скринов
• Добавлены возможность импорта и экспорта пресетов с их описанием
• Маску skilntone (тон кожи) теперь можно более точно настроить ползунками
• Предпросмотр маски в реальном времени с отслеживанием движения курсора
• Увеличена производительность
RealGrain Plug-in поможет стилизовать цифровое изображение под классический фотоснимок за счет имитации зернистости пленки, а также регулирования тонов и цветовых оттенков, характерных для различных типов фотопленки. Сколько раз вы задавались вопросом — как получить фотографию с качеством (зернистости) пленки или художественного фильма? RealGrain от компании Imagenomic плагин для Вас.
Сколько раз вы задавались вопросом — как получить фотографию с качеством (зернистости) пленки или художественного фильма? RealGrain от компании Imagenomic плагин для Вас.
RealGrain использует уникальные методы имитации, моделируя образцы зерна, цвет и тональный эффект пленок различных производителей (Kodak, Fuji, Agfa), чтобы предать цифровой фотографии эффекта пленки. RealGrain — достаточно прост в работе. В плагине достаточно много готовых пресестов. Вы также можете создавать свои пресесты и настройки. Imagenomic RealGrain также поможет в регулировании тонов и цветовых оттенков, характерных для различных типов фотопленки. Создавая этот эффект, можно учитывать тип пленки, разрешение сканирования и другие факторы, которые влияют на внешний вид изображения. Набор высококачественных шаблонов позволит применять готовые спец-эффекты и стилизовать его под известные разновидности цветной и черно-белой фотопленки.
Вниманию пользователей предлагается функция автоматической регулировки размеров зерна с учетом размеров обрабатываемого изображения.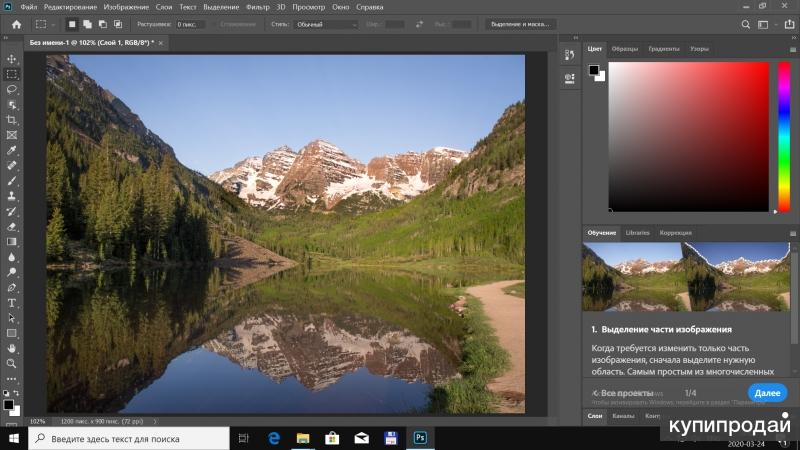 Набор высококачественных шаблонов позволит применять готовые спецэффекты и стилизовать его под известные разновидности цветной и черно-белой фотопленки.
Набор высококачественных шаблонов позволит применять готовые спецэффекты и стилизовать его под известные разновидности цветной и черно-белой фотопленки.
RealGrain позволяет пользователям автоматически регулировать степень детализации (зернистость) на основе физического размера изображения, он динамично формирует точные структуры зернистости для меняющихся размеров изображения. Набор высококачественных шаблонов позволит применять готовые спецэффекты и стилизовать его под известные разновидности цветной и черно-белой фотопленки, преобразовать цифровое изображение таким образом, как если бы оно было снято на одну из профессиональных фотопленок…
Информация о программе:
Версия: 1706
Язык интерфейса: English/Английский
ОС: Windows 7 — 10 (64-bit)
Оф.сайт: HomePage (http://imagenomic.com/Products/ProSuite)
Лечение: Присутствует (а у кого стояла предыдущая версия, после её удаления — подхватится прежняя лицензия)
Размер файла: 10,3 МБ
Совместимость:
Noiseware — Adobe Photoshop CC 2015. 5 — 2018
5 — 2018
Portraiture — Adobe Photoshop CC 2015.5 — 2018 и Adobe Lightroom CC 2015/Classic CC
RealGrain — Adobe Photoshop CC 2015.5 — 2018
Mega (https://mega.nz/#!nEkCUTTa!lZX083r0h5R9OZMsNXP6YT8zSumGbOWBKTPzjg71ZZc)
Ispolin
20.09.2018, 23:46
ситуация — стоял 14 фотошоп. в нем были установлены дополнительные фильтра.
поставил рядом 19 фотошоп. в нем только базовые фильтра.
вопрос — фильтра ставить по новому (переустанавливать) или можно как то прицепить?
Rayko
21.09.2018, 10:51
Зависит от разрядности фотошопов. Если оба х64 или х32, то можно попробовать скопировать плагины в папку СС 2018. Если СС х32, а СС 2018 х64, то точно ничего не получится, установка по новой.
Ispolin
24.09.2018, 11:09
попробовал, скопировал. при запуске полезли ошибки C++.
путем удаления некоторых скопированных фильтров которые видимо под новую версию не расчитаны — стало работать без ошибок.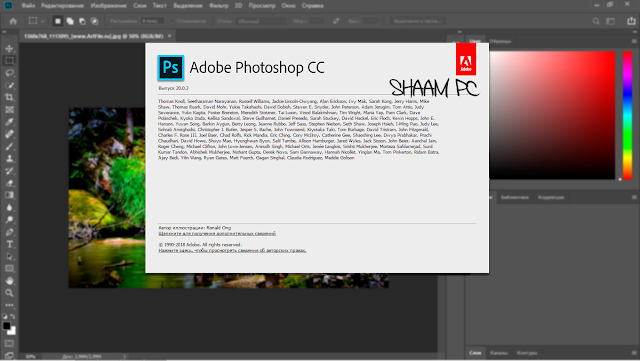
оба фотошопа 64, но первый 14, второй 19.
спасибо.
Rayko
17.01.2019, 18:31
Imagenomic Professional Suite Build 1709
http://i103.fastpic.ru/thumb/2018/0114/b3/4dbd86e6c7da107d9a6f26598941b0b3.jpeg (http://fastpic.ru/view/103/2018/0114/4dbd86e6c7da107d9a6f26598941b0b3.jpg.html)
Imagenomic Professional Plugin Suite — набор из 3-х плагинов для Adobe Photoshop и Photoshop Elements.
В этот пакет входят плагины: Noiseware, Portraiture и RealGrain.
Noiseware 5.0.3 build 5032
Adobe Photoshop CC 2015.5 — 2019
Portraiture 3.0.2 build 3027
Adobe Photoshop CC 2015.5 — 2019
Adobe Lightroom CC 2015/Classic CC
RealGrain 2.0.1 build 2013
Adobe Photoshop CC 2015.5 — 2019
Разница с предыдущей версией только в заявленной поддержке СС 2019, а так даже билды плагинов остались те же.
Разработчик: Imagenomic (http://imagenomic.com/Products/ProSuite)
Размер файла: RAR 9МБMega (https://mega.![]() nz/#!fV0FmKYA!yC7vM9_rzoC0j0bd9pOS_cK9l3R_8G_q2F-cwaZUGf8)
nz/#!fV0FmKYA!yC7vM9_rzoC0j0bd9pOS_cK9l3R_8G_q2F-cwaZUGf8)
Пароль: videophotopro
Ссылка на предыдущую версию удалена
Rayko
28.01.2019, 19:15
Neat Image Pro 8.3.5 Standalone Win
http://www.picshare.ru/uploads/190128/S7V70hLYXQ_thumb.jpg (http://www.picshare.ru/view/9847620/)
Neat Image — это компьютерная программа, которая удаляет цифровой шум с фотографических изображений, а также выполняет другие улучшения качества изображения.
Neat Image эффективно уменьшает такие виды шума:
Шум яркости
Цветовой шум
Полосатый шум
Соль и перец (импульсный) шум
Электронный интерференционный шум
Зернистость
Артефакты JPEG
Артефакты подавления шума в камере
Некоторые другие недостатки изображения
Разработчик: NeatVideo (https://ni.neatvideo.com/)
Размер: RAR 9.85МбMega (https://mega.nz/#!eYMmSaqa!OcRO9NUmFeJtLSiFl6GI6zMLHkNsFNubfZTaI6z7n48)
Пароль videophotopro
condor f
31.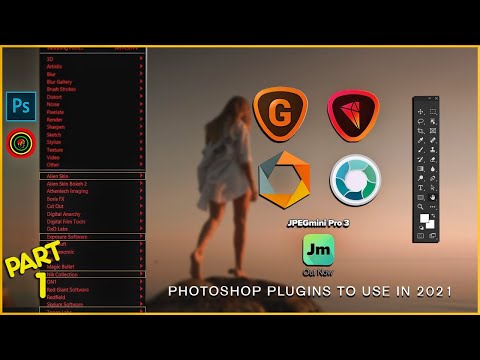 01.2019, 17:42
01.2019, 17:42
Не могу,скачать плагины с Mega
Rayko
31.01.2019, 17:51
Отключите VPN, других причин для невозможности скачивания с Меги нет
Rayko
15.02.2019, 11:23
Lokas Artistic Effects 2.0
https://i109.fastpic.ru/thumb/2019/0215/91/1a94e0dba162352add8afcca50d70391.jpeg (https://fastpic.ru/view/109/2019/0215/1a94e0dba162352add8afcca50d70391.png.html)
Artistic Effects — это уникальная коллекция плагинов к Photoshop включает в себя все необходимое для того, чтобы Вы могли начать создавать действительно качественные и современные проекты. В состав Artistic Effects включены следующие фильтры: Aqua, Snow, Drop, Ice, Chrome, Metal, Crude Metal, Plastic, Gel, Smoke and Cotton. Каждый из этих эффектов основан на высокоточном математическом моделировании изображения, которое гарантирует Вам действительно качественный результат от использования плагина.
Win XP, Vista, 7, 8/8.1, 10
Adobe Photoshop 32-bit / 64-bit
Разработчик: Lokas software (http://www. artistic-effects.com/ru/artistic-effects/)
artistic-effects.com/ru/artistic-effects/)
Размер: RAR 3,5 МбЯндекс (https://yadi.sk/d/qPyaWjfZN8sNMA)
Пароль videophotopro
Rayko
26.02.2019, 14:28
IMADIO
http://www.picshare.ru/uploads/190226/d92Ozz2Uy9_thumb.jpg (http://www.picshare.ru/view/9915277/)
ShineOff v2.2.6 — автоматически удаляет блеск. ShineOff — это подключаемый модуль Adobe Photoshop, который автоматически удаляет блеск с кожи. Холодный белый свет вспышки камеры создает неестественный блеск на коже. ShineOff автоматически преобразует лица и участки кожи в мягкий и естественный вид. Эта запатентованная технология не удаляет блеск с губ и не искривляет зубы или глаза.
PearlyWhites v2.2.6 — автоматически отбеливает зубы. PearlyWhites — это подключаемый модуль Adobe Photoshop, который автоматически отбеливает и осветляет зубы. Известно, что цифровые камеры добавляют желтый оттенок к зубам. Запустите PearlyWhites на отдельных изображениях или используйте его как экшен Photoshop и примените в пакетном режиме.
Fisheye-Hemi v1.3.7 — это набор сменных фильтров для Photoshop, совместимых с плагинами Photoshop, которые обеспечивают коррекцию искажений объектива «рыбий глаз». Fisheye-Hemi включает три плагина, которые поддерживают широкий спектр комбинаций камеры и объектива «рыбий глаз».
Fisheye-Hemi 1 (Circle) лучше всего работает с комбинацией объектива и камеры, которая охватывает 180 градусов по горизонтали по всему полю, поэтому захваченное изображение отображается с черными краями по углам, как глобус в пространстве.
Fisheye-Hemi 2 (Full Frame) лучше всего работает с комбинацией объектива и камеры, которая охватывает 180 градусов по диагонали, но у захваченного изображения нет черных краев по углам. Эта комбинация обычно называется «полнокадровым изображением типа « рыбий глаз »».
Fisheye-Hemi 3 (Cropped) лучше всего работает с комбинацией объектива и камеры, охватывающей менее 180 градусов, когда захваченное изображение выглядит почти нормально с легким искажением «рыбий глаз».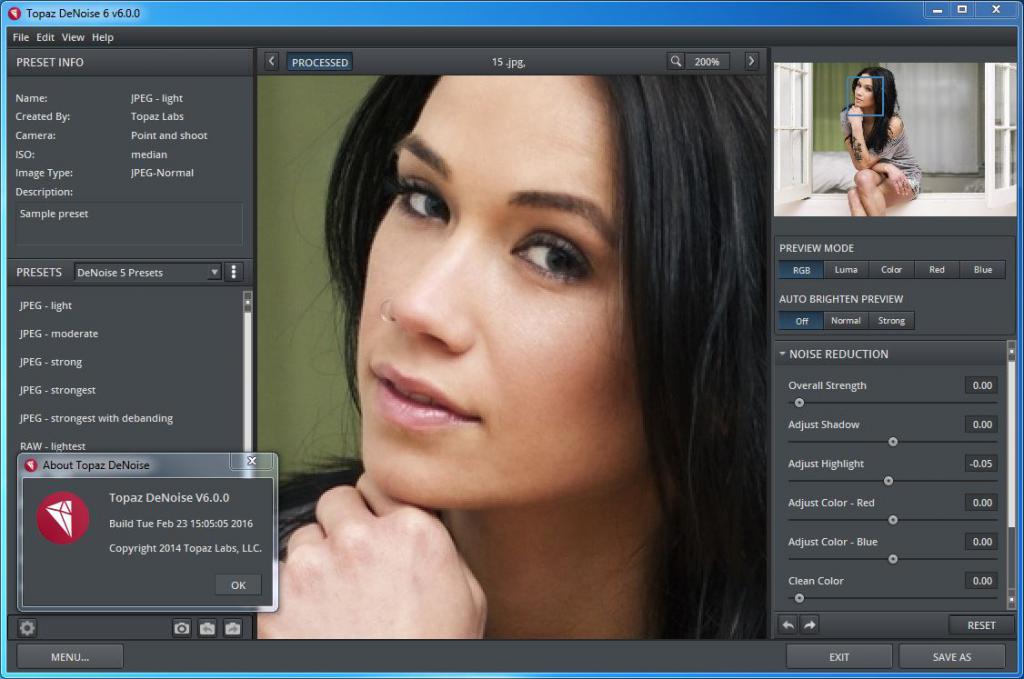
Разработчик: IMADIO (https://imadio.com)
Размер: RAR 2.1МбЯндекс (https://yadi.sk/d/4s4poJW12FG91g)
Пароль videophotopro
Rayko
02.03.2019, 14:36
Flaming Pear Flexify v2.94
http://www.picshare.ru/uploads/190302/0INf1AhrM4_thumb.jpg (http://www.picshare.ru/view/9925942/)
Flexify 2 — Удивительный плагин. Хотите превратить фотографию своих детей в куб, напечатать свои фотографии со сгибами оригами или сделать свой дом таким, как будто он отражается в зеркальной сфере? Это всего лишь несколько вещей, которые вы можете сделать с Flexify. С Flexify вы можете изгибать сферические панорамы в головокружительные новые формы. Создавайте сверхширокоугольные изображения, печатайте панорамы и карты в виде складных тел и «глобусов», имитируйте невозможные линзы и многое другое. Изогните сферические панорамы в головокружительные новые формы. Деформация HDR панорамы для ретуши. Делайте гипер-широкоугольный вид. Точки памяти для быстрого доступа к избранным настройкам.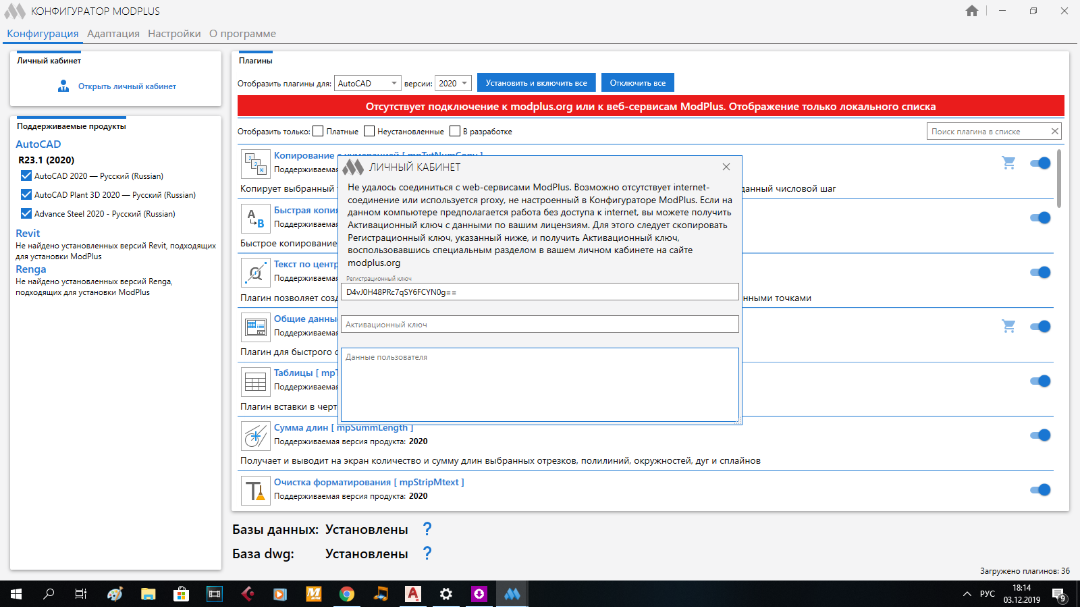 Экспорт моделей 3D панорамы. Обрабатывайте изображения размером до 30 000 пикселей.
Экспорт моделей 3D панорамы. Обрабатывайте изображения размером до 30 000 пикселей.
Разработчик: Flaming Pear (http://www.flamingpear.com/flexify-2.html)
Размер: ZIP 32.8МбЯндекс (https://yadi.sk/d/yuW6wgvxzVuMoA)
Пароль videophotopro
Hast
12.04.2019, 20:49
Буду рад, если получится выложить сcылку на свежий Nik Color Effects или Nik Collection. Спасибо!
neron8
12.04.2019, 22:08
Этот устроит?
Nik Collection 1.2.18 (http://videophotopro.ru/showthread.php?642-Nik-Software&p=69484&viewfull=1#post69484)
neron8
24.04.2019, 11:10
Flaming Pear Flood 2.0.8 [Ru] x86-x64
http://ipic.su/img/img7/tn/000.1556086288.jpg (http://ipic.su/img/img7/fs/000.1556086288.jpg)
Flood 2 — это плагин для Adobe Photoshop, который был разработан, чтобы помочь фотографам или обычным пользователям улучшить свои проекты, добавив реалистичную воду к изображениям.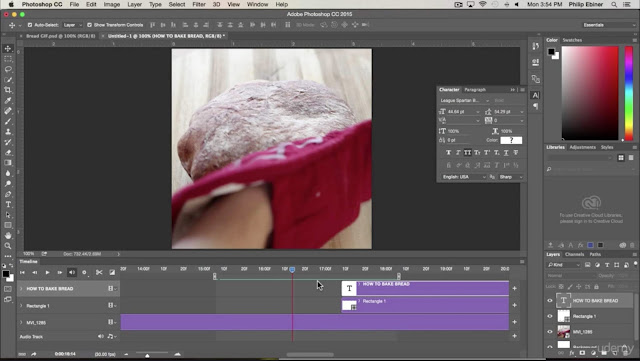
Этот плагин может генерировать водоемы, накладывая воду на часть изображения и предоставляет пользователям регулируемые настройки для многих её параметров. Пользователи могут устанавливать значения для волн, ряби, цвета, перспективы и четкости отражения. Классические или более реалистичные эффекты могут быть достигнуты путем вставки трехмерных волн, отражений или солнечного блеска.
Чтобы установить Flood 2 вручную, пользователям необходимо извлечь содержимое архива, в котором он находится, и переместить его в папку плагинов Adobe Photoshop. Обычно он находится в C:\Program Files\Adobe Photoshop\Plug-Ins. Следует отметить, что Adobe Photoshop необходимо закрыть при установке плагина либо перезапустить после копирования файлов в соответствующее местоположение. После установки плагина пользователи могут получить к нему доступ из категории плагинов в меню «Фильтр».
Главное окно Flood 2 имеет несколько регулировочных ползунков, несколько комбинированных меню, несколько кнопок и раздел предварительного просмотра, так что пользователи могут отслеживать свой прогресс обработки без переключения рабочих пространств. Можно создать случайные настройки, нажав кнопку «кубик» в главном окне, либо открыть предустановленные настройки нажав кнопку «диск с красным треугольником».
Можно создать случайные настройки, нажав кнопку «кубик» в главном окне, либо открыть предустановленные настройки нажав кнопку «диск с красным треугольником».
Подробнее о работе с плагином вы сможете ознакомится изучив русифицированное руководство пользователя «Flood 2 Guide.pdf»
Системные требования:
Windows® XP/Vista/7/8/8.1/10
Adobe photoshop CS2/CS4/CS5/CS6
Adobe photoshop CC 2015/CC 2017/CC 2018/CC2019
Flaming Pear Flood 2.0.8 [Ru] x86-x64
Версия программы: 2.0.8 плагин для photoshop
Язык интерфейса: Русский
Лечение: в комплекте
Тип лекарства: готовый серийник
Размер: 6,86 MB
Процедура лечения:
Переместить плагин в указанную директорию.
Запустить Adobe photoshop, на вкладке Фильтр выбрать Flood 2 запустить плагин и зарегистрировать серийным номером.
https://mega.nz/#!3vYn3Y6B!YljpNBYUq_3dHOMuR3uuhh27hVbwtp-6ADwd1E9PQbs
ALEKSEY
07.04.2020, 01:54
https://i.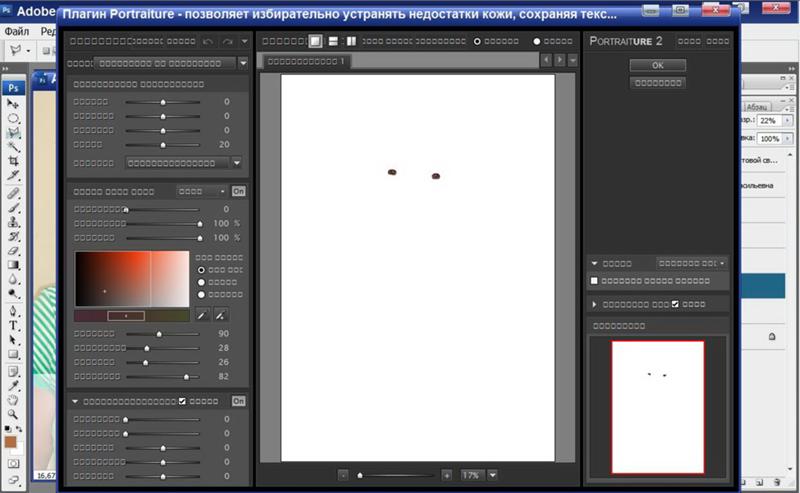 ibb.co/qgSyRsW/b2883800f57ec38379c975fbbe3d4.jpg (https://ibb.co/qgSyRsW)
ibb.co/qgSyRsW/b2883800f57ec38379c975fbbe3d4.jpg (https://ibb.co/qgSyRsW)
Name: GraphicRiver — 3D Map Generator — Atlas — From Heightmap to real 3D map v1.4 — 22277498
Release Date: 2020
Requirements: Minimum Adobe CS Version CC 2015.5 (English version)
File Format: PSD, PNG, JPG, ABR, ASL, JSX
File Size: 317 Mb
INFO (https://graphicriver.net/item/3d-map-generator-atlas-from-heightmap-to-real-3d-map/22277498)
Пароль — videophotopro
https://cloud.mail.ru/public/5jHr/4XVw6kmHE
ALEKSEY
15.03.2022, 11:01
https://i.ibb.co/vJNXHKN/a2395b1fb6eefd8efc7ebf49f7b88.jpg (https://ibb.co/vJNXHKN)
Name: Composite Nation — Oniric Glow Generator v1.2.0
Release Date: 2020
Requirements: Adobe Photoshop CC 2018 and above (English version)
File Format: JSBIN, JS
File Size: 221 Mb
От Автора Mario Olvera: «Создание эффекта свечения — одна из двух основных функций Oniric. Он использует закон обратных квадратов так же, как и реальное затухание света, для создания очень плавных световых переходов.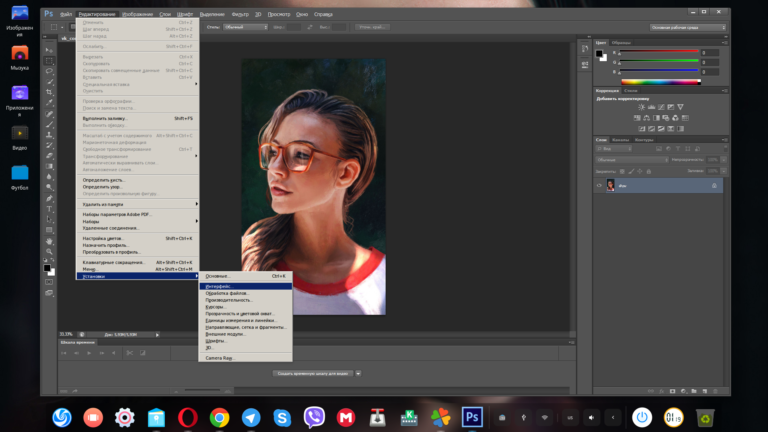 В сочетании с нашими алгоритмами это прекрасно работает с функцией раскрашивания «Colorize». Когда вы применяете плагин и нажимаете кнопку «Generate», Oniric визуализирует свечение в 16-битном режиме, поэтому вам не нужно беспокоиться о полосах.
В сочетании с нашими алгоритмами это прекрасно работает с функцией раскрашивания «Colorize». Когда вы применяете плагин и нажимаете кнопку «Generate», Oniric визуализирует свечение в 16-битном режиме, поэтому вам не нужно беспокоиться о полосах.
Генерация световых полос — еще одна основная функция Oniric. С помощью этого типа свечения вы можете создавать на своем изображении очень интересные и креативные световые эффекты, о которых раньше и не догадывались. Вы также можете создавать элементы сияния и бликов. Мы сделали учебные пособия, чтобы показать вам, как их создавать, а остальное все для того, чтобы вы экспериментировали с настройками и находили больше способов создания.
Мы создали плагин, который обеспечивает неразрушающие результаты — это означает, что плагин не уничтожает ваши пиксели и дает вам возможность редактировать ваши элементы Oniric, когда вы хотите, и изменять любые настройки снова и снова.
При использовании режима редактирования (кнопка «Edit Element»), Oniric ищет все ваши уже созданные элементы Oniric и позволяет вам выбрать, какой элемент вы хотите еще отредактировать. »
»
For Windows! — Для систем Windows
RUSSIAN:
Скопируйте папку «CN_Oniric_1.2.0_CC_win» в C:\Program Files (x86)\Common Files\Adobe\CEP\extensions
или С:\Users\<USER>\AppData\Roaming\Adobe\CEP\extensions\
Чтобы установить расширение без ошибок:
Включить PlayerDebugMode (значение 1) с помощью редактора реестра «Regedit».
HKEY_CURRENT_USER\Software\Adobe\CSXS.9\ add string PlayerDebugMode = 1
Вставьте строку, соответствующую версии Photoshop, который установлен в вашей системе.
https://i.ibb.co/g3mJLQs/25a7963ca1453eb1f314fe71c7b8cbc2.jpg (https://ibb.co/g3mJLQs)
CC 2015: defaults write com.adobe.CSXS.6 PlayerDebugMode 1
CC 2015.5: defaults write com.adobe.CSXS.7 PlayerDebugMode 1
CC 2017: defaults write com.adobe.CSXS.7 PlayerDebugMode 1
CC 2018: defaults write com.adobe.CSXS.8 PlayerDebugMode 1
CC 2019: defaults write com.adobe.CSXS.9 PlayerDebugMode 1
CC 2020: defaults write com.adobe.CSXS.10 PlayerDebugMode 1
Откройте Photoshop. Панель Oniric должна работать и находится в разделе «Windows(Окно) — Extensions(Расширения)».
Панель Oniric должна работать и находится в разделе «Windows(Окно) — Extensions(Расширения)».
————
ENGLISH:
copy folder «CN_Oniric_1.2.0_CC_win» to C:\Program Files (x86)\Common Files\Adobe\CEP\extensions
or С:\Users\<USER>\AppData\Roaming\Adobe\CEP\extensions\
regedit HKEY_CURRENT_USER\Software\Adobe\CSXS.9\ add string PlayerDebugMode = 1
In order to install the extension without error:
Enable PlayerDebugMode (Value 1) With Terminal Command. Paste the line that matches the version of Photoshop
that is installed on your system
CC 2015: defaults write com.adobe.CSXS.6 PlayerDebugMode 1
CC 2015.5: defaults write com.adobe.CSXS.7 PlayerDebugMode 1
CC 2017: defaults write com.adobe.CSXS.7 PlayerDebugMode 1
CC 2018: defaults write com.adobe.CSXS.8 PlayerDebugMode 1
CC 2019: defaults write com.adobe.CSXS.9 PlayerDebugMode 1
CC 2020: defaults write com.adobe.CSXS.10 PlayerDebugMode 1
For Mac! — Для систем Макинтош
RUSSIAN:
вставьте CN_Oniric_1. 2.0_CC_mac в /Library/Application Support/Adobe/CEP/extensions/
2.0_CC_mac в /Library/Application Support/Adobe/CEP/extensions/
Вероятно, вы получите сообщение об ошибке «Расширение не подписано должным образом».
Вот решение:
Откройте терминал и вставьте строку ниже, которая соответствует версии Photoshop, установленной в вашей системе…
и нажмите ВВОД.
Закройте и снова откройте Photoshop. Панель Oniric должна работать и находится в разделе «Окно — Расширения».
PS: если у вас фотошоп 2020 и строчка, соответствующая версии 2020 не работает, то
попробуйте по умолчанию напишите com.adobe.CSXS.9 PlayerDebugMode 1
———————————————————————————————————————————
ENGLISH:
Paste folder «CN_Oniric_1.2.0_CC_mac» in /Library/Application Support/Adobe/CEP/extensions/
You will probably get an error saying Extension Not Properly Signed
Here’s the solution:
Open Terminal and paste the line below that matches the version of Photoshop that is installed on your system. ..
..
and press ENTER.
Close and reopen Photoshop. The Oniric panel should work and it’s located under Window — Extensions
CC 2015: defaults write com.adobe.CSXS.6 PlayerDebugMode 1
CC 2015.5: defaults write com.adobe.CSXS.7 PlayerDebugMode 1
CC 2017: defaults write com.adobe.CSXS.7 PlayerDebugMode 1
CC 2018: defaults write com.adobe.CSXS.8 PlayerDebugMode 1
CC 2019: defaults write com.adobe.CSXS.9 PlayerDebugMode 1
CC 2020: defaults write com.adobe.CSXS.10 PlayerDebugMode 1
PS’ if you have photoshop 2020 and the line that match version 2020 doesn’t work,
Try with : defaults write com.adobe.CSXS.9 PlayerDebugMode 1
https://compositenation.com/plugins/oniric
Пароль — videophotopro
https://cloud.mail.ru/public/7aaS/yhsVm7Vo5
Powered by vBulletin® Version 4.2.3 Copyright © 2022 vBulletin Solutions, Inc. All rights reserved. Перевод: zCarot
Устранение неполадок с подключаемыми модулями Photoshop
Поиск
Последнее обновление:
24 марта 2022 г.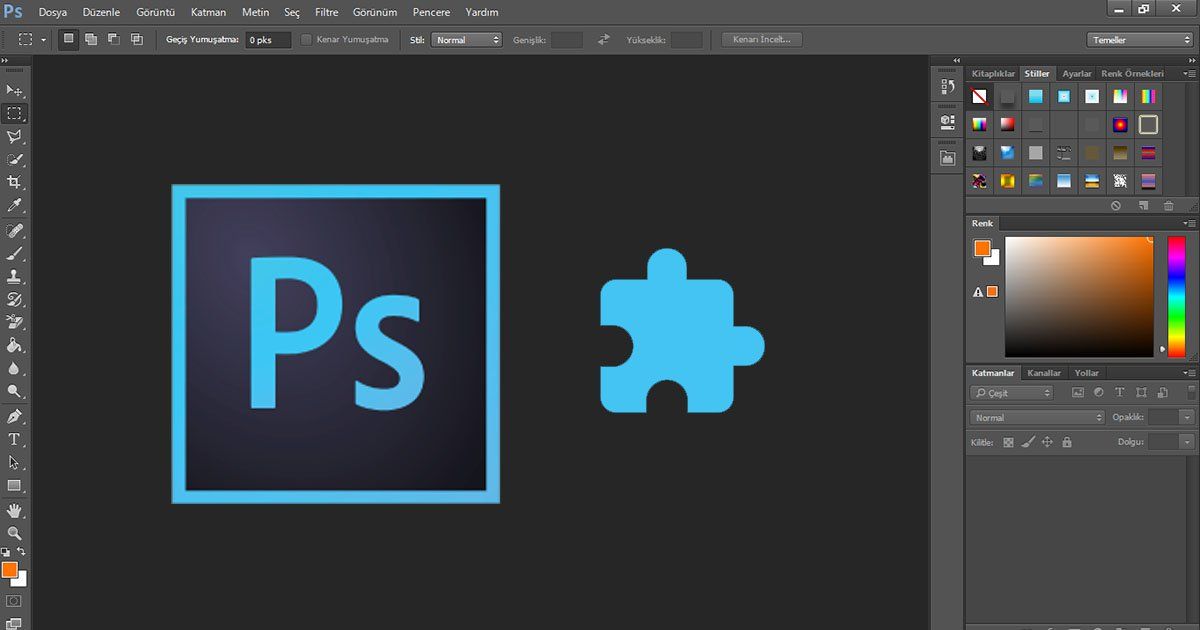 , 16:28:50 GMT
, 16:28:50 GMT
Как выявлять и устранять проблемы с внешними модулями в Photoshop.
- Обзор проблем, вызванных неисправными или несовместимыми подключаемыми модулями
- Справка по установке подключаемых модулей сторонних производителей
- Устранение неполадок с подключаемыми модулями
- Плагины не найдены или не могут быть проверены
- Найдите папки подключаемых модулей
- Справка по подключаемому модулю Camera Raw
Если у вас возникли какие-либо из следующих проблем, причиной может быть дефектный или несовместимый внешний модуль:
- Необъяснимые зависания или сбои при запуске или использовании Photoshop
- Пустые/пустые диалоговые окна фильтров
- Ошибка: «Не удалось загрузить модуль [имя подключаемого модуля], так как он не работает с этой версией Photoshop»
- Отсутствуют форматы файлов в диалоговых окнах «Сохранить» или «Сохранить как».
- Проблемы с рендерингом изображения после запуска плагина
- Низкая производительность при запуске или использовании Photoshop
- Команды подключаемых модулей неправильно отображаются в меню Photoshop
- Киоски для рендеринга видео
- Ошибки при установке сторонних плагинов
У вас могут возникнуть проблемы с надстройкой по любой из следующих причин:
- Надстройка была разработана для другой версии Photoshop и несовместима с вашей текущей версией
- Плагин был установлен не полностью или некорректно
- Установлено более одной версии одного и того же подключаемого модуля
- Файл плагина поврежден
Чтобы проверить, установлен ли на вашем компьютере подключаемый модуль, выполните любое из следующих действий:
- Проверьте с помощью приложения Creative Cloud для настольных ПК, выбрав Stock & Marketplace > Управление подключаемыми модулями.
 Чтобы узнать больше, посетите Магазин плагинов для Photoshop.
Чтобы узнать больше, посетите Магазин плагинов для Photoshop. - Запустите Photoshop и выберите «Окно» > «Расширение (устаревшее)», чтобы найти установленные внешние модули.
Вот несколько хороших общих рекомендаций, которым следует следовать со сторонними плагинами, чтобы избежать проблем:
- Никогда вручную перетаскивайте плагины из папки плагинов предыдущей версии Photoshop в плагины Photoshop текущей версии. папка.
- Всегда проверьте веб-сайт производителя подключаемого модуля на наличие последней версии подключаемого модуля. Загрузка обновленной версии часто устраняет проблемы с подключаемыми модулями.
- Всегда используйте программу установки подключаемых модулей производителя для установки (или переустановки) их подключаемых модулей.
Чтобы получить помощь по установке или удалению сторонних подключаемых модулей, обратитесь к стороннему поставщику подключаемых модулей .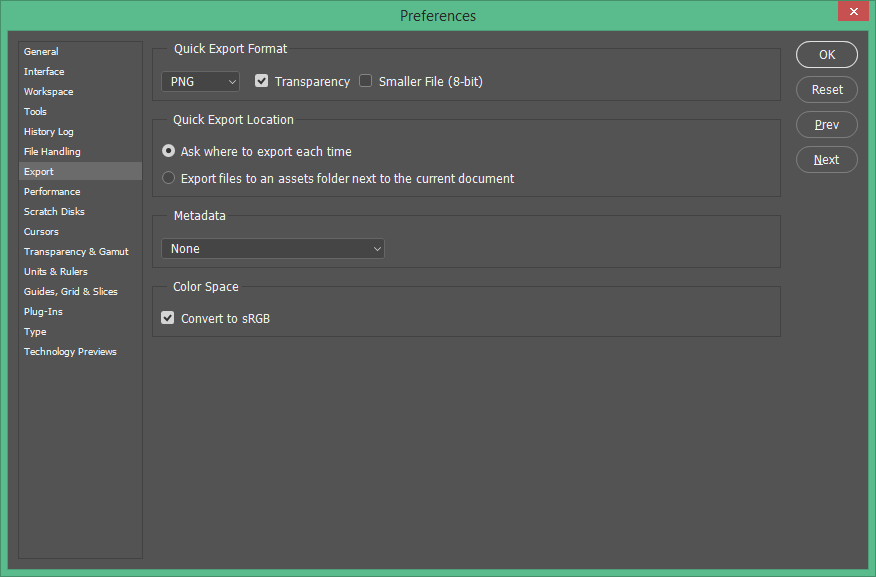
В прошлом подключаемые модули сторонних производителей, использующие собственный механизм установки, не перемещались и не синхронизировались автоматически между основными версиями Photoshop.
Чтобы свести к минимуму необходимость переустановки между основными версиями, мы попросили разработчиков начать установку в общую папку Creative Cloud. Переустановите/обновите сторонние плагины, чтобы использовать Общее местоположение Creative Cloud чтобы сторонние подключаемые модули автоматически загружались между основными версиями.
Обновленные плагины | Определение проблемных подключаемых модулей | Отключите или удалите подключаемые модули
Убедитесь, что у вас установлены последние обновления для ваших подключаемых модулей
- Проверьте на веб-сайте производителя подключаемого модуля последнюю версию вашего подключаемого модуля. Загрузка обновленной версии часто устраняет проблемы с подключаемыми модулями.

- Используйте программу установки подключаемых модулей производителя для установки (или переустановки) их подключаемых модулей.
- Плагины, которые не были нотариально заверены, не будут правильно загружаться в macOS 10.15 Catalina. Решения и обходные пути см. в статье Photoshop и macOS Catalina (10.15): подключаемые модули не найдены или не могут быть проверены.
- 32-разрядные внешние модули не поддерживаются в текущих версиях Photoshop. Обратитесь к стороннему поставщику подключаемого модуля, чтобы получить обновление для 64-разрядной версии подключаемого модуля.
Выявление проблемных внешних модулей
Чтобы быстро определить, загружает ли Photoshop проблемный дополнительный или сторонний внешний модуль, выполните следующие действия:
Закрыть Photoshop .
Удерживая клавишу Shift , запустите Photoshop. Во время запуска появляется диалоговое окно с надписью «Пропустить загрузку дополнительных и сторонних подключаемых модулей?»
Щелкните Да , чтобы пропустить загрузку дополнительных и сторонних подключаемых модулей.

Отключает дополнительные и сторонние подключаемые модули только для текущего сеанса. Если вы закроете и перезапустите Photoshop, не удерживая клавишу Shift, будут включены дополнительные или сторонние внешние модули.
Попробуйте воссоздать проблему.
Если проблема повторяется, проблема не в установленном дополнительном или стороннем подключаемом модуле. Закройте Photoshop, а затем перезапустите его, не удерживая клавишу Shift, чтобы снова включить все дополнительные и сторонние внешние модули. Пропустите оставшиеся шаги в этом разделе.
Если проблема не повторяется, проблема вызвана дополнительным или сторонним подключаемым модулем. Чтобы определить конкретные проблемные плагины:
Закрыть Photoshop .
Переместите один внешний модуль из папки внешних модулей Photoshop во временное место (например, в новую папку на рабочем столе).
См. раздел Поиск папок внешних модулей, чтобы узнать расположение папок внешних модулей Photoshop.

Запустите Photoshop и попробуйте воссоздать проблему.
Выполните одно из следующих действий:
- Если проблема повторяется, повторите шаги с 1 по 3.
- Если проблема больше не возникает, проблема вызвана подключаемым модулем, который вы удалили последним. Удалите или отключите этот подключаемый модуль навсегда, а затем обратитесь к его издателю за поддержкой или информацией об обновленной версии подключаемого модуля. Переустановите или повторно включите не вызывающие проблем дополнительные и сторонние подключаемые модули, которые вы удалили или отключили.
Запустите Photoshop и попробуйте воссоздать проблему.
Навсегда отключить или удалить проблемный подключаемый модуль
Чтобы окончательно отключить подключаемый модуль, используйте один или несколько из следующих способов:
- Следуйте инструкциям по удалению/удалению, предоставленным сторонним поставщиком подключаемого модуля.

- Удалите подключаемый модуль из папки подключаемых модулей Photoshop во временное место за пределами папок подключаемых модулей Photoshop (например, в новую папку на рабочем столе).
- Переименуйте каждый проблемный файл подключаемого модуля, чтобы имя файла начиналось с тильды (~). Photoshop не загружает файлы, начинающиеся с тильды.
Если вы в настоящее время не можете найти проблемный подключаемый модуль (например, Adobe Design to Print), но вы установили его некоторое время назад, выполните следующие действия для очистки оставшихся файлов:
- Закройте Adobe Photoshop, если он запущен.
- Выполните одно из следующих действий, чтобы удалить Extension :
- Перейдите в /Library/Application Support/Adobe/CEP/extensions/ и удалите конкретную папку подключаемого модуля (например, «com.adobe.designtoPrint»)
- Перейдите в /Users/
/Library/Application Support/Adobe/CEP/extensions/ и удалите папку с определенным плагином (например, «com.  adobe.designtoPrint»)
adobe.designtoPrint»)
- Удалите папку Plug-in и Generator . Перейдите в папку /Applications/Adobe Photoshop CC 2022/Plug-ins/ и удалите папку Generator и AdobeDesigntoPrint.plugin
- 3.
- Удалите папку FBS : перейдите в папку /Users/
/Library/Application Support/Adobe/Adobe Design to Print и удалите папку FBS
Новым в Mac 10.15 (Catalina) является то, что внешние модули, помещенные в карантин, будут возвращать ошибку Photoshop о том, что «файл не найден», или ошибку ОС, сообщающую, что внешний модуль «невозможно открыть из-за его целостности». не может быть проверено.
Это происходит с незаверенными плагинами, которые загружаются из Интернета или устанавливаются другими способами, такими как перетаскивание.
Решение
Получите обновленные плагины от нотариально заверены для macOS 10.15. Photoshop будет загружать подключаемые модули, которые были нотариально заверены Apple.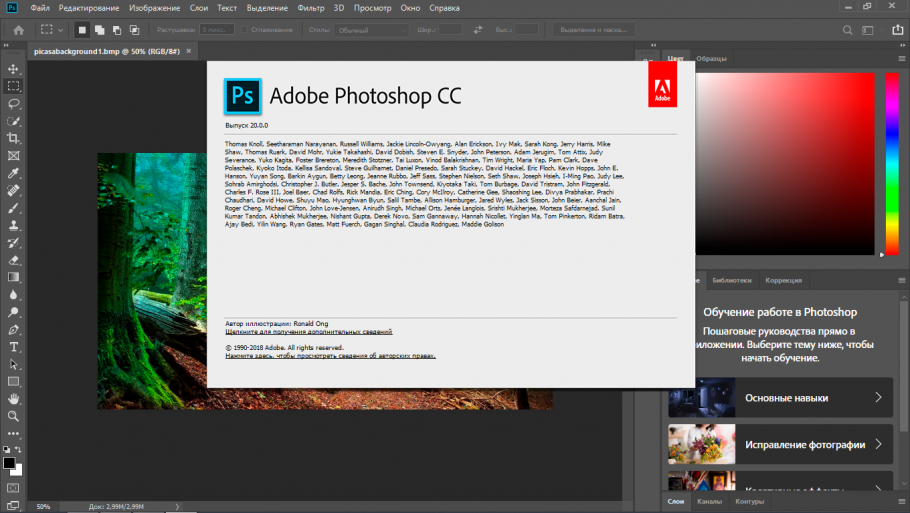 0003
0003
Дополнительная информация
Клиенты, у которых уже установлены подключаемые модули, а затем выполнено обновление до macOS 10.15, не должны сталкиваться с этой проблемой.
Клиенты, которые обновляются до macOS 10.15, а затем пытаются загрузить и установить подключаемый модуль, могут столкнуться с ошибками.
Определение того, помещен ли подключаемый модуль в карантин
С помощью Терминала можно легко определить, помещен ли подключаемый модуль в карантин.
Например, если внешний модуль находится в папке внешних модулей приложения Photoshop:
% ls -l@ /Applications/Adobe\ Photoshop\ 2019/Plug-ins/<имя-плагина>/
Например, если плагин находится в общей папке Creative Cloud:
% ls -l@ /Library/Application\ Support/Adobe/Plug-Ins/CC/<имя-плагина>/
Примечание: замените <имя-плагина> на фактическое имя плагина вам нужно исправить
Что возвращает следующий результат:
всего 0 drwxr-xr-x@ 6 <имя пользователя> колесо 192 сен 26 15:11 Содержание com.apple.quarantine 22
«com.apple.quarantine 22» означает, что подключаемый модуль помещен в карантин.
Примечание. См. раздел Поиск папок подключаемых модулей, чтобы найти расположение подключаемых модулей.
Сторонние и дополнительные внешние модули можно установить в одно из двух мест:
- Местоположение для конкретной версии: Будет загружаться установленный внешний модуль только для определенной версии Photoshop (например, только для Photoshop 2020).
- Общее расположение Creative Cloud: Загрузит подключаемый модуль для всех установленных версий Photoshop без переустановки подключаемого модуля.
Место для конкретной версии
- macOS:
Если вы устанавливали в папку для конкретной версии Photoshop, папка подключаемых модулей Photoshop находится здесь:
Жесткий диск/Приложения/ [версия Photoshop] /Плагины
- Windows:
Если вы устанавливали в папку для конкретной версии Photoshop, папка плагинов Photoshop находится здесь:
Жесткий диск\Program Files\Adobe\ [версия Photoshop]\ Плагины
- macOS:
Если вы установили в общую папку Creative Cloud, папка подключаемых модулей находится здесь:
Жесткий диск/Библиотека/Поддержка приложений/Adobe/Plug-Ins/CC
Кроме того, подключаемый модуль Camera Raw находится в общей папке подключаемых модулей, которую совместно используют Photoshop, Adobe Bridge и Photoshop Elements:
Жесткий диск/Библиотека/Поддержка приложений/Adobe/Плагины/ [Номер версии Photoshop] /Форматы файлов.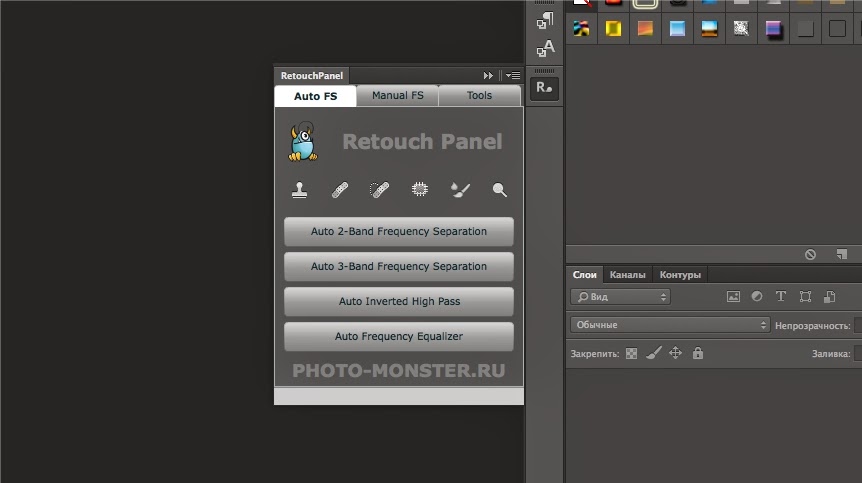
- Окна:
Если вы установили в общую папку Creative Cloud, папка подключаемых модулей находится здесь:
Жесткий диск\Program Files\Common Files\Adobe\Plug-Ins\CC
Кроме того, подключаемый модуль Camera Raw находится в общей папке подключаемых модулей, которую совместно используют Photoshop, Adobe Bridge и Photoshop Elements:
Жесткий диск\Program Files\Common Files\Adobe\Plug-Ins\ [номер версии Photoshop]
Adobe Camera Raw и Photoshop по-прежнему не распознают вашу камеру?
См. Почему моя версия Photoshop или Lightroom не поддерживает мою камеру?
Не удалось успешно обновить подключаемый модуль Camera Raw?
См. программу установки подключаемого модуля Camera Raw.
Еще нравится
- Устранение сбоев или зависаний | Фотошоп
- Надстройки Adobe
- Надстройки Photoshop Creative Cloud
- Устранение неполадок графического оборудования Photoshop (GPU) и видеокарты
- Оптимизация производительности Photoshop
- Часто задаваемые вопросы о GPU и видеокарте Photoshop
- Сторонние подключаемые модули для Adobe Photoshop
- Миграция действий
- Перенос предустановок, действий и настроек
- Мои пресеты, действия или плагины отсутствуют
Войдите в свою учетную запись
Войти
Управление учетной записью
Как загрузить и установить плагины для Photoshop cc 2019
- Шаг 1: Убедитесь, что Photoshop не запущен на вашем компьютере.

- Шаг 2: Нажмите «Далее», а затем примите лицензионное соглашение в следующем окне.
- Шаг 3: Установите флажок в следующем окне, чтобы выбрать версию подключаемого модуля, которую вы хотите установить , а затем нажмите «Далее».
Кроме того, как установить плагины Photoshop?
- Загрузите плагин, который вы хотите использовать на свой компьютер.
- Разархивируйте папку и переместите новый плагин в папку Photoshop Plugins или в другое место, которое вам легко запомнить.
- Если вы вносите изменения в папки Adobe, вам, вероятно, потребуется пароль администратора вашего компьютера.
Аналогично, как установить плагинов в Photoshop CC 2021?
Частый вопрос, как мне установить плагины для Photoshop 2020? Вы можете выбрать дополнительную папку плагинов в настройках Photoshop .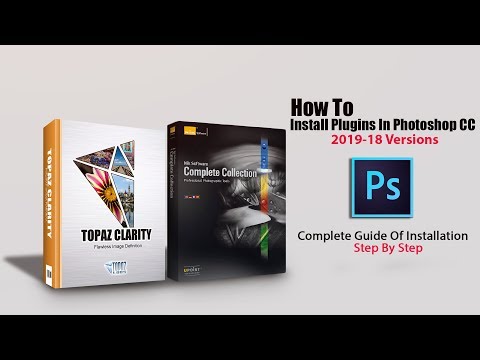 Вызовите команду «Редактировать» в Windows или Photoshop в Mac, затем -> «Настройки» -> «Плагины и рабочий диск». Выберите «Дополнительная папка плагинов», затем с помощью кнопки «Выбрать» выберите папку или каталог из списка. Внимание!
Вызовите команду «Редактировать» в Windows или Photoshop в Mac, затем -> «Настройки» -> «Плагины и рабочий диск». Выберите «Дополнительная папка плагинов», затем с помощью кнопки «Выбрать» выберите папку или каталог из списка. Внимание!
Также знаете, где находится папка плагина Photoshop? Общее местоположение Creative Cloud Кроме того, внешний модуль Camera Raw находится в общей папке внешних модулей, которая Photoshop , Adobe Bridge и Photoshop Elements совместно используется: Hard Drive/Library/Application Support/Adobe/Plug-Ins/[ Номер версии Photoshop]/Форматы файлов.
Содержание
- 1 Как установить плагин?
- 2 Как вручную установить расширения Photoshop?
- 3 Как добавить Nik Collection в Photoshop 2020?
- 4 Как получить доступ к подключаемым модулям в Photoshop 2021?
- 5 Как установить подключаемые модули Topaz в Photoshop CC?
- 6 Как установить подключаемые модули в Photoshop CC 2021 Mac?
- 7 Что такое расширение Photoshop?
- 8 Какое приложение лучше всего подходит для Photoshop?
- 9 Где находится Adobe Camera Raw в Photoshop?
- 10 Как установить Camera Raw в Photoshop?
Как установить плагин?
- Загрузите плагин по вашему выбору.

- Поместите файл . jar и любые другие файлы в вашем каталоге плагинов.
- Запустите сервер и дождитесь его полной загрузки.
- Введите команду stop в консоли сервера Minecraft, чтобы полностью остановить сервер.
- Запустить сервер.
- Готово!
Как вручную установить расширения Photoshop?
- Загрузите файлы расширения по ссылке при покупке и разархивируйте их.
- Запустите Photoshop (для пользователей Windows: щелкните правой кнопкой мыши значок PS, выберите «Запуск от имени администратора»).
- Перейдите в меню «Файл» > «Сценарии» > «Обзор».
- Выберите программу установки.
- Следуйте инструкциям.
- Перезапустите Photoshop.
Как добавить Nik Collection в Photoshop 2020?
Как получить доступ к подключаемым модулям в Photoshop 2021?
Как установить подключаемые модули Topaz в Photoshop CC?
Запустите настройки редактора (Ctrl+K в Windows или Cmd+K в Mac OS) и откройте вкладку «Подключаемые модули».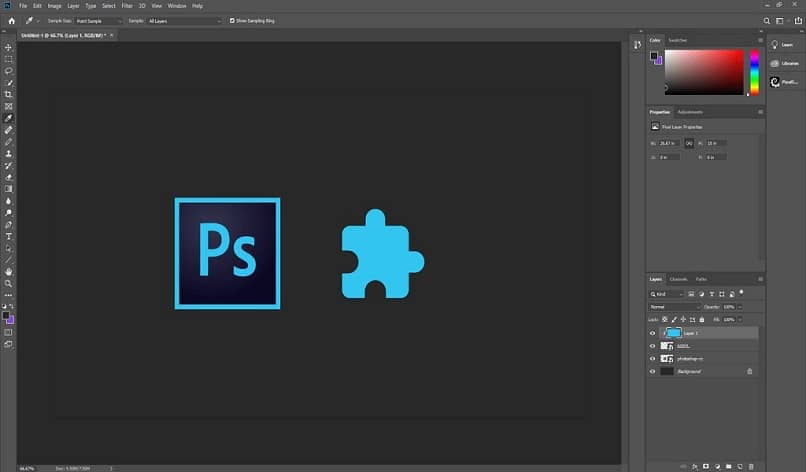 Выберите папку «Дополнительные плагины» и выберите папку, содержащую плагин Topaz. Нажмите «ОК» и перезапустите Photoshop Elements.
Выберите папку «Дополнительные плагины» и выберите папку, содержащую плагин Topaz. Нажмите «ОК» и перезапустите Photoshop Elements.
Как установить подключаемые модули в Photoshop CC 2021 Mac?
Чтобы установить подключаемый модуль на Mac, загрузите его или скопируйте с установочного диска, входящего в комплект поставки, а затем перетащите его из любого места, где он сохранен на вашем компьютере, в папку «Плагины», которая находится внутри Adobe Photoshop CC. Папка 2014 (Рисунок 19-1, вверху).
Что такое расширение Photoshop?
Помимо формата больших документов (PSB), формат Photoshop (PSD) является форматом файлов по умолчанию и единственным форматом, который поддерживает все функции Photoshop. В Adobe PhotoShop файл PSD представляет собой файл многослойного изображения. Формат по умолчанию — PSD, что означает документ Photoshop.
Какое приложение лучше всего подходит для Photoshop?
- Lightroom CC Mobile. Пакетное редактирование и глубокая цветокоррекция.

- Фотошоп Экспресс. Приложение Photoshop с поддержкой RAW.
- Снэпсид. Приложение Photoshop для автоматического редактирования фотографий.
- ВСКО. Множество настраиваемых фильтров.
- Послесвет. Возможность создавать пресеты и использовать сторонние.
- Темная комната.
- Enlight Photofox.
- ПикМанки.
Где находится Adobe Camera Raw в Photoshop?
Чтобы импортировать необработанные изображения камеры в Photoshop, выберите один или несколько необработанных файлов камеры в Adobe Bridge, а затем выберите «Файл» > «Открыть с помощью» > Adobe Photoshop CS5. (Вы также можете выбрать команду «Файл» > «Открыть» в Photoshop и выбрать файлы Camera Raw.)
Как установить Camera Raw в Photoshop?
- Закройте все приложения Adobe.
- Дважды щелкните загруженный файл . zip, чтобы разархивировать его. Windows может разархивировать файл для вас.
- Дважды щелкните полученный файл .
 exe, чтобы запустить программу установки.
exe, чтобы запустить программу установки. - Следуйте инструкциям на экране.
- Перезапустите приложения Adobe.
Как установить плагины в Photoshop cc 2020
- Загрузите приложение Creative Cloud для настольных ПК.
- Перейдите на вкладку Marketplace и выберите Все подключаемые модули.
- Когда вы найдете подключаемый модуль, который хотите установить, выберите «Получить» или «Узнать больше».
- Следуйте инструкциям на экране для завершения установки.
Учитывая это, как мне установить плагины для Photoshop 2020?
- Открыть Фотошоп .
- Выберите «Правка» в раскрывающемся меню и выберите «Настройки» > «Плагины».
- Установите флажок «Дополнительная папка Plugins », чтобы принимать новые файлы.
- Загрузите плагин или фильтр на рабочий стол.
- Откройте папку Program Files и выберите папку Photoshop.

Как многие спрашивали, как мне установить плагинов в Photoshop CC?
Лучший ответ на этот вопрос, как установить плагины в Photoshop CC 2021? Вставьте извлеченную папку плагина в папку «Плагины». Щелкните правой кнопкой мыши пустую область в папке «Плагины» и выберите «Вставить». Это установит плагин. Подождите, пока все файлы будут скопированы. Запустите Adobe Photoshop .
Кроме того, как добавить инструменты в Photoshop 2020? Новое в Photoshop 2020, инструмент выбора объекта позволяет вам выбрать объект на фотографии, просто выделив его вокруг объекта. Чтобы получить доступ к инструменту выбора объектов, нажмите и удерживайте инструмент «Волшебная палочка» и выберите инструмент выбора объектов из раскрывающегося списка. Жесткий диск/Библиотека/Поддержка приложений/Adobe/Подключаемые модули/CC. в общей папке подключаемых модулей, которую совместно используют Photoshop, Adobe Bridge и Photoshop Elements: Hard Drive/Library/Application Support/Adobe/Plug-Ins/[номер версии Photoshop]/Форматы файлов.
Содержание
- 1 Что делают плагины Photoshop?
- 2 Как установить плагины Topaz в Photoshop CC?
- 3 Как удалить плагины в Photoshop CC?
- 4 Как получить коллекцию Nik в Photoshop CC?
- 5 Как использовать плагины в Photoshop 2021?
- 6 Как получить доступ к подключаемым модулям в Photoshop 2021?
- 7 Как установить плагины Adobe?
- 8 Где находится панель параметров в Photoshop 2021?
- 9 Где инструмент точечного лечения в Photoshop 2021?
- 10 Из каких шести частей состоит Photoshop?
- 11 Как установить плагин Portraiture в Photoshop CC 2019?
Что делают плагины Photoshop? Плагины Photoshop
— отличный способ улучшить программное обеспечение Adobe Photoshop и адаптировать его к вашим потребностям. Плагины предназначены для открытия новых функций, оптимизации вашей производительности и экономии времени, но может быть сложно найти те, которые подходят для вашего рабочего процесса.
Как установить подключаемые модули Topaz в Photoshop CC?
Как удалить плагины в Photoshop CC?
- Нажмите «Пуск» -> «Панель управления».
- Нажмите «Установка и удаление программ».
- Найдите в меню плагины Photoshop, которые вы хотите удалить.
- Щелкните Удалить и следуйте инструкциям на экране. Все сделано!
Как получить коллекцию Nik в Photoshop CC?
Как использовать плагины в Photoshop 2021?
- Загрузите подключаемый модуль, который хотите использовать, на свой компьютер.
- Разархивируйте папку и переместите новый плагин в папку плагинов Photoshop или в другое место, которое вам легко запомнить.
- Если вы вносите изменения в папки Adobe, вам, вероятно, потребуется пароль администратора вашего компьютера.
Как получить доступ к подключаемым модулям в Photoshop 2021?
Как установить плагины Adobe?
- Загрузите приложение Creative Cloud для настольных ПК.
- Перейдите на вкладку Marketplace и выберите Все подключаемые модули.
- Когда вы найдете подключаемый модуль, который хотите установить, выберите «Получить» или «Узнать больше».
- Следуйте инструкциям на экране для завершения установки.
Где находится панель параметров в Photoshop 2021?
Панель параметров появляется под строкой меню в верхней части рабочей области. Панель параметров зависит от контекста — она меняется при выборе различных инструментов.
Где инструмент точечного лечения в Photoshop 2021?
Итак, где моя точечная восстанавливающая кисть в Photoshop, вам может быть интересно? Вы можете найти его на панели инструментов под инструментом «Пипетка»! Совет. Если вы не видите панель инструментов, выберите Windows > Инструменты. Нажмите и удерживайте значок «Восстанавливающая кисть» и обязательно выберите значок инструмента «Точечная восстанавливающая кисть».

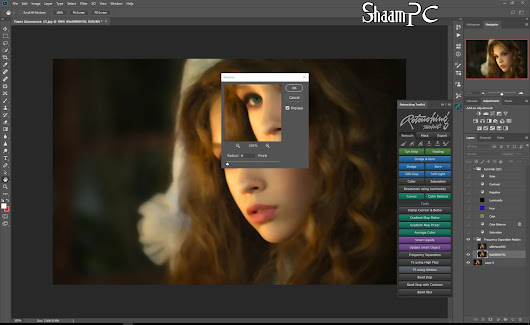

 Мощный инструмент со множеством уникальных функций показывает лучшие результаты при работе с растровой графикой, несмотря на большое количество аналогов программ.
Мощный инструмент со множеством уникальных функций показывает лучшие результаты при работе с растровой графикой, несмотря на большое количество аналогов программ.
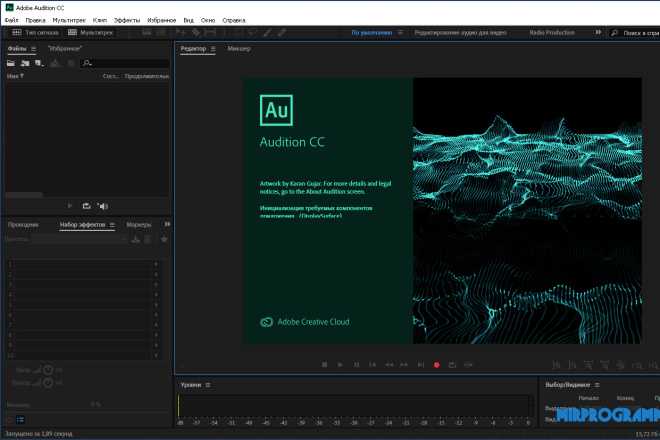
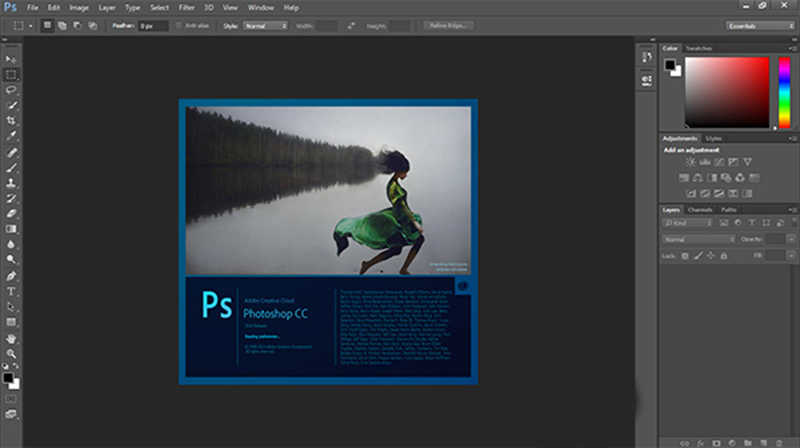 Для корректной работы редактора необходима лицензионная версия продукта и ключи для регистрации.
Для корректной работы редактора необходима лицензионная версия продукта и ключи для регистрации.
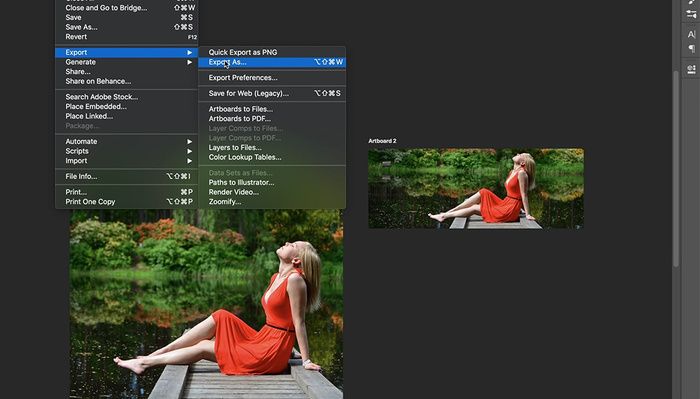
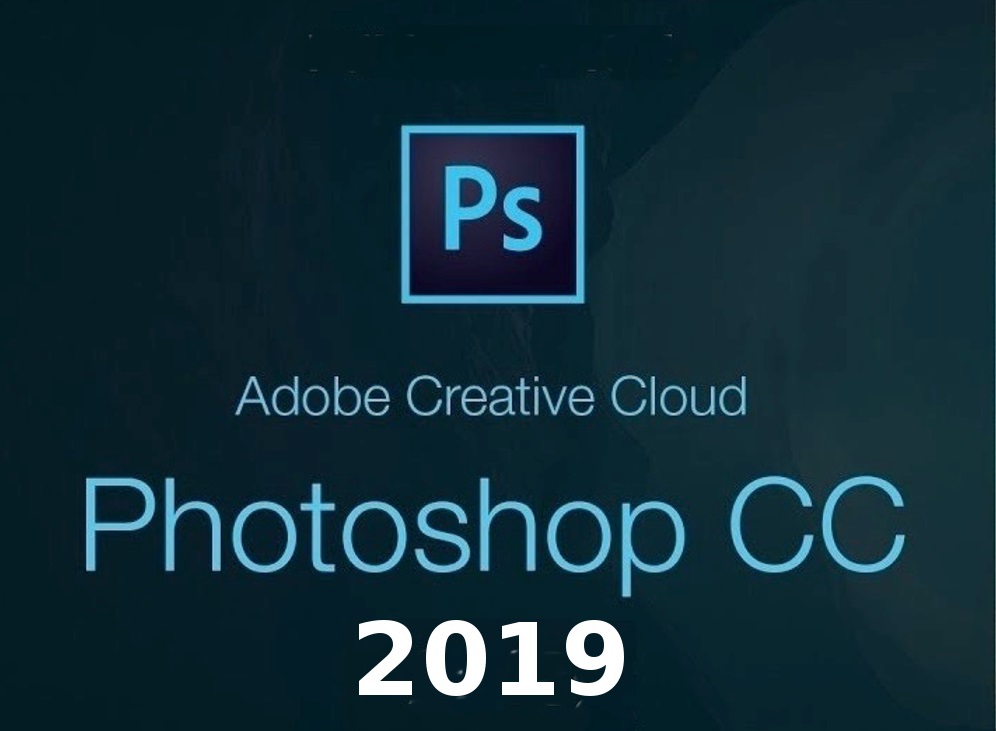
 Чтобы изменить размер фото, угол наклона или кадрировать его, воспользуйтесь вкладкой «Редактирование». Вы можете поработать с цветопередачей на изображении, настроив яркость, контрастность и другие параметры.
Чтобы изменить размер фото, угол наклона или кадрировать его, воспользуйтесь вкладкой «Редактирование». Вы можете поработать с цветопередачей на изображении, настроив яркость, контрастность и другие параметры.
 Вы можете изменить размер изображения, не только применяя масштабирование, но и самостоятельно меняя размер в пикселях дюймах или сантиметрах. Для работы с веб, можете изначально установить в основных настройках «Единицы измерения».
Вы можете изменить размер изображения, не только применяя масштабирование, но и самостоятельно меняя размер в пикселях дюймах или сантиметрах. Для работы с веб, можете изначально установить в основных настройках «Единицы измерения».
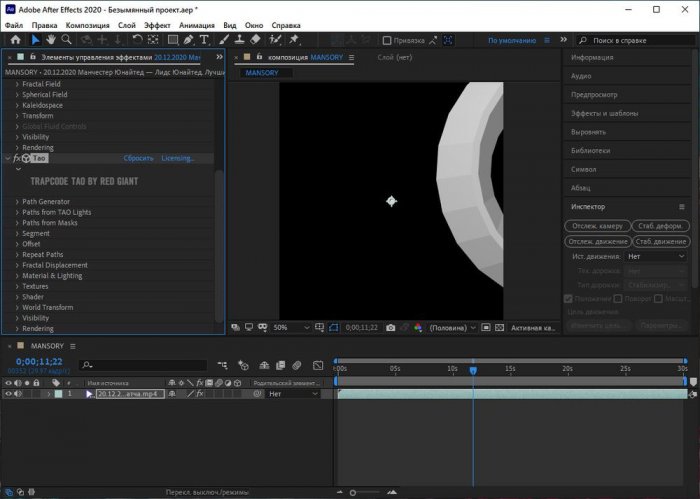
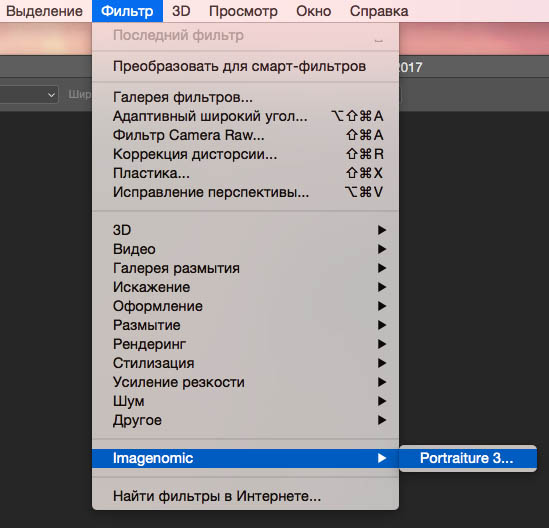 Чтобы узнать больше, посетите Магазин плагинов для Photoshop.
Чтобы узнать больше, посетите Магазин плагинов для Photoshop.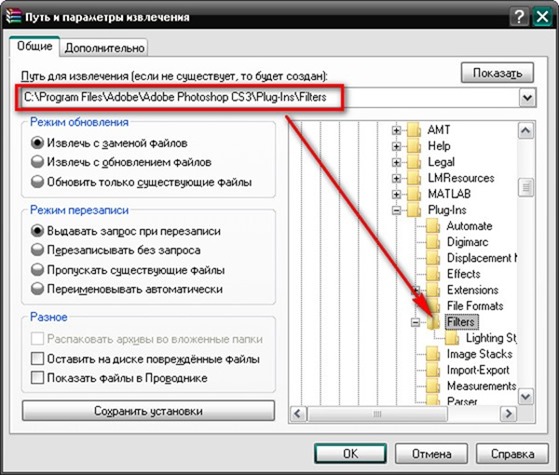
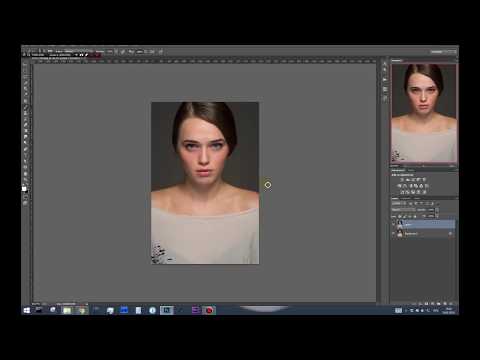


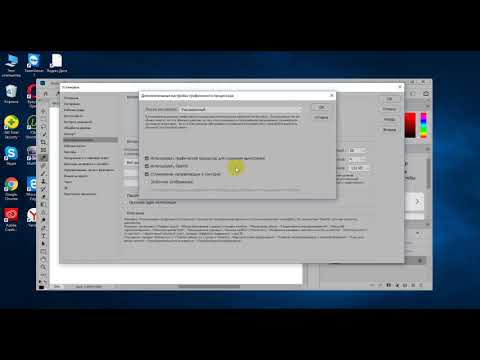 adobe.designtoPrint»)
adobe.designtoPrint»)  apple.quarantine 22
apple.quarantine 22 
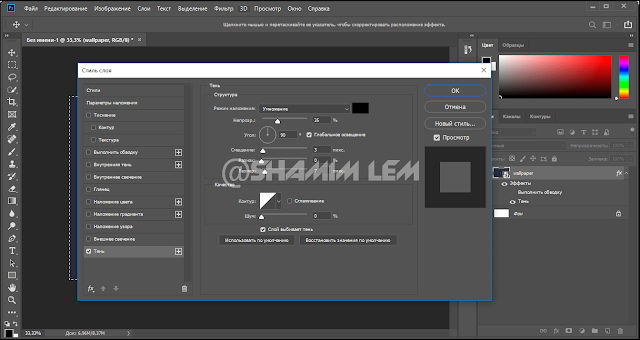

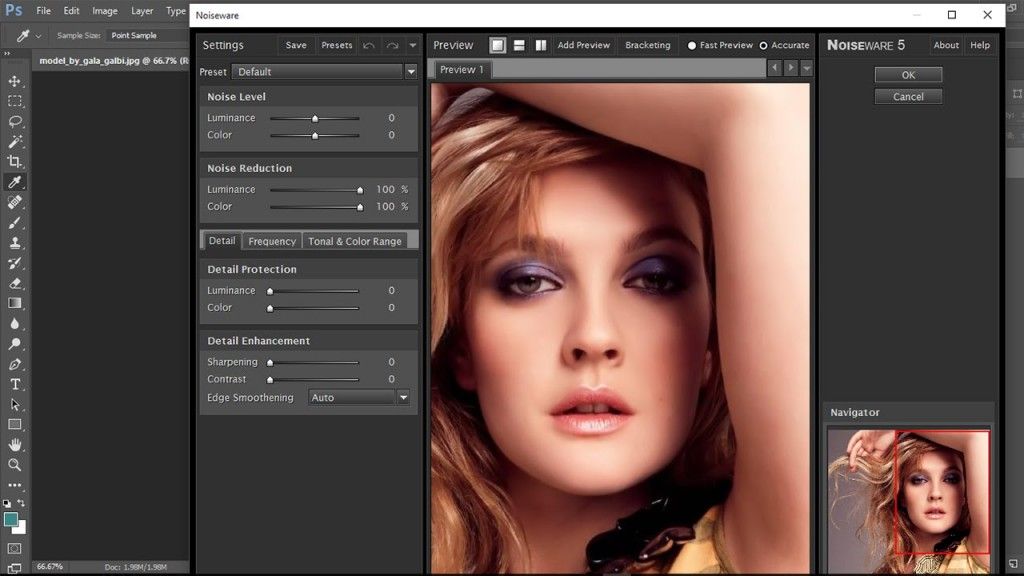 exe, чтобы запустить программу установки.
exe, чтобы запустить программу установки.