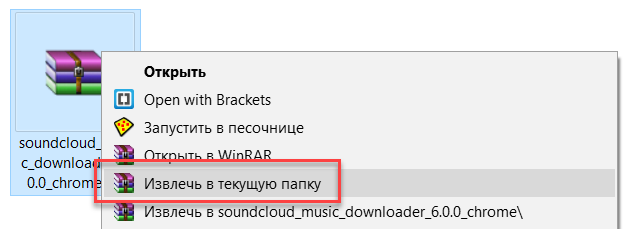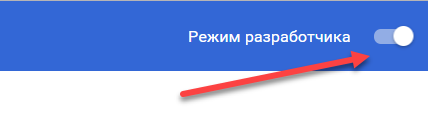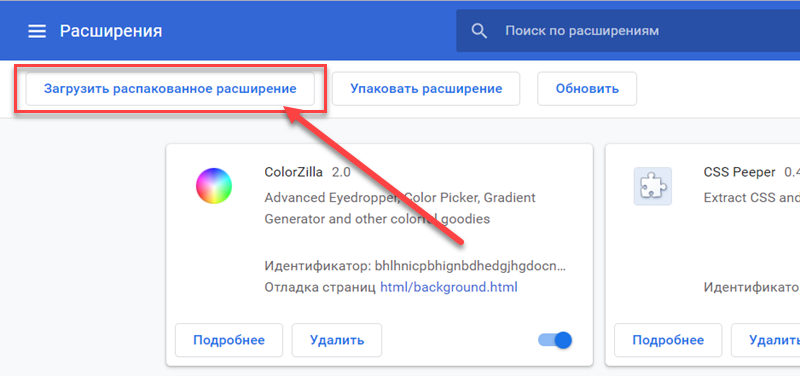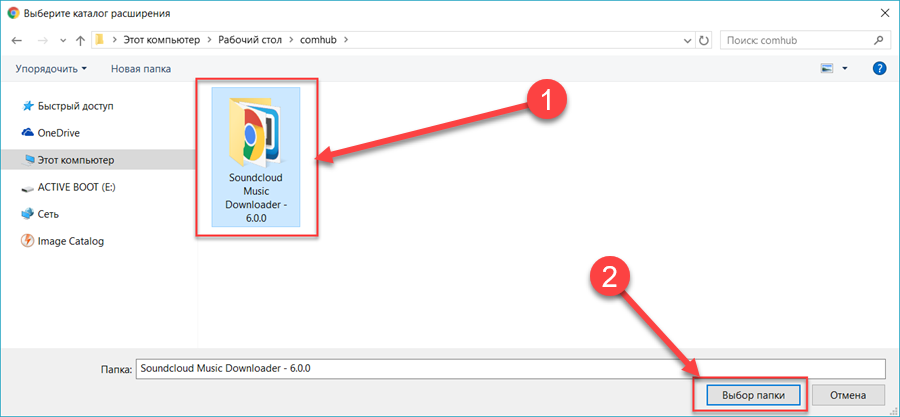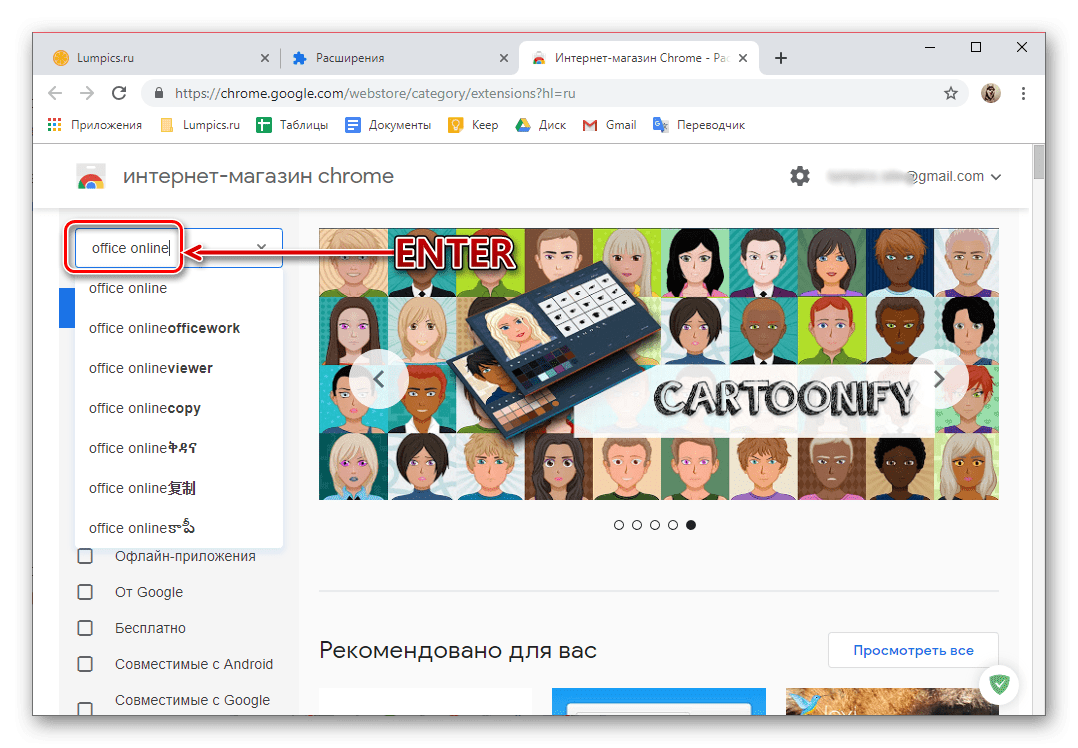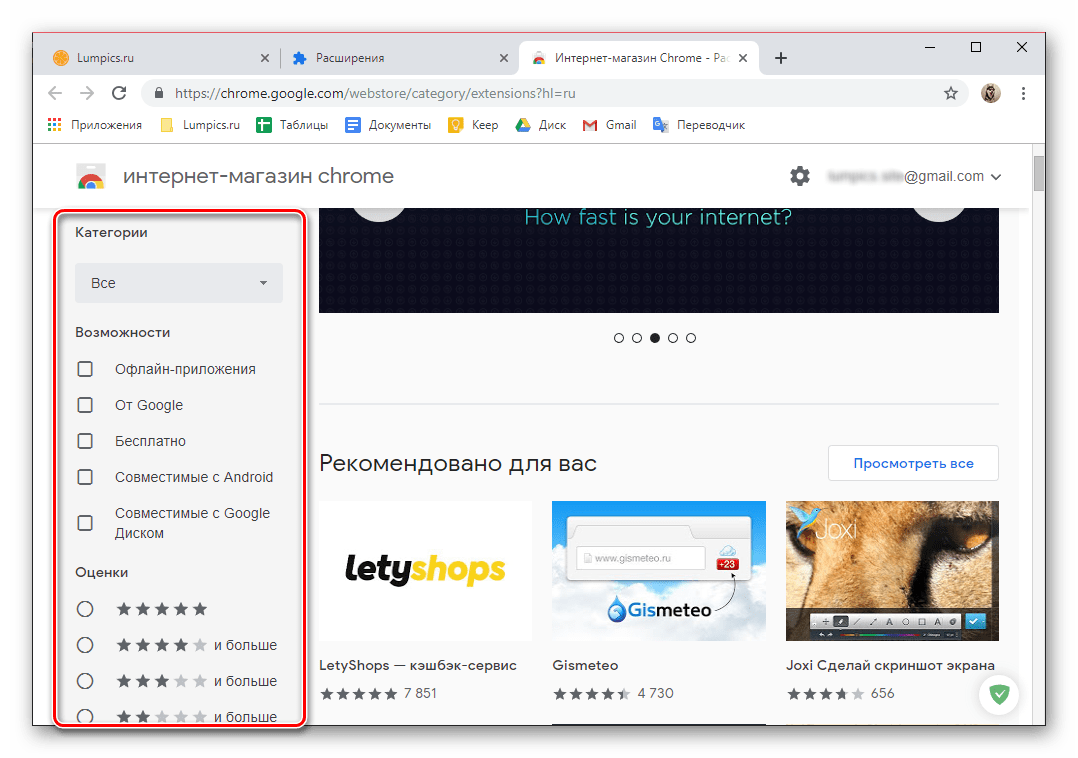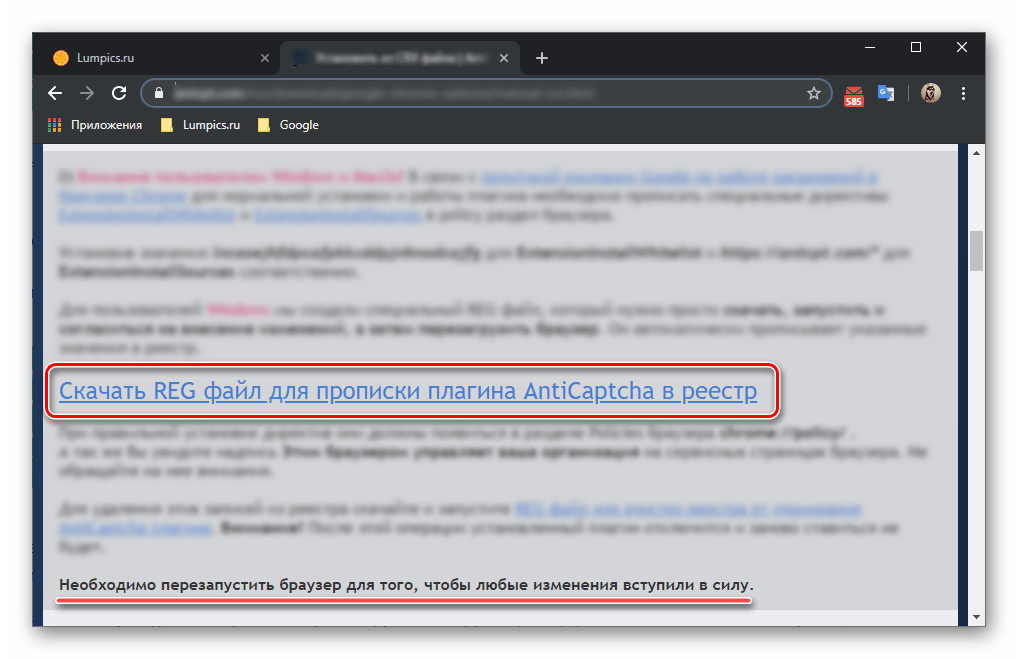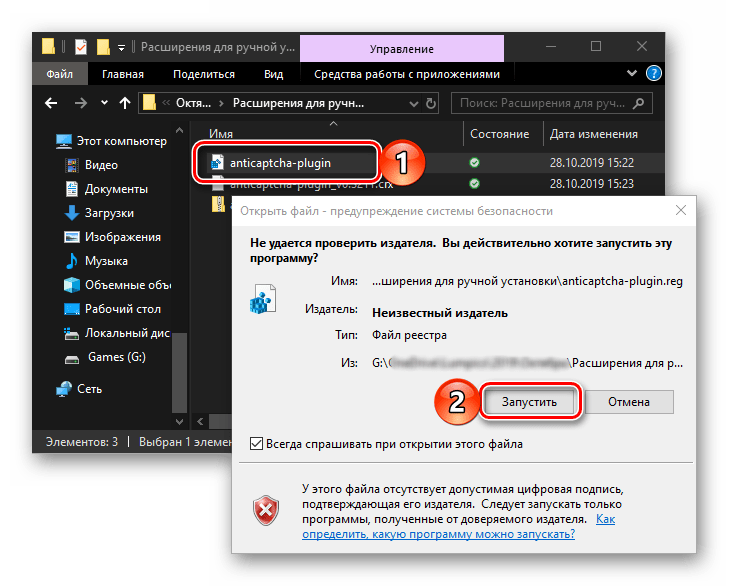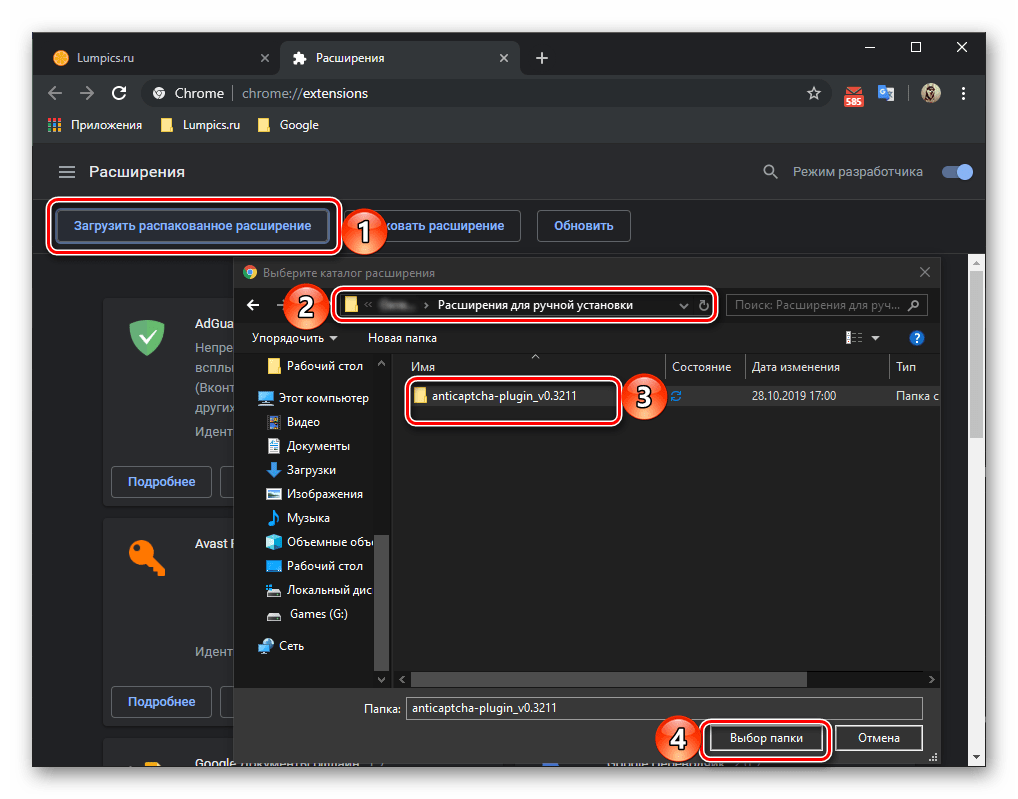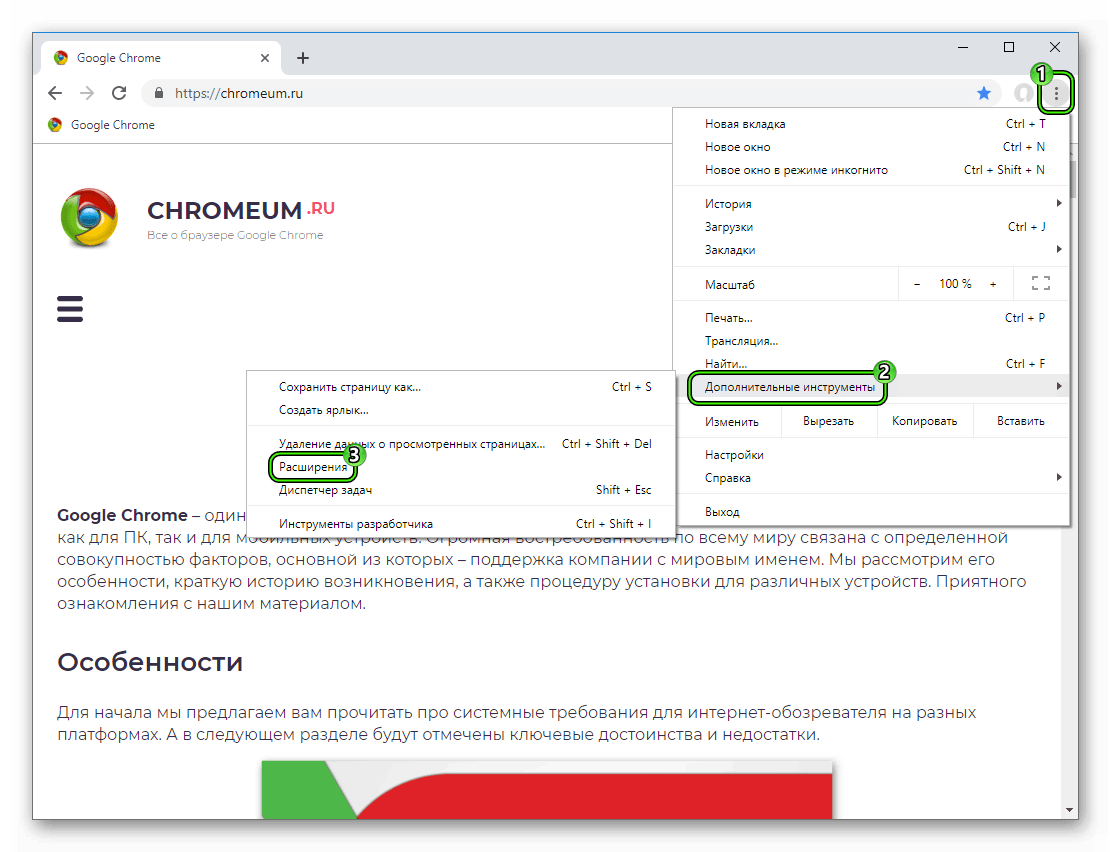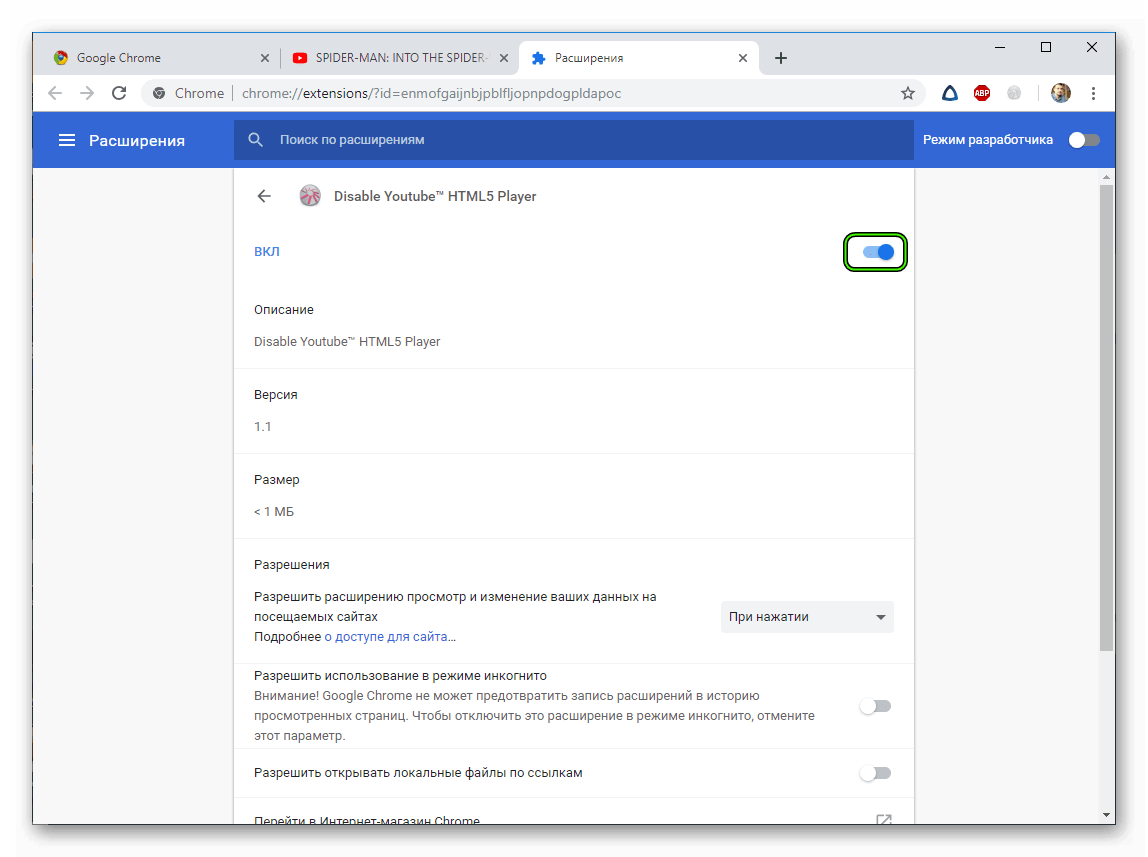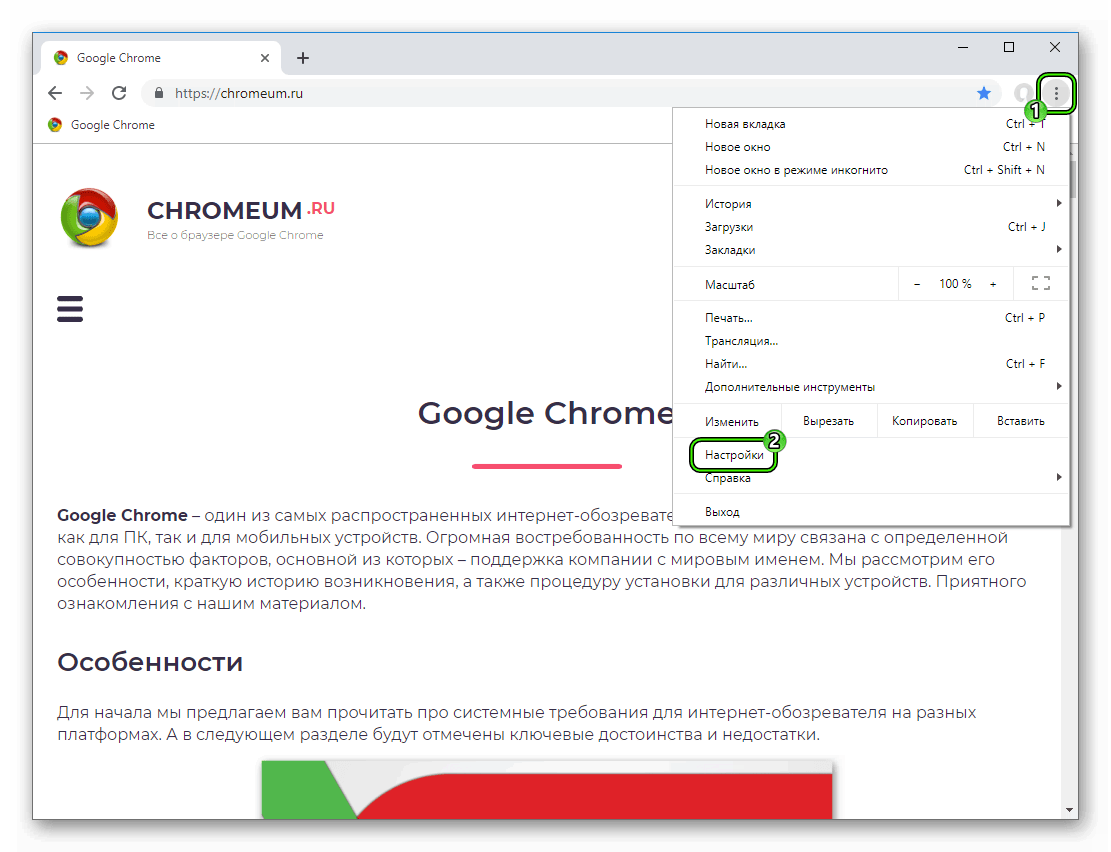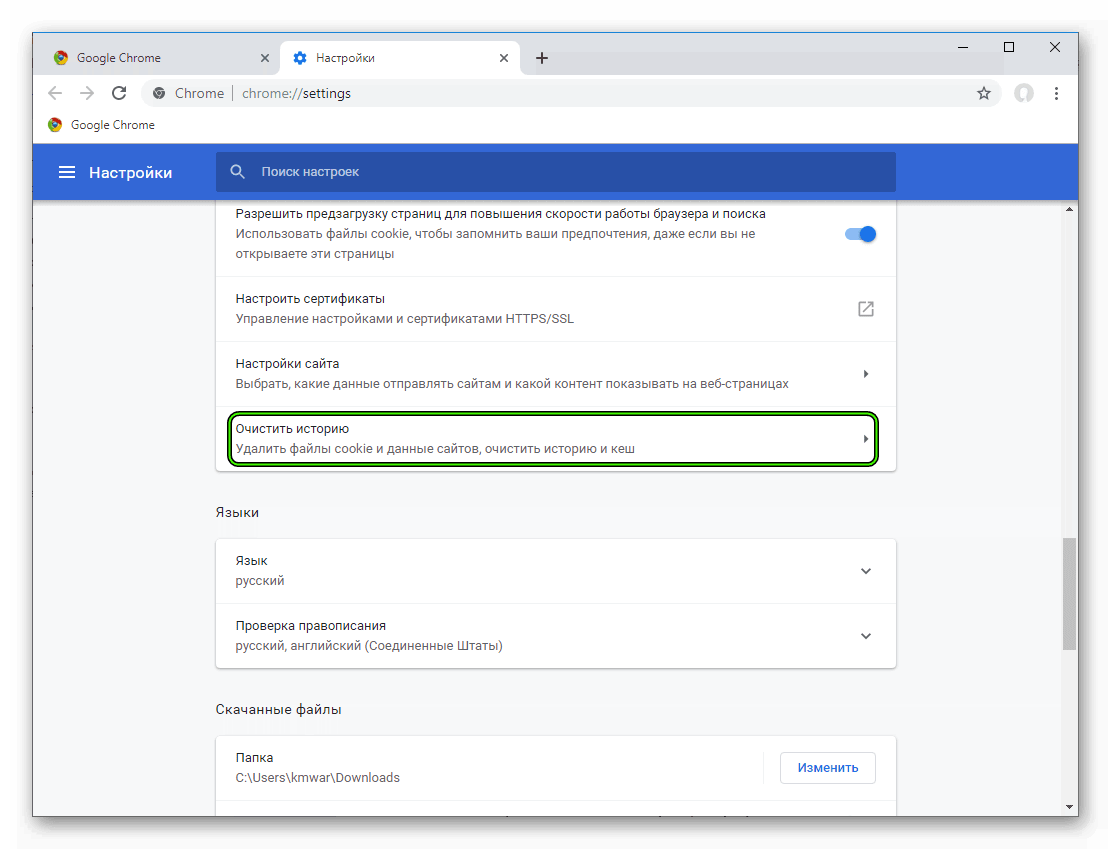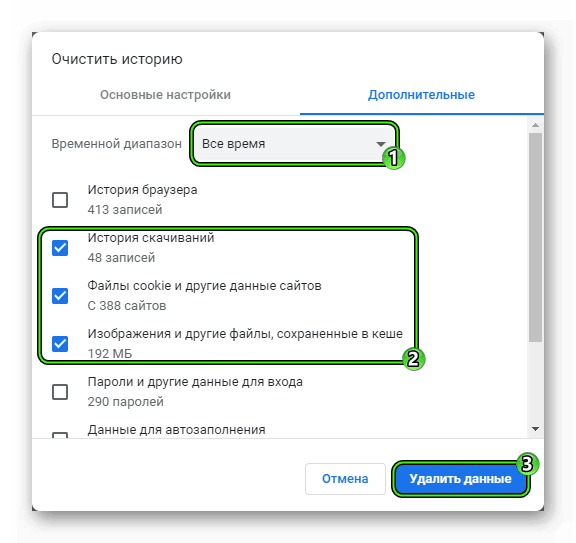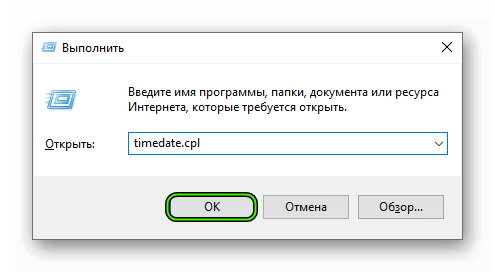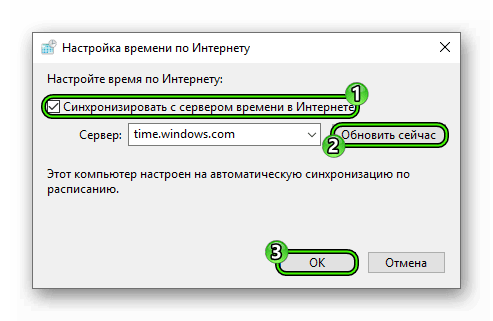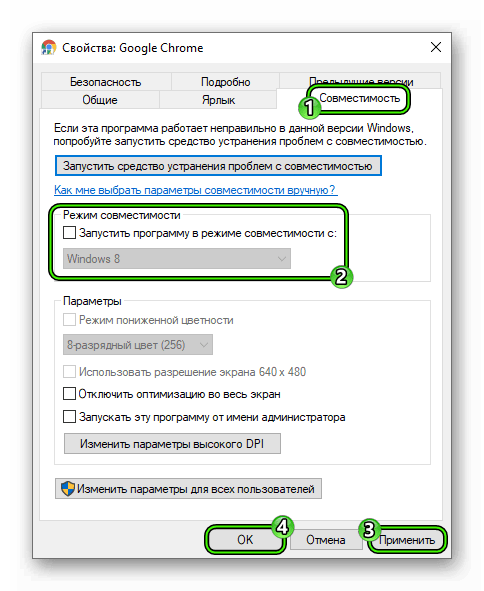Как установить расширение в Google Chrome
Содержание:
- Установка расширения из магазина
- Установка расширения не из магазина (из файла)
- Установка юзерскрипта .user.js с помощью расширения — простой способ
- Установка юзерскрипта .user.js без использования расширений — сложный способ
Для начала немного о том, из себя представляет расширение: расширение – это небольшое дополнение для браузера, расширяющее его функционал. Выполнять расширения могут самые разнообразные функции: дают возможность скачивать музыку или видео там, где просто так скачать не получится, к примеру, вконтакте или на Youtube. Упрощают работу с документами, изображениями, дают возможность выбора, какой поисковой системой воспользоваться в конкретной ситуации без перехода на сайт поисковика, изменяют внешний вид сайта.
Как установить расширение в Google Chrome из магазина
Расширения в Google Chrome устанавливаются из официального магазина приложений, пусть название вас не смущает – покупать ничего не придется. Чтобы попасть в магазин расширений, перейдите по ссылке
https://chrome.google.com/webstore/category/extensions?hl=ru
Ссылка откроется в новой вкладке, а вы позже сможете вернуться к этой статье.
Или перейдите в магазин, воспользовавшись меню браузера: в правом верхнем углу браузера нажмите на кнопку с тремя точками. Откроется меню браузера, в нем нужно выбрать «Дополнительные инструменты». Появится еще одно окно, в котором нужно найти пункт «Расширения» и нажать на него:

Теперь вы находитесь во вкладке с расширениями, установленными в браузере. Если до этого никаких расширений установлено не было, то здесь не будет ничего, или же будут отображены предустановленные расширения Google Chrome – документы, презентации, таблицы. Зависит от версии браузера. Нажмите слева сверху на пункт меню


после чего вы попадете в магазин расширений. Здесь можно просмотреть все доступные, отсортировать их по категориям, возможностям, оценкам. Единственный минус – язык, не все расширения имеют описание и интерфейс на русском языке.

Если вы знаете, какое именно расширение вам нужно, то достаточно вписать его название в «Поиск по магазину» и нажать Enter. Обратите внимание, в результатах поиска могут присутствовать не только расширения, но и приложения. Чтобы не ошибиться, выберите в результатах поиска

После установки в правом верхнем углу должна появиться иконка, с помощью которой осуществляется управление расширением, его настройка, включение или отключение каких-либо функций:

Настройки активируются нажатием правой кнопки мыши по иконке. В некоторых случаях иконки может и не быть, все зависит от устанавливаемого расширения и его возможностей.
Как установить стороннее расширение в Google Chrome
Если у вас есть стороннее расширение или юзерскрипт из источника, которому вы доверяете, но по какой-либо причине в магазине Google Chrome это расширение отсутствует, установить обычным способом его не получится. Для обеспечения безопасности установка сторонних расширений, т. е. расширений не из магазина, в хроме запрещена. Ниже представлены способы, с помощью которых это ограничение можно обойти.
Установка скачанного расширения в формате .crx
- Вначале нужно открыть страницу расширений в браузере, как это сделать было описано выше: Меню браузера в правом верхнем углу > Дополнительные инструменты > Расширения. Или скопируйте chrome://extensions/ вставьте в адресную строку браузера и нажмите Enter.
- В верхней части страницы есть переключатель «Режим разработчика», активируйте его. Ниже появятся 3 дополнительные кнопки: «Загрузить распакованное расширение» «Упаковать расширение» и «Обновить расширения»:

- Файл расширения, оканчивающийся на .crx, переименовать так, чтобы он оканчивался на .zip и открыть его с помощью архиватора как обычный архив. Распаковать его в подготовленную для этого папку (например, создать на диске «C» папку с названием Extensions, или любым другим названием).
- В браузере, на странице с расширениями, нажать на кнопку «Загрузить распакованное расширение» и в появившемся окне выбрать созданную папку, после чего нажать ОК.
Расширение будет установлено в браузер, теперь осталось лишь активировать его, переведя переключатель рядом с расширением в положение «Включено».
Установка юзерскрипта – файла вида .user.js в Google Chrome
Способ первый

в котором нужно выбрать пункт «Создать новый скрипт». Обратите внимание, напротив пункта «Включено» должна стоять зеленая галочка.
Откроется окно для создания нового скрипта. Теперь нужно скаченный юзерскрипт открыть с помощью текстового редактора, код из него скопировать и вставить в это окно в браузере. После чего нажать на « Файл -> Сохранить»:

Скрипт готов к работе.
Второй способ установки юзерскрипта – без использования расширений. Для этого скрипт придется немного доработать, создать для него файл manifest.json, благодаря которому скрипт можно будет установить как распакованное расширение.
- Для начала нужно скачать сам файл скрипта с названием *.user.js.
- Теперь создайте папку и положите в нее скрипт (например, создайте на диске «C» папку с названием Extensions, или любым другим названием).
- Откройте скрипт с помощью текстового редактора. Обратите внимание! Обычный блокнот Windows может не подойти – желательно использовать текстовый редактор с возможностью изменения кодировки, например Notepad++. Текст двух этих файлов должен быть в кодировке UTF-8, иначе установить не получится. В файле скрипта, в самом начале, найдите следующие строки:
// @name … // @version … // @description … // @include … (может быть несколько) // @exclude … (может быть несколько)
// @name … // @version … // @description … // @include … (может быть |
pclion.ru
Как вручную установить стороннее расширение в Google Chrome
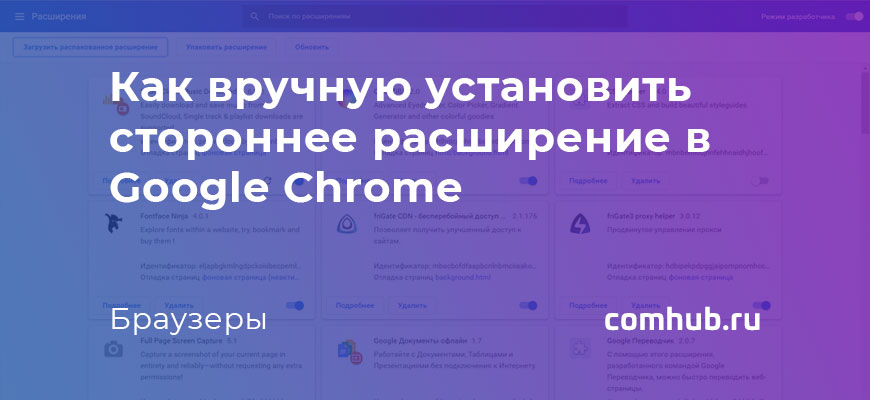
Автор comhub Просмотров 1.4k. Опубликовано
Обычно, когда вы устанавливаете расширение Chrome, вы делаете это из Интернет-магазина Chrome. Однако некоторые расширения не публикуются в интернет-магазине. Это может быть связано с тем, что они используют дополнительные функции, не поддерживаемые правилами интернет-магазина, разрабатываются независимо или являются бета-версиями.
С годами Google увеличил свои ограничения на установку сторонних расширений Chrome, чтобы помочь защитить пользователей Chrome от вредоносного кода. Несколько лет назад вы могли просто установить расширение с сайта разработчика без каких-либо хлопот. В прошлом году вам нужно было только включить режим разработчика перед установкой файла CRX (расширение Chrome). Теперь, по словам Google, «чтобы защитить вас во время просмотра, Chrome позволяет использовать только те расширения, которые были опубликованы в Chrome Web Store».
Если вы готовы взять на себя риск, Google предоставит разработчикам возможность приоткрыть дверь, чтобы протестировать их расширения, которые вы можете использовать для установки расширений, которых нет в Chrome Web Store. И здесь я снова говорю, что установка непроверенных расширений из неизвестных источников опасна и может подвергнуть ваш компьютер вредоносному коду. Действуйте на свой страх и риск.
Смотрите также: Топ запрещенных и полезных расширений для Google Chrome
Как запускать расширения Хрома не из магазина WebStore
- Скачайте расширение. Обычное стороннее расширение находится в архиве.
- Распакуйте расширение с помощью архиватора.

- Запустите браузер Google Chrome.
- Откройте меню браузера. Три вертикальные точки в правом верхнем углу.
- Перейдите «Дополнительные инструменты» > «Расширения».

- Переключите тумблер «Режим разработчика» в положение «включено», который находится в правом верхнем углу на страницу «Расширения».

- Нажмите на кнопку «Загрузить распакованное расширение».

- Найдите распакованную папку со сторонним расширением, выделить её и нажмите «Выбор папки».

- Готово. Мы вручную установили стороннее расширение в браузер Google Chrome.

comhub.ru
Как установить расширение в Google Chrome
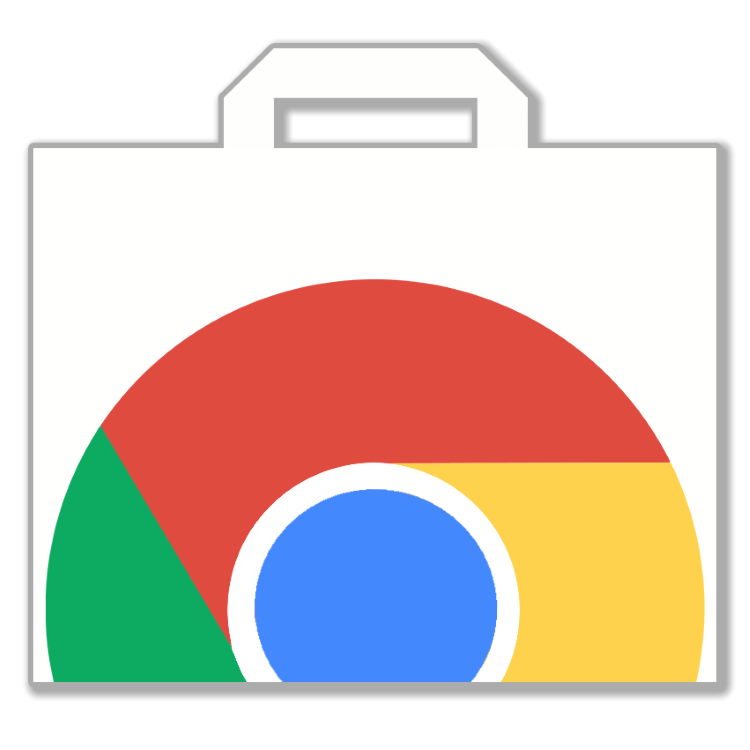
Несмотря на достаточно объемную функциональность браузера Google Chrome, многие пользователи прибегают к установке специальных программ-расширений, которые направлены на добавление новых возможностей. Если вы только присоединились к пользователям этого веб-обозревателя, наверняка захотите узнать, каким образом в нем выполняется установка расширений. Об этом и расскажем сегодня.
Устанавливаем дополнения в Гугл Хром
Существует два официальных способа установки дополнений в Google Chrome, которые в конечном итоге сводятся к одному общему, плюс есть альтернативный третий, состоящий из двух вариантов. Расширить функциональность веб-браузера можно либо через встроенный в него Интернет-магазин, либо через официальный сайт разработчиков конкретного решения, либо вручную, предварительно отыскав необходимые компоненты на просторах сети и загрузив их на свой компьютер. Рассмотрим подробнее алгоритм действий в каждом из этих случаев.
Способ 1: Интернет-магазин Chrome
Веб-обозреватель Гугл Хром наделен крупнейшим каталогом расширений, который используется в том числе и конкурирующими программами (например, Яндекс.Браузером). Называется он Интернет-магазин Chrome, и на его просторах представлено обилие дополнений на любой вкус — это и всевозможные блокировщики рекламы, и VPN-клиенты, и средства сохранения веб-страниц, информационные и рабочие инструменты, а также многое другое. Но прежде всего нужно знать, как попасть в этот магазин и как им пользоваться.
Читайте также: ВПН-расширения для Гугл Хром
Запуск Интернет-магазина Chrome
Открыть интегрированный в Google Chrome интернет-магазин можно двумя способами.
Вариант 1: Меню «Расширения»
- Вызовите меню веб-обозревателя, кликнув по трем вертикальным точкам в правом верхнем углу, наведите указатель курсора на строку «Дополнительные инструменты» и выберите в открывшемся подменю пункт «Расширения».
- Оказавшись на странице со всеми установленными в браузере дополнениями, откройте ее боковое меню. Для этого кликните по трем горизонтальным полосам, расположенным слева.
- Воспользуйтесь представленной внизу ссылкой «Открыть Интернет-магазин Chrome» для перехода на его главную страницу.

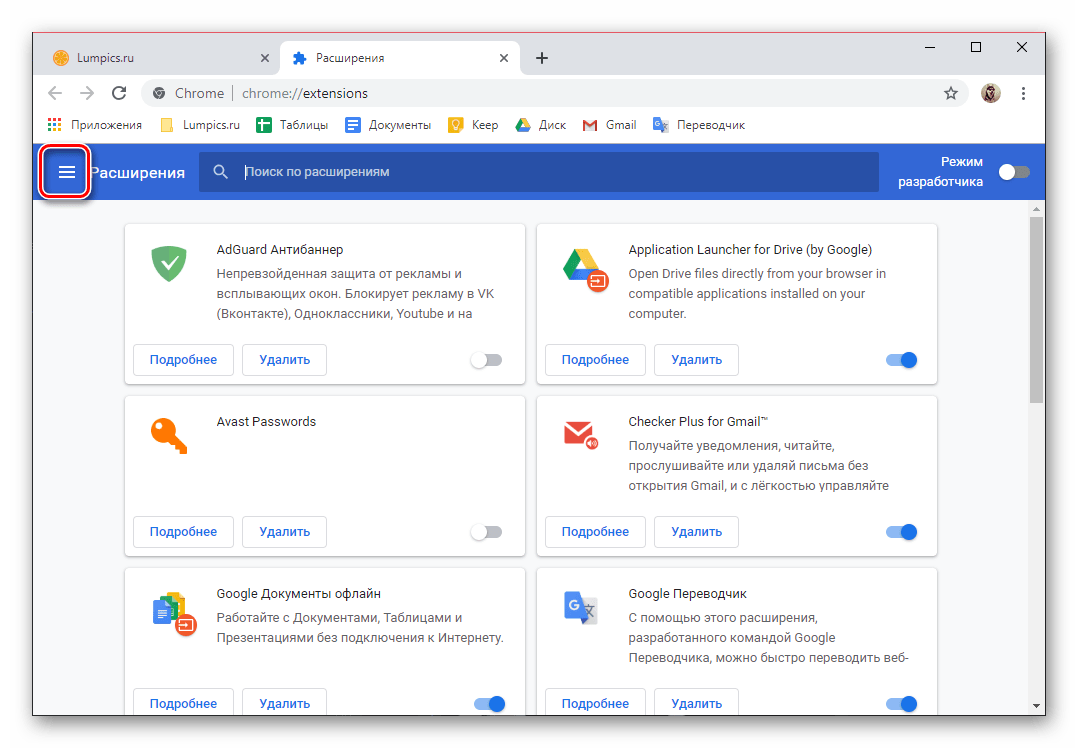

Вариант 2: Меню «Приложения»
- На панели закладок веб-обозревателя нажмите по кнопке «Приложения» (по умолчанию она отображается только на странице добавления новой вкладки).
- Перейдите в Интернет-магазин Chrome, воспользовавшись представленной на нижней панели ссылкой или соответствующим ярлыком, если таковой имеется.
- Вы окажетесь на главной странице магазина дополнений, а значит, сможете перейти к их поиску и последующей установке в Гугл Хром.
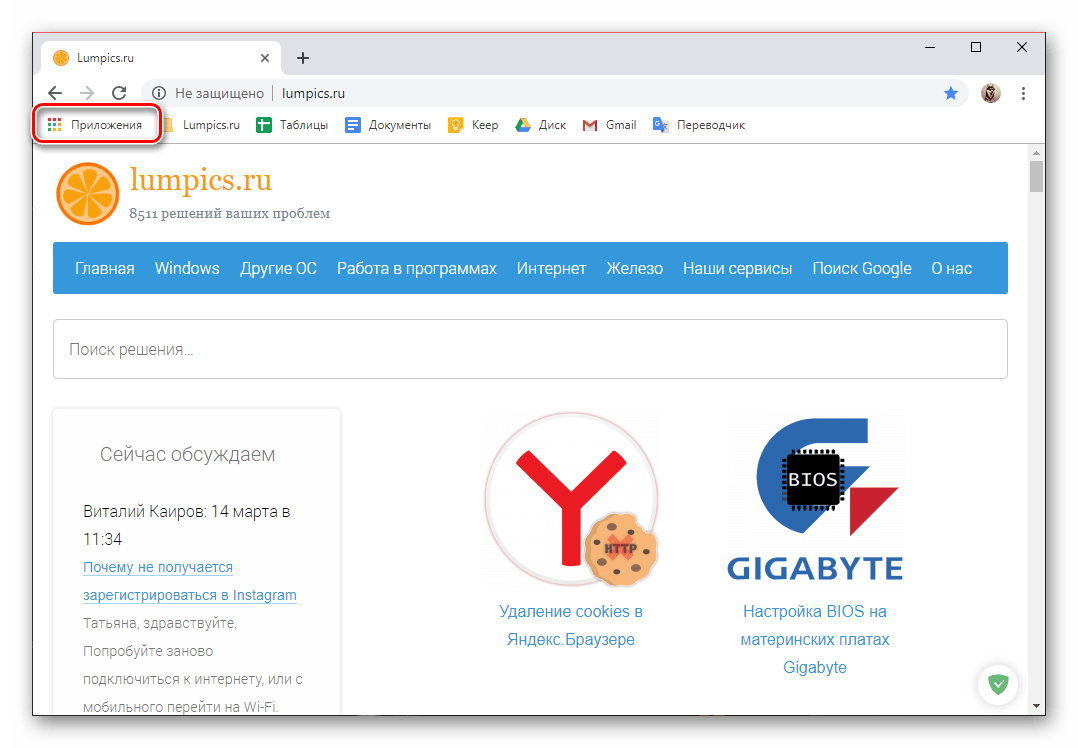


Читайте также: Google-приложения для веб-обозревателя
Поиск и установка расширений для браузера
Дальнейшие действия зависят от того, хотите ли вы установить какое-то конкретное дополнение или просто желаете ознакомиться со списком предназначенных для веб-обозревателя инструментов, попробовать их и подобрать подходящее решение.
- Воспользуйтесь поисковой строкой и впишите в нее название (не обязательно точное и полное) или назначение искомого расширения (например,
«блокировщик рекламы»или«заметки»), после чего нажмите «ENTER» на клавиатуре или выберите соответствующий результат из выпадающего списка подсказок.
Как вариант, можно воспользоваться поисковыми фильтрами, расположенными на той же боковой панели, где находится поиск.
Или же вы можете изучить содержимое категорий и рубрик, представленных на главной странице Интернет-магазина Chrome. - Отыскав подходящее дополнение, нажмите по кнопке «Установить».

Примечание: При выборе расширения обязательно обращайте внимание на его оценку (рейтинг), количество установок, а также отзывы других пользователей. Для ознакомления с последними просто перейдите на страницу с описанием возможностей, которая открывается нажатием по значку дополнения в результатах поисковой выдачи.
Во всплывающем окне подтвердите свое намерение «Установить расширение»

и дождитесь завершения проверки. - После того как дополнение будет установлено, на панели инструментов появится его ярлык, по нажатию на который можно открыть меню. Во многих случаях (но не всегда) также открывается официальный сайт разработчиков, где можно узнать дополнительные сведения по работе с их продуктом и его использованию.
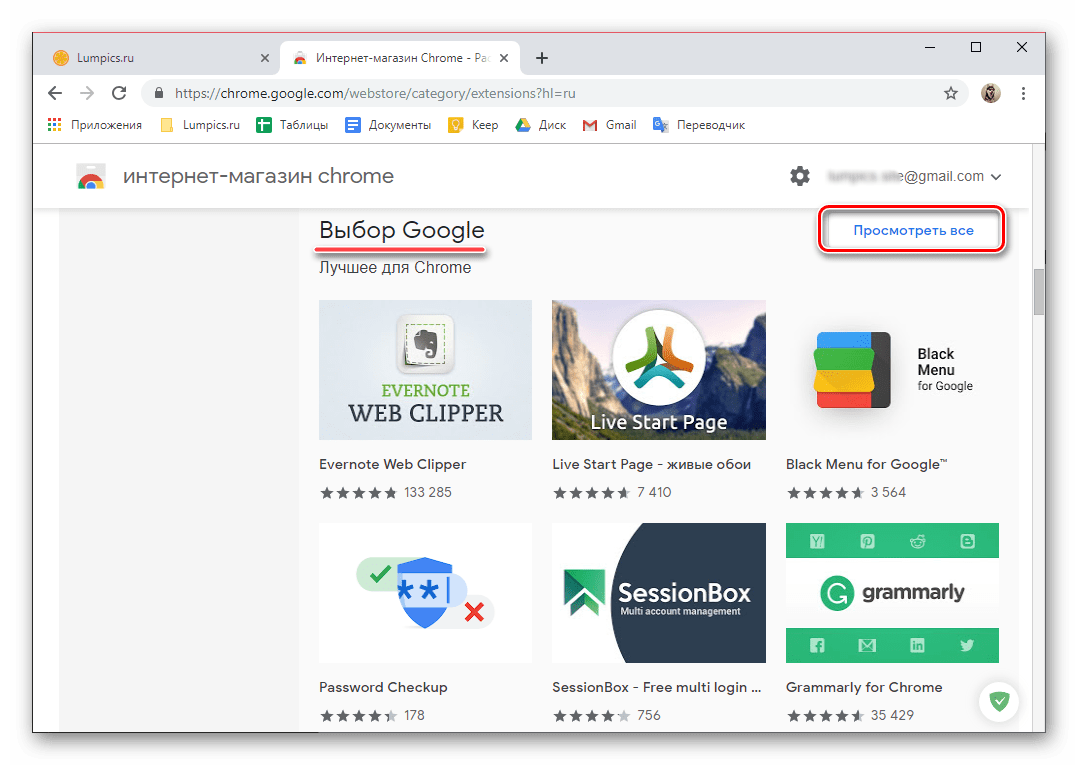


Помимо панели инструментов, новые расширения могут отображаться и в меню браузера.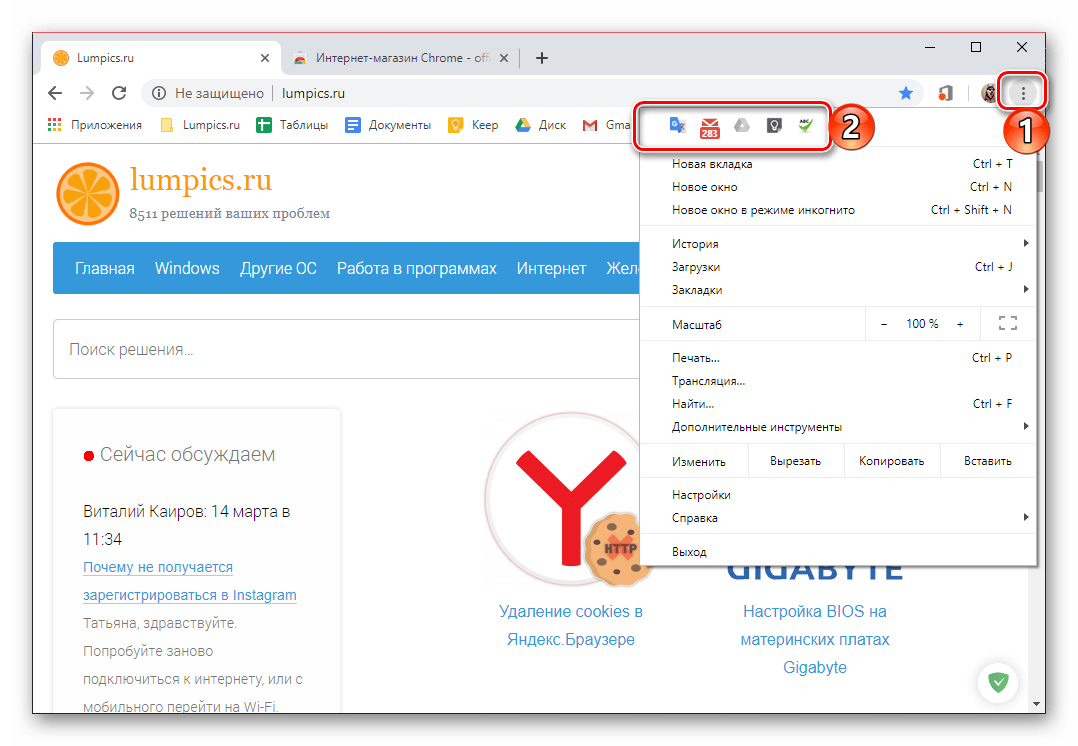
Собственно, туда их можно поместить и самостоятельно, выбрав соответствующий пункт в контекстном меню (правый клик на ярлыке — «Не показывать в меню Google Chrome»).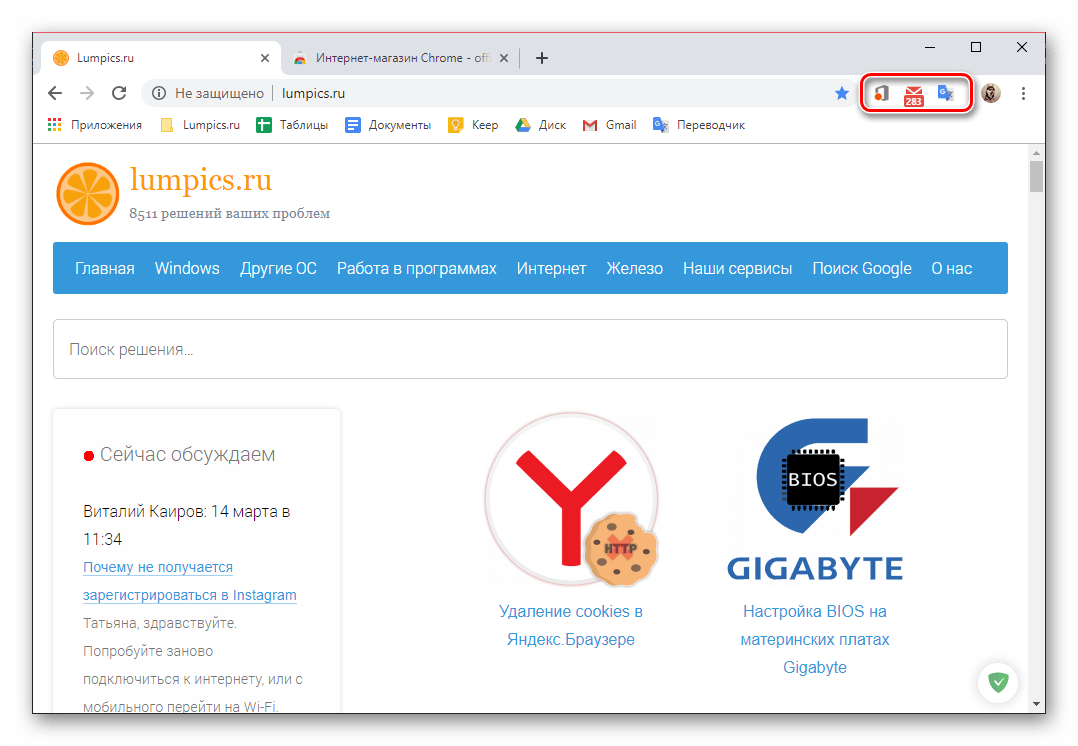
Способ 2: Официальный сайт разработчиков
Если вы не хотите искать дополнения для Гугл Хром в фирменном Интернет-магазине, сделать это можно и более традиционным способом — обратившись к официальному сайту разработчиков конкретного продукта, правда, его все равно придется найти самостоятельно.
- Откройте поиск Google и введите в его строку запрос вида
"скачать + название расширения", нажмите на кнопку в виде лупы или на клавишу «ENTER», а затем ознакомьтесь с результатами выдачи. Как и в примере ниже, чаще всего первая ссылка ведет в Интернет-магазин Chrome (цифра 3 на скриншоте), а вторая — на необходимый нам в рамках данного способа официальный веб-ресурс (4). По ней и следует перейти. - Нажмите на кнопку загрузки. В большинстве случаев она подписана следующим образом — «загрузить + название дополнения + для Chrome».
- Практически всегда вместо начала установки происходит банальное перенаправление в Интернет-магазин Chrome, но иногда сразу появляется всплывающее окно с предложением «Установить расширение» (см. второй скриншот пункта №2 предыдущего способа), на что и нужно согласиться. Если же все произойдет так, как в нашем примере, то есть вы тоже окажетесь на странице с описанием расширения, нажмите по кнопке «Установить».
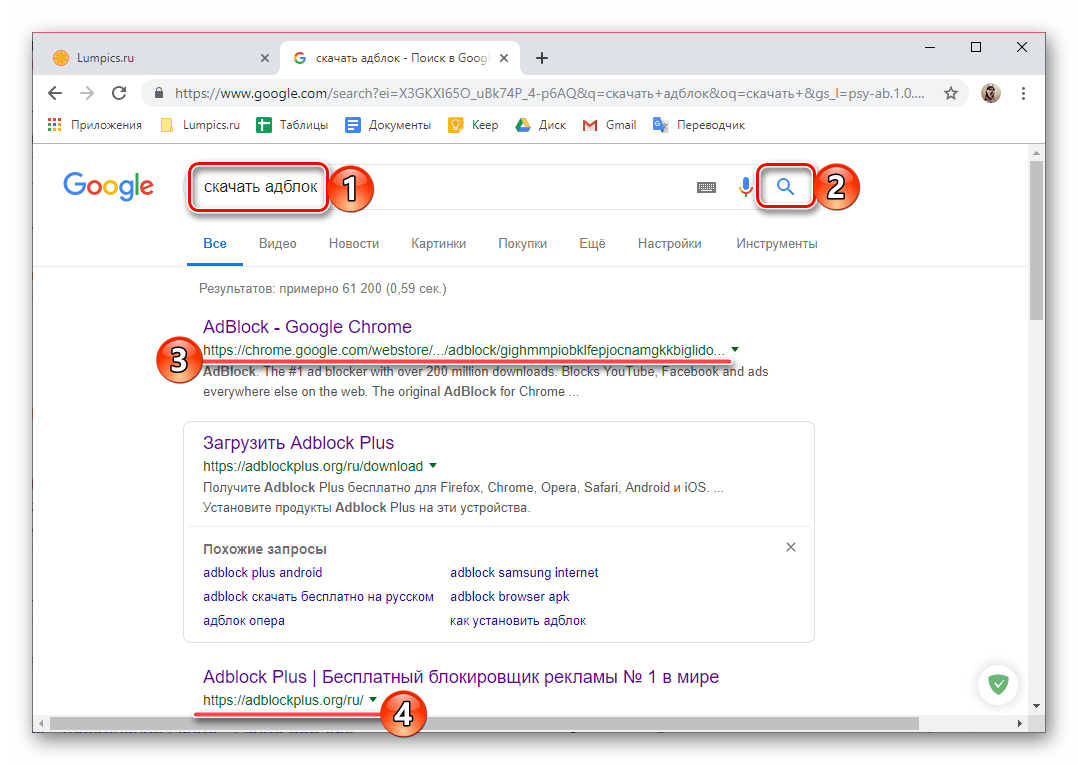


Дальнейшие действия ничем не отличаются от тех, что были рассмотрены в шаге №3 предыдущего части статьи.
Читайте также: Установка Adblock в Google Chrome
Способ 3: Ручная установка расширений
Далеко не все разработанные специально для браузера Google расширения представлены в Интернет-магазине Chrome, и не у всех из них есть официальный сайт, с которого можно автоматически получить интересующий продукт. Некоторые дополнения разрабатываются энтузиастами и публикуются на просторах интернета в виде установочных файлов, которые требуется самостоятельно интегрировать в веб-обозреватель, предварительно выполнив определенные манипуляции. Рассмотрим, как это делается.
Примечание: Самостоятельная установка расширений, полученных из неофициальных источников, сопровождается необходимостью внесения правок в системный реестр и/или активации режима разработчика. Это может создать серьезную дыру в безопасности браузера и операционной системы, что в свою очередь может привести к потере личных данных и/или ошибкам и сбоям в работе. Нижеописанные действия вы выполняете исключительно на собственный страх и риск.
Дополнения для веб-обозревателя Гугл Хром, предназначенные для ручной установки, могут быть представлены в одном из двух форматов – CRX и ZIP. Алгоритм интеграции каждого из них в программу несколько отличается.
Дополнение в формате CRX
- Самостоятельно отыщите на просторах интернета CRX-файл расширения и скачайте его на свой компьютер. Отметим, что делать это лучше не банальным кликом по ссылке, а через контекстное меню (правый клик по кнопке скачивания — пункт «Сохранить ссылку как…») — в первом случае браузер может заблокировать файл, во втором же такого не произойдет.

Важно: Многие дополнения такого типа для корректной работы с браузером требуют внесения изменений в реестр операционной системы. Подробные инструкции о том, что и как делать, ищите на сайте, с которого скачиваете CRX, но зачастую там же можно найти готовый файл в формате REG, который автоматически внесет необходимые записи, достаточно просто его запустить и подтвердить свои намерения.

- Самостоятельно (следуя инструкции от разработчиков) или с помощью специального REG-файла внесите необходимые изменения в системный реестр. Выполнив необходимые манипуляции, обязательно перезапустите веб-обозреватель!

Читайте также: Запуск «Редактора реестра» в Windows 10
- В браузере Google Chrome откройте раздел управления дополнениями (кнопка вызова основного меню (троеточие) – «Дополнительные инструменты» — «Расширения»).
- В окне системного «Проводника» откройте папку, в которую был загружен файл формата CRX, выделите его и перетащите на страницу расширений веб-обозревателя.

Подтвердите установку, сначала ознакомившись с предупреждением в области уведомлений и нажав «Продолжить», а затем «Добавить расширение» во всплывающем окне. Дождитесь, пока данная процедура будет завершена.
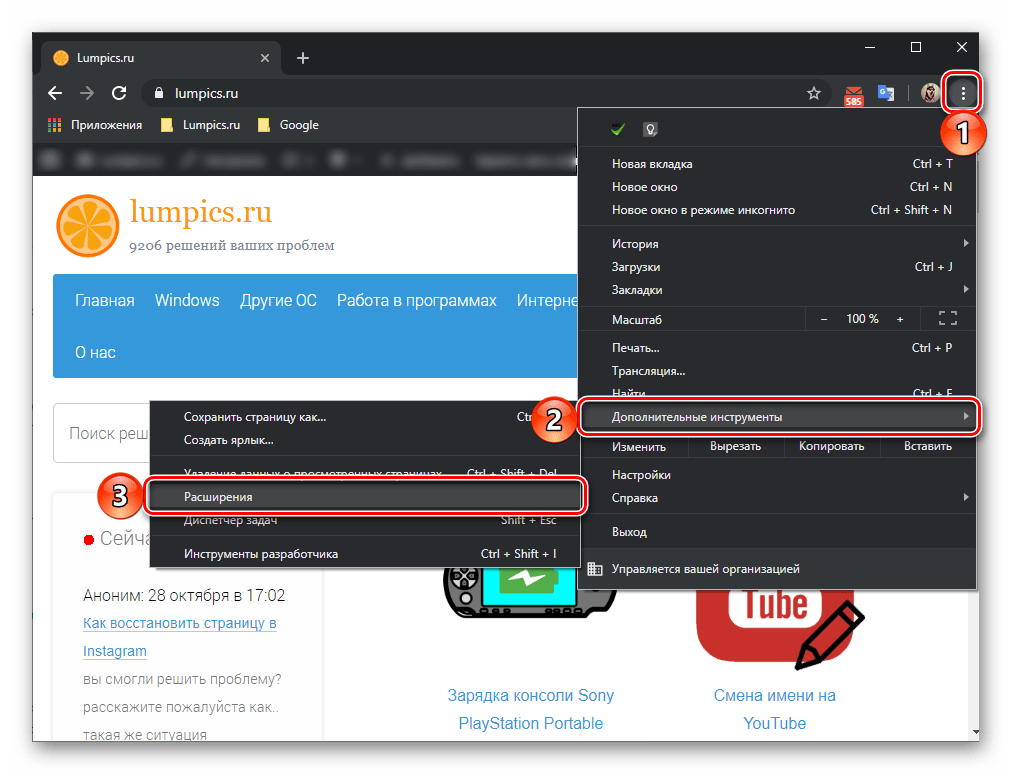

Спустя несколько секунд дополнение будет интегрировано в Google Chrome и готово к использованию. Все взаимодействие с ним осуществляется точно так же, как и с продуктами, полученными из Интернет-магазина Chrome или официального сайта разработчика.
Дополнение в архиве ZIP
Как уже было сказано выше, некоторые расширения для браузера Хром могут быть представлены в виде ЗИП-архивов, а точнее, они запакованы в них. Для нормальной работы дополнений такого типа не нужно вносить изменения в системный реестр, но потребуется активировать режим разработчика. Плюс ко всему, дополнения CRX получают обновления автоматически, а упакованные в ZIP – нет, их нужно будет устанавливать самостоятельно.
Читайте также: Чем открыть ZIP-архив
- Как и в случае с CRX, самостоятельно отыщите необходимое расширение в формате ZIP, скачайте его на свой компьютер и распакуйте.

При этом важно, чтобы все содержимое архива находилось в одной папке, так как в дальнейшем работать придется именно с ней. - В Google Chrome откройте раздел управления расширениями и включите режим разработчика, переведя в активное положение отмеченный на изображении ниже переключатель.
- Далее можно действовать одним из двух способов:
- Перетащите папку с компонентами дополнения на эту страницу браузера;
- Или нажмите по кнопке «Загрузить распакованное расширение», укажите путь к нему в открывшемся «Проводнике», выделите исходную папку и нажмите по кнопке «Выбор папки».


Дополнение будет практически моментально установлено и готово к использованию.
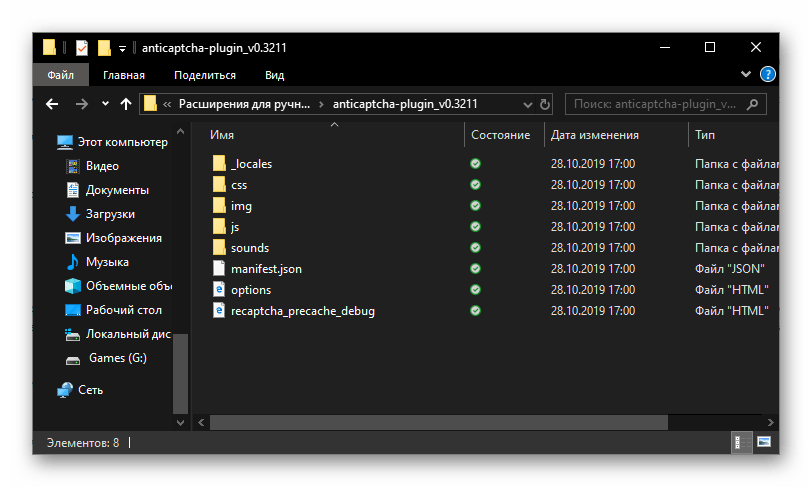
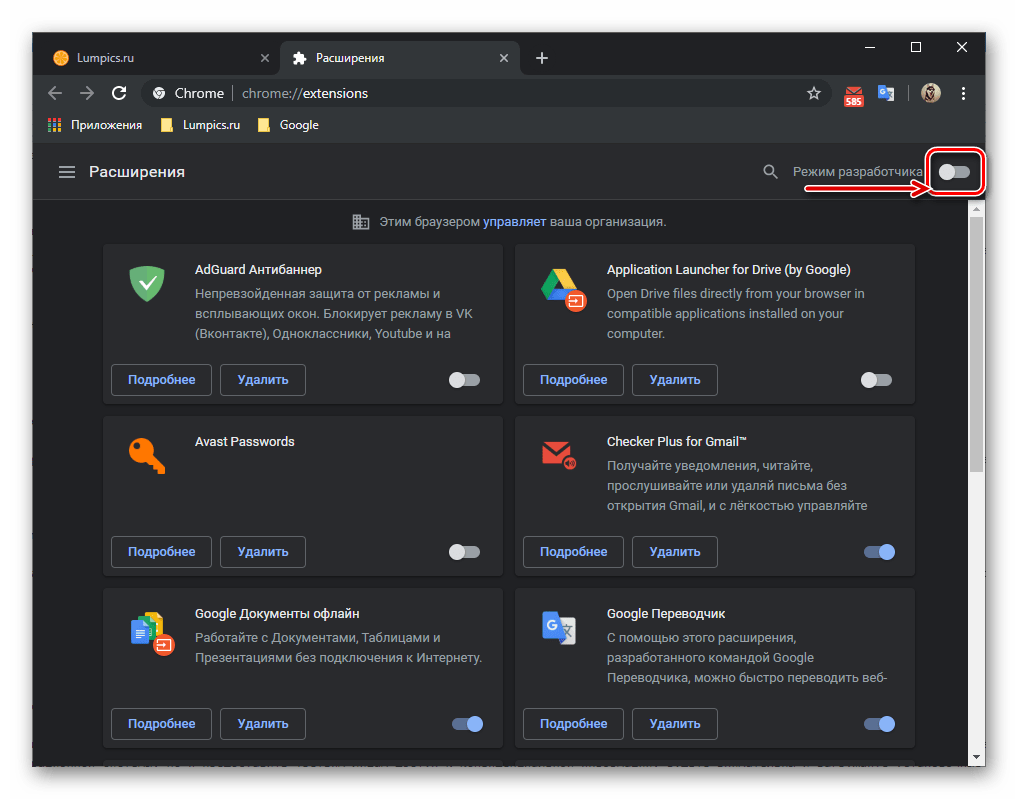

Процедуру ручной установки расширений в Гугл Хром нельзя назвать сложной, но, как уже ранее было озвучено, выполнять ее следует с предельной осторожностью, иначе есть риск не только нарушить работоспособность браузера, а то и всей операционной системы, но и предоставить третьим лицам доступ к конфиденциальной информации. Будьте внимательны и загружайте установочные файлы только с доверенных источников, не забывая проверять их на вирусы.
Читайте также: Проверка сайтов и файлов на вирусы
Заключение
Как видите, нет ничего сложного в том, чтобы установить расширение в браузер Google Chrome, но старайтесь делать это только по мере необходимости – многие из них могут довольно сильно потреблять ресурсы операционной системы, а те, что установлены неофициальным способом, и вовсе способны ей навредить.
 Мы рады, что смогли помочь Вам в решении проблемы.
Мы рады, что смогли помочь Вам в решении проблемы. Опишите, что у вас не получилось.
Наши специалисты постараются ответить максимально быстро.
Опишите, что у вас не получилось.
Наши специалисты постараются ответить максимально быстро.Помогла ли вам эта статья?
ДА НЕТlumpics.ru
Как установить расширение в Google Chrome: инструкция
В этом обзоре мы расскажем, как установить расширение в Google Chrome и приведем подробные инструкции для разных способов. Также мы рассмотрим несколько устройств – компьютер и телефон и поговорим об автоматически установленных приложениях. Эта статья пригодится не только новичкам, но и активным юзерам, которые хотят расширить возможности браузера.
Через магазин
Расскажем, как в Гугл Хром поставить плагин, загруженный в магазине приложений браузера. Сначала необходимо открыть каталог программ:
- Нажми на иконку в виде трех вертикально расположенных точек;

- Выбери строку «Дополнительные инструменты»;
- Нажми на кнопку «Расширение»;
- В новом окне кликни на левую панель и перейди к магазину Хром.

Вот что тебе необходимо сделать далее:
- Выбери подходящее приложение – ориентируйтесь по категориям или набери название в строке поиска;
- Кликни иконку установить расширение для Google Chrome;
- Нажми на кнопку «Установить», если опция запросит разрешение на доступ к данным.

Теперь разберемся, как можно установить расширение в Google Chrome на Андроид или с помощью другой операционной системы в телефоне.
Смартфон
Обрати внимание, что установить расширение в Google Chrome вручную с телефона можно только в том случае, если ты вошел в свой аккаунт и то, вы не сможете установить расширения на сам телефон, только на ПК. Итак, вот что требуется для получения успешного результата:
- Открой программу на смартфоне;
- В поисковой строке набери название Интернет-магазин Хром;
- Кликни на иконку «Отправить себе напоминание»;
- Выберите программу для отправки письма;
- Открой браузер на компьютере;
- Зайдите в почту и перейдите по ссылке из письма.
С другого сайта
Обрати внимание, что загружать дополнительные приложения рекомендуется только с проверенных сайтов, где гарантирована защита от действия вредоносного ПО. Рассмотрим, как в Гугл Хром добавить расширение с другого ресурса:
- Найдите через поисковик любое требуемое расширение, откройте ссылку;
- Кликни на кнопку установки для инсталляции приложения с другого сайта;
- Дай системе разрешение на получение и использование данных;
- Открой новую вкладку.


Перейдем к тому, как установить в Гугл Хром расширения, которые являются автоматически инсталлированными.
Автоматически установленные
При загрузке некоторых программ для операционной системы Виндовс или Мак, опции в браузере будут активироваться автоматически. Для успешной работы нужно:
- Запустить браузер;
- Кликнуть кнопку «Включить» при появлении запроса на использование.
Не хочешь пользоваться программой, загруженной автоматически? Нажми на иконку «Удалить». Напоследок разберемся, как осуществляется управление расширениями Google Chrome и вкратце расскажем об основных возможностях.
Управление
- Откройте браузер;
- Кликните на значок управления на верхней панели;
- Перейдите к блоку «Дополнительные инструменты»;
- Нажмите на строку с соответствующим названием;
- Вы увидите доступные приложения.

Основные действия:
- Передвиньте тумблер в положение включения или отключения;
- Установите иконку использования в режиме инкогнито;
- Нажмите «Восстановить», чтобы исправить сложности в работе опции.
 Вот и всё! Обязательно пользуйтесь расширениями, желательно из официального сайта, чтобы облегчить пользование браузером и сделать работу в нем более удобной и разнообразной.
Вот и всё! Обязательно пользуйтесь расширениями, желательно из официального сайта, чтобы облегчить пользование браузером и сделать работу в нем более удобной и разнообразной.
googlechro-me.ru
Как сохранить расширение google chrome на компьютер
Доброго времени суток, уважаемые читатели, сегодня мы продолжим изучение браузера гугл хром, и рассмотрим еще немного вещей из его функционала. Темой сегодняшней заметки будет как сохранить расширение google chrome на компьютер, под этим подразумевается, создание папки на вашем компьютере из которой, в любой момент времени без наличия интернета, можно произвести установку расширения.
Папка расширений в chrome
И так ранее я вам рассказывал какие полезные расширения для chrome, я использую в своей практике, мы рассмотрели как их устанавливать, отключать и удалять. Представим себе ситуацию. что вам всегда бы хотелось иметь в арсенале своих дистрибутивов, установочные файлы ваших расширений chrome, чтобы можно было поставить где угодно и без интернета. Давайте для начала поймем, где находится папка расширений в chrome.
Она находится в профиле вашего пользователя, сама папка скрыта, поэтому вам нужно включить отображение скрытых и папок Windows. У меня это десятка, но делается это везде одинаково, почитайте статью по ссылке слева.
C:\Пользователи\Имя пользователя\AppData\Local\Google\Chrome\User Data\Default\Extensions
Как видите их названия не особо читаемые, вы конечно можете заходить в каждую из них и:
- Посмотреть значки расширения, для понимания, что тут
- Посмотреть версию
- Залезть в код скрипта
Но есть способ в разы проще, переходите по ссылке
https://chrome.google.com/webstore/category/apps
И в поисковую строку вставляете любое скопированное название из этой абракадабры. В итоге вы видите, я узнал, что это у нас расширение Доступ к Рутрекеру.
И так в какой папке расширения chrome мы выяснили, теперь нам нужно научиться их перетаскивать.
Если вы просто захотите скопировать папку с расширениями и перенести их на другой компьютер, то у вас ничего не выйдет. У нас с вами два варианта, для переноса.
- Это упаковывание расширения chrome и перенос
- Скачивание пакетов .crx формата с последующей установкой.
Как установить расширение в google chrome вручную
И так для того, чтобы иметь возможность установить расширение в google chrome вручную, рассмотрим два вышеописанных варианта.
Упаковка расширений в chrome
Заходим в Настройка и управление Google Chrome > Дополнительные инструменты > Расширения. Ставим галочку Режим разработчика и нажимаем кнопку Упаковать расширение.
Выбираете обзор и указываете полный путь до папки с плагином у меня это получилось вот так
C:\Users\lacky\AppData\Local\Google\Chrome\User Data\Default\Extensions\apdfllckaahabafndbhieahigkjlhalf\14.1_0
У вас с генерируется файл формата .crx и .pem, первый это установщик, а второй это закрытый ключ.
Вот так это выглядит в папке.
Далее вы берете эти файлы и переносите на новый компьютер. После чего открываете Google Chrome и просто в него переносите файл с расширением .crx. В результате чего начнется установка, иногда вас могут спросить подтверждение.
Хочу заметить, что к сожалению так можно перенести 90 процентов расширений chrome
Для примера я так перенес плагин WOT
Альтернативный метод получить CRX файл
Нам поможет установка расширения Give Me CRX, после чего заходите в магазине в любой понравившийся плагин, смотрите его установочную страницу и щелкаете правым кликом
В итоге вас перекинет на страницу с загрузочной ссылкой
Если появится окно, что невозможно добавить приложение, расширение или скрипт с этого сайта, то перейдите в браузере по адресу chrome://extensions
После чего просто перенесите файл crx и увидите мастер установки.
Еще могу порекомендовать сервис http://chrome-extension-downloader.com/, делает он тоже самое, что и расширение Give Me CRX.
Вот так вот просто создать свою офлайн коллекцию расширений Google Chrome,
pyatilistnik.org
Как установить расширение в браузер Google Chrome
В статье рассмотрим полезную сводку в основных настройках браузера Google Chrome:
уделим время такому насущному вопросу о том, как установить расширения в браузер.
Казалось, об этом нехитром действе уже все знают, ан — нет… подобных вопросов от людей только-только изучающих просторы интернета поступает очень много! А раз поступают, то и разрешим все эти вопросы по мере их поступления… …в том числе и этой технической задачей занимается сайт Комплитра веб живопись…
А вместе с изучением вариантов установки/удаления расширений, заглянем в недра основных настроек браузера Гугл Хром.
Что жжж, давайте по порядочку:
как зайти в панель настроек браузера Google Chrome
Все эти настройки очень просты: особенно, если уделить изучению консоли управления браузером немного времени.
Давайте для начала именно этим и займёмся…
В открытом окне браузера Google Chrome отыщем кнопочку для перехода к настройкам браузера (т.е в саму консоль управления). Такие настройки (или подобные опции) существуют во всех современных браузерах. Так что не поленитесь изучить принципиальный функционал браузеров в целом…
Это несложно!
Итак, (скрин ниже) отыскиваем в верхнем правом углу окна браузера «три вертикальных точки»…
Кликаем…
Откроется следующее вплывающее окно для переходов к конкретным настройкам.
В этом окошке отыскиваем «Дополнительные инструменты» — наводим курсор… и в следующем раскрывшемся окне тюкнем «Расширения» — это именно то, что нам нужно по теме нынешнего вопроса…

…из следующей главы статьи узнаем
как добавить расширение в браузер Google Chrome
Если захотелось установить какое-то новенькое расширение, которым успешно пользуется друг… то установим!
Благо и в этом нет ничего сложного.
В качестве примера (да и закрепления знаний), после изучения этого моего поста, рекомендую для пробы установить это предложенное ниже дополнение. Я им замечательно пользуюсь.
…тут можно скачать AdBlock plus для Google Chrome — замечательная примочка для браузера Гугл хром, познакомьтесь!
Итак:
как только тюкнули по ссылке «Расширения» тут же откроется полезная страница (в новой вкладке браузера).
Вот как раз на ней и собраны все присутствующие в браузере (по умолчанию, либо установленные) варианты дополнений (или как их ещё называют — расширения, или плагины).

Я разделила картинку, иначе бы она получилась достаточно длинной… так много расширений предлагают разработчики.

Как видите, на этой страничке все дальнейшие манипуляции по установке и настройке/активации расширения ясны и понятны…
Посему поясняю вкратце.
Как говорит моя практика: большинство пользователей путаются с тем как именно найти сами требуемые настройки… которых очень много. Поэтому в среде более опытных пользователей — шаги к доступу определённой настройки называют «путь».
Для примера:
у нас получилось так — "три вертикальные точки"/"Дополнительные инструменты"/"Расширения"… — это и есть ПУТЬ!
Напротив каждого установленного расширения есть свои настройки:
То есть возможно «Включить» (поставить галочку) или «Отключить» любое из установленных расширений браузера Google Chrome.
А также очень запросто любое из установленных в браузер расширений подчистую удалить, нажав на «Корзину».
Вот и всё!
Единственное чем могу дополнить своё повествование, так это тем… что, — присмотритесь к картинке чуть выше: увидите ссылку «Ещё расширения»…
Это, на мой взгляд, самая симпатичная настройка… ибо, если кликнуть по этой ссылке, то сразе же как по волшебству перенесёт на новую страничку — что-то вроде бесплатного магазина расширений — в котором можно найти много полезных дополнений для Google Chrome и души нашей))
Только и останется, понравившееся расширение установить в браузер, а затем активировать…
Попробуйте сами…
В качестве дополнения к посту о браузере Гугл Хром:
основные настройки браузера Google Chrome
В преддверии новых статей по браузеру Гугл Хром, давайте по быстренькому научимся открывать основные настройки браузера, чтобы как-то лично управлять полезным функционалом обозревателя:
Например, в сводке на старичке основных настроек, запросто следить за чистотой браузера — очищать ненужный кэш, которого со временем набирается очень много, и от этого браузер начинает глучить. А также удалим просроченные (или ненужные) куки… и многое-многое другое…
Попробуйте прямо сейчас прогуляться по инструментарию основных настроек браузера Хром: может быть вам что-то уже нужно подправить…
Рекомендую чаще обращаться к настройкам!
Итак (скрин ниже) в верхнем правом углу открытого окна браузера… равно точно так же как описано в статье чуть выше… кликаем на три вертикальных точки.
Откроется вплывающее окошко…
Отыскиваем ссылку «Настройки» кликаем и — готово!
Мы на странице основных настроек браузера.

Подробнее эту настроечную страничку будем рассматривать в следующих статьях.
На этом моё повествование решительно окончено!..
…И конечно же, читайте статьи сайта: делюсь горьким опытом, для вашего сладкого благополучия))
 МИГ подписки — ЭРА полезных знаний!!
МИГ подписки — ЭРА полезных знаний!!
Если что-то не ясно и остались вопросы, делитесь ими в комментариях…
Самое время рассказать о статье в соцсетях, буду признателен… complitra.ru !
complitra.ru
Почему не устанавливаются расширения в Google Chrome
Если не устанавливаются расширения в Google Chrome, то этому обычно есть определенная причина. Но беда в том, что определить эту самую причину часто не представляется возможным. Поэтому придется перебирать все возможные варианты.
Подробности
Как правило, с расширениями в Google Chrome проблем не возникает. Но иногда кое-какие настройки операционной системы, определенных программ или самого веб-обозревателя могут мешать установке плагинов.
Если вы действительно нуждаетесь в расширениях, то проблему нужно как-то решать. Правда, для этого потребуется перебрать все возможные способы. Только так можно будет добиться успеха и исправить ситуацию.
В данном материале мы рассмотрим самые действенные способы. Они все эффективны в том или ином случае. Но придется искать наиболее действенный в конкретной ситуации методом подбора. Начнем с самых простых и очевидных.
Отключаем лишние расширения
Всевозможные дополнения, конечно, расширяют функционал браузера и делают работу с ним проще и интереснее. Но не стоит забывать, что эти плагины требуют довольно много оперативной памяти. И если у вас их установлено много, то для установки еще одного RAM может и не хватить.
К тому же, некоторые расширения могут конфликтовать друг с другом и поэтому инсталляция может быть невозможна. Наиболее правильным шагом будет отключение расширений. Сделать это можно в самом браузере. Вот подробная инструкция:
- Сначала потребуется запустить Гугл Хром. Делается это при помощи значка на рабочем столе, иконки в меню «Пуск» или кнопки в панели задач.
- Затем нажимаем на кнопку с тремя вертикальными точками. Она находится в верхней правой части окна браузера.
- Далее в появившемся контекстном меню наводим курсор на «Дополнительные инструменты».
- В подменю кликаем по надписи «Расширения».

- Появится полный их список. Напротив каждого из них будет ползунок, который отвечает за включение и выключение. Его нужно деактивировать.

- Повторяем процедуру для всех «сомнительных» расширений в списке.
После отключения плагинов нужно обязательно перезапустить веб-обозреватель. Только тогда изменения вступят в силу. После рестарта нужно проверить стабильность работы браузера и попробовать установить какой-нибудь плагин. Если ничего не помогло, то переходим к следующей главе.
Но перед этим стоит отметить, что некоторые расширения все-таки можно вернуть в том случае, если данный способ не помог. Если у вас их было очень много, то все возвращать не стоит. Нужно остановиться на тех, которые являются самыми полезными. И если после включения какого-нибудь из них вновь возник конфликт, то именно оно и является проблемным. Нужно его вообще удалить.
Чистим переполненный кэш
Часто бывает и так, что расширения в Google Chrome не устанавливаются по той простой причине, что кэш браузера переполнен. И именно это не дает плагинами спокойно функционировать и инсталлироваться.
Поэтому нужно найти тот раздел в настройках, который позволяет почистить кэш. Сделать это не так уж и трудно. Но на всякий случай мы предоставляем подробную инструкцию, рассказывающую о том, как и что делать. Вот она:
- Опять вызываем меню браузера (три точки) и выбираем пункт «Настройки».

- Пролистываем список параметров до самого конца и кликаем по кнопке «Дополнительные».
- Ищем пункт «Очистить историю» и щелкаем по нему.

- Далее откроется окошко с выбором нужных параметров. Здесь необходимо выставить временной промежуток «Все время».
- А затем включить пункты «История скачиваний», «Файлы cookie» и «Изображения и другие файлы…».
- Теперь остается только щелкнуть по кнопке «Удалить данные».

Сама очистка займет всего несколько секунд. Но после проведения данной процедуры обязательно нужно перезапустить веб-обозреватель. Иначе все изменения не будут применены. Увидеть результаты можно будет только после рестарта.
После перезапуска веб-обозревателя можно снова попробовать установить дополнение. Если все прошло успешно, то это значит, что браузер не мог нормально функционировать именно из-за раздувшегося кэша. Если же все осталось без изменений, то переходим к следующему пункту нашей программы.
Настраиваем правильное время
Если в операционной системе установлено неверное время (или дата), то это вполне может привести к тому, что расширения в Google Chrome напрочь откажутся устанавливаться. Это весьма частая проблема. Некоторые браузеры в таких условиях и вовсе отказываются работать.
Нужно настроить время правильно. И тогда, возможно, все придет в норму. К счастью, настройки времени и даты не спрятаны где-то в недрах Windows. И это хорошо. Но на всякий случай, вот подробная инструкция, рассказывающая, как и что делать:
- Нажимаем Win + R.
- Выполняем команду timedate.cpl.

- Переходим к последней вкладке в появившемся окошке.
- Затем ищем кнопку «Изменить параметры…» и кликам по ней.
- Активируем соответствующую опцию, нажимаем «Обновить сейчас» и потом «ОК».

После установки правильных данных рекомендуется перезапустить компьютер или ноутбук. Иначе сделанные изменения могут быть не применены. Вообще, это не обязательно, но лучше перестраховаться.
Только после рестарта можно снова запускать Google Chrome и пробовать установить хоть какое-нибудь расширение. Если проблема была именно во времени, то все должно пройти нормально. А если нет, то переходим к следующему пункту нашей программы.
Выключаем режим совместимости
Если Google Chrome запущен в режиме совместимости с какой-нибудь устаревшей версией Windows, то проблема с установкой расширений как раз может возникнуть, так как плагины не понимают такой режим и не умеют с ним работать.
Поэтому и требуется отключить совместимость. И только потом можно пробовать заново инсталлировать какой-нибудь плагин. Вот подробная инструкция, рассказывающая о том, как и что делать. Нужно четко ей следовать:
- Находим на рабочем столе ярлык браузера и кликаем по нему правой кнопкой мыши.
- Далее в появившемся контекстном меню кликаем по пункту «Свойства».
- Затем перемещаемся на вкладку «Совместимость».
- Снимаем галочку с пункта «Запустить программу в режиме совместимости с».
- Нажимаем последовательно «Применить» и «ОК».

После того, как эта процедура была выполнена можно снова запускать Google Chrome и попробовать инсталлировать хоть какое-нибудь расширение. Если все удалось, то проблема решена. А если нет, что нужно перейти к следующей главе.
Кстати, отключая режим совместимости (если он действительно нужен), вы рискуете тем, что браузер вовсе не запустится. Хотя в случае с Google Chrome необходимость такого режима весьма сомнительна.
Проверяем браузер на вирусы
Различные вредоносные объекты, хозяйничающие в браузере, тоже могут влиять на процесс установки расширений и даже блокировать его. Причем весьма успешно. Так что имеет смысл воспользоваться функцией проверки, предусмотренной в Хроме. Вызывается она следующим образом.
Переустанавливаем Google Chrome
Точно такая же ситуация бывает и в том случае, если вирусы умудрились повредить файлы самого веб-обозревателя. Тогда он может вести себя неадекватно. И выход здесь только один: переустановка приложения целиком. Иначе о расширениях и думать нечего.
Для начала нужно озаботиться установочным файлом. Его нужно скачать с официального сайта разработчика заранее. Только потом можно приступать к удалению старой версии и установке новой. Вот подробная инструкция, рассказывающая о том, как и что делать.
Заключение
Итак, мы поговорили о том, что делать, если возникает ошибка при установке расширений в Google Chrome. Теперь же подведем итоги и сделаем соответствующие выводы. Вообще, такое поведение расширений в Хроме – большая редкость.
Но если это вдруг случилось, то конкретную причину определить не удастся. Поэтому придется перебирать все возможные варианты. Только так можно будет добиться успеха и исправить проблему. Но выполнять все действия нужно в строгом соответствии с инструкцией.
chromeum.ru