Узнайте, как использовать специализированную рабочую среду «Выделение и маска» в Photoshop.
Руководство пользователя Отмена
Поиск
- Руководство пользователя Photoshop
- Введение в Photoshop
- Мечтайте об этом. Сделайте это.
- Новые возможности Photoshop
- Редактирование первой фотографии
- Создание документов
- Photoshop | Часто задаваемые вопросы
- Системные требования Photoshop
- Знакомство с Photoshop
- Photoshop и другие продукты и услуги Adobe
- Работа с графическим объектом Illustrator в Photoshop
- Работа с файлами Photoshop в InDesign
- Материалы Substance 3D для Photoshop
- Работа со встроенным расширением Capture в Photoshop
- Photoshop на iPad (недоступно на территории континентального Китая)
- Photoshop на iPad | Общие вопросы
- Знакомство с рабочей средой
- Системные требования | Photoshop на iPad
- Создание, открытие и экспорт документов
- Добавление фотографий
- Работа со слоями
- Рисование и раскрашивание кистями
- Выделение участков и добавление масок
- Ретуширование композиций
- Работа с корректирующими слоями
- Настройка тональности композиции с помощью слоя «Кривые»
- Применение операций трансформирования
- Обрезка и поворот композиций
- Поворот, панорамирование, масштабирование и восстановление холста
- Работа с текстовыми слоями
- Работа с Photoshop и Lightroom
- Получение отсутствующих шрифтов в Photoshop на iPad
- Японский текст в Photoshop на iPad
- Управление параметрами приложения
- Сенсорные ярлыки и жесты
- Комбинации клавиш
- Изменение размера изображения
- Прямая трансляция творческого процесса в Photoshop на iPad
- Исправление недостатков с помощью восстанавливающей кисти
- Создание кистей в Capture и их использование в Photoshop
- Работа с файлами Camera Raw
- Создание и использование смарт-объектов
- Коррекция экспозиции изображений с помощью инструментов «Осветлитель» и «Затемнитель»
- Beta-версия веб-приложения Photoshop (недоступно на территории континентального Китая)
- Часто задаваемые вопросы | Бета-версия веб-приложения Photoshop
- Общие сведения о рабочей среде
- Системные требования | Бета-версия веб-приложения Photoshop
- Комбинации клавиш | Бета-версия веб-приложения Photoshop
- Поддерживаемые форматы файлов | Бета-вервия веб-приложения Photoshop
- Открытие облачных документов и работа с ними
- Ограниченные возможности редактирования облачных документов
- Совместная работа с заинтересованными сторонами
- Генеративный ИИ (недоступно на территории континентального Китая)
- Испытайте будущее Photoshop с инструментом «Генеративная заливка»
- Подлинность содержимого (недоступно на территории континентального Китая)
- Подробнее об учетных данных для содержимого
- Идентичность и происхождение токенов NFT
- Подключение учетных записей для творческой атрибуции
- Облачные документы (недоступно на территории континентального Китая)
- Облачные документы Photoshop | Часто задаваемые вопросы
- Облачные документы Photoshop | Вопросы о рабочем процессе
- Работа с облачными документами и управление ими в Photoshop
- Обновление облачного хранилища для Photoshop
- Не удается создать или сохранить облачный документ
- Устранение ошибок с облачными документами Photoshop
- Сбор журналов синхронизации облачных документов
- Общий доступ к облачным документам и их редактирование
- Общий доступ к файлам и комментирование в приложении
- Рабочая среда
- Установки
- Более быстрое обучение благодаря панели «Новые возможности» в Photoshop
- Создание документов
- Помещение файлов
- Комбинации клавиш по умолчанию
- Настройка комбинаций клавиш
- Галерея инструментов
- Установки производительности
- Использование инструментов
- Наборы настроек
- Сетка и направляющие
- Сенсорные жесты
- Работа в Photoshop с использованием Touch Bar
- Возможности работы с сенсорными жестами и настраиваемые рабочие среды
- Обзорные версии технологии
- Метаданные и комментарии
- Возможности работы с сенсорными жестами и настраиваемые рабочие среды
- Помещение изображений Photoshop в другие приложения
- Линейки
- Отображение или скрытие непечатных вспомогательных элементов
- Указание колонок для изображения
- Отмена и история операций
- Панели и меню
- Позиционирование элементов с привязкой
- Позиционирование с помощью инструмента «Линейка»
- Разработка содержимого для Интернета, экрана и приложений
- Photoshop для дизайна
- Монтажные области
- Просмотр на устройстве
- Копирование CSS из слоев
- Разделение веб-страниц на фрагменты
- Параметры HTML для фрагментов
- Изменение компоновки фрагментов
- Работа с веб-графикой
- Создание веб-фотогалерей
- Основные сведения об изображениях и работе с цветом
- Изменение размера изображений
- Работа с растровыми и векторными изображениями
- Размер и разрешение изображения
- Импорт изображений из камер и сканеров
- Создание, открытие и импорт изображений
- Просмотр изображений
- Ошибка «Недопустимый маркер JPEG» | Открытие изображений
- Просмотр нескольких изображений
- Настройка палитр цветов и образцов цвета
- HDR-изображения
- Подбор цветов на изображении
- Преобразование между цветовыми режимами
- Цветовые режимы
- Стирание фрагментов изображения
- Режимы наложения
- Выбор цветов
- Внесение изменений в таблицы индексированных цветов
- Информация об изображениях
- Фильтры искажения недоступны
- Сведения о цвете
- Цветные и монохромные коррекции с помощью каналов
- Выбор цветов на панелях «Цвет» и «Образцы»
- Образец
- Цветовой режим (или режим изображения)
- Цветовой оттенок
- Добавление изменения цветового режима в операцию
- Добавление образцов из CSS- и SVG-файлов HTML
- Битовая глубина и установки
- Слои
- Основные сведения о слоях
- Обратимое редактирование
- Создание слоев и групп и управление ими
- Выделение, группировка и связывание слоев
- Помещение изображений в кадры
- Непрозрачность и наложение слоев
- Слои-маски
- Применение смарт-фильтров
- Композиции слоев
- Перемещение, упорядочение и блокировка слоев
- Маскирование слоев при помощи векторных масок
- Управление слоями и группами
- Эффекты и стили слоев
- Редактирование слоев-масок
- Извлечение ресурсов
- Отображение слоев с помощью обтравочных масок
- Формирование графических ресурсов из слоев
- Работа со смарт-объектами
- Режимы наложения
- Объединение нескольких фрагментов в одно изображение
- Объединение изображений с помощью функции «Автоналожение слоев»
- Выравнивание и распределение слоев
- Копирование CSS из слоев
- Загрузка выделенных областей на основе границ слоя или слоя-маски
- Просвечивание для отображения содержимого других слоев
- Выделенные области
- Начало работы с выделенными областями
- Выделение областей в композициях
- Рабочая среда «Выделение и маска»
- Выделение при помощи инструментов группы «Область»
- Выделение при помощи инструментов группы «Лассо»
- Настройка выделения пикселей
- Перемещение, копирование и удаление выделенных пикселей
- Создание временной быстрой маски
- Выбор цветового диапазона в изображении
- Преобразование между контурами и границами выделенной области
- Основы работы с каналами
- Сохранение выделенных областей и масок альфа-каналов
- Выбор областей фокусировки в изображении
- Дублирование, разделение и объединение каналов
- Вычисление каналов
- Начало работы с выделенными областями
- Коррекция изображений
- Замена цветов объекта
- Деформация перспективы
- Уменьшение размытия в результате движения камеры
- Примеры использования инструмента «Восстанавливающая кисть»
- Экспорт таблиц поиска цвета
- Корректировка резкости и размытия изображения
- Общие сведения о цветокоррекции
- Применение настройки «Яркость/Контрастность»
- Коррекция деталей в тенях и на светлых участках
- Корректировка «Уровни»
- Коррекция тона и насыщенности
- Коррекция сочности
- Настройка насыщенности цвета в областях изображения
- Быстрая коррекция тона
- Применение специальных цветовых эффектов к изображениям
- Улучшение изображения при помощи корректировки цветового баланса
- HDR-изображения
- Просмотр гистограмм и значений пикселей
- Подбор цветов на изображении
- Кадрирование и выравнивание фотографий
- Преобразование цветного изображения в черно-белое
- Корректирующие слои и слои-заливки
- Корректировка «Кривые»
- Режимы наложения
- Целевая подготовка изображений для печатной машины
- Коррекция цвета и тона с помощью пипеток «Уровни» и «Кривые»
- Коррекция экспозиции и тонирования HDR
- Осветление или затемнение областей изображения
- Избирательная корректировка цвета
- Adobe Camera Raw
- Системные требования Camera Raw
- Новые возможности Camera Raw
- Введение в Camera Raw
- Создание панорам
- Поддерживаемые объективы
- Виньетирование, зернистость и удаление дымки в Camera Raw
- Комбинации клавиш по умолчанию
- Автоматическая коррекция перспективы в Camera Raw
- Инструмент «Радиальный фильтр» в Camera Raw
- Управление настройками Camera Raw
- Обработка, сохранение и открытие изображений в Camera Raw
- Совершенствование изображений с улучшенным инструментом «Удаление точек» в Camera Raw
- Поворот, обрезка и изменение изображений
- Корректировка цветопередачи в Camera Raw
- Версии обработки в Camera Raw
- Внесение локальных корректировок в Camera Raw
- Исправление и восстановление изображений
- Удаление объектов с фотографий с помощью функции «Заливка с учетом содержимого»
- Заплатка и перемещение с учетом содержимого
- Ретуширование и исправление фотографий
- Коррекция искажений изображения и шума
- Основные этапы устранения неполадок для решения большинства проблем
- Улучшение и преобразование изображения
- Замена неба на изображениях
- Трансформирование объектов
- Настройка кадрирования, поворотов и холста
- Кадрирование и выпрямление фотографий
- Создание и редактирование панорамных изображений
- Деформация изображений, фигур и контуров
- Перспектива
- Масштаб с учетом содержимого
- Трансформирование изображений, фигур и контуров
- Рисование и живопись
- Рисование симметричных орнаментов
- Варианты рисования прямоугольника и изменения обводки
- Сведения о рисовании
- Рисование и редактирование фигур
- Инструменты рисования красками
- Создание и изменение кистей
- Режимы наложения
- Добавление цвета в контуры
- Редактирование контуров
- Рисование с помощью микс-кисти
- Наборы настроек кистей
- Градиенты
- Градиентная интерполяция
- Заливка и обводка выделенных областей, слоев и контуров
- Рисование с помощью группы инструментов «Перо»
- Создание узоров
- Создание узора с помощью фильтра «Конструктор узоров»
- Управление контурами
- Управление библиотеками узоров и наборами настроек
- Рисование при помощи графического планшета
- Создание текстурированных кистей
- Добавление динамических элементов к кистям
- Градиент
- Рисование стилизованных обводок с помощью архивной художественной кисти
- Рисование с помощью узора
- Синхронизация наборов настроек на нескольких устройствах
- Перенос наборов, операций и настроек
- Текст
- Добавление и редактирование текста
- Универсальный текстовый редактор
- Работа со шрифтами OpenType SVG
- Форматирование символов
- Форматирование абзацев
- Создание эффектов текста
- Редактирование текста
- Интерлиньяж и межбуквенные интервалы
- Шрифт для арабского языка и иврита
- Шрифты
- Поиск и устранение неполадок, связанных со шрифтами
- Азиатский текст
- Создание текста
- Добавление и редактирование текста
- Фильтры и эффекты
- Использование фильтра «Пластика»
- Использование эффектов группы «Галерея размытия»
- Основные сведения о фильтрах
- Справочник по эффектам фильтров
- Добавление эффектов освещения
- Использование фильтра «Адаптивный широкий угол»
- Фильтр «Масляная краска»
- Использование фильтра «Пластика»
- Эффекты и стили слоев
- Применение определенных фильтров
- Растушевка областей изображения
- Использование фильтра «Пластика»
- Сохранение и экспорт
- Сохранение файлов в Photoshop
- Экспорт файлов в Photoshop
- Поддерживаемые форматы файлов
- Сохранение файлов в других графических форматах
- Перемещение проектов между Photoshop и Illustrator
- Сохранение и экспорт видео и анимации
- Сохранение файлов PDF
- Защита авторских прав Digimarc
- Сохранение файлов в Photoshop
- Управление цветом
- Основные сведения об управлении цветом
- Обеспечение точной цветопередачи
- Настройки цвета
- Дуплексы
- Работа с цветовыми профилями
- Управление цветом документов для просмотра в Интернете
- Управление цветом при печати документов
- Управление цветом импортированных изображений
- Выполнение цветопробы
- Разработка содержимого для Интернета, экрана и приложений
- Photoshop для дизайна
- Монтажные области
- Просмотр на устройстве
- Копирование CSS из слоев
- Разделение веб-страниц на фрагменты
- Параметры HTML для фрагментов
- Изменение компоновки фрагментов
- Работа с веб-графикой
- Создание веб-фотогалерей
- Видео и анимация
- Видеомонтаж в Photoshop
- Редактирование слоев видео и анимации
- Общие сведения о видео и анимации
- Предварительный просмотр видео и анимации
- Рисование кадров в видеослоях
- Импорт видеофайлов и последовательностей изображений
- Создание анимации кадров
- 3D-анимация Creative Cloud (предварительная версия)
- Создание анимаций по временной шкале
- Создание изображений для видео
- Печать
- Печать 3D-объектов
- Печать через Photoshop
- Печать и управление цветом
- Контрольные листы и PDF-презентации
- Печать фотографий в новом макете раскладки изображений
- Печать плашечных цветов
- Печать изображений на печатной машине
- Улучшение цветной печати в Photoshop
- Устранение неполадок при печати | Photoshop
- Автоматизация
- Создание операций
- Создание изображений, управляемых данными
- Сценарии
- Обработка пакета файлов
- Воспроизведение операций и управление ими
- Добавление условных операций
- Сведения об операциях и панели «Операции»
- Запись инструментов в операциях
- Добавление изменения цветового режима в операцию
- Набор средств разработки пользовательского интерфейса Photoshop для внешних модулей и сценариев
- Photoshop 3D
- 3D в Photoshop | Распространенные вопросы об упраздненных 3D-функциях
Узнайте, как использовать специализированную рабочую среду «Выделение и маска» в Photoshop.
Создавать выделения и маски точной формы в Photoshop стало еще проще и быстрее. Для этого была специально создана новая рабочая среда. С помощью таких инструментов, как кисть «Уточнить край», можно четко разделять элементы переднего и заднего плана, а также выполнять многие другие операции.
Рабочая среда «Выделение и маска» заменяет диалоговое окно «Уточнить край» в более ранних версиях Photoshop, обеспечивая те же функции, но в упрощенном виде. Дополнительные сведения см. в разделе Инструменты.
Запуск рабочей среды «Выделение и маска»
Откройте изображение в Photoshop и выполните одно из перечисленных ниже действий.- Выберите меню Выделение > Выделение и маска.
- Нажмите комбинацию клавиш Ctrl+Alt+R (компьютер с ОС Windows) или Cmd+Option+R (компьютер Mac).
- Включите инструмент выделения, такой как Быстрое выделение, Волшебная палочка или Лассо. Теперь щелкните Выделение и маска на панели «Параметры».
- На панели «Свойства» слоя-маски щелкните Выделение и маска.
 Можно настроить поведение по умолчанию для инструмента, чтобы при двойном щелчке слой-маска открывал рабочую среду «Выделение и маска». Просто в первый раз дважды щелкните слой-маску и задайте поведение. Также можно выбрать «Установки» > «Инструменты» > «Двойной щелчок слоя-маски запускает рабочую среду «Выделение и маска»».
Можно настроить поведение по умолчанию для инструмента, чтобы при двойном щелчке слой-маска открывал рабочую среду «Выделение и маска». Просто в первый раз дважды щелкните слой-маску и задайте поведение. Также можно выбрать «Установки» > «Инструменты» > «Двойной щелчок слоя-маски запускает рабочую среду «Выделение и маска»».
Пользовательский интерфейс
Рабочая среда «Выделение и маска»A. Параметры инструментов B. Инструменты C. Настраиваемые свойства
Краткий обзор инструментов
В рабочей среде «Выделение и маска» имеется коллекция знакомых и новых инструментов:
Инструмент «Быстрое выделение»: быстро выполняйте выделение на основе сходства цветов и текстуры, щелкая точки или перетаскивая указатель мыши по краю области, которую требуется выделить. Необязательно делать точные отметки, так как инструмент «Быстрое выделение» автоматически интуитивно создает границу области.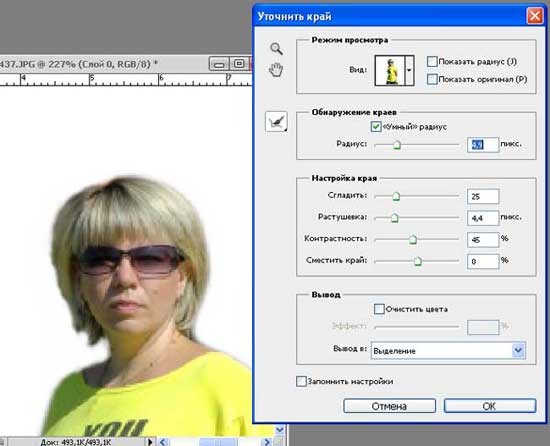
Еще больше упростите работу: выберите инструмент «Быстрое выделение» и щелкните Выделить предмет на панели параметров, чтобы автоматически выделять самые заметные предметы на изображении одним щелчком мыши.
Дополнительные сведения об этом инструменте см. в разделе Быстрое выделение областей.
Инструмент «Уточнить края» группы «Кисти»: точно корректируйте область границы, в которой выполняется уточнение краев. Например, проведите кистью по мягким поверхностям, таким как волосы или мех, чтобы увеличить детализацию выделенной области. Чтобы изменить размер кисти, нажимайте клавиши квадратных скобок
Инструмент «Кисть»: сначала сделайте черновое выделение с помощью инструмента «Быстрое выделение» или другого инструмента выделения, а затем уточните его с помощью инструмента «Уточнить края» группы «Кисти». А теперь с помощью инструмента «Кисть» финализируйте или подчистите детали.
С помощью инструмента «Кисть» уточните выделенные области двумя простыми способами: рисование поверх области, которую требуется выделить, в режиме «Добавить» или рисование поверх областей, которые требуется исключить из выделения, в режиме «Вычесть».
Инструмент «Выделение объектов»: нарисуйте прямоугольную область или лассо вокруг объекта. Инструмент «Выделение объектов» находит и автоматически выделяет объект в определенном регионе.
Инструмент «Лассо»: рисуйте границы выделения от руки. С помощью этого инструмента можно создавать выделенные области точной формы.
Дополнительные сведения см. в разделе Выделение при помощи инструмента «Лассо».
Инструмент «Прямолинейное лассо»: создание выделенных областей с прямыми краями. С помощью этого инструмента можно создавать выделенные области прямой или произвольной формы. Можно выбрать этот инструмент в параметрах, если щелкнуть инструмент «Лассо» правой кнопкой мыши.
См. раздел Выделение при помощи инструмента «Прямолинейное лассо»
Инструмент «Рука»: этот инструмент позволяет быстро переходить между областями изображения. Для этого выберите его и перетащите по изображению.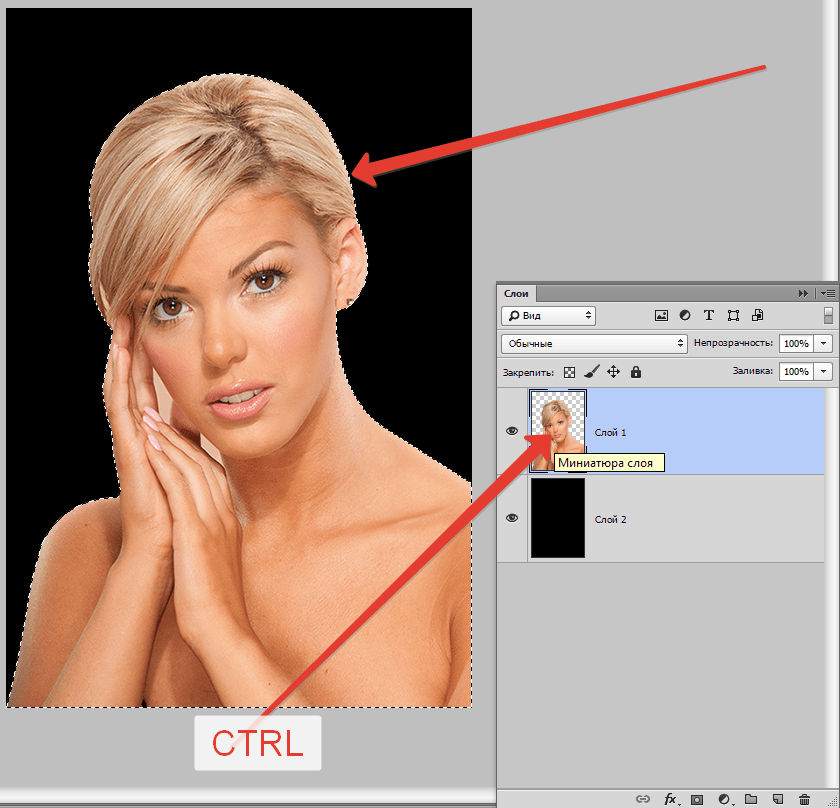 Можно быстро переключиться на инструмент «Рука», удерживая клавишу пробела при использовании другого инструмента.
Можно быстро переключиться на инструмент «Рука», удерживая клавишу пробела при использовании другого инструмента.
Инструмент «Масштаб»: увеличение фотографии и перемещение по ней.
Панель «Параметры»
Рабочая среда «Выделение и маска»: панель «Параметры»Добавить или Вычесть: добавление или вычитание из области уточнения. При необходимости настройте размер кисти.
Образец со всех слоев: создает выделенную область на основе всех слоев, а не только выделенного в данный момент слоя
Выделить предмет: выделяйте основные предметы на фотографии одним щелчком мыши
Уточнить волосы: простой поиск и уточнение сложных областей выделения волос одним щелчком мыши. Для достижения оптимальных результатов используйте вместе с режимом С учетом объекта.
Уточнение выделенной области
Выделенную область можно корректировать на панели «Свойства» рабочей среды «Выделение и маска». Для этого задайте следующие настройки:
Для этого задайте следующие настройки:
Настройки режима просмотра
Режим просмотра: во всплывающем меню «Просмотр» выберите один из приведенных ниже режимов просмотра для выделенной области.
- Калька (O): визуализирует выделение в виде кальки на изображении, как в мультипликации
- Марширующие муравьи (М): визуализирует рамки выделения в виде движущегося пунктира (так называемой «муравьиной дорожки»)
- Наложение (V): визуализирует выделенную область как прозрачное наложение цвета. Цвет накладывается на невыделенные области. По умолчанию используется красный цвет.
- На черном (А): помещает выделенную область на черный фон
- На белом (Т): помещает выделенную область на белый фон
- Черно-белое (K): визуализирует выделение как черно-белую маску
- На слоях (Y): окружает выделенную область прозрачным фоном
Нажмите клавишу «F», чтобы перелистать режимы просмотра, и клавишу «X», чтобы временно отключить все режимы.:max_bytes(150000):strip_icc()/IP-Ps-refine-1-58b9aa155f9b58af5c8d0ec1.png)
Показать край: показывает область уточнения.
Показать оригинал: показывает исходную выделенную область
Просмотр с высоким качеством: создает точное отображение изменений. Выбор этого параметра может негативно повлиять на производительность. Когда этот параметр выбран, при работе с изображением можно переключиться на просмотр с более высоким разрешением, нажав и удерживая левую кнопку мыши. Если этот параметр не выбран, отображается предварительный просмотр с более низким разрешением даже при нажатии кнопки мыши.
Прозрачность/непрозрачность: задает прозрачность/непрозрачность для режима просмотра.
Режимы уточнения
Укажите метод уточнения краев, используемый инструментами Уточнить края, Уточнить волосы и инструментом «Уточнить края» группы «Кисти».
- С учетом цвета: выберите этот режим для простых или контрастных фонов.
- С учетом объекта: выберите этот режим для волос или меха на сложном фоне.

Настройки обнаружения краев
Радиус: определяет размер границы выделенной области, для которой выполняется уточнение краев. Используйте маленький радиус для резких краев и большой для более мягких краев.
Умный радиус: оставляет область уточнения переменной ширины по краям выделенной области. Помимо прочих вариантов использования, этот параметр полезен, если выделенный фрагмент представляет собой портрет и включает волосы и плечи. В таких портретах для волос может потребоваться более обширная зона уточнения, чем для плеч, край которых более ровный.
Настройки глобального уточнения
Сглаживание: сокращает искривленные области («выпуклости и впадины») в границе выделенной области, создавая более плавные очертания.
Растушевка: размывает переход между выделенной областью и окружающими ее пикселями.
Контрастность: при увеличении переходы с мягкими краями вдоль границы выделенной области становятся более неровными. Обычно более эффективные результаты дают инструмент «Умный радиус» и инструменты для уточнения выделенной области.
Обычно более эффективные результаты дают инструмент «Умный радиус» и инструменты для уточнения выделенной области.
Сместить край: перемещает границы с мягкими краями внутрь с отрицательными значениями или наружу с положительными значениями. Смещение этих границ внутрь помогает убрать нежелательные цвета фона с краев выделения.
Настройки вывода
Примечание.- Нажмите кнопку (Сбросить рабочую среду) для возврата параметров к исходному состоянию среды «Выделение и маска» (на момент перехода в среду). Этот параметр также возвращает исходные выделения и маски, примененные к изображению при входе в рабочую среду «Выделение и маска».
- Чтобы сохранить настроенные параметры для использования с изображениями в дальнейшем, выберите Запомнить настройки. Настройки применяются заново ко всем будущим изображениям, включая текущее, если оно будут повторно открыто в рабочей среде Выделение и маска.

Использование рабочей среды «Выделение и маска»
Ведущий специалист компании Adobe Джулианна Кост демонстрирует использование рабочей среды «Выделение и маска» в Photoshop для быстрого, точного и эффективного создания выделенных областей и масок.
Джулианна Кост (Julieanne Kost)
http://www.jkost.com/photoshop.htmlЕще похожее
- Быстрое выделение областей
- Создание временной быстрой маски
- Слои-маски
- Выделение при помощи инструментов группы «Лассо»
- Создание волосяной маски в среде «Выделение и маска»
Вход в учетную запись
Войти
Управление учетной записьюИнструмент Уточнить края — Уроки фотошоп и все о фотошоп
При обработке фотографий в Фотошоп часто возникает необходимость выделить какой-либо объект и перенести его на другой фон.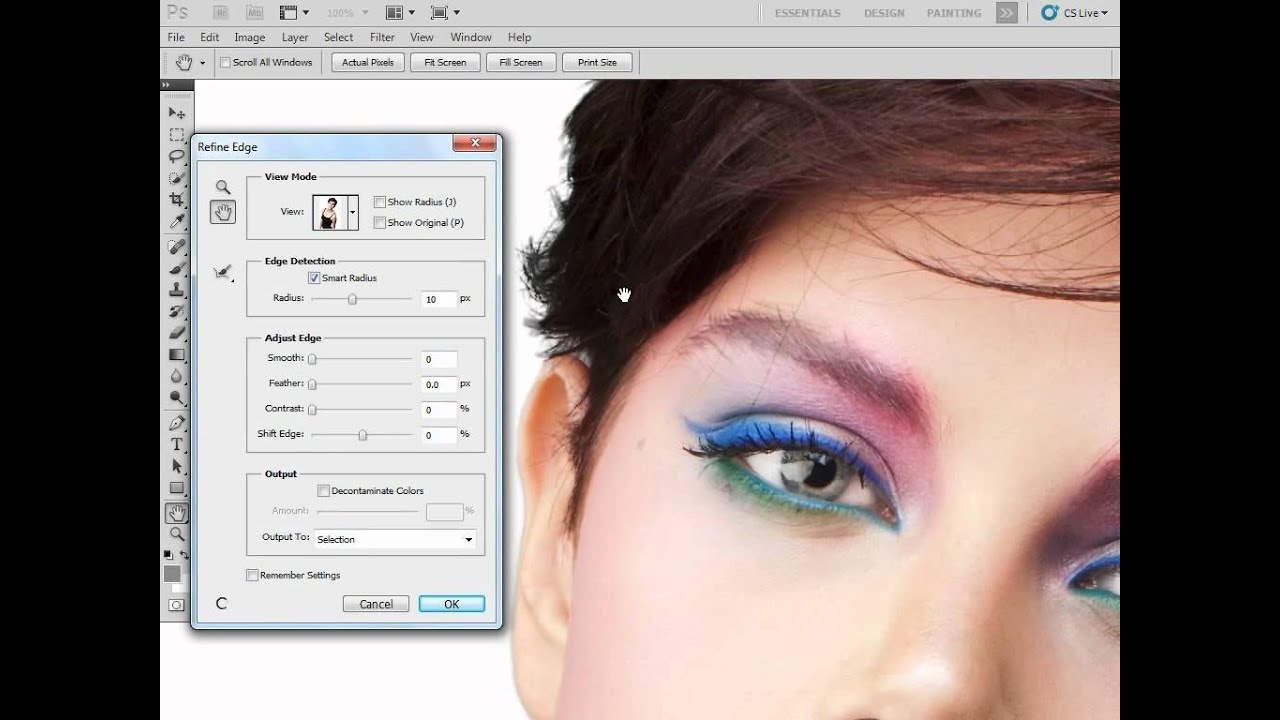 Создать качественное выделение мелких деталей, таких как волосы или шерсть, обычными инструментами выделения — это довольно сложная задача. И тут на помощь приходит инструмент редактирования выделенной области Уточнить края (Refine Edge).
Создать качественное выделение мелких деталей, таких как волосы или шерсть, обычными инструментами выделения — это довольно сложная задача. И тут на помощь приходит инструмент редактирования выделенной области Уточнить края (Refine Edge).
Инструмент Уточнить края (Refine Edge) впервые появился в программе Фотошоп CS3, а начиная с версии Фотошоп CS5, он подвергся серьёзной доработке. В опциях инструмента появилось несколько улучшений и новых возможностей, позволяющих значительно облегчить отделение мелких деталей изображения от фона.
В этом уроке мы рассмотрим все настройки инструмента Уточнить края (Refine Edge) в Фотошоп cs5 и параллельно я покажу Вам, как использовать этот инструмент при выделении волос.
Итак, для примера я открыл в Фотошоп изображение девушки, на котором хочу поменять фон. Дважды кликаем на фоновом слое, чтобы разблокировать его и в открывшемся диалоговом окне нажимаем ОК. Затем создаём Новый слой (Shift + Ctrl + N), перемещаем его под фоновый слой и заливаем каким-либо цветом (или открываем изображение с готовым фоном).
Затем создаём Новый слой (Shift + Ctrl + N), перемещаем его под фоновый слой и заливаем каким-либо цветом (или открываем изображение с готовым фоном).
С помощью любого инструмента выделения, необходимо выделить объект у которого хотим уточнить края. Отделить девушку от фона по контуру тела труда не составляет, а вот волосы… Инструментом Перо (Р) я выделил девушку точно по контуру плеч, а участок волос, как можно ближе к краю.
Активировать инструмент Уточнить края (Refine Edge) можно несколькими способами: через меню Выделение > Уточнить край (Select > Refine Edge), с помощью горячих клавиш Alt + Ctrl + R или с помощью кнопки «Уточнить край» на панели настроек любом инструменте выделения (Волшебная палочка, Лассо, Быстрое выделение и т. д).
После активации инструмента Уточнить края (Refine Edge), открывается диалоговое окно с опциями настроек, которые мы подробнее рассмотрим.
Содержание
1. Режим просмотра
Раздел Режим просмотра (View Mode) позволяет выбрать вид предварительного просмотра выделенной области.
1. Вид (View). Нажмите на стрелочку вниз и выберите из открывшегося списка один из семи способов просмотра выделенной области, который Вы хотите использовать. Режим просмотра зависит исключительно от самого изображения и Вашего желания. Главное, чтобы Вам было хорошо видно границы выделенной области. В процессе работы рекомендуется использовать различные режимы просмотра, чтобы лучше просмотреть результат работы:
- Марширующие муравьи (Marching Ants). Показывает выделенную область на изображении в виде муравьиной дорожки.
- Наложение (Overlay). Отражает выделенную область в режиме быстрой маски.
- На чёрном (On Black). Данный вариант отображает выделенную область на чёрном фоне, что удобно, если выделенная область светлая и не содержит много чёрного цвета.

- На белом (On White). Противоположный предыдущему вариант.
- Чёрно-белое (Black & White). Отображает выделенную область в виде альфа-канала. Выделенная область отображается белым цветом, а маска — чёрным. Переходы между этими областями отражаются оттенками серого цвета.
- На слоях (On Layers). Режим просмотра выделенной области на прозрачном фоне.
- Показать слой (Reveal Layer). Показывает изображение без выделенной области.
2. Показать радиус (Show Radius). Отображает границу выделенной области, где осуществляется уточнение краёв.
3. Показать оригинал (Show Original). Отражает для сравнения исходную выделенную область.
Внимание! Поставьте галочку Показать радиус (Show Radius) только при определении границы выделенной области, для которой выполняется уточнение краёв. В остальных случаях галочка должна быть снята. Поставьте галочку Показать оригинал (Show Original) только для просмотра исходной выделенной области. В остальных случаях галочка должна быть снята. Подробнее в следующем разделе.
Поставьте галочку Показать оригинал (Show Original) только для просмотра исходной выделенной области. В остальных случаях галочка должна быть снята. Подробнее в следующем разделе.
2. Обнаружение краёв
После выбора вида просмотра, переходим в раздел Обнаружение краёв (Edge Detection), ставим галочку Показать радиус (Show Radius) и увеличиваем Радиус (Radius), перемещая ползунок вправо, чтобы добавить обрезанные волосы к выделенной области. При этом стараемся как можно меньше захватить фон.
1. Радиус (Radius). При перемещение ползунка радиуса вправо, к выделенной области начнёт добавляться часть изображения, которая была за пределами первоначального выделения. При этом радиус увеличивается во всех направлениях от первоначального края выделения на то количество пикселей, которое Вы определяете при перемещении ползунка.
2. Умный радиус (Smart Radius). Автоматически корректирует радиус для чётких и нечётких краёв.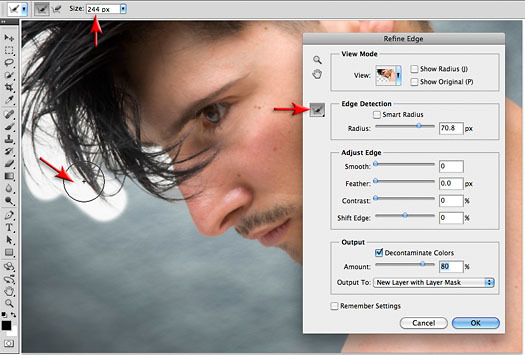 То есть, если мне нужно увеличить радиус в нечётких областях (в моём примере это волосы), а в области чётких краёв (в моём примере это плечи) оставить радиус небольшим, то необходимо включить параметр Умный радиус (Smart Radius). В зависимости от изображения и типа краёв Умный радиус (Smart Radius) может сработать как во благо, так и во вред. Если граница выделенной области по всей длине имеет одинаково чёткие или нечёткие края, или если Вам необходимо более точно контролировать настройку радиуса, то параметр Умный радиус (Smart Radius) следует отключить.
То есть, если мне нужно увеличить радиус в нечётких областях (в моём примере это волосы), а в области чётких краёв (в моём примере это плечи) оставить радиус небольшим, то необходимо включить параметр Умный радиус (Smart Radius). В зависимости от изображения и типа краёв Умный радиус (Smart Radius) может сработать как во благо, так и во вред. Если граница выделенной области по всей длине имеет одинаково чёткие или нечёткие края, или если Вам необходимо более точно контролировать настройку радиуса, то параметр Умный радиус (Smart Radius) следует отключить.
3. Инструменты диалогового окна Уточнить края
После того, как я установили радиус, можно заметить, что осталась локоны волос, которые небыли включены в область обнаружения краёв. Оставшиеся локоны волос я вручную включу с помощью инструмента Уточнить радиус (Refine Radius), а область контуров тела, которые я первоначально точно выделил с помощью инструмента Перо (Р) удалю из области уточнения с помощью инструмента Стереть уточнения (Erase Refinements). На скриншоте ниже зелёным цветом обведена область обработанная инструментом Уточнить радиус (Refine Radius), а синим цветом — инструментом Стереть уточнения (Erase Refinements). Быстро переключаться между этими двумя инструментами во время работы можно с помощью удерживания нажатой клавиши Alt. Изменить размер кисти можно с помощью квадратных скобок ([ или ]).
На скриншоте ниже зелёным цветом обведена область обработанная инструментом Уточнить радиус (Refine Radius), а синим цветом — инструментом Стереть уточнения (Erase Refinements). Быстро переключаться между этими двумя инструментами во время работы можно с помощью удерживания нажатой клавиши Alt. Изменить размер кисти можно с помощью квадратных скобок ([ или ]).
1. Инструмент Масштаб (Z). Активировав этот инструмент, наведите курсор на изображение и он примет вид лупы со знаком плюс внутри. Кликните на изображении, чтобы увеличить масштаб. Для уменьшения размера нажмите и удерживайте при клике клавишу Alt (внутри лупы появится знак минус).
2. Инструмент Рука (H). Позволяет переместить увеличенное изображение в нужную сторону.
3. В этой группе находятся два важных инструмента: Уточнить радиус (E) и Стереть уточнения (E). Этими инструментами мы ничего не добавляем и ничего не вычитаем из выделенной области, а просто корректируем границы, которые анализирует программа Фотошоп.
Этими инструментами мы ничего не добавляем и ничего не вычитаем из выделенной области, а просто корректируем границы, которые анализирует программа Фотошоп.
- Инструмент Уточнить радиус (Refine Radius) позволяет точно откорректировать область границы, в которой выполняется уточнение краёв. Проведя кистью данного инструмента по областям, где необходимо уточнить края (волосы, шерсть и т. д.), мы подсказываем программе, какие пиксели должны быть выбраны при детализации выделенной области. При активном инструменте в центре курсора виден знак плюс.
- Инструмент Стереть уточнения (Erase Refinements) позволяет исключить области, которые не нуждаются в уточнении края. Например точно выделенные области (в моём примере это плечи) или лишний фон включённый в выделенную область. При активном инструменте в центре курсора виден знак минус.
4. Настройка края
Обработав края выделенной области инструментами Уточнить радиус (Refine Radius) и Стереть уточнения (Erase Refinements), снимаем галочку Показать радиус (Show Radius), меняем Вид (View) просмотра на На слоях (On Layers) и переходим в раздел Настройка края (Adjust Edge). Сейчас часть волос по краям выглядит полупрозрачными. Перемещаем ползунок параметра Сместить край (Shift Edge) вправо, чтобы сдвинуть край выделенной области наружу. По мере перемещения ползунка, края волос начинают просматриваться более чётко. Здесь необходимо ориентироваться на результат и главное не перестараться при сдвиге края области, чтобы не допустить проявления остатков старого фона. Чтобы лучше видеть результат, воспользуйтесь инструментом Масштаб (Z).
Сейчас часть волос по краям выглядит полупрозрачными. Перемещаем ползунок параметра Сместить край (Shift Edge) вправо, чтобы сдвинуть край выделенной области наружу. По мере перемещения ползунка, края волос начинают просматриваться более чётко. Здесь необходимо ориентироваться на результат и главное не перестараться при сдвиге края области, чтобы не допустить проявления остатков старого фона. Чтобы лучше видеть результат, воспользуйтесь инструментом Масштаб (Z).
1. Сгладить (Smooth). Позволяет сгладить искривления на границе выделенной области, чтобы они были менее рваными. При сильном увеличении значения, Вы рискуете потерять детали (особенно при выделении волос и шерсти).
2. Растушевка (Feather). Размывает края выделенной области. Также приводит к потере детализации.
3. Контрастность (Contrast). Усиливает резкость краёв выделенной области.
4. Сместить край (Shift Edge).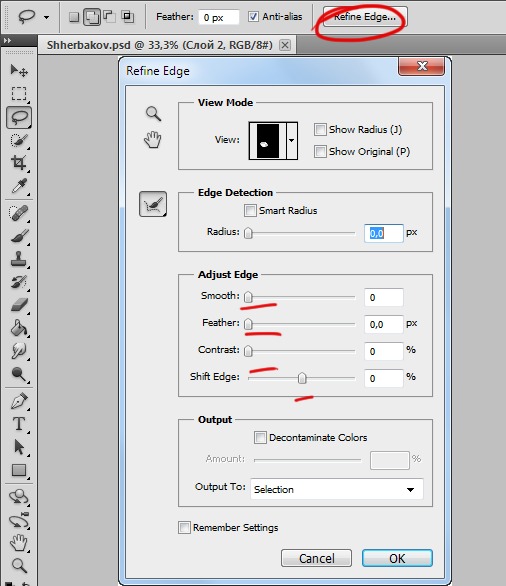 Смещает границы выделенной области внутрь при перемещении ползунка влево от центра, и наружу — при перемещении ползунка вправо от центра.
Смещает границы выделенной области внутрь при перемещении ползунка влево от центра, и наружу — при перемещении ползунка вправо от центра.
5. Вывод
После смещения края выделенной области, переходим в раздел Вывод (Output). Ставим галочку Очистить цвета (Decontaminate Colors) и перемещаем ползунок Эффект (Amount) вправо, чтобы убрать светлый ореол и заменить цветовую кайму по краям выделенной области на цвет ближайших полностью выделенных пикселей. Здесь также нужно ориентироваться на результат. Затем выбираем вариант вывода: Новый слой со слоем-маской (New Layer with Layer Mask).
1. Очистить цвета (Decontaminate Colors). Уменьшает ореолы по краям выделенной области и заменяет цвет в области уточнения краёв на цвет ближайших полностью выделенных пикселей.
2. Эффект (Amount). Регулирует уровень очистки цвета.
3. Вывод в (Output То).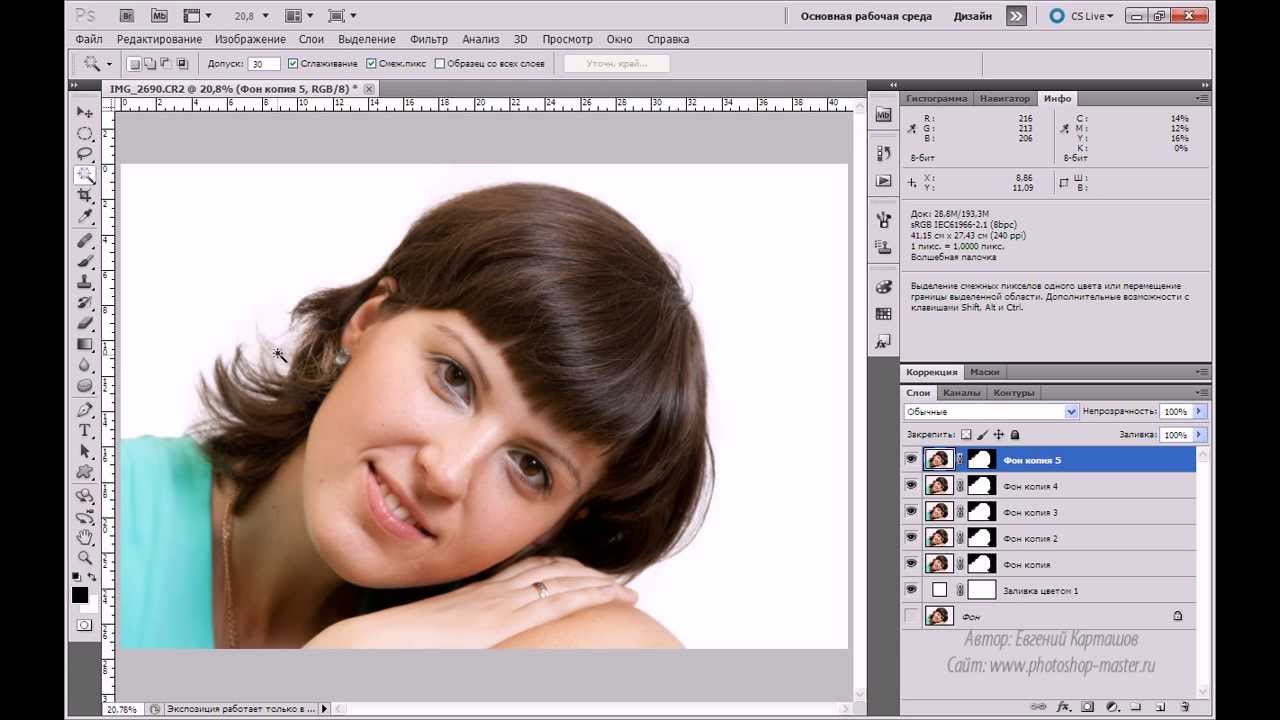 В раскрывающемся списке выберите вариант вывода уточнённой выделенной области:
В раскрывающемся списке выберите вариант вывода уточнённой выделенной области:
- Выделение (Selection). Фотошоп обрабатывает уточнения и выводит результат в виде выделенной области (муравьиная дорожка). Не активен со включенной функцией Очистить цвета (Decontaminate Colors).
- Слой-маска (Layer Mask). Добавляет слой-маску к активному слою в соответствии с результатом уточнения краёв. Не активен со включенной функцией Очистить цвета (Decontaminate Colors).
- Новый слой (New Layer). Удаляет фон и выводит результат на новый слой, содержащий только выделенный элемент.
- Новый слой со слоем-маской (New Layer with Layer Mask). Добавляет новый слой со слоем-маской в соответствии с результатом уточнения краёв.
- Новый документ (New Document). Создаёт новый документ со слоем, содержащим только выделенный элемент.
- Новый документ со слоем-маской (New Document with Layer Mask).
 Создаёт новый документ со слоем содержащим слой-маску в соответствии с результатом уточнения краёв.
Создаёт новый документ со слоем содержащим слой-маску в соответствии с результатом уточнения краёв.
Заключительные настройки
После очистки цвета можно вернуться в раздел Настройка края (Adjust Edge) и при необходимости подкорректировать параметры: Сгладить (Smooth), Растушевка (Feather), Контрастность (Contrast) и Сместить край (Shift Edge). В моём примере я не корректировал эти параметры и оставил всё как есть. Нажимаем ОК и при необходимости корректируем результат с помощью кисти на маске слоя. Радуемся полученному результату:
Заключение
Инструмент Уточнить края значительно облегчает выделение сложных объектов, но к сожалению и у этого инструмента есть свои недостатки. Инструмент хорошо работает в случаях, когда выделяемый объект имеет хороший контраст с фоном и увы, алгоритмы уточнения краёв не справляются с задачей в случаях, когда объект находится в одном тоновом и цветовом диапазоне с фоном. В этом случае лучше использовать технику прорисовки волос, описанную в уроке Два способа выделения волос в Фотошоп.
В этом случае лучше использовать технику прорисовки волос, описанную в уроке Два способа выделения волос в Фотошоп.
Урок подготовил: Владимир Нестеров
Источник: www.photoshop-virtuoz.ru
Как использовать Refine Edge в Photoshop (5 простых шагов)
Если вас когда-либо раздражали волосы, мех или что-то подобное при вырезании объектов в Photoshop, этот урок для вас!
Здравствуйте, меня зовут Кара, и я даже не могу вам передать, как я разочаровалась, пытаясь вырезать волосы или пушистых тварей в Photoshop. Но однажды я узнал об инструменте Refine Edge и все изменилось!
Позвольте мне показать вам, как использовать этот революционный инструмент, который изменит то, как вы вырезаете объекты в Photoshop (и сделает их намного лучше)!
Примечание: скриншоты ниже взяты из Photoshop CC для Windows, Mac или других версий, они могут немного отличаться.
Содержание
- Шаг 1. Сделайте выделение
- Шаг 2.
 Откройте рабочее пространство «Выделение и маска»
Откройте рабочее пространство «Выделение и маска» - Шаг 3. Рисуйте с помощью кисти «Уточнить края»
- Шаг 4. Уточнение ползунков
- Шаг 5: Вырезать Выделите объект
Шаг 1. Сделайте выделение
В качестве примера я вырежу этого симпатичного маленького парня из фотографии, найденной на Pexels.com.
Здесь я сделал выделение с помощью инструмента быстрого выделения и удалил фон, чтобы вы могли его видеть. У нас есть тело щенка, но его шерсть нереально обрезана.
Здесь на помощь приходит инструмент «Уточнить края». Сделайте свой выбор, но прежде чем что-либо вырезать, нажмите кнопку Select and Mask на панели Options .
Откроется рабочая область «Выделение и маска».
Слева мы видим несколько инструментов выделения, кисть и кисть для уточнения краев, к которым мы вернемся через минуту. Справа есть несколько ползунков с общими доработками.
Transparency в моем рабочем пространстве на 100%, поэтому единственное, что видно, — это сделанный мной выбор. Если вы видите это, уменьшите прозрачность, чтобы увидеть, где вам нужно внести коррективы.
Если вы видите это, уменьшите прозрачность, чтобы увидеть, где вам нужно внести коррективы.
Шаг 3. Рисование кистью «Уточнить края»
На панели инструментов слева выберите Refine Edge Brush или нажмите R на клавиатуре.
С правой стороны установите флажок Smart Radius , который находится в разделе Edge Detection . Вы также можете выбрать собственное значение радиуса, если хотите.
Затем укажите Photoshop, какие части изображения нужно обработать, закрашивая их. Установите флажок Show Edge (или нажмите J на клавиатуре), чтобы лучше видеть, что вы делаете.
Если вы закрашиваете ненужную область, выберите знак минус в Options bar и закрасьте ту часть, которую хотите удалить. Вы также можете просто удерживать ALT или Option на клавиатуре, чтобы переключаться между сложением и вычитанием.
Шаг 4. Ползунки уточнения
После того, как вы закончите рисовать по краям, снимите флажок Показать края и поверните Прозрачность обратно. Вы должны увидеть, насколько острые края.
Согласно Глобальным уточнениям , вы можете настроить ползунки в соответствии с вашим изображением. Я значительно увеличил контраст, что помогло сделать шерсть собаки более заметной.
Вы также можете сдвинуть край маски наружу с положительным числом или внутрь с отрицательным числом. Это может быть полезно для избавления от этой странной линии ореола, которая иногда появляется вокруг выделения.
Ползунки растушевка и сглаживание более полезны, когда вы хотите сгладить края выделения. Однако вы также можете поиграть с ними, чтобы увидеть, как они влияют на ваше конкретное изображение.
Нажмите OK , когда будете удовлетворены.
Шаг 5: Вырежьте объект
Выделив выбранный слой, нажмите значок Маска в нижней части панели «Слои». Если вы работаете с фоновым слоем, как и я, нажмите значок замка справа, чтобы разблокировать слой.
Если вы работаете с фоновым слоем, как и я, нажмите значок замка справа, чтобы разблокировать слой.
Я добавил черный фон позади моего объекта, чтобы вам было легче видеть. Посмотрите на эти пряди волос. Это очень круто!
Получайте удовольствие, играя с этим инструментом. Имейте в виду, что лучше всего это работает, когда между объектом и фоном есть большой контраст.
Хотите узнать, что еще можно делать в Photoshop? Посмотрите наш урок о том, как сделать туман, чтобы узнать больше!
О Каре КохКара увлеклась фотографией примерно в 2014 году и с тех пор исследует все уголки мира изображений. Когда она почувствовала, что Lightroom ограничена, она с головой погрузилась в Photoshop, чтобы научиться создавать изображения, которые она хотела.
Как использовать Refine Edge в Photoshop для идеального выделения
Refine Edge — один из наиболее распространенных инструментов Photoshop в мире редактирования цифровых изображений. Однако это не всегда работает так, как ожидалось. Итак, давайте посмотрим, как эффективно использовать его в Photoshop.
Итак, давайте посмотрим, как эффективно использовать его в Photoshop.
Все, что вам нужно сделать, это щелкнуть значок «Уточнить край» на панели инструментов. Теперь настройте параметры инструмента с помощью панели параметров. Наконец, используйте инструмент, чтобы применить размытие, резкость и т. д.
Легко, правда?
Вы не можете ошибиться больше, чем это. Хотя Refine Edge прекрасно работает во всех версиях Photoshop, освоить его — это совершенно новая история. Итак, если вы ищете быстрый и эффективный способ повысить резкость ваших изображений, то вы попали по адресу.
Давайте подробнее рассмотрим, как можно освоить функцию «Уточнить края» в Photoshop. Подробнее читайте ниже.
Что такое инструмент «Уточнить края» в Photoshop?
Во время редактирования вам, скорее всего, приходилось сталкиваться с ужасной проблемой выделения чего-то с мелкими деталями, например волосами. Стандартные инструменты выделения просто не справляются с такими вещами.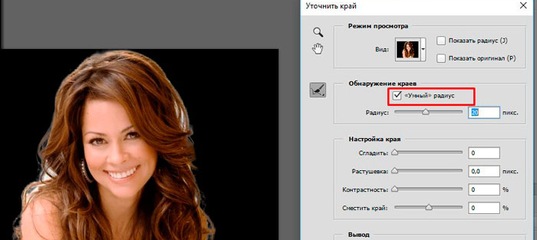 Вот где вступает в действие инструмент «Уточнить край».
Вот где вступает в действие инструмент «Уточнить край».
Инструмент «Уточнить край» позволяет настроить край выделения, предоставляя вам драгоценный контроль над выбранным изображением.
Оказывается, он может автоматически создавать маску из выделения, что полезно для безупречной ретуши фотографий. Но опять же, делать выбор в сложных ситуациях гораздо быстрее и точнее.
Трудно ли сделать выделение в Photoshop? Этот инструмент стоит проверить.
«Photoshop Refine Edge» против «Select and Mask».
Оба этих инструмента служат схожим целям. Однако в 2016 году в Photoshop появился новый инструмент «Выделение и маска».
Заменяет инструмент уточнения краев. Кроме того, я нашел его более точным и быстрым. Однако Adobe не полностью удалила Refine Edge из Photoshop.
Здесь «Выбор» и «Маска» — это не то же самое, что «Уточнить край», о котором заявили фоторедакторы. Позже дал обновление Select and Mask в Photoshop CC 2017. В Photoshop CC 2019, также было дано последнее обновление.
Хотя Refine Edge был лучшим выбором для работы, многие редакторы используют Photoshop. Тем не менее, это не было устранено из Photoshop. Вместо этого Adobe удалила его из пути доступа. Вы можете найти Refine Edge в Photoshop CC и последней версии.
Когда использовать Refine Edge в Photoshop
Этот инструмент имеет ряд преимуществ и недостатков. Как и другие инструменты Photoshop, вы должны быть осторожны при выборе определенной функции. Кроме того, вам нужно решить, подходит ли изображение для использования Refine Edge или нет.
Однако это не всегда легко сделать. Иногда приходится пересматривать всю процедуру. Вы можете использовать эту функцию в каждом изображении. Но я рекомендую вам использовать его в этих условиях-
- Когда цвета переднего плана и фона отличаются по полям.
- При работе со сложными кромками, т.
 е. волосами, мехом.
е. волосами, мехом. - Изображения, на которых много белых пятен и переходов.
- В тех ситуациях, когда путь отсечения не подходит.
Этот инструмент особенно подходит, когда вам нужно удалить фон с изображения с волосами.
Refine Edge в Photoshop является доминирующим мнением, позволяющим точно настраивать выделение при обработке сложных краев. Но, к сожалению, большинство дизайнеров не понимают, как использовать этот инструмент убеждения. Так что это тоже может быть болезненно.
Это может быть отличной альтернативой маскированию альфа-канала, если вы ищете идеальное изменение фона сложных изображений, таких как сложные края, ярость, волосы или кусты. Однако после маскирования в фотошопе вам может понадобиться выполнить некоторую ретушь.
Как использовать инструмент «Уточнить края» в Photoshop — пошаговое руководство
«Уточнить края» — это важный инструмент, который можно использовать в Photoshop при редактировании изображений.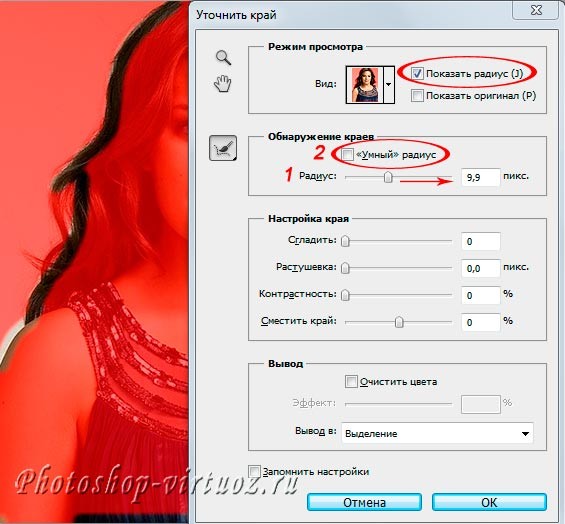 Однако большинство пользователей не понимают, как пользоваться этим инструментом. Вот пошаговое руководство по использованию Refine Edge с нуля:
Однако большинство пользователей не понимают, как пользоваться этим инструментом. Вот пошаговое руководство по использованию Refine Edge с нуля:
Шаг 01. Сначала откройте изображение
Сначала откройте в Photoshop изображение, из которого вы хотите сделать выбор.
Перейдите к файлу и нажмите «Открыть».
Шаг 02. Сделайте дубликат
Щелкните Ctrl+J или щелкните правой кнопкой мыши и выберите Дублировать слой.
Любая ошибка может привести к полной перезагрузке. Итак, сделайте дубликат слоя на случай, если что-то пойдет не так.
Шаг 03: Выберите инструмент быстрого выбора
Чтобы использовать инструмент быстрого выбора, сначала щелкните значок инструмента на панели инструментов. Затем щелкните и перетащите, чтобы выбрать область изображения, которую вы хотите отредактировать. Наконец, отпустите кнопку мыши, когда вы выбрали нужную область.
Попробуйте настроить выделение как можно точнее.
Шаг 04: Выберите инструмент «Уточнить край» или «Выделение и маска»
После того, как вы сделали свой выбор, перейдите к инструменту «Уточнить край».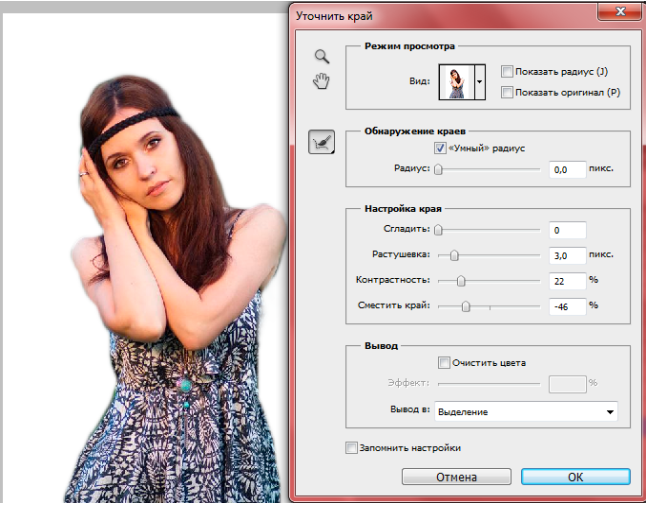 В более новой версии фотошопа вы увидите «выбрать и замаскировать. Обычно он находится на верхней панели инструментов.
В более новой версии фотошопа вы увидите «выбрать и замаскировать. Обычно он находится на верхней панели инструментов.
Старые
Новые
Настройка уточнения края/вкладки
После выбора инструмента «Уточнить край/маску» появится новая вкладка. Здесь вы можете использовать различные инструменты для дальнейшего уточнения выбора.
Совет: Используйте «Умный радиус», если вы не можете правильно отрегулировать настройку.
Шаг 05: Выберите кисть «Уточнить края».
Затем с помощью кисти «Уточнить край» выделите область, которую хотите выделить.
После того, как вы сделали свой выбор, вы можете настроить параметры, чтобы уточнить край выделения.
Шаг 06: Правильно выберите края
Инструмент «Кисть» обычно является лучшим инструментом для этого. Попробуйте использовать маленькую кисть и обведите края выделения, чтобы получить точную маску.
Шаг 07: Создайте маску
Наконец, когда вы довольны выбором, вы можете создать маску из выделения, нажав кнопку «Выход». Теперь нажмите на новый слой.
Теперь нажмите на новый слой.
Шаг 08: Нажмите «ОК»
После нажатия «ОК» вы увидите свой выбор на новом слое.
Часто Задаваемые Вопросы
Куда исчезла функция Refine Edge в фотошопе?Инструмент «Уточнить край» никуда не делся. Однако вы можете найти этот инструмент в рабочей области «Выделение и маска» в Photoshop.
Где находится инструмент кисти для уточнения краев?До версии Photoshop 2015 параметр Refine Edge оставался на месте. Однако впоследствии Adobe изменила его на «Выделение и маска». Кроме того, они добавили множество функций и упростили к ним доступ.
Почему мне не нужно улучшать Edge в моем фотошопе? Что ж, у вас есть функция «Уточнить края» в фотошопе. Дело в том, что теперь это «Выделение и маска». Чтобы найти его, вам нужно всего лишь выбрать нужную область, и вы увидите опцию на панели инструментов.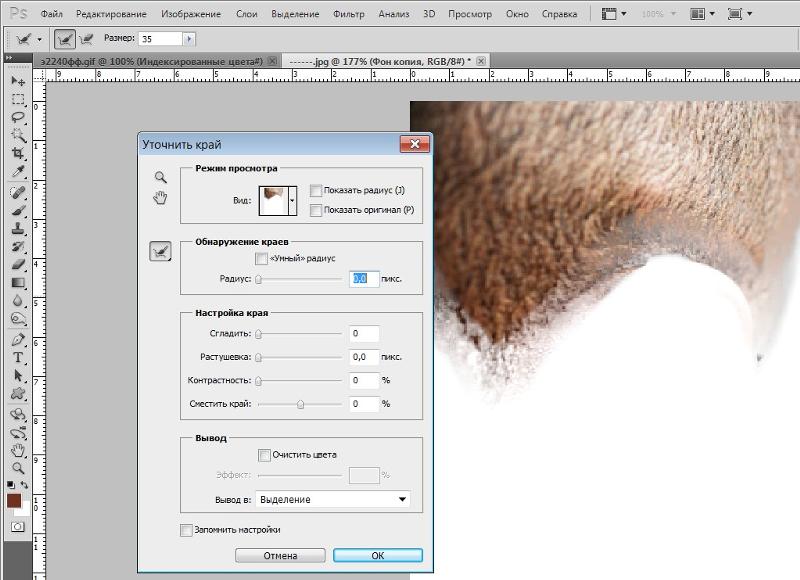

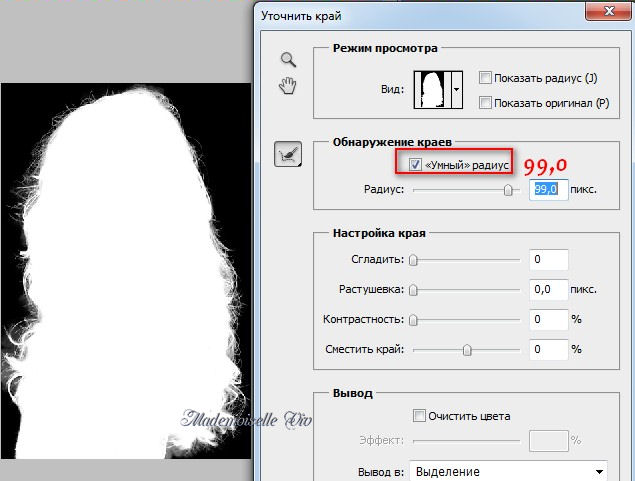 Можно настроить поведение по умолчанию для инструмента, чтобы при двойном щелчке слой-маска открывал рабочую среду «Выделение и маска». Просто в первый раз дважды щелкните слой-маску и задайте поведение. Также можно выбрать «Установки» > «Инструменты» > «Двойной щелчок слоя-маски запускает рабочую среду «Выделение и маска»».
Можно настроить поведение по умолчанию для инструмента, чтобы при двойном щелчке слой-маска открывал рабочую среду «Выделение и маска». Просто в первый раз дважды щелкните слой-маску и задайте поведение. Также можно выбрать «Установки» > «Инструменты» > «Двойной щелчок слоя-маски запускает рабочую среду «Выделение и маска»».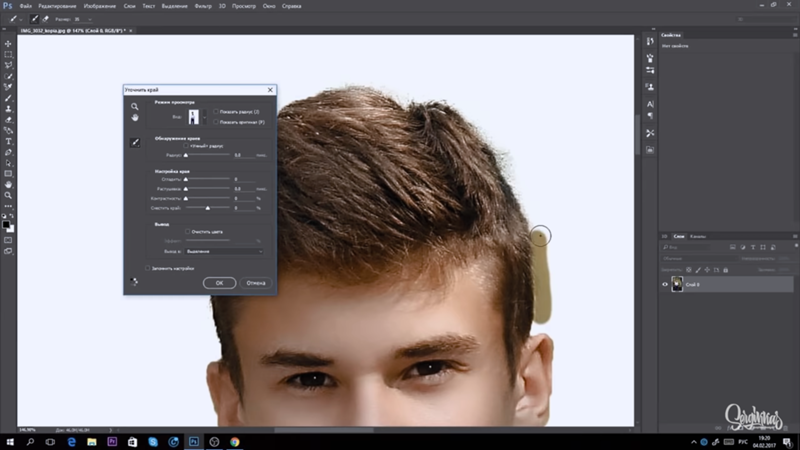


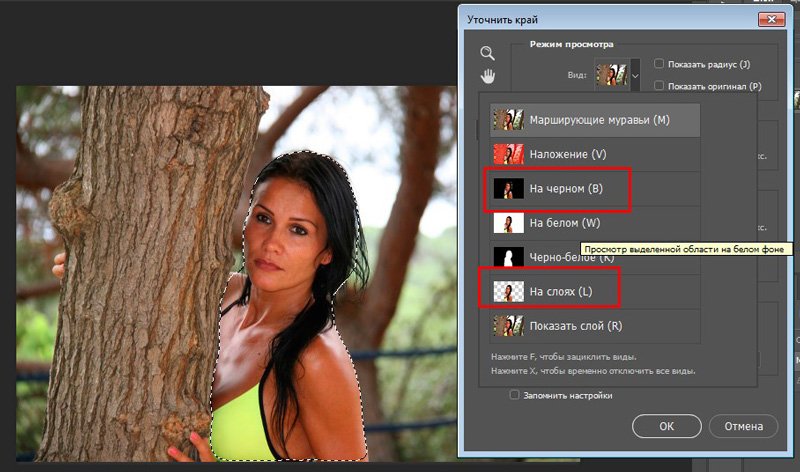 Создаёт новый документ со слоем содержащим слой-маску в соответствии с результатом уточнения краёв.
Создаёт новый документ со слоем содержащим слой-маску в соответствии с результатом уточнения краёв. Откройте рабочее пространство «Выделение и маска»
Откройте рабочее пространство «Выделение и маска» е. волосами, мехом.
е. волосами, мехом.