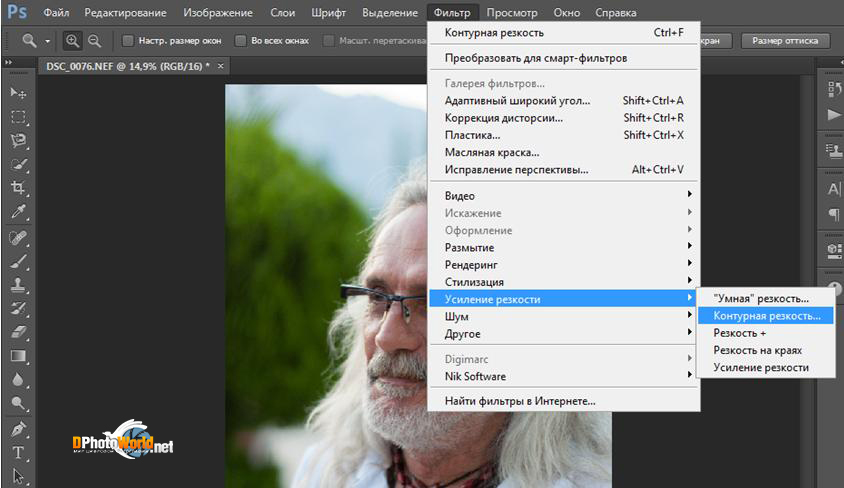Три способа увеличения резкости в фотошопе
О том, как увеличить резкость в фотошопе применяя различные методики поговорим в этой статье. Для начала с какими изображениями будем работать и какие конечные цели хотим достигнуть этим мероприятием. Это позволит выбрать методику работы и нужный подход.
Как это не банально все фото можно разделить на две основные категории – те где люди есть и где их нет. Следовательно, подхода к увеличению резкости так же будет два – работа с портретом и остальными картинками.
Перед тем как непосредственно обратится к работе определимся с тем, что значит увеличение резкости в фотошопе это даст нам понимание процесса обработки. Итак, фотошоп не магическая пилюля для хреновых фото, он не добавляет в объекты на обрабатываемой картинке того что там нет изначально. Программа не может размытое УГ превратить в шедевр фотоискусства.
Увеличивая резкость в фотошопе, вы просто повышаете микроконтраст, нечего более не происходит. Новых деталей на фото не появляется, просто наиболее четко, проявляются уже существующие причем как те, которые хотелось бы подчеркнуть так и те проявление которых нежелательно.
Новых деталей на фото не появляется, просто наиболее четко, проявляются уже существующие причем как те, которые хотелось бы подчеркнуть так и те проявление которых нежелательно.
Увеличение резкости портрета
Работая с портретами не нужно увеличивать резкость по всему кадру, помним о повышении микроконтраста, достаточно мягко подчеркнуть область глаз этого будет вполне достаточно для того чтобы фото выглядело «бодренько», реже обрабатывают так же губы и украшения.
Такую обработку можно провести как часть общей ретуши портрета. Я поступаю следующим образом. Инструментом «Лассо», о работе с ним читайте здесь, выделяю область глаз
Затем комбинацией клавиш Shift+Ctrl+C копию совмещённые данные, если картинка состоит из одного слоя используется комбинация CtrL+C. Дальше сразу применяю Ctrl+V содержимое выделенной области будет вставлено на новый слой.
К этому слою применяю фильтр High Pass (цветовой контраст) из меню Фильтр – Другие (Filter – Other). Радиус воздействия подбирается таким образом, чтобы начали проявляться детали, в моём случае это реснички и рисунок на радужке глаза.
Радиус воздействия подбирается таким образом, чтобы начали проявляться детали, в моём случае это реснички и рисунок на радужке глаза.
Дальше режим наложения (смешивания) обработанного фильтром слоя меняю на «Яркий свет» Vivid Light. Накидываю на этот слой черную маску при помощи соответствующей кнопки внизу палитры слои и нажатой клавише Alt, скрывая его
При помощи мягкой кисти белого цвета обрабатываю маску проявляя эффект увеличения резкости на ресничках и радужке глаза. Если сила воздействия окажется недостаточной слой можно продублировать (Ctrl+J), избыточной – уменьшить непрозрачность (Opacity).
Применение фильтров увеличения резкости
Другой способ увеличения резкости как портретного, так и любого другого, заключается в использовании фильтров фотошопа правда для их использования нужно все слои из которых состоит картинка в один (Alt+Shift+Ctrl+E).
Ранее я писал о повышении резкости в ACR для RAW файлов, почитать можно тут и здесь, однако никто не запрещает использовать этот модуль в качестве фильтра (Shift+Ctrl+A) о настройках можно узнать по приведённым выше ссылкам.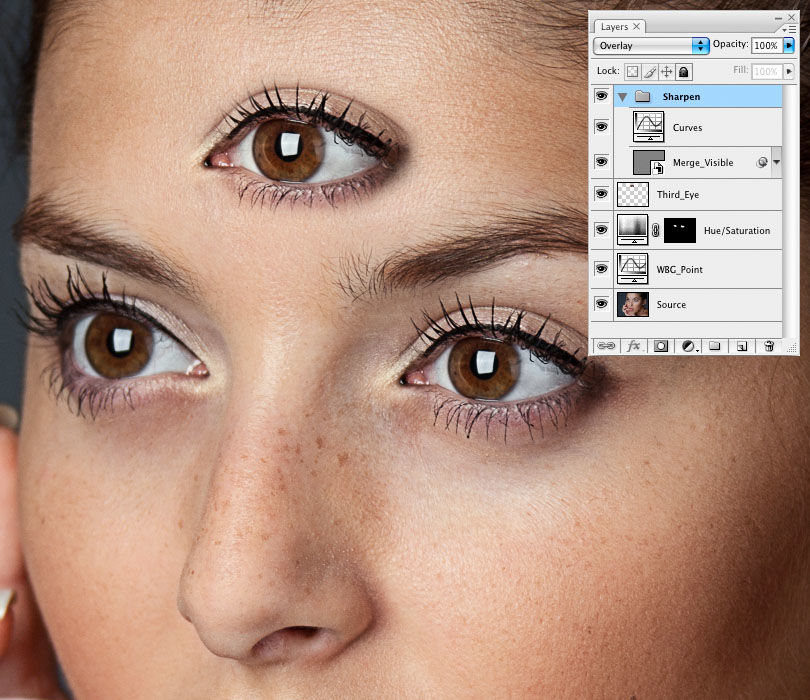
О работе с фильтром «Контурная резкость» я писал в этой статье при желании познакомьтесь. Более продвинутым вариантом является фильтр «Умная резкость» он же в английской версии программы — Smart Sharpen, попробую его действие на подопытной картинке.
Дабы были видимы все изменения происходящие с картинкой перед использованием фильтра установлю её масштаб в 100% комбинацией клавиш (Ctrl+1). Иду по пути Фильтр – Резкость – Умная резкость.
Использование фильтра «Умная резкость» Smart Sharpen
Размер окна фильтра можно настраивать, ухватившись за карая двигать из как внутрь уменьшая его, так и наружу – увеличивая. Это полезная возможность позволяет настроить окно так чтобы удобно было следить за изменениями в картинке либо в окне документа, либо в области просмотра самого фильтра.
Теперь о том, как работает фильтр – для начала нужно установить силу воздействия, параметр Amount (Эффект). Чем больше значение этого параметра, тем сильнее контрастность между пикселами и выше резкость. Устанавливаю в 300%
Устанавливаю в 300%
Двигая ползунок радиус (Radius) увеличиваем количество пикселей, затронутых эффектом, чем выше его значение, тем очевиднее увеличение резкости. Однако чрезмерно усердствовать ненужно, ибо это влечёт появление ореолов.
После того как значение для «Радиуса» будет установлено, можно вернуться к параметру Amount (Эффект) и попытаться поднять его до значений, на которых ореолы вокруг контрастных границ не начнут проявляться. Предел возможности увеличения резкости достигается безореольным повышением значений «Радиуса» и «Эффекта».
Ползунок «Уменьшить Шум» Reduce Noise позволяет эффективно бороться с проявляющимися шумами с вследствие повышения резкости.
Параметр Remove «Удаление» определяет алгоритм увеличения резкости, применяемый к картинке. Значение по умолчанию – Размытие при малой глубине резкости Lens Blur, наиболее эффективный при котором распознаются контуры и детали, а уже затем увеличивается их резкость. В ореолах резкость регулируется с меньшей интенсивностью.
В ореолах резкость регулируется с меньшей интенсивностью.
Пункт «Размытие в движении» Motion Blur применяется для уменьшения размытия, вызванного движением во время съёмки, камеры или объекта, при использовании этого пункта становится доступным настройка угла, собственно определяющее направление движения.
Так же в фильтре есть возможность корректировки воздействия на темных и светлых областях при помощи раскрывающейся вкладки «Тени/Света» «Shadows/Highlights»
Настройки этих вкладок служат для подавления темных и светлых ореолов, проявившихся в следствии работы фильтра. Имеем седлающие настройки, скрывающиеся за ползунками
Fade Amount (Ослабление эффекта) позволяет изменить интенсивность установленного эффекта.
Tonal Width (Ширина тонового диапазона) позволяет регулировать диапазон изменяемых теней и светов. Регулировка достигается перемещением ползунка влево – тем меньше значение и сильнее коррекция теней, ограниченная наиболее темными зонами. Движение вправо – большие значения сильнее коррекция светов в наиболее светлых областях
Движение вправо – большие значения сильнее коррекция светов в наиболее светлых областях
Радиус (Radius) определяет размер области вокруг каждого пиксела, по которой определяется его принадлежность к свету или тени
Для своей картинки я подобрал значения этих параметров, показанные ниже.
Кроме этих наиболее очевидных способов увеличения резкости их существует еще огромное количество описать их все в одном поте нет никакой возможности. Однако в завершение еще один надеюсь он вам пригодиться.
Увеличение резкости при помощи маски краёв
Этот способ увеличения резкости прост, эффективен, легко поддается автоматизации, а значит может использоваться при обработке большого количества фото с минимальными затратами времени.
Берем картинку, создаем копию фонового слоя, переходим на вкладку «Каналы» Channels, нужно выбрать самый контрастный канал, обычно это красный или зленый, в моем случае это зеленый. Делаю копию этого канала перетащив эго на иконку листочка внизу палитры.
При активной зеленой копии иду в меню Фильтр – Стилизация – Выделение краёв (Filter – Stylize – Find Edges). Результат перед вами
Инвертирую изображение комбинаций клавиш (Ctrl+I)
Чтобы расширить полученные контры иду: Фильтр — Другие – Максимум (Filter – Other – Maximum). Значение радиуса по умолчанию оставлю без изменений.
При помощи коррекции «уровнями» избавлюсь от случайных пикселей, комбинацией (Ctrl+L) вызываю соответствующий диалог и немного сдвигаю точку черного
Нужно немного смягчить края будущей маски для этого использую фильтр размытия по Гауссу с небольшим значением радиуса.
Заготовка для маски готова, остается ей применить. Включаю видимость картинки сделав активным композитный канал (RGB). Кликнув по пиктограмме копии зелёного канала при нажатой клавише Ctrl создам выделенную область на её основе вернусь в палитру слои, инвертирую выделение (Shift+Ctrl+I).
Теперь руководствуясь принципами, описанными в этой статье применяю фильтр контурная резкость.
После применения фильтра сниму выделение (Ctrl+D). Благодаря сделанному выделению резкими стали только участки на лице козы вся остальная картинка не была затронута.
На этом сегодня все до следующий статей на блоге.
Способ увеличения резкости в фотошоп без создания ореолов
Автор: Накрошаев Олег. Дата публикации: . Категория: Обработка фотографий в фотошопе.
Способ увеличения резкости в фотошоп
без создания ореолов
Увеличение резкости в фотошопе основано на оптическом обмане.
Фотошоп на краях объектов добавляет белый и черный ореолы.
За счет этого фотография кажется более резкой.
Но вот эти ореолы, как раз и являются большой проблемой.
Они сильно бросаются в глаза и кажется, что фото выглядит очень резким, контрастным, прямо колет в глаза.
Способов избежать этой проблемы существует довольно много.
В уроке я покажу один из самых простых, не требующих больших познаний фотошопа.
Приступим к уроку.
Вот исходная фотография.
Создаем дубликат фонового слоя – Ctrl + J.
И переводим слой в смарт-объект.
Для этого по свободному месту копии фонового слоя, щелкаем правой кнопкой мыши и в раскрывшемся списке выбираем «Преобразовать в смарт-объект».
Теперь применим к слою 1 фильтр «Контурная резкость» с такими параметрами:
Резкость поднялась, но, как и ожидалось, появился белый и черный ореолы.
Это был неправильный подход.
Теперь применим наш метод.
В палитре «История» перейду на состояние «Преобразовать в смарт-объект».
Это когда мы копию фонового слоя перевели в смарт-объект и больше ничего не делали.
Нажимаю сочетание клавиш: Ctrl + A – выделил всю картинку.
Теперь – Ctrl + С – скопировал выделенную область в буфер обмена.
Перехожу в палитру «Каналы» и создаю новый альфа-канал.
Если у Вас канал создался белого цвета, а не черного, то инвертируйте его, нажав сочетание клавиш Ctrl + I.
Вставляю скопированную область в этот альфа-канал – Ctrl + V.
Вот что получилось.
Снимаю выделение – Ctrl + D.
При активном альфе-канале, перехожу в «Фильтр – Стилизация – Выделение краев».
Это автоматический фильтр и не требует настроек.
Вот, что получилось.
Вызываю кривые (Ctrl + M), передвигаю ползунки и изгибаю кривую в полутонах таким образом, чтобы у меня черным цветом выделились области, на которые резкость не должна влиять.
Это прежде всего, конечно, переход между небом и землей, где у нас до этого образовались белый и черный ореолы.
Так же смотрю на другие области, которые или не должны усиливаться по резкости, или должны делаться резче, но не так сильно.
К примеру, такие области у меня – это трава на переднем плане.
Вот так выглядит сейчас альфа-канал.
Перехожу в «Фильтр – Размытие – Размытие по Гауссу».
Ставлю такие параметры.
За счет этого мы смягчаем альфа-канал.
А это не что иное, как будущая маска слоя, которая ослабит применение резкости на нужных нам участках.
Посмотрите фрагмент альфа-канала до и после применения фильтра «Размытие по Гауссу».
Вот что получилось.
Маска слишком размыта.
Поэтому нам придется еще раз применить кривые – Ctrl + M.
Вот наша окончательная маска.
И она отличается от маски, которую мы получили после первого применения кривых.
Сравните самостоятельно.
Теперь, удерживая клавишу Ctrl, щелкаю по иконке альфа-канала и загружаю его выделение.
Делаю активным канал RGB, просто щелкнув по нему левой кнопкой мышки.
Перехожу в палитру «Слои» и щелкаю по иконке добавления маски слоя.
Маска загружается по выделению.
Делаем активным слой, а не маску, просто щелкнув по иконке слоя.
Теперь идем знакомым путем «Фильтр – Усиление резкости – Контурная резкость».
В открывшемся окне можем поставить уже более сильные параметры, так как наша созданная из альфа-канала маска слоя защитит нужные нам области от усиления резкости.
Получаем усиление резкости фотографии, но уже без получения белого и черного ореолов.
Причем, мы дополнительно ослабили воздействие резкости на нужных нам объектах, в данном случае, на небе и траве.
Вот так сейчас выглядит палитра «Слои».
Так как мы создавали смарт-объект, то мы можем в любую минуту вернуться к настройкам контурной резкости и перенастроить их так как нам надо.
Для этого просто щелкаем 2 раза левой клавишей мыши по названию фильтра.
Откроется окно контурной резкости, где мы можем внести необходимые изменения.
Чтобы нам не возиться так долго с вызовом всех этих окон и их настроек, был создан специальный экшен.
Он делает практически все на автомате.
Нам остается только добавить нужные параметры настроек окон.
Об этом экшене, я расскажу на следующей неделе.
Уроки по обработке фотографий. | |
|
Временно закрыто комментирование для гостей, нужна обязательная регистрация, ввиду засилья спамботов.
зарегистрируйтесь на сайте, что бы оставлять комментарии!
Как применить выборочную резкость в Photoshop
Как применить выборочную резкость в Photoshop
Как применить выборочную резкость в Photoshop Что делать, если у вас есть изображение, которое вы хотите повысить резкость, но не хотите, чтобы эффект повышения резкости применялся ко всему изображению? Это называется избирательной резкостью. В этом уроке мы покажем вам блестящую технику и покажем, как применять выборочную резкость в Photoshop. Мы будем использовать инструмент «Быстрая маска» и фильтр высоких частот. В видеоуроке мы применяем эту технику один раз к воде, чтобы усилить детализацию и резкость ряби на воде. Следуйте письменному руководству ниже, где мы добавим дополнительное улучшение резкости.
В этом уроке мы покажем вам блестящую технику и покажем, как применять выборочную резкость в Photoshop. Мы будем использовать инструмент «Быстрая маска» и фильтр высоких частот. В видеоуроке мы применяем эту технику один раз к воде, чтобы усилить детализацию и резкость ряби на воде. Следуйте письменному руководству ниже, где мы добавим дополнительное улучшение резкости.
Как применить выборочную резкость в Photoshop | Учебное пособие по Photoshop
Посмотрите это видео на YouTube
Применение выборочной резкости в Photoshop
Если вы следили за многими из наших руководств, вы знаете, что мы большие поклонники использования масок и, в частности, масок яркости. Использование масок для точного внесения выборочных изменений, таких как повышение резкости, определенно является нашим предпочтительным методом. Однако мы понимаем, что маска может сбивать с толку. Это одна из основных причин, по которой мы создали БЕСПЛАТНУЮ Easy Panel, а также Raya Pro, чтобы помочь пользователям Photoshop создавать удивительные маски всего за несколько щелчков мыши. Но для тех, кто не может обойтись без маскировки, эта техника предлагает жизнеспособную альтернативу.
Но для тех, кто не может обойтись без маскировки, эта техника предлагает жизнеспособную альтернативу.
1. Дважды щелкните значок быстрой маски, чтобы открыть параметры быстрой маски.
2. Убедитесь, что кнопка рядом с Выбрать области нажата.
3. Это личный выбор увеличения непрозрачности до 100%. Это делает наш быстрый выбор более очевидным.
– Продолжение урока ниже –
Подписался на нашу рассылку,
Загрузил наш БЕСПЛАТНЫЙ курс Photoshop
Получил БЕСПЛАТНУЮ панель Easy Panel для Photoshop
И получите наше БЕСПЛАТНОЕ руководство по маскам Luminosity E-Book
Адрес электронной почты
4. Установив правильные настройки, нажмите OK.
5. Теперь слой должен быть выделен красным/розовым цветом, чтобы показать, что вы находитесь в режиме быстрого выбора.
6. Выберите инструмент «Кисть», нажав клавишу «B» на клавиатуре или щелкнув значок инструмента «Кисть».
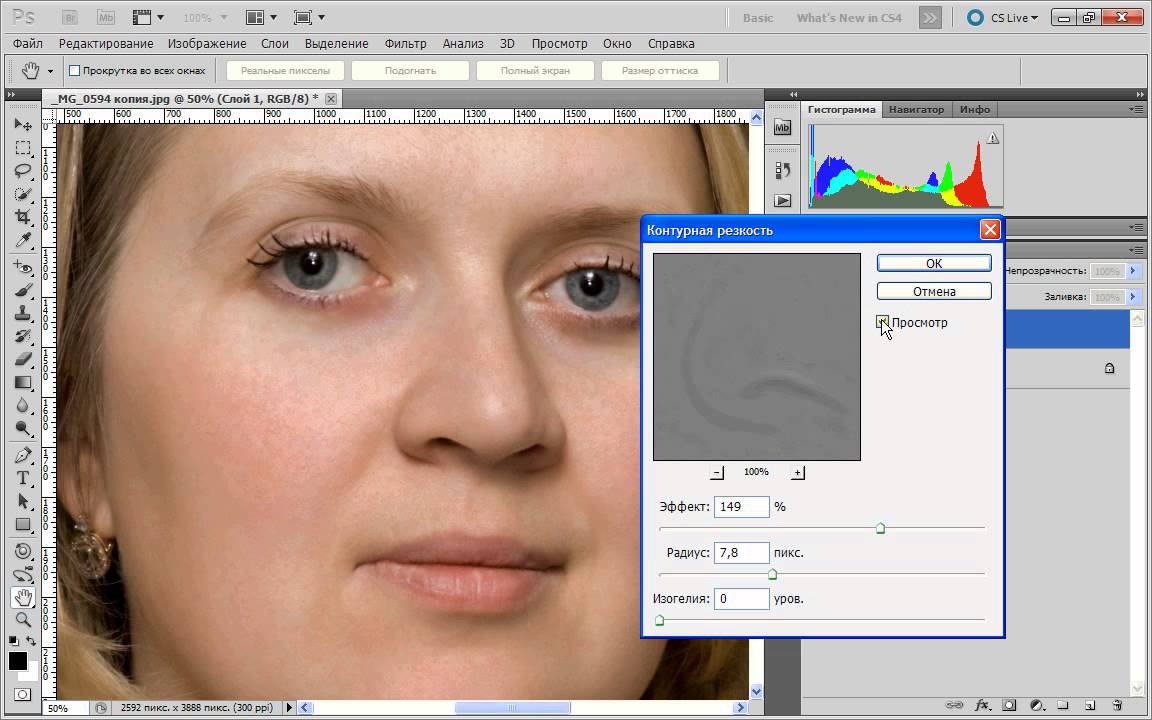
7. Теперь проведите кистью по области, к которой вы хотите применить коррекцию резкости.
8. Вы можете использовать кисти разного размера и степени мягкости, чтобы проработать все нужные области.
9. После того, как вы закрасили область, которую хотите повысить резкость, щелкните значок «Быстрая маска» или нажмите «Q» на клавиатуре.
10. Теперь вы должны увидеть марширующих муравьев, которые показывают ваш активный выбор. Если вы не видите марширующих муравьев, возможно, они скрыты, нажмите Crtl+H или Command+H, чтобы показать или скрыть марширующих муравьев.
11. Если вы хотите смягчить переход между фоновым слоем и усилением резкости, которое вскоре будет добавлено, примените растушевку к выделенному, выбрав «Выделение» > «Изменить» > «Растушевка». Если вы не хотите смягчать смесь, вы можете пропустить этот шаг.
12.
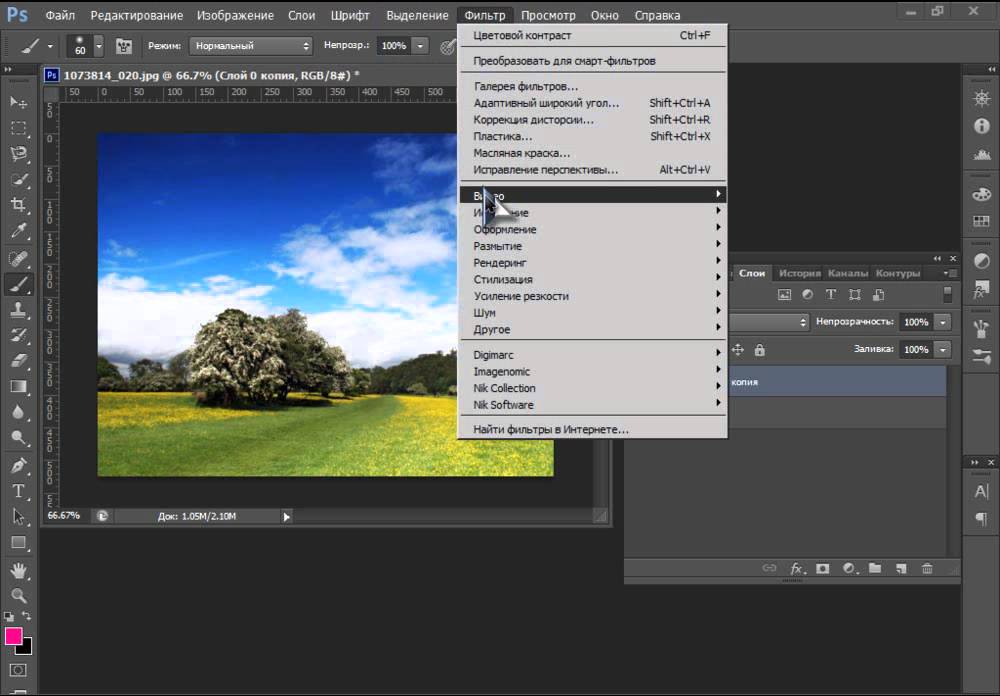 Нажмите Ctrl+J или Command+J, чтобы скопировать активное выделение на новый слой.
Нажмите Ctrl+J или Command+J, чтобы скопировать активное выделение на новый слой.
13. Если вы хотите просмотреть только выбранный слой, нажмите клавишу Alt или Option и щелкните значок видимости новых слоев.
14. Перейдите в меню «Фильтр» и выберите «Другое» > «Высокие частоты».
15. Отрегулируйте радиус, чтобы изменить силу эффекта повышения резкости. Больший радиус даст более сильный эффект. Нажмите OK, когда закончите.
16. Измените режим наложения слоя High Pass на Overlay, чтобы применить выборочное повышение резкости.
Добавление второго улучшения резкости в Photoshop
Все шаги, описанные в приведенном выше пошаговом руководстве, точно так же использовались для применения второго улучшения. Единственным отличием было то, что я увеличил радиус High Pass для более сильного эффекта и что мой выбор был на горах в центре изображения.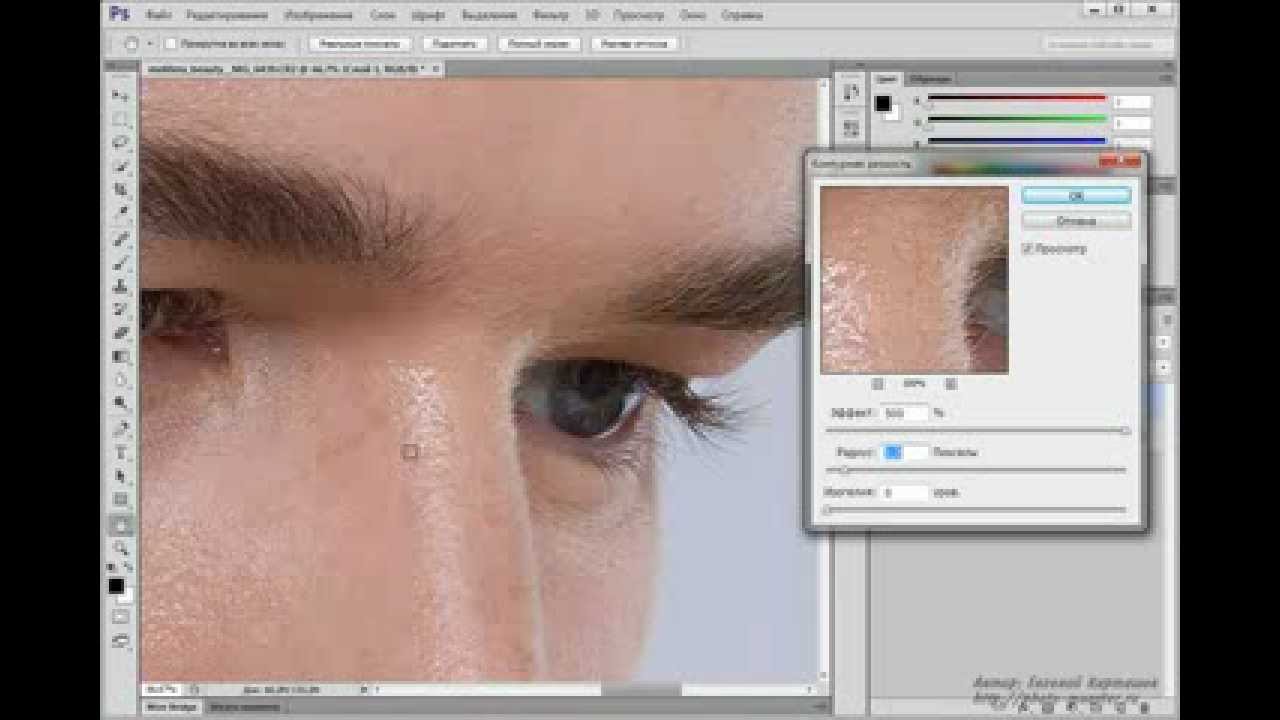
Избегайте ореолов, когда края кажутся светлее и темнее друг друга, как показано ниже.
Если более сильное улучшение улавливает загрязнение цвета, нажмите Shift+Ctrl+U или Shift+Command+U, чтобы обесцветить слой верхних частот.
Photo by Pietro De Grandi on Unsplash 0135
Повышение резкости изображений в Photoshop с помощью фильтра высоких частот
3 уровня резкости, которые вы должны применять в Photoshop
Спасибо, что прочитали эту статью о том, как применять выборочную резкость в Photoshop.
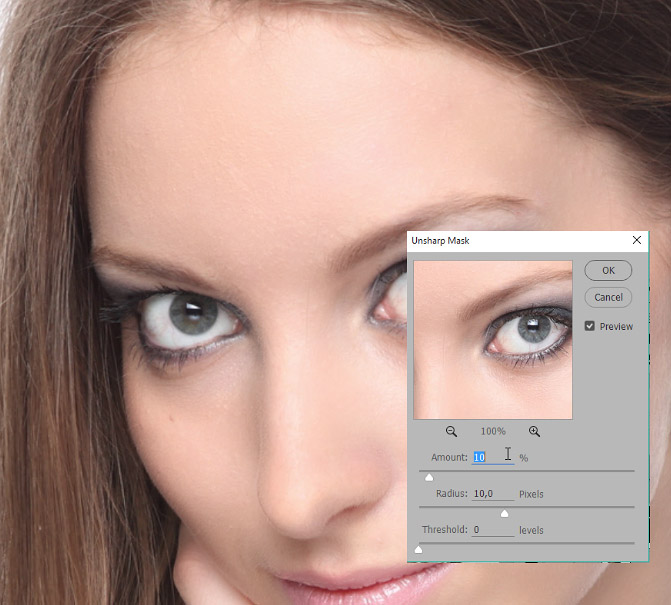 Обязательно подпишитесь на нашу рассылку, чтобы получать дополнительные руководства и отличные предложения.
Обязательно подпишитесь на нашу рассылку, чтобы получать дополнительные руководства и отличные предложения. Подписка на нашу рассылку.
Скачал наш БЕСПЛАТНЫЙ курс Photoshop.
Получили БЕСПЛАТНУЮ панель Easy для Photoshop.
И получите нашу БЕСПЛАТНУЮ электронную книгу Essential Guide To Luminosity Masks.
Адрес электронной почты
БЕСПЛАТНЫЙ курс Photoshop
Искусство фотографии
Raya Pro для Photoshop
Опубликовано Опубликовано в Учебники Photoshop для начинающих, Photoshop для начинающих
Прекрасная резкость — это просто в Adobe Photoshop
В Adobe Photoshop есть множество способов сделать любую вещь. Так и с резкостью.
Фильтр высоких частот
Когда я повышаю резкость, я часто использую фильтр высоких частот в Photoshop. Этого нет в других инструментах повышения резкости, а можно найти в меню «Фильтр».
Этого нет в других инструментах повышения резкости, а можно найти в меню «Фильтр».
Фильтры высоких частот предназначены для обнаружения и выделения краев, игнорируя области, которые не являются краями. Идеальный. Ведь мы не хотим точить чью-то кожу, ночное небо без звезд или гладкие поверхности! Я расскажу об использовании фильтра высоких частот двумя разными способами, второй способ — с масками яркости.
Вверху: увеличение до 200% в Photoshop, чтобы увидеть эффект увеличения резкости с помощью фильтра высоких частот.
Пять простых шагов с использованием фильтра высоких частот для повышения резкости изображения
1. Создайте новый слой
Это будет слой повышения резкости высоких частот. Попробуйте применить резкость в качестве самого последнего шага перед тем, как закончить фотографию.
2. Примените фильтр высоких частот
Доступ к фильтру высоких частот в Photoshop. Выберите «Фильтр» > «Другое» > «Высокие частоты». Ваше изображение станет серым.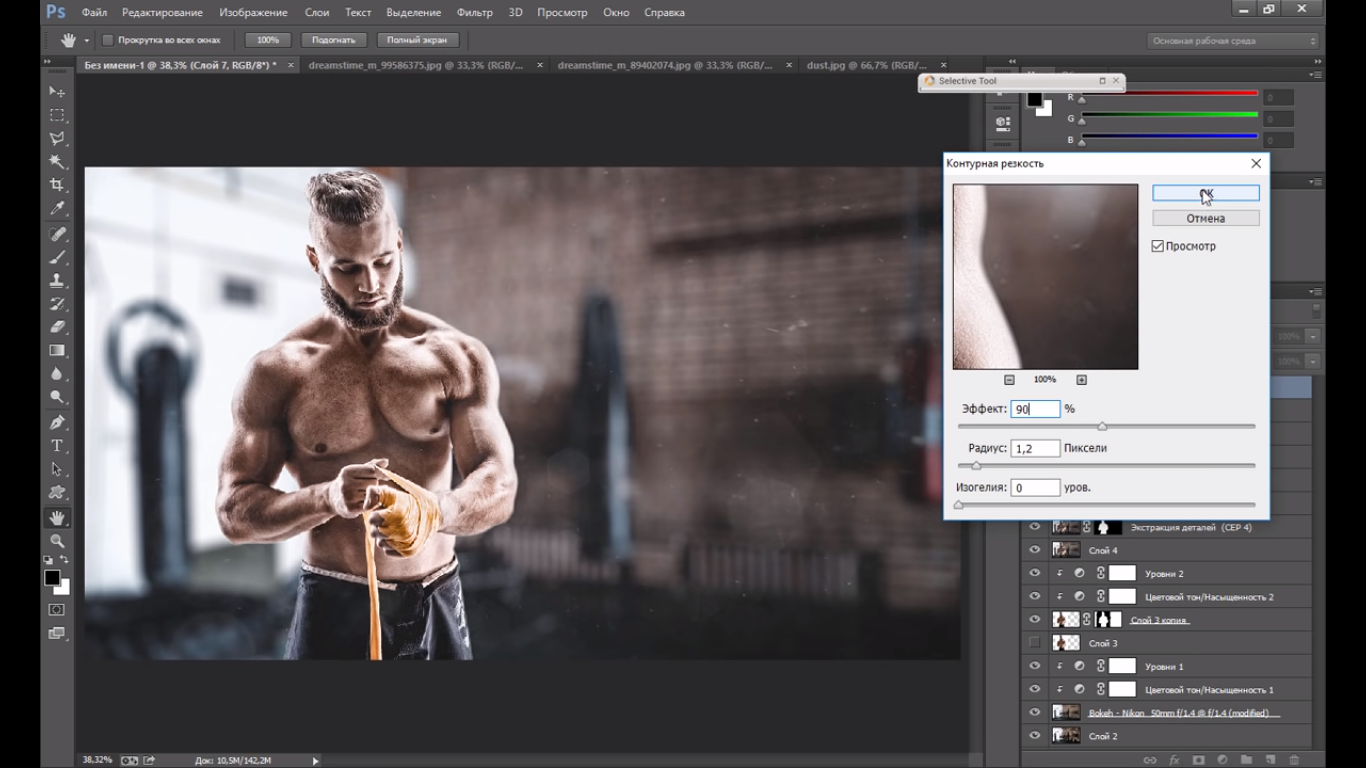
3. Отрегулируйте радиус фильтра высоких частот
Пуф! Он серого цвета! Отрегулируйте радиус до желаемой настройки.Диалоговое окно простое в использовании. Просто отрегулируйте радиус. Как вы могли догадаться, это просто влияет на ширину края. Как далеко вы хотите распространить эффект повышения резкости? Отрегулируйте это, пока оно не будет выглядеть хорошо.
В основном вы хотите видеть края, которые хотите повысить резкость. Я считаю, что относительно небольшое значение радиуса, возможно, от 1,8 до 3,0, часто выглядит наиболее приятным. Нажмите ОК.
4. Измените режим наложения фильтра
После изменения режима наложения изображение больше не будет серым. На вкладке «Слои» вы можете видеть, что теперь он находится в режиме «Наложение».Он по-прежнему серый! Не беспокоиться. На вкладке «Слои» в правом нижнем углу Photoshop измените режим наложения с «Обычный» на «Наложение».
Вы должны сразу увидеть исходное фото, хоть и с резкостью. Вы также можете попробовать другие режимы наложения, такие как «Мягкий свет», «Жесткий свет», «Яркий свет» или «Линейный свет». Обычно я использую Overlay или Soft Light, но в какой-то момент я использовал все эти режимы наложения.
Обычно я использую Overlay или Soft Light, но в какой-то момент я использовал все эти режимы наложения.
5. Измените то, что становится более резким, используя маску слоя.
Белый прямоугольник — это новая маска слоя, справа от фильтра верхних частот. Закрасьте его черным цветом, чтобы скрыть любую часть, которую вы не хотите заострять. Если вам не нравится то, что вы нарисовали, просто отмените это и нарисуйте снова. Это неразрушающе!Есть ли какие-либо части изображения, в которых вы хотите уменьшить резкость? Если это так, вы можете решить эту проблему неразрушающим образом, используя маски слоя.
Чтобы начать, выберите «Слой» > «Слой-маска» > «Показать все». Это создаст белую маску слоя. Выделите белую маску слоя, щелкнув по ней, а затем начните использовать инструмент «Кисть» черным цветом и «закрасьте» области, которые вы не хотите заострять. Помните, что для масок слоя белый показывает, а черный скрывает.
Дополнительный совет: усиление резкости с помощью масок яркости
Теперь, когда мы коснулись масок слоя, давайте сделаем еще один шаг.
Вы можете повышать резкость при использовании масок яркости, которые еще более точно воздействуют на края. Например, мне нравится пытаться нацеливаться на края вокруг объекта переднего плана. Я могу сделать это, выбрав области на основе яркости или темноты, а затем создав из них фильтр высоких частот.
Я использую Lumenzia для светящихся масок, потому что она проста в использовании и эффективна.
Выше мы создаем фильтр высоких частот, но яркость или темнота областей более конкретно нацелены с помощью масок яркости. Обратите внимание, что диалоговое окно High Pass осталось прежним. Единственная разница в том, что мы ориентируемся на легкость и темноту в дополнение к тому, насколько широк радиус.