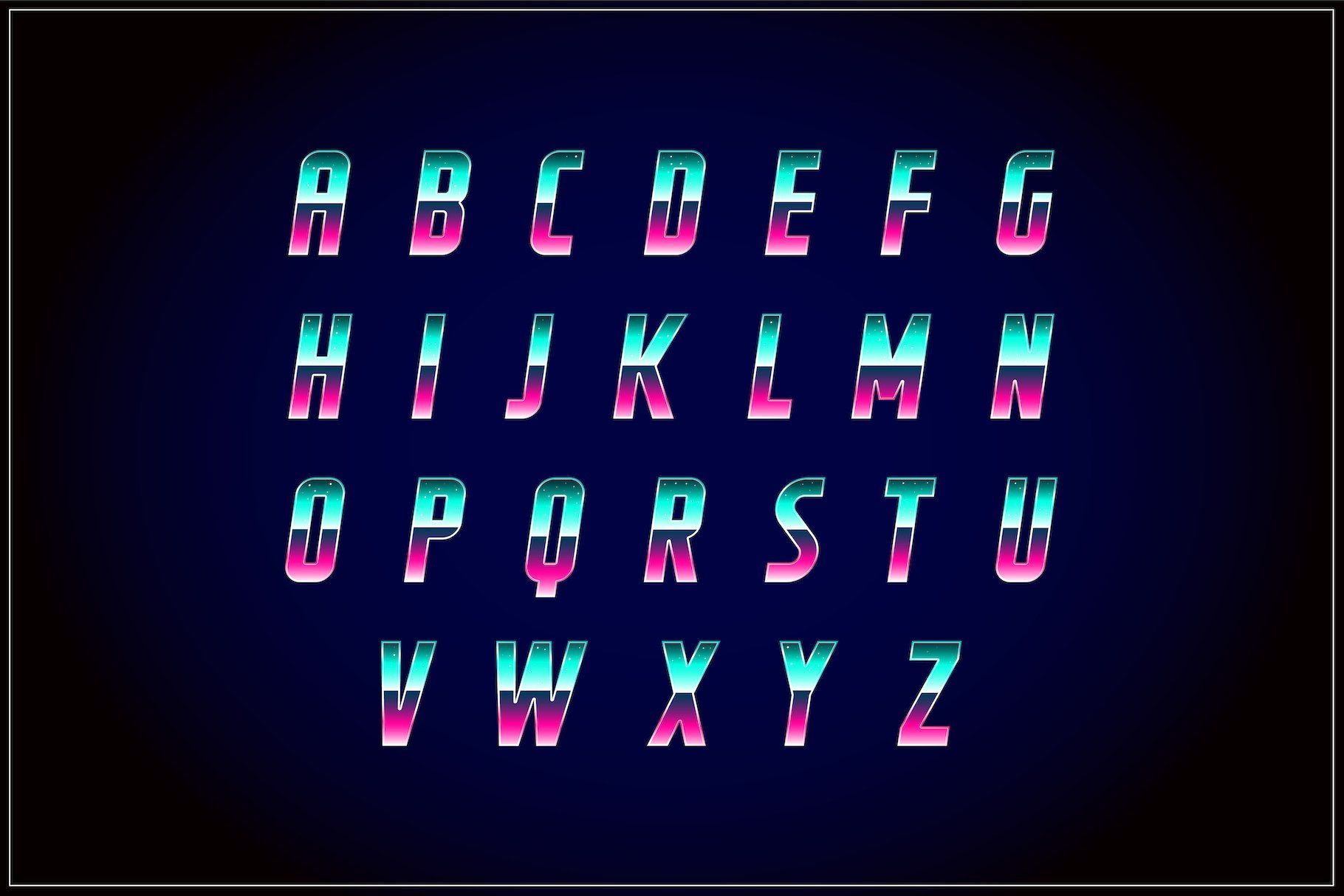Как создать неоновый текст за 5 шагов в Adobe Photoshop
Adobe Photoshop предлагает удивительные инструменты для смешивания. Если вы знаете, как им пользоваться, и если вы обращаете внимание на детали, с ними вы сможете создавать бесконечные очень реалистичные эффекты. В графическом дизайне, как и в моде, все возвращается, и в этом году мы стали свидетелями того, как эстетика 80-х снова стала тенденцией. Яркие цвета, темные изображения, различные текстуры, неоновые огни — эти элементы наводнили плакаты и рекламные кампании, возвращая нас в десятилетие трансгрессии.
Неоновые огни — это классика рекламы восьмидесятых, поэтому я хотел восстановить их для этого поста. Так, Я покажу вам, как создать неоновый текст в Adobe Photoshop за 5 простых шагов.
Индекс
- schema.org/SiteNavigationElement»>
- 1 Выберите подходящий фон
- 2 Выбор шрифта и размера текста
- 3 Изменить стиль текстового слоя
- 4 Примените неоновый эффект
- 5 Получите больше реализма
- 5.1 Выберите и настройте инструмент кисти
- 5.2 Получите эффект мягкого света
Выберите подходящий фон
Хотя это правда, что вы можете наносить его на фон разного цвета, если выбрать темный фон, результат будет лучше и намного реалистичнее. Вы можете сделать это прямо на черном фоне, а можете выбрать текстуру. В данном случае я выбрал фон, имитирующий темную кирпичную стену, и собираюсь работать с файлом формата A4 в горизонтальном положении.
Выбор шрифта и размера текста
Чтобы создать свой неоновый текст Рекомендую выбирать толстый шрифттяжелые и немного вытянутые, уже не только потому, что при применении эффектов он подойдет вам лучше, но потому, что толстые шрифты были очень модны в 80-х.
В моем случае, Я выбрал шрифт «Impact» и я дал ему 100 пунктов
Подпишитесь на наш Youtube-канал
Чтобы выровнять текст, просто Я изменил вариант выравнивания в «текстовом меню», которое обычно появляется в верхней части экрана. Тебе придется выберите «центральный текст». Чтобы разместить его в центре страницы, нажмите Ctrl + T (если вы работаете в Windows) или command + T (если вы работаете на Mac), и вы можете свободно перемещать его.![]()
Изменить стиль текстового слоя
После того, как вы создали свой текст, вы собираетесь делать уменьшите заливку до 0%. Текст исчезнет, но не паникуйте, вы не сделали ничего плохого, это просто то, что должно произойти.
Далее мы перейдем к изменить стиль текстового слоя. Для этого вам нужно откройте меню стиля слоя: при наведении курсора на вкладку «слой» вы откроете раскрывающееся меню, наведите указатель мыши на «стиль слоя» и нажмите «варианты слияния». Откроется меню, нужно выберите вариант обводки и измените следующие элементы: размер и цвет. Для цвета выбрать цель. Для размера я не могу назвать вам точное значение, потому что оно будет зависеть от вашей типографики и типа выбранного шрифта. В моем случае я исправил
Прежде чем продолжить, создадим группу с текстом и эффектами (эффект следа). Чтобы создать группу, просто выбрать текстовый слой и нажмите command + G. С этого момента мы будем применять эффекты к этой группе.
Чтобы создать группу, просто выбрать текстовый слой и нажмите command + G. С этого момента мы будем применять эффекты к этой группе.
Примените неоновый эффект
А теперь будьте готовы уделить много внимания, ведь начинается самое интересное. Выбрав «групповой текст + эффекты» мы будем

Получите больше реализма
Как видите, то, что у нас есть, уже можно было бы считать неоновым текстом, но как мы хотим, чтобы результат был максимально реалистичным, я собираюсь рассказать вам еще несколько советов по улучшению дизайна. Настоящие неоновые тексты излучают свет Можем ли мы смоделировать этот свет с помощью Photoshop? Да, конечно можем, и вы удивитесь, насколько это просто.
Выберите и настройте инструмент кисти
Первое, что вам нужно сделать, это создать новый слой. потом выберите инструмент кисти и выберите
 Уменьшим непрозрачность, это немного зависит от личного вкуса каждого из них, мне нравится, что эффекты мягкие, поэтому я уменьшил
Уменьшим непрозрачность, это немного зависит от личного вкуса каждого из них, мне нравится, что эффекты мягкие, поэтому я уменьшил Получите эффект мягкого света
Когда у вас есть набор кистей, просто вам нужно будет щелкнуть в центре вашего текста нарисовать точку. Эта точка уже будет имитировать свет, но для достижения более точного результата Я рекомендую вам разместить слой под группой «текст + эффекты»
Как создать неоновый текст за 5 шагов в Adobe Photoshop
Adobe Photoshop предлагает удивительные инструменты для смешивания.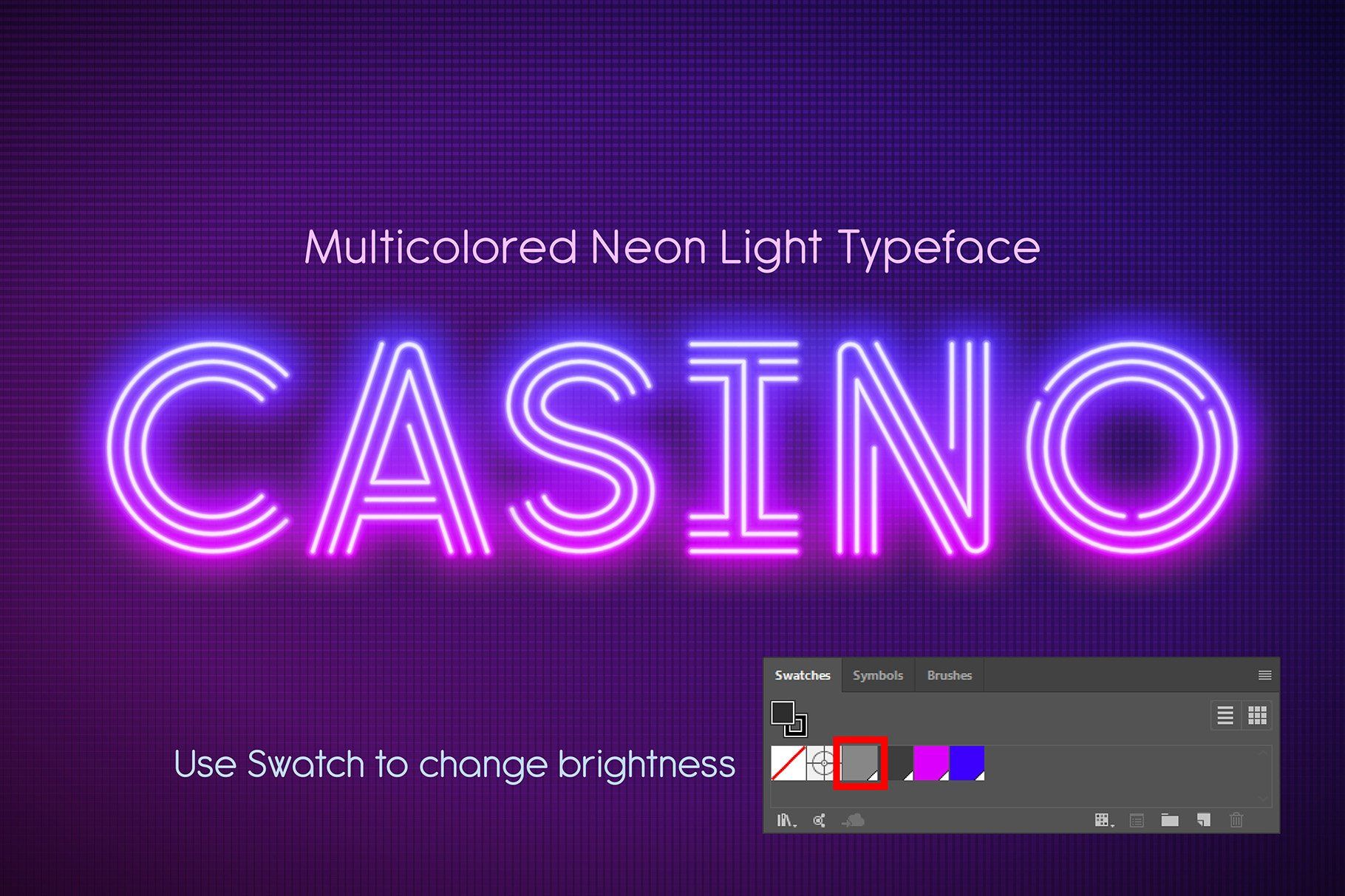 Если вы знаете, как им пользоваться, и если вы обращаете внимание на детали, с ними вы сможете создавать бесконечные очень реалистичные эффекты. В графическом дизайне, как и в моде, все возвращается, и в этом году мы стали свидетелями того, как эстетика 80-х снова стала тенденцией. Яркие цвета, темные изображения, различные текстуры, неоновые огни — эти элементы наводнили плакаты и рекламные кампании, возвращая нас в десятилетие трансгрессии.
Если вы знаете, как им пользоваться, и если вы обращаете внимание на детали, с ними вы сможете создавать бесконечные очень реалистичные эффекты. В графическом дизайне, как и в моде, все возвращается, и в этом году мы стали свидетелями того, как эстетика 80-х снова стала тенденцией. Яркие цвета, темные изображения, различные текстуры, неоновые огни — эти элементы наводнили плакаты и рекламные кампании, возвращая нас в десятилетие трансгрессии.
Неоновые огни — это классика рекламы восьмидесятых, поэтому я хотел восстановить их для этого поста. Так, Я покажу вам, как создать неоновый текст в Adobe Photoshop за 5 простых шагов.
Индекс
- 1 Выберите подходящий фон
- 2 Выбор шрифта и размера текста
- 3 Изменить стиль текстового слоя
- 4 Примените неоновый эффект
- 5 Получите больше реализма
- 5.1 Выберите и настройте инструмент кисти
- 5.2 Получите эффект мягкого света
Выберите подходящий фон
Хотя это правда, что вы можете наносить его на фон разного цвета, если выбрать темный фон, результат будет лучше и намного реалистичнее. Вы можете сделать это прямо на черном фоне, а можете выбрать текстуру. В данном случае я выбрал фон, имитирующий темную кирпичную стену, и собираюсь работать с файлом формата A4 в горизонтальном положении.
Выбор шрифта и размера текста
Чтобы создать свой неоновый текст Рекомендую выбирать толстый шрифттяжелые и немного вытянутые, уже не только потому, что при применении эффектов он подойдет вам лучше, но потому, что толстые шрифты были очень модны в 80-х.
В моем случае, Я выбрал шрифт «Impact» и я дал ему 100 пунктов. Поскольку расстояние между символами было тесным, я поставил значение 10 при слежении. Изменяя это значение, мы изменяем расстояние между каждым символом.
Подпишитесь на наш Youtube-канал
Чтобы выровнять текст, просто Я изменил вариант выравнивания в «текстовом меню», которое обычно появляется в верхней части экрана. Тебе придется выберите «центральный текст». Чтобы разместить его в центре страницы, нажмите Ctrl + T (если вы работаете в Windows) или command + T (если вы работаете на Mac), и вы можете свободно перемещать его.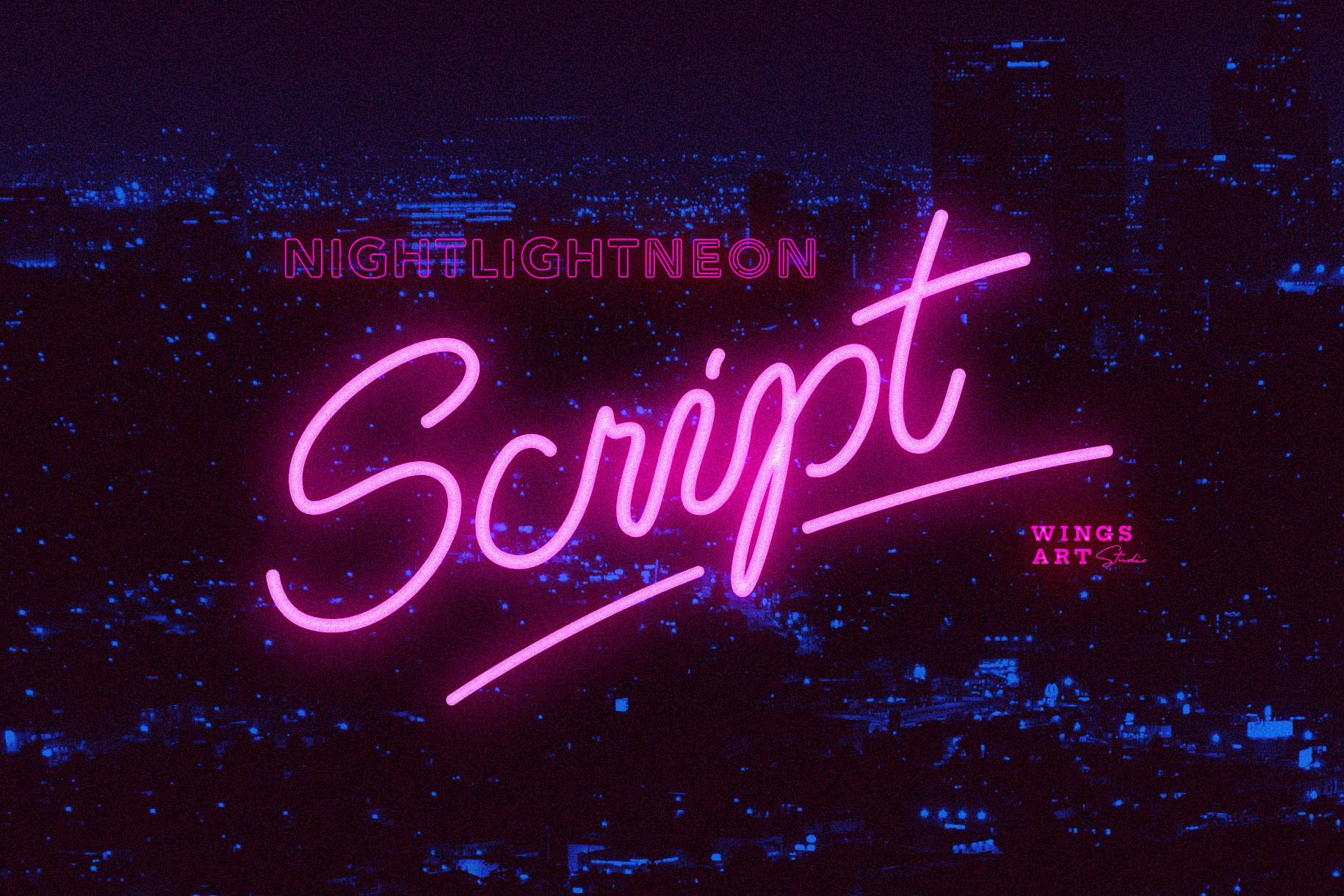
Изменить стиль текстового слоя
После того, как вы создали свой текст, вы собираетесь делать уменьшите заливку до 0%. Текст исчезнет, но не паникуйте, вы не сделали ничего плохого, это просто то, что должно произойти.
Далее мы перейдем к изменить стиль текстового слоя. Для этого вам нужно откройте меню стиля слоя: при наведении курсора на вкладку «слой» вы откроете раскрывающееся меню, наведите указатель мыши на «стиль слоя» и нажмите «варианты слияния». Откроется меню, нужно выберите вариант обводки и измените следующие элементы: размер и цвет. Для цвета выбрать цель. Для размера я не могу назвать вам точное значение, потому что оно будет зависеть от вашей типографики и типа выбранного шрифта. В моем случае я исправил размер хода в 7, Важно не слишком толстый так что вы не потеряете читабельность при добавлении эффектов.
Прежде чем продолжить, создадим группу с текстом и эффектами (эффект следа).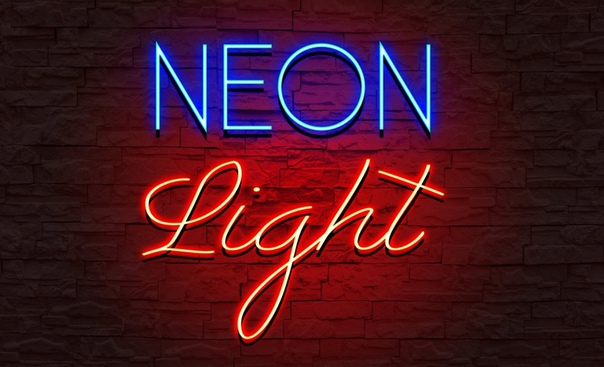 Чтобы создать группу, просто выбрать текстовый слой и нажмите command + G. С этого момента мы будем применять эффекты к этой группе.
Чтобы создать группу, просто выбрать текстовый слой и нажмите command + G. С этого момента мы будем применять эффекты к этой группе.
Примените неоновый эффект
А теперь будьте готовы уделить много внимания, ведь начинается самое интересное. Выбрав «групповой текст + эффекты» мы будем снова открыть меню стиля слоя (Помните, что вы также можете открыть его, выбрав символ «fx»). Затем проверьте эффект «внешнего свечения». Еще раз, значения, которые мы дадим этому эффекту, будут зависеть от потребностей дизайна, активируйте опцию «предварительный просмотр », чтобы одновременно увидеть, как настроены. В моем случае я выбрал яркий розовый цвет и выбрал один. 85% непрозрачность. Вам также нужно будет выбрать технику, я рекомендую вам выбрать вариант «более гладкий» и настроить значения «удлинить» и «размер». Я оставляю тебя ниже Скриншот со значениями которые послужили мне для моего дизайна.
Получите больше реализма
Как видите, то, что у нас есть, уже можно было бы считать неоновым текстом, но как мы хотим, чтобы результат был максимально реалистичным, я собираюсь рассказать вам еще несколько советов по улучшению дизайна. Настоящие неоновые тексты излучают свет Можем ли мы смоделировать этот свет с помощью Photoshop? Да, конечно можем, и вы удивитесь, насколько это просто.
Выберите и настройте инструмент кисти
Первое, что вам нужно сделать, это создать новый слой. потом выберите инструмент кисти и выберите «диффузный круговой» наконечник. Вам нужно будет настроить характеристики вашей кисти. Начнем с изменения размера, в идеале толщина кончика немного больше, чем занимает ваше текстовое поле (Мне нужно было установить значение 2390 пикселей). Вам также придется немного изменить форму кисти, для этого переместите белые точки, присутствующие на графике в меню кисти, немного сгладьте круг, чтобы он лучше адаптировался к форме вашего текста. Уменьшим непрозрачность, это немного зависит от личного вкуса каждого из них, мне нравится, что эффекты мягкие, поэтому я уменьшил 21% непрозрачность. Наконец, выберите цвет кисти, заливка должна быть того же цвета, что и внешнее свечение (в данном случае розовый). Чтобы сделать цвет одинаковым, у вас есть два варианта: вы можете скопировать данный цветовой код или добавить этот цвет в качестве образца в свою библиотеку.
Уменьшим непрозрачность, это немного зависит от личного вкуса каждого из них, мне нравится, что эффекты мягкие, поэтому я уменьшил 21% непрозрачность. Наконец, выберите цвет кисти, заливка должна быть того же цвета, что и внешнее свечение (в данном случае розовый). Чтобы сделать цвет одинаковым, у вас есть два варианта: вы можете скопировать данный цветовой код или добавить этот цвет в качестве образца в свою библиотеку.
Получите эффект мягкого света
Когда у вас есть набор кистей, просто вам нужно будет щелкнуть в центре вашего текста нарисовать точку. Эта точка уже будет имитировать свет, но для достижения более точного результата Я рекомендую вам разместить слой под группой «текст + эффекты». Я надеюсь, что этот урок о том, как создать неоновый текст за 5 шагов с помощью Adobe Photoshop, сослужил вам хорошую службу. Вы готовы создать свой собственный дизайн!
Как создать неоновый текстовый эффект в Adobe Illustrator?
Когда вы редактируете текст таким образом, что внешняя часть текста размыта, создается впечатление свечения, вы создаете эффект неонового текста (похожий на неоновый свет).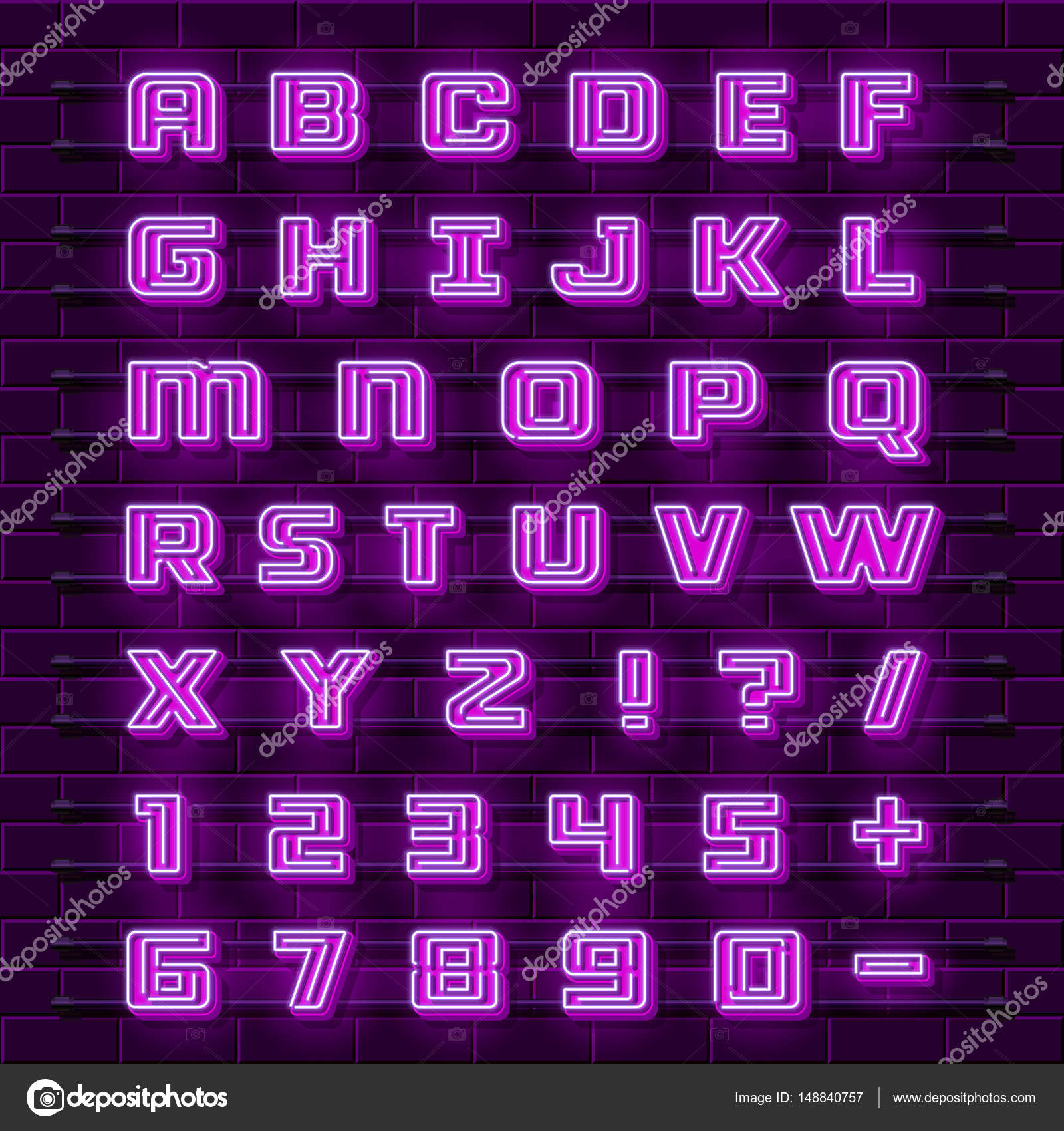 Когда дело доходит до привнесения в ваши проекты вечернего блеска и меланхоличной атмосферы 1980-х, светящийся неоновый шрифт — лучший выбор.
Когда дело доходит до привнесения в ваши проекты вечернего блеска и меланхоличной атмосферы 1980-х, светящийся неоновый шрифт — лучший выбор.
Текстовые эффекты, подобные этому, отлично смотрелись бы на плакате или флаере мероприятия, и их довольно просто создать. Неоновые тексты также набирают большую популярность в последнее время. Его можно использовать не только в статичном дизайне, но и в видео-анимации и анимационной графике.
В этом блоге я расскажу вам, как создать эффект неонового текста в Adobe Illustrator.
Как создать неоновый текстовый эффект в Illustrator?
Прежде всего, откройте монтажную область. Я описываю, как создать неоновый текстовый эффект, и имеет смысл добавить только темный фон, чтобы эффект неона творил чудеса.
Теперь я воспользуюсь инструментом «Прямоугольник» и создам эффектный фон для работы. Прямоугольник можно увеличить, просто перетащив его.
Используйте цветовую палитру, чтобы изменить цвета. Вы можете настроить цвет на более светлый или более темный вариант.
Вы можете заблокировать инструмент «Прямоугольник», потому что он может быть выбран по ошибке при работе с неоновой текстовой композицией. Теперь выберите текстовый инструмент и щелкните в любом месте монтажной области. Измените цвет текста на белый, чтобы вы действительно могли видеть свой текст, и вы могли ввести любое слово, которое хотите ввести.
Я возьму неон как слово и изменю его на белый, чтобы объяснить это. Вы можете выбрать любое слово, и цвет не всегда должен быть белым. Вы также можете изменить шрифт следующего по своему вкусу.
Нажмите на тип в верхней части, а затем нажмите на создать контуры. Таким образом, вы сделаете текст редактируемым, выровняв его по контуру или форме.
Дважды щелкните на палитре и выберите цвет для слов. Здесь я выбрал розовый. После того, как вы создали неоновый эффект, он будет обновлен до нового цвета, если вы вернетесь и измените его.
Теперь, когда мой розовый текст виден, я выберу его и затем нажму на кнопку объекта в верхней части экрана. Затем я нажму на путь смещения, что по существу создаст вторую версию нашего текста, которая несколько смещена от исходной.
Затем я нажму на путь смещения, что по существу создаст вторую версию нашего текста, которая несколько смещена от исходной.
Пиксельные изображения можно найти на следующей странице. Если я посмотрю на предварительный просмотр, он в основном добавляет обводку в десять пикселей по всему краю, и если я отрегулирую ее до 5 пикселей, она будет более тонкой по всему периметру. Пока я сохраняю значение -5 пикселей внутри, чего мы и хотим, все будет в порядке, верно? Все зависит от того, насколько большим вы сделали свой текст, когда только начинали.
Для этого я возьму размер 4-5 пикселей. Хотя это другая вариация того же неонового письма, внутренняя часть текста значительно тоньше, чем у оригинального текста. Для этого мы просто разгруппируем элемент и перетащим его вниз. Теперь у нас есть еще одна недавно созданная форма.
Я выберу эти внутренние формы, а затем выберу исходную форму и соберу их все вместе в новом документе.
Поскольку теперь они оба перевернуты, я собираюсь настроить цвет нового текста или формы, созданной несколько секунд назад, чтобы он соответствовал исходному цвету.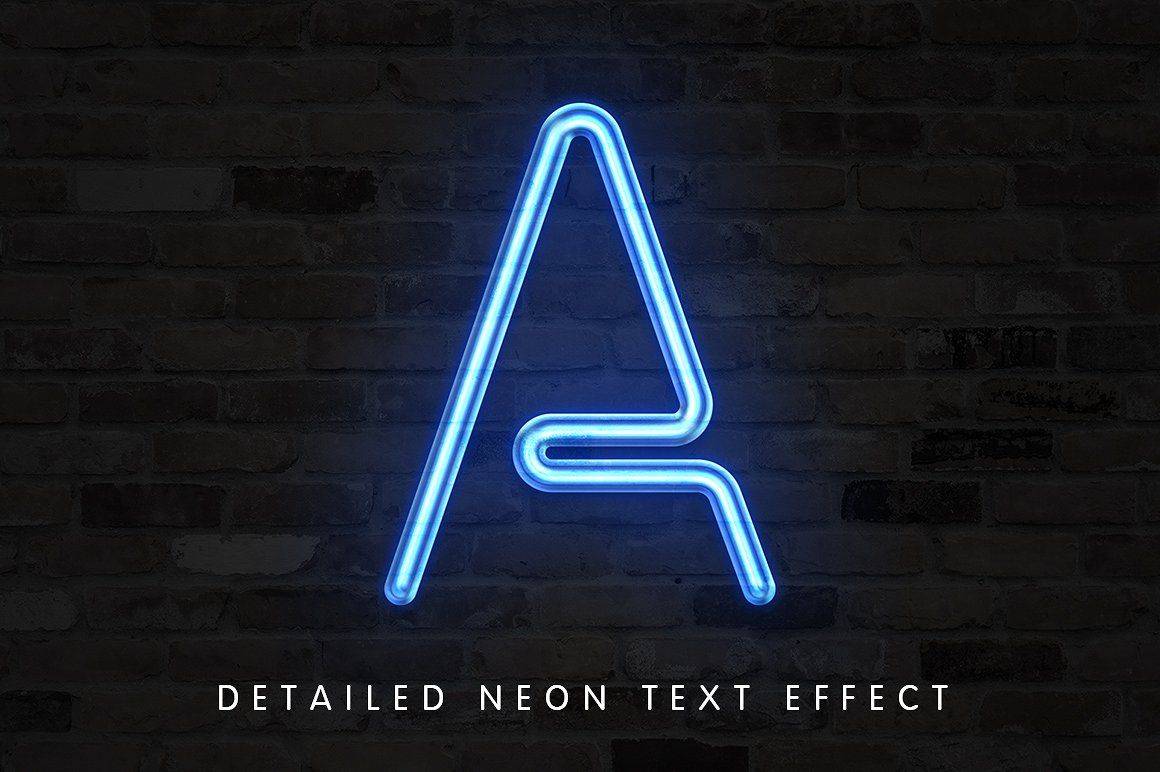
Чтобы сделать эту форму более женственной, я собираюсь использовать более мягкий оттенок розового. В результате мы выбрали более мягкий оттенок розового. Вы можете перейти к цвету и посмотреть, есть ли более темная или более светлая версия выбранного вами цвета.
Теперь я вернусь и поставлю свой более тонкий текст на место. Луковица представлена более светлым оттенком в центре. Свет излучается блестящей лампочкой, и розовый цвет по краям лампочки преобразуется в свечение, исходящее от лампочки в результате этого преобразования.
В результате при желании можно было бы даже немного осветлить внутренний оттенок. Для этого мы выберем внешнюю розовую, которая темнее, а затем перейдем в меню эффектов в верхней части экрана и выберем размытие.
Выберите «Размытие по Гауссу» в раскрывающемся меню, а затем щелкните поле предварительного просмотра. У вас есть полный контроль над тем, как это отображается. Добавляется свечение и создается неоновый текстовый эффект, как вы можете видеть на этом изображении.:max_bytes(150000):strip_icc()/GettyImages-1063690734-256a975f750347b0b4923c96483e49c6.jpg)
Опять же, в зависимости от размера вашей монтажной области и композиции, с которой вы работаете, вы можете внести коррективы в соответствии со своими потребностями. Внесите необходимые изменения в соответствии с вашими потребностями.
Как видите, мы разработали неоновую надпись, которую можно улучшить, применив очень маленькое размытие к самой лампочке, как показано на рисунке. Если хотите, вы также можете добавить небольшое размытие к изображению.
Теперь вы должны выбрать ранее размытый неоновый текст и выбрать опцию редактирования в верхней части экрана, после чего вы должны скопировать и вставить его перед изображением. Если вы удерживаете Shift и используете клавиши со стрелками, чтобы просто нажать клавишу со стрелкой вверх, вы можете перейти к панели внешнего вида и выбрать эффект размытия по Гауссу.
Его можно увеличить настолько, что когда вы сдвинете его обратно, удерживая клавишу Shift и используя клавиши со стрелками, вокруг букв будет слабый свет.
У вас есть возможность настроить прозрачность по своему усмотрению. Я соглашусь с чем угодно в пределах 80%. Теперь вы можете изменить цвет на любой, который вам нравится, и создавать графику различных оттенков, используя ту же технику.
Не беспокойтесь о цветах, думая, что вам все равно придется начинать с самого начала. У вас также есть возможность изменить цвет на последнем этапе.
Упаковка
Неоновые огни очень красивы и отлично смотрятся в темноте. Это востребованный дизайн, который нравится многим. Вы можете, кроме Adobe Illustrator, создать неоновый текстовый эффект в Canva или любом другом инструменте дизайна.
Я надеюсь, что этот блог был полезен для вас, и вы сможете создавать неоновый текст в своих будущих проектах и даже анимировать его для анимированной графики. Также отличной идеей будет использовать неоновые текстовые эффекты на миниатюрах видео.
Вам нужна помощь в создании видеороликов, таких как объяснения, 2D-анимация, анимация на доске, анимированная графика или редактирование видео? Наша команда экспертов поможет вам. Свяжитесь с нами, чтобы узнать больше.
Свяжитесь с нами, чтобы узнать больше.
Редактор: Amrutha
Как создать неоновый текст в PowerPoint
Что касается Microsoft PowerPoint, мы можем добавлять эффекты и цвета к нашим изображениям и тексту, они могут выделиться для нашей аудитории. Вы когда-нибудь думали о создании неонового текста в PowerPoint ? Что ж, в этом уроке мы объясним, как создать неоновый текст в Microsoft PowerPoint. Неоновый эффект придаст вашему тексту глянцевое сияние.
Выполните следующие действия, чтобы добавить неоновый эффект к тексту в PowerPoint.
- Запустите PowerPoint.
- Изменить макет слайда на пустой.
- Вставьте текстовое поле в слайд и введите текст.
- Выберите цвет шрифта.

- Перейдите на вкладку Формат фигуры и выберите Текстовые эффекты.
- Наведите курсор на параметр «Свечение» и выберите «Параметры свечения».
- В разделе «Свечение» измените цвет и размер.
- Нажмите Ctrl D, чтобы скопировать текстовое поле и изменить цвет шрифта на белый.
- Нажмите кнопку «Параметры текста» и перейдите на вкладку «Заливка и контур текста».
- В разделе «Контур текста» выберите «Сплошная линия», нажмите кнопку «Цвет», выберите более светлый цвет и измените ширину на 3 пт.
- Перейдите на вкладку «Текстовые эффекты» и измените размер свечения на 6pt и прозрачность на 13%. Затем поместите второй текст поверх первого текста.
- Нажмите Ctrl D еще раз, чтобы скопировать текстовое поле.
- Перейдите на вкладку Текстовые эффекты.
- В разделе «Свечение» нажмите кнопку «Предустановка» и выберите «Без свечения».
- Перейдите на вкладку «Заливка и контур текста» и измените значение «Прозрачность» на 29% в разделе «Контур текста».

- Теперь перейдите на вкладку «Текстовые эффекты», выберите раздел «Тень», нажмите кнопку «Заготовка» и выберите параметр «Смещение: вправо».
- Измените прозрачность размера тени на 103%. Теперь поместите третье текстовое поле поверх предыдущих текстовых полей.
- Перейдите на вкладку «Дизайн», нажмите кнопку «Формат фона» и измените цвет фона на черный.
- Теперь у нас есть неоновый текст в PowerPoint.
Запуск PowerPoint .
Измените макет слайда на Пустой слайд .
Вставьте текстовое поле в слайд и введите в него текст; вы можете изменить стиль шрифта и размер текста.
Выделите текст в текстовом поле и нажмите кнопку F ont color в группе Шрифт и выберите светлый цвет, например светло-голубой.
Затем нажмите кнопку 9Вкладка 0090 Формат формы и выберите кнопку Текстовые эффекты в группе Стили WordArt .
Наведите курсор на параметр Glow и выберите в меню Glow Options .
Справа появится панель Format Shape .
В разделе Glow измените цвет.
Затем измените размер на нужный. В этом уроке мы изменили Размер от до 25pt .
Теперь мы собираемся скопировать текстовое поле.
Нажмите Ctrl D , чтобы скопировать текстовое поле.
Теперь измените цвет шрифта текста в текстовом поле на белый, нажав кнопку Заливка текста и выбрав белый цвет.
Нажмите кнопку Параметры текста .
Убедитесь, что он находится на вкладках Заливка текста и Контур .
В текстовом контуре , выберите Сплошная линия и выберите более светлый цвет, нажав кнопку Цвет .
Теперь измените ширину на 3pt .
Перейдите на вкладку Text Effects и измените размер Glow на 6pt и прозрачность на 13%.
Затем поместите второй текст поверх первого текста.
Нажмите Ctrl D еще раз, чтобы скопировать текстовое поле.
На форме формата , перейдите на вкладку Текстовые эффекты .
В разделе Glow нажмите кнопку Preset и выберите No Glow .
Теперь перейдите на вкладку Заливка текста и контур .
В разделе Контур текста измените Прозрачность на 29% .
Теперь щелкните вкладку Text Effects и выберите раздел Shadow .
Нажмите Preset и выберите опцию Offset: right .
Измените Size тени на 103% .
Теперь поместите третье текстовое поле поверх предыдущих текстовых полей.
Перейдите на вкладку Дизайн и нажмите кнопку Формат фона
Измените цвет фона на черный.
Теперь у нас есть неоновый текст в PowerPoint.
Как добавить светящийся текст в PowerPoint?
- Вставьте объект WordArt в PowerPoint и введите текст в текстовое поле.
- Нажмите кнопку Текстовые эффекты в группе стилей WordArt.
- Наведите курсор на параметр «Свечение» и выберите эффект свечения в меню.
- Теперь у нас есть светящийся текст.
ПРОЧИТАТЬ : Как заполнить область текста или фигуры в процентах в PowerPoint
Как сделать неоновый текстовый эффект?
Чтобы создать неоновый текстовый эффект, вам нужно сначала ввести слова. Затем вы можете выбрать Свечение Эффект на вкладке Share Format . Далее вам нужно настроить цвет, размер и прозрачность. Наконец, вы можете добавить контур и изменить цвет в соответствии с вашими требованиями.
ПРОЧИТАЙТЕ : Как скрыть текст в PowerPoint и щелкнуть, чтобы открыть его
Надеемся, вы понимаете, как создать неоновый текст в PowerPoint.