Как увеличить картинку в фотошопе?
Программы для работы с растровой графикой, такие как Adobe Photoshop, имеют удобные инструменты для изменения размеров изображений. Но перед тем как увеличить картинку в фотошопе , вы должны знать, что это может привести к потере качества. Поэтому старайтесь, чтобы новый размер рисунка был как можно меньше.
- Как увеличить картинку в фотошопе?
- Откройте Photoshop, нажмите Файл > Открыть, и выберите изображение
- Выберите Изображение > Размер изображения…
- Перед тем, как увеличить размер картинки в Фотошопе, откроется диалоговое окно «Размер изображения»
- Задайте размер изображения в пикселях, размер документа или разрешение
- Как увеличить размер фото в фотошопе — выберите метод интерполяции
- Нажмите «ОК», чтобы применить изменения
- Как уменьшить размер изображения в Photoshop
- Откройте Photoshop, нажмите Файл > Открыть, и выберите изображение
- Перед тем, как увеличить качество картинки в Фотошопе, выберите Изображение — Размер изображения.
 ..:
..: - Откроется диалоговое окно «Размер изображения», как показано на картинке ниже
- Задайте размер изображения в пикселях, размер документа или разрешение
- Выберите метод ресамплинга
- Нажмите «ОК», чтобы применить изменения
Чтобы использовать представленную ниже фотографию тигра, кликните правой кнопкой мыши по изображению и нажмите «Сохранить».
Важно: Перед тем, как увеличить изображение, убедитесь, что оно не содержит таких дефектов, как попавшая на объектив пыль или царапины, так как они тоже увеличатся в размерах:
Размер оригинала изображения — 10 на 6,667 дюймов. Допустим, мы хотим увеличить изображение до 12 на 8 дюймов, чтобы его было легко распечатать и вставить в рамку. Так как нам важно сохранить разрешение 300 пикселей на дюйм, мы задаем новый размер. В нашем случае мы увеличили ширину документа с 10 до 12 дюймов, а высоту — с 6,667 до 8:
Перед тем, как увеличить картинку в Фотошопе и нажать «ОК», нам необходимо выбрать метод интерполяции. Чтобы увеличить размер изображения, программе необходимо проанализировать и перерисовать пиксели, что и называется интерполяцией.
Чтобы увеличить размер изображения, программе необходимо проанализировать и перерисовать пиксели, что и называется интерполяцией.
При выборе бикубического ресамплинга Photoshop добавит новые или перерисует уже имеющиеся пиксели, что нужно для получения корректного результата при увеличении изображения.
Бикубический (плавные градиенты) — точнейший метод, вычисляющий значение пикселя на основе среднего значения прилежащих пикселей.
Бикубическая (с увеличением) — вариация бикубической интерполяции для изображений, содержащих цифровые шумы. При использовании этого метода границы в изображении будут выглядеть наиболее сглаженными и мягкими:
Вы успешно изменили размер изображения.
В данном примере мы увеличили размер документа с 10 на 6.667 до 12 на 8 дюймов. Заметьте, что размер в пикселях увеличился с 3000 на 2000 до 3600 на 24000. Также стоит отметить, что финальный размер изображения увеличился с 17,2 Мб до 24,7 Мб:
Нужно знать не только как увеличить фото в фотошопе, но и как уменьшить изображение.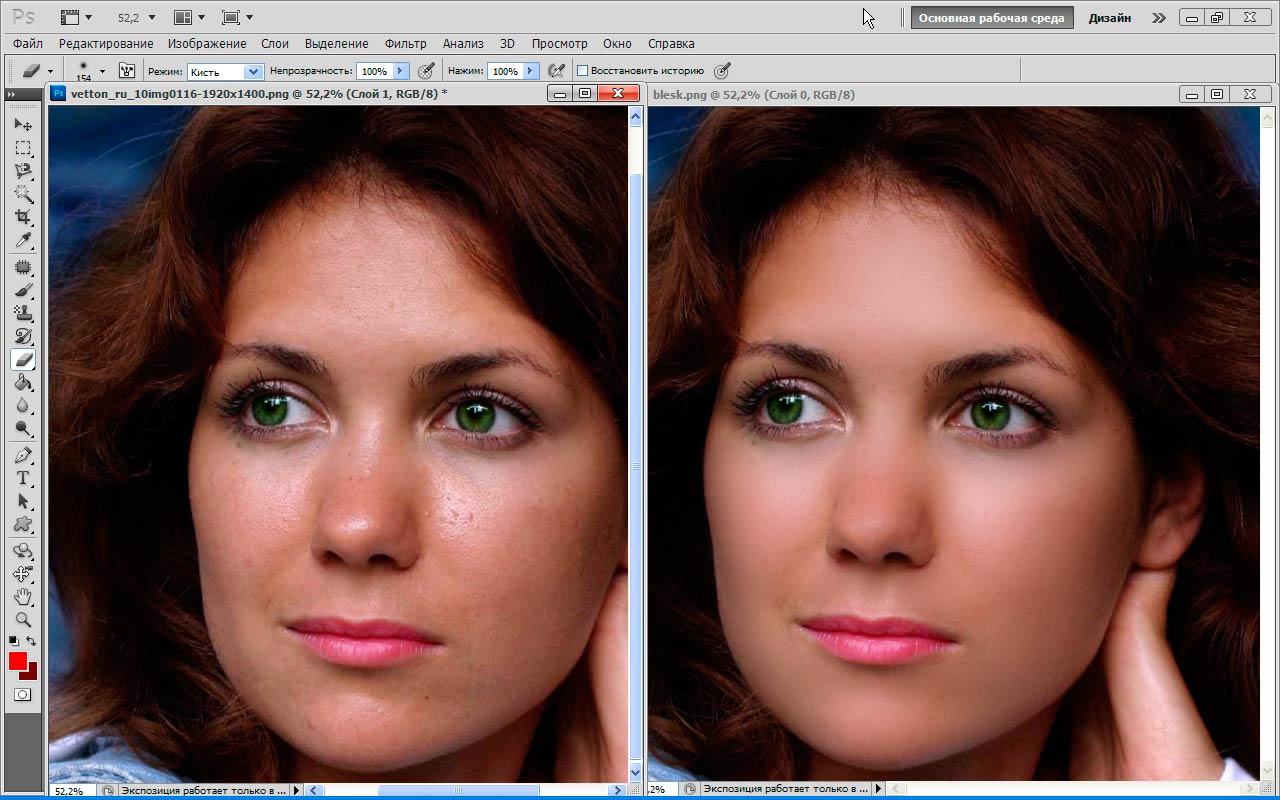 Например, если его разрешение велико для размещения в интернете, слишком большой размер файла, или вам нужно распечатать изображение конкретного размера.
Например, если его разрешение велико для размещения в интернете, слишком большой размер файла, или вам нужно распечатать изображение конкретного размера.
Разрешение оригинала изображения — 300 пикселей/дюйм (ppi). Например, мы хотим разместить эту фотографию на сайте, и допустимый размер 600 на 400 пикселей, разрешение — 72 пикселей/дюйм. Сначала введем 72 в поле «Разрешение», затем зададим размер в пикселях (600 — длина, 400 — ширина):
Перед тем, как увеличить качество картинки в Фотошопе и нажать «ОК», нам необходимо выбрать метод интерполяции. Как правило, для уменьшения размеров изображения, Photoshop удаляет все неиспользуемые пиксели. Методы интерполяции позволяют задать способ обработки пикселей для получения наиболее качественного уменьшенного изображения.
Бикубическая (для уменьшения) — лучше подходит для уменьшения размеров изображений. При использовании этого метода границы изображения будут выглядеть более четкими. Если результат кажется вам слишком резким, используйте простую бикубическую интерполяцию:
Вы успешно изменили размер изображения.
В данном примере мы уменьшили разрешение изображения с 300 до 72 пикселей/дюйм, а размер в пикселях с 3000 на 2000 до 600 на 400. Обратите внимание, размер файла уменьшился с 17,2 Мбайт до 703,1 Кбайт!
ОКОльга Кириченкоавтор статьи «How to Enlarge an Image Using Photoshop»
Как увеличить картинку в фотошопе?
Программы для работы с растровой графикой, такие как Adobe Photoshop, имеют удобные инструменты для изменения размеров изображений. Но перед тем как увеличить картинку в фотошопе , вы должны знать, что это может привести к потере качества. Поэтому старайтесь, чтобы новый размер рисунка был как можно меньше.
- Как увеличить картинку в фотошопе?
- Откройте Photoshop, нажмите Файл > Открыть, и выберите изображение
- Выберите Изображение > Размер изображения…
- Перед тем, как увеличить размер картинки в Фотошопе, откроется диалоговое окно «Размер изображения»
- Задайте размер изображения в пикселях, размер документа или разрешение
- Как увеличить размер фото в фотошопе — выберите метод интерполяции
- Нажмите «ОК», чтобы применить изменения
- Как уменьшить размер изображения в Photoshop
- Откройте Photoshop, нажмите Файл > Открыть, и выберите изображение
- Перед тем, как увеличить качество картинки в Фотошопе, выберите Изображение — Размер изображения.
 ..:
..: - Откроется диалоговое окно «Размер изображения», как показано на картинке ниже
- Задайте размер изображения в пикселях, размер документа или разрешение
- Выберите метод ресамплинга
- Нажмите «ОК», чтобы применить изменения
Чтобы использовать представленную ниже фотографию тигра, кликните правой кнопкой мыши по изображению и нажмите «Сохранить».
Важно: Перед тем, как увеличить изображение, убедитесь, что оно не содержит таких дефектов, как попавшая на объектив пыль или царапины, так как они тоже увеличатся в размерах:
Размер оригинала изображения — 10 на 6,667 дюймов. Допустим, мы хотим увеличить изображение до 12 на 8 дюймов, чтобы его было легко распечатать и вставить в рамку. Так как нам важно сохранить разрешение 300 пикселей на дюйм, мы задаем новый размер. В нашем случае мы увеличили ширину документа с 10 до 12 дюймов, а высоту — с 6,667 до 8:
Перед тем, как увеличить картинку в Фотошопе и нажать «ОК», нам необходимо выбрать метод интерполяции. Чтобы увеличить размер изображения, программе необходимо проанализировать и перерисовать пиксели, что и называется интерполяцией.
Чтобы увеличить размер изображения, программе необходимо проанализировать и перерисовать пиксели, что и называется интерполяцией.
При выборе бикубического ресамплинга Photoshop добавит новые или перерисует уже имеющиеся пиксели, что нужно для получения корректного результата при увеличении изображения.
Бикубический (плавные градиенты) — точнейший метод, вычисляющий значение пикселя на основе среднего значения прилежащих пикселей.
Бикубическая (с увеличением) — вариация бикубической интерполяции для изображений, содержащих цифровые шумы. При использовании этого метода границы в изображении будут выглядеть наиболее сглаженными и мягкими:
Вы успешно изменили размер изображения.
В данном примере мы увеличили размер документа с 10 на 6.667 до 12 на 8 дюймов. Заметьте, что размер в пикселях увеличился с 3000 на 2000 до 3600 на 24000. Также стоит отметить, что финальный размер изображения увеличился с 17,2 Мб до 24,7 Мб:
Нужно знать не только как увеличить фото в фотошопе, но и как уменьшить изображение. Например, если его разрешение велико для размещения в интернете, слишком большой размер файла, или вам нужно распечатать изображение конкретного размера.
Например, если его разрешение велико для размещения в интернете, слишком большой размер файла, или вам нужно распечатать изображение конкретного размера.
Разрешение оригинала изображения — 300 пикселей/дюйм (ppi). Например, мы хотим разместить эту фотографию на сайте, и допустимый размер 600 на 400 пикселей, разрешение — 72 пикселей/дюйм. Сначала введем 72 в поле «Разрешение», затем зададим размер в пикселях (600 — длина, 400 — ширина):
Перед тем, как увеличить качество картинки в Фотошопе и нажать «ОК», нам необходимо выбрать метод интерполяции. Как правило, для уменьшения размеров изображения, Photoshop удаляет все неиспользуемые пиксели. Методы интерполяции позволяют задать способ обработки пикселей для получения наиболее качественного уменьшенного изображения.
Бикубическая (для уменьшения) — лучше подходит для уменьшения размеров изображений. При использовании этого метода границы изображения будут выглядеть более четкими. Если результат кажется вам слишком резким, используйте простую бикубическую интерполяцию:
Вы успешно изменили размер изображения.
В данном примере мы уменьшили разрешение изображения с 300 до 72 пикселей/дюйм, а размер в пикселях с 3000 на 2000 до 600 на 400. Обратите внимание, размер файла уменьшился с 17,2 Мбайт до 703,1 Кбайт!
ОКОльга Кириченкоавтор статьи «How to Enlarge an Image Using Photoshop»
Увеличение изображений с помощью Photoshop Super Resolution
Сравнение результатов изображения и Gigapixel AI
Если вы когда-либо пытались увеличить изображение, вы, возможно, уже знаете, что этот процесс часто дает разочаровывающе низкое качество и/или размытые результаты. .
Photoshop недавно добавил функцию Super Resolution в Adobe Camera Raw, которая позволяет увеличивать изображения в четыре раза (улучшенные изображения будут иметь удвоенную ширину и удвоенную высоту исходного изображения, или в четыре раза больше общего количества пикселей) .
Пробовав ранее увеличивать изображения самостоятельно, я решил протестировать эту новую функцию, чтобы своими глазами увидеть результаты. Вы можете увидеть эти результаты этих тестов в видео ниже, и я также обобщил результаты трех из них ниже.
Вы можете увидеть эти результаты этих тестов в видео ниже, и я также обобщил результаты трех из них ниже.
Тест 1
Увеличенный файл с разрешением 50% по сравнению с исходным файлом (с использованием Photoshop Super Resolution)
Исходное изображение, разрешение 100%.
Изображение с разрешением 50 %, улучшенным с помощью Super Resolution.
Исходное изображение с разрешением 100%.
Изображение с разрешением 50 %, улучшенным с помощью Super Resolution.
Как я более подробно объясняю в видео, результаты этого теста были особенно впечатляющими, почти без видимой разницы между увеличенным и исходным изображением.
Тест 2
Увеличенное изображение Sony A7R2 по сравнению с изображением Hasselblad H6-100c (с использованием Photoshop Super Resolution)
Изображение Hasselblad.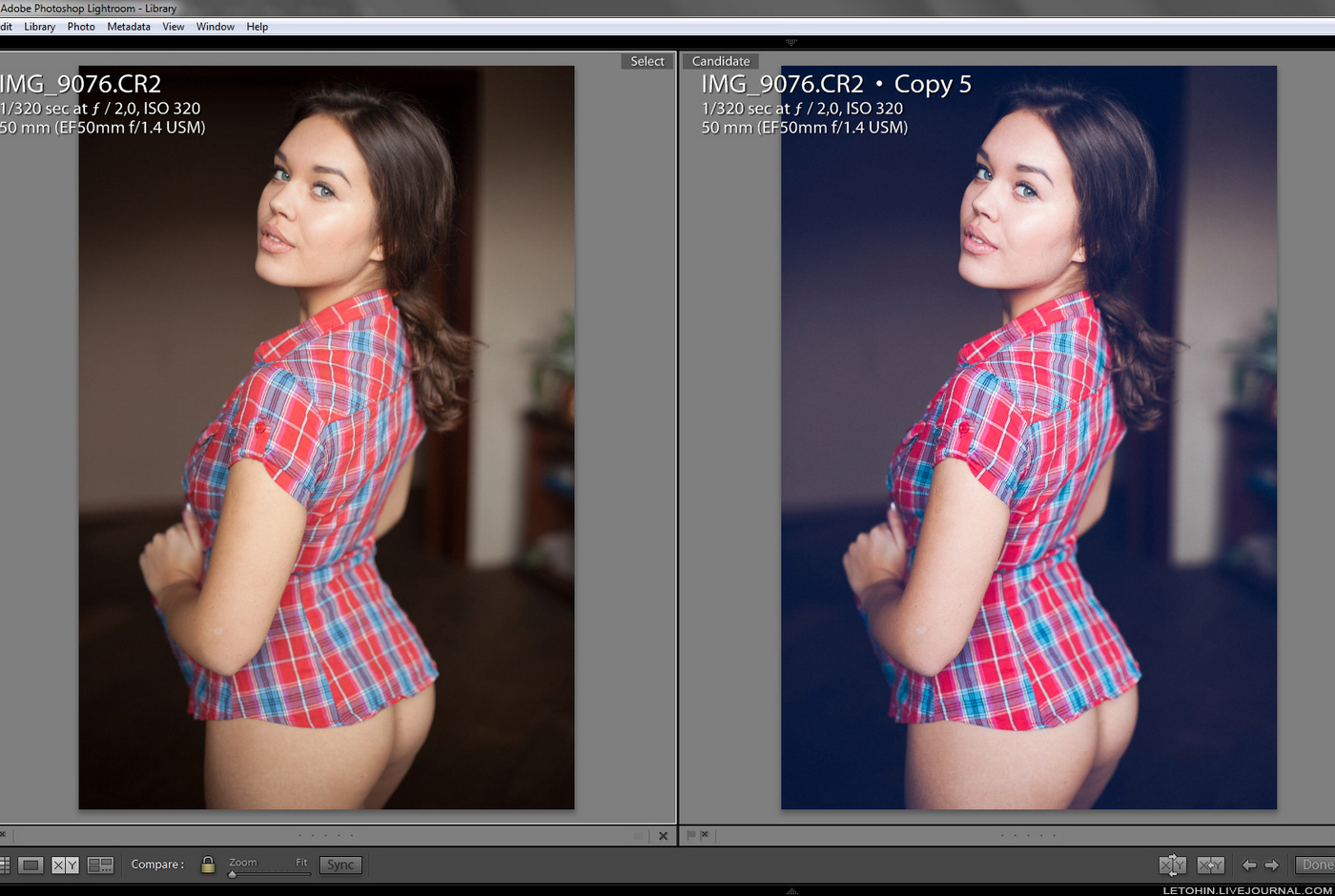
Изображение Sony, улучшенное с помощью Super Resolution.
Изображение Hasselblad.
Изображение Sony, улучшенное с помощью Super Resolution.
Я подробно рассказываю в видео, но, как вы увидите на этих изображениях, увеличенное изображение, снятое на Sony, не имеет такого же уровня детализации и резкости, даже с дополнительными улучшениями.
Тест 3
Photoshop Super Resolution и Gigapixel AI
Улучшенное изображение с использованием Photoshop Super Resolution.
Улучшенное изображение с использованием Gigapixel AI.
Улучшенное изображение с использованием Photoshop Super Resolution.
Улучшенное изображение с использованием Gigapixel AI.
Результаты этого сравнения меня несколько удивили. Мало того, что Gigapixel AI занял намного больше времени, чем Photoshop, в изображении также были видны различия: были различия в контрасте, четкости и структуре зерна, но не обязательно в лучшую сторону.
В видео вы увидите, как я провел дополнительные тесты, в том числе, как работает Super Resolution при увеличении небольших файлов JPEG. Я также сравнил функцию изменения размера изображения в Photoshop с функцией Super Resolution.
Как вы увидите, все эти методы успешно увеличивали изображения, сохраняя при этом общее качество, хотя и с разными результатами.
© Визуальное образование. Все права защищены. Никакой контент на этой странице не может быть использован или передан третьим лицам.
Рекомендуемое содержимое
Чтобы узнать больше об изменении размера и качества изображения, ознакомьтесь с другими нашими материалами. У нас есть широкий выбор классов по технике постобработки и подробные курсы Photoshop.
Лучший способ увеличить изображения в Photoshop
В этом учебном пособии показано, как масштабировать и увеличивать изображение в Photoshop без потери качества и с сохранением отличного вида деталей и текстур с помощью Preserve Details 2. 0.
0.
Автор сценария Стив Паттерсон.
Когда дело доходит до изменения размера изображения в Photoshop, общим правилом всегда было то, что изображение можно уменьшить по сравнению с его первоначальным размером, но нельзя увеличить. Или, по крайней мере, вы не можете увеличить его, если заботитесь о качестве изображения. Чтобы уменьшить изображение, все, что действительно нужно сделать Photoshop, — это взять несколько пикселей из исходного изображения и отбросить их. Звучит как что-то плохое, но результат прямо противоположный. Меньшая версия обычно выглядит более резкой, чем оригинал.
Но сделать изображение больше его исходного размера — это совсем другое дело. Фотошопу нужно добавить пиксели, чтобы создать детали, которых раньше не было. И если  Все, что может сделать Photoshop, — это угадать, как должны выглядеть новые пиксели, а затем попытаться смешать новые пиксели с оригиналами. Результаты были невелики. В зависимости от того, какой метод повышения частоты дискретизации вы использовали, ваша увеличенная версия обычно выглядела мягкой и тусклой или толстой и чрезмерно резкой.
Все, что может сделать Photoshop, — это угадать, как должны выглядеть новые пиксели, а затем попытаться смешать новые пиксели с оригиналами. Результаты были невелики. В зависимости от того, какой метод повышения частоты дискретизации вы использовали, ваша увеличенная версия обычно выглядела мягкой и тусклой или толстой и чрезмерно резкой.
По крайней мере, так было раньше. Но Photoshop CC 2018 представил совершенно новый алгоритм масштабирования, известный как Preserve Details 2.0 . Это своего рода продолжение оригинального алгоритма сохранения деталей, который был добавлен в более раннюю версию Photoshop. Preserve Details 2.0 — это, безусловно, самая передовая технология масштабирования, которую когда-либо видел Photoshop. И если вы все еще считаете, что не можете увеличить изображение, чтобы оно не выглядело ужасно, Adobe и Photoshop докажут, что вы ошибаетесь. Давайте посмотрим, как это работает!
Это восьмой урок из моей серии «Изменение размера изображений в Photoshop».
Начнем!
Какая версия Photoshop мне нужна?
Preserve Details 2.0 доступен в Photoshop CC 2018 и более поздних версиях, поэтому любая последняя версия будет работать, включая Photoshop 2023. Вы можете получить последнюю версию Photoshop здесь.
Шаг 1. Откройте изображение
Откройте изображение, которое хотите увеличить. Я буду использовать это изображение, чтобы мы могли увидеть, насколько хорошо Preserve Details 2.0 может справиться не только с мелкими деталями, такими как глаза и волосы, но и с текстурой кожи:
Исходное изображение. Фото предоставлено: Adobe Stock.
Шаг 2. Убедитесь, что параметр «Сохранить сведения 2.0» включен
Несмотря на то, что Preserve Details 2.0 включен в Photoshop CC 2018, официально он еще не является частью Photoshop. Adobe считает это предварительным просмотром технологии, и для его использования нам нужно убедиться, что он включен. Мы делаем это в настройках Photoshop. На ПК с Windows перейдите к меню Edit в строке меню. На Mac перейдите на Photoshop CC меню. Оттуда выберите Preferences , а затем выберите Technology Previews :
На Mac перейдите на Photoshop CC меню. Оттуда выберите Preferences , а затем выберите Technology Previews :
Открытие настроек Technology Previews.
Откроется диалоговое окно «Настройки» с параметрами «Предварительный просмотр технологии». Убедитесь, что выбран параметр
Параметр «Включить сохранение деталей 2.0 в более высоком масштабе».
Шаг 3. Откройте диалоговое окно «Размер изображения»
Откройте диалоговое окно «Размер изображения» в Photoshop, перейдя на цифру 9.0097 Меню Image и выбор Image Size :
Переход к Изображение > Размер изображения.
Чтобы увидеть больше изображения в области предварительного просмотра, щелкните и перетащите правый нижний угол диалогового окна «Размер изображения» наружу, чтобы увеличить его:
Изменение размера диалогового окна «Размер изображения».
Шаг 4: Выберите «Повторная выборка»
Убедитесь, что в параметрах изменения размера справа выбран параметр Resample . Это сообщает Photoshop, что мы хотим изменить физические размеры изображения. Другими словами, мы хотим добавить или удалить пиксели:
Выбор опции «Resample».
Шаг 5. Измените ширину и высоту
Введите новые размеры изображения в поля Ширина и Высота . По умолчанию ширина и высота связаны друг с другом, поэтому изменение одного автоматически приводит к изменению другого. Поскольку наша цель здесь — просто увидеть, насколько сильно Preserve Details 2.0 может изменить ситуацию, давайте выйдем за рамки разумного, установив для ширины и высоты значения
Увеличение ширины и высоты изображения на 400%.
Шаг 6. Измените метод повторной выборки на «Сохранить детали 2.0»
По умолчанию для метода повторной выборки (алгоритм, который Photoshop будет использовать для добавления или удаления пикселей) установлено значение Автоматически . Это означает, что Photoshop автоматически выберет лучший алгоритм для работы. По крайней мере, это идея:
Это означает, что Photoshop автоматически выберет лучший алгоритм для работы. По крайней мере, это идея:
Метод повторной выборки установлен на «Автоматический».
Проблема в том, что, несмотря на то, что мы включили Preserve Details 2.0 в настройках, и это, безусловно, лучший выбор для увеличения изображений (как мы вскоре увидим), Photoshop не выберет его, когда для Resample установлено значение Automatic. . Вместо этого будет использоваться исходный алгоритм сохранения деталей, представленный в более ранней версии Photoshop CC. Это, скорее всего, изменится после официального добавления Preserve Details 2.0 в Photoshop. Но по крайней мере сейчас, чтобы использовать Preserve Details 2.0, нам нужно выбрать его самостоятельно.
Нажмите на слово «Автоматически», чтобы просмотреть список всех алгоритмов передискретизации, которые мы можем выбрать. Те, которые предназначены для масштабирования изображения, находятся вверху. Выберите  Если вы не видите Preserve Details 2.0, вам нужно вернуться и убедиться, что вы включили его в настройках:
Если вы не видите Preserve Details 2.0, вам нужно вернуться и убедиться, что вы включили его в настройках:
Установка метода повторной выборки на «Сохранить детали 2.0».
Предварительный просмотр результатов
Как только вы выберете Preserve Details 2.0, окно предварительного просмотра слева обновится, чтобы показать вам, как будет выглядеть увеличенное изображение с использованием этой новой опции. Вы можете перетаскивать изображение внутри окна предварительного просмотра, чтобы проверить различные области:
Окно предварительного просмотра, показывающее результаты Preserve Details 2.0.
Бикубический сглаживатель
Чтобы лучше понять, насколько на самом деле улучшен Preserve Details 2.0 по сравнению с предыдущими методами масштабирования Photoshop, давайте проведем быстрое сравнение. Во-первых, расположите изображение в окне предварительного просмотра так, чтобы вы видели область с мелкими деталями. Затем снова щелкните метод повторной выборки, чтобы снова открыть список. Начните с выбора Бикубический сглаживатель
Начните с выбора Бикубический сглаживатель
Настройка передискретизации на «Бикубическое сглаживание».
Bicubic Smoother был лучшим методом масштабирования, который мы использовали в Photoshop CS6 и более ранних версиях, и он хорошо справляется со своей задачей. Но, как следует из названия, Bicubic Smoother пытается устранить любые проблемы, сглаживая все изображение. Если мы посмотрим на глаз женщины справа вместе с прядями волос перед ним, мы увидим, что эти области теперь выглядят намного мягче и менее детализированы, чем раньше:
Bicubic Smoother делает увеличенное изображение слишком мягким.
Детали сохранения (оригинал)
В Photoshop CC компания Adobe представила новый алгоритм масштабирования под названием
Настройка Resample к исходному «Сохранить детали».
Preserve Details гораздо лучше сохраняет важные детали изображения, как мы снова можем видеть в глазах и волосах женщины, которые теперь выглядят намного четче. Но там, где Bicubic Smoother сделал вещи слишком мягкими, Preserve Details делает обратное. Теперь изображение выглядит чрезмерно резким. Все имеет «коренастый» вид, особенно текстура кожи женщины, которую вы определенно не хотите делать слишком резкой:
Но там, где Bicubic Smoother сделал вещи слишком мягкими, Preserve Details делает обратное. Теперь изображение выглядит чрезмерно резким. Все имеет «коренастый» вид, особенно текстура кожи женщины, которую вы определенно не хотите делать слишком резкой:
Preserve Details может сделать масштабированное изображение слишком резким.
Сохранить детали 2.0
Теперь, когда мы рассмотрели предыдущие параметры масштабирования Photoshop, давайте сравним их с новым Preserve Details 2.0 в Photoshop CC 2018. Я повторно выберу его из списка:
Установка передискретизации на «Сохранить детали 2.0».
Preserve Details 2.0 использует продвинутый искусственный интеллект с «глубоким обучением» для обнаружения и сохранения важных деталей изображения без чрезмерной резкости чего-либо еще. Как только я выбираю его, предварительный просмотр в диалоговом окне «Размер изображения» мгновенно выглядит как в целом намного лучше. Ушли в прошлое мягкость низкой детализации Bicubic Smoother и массивность оригинального Preserve Details.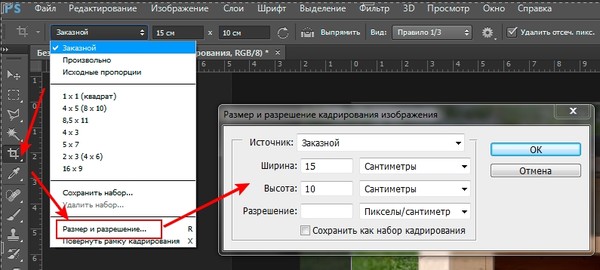 Вместо этого обратите внимание, как удивительно резко выглядят ее глаза и волосы, почти до такой степени, что вы можете подумать, что изображение на самом деле было снято с более высоким разрешением. Между тем, Preserve Details 2.0 в значительной степени избегает повышения резкости текстуры ее кожи. Он остается красивым и гладким, как и должно быть.
Вместо этого обратите внимание, как удивительно резко выглядят ее глаза и волосы, почти до такой степени, что вы можете подумать, что изображение на самом деле было снято с более высоким разрешением. Между тем, Preserve Details 2.0 в значительной степени избегает повышения резкости текстуры ее кожи. Он остается красивым и гладким, как и должно быть.
Имейте в виду, что мы увеличили изображение на 400 %, что выходит за рамки того, что вы обычно делаете в обычной ситуации. Тем не менее, даже при таком экстремальном масштабировании Preserve Details 2.0 дает выдающиеся результаты:
Значительно улучшенный результат масштабирования с использованием Preserve Details 2.0 в Photoshop CC 2018.
Наглядное сравнение
Вот краткое сравнение, показывающее все три метода масштабирования в действии. Bicubic Smoother находится слева, исходный Preserve Details — в центре, а новый Preserve Details 2.0 — справа. Опять же, все это с изображением, увеличенным на 400%. Как мы видим, ни один из двух предыдущих методов масштабирования не может сравниться с впечатляющими результатами Preserve Details 2.

 ..:
..: ..:
..: