Как увеличить разрешение и качество фото онлайн – Новости технологий Apple-Droid.com
В наше время фотографии играют важную роль в нашей жизни. Мы делаем снимки на свадьбах, праздниках, путешествиях и во многих других ситуациях. Однако иногда бывает так, что разрешение фотографии, которую мы хотим использовать, недостаточно высокое. Но не отчаивайтесь! Существуют онлайн-сервисы, которые позволяют увеличить разрешение фотографии с помощью нейросетей, и что самое лучшее, это можно сделать бесплатно.
- Zyro.com – это онлайн-сервис, который предлагает возможность увеличить разрешение фотографии с помощью нейросетей. Вы можете загрузить свою фотографию на их платформу и выбрать нужный процент увеличения. Затем сервис автоматически применит нейросети для улучшения разрешения вашей фотографии. Zyro.com также предлагает другие инструменты для редактирования фотографий, что делает его полезным ресурсом для любителей фотографии.
- Imglarger.com – еще один онлайн-сервис, который позволяет увеличить разрешение фотографии с помощью нейросетей.

- Let’s Enhance – это онлайн-сервис, специализирующийся на увеличении разрешения фотографий. Он использует мощные нейросети и алгоритмы машинного обучения для улучшения качества фотографий. Вы можете загрузить свою фотографию на их платформу и выбрать опцию увеличения разрешения. Let’s Enhance также предлагает дополнительные функции, такие как удаление шумов и повышение четкости изображения.
- Topaz Labs предлагает несколько инструментов для увеличения разрешения фотографий с помощью нейросетей. Один из них – Topaz Gigapixel AI, который использует искусственный интеллект для увеличения разрешения изображений без потери качества. Этот программный продукт предлагает мощные алгоритмы машинного обучения, чтобы сделать ваши фотографии более детализированными и четкими.
 Topaz Labs также предлагает другие инструменты для обработки фотографий, что делает их сервисом полезным для профессиональных фотографов и фотоэнтузиастов.
Topaz Labs также предлагает другие инструменты для обработки фотографий, что делает их сервисом полезным для профессиональных фотографов и фотоэнтузиастов. - Waifu2x – это онлайн-сервис, который изначально был разработан для увеличения разрешения аниме-изображений, но также может быть использован для обработки других типов фотографий. Он использует сверточные нейронные сети для улучшения качества изображений. Вы можете загрузить фотографию на платформу Waifu2x и выбрать уровень увеличения разрешения. Сервис предлагает несколько вариантов предварительной обработки и опций сглаживания, чтобы настроить результат под ваши предпочтения.
- AI Image Enlarger – это онлайн-инструмент, который использует искусственный интеллект для увеличения разрешения фотографий. Он основан на мощных нейросетевых алгоритмах, которые помогают улучшить качество и детализацию изображений. Вы можете загрузить свою фотографию на платформу AI Image Enlarger и выбрать нужный уровень увеличения разрешения.

- Bigjpg – это онлайн-сервис, специализирующийся на увеличении разрешения фотографий с помощью нейросетей. Он предлагает простой и интуитивно понятный интерфейс, который позволяет загружать фотографии и увеличивать их разрешение в несколько кликов. Вы можете выбрать желаемый уровень увеличения разрешения и получить улучшенное изображение с более высокой детализацией.
Кроме того, помимо онлайн-сервисов, существуют также программные решения, которые можно установить на компьютер для увеличения разрешения фотографий. Некоторые из них включают Topaz Gigapixel AI, Adobe Photoshop и другие.
Важно отметить, что при увеличении разрешения фотографий с помощью нейросетей, возможна потеря некоторых деталей и появление артефактов. Поэтому рекомендуется сохранять оригинальное изображение перед его обработкой и внимательно изучать результаты, чтобы убедиться в качестве и приемлемости окончательного результата.
Использование онлайн-сервисов, таких как Zyro.com, Imglarger.com, AI Image Enlarger, Let’s Enhance, Topaz Labs, Waifu2x и других, предоставляет удобный и доступный способ увеличить разрешение фотографий с помощью нейросетей. При выборе сервиса, рекомендуется ознакомиться с их возможностями, ограничениями и политикой конфиденциальности, чтобы выбрать подходящий вариант для ваших потребностей.
Все эти сервисы позволяют улучшить качество и детализацию фотографий, что делает их более пригодными для использования в различных проектах и печати. Однако, важно помнить, что увеличение разрешения фотографий с помощью нейросетей не всегда приведет к идеальным результатам, поэтому стоит быть реалистичным в своих ожиданиях.
Надеюсь, эта информация будет полезной при выборе сервисов для увеличения разрешения фотографий онлайн с помощью нейросетей.
- Больше
Увеличивайте разрешение фотографий онлайн бесплатно с помощью 3 инструментов для повышения качества изображения
Вы ищете онлайн-апскейлер изображений, чтобы бесплатно сделать изображения с низким разрешением высоким?
Довольно часто приходится исправлять размытые, темные или перенасыщенные фотографии. Хорошо то, что большое количество фотоулучшителей, предлагаемых в Интернете, могут помочь вам легко увеличить разрешение изображения. Вы можете задаться вопросом как увеличить разрешение фото онлайн бесплатно и какой усилитель качества изображения вы должны использовать.
Хорошо то, что большое количество фотоулучшителей, предлагаемых в Интернете, могут помочь вам легко увеличить разрешение изображения. Вы можете задаться вопросом как увеличить разрешение фото онлайн бесплатно и какой усилитель качества изображения вы должны использовать.
Увеличить разрешение фото бесплатно онлайн
В этом посте рекомендуются три лучших онлайн-инструмента для изменения размера и масштабирования изображений, чтобы вы могли увеличивать изображения без потери качества. Вы можете продолжить чтение и выбрать предпочтительный способ сделать изображение с более высоким разрешением онлайн бесплатно.
- Часть 1. Лучший способ увеличить разрешение фото онлайн бесплатно
- Часть 2. Увеличьте разрешение изображения онлайн с помощью Adobe
- Часть 3. Сделайте изображение в более высоком разрешении онлайн с помощью Fotor
- Часть 4. Часто задаваемые вопросы о том, как увеличить разрешение изображения в Интернете
Часть 1.
 Лучший способ увеличить разрешение фото онлайн и бесплатно
Лучший способ увеличить разрешение фото онлайн и бесплатноЕсли вы хотите увеличить разрешение фотографии, удалить размытие и шум, увеличить ее без потери качества, вы можете положиться на простой в использовании Бесплатное масштабирование изображений. Это на 100% бесплатно и не имеет ограничений по функциям и размеру загружаемого файла. Этот онлайн-улучшитель фотографий разработан с использованием передовой технологии искусственного интеллекта для улучшения изображений с низким разрешением. Имея в своем распоряжении алгоритмы глубокого обучения, он может очищать изображения от шума и даже восстанавливать старую фотографию до качества HD.
Этот онлайн-улучшитель качества изображения совместим со всеми популярными веб-браузерами, включая Chrome, Safari, Edge, Firefox, Yahoo и другие. Вы можете использовать его напрямую, чтобы увеличить разрешение изображений онлайн бесплатно. Он в основном используется для увеличения разрешения изображений JPG и PNG. Теперь вы берете следующее руководство, чтобы увеличить разрешение фотографий онлайн.
Шаг 1Откройте веб-браузер и откройте это Бесплатное масштабирование изображений сайт. Нажми на Загрузить свое фото кнопку, чтобы выбрать и загрузить свою фотографию. Вам разрешено редактировать изображения в форматах JPG, JPEG, PNG, BMP, TIF или TIFF.
Шаг 2 Как только загрузка фотографий будет завершена, она автоматически начнет увеличивать разрешение фотографий, уменьшать шум, исправлять размытое пространство и оптимизировать его для вас. Вам разрешено предварительно просматривать исходное и выходное изображение. Чтобы бесплатно увеличить разрешение фото онлайн, выберите 2x, 4x, 6x или 8x из Увеличение в соответствии с вашими потребностями. Он отображает исходное и увеличенное разрешение изображения.
Шаг 3 Если вас устраивает улучшенная фотография, вы можете нажать кнопку Save. кнопку, чтобы сохранить его на свой компьютер. Этот бесплатный онлайн-улучшитель качества изображения не добавит водяных знаков на ваши увеличенные или масштабированные фотографии.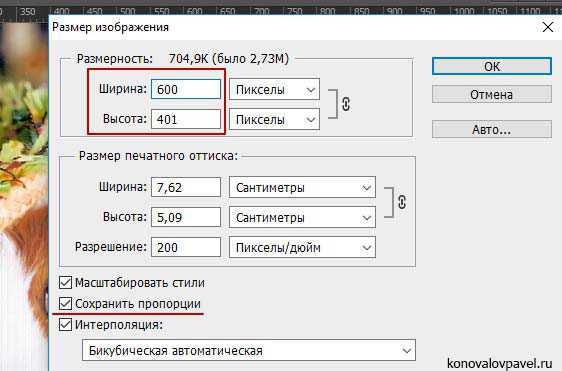 Кроме того, он не требует входа в учетную запись или регистрации.
Кроме того, он не требует входа в учетную запись или регистрации.
Часть 2. Как увеличить разрешение изображений в Интернете с помощью Adobe Express
Адобе Экспресс — это популярный онлайн-редактор и создатель изображений, который может помочь вам увеличить разрешение фотографий бесплатно. Он имеет индивидуальный Бесплатный Image Resizer для изменения размеров ваших изображений. Это позволяет увеличить разрешение изображений JPG и PNG. Он предлагает более 100,000 XNUMX шаблонов и ресурсов для использования. Вы можете легко изменить размер фотографии для разных платформ, включая Facebook, Instagram, Snapchat, Twitter, LinkedIn, Pinterest и другие.
Шаг 1Если вы хотите сделать изображения низкого разрешения в высоком разрешении онлайн, вы можете открыть браузер и перейти на официальный сайт Adobe Express. Нажмите на верхнюю Особенности и выберите Изменить размер изображения вариант из раскрывающегося списка.
Шаг 2 Когда вы войдете в его Free Image Resizer, вы можете нажать кнопку Загрузить свое фото кнопку, чтобы просмотреть и загрузить свою фотографию.
Шаг 3Из выпадающего списка Изменить размер для, вы можете выбрать подходящее разрешение фотографии в зависимости от ваших потребностей. Чтобы увеличить разрешение фотографии, вы можете выбрать На заказ вариант, а затем введите конкретную ширину и высоту в зависимости от ваших потребностей. Вы можете увеличить разрешение изображения до 6000px X 6000px. На этом этапе вы также можете использовать его Масштаб изображения функция увеличения или уменьшения изображения.
Шаг 4 После того, как вы увеличите файл изображения и увеличите его разрешение, вы можете нажать кнопку Скачать кнопку, чтобы двигаться дальше. Вам необходимо войти в учетную запись Adobe, Google, Facebook или Apple, чтобы продолжить загрузку.
Часть 3. Как увеличить разрешение изображения онлайн с помощью Fotor
Fotor — бесплатный онлайн-редактор фотографий — это полнофункциональный редактор изображений, который поможет вам легко увеличить разрешение фотографий и улучшить их качество. Он позволяет улучшать цвета изображения, уменьшать размытость, повышать резкость, удалять дымку и выделять фокус. У него есть способ одним щелчком мыши автоматически улучшить качество ваших фотографий. С помощью технологии искусственного интеллекта он может анализировать и преобразовывать ваше изображение в высококачественную, насыщенную фотографию HDR.
У него есть способ одним щелчком мыши автоматически улучшить качество ваших фотографий. С помощью технологии искусственного интеллекта он может анализировать и преобразовывать ваше изображение в высококачественную, насыщенную фотографию HDR.
Шаг 1Перейдите на страницу бесплатного онлайн-улучшителя фотографий в браузере и нажмите кнопку Улучшить фотографии сейчас кнопка. Вам нужно войти в свою учетную запись, чтобы двигаться дальше. Затем вы попадете в приложение для редактирования фотографий. Вы можете нажать на Открыть изображение кнопку, чтобы выбрать и загрузить свою фотографию.
Шаг 2Этот бесплатный онлайн-улучшитель фотографий автоматически улучшит разрешение ваших фотографий и улучшит их качество. На этом этапе вы можете проверить и сравнить исходный результат на изображениях. Если вас устраивает увеличенное разрешение и улучшенное качество, вы можете нажать кнопку Скачать чтобы двигаться дальше.
Шаг 3 Вы можете переименовать файл изображения, выбрать выходной формат и качество, а затем сохранить его на своем компьютере.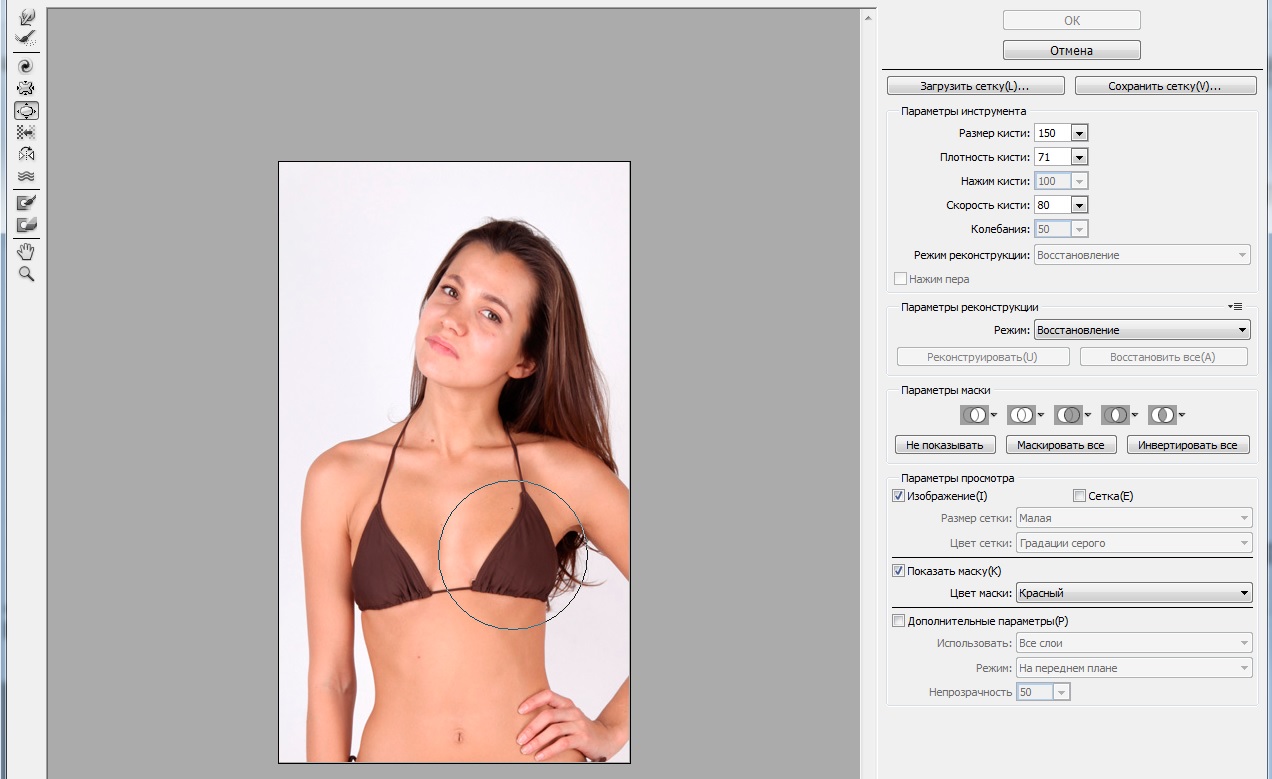
При использовании этого бесплатного онлайн-улучшителя фотографий вы увидите много рекламы. Что еще хуже, Fotor добавит водяной знак к вашему отредактированному файлу изображения. Когда вы загрузите улучшенную фотографию, вам будет предложено перейти на ее платную версию.
Не пропустите:
3 способа уменьшить размер фотофайла без потери качества
7 лучших приложений Image Optimizer для оптимизации JPEG / PNG для Интернета
Часть 4. Часто задаваемые вопросы о том, как увеличить разрешение изображения в Интернете
Вопрос 1. Как бесплатно увеличить размер фотографии JPEG в Windows 10?
Вы можете открыть свою фотографию в Paint, перейти на вкладку «Главная», нажать кнопку «Изменить размер», чтобы отобразить окно «Изменить размер и наклон», а затем использовать поля «Изменить размер», чтобы изменить размер фотографии. Вы можете быстро увеличить размер изображения, изменив процент или пиксели. Кроме того, вы можете положиться на рекомендуемые Бесплатное масштабирование изображений чтобы легко увеличить фотографию.
Вопрос 2. Как я могу бесплатно увеличить фотографию на Mac?
Вы можете положиться на предустановленную предварительную версию на вашем Mac, чтобы бесплатно увеличить фотографию. Просто откройте его в режиме предварительного просмотра, нажмите кнопку «Показать панель инструментов разметки», а затем используйте функцию «Настройка размера», чтобы увеличить его.
Вопрос 3. Как улучшить фотографии Google?
Откройте приложение Google Фото, найдите и откройте фотографию, которую хотите отредактировать, и нажмите кнопку «Изменить», чтобы отобразить дополнительные параметры редактирования. Вы можете использовать встроенную функцию Enhance для улучшения качества фотографий.
Заключение
Как сделать картинку низкого разрешения в высоком разрешении онлайн? После прочтения этого поста вы можете легко получить три отличных инструмента для масштабирования и улучшения изображения. увеличить разрешение фото онлайн без труда. Если у вас есть лучший способ увеличить изображения без потери качества, поделитесь им в комментариях с другими читателями.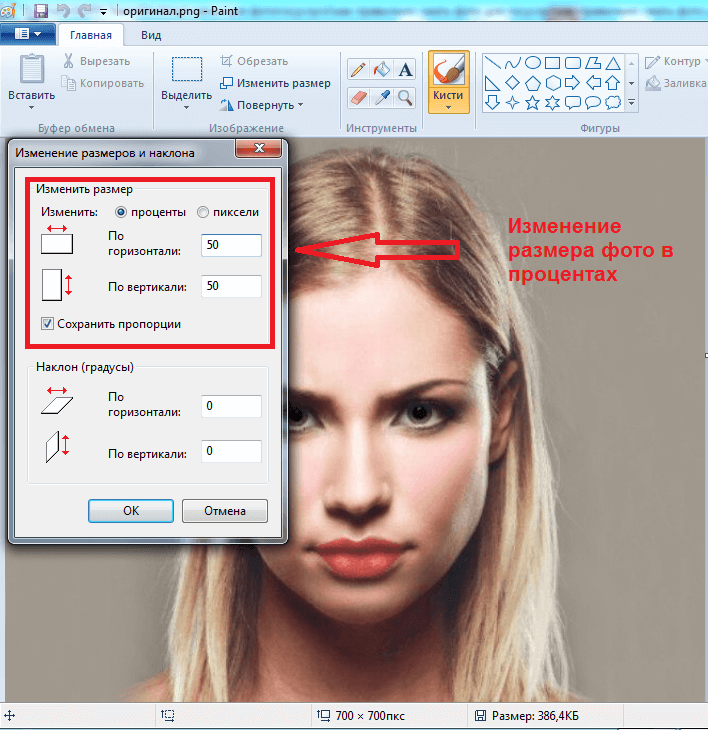
Как изменить размер и увеличить изображение без потери качества?
900
АКЦИИ
Вы когда-нибудь пытались изменить размер изображения и получали неудовлетворительное качество? Когда вы увеличиваете изображение, оно становится размытым и непрофессиональным. Картинка состоит из тысяч пикселей. Когда вы увеличиваете его, пиксели становятся видимыми, что приводит к плохому качеству.
Хотите знать, как изменить размер изображения без потери качества? Вы находитесь в нужном месте. Неважно, нужно ли вам высококачественное изображение для вашего блога, социальных сетей или в качестве фона для вашего видео; важно получить правильное соотношение.
В этой статье мы покажем, как увеличить изображение без потери качества с помощью простого процесса.
Оглавление
Фантастические форматы изображений и где их найти
Когда дело доходит до формата изображения, нет недостатка в вариантах. Существуют различные форматы, которые вы можете использовать в соответствии с вашими целями. Однако вы также можете изменить формат оптимизации изображения для SEO.
Однако вы также можете изменить формат оптимизации изображения для SEO.
Существует несколько распространенных форматов изображений, которые необходимо запомнить пользователю:
JPG
Это самый распространенный формат изображения, который вы встретите в Интернете. Он считается «швейцарским армейским ножом» среди онлайн-изображений, потому что его можно использовать в веб-проектах и документах. Единственным недостатком этого формата является то, что качество изображения также снижается с размером файла.
TIFF
Этот формат обычно используется для печати фотографий. TIFF можно передавать онлайн с любой заметной потерей качества изображения, но вам следует избегать использования необработанных файлов онлайн, поскольку они могут значительно сократить время загрузки.
PNG
Это еще один распространенный засвидетельствованный формат. Файлы PNG позволяют редактору редактировать изображение без заметной потери качества. Его лучше всего зарезервировать для текстового контента, например, диаграмм и инфографики.
PSD
Если вы получаете файл в формате OSD, редактор использует Adobe Photoshop. Когда вам нужно иметь Photoshop, чтобы открыть файл, потому что файл был создан с использованием нескольких слоев, которые необходимо редактировать по отдельности.
GIF
Вопреки распространенному мнению, GIF — это не короткое видео. Возможность выбора цветов в GIF ограничена по сравнению с другими файлами. Он дает преимущество в скорости, но теряет качество изображения.
Почему изменение размера изображения приводит к потере его качества?
Первоклассное изображение в Интернете должно служить двум основным целям. Это показывает профессионализм и минимизирует время загрузки страницы.
Однако поддерживать баланс между обоими аспектами непросто. Изображение с высоким разрешением будет выглядеть лучше, но загрузка займет больше времени. В любом случае, обе ситуации, такие как размытые изображения или медленная загрузка, могут ухудшить качество изображения.
Как правило, размер изображения должен составлять 100 КБ. Он предложит вам хороший баланс размера и качества. Любой недостаток в обоих не будет виден посетителям сайта. Это идеальное число, но что произойдет, если у вас есть изображение в десять раз больше размера?
В этом случае вы, скорее всего, уменьшите масштаб, но при этом также уменьшится количество пикселей. Поскольку вы удаляете пиксели при уменьшении размера, вы можете не заметить заметного негативного влияния на качество.
Поэтому стоит сосредоточиться на том, как увеличить изображение без потери качества. Кроме того, не забудьте сохранить исходную копию увеличенного изображения, чтобы, если вам когда-нибудь понадобится изменить его, вы могли легко это сделать.
Как изменить размер изображения без потери качества
Если вы планируете изменять фотографии и манипулировать ими, вам следует инвестировать в инструменты премиум-класса, такие как DepositPhotos.
Используйте онлайн-инструмент
Вот 5 лучших инструментов для улучшения изображения, если вы ищете, как изменить размер изображения без потери качества.![]()
1. Depositphotos Free UpScaler
Хотите знать, как увеличить изображение без потери качества? https://depositphotos.com/upscaler.html — ваш ответ. Он может эффективно масштабировать изображения, не мешая пикселям. Это бесплатный инструмент, который вы можете использовать для увеличения изображений для электронной коммерции, печати и других творческих проектов.
Основные характеристики
- Depositphotos позволяют пользователям увеличивать их вдвое в размере, многократном разрешении и качестве с помощью всего одной картинки.
- Полностью работает на искусственном интеллекте.
- Редактор изображений имеет огромную базу визуальных элементов, которые продолжают увеличивать изображение без потери качества.
- Это эффективный инструмент, который экономит время на творческих задачах.
- Depositphotos имеет средство для удаления фона, которое автоматически удаляет фон и идеально работает с увеличенными изображениями.

2. GIMP
Это альтернатива Photoshop с открытым исходным кодом. Это известное программное обеспечение для обработки фотографий необходимо загрузить на ПК. Это безграничное программное обеспечение, когда дело доходит до функций. Он имеет много полезных функций, кроме обычных фотоувеличителей.
Основные характеристики
- Редактируйте изображения почти всех форматов.
- Изменение размера изображения одним щелчком мыши.
- Улучшает фотографии и выполняет их цифровую ретушь для печати.
- Вы можете работать с настраиваемым интерфейсом рабочего стола для полной смены фотографий.
3. ON1 Resize
Это хорошо известный и премиальный инструмент для повышения качества изображения с помощью искусственного интеллекта. ON1 resize содержит множество полезных функций для увеличения размера изображения, создания графики для печати и управления тем, как изображение будет выглядеть после печати.
Основные характеристики
- Пакетная обработка.

- Позволяет увеличить изображение до 100%.
- Используйте принтер для максимально гладкого внешнего вида.
- Простая интеграция с другими программами, такими как Photoshop.
- Редактирование изображений RAW.
4. Увеличитель изображений
Это ценный инструмент для увеличения изображений с самым простым интерфейсом. Если вы хотите знать, как изменить размер изображения без потери качества, это самый простой ответ. Никакой другой фоторедактор не может сравниться с удобством этого процесса. Загрузите изображение, выберите формат и желаемые размеры, и все готово.
Основные характеристики
- Эффективная загрузка.
- Позволяет масштабировать изображение в процентах.
- Это онлайн-масштабатор изображений с искусственным интеллектом, избавляющий вас от неудобств, связанных с загрузкой программного обеспечения.
- Установите идеальную мишень нужной ширины и высоты.
- Вы можете загружать изображения в формате JPG и PNG.

5. Befunky
Это ценный инструмент для людей, которым не хватает места. Befunky — это онлайн-редактор изображений и средство изменения размера с множеством опций для добавления эффектов и изменения размера. Он также предлагает различные творческие текстуры и превращает обычные изображения в творческие произведения искусства.
Этот онлайн-инструмент для увеличения изображений содержит сотни функций редактирования фотографий, чтобы дать достойный ответ о том, как увеличить размер изображения без потери качества.
Основные характеристики
- Увеличьте изображение, выбрав параметры.
- Добавление модуля управления изображениями позволяет упорядочивать фотографии и изменять размер всего пакета.
- Вы можете увеличить партию с помощью масштаба, высоты, длины и точного размера.
- Сохраните фотографию с измененным размером в формате JPG, PDF и PNG. Перед загрузкой выберите формат и качество изображения.
Используйте плагин
Показывая, как увеличить изображение без потери качества, невозможно не наткнуться на плагины.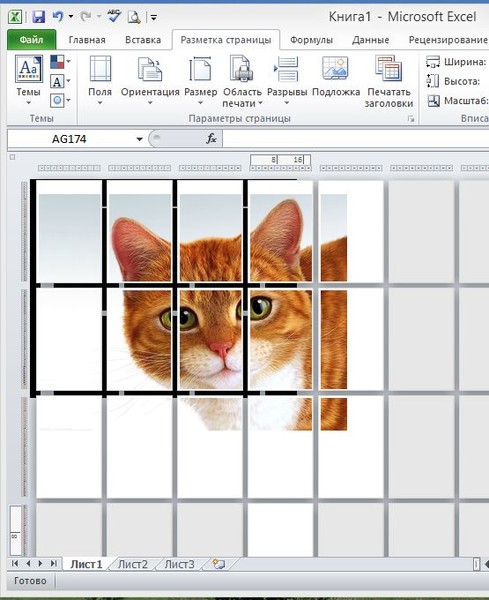 Плагины к веб-сайту позволяют пользователям автоматически изменять размер изображений при размещении их на веб-сайте.
Плагины к веб-сайту позволяют пользователям автоматически изменять размер изображений при размещении их на веб-сайте.
Например, в WordPress есть два основных плагина: Imagify и Smush. Оба бесплатны для установки и использования с некоторыми ограничениями. Однако, если ваш плагин использует функцию ленивой загрузки, изображение не будет загружаться до тех пор, пока пользователь не прокрутит страницу.
Изменение размера изображения за четыре шага
Научиться изменять размер изображения без потери качества не так сложно, как кажется. Следуйте этим четырем простым шагам для оптимизации изображений для SEO.
Шаг 1. Загрузите изображение
Большинство инструментов позволяют загружать изображения путем перетаскивания. Однако вы также можете загрузить изображение прямо с рабочего стола, но убедитесь, что вы выбрали правильный размер.
Шаг 2. Определите формат
Выберите один выходной формат изображения, например PNG или JPG. Если вы не знаете, какой файл вам нужен, вы можете рассмотреть цель для лучшего решения.
Шаг 3: Загрузка и сжатие
После изменения размера изображения нажмите кнопку «Сохранить» и загрузите его на рабочий стол. Проверьте, соответствует ли размер изображения приемлемому пределу. Вы можете сжать файл, чтобы он соответствовал требуемому пределу, если файл большой.
Шаг 4: Загрузите и протестируйте
Наконец, загрузите изображение на выбранную вами платформу и проверьте, как оно выглядит. Если это не выглядит профессионально, это может потребовать дальнейших изменений. Сделайте это и снова загрузите его.
Часто задаваемые вопросы
Можно ли увеличить изображение для печати без потери качества?
Утверждается, что для увеличения изображений требуются технические знания, но это зависит от используемого программного обеспечения.
Depositphotos делает это, сохраняя детали, но вы также используете встроенную функцию предварительного просмотра на вашем устройстве при открытии изображения. Отрегулируйте размер под инструментом и снимите флажок с поля передискретизации изображения под ним.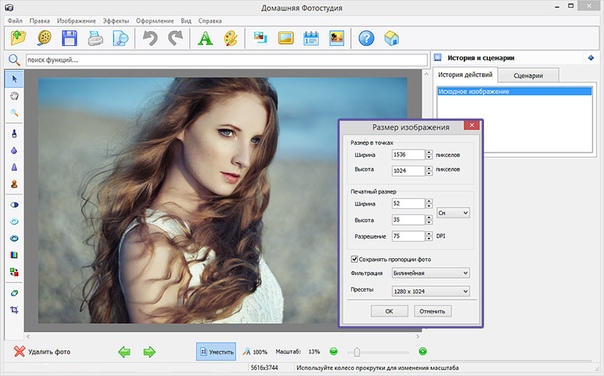 Это позволит вам изменить размер, прежде чем исследовать новые измерения.
Это позволит вам изменить размер, прежде чем исследовать новые измерения.
Как массово изменить размер изображений без потери качества?
Вам потребуется бесплатный инструмент, если вы хотите одновременно изменять размер изображений. Например, такие услуги предлагает Depositphotos. Все, что вам нужно сделать, это выбрать все изображения, добавить их на платформу, выбрать размер и загрузить их снова.
В чем разница между изменением размера изображений и масштабированием изображений?
Когда вы используете размер изображения, просто увеличьте его; это называется масштабированием изображения. С другой стороны, изменение размера изображения означает, что вы изменяете пропорции размера изображения. Например, если исходное изображение было 4:3, его увеличение до 16:9заставило бы его казаться другим.
Заключительные мысли
Научиться увеличивать изображение без потери качества не так уж сложно. Тем не менее, вам может потребоваться некоторое время, чтобы освоить его.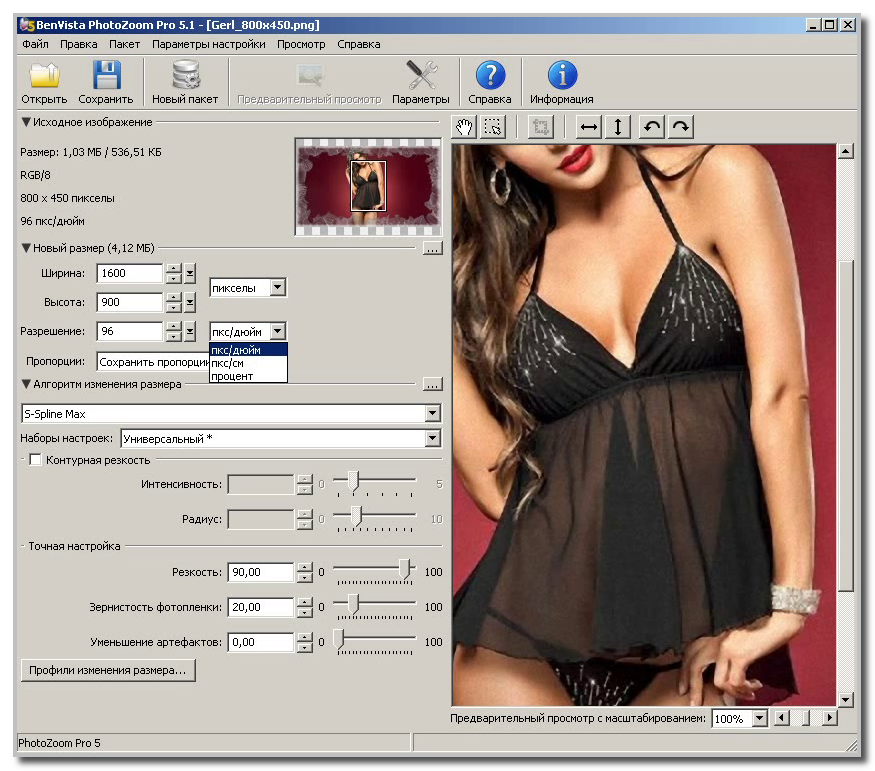 Многие профессиональные фоторедакторы скажут вам, что редактирование — это не что иное, как наука.
Многие профессиональные фоторедакторы скажут вам, что редактирование — это не что иное, как наука.
Так что не расстраивайтесь, если у вас не получится несколько попыток. Воспользуйтесь преимуществами программного обеспечения Depositphotos, которое сделает вашу жизнь проще.
Это сообщение было проверено Grammarly. Попробуйте — это бесплатно!
Миллионы людей доверяют бесплатному приложению Grammarly для письма, чтобы сделать свои онлайн-письма понятными и эффективными. Начать очень просто
Рекламные Знаете ли вы, что бренды, использующие Klaviyo, в среднем получают 95-кратную рентабельность инвестиций?
Электронная почта, SMS и многое другое — Klaviyo объединяет весь ваш маркетинг, стимулируя рост, не тратя время и ресурсы.
Доставляйте более релевантные сообщения электронной почты и текстовые сообщения на основе ваших данных. Klaviyo поможет вам превратить разовых покупателей в постоянных клиентов, используя всю мощь корпоративного решения и ничего сложного.
Klaviyo поможет вам превратить разовых покупателей в постоянных клиентов, используя всю мощь корпоративного решения и ничего сложного.
Попробуйте Klaviyo бесплатно прямо сейчас ➜
Как изменить размер изображения без потери качества: простые методы
Независимо от того, являетесь ли вы владельцем веб-сайта, издателем или менеджером социальных сетей, вас ждет игра с картинками.
Для обеспечения наилучшего взаимодействия с пользователем необходимо знать, как изменить размер изображений, чтобы они подходили по всем каналам.
Проблема с изменением размера изображений заключается в уменьшении и увеличении пикселей.
При изменении размера изображения вы уменьшаете количество пикселей. И чем больше вы это делаете, тем больше снижается качество.
К счастью, есть инструменты для изменения размера изображений без потери качества.
В этом руководстве мы не только перечислим инструменты, но и покажем вам, как использовать их для изменения размера изображений без потери качества.
- Часто задаваемые вопросы
- Можете ли вы сделать фотографии низкого качества с более высоким разрешением?
- Какой тип изображения можно изменить без потери качества?
- Что нужно для изменения размера изображения без потери качества
- 3 автономных инструмента для изменения размера изображения без потери качества
- 3 Онлайн-инструменты для изменения размера изображения без потери качества
- Как изменить размер изображения без потери качества (офлайн)
- Использование Microsoft Paint для изменения размера изображения
- Использование GIMP для изменения размера изображения
- Как Изменение размера изображения без потери качества (онлайн)
- Использование Adobe Express Image Resize Tool
- Использование Resizing.app для пошагового изменения размера изображения
- Использование ResizePixels для изменения размера изображения
- Учебники, похожие на Check Out
- Подведение итогов
Часто задаваемые вопросы
Можете ли вы сделать фотографии низкого качества с более высоким разрешением?
Конечно. Можно улучшить разрешение фотографии низкого качества, однако вы не сможете добиться того же качества, что и исходное изображение.
Можно улучшить разрешение фотографии низкого качества, однако вы не сможете добиться того же качества, что и исходное изображение.
Adobe Photoshop — это удобный программный инструмент для улучшения качества изображения, который может улучшить разрешение и качество изображения.
Какой тип изображения можно изменить без потери качества?
Многие считают, что единственным типом изображений, размер которых можно изменять без потери качества, являются векторные изображения.
SVG — это векторные изображения, предназначенные для перерисовки пикселей, а не их изменения. Они легко изменяют размер без потери качества.
Однако с помощью передового программного обеспечения для обработки изображений вы можете изменять размер различных типов изображений без потери качества.
Что нужно для изменения размера изображения без потери качества
Вам нужен только правильный инструмент для изменения размера изображения без потери качества. Эти инструменты могут быть как онлайн, так и оффлайн.
В этом уроке мы сбалансируем вещи, показав вам, как использовать три онлайн-инструмента и три офлайн-инструмента для изменения размера изображения без потери качества.
Вот они:
3 Офлайн-инструмента для изменения размера изображения без потери качества
- Adobe Photoshop: Фотошоп, пожалуй, самое известное программное обеспечение для обработки фотографий , которое миллионы людей используют для редактирования и обработки цифровых изображений. Это программное обеспечение для редактирования изображений способно изменять размер изображений без ущерба для качества.
- Microsoft Paint:
- GIMP: GIMP — это бесплатное кроссплатформенное программное обеспечение для редактирования фотографий и хорошая альтернатива Photoshop и Paint для качественного изменения размера изображения.
 Он работает на всех операционных системах.
Он работает на всех операционных системах.
Вам необходимо установить один из этих инструментов на свой компьютер.
3 Онлайн-инструменты для изменения размера изображения без потери качества
Если вы не хотите устанавливать новое программное обеспечение на свое устройство, вы можете выбрать любой из трех онлайн-инструментов для редактирования фотографий ниже.
- Adobe Express: Adobe Express – это онлайн-инструмент для создания мультимедиа, изображений и видео для социальных сетей, созданный дизайнерским фотошопом. В Adobe Express есть инструмент изменения размера изображения, который изменяет размер изображения без изменения пикселей.
- Resizing.app: Приложение для изменения размера — это легкий инструмент для редактирования фотографий, который изменяет размер фотографий для Facebook, LinkedIn, YouTube и Twitter.
- Resize Pixel: Как следует из названия, ResizePixel делает одну вещь, и делает это хорошо.
 Это бесплатный простой в использовании инструмент для изменения размера изображений, который не ставит под угрозу качество, поскольку изменяет размер пикселей, а не изменяет их.
Это бесплатный простой в использовании инструмент для изменения размера изображений, который не ставит под угрозу качество, поскольку изменяет размер пикселей, а не изменяет их.
Какие бы варианты вы ни выбрали, ниже приведены пошаговые действия по изменению размера изображения с помощью любого из этих инструментов.
Как изменить размер изображения без потери качества (офлайн)
Сначала загрузите и установите Adobe Photoshop. Затем выполните следующие действия.
Запустите Photoshop на своем компьютере, перейдите к Файлы на панели инструментов и выберите Открыть в раскрывающемся меню.
Память вашего устройства откроется.
Найдите изображение, размер которого нужно изменить, и нажмите кнопку Открыть , чтобы открыть его в Photoshop.
Когда изображение откроется, перейдите к Изображение на панели инструментов и выберите Размер изображения в раскрывающемся списке.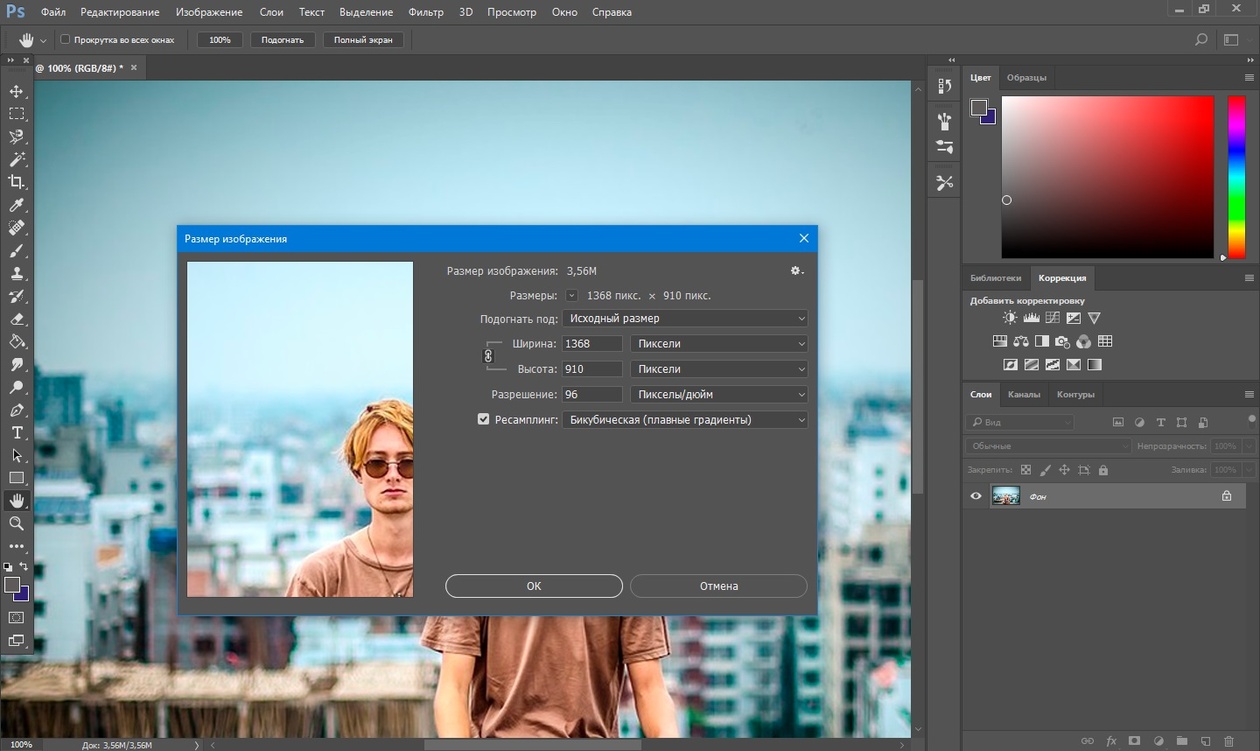
Откроется диалоговое окно Размер изображения . Теперь вы можете изменить ширину и высоту изображения на то, что хотите.
Прежде всего, снимите флажок Resample Image .
Это говорит фотошопу не изменять количество пикселей в вашем изображении. Таким образом, качество и размер изображения останутся неизменными.
Затем выберите единицу измерения в разделе Размер документа.
Пиксели больше не будут доступны, так как вы снимите флажок Resample image .
Выберите любую единицу измерения, которую вы хотите использовать, и введите высоту или ширину изображения. Изменение одного автоматически изменит размер другого.
Когда вы закончите, нажмите кнопку ОК , чтобы изменить размер изображения.
Использование Microsoft Paint для изменения размера изображения
С помощью Microsoft Paint вы можете изменять размер изображений без потери качества, используя функцию Resize and Skew.
Для этого выполните следующие действия.
Нажмите значок Windows на клавиатуре, введите Microsoft Paint в поле поиска и выберите результат Best Match .
Microsoft Paint откроется. Перейдите к Файл на верхней панели и выберите Открыть в раскрывающемся списке.
Память вашего устройства откроется. Найдите файл изображения, размер которого вы хотите изменить, и нажмите кнопку Открыть для загрузки.
Когда изображение появится на холсте, перейдите к Раздел изображения на панели инструментов и выберите Значок изменения размера из вариантов.
Появится всплывающее окно Изменить размер и наклон .
Выберите единицу измерения, проценты или пиксели и убедитесь, что значок цепочки между полями вертикальное и горизонтальное соединен и выделен синим цветом.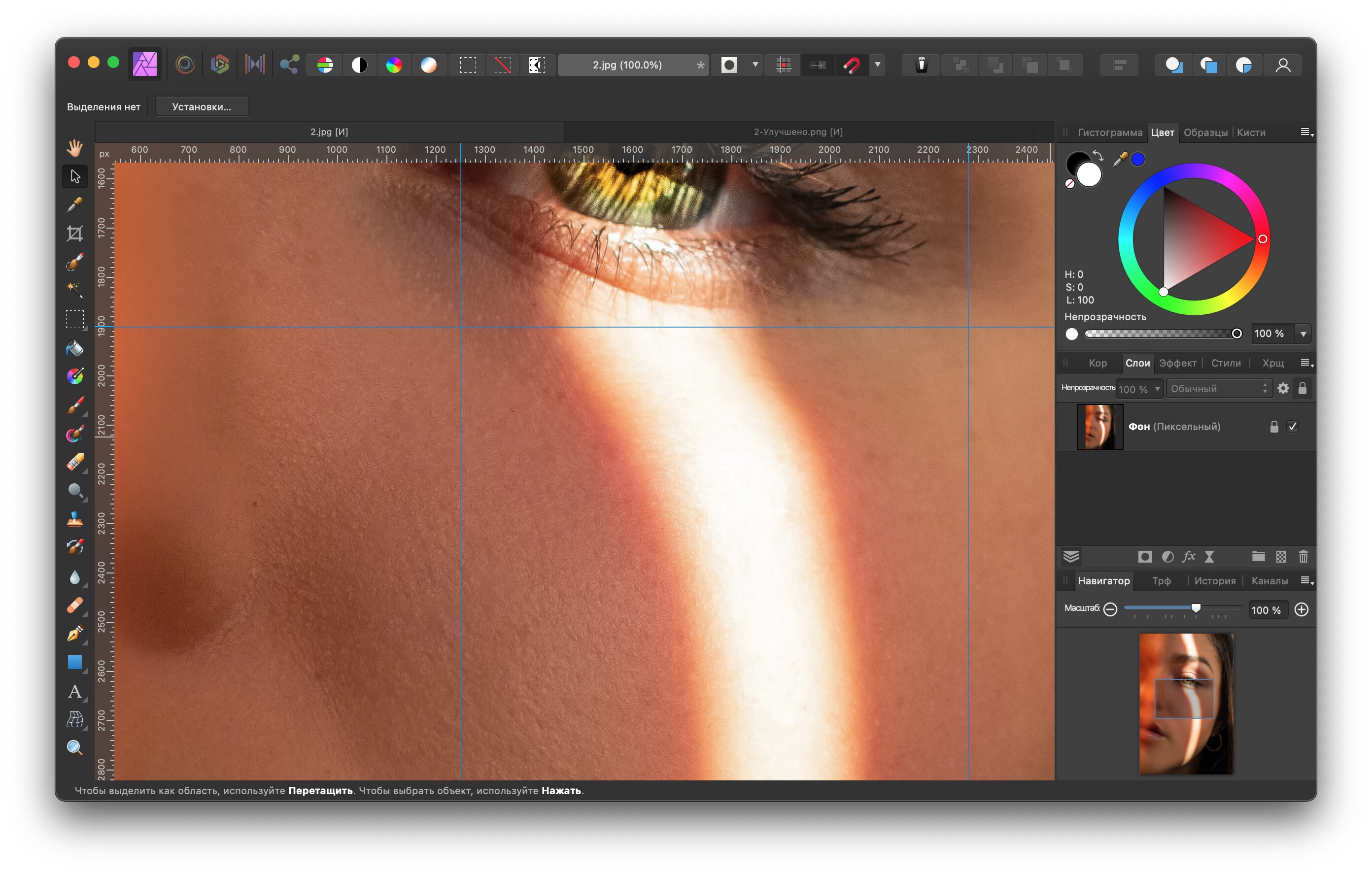
Фиксирует соотношение сторон изображения и предотвращает искажения при настройке размеров.
Теперь измените ширину или высоту изображения.
Другой подстроится соответствующим образом. А при желании вы можете растянуть изображение по вертикальной или горизонтальной оси с помощью меню Skew .
Наконец, нажмите кнопку OK, и вы успешно изменили размер изображения без потери качества.
Использование GIMP для изменения размера изображения
Третья программа, которую можно использовать для изменения размера изображения без потери качества, — это GIMP. Посмотрим, как.
После загрузки и установки GIMP запустите приложение на своем компьютере.
Перейти к файлу в строке меню. Выберите Открыть из раскрывающегося списка и загрузите изображение, размер которого нужно изменить.
Когда изображение откроется, перейдите к Изображение на верхней панели и выберите Масштаб изображения в меню. Откроется окно изображения масштаба .
Откроется окно изображения масштаба .
В диалоговом окне «Масштаб изображения» убедитесь, что значок «Цепь» между шириной и высотой изображения соединен.
Это зафиксирует соотношение сторон и поможет предотвратить искажение изображения.
Затем выберите единицу измерения, затем измените ширину или высоту изображения.
Поскольку соотношение сторон заблокировано, изменение любого размера автоматически обновит другое.
Оставьте Интерполяция в разделе Качество как есть, Кубический . И, наконец, нажмите кнопку Scale , чтобы изменить размер изображения.
Вот и все. Вы изменили размер изображения без ущерба для качества.
Если у вас нет Photoshop, GIMP или Microsoft Paint и вы не хотите их устанавливать, вы все равно можете изменять размер изображений без потери качества с помощью онлайн-инструмента. Мы познакомим вас с этим дальше.
Как изменить размер изображения без потери качества (онлайн)
Использование инструмента изменения размера изображения Adobe Express
Откройте инструмент изменения размера изображения Adobe Express по этой ссылке.
Загрузите изображение, нажав Просмотрите на своем устройстве .
Кроме того, вы можете перетащить изображение в поле на экране.
В Adobe Express есть предустановленный список размеров для различных платформ социальных сетей и популярных размеров экрана.
Вы можете выбрать из списка, если вы найдете тот, который соответствует вашей цели.
Просто нажмите раскрывающееся меню Resize for , чтобы выбрать нужный вариант.
Если вы предпочитаете нестандартные параметры, выберите Пользовательский из списка, чтобы продолжить.
Затем введите желаемую ширину и высоту в соответствующих полях.
Adobe Express мгновенно изменит размер изображения.
После этого нажмите кнопку Загрузить , чтобы сохранить изображение с измененным размером.
Вот и все. Ваше изображение было изменено без потери качества. Теперь вы можете загрузить свое изображение туда, куда хотите.
Использование Resizing.app для пошагового изменения размера изображения
Resizing.app — это второй онлайн-сервис для изменения размера изображения, который не повлияет на качество вашего изображения.
Использовать его довольно просто. Вот как.
Перейдите на веб-сайт resizing.app. Нажмите значок + в центре страницы, чтобы загрузить файл изображения, или перетащите его прямо с компьютера.
После загрузки файла выберите нужный размер.
Resizing.app позволяет изменять размер по ширине, высоте или в процентах.
Вы можете выбрать любой вариант или перейти к пользовательскому, чтобы использовать пользовательские размеры.
Затем введите новые размеры изображения и выберите формат файла в разделе «Сохранить как».
После внесения изменений нажмите кнопку Сохранить изображение для загрузки.
Использование ResizePixels для изменения размера изображения
ResizePixels — еще один отличный инструмент для изменения размера изображений без потери качества в Интернете.
Инструмент бесплатный и работает аналогично resizing.app. Вот три шага.
- Загрузите изображение на веб-сайт ResizePixel.
- Введите новый размер изображения, чтобы изменить его размер.
- Примените изменения и загрузите образ.
Аналогичные руководства для проверки
- Как оптимизировать изображения для WordPress : Узнайте, как оптимизировать изображения для вашего сайта WordPress и улучшить его производительность и рейтинг в поисковых системах.
- Как оптимизировать WordPress для повышения производительности: Хотите повысить скорость своего сайта? Узнайте, как улучшить производительность веб-сайта WordPress с помощью пошагового практического руководства.
- Как сделать обратный поиск изображения: Найдите источник любого изображения в Интернете. В этом руководстве объясняется, как выполнять обратный поиск изображений с помощью популярных поисковых систем.



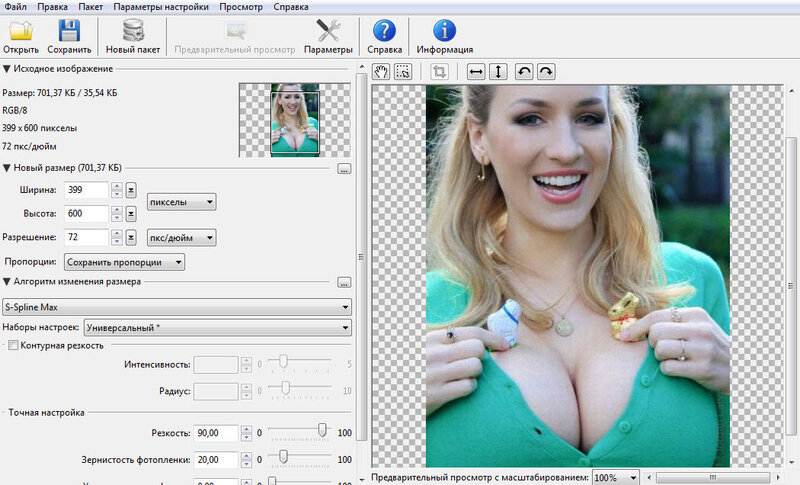 Topaz Labs также предлагает другие инструменты для обработки фотографий, что делает их сервисом полезным для профессиональных фотографов и фотоэнтузиастов.
Topaz Labs также предлагает другие инструменты для обработки фотографий, что делает их сервисом полезным для профессиональных фотографов и фотоэнтузиастов.


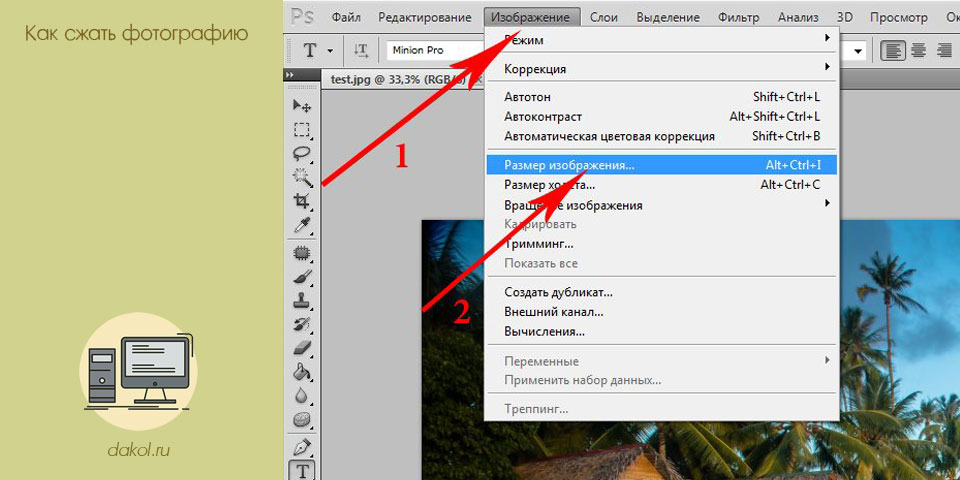
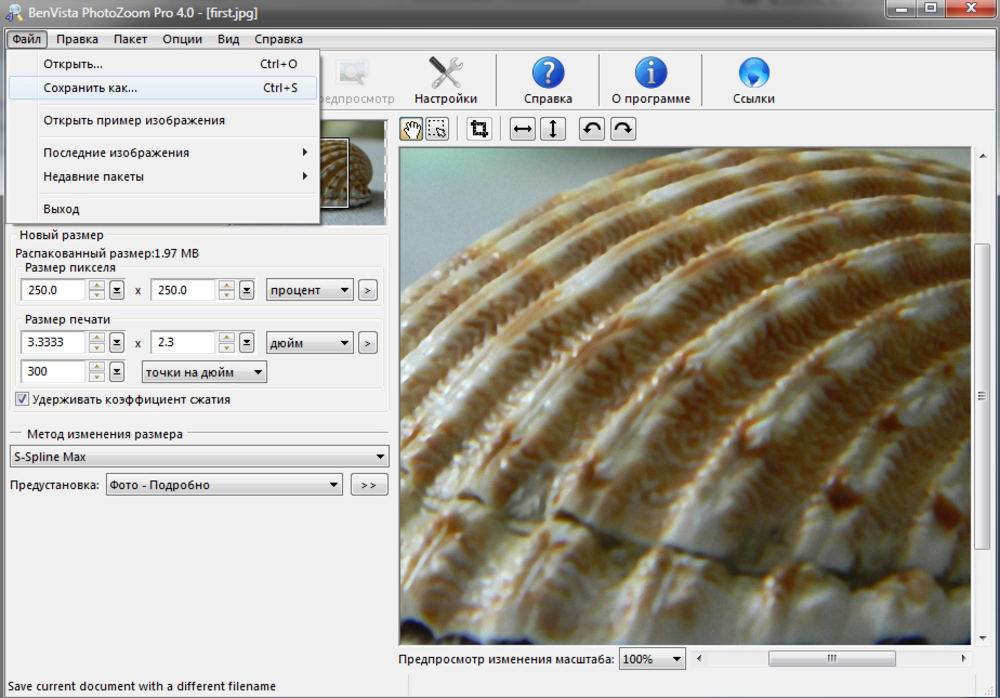 Он работает на всех операционных системах.
Он работает на всех операционных системах. Это бесплатный простой в использовании инструмент для изменения размера изображений, который не ставит под угрозу качество, поскольку изменяет размер пикселей, а не изменяет их.
Это бесплатный простой в использовании инструмент для изменения размера изображений, который не ставит под угрозу качество, поскольку изменяет размер пикселей, а не изменяет их.