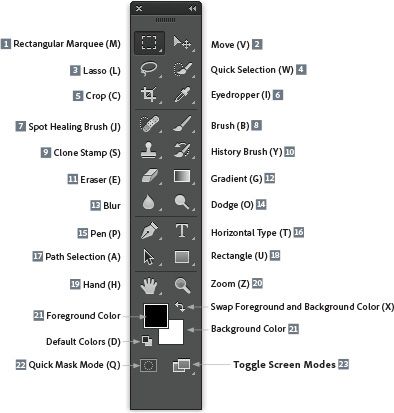Обзор инструментов и панели инструментов Photoshop
- Панель инструментов Photoshop
- Расположение инструментов
- Обзор инструментов Photoshop
Узнайте все об инструментах Photoshop и панели инструментов. Вы узнаете, как инструменты организованы на панели инструментов и как получить доступ ко многим скрытым инструментам Photoshop. В этом руководстве также содержится полный обзор всех 66 инструментов Photoshop, которые вы можете использовать в качестве справочных.
В первом уроке из этой серии, посвященном интерфейсу Photoshop, мы ознакомились с интерфейсом и его основными функциями. В этом уроке мы узнаем больше об инструментах и панели инструментов в Photoshop. Панель инструментов (также известная как Панель инструментов или панель инструментов ) — это то место, где Photoshop содержит множество инструментов, с которыми нам приходится работать. Есть инструменты для выбора, обрезки изображения, редактирования и ретуширования и многое другое.
Мы начнем этот урок со взгляда на панель инструментов, как она организована и как получить доступ ко всем инструментам Photoshop, которые скрыты внутри нее. Затем мы более подробно рассмотрим сами инструменты и кратко изложим, для чего используется каждый из инструментов Photoshop. Я буду использовать Photoshop CC, но этот учебник также совместим с Photoshop CS6. Это урок 2 из 10 в нашей серии Изучение интерфейса Photoshop. Давайте начнем!
Панель инструментов Photoshop
Как мы узнали из предыдущего урока «Знакомство с интерфейсом Photoshop», панель инструментов Photoshop расположена в левой части экрана:
Панель инструментов в фотошопе.
Панель инструментов с одной или двумя колонками
По умолчанию панель инструментов отображается в виде одного длинного столбца. Его можно развернуть в более короткий двойной столбец, щелкнув значок двойных стрелок вверху. Нажмите на этот же значок еще раз, чтобы вернуть панель инструментов в один столбец:
Панель инструментов можно рассматривать как один или два столбца.
Расположение инструментов
Давайте посмотрим, как организована панель инструментов в Photoshop. Хотя может показаться, что инструменты перечислены в случайном порядке, на самом деле это логический порядок со связанными инструментами. Вверху у нас есть инструменты перемещения и выделения в Photoshop. Прямо под ними находятся инструменты Обрезка и Срез . Ниже приведены инструменты измерения, а затем множество инструментов ретуши и рисования в Photoshop. Далее идут инструменты рисования и ввода. И, наконец, в нижней части панели инструментов мы находим инструменты навигации в Photoshop:
Расположение инструментов на панели инструментов.
Скрытые инструменты
Каждый инструмент на панели инструментов представлен значком, и доступно гораздо больше инструментов, чем то, что мы видим. Маленькая стрелка в правом нижнем углу значка инструмента означает, что за этим же местом прячутся дополнительные инструменты:
Большинство точек на панели инструментов содержат более одного инструмента.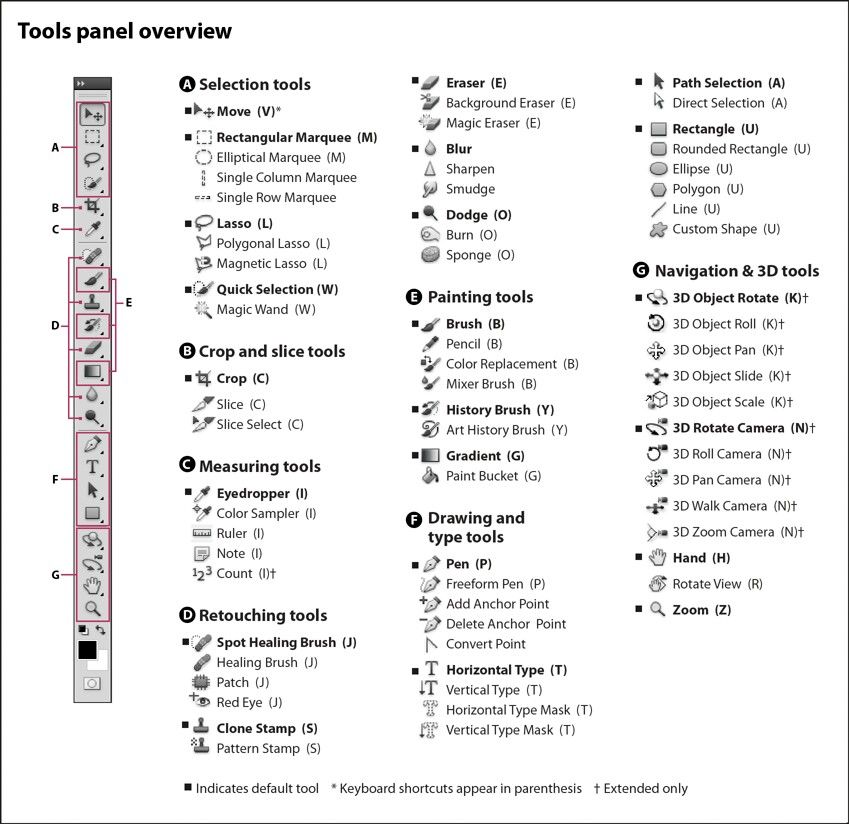
Чтобы просмотреть и получить доступ к дополнительным инструментам, нажмите и удерживайте значок. Или щелкните правой кнопкой мыши (Win) или удерживайте нажатой клавишу « Control» (Mac) на значке. В любом случае отображается всплывающее меню, показывающее другие доступные инструменты. Например, если я щелкну и удержу значок Rectangular Marquee Tool, всплывающее меню сообщит мне, что вместе с этим инструментом также будут вложены инструмент Elliptical Marquee Tool, инструмент Single Row Marquee Tool и Single Column Marquee Tool., Чтобы выбрать один из дополнительных инструментов, выберите его из списка. Я выберу Elliptical Marquee Tool. Мы увидим почему через мгновение:
Выбор скрытого инструмента из всплывающего меню.
Инструмент по умолчанию
Инструмент, который первоначально отображается в каждой точке панели инструментов, называется инструментом по умолчанию .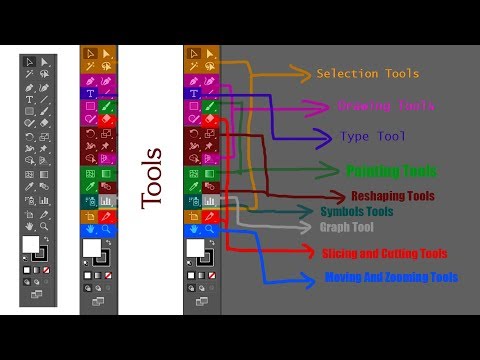 Rectangular Marquee Tool — инструмент по умолчанию для того места, на которое мы смотрим здесь (второе сверху). Однако Photoshop не всегда отображает инструмент по умолчанию. Вместо этого будет отображаться последний инструмент, который был выбран. Обратите внимание, что после выбора Elliptical Marquee Tool из всплывающего меню инструмент Rectangular Marquee Tool больше не отображается на панели инструментов. Elliptical Marquee Tool занял свое место:
Rectangular Marquee Tool — инструмент по умолчанию для того места, на которое мы смотрим здесь (второе сверху). Однако Photoshop не всегда отображает инструмент по умолчанию. Вместо этого будет отображаться последний инструмент, который был выбран. Обратите внимание, что после выбора Elliptical Marquee Tool из всплывающего меню инструмент Rectangular Marquee Tool больше не отображается на панели инструментов. Elliptical Marquee Tool занял свое место:
Каждое место на панели инструментов отображает либо инструмент по умолчанию, либо последний выбранный инструмент.
Чтобы выбрать Rectangular Marquee Tool в данный момент, мне нужно будет либо щелкнуть и удерживать, либо щелкнуть правой кнопкой мыши (Win) / Control-click (Mac) на значке Elliptical Marquee Tool. Затем я мог выбрать Rectangular Marquee Tool из меню:
Выбор Прямоугольного Marquee Tool из-за Elliptical Marquee Tool.
Обзор инструментов Photoshop
Теперь, когда мы узнали, как организована панель инструментов Photoshop и как получить доступ ко всем инструментам в ней, давайте посмотрим на сами инструменты.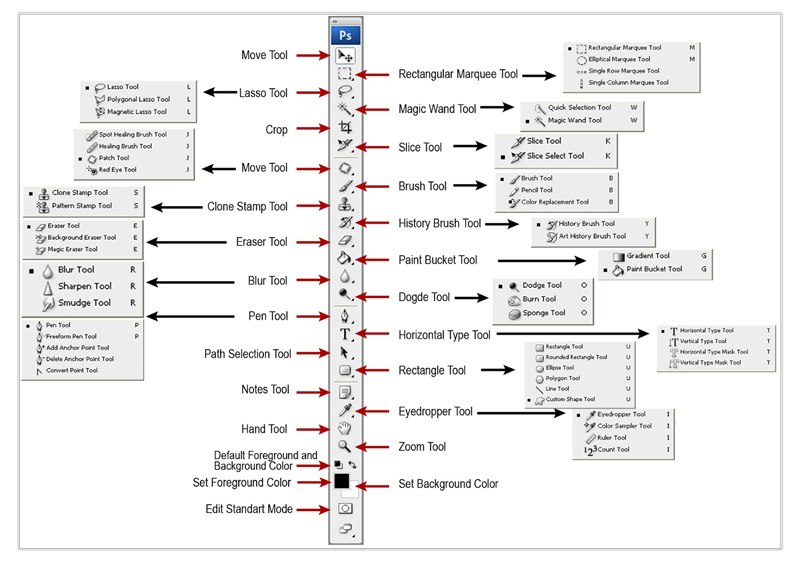
Звездочка (*) после названия инструмента обозначает инструмент по умолчанию. Буква в скобках — это сочетание клавиш инструмента. Для переключения между инструментами с одним и тем же сочетанием клавиш нажмите и удерживайте клавишу Shift при нажатии буквы. Обратите внимание, что если вы используете Photoshop CS6, некоторые инструменты доступны только в расширенной версии CS6. Все инструменты доступны в Photoshop CC.
Обновление: узнайте, как использовать новый инструмент выбора объектов в Photoshop CC 2020!
- Инструменты перемещения и выделения
- Инструмент Переместить * (V)
- Инструмент «Перемещение» используется для перемещения слоев, выделений и направляющих в документе Photoshop.
 Включите «Автоматический выбор», чтобы автоматически выбрать слой или группу, на которую вы щелкнули.
Включите «Автоматический выбор», чтобы автоматически выбрать слой или группу, на которую вы щелкнули.
- Artboard Tool (V)
- Инструмент Artboard Tool (новый в Photoshop CC) позволяет легко создавать различные веб-макеты или макеты UX (для пользователей) для различных устройств или размеров экрана.
- Прямоугольный шатер * (M)
- Rectangular Marquee Tool рисует прямоугольные контуры выделения. Нажмите и удерживайте Shift при перетаскивании, чтобы нарисовать квадратное выделение.
- Эллиптический шатер (M)
- Инструмент Elliptical Marquee Tool рисует эллиптические контуры выделения. Нажмите и удерживайте Shift, чтобы нарисовать выделение в идеальном круге.
- Однорядный инструмент выделения
- Инструмент выделения одной строки в Photoshop выделяет одну строку пикселей на изображении слева направо.
- Одностоечный инструмент
- С помощью инструмента выделения одной колонки выделите один столбец пикселей сверху вниз.

- Лассо Инструмент * (L)
- С помощью Lasso Tool вы можете нарисовать контур произвольной формы вокруг объекта.
- Многоугольный инструмент Лассо (L)
- Щелкните вокруг объекта с помощью инструмента Polygonal Lasso Tool, чтобы окружить его многоугольным контуром выделения с прямыми краями.
- Магнитный инструмент Лассо (L)
- Инструмент «Магнитное лассо» привязывает контур выделения к краям объекта, когда вы перемещаете курсор мыши вокруг него.
- Инструмент быстрого выбора * (W)
- Инструмент быстрого выбора позволяет легко выбрать объект, просто закрасив его кистью. Включите «Auto-Enhance» на панели параметров для лучшего выбора качества.
- Инструмент волшебной палочки (W)
- Инструмент «Волшебная палочка» в Photoshop выделяет области одинакового цвета одним щелчком мыши. Значение «Допуск» на панели параметров задает диапазон цветов, которые будут выбраны.

- Инструменты для обрезки и нарезки
- Crop Tool * (C)
- Используйте инструмент обрезки в Photoshop, чтобы обрезать изображение и удалить ненужные области. Снимите флажок «Удалить обрезанные пиксели» на панели параметров, чтобы обрезать изображение неразрушающим образом.
- Перспективный инструмент Crop (C)
- Используйте инструмент «Обрезка перспективы», чтобы обрезать изображение и устранить распространенные искажения или проблемы с перспективой.
- Инструмент Ломтик (С)
- Инструмент «Срез» делит изображение или макет на более мелкие секции (срезы), которые можно экспортировать и оптимизировать отдельно.
- Инструмент выбора среза (C)
- Используйте инструмент выбора фрагмента, чтобы выбрать отдельные фрагменты, созданные с помощью инструмента фрагмента.
- Инструменты измерения
- Пипетка * (I)
- Инструмент «Пипетка» в Photoshop демонстрирует цвета на изображении.
 Увеличьте «Размер образца» на панели параметров для лучшего представления цвета области выборки.
Увеличьте «Размер образца» на панели параметров для лучшего представления цвета области выборки.
- Пипетка для 3D-материала (I)
- Используйте инструмент «Пипетка для 3D-материала», чтобы взять образец материала из 3D-модели в Photoshop.
- Инструмент Цветовой Образец (I)
- Color Sampler Tool отображает значения цвета для выбранной (выбранной) области изображения. Одновременно можно выбрать до четырех областей. Просмотрите информацию о цвете на панели информации Photoshop.
- Линейка инструментов (I)
- Инструмент Линейка измеряет расстояния, местоположения и углы. Отлично подходит для размещения изображений и элементов именно там, где вы хотите их.
- Инструмент для заметок позволяет вам прикреплять текстовые заметки к документу Photoshop, как для себя, так и для тех, кто работает над тем же проектом. Заметки сохраняются как часть файла .
 PSD.
PSD.
- Инструмент подсчета (I)
- Используйте инструмент «Подсчет», чтобы вручную подсчитать количество объектов на изображении или чтобы Photoshop автоматически подсчитывал несколько выделенных областей на изображении.
- Инструменты ретуши и рисования
- Кисть для точечного лечения * (J)
- Точечная восстанавливающая кисть в Photoshop быстро удаляет пятна и другие незначительные проблемные области на изображении. Для достижения наилучших результатов используйте кисть размером чуть больше порока.
- Кисть исцеления (J)
- Кисть исцеления позволяет восстанавливать большие проблемные области изображения, рисуя поверх них. Удерживайте Alt (Win) / Option (Mac) и нажмите, чтобы попробовать хорошую текстуру, затем закрасьте проблемную область, чтобы восстановить ее.
- Патч Инструмент (J)
- С помощью инструмента Patch Tool нарисуйте контур произвольной формы вокруг проблемной области.

- Контентно-зависимый инструмент перемещения (J)
- Используйте Content-Aware Move Tool, чтобы выбрать и переместить часть изображения в другую область. Фотошоп автоматически заполняет дыру в исходном месте, используя элементы из окружающих областей.
- Инструмент красных глаз (J)
- Инструмент «красных глаз» устраняет распространенные проблемы с красными глазами на фотографии, возникающей из-за вспышки камеры.
- Кисть * (B)
- Кисть — основной инструмент рисования в Photoshop. Используйте его, чтобы рисовать мазки кистью на слое или на маске слоя.
- Карандаш (B)
- Pencil Tool — еще один инструмент рисования в Photoshop. Но в то время как Brush Tool может рисовать мягкие мазки, Pencil Tool всегда рисует с твердыми краями.
- Инструмент для замены цвета (B)
- Используйте инструмент «Замена цвета» в Photoshop, чтобы легко заменить цвет объекта другим цветом.

- Щетка для миксера (B)
- В отличие от стандартного инструмента «Кисть», кисть «Смеситель» в Photoshop может имитировать элементы реальной живописи, такие как смешивание и комбинирование цветов, а также влажность краски.
- Инструмент для клонирования штампов * (S)
- Clone Stamp Tool — самый простой инструмент ретуширования в Photoshop. Он выбирает пиксели из одной области изображения и рисует их поверх пикселей в другой области.
- Штамп Инструмент (S)
- Используйте инструмент «Штамп», чтобы закрасить рисунок поверх изображения.
- Инструмент «Кисть для истории» * (Y)
- Инструмент «Кисть« История »» рисует снимок с более раннего шага (состояние истории) в текущей версии изображения. Выберите предыдущее состояние на панели «История».
- Кисть «История искусств» (Y)
- Кисть «История искусства» также рисует снимок из более раннего состояния истории в изображение, но делает это с помощью стилизованных мазков кисти.

- Инструмент Ластик * (E)
- Eraser Tool в Photoshop постоянно стирает пиксели на слое. Он также может быть использован для рисования в предыдущем состоянии истории.
- Инструмент для удаления фона (E)
- Background Eraser Tool стирает области одинакового цвета на изображении, рисуя поверх них.
- Магический ластик (E)
- Инструмент Magic Eraser Tool похож на инструмент Magic Wand Tool тем, что он выделяет области одинакового цвета одним щелчком мыши. Но инструмент Magic Eraser Tool окончательно удаляет эти области.
- Инструмент Градиент * (G)
- Инструмент градиента в Photoshop рисует постепенное смешение нескольких цветов. Редактор градиентов позволяет создавать и настраивать собственные градиенты.
- Малярный инструмент (G)
- Инструмент «Ведро с краской» заполняет область аналогичного цвета цветом переднего плана или рисунком. Значение «Допуск» определяет диапазон цветов, которые будут затронуты в области, где вы щелкнули.

- Инструмент для выпадения 3D материала (G)
- Используемый в 3D-моделировании, инструмент для перетаскивания материалов 3D позволяет вам отбирать материал из одной области, а затем перетаскивать его в другую область вашей модели, сетки или 3D-слоя.
- Инструмент размытия *
- Инструмент Размытие размывает и смягчает области, которые вы закрашиваете инструментом.
- Инструмент для заточки
- Инструмент «Резкость» обостряет области, над которыми вы закрашиваете.
- Smudge Tool
- Инструмент «Размазывание» в Photoshop размазывает и размазывает области, на которые вы закрашиваете. Он также может быть использован для создания эффекта рисования пальцем.
- Dodge Tool * (O)
- Закрасьте области на изображении с помощью Dodge Tool, чтобы осветлить их.
- Burn Tool (O)
- Burn Tool затемнит области, на которых вы рисуете.

- Инструмент Губка (O)
- Закрасьте области губкой, чтобы увеличить или уменьшить насыщенность цвета.
- Инструменты рисования и ввода
- Pen Tool * (P)
- Инструмент «Перо» в Photoshop позволяет рисовать чрезвычайно точные контуры, векторные фигуры или выделения.
- Инструмент «Свободная форма» (P)
- Инструмент «Свободная форма» позволяет рисовать контуры или фигуры от руки. Опорные точки автоматически добавляются к траектории при рисовании.
- Добавить опорную точку
- Используйте инструмент Add Anchor Point, чтобы добавить дополнительные точки привязки вдоль пути.
- Удалить опорную точку
- Нажмите на существующую опорную точку вдоль пути с помощью инструмента Удалить опорную точку, чтобы удалить точку.
- Инструмент Конвертировать точку
- На пути щелкните гладкую опорную точку с помощью инструмента «Преобразовать точку», чтобы преобразовать ее в угловую точку.
 Нажмите угловую точку, чтобы преобразовать ее в гладкую точку.
Нажмите угловую точку, чтобы преобразовать ее в гладкую точку.
- Инструмент горизонтального типа * (T)
- Известный просто как инструмент «Текст» в Photoshop, используйте инструмент «Горизонтальный текст», чтобы добавить стандартный тип в ваш документ.
- Инструмент вертикального типа (T)
- Инструмент «Вертикальный тип» добавляет тип по вертикали сверху вниз.
- Инструмент для маскировки вертикального типа (T)
- Вместо добавления редактируемого текста в документ инструмент «Маска вертикального типа» создает контур выделения в форме вертикального типа.
- Горизонтальный тип маски (T)
- Как и инструмент «Тип вертикальной маски», инструмент «Маска горизонтального типа» создает контур выделения в форме типа. Однако тип добавляется горизонтально, а не вертикально.
- Инструмент выбора пути * (A)
- Используйте инструмент «Выделение контура» (черная стрелка) в Photoshop, чтобы выбрать и переместить сразу весь путь.

- Инструмент прямого выбора (A)
- Используйте инструмент Direct Selection Tool (белая стрелка), чтобы выбрать и переместить отдельный отрезок пути, опорную точку или маркер направления.
- Инструмент Прямоугольник * (U)
- Инструмент Прямоугольник рисует прямоугольные векторные фигуры, контуры или формы пикселей. Нажмите и удерживайте Shift, чтобы перетащить фигуру в идеальный квадрат.
- Инструмент Прямоугольник со скругленными углами (U)
- Инструмент Rounded Rectangle Tool похож на стандартный инструмент Rectangle Tool, но рисует фигуры с закругленными углами. Нажмите и удерживайте Shift, чтобы нарисовать квадрат с закругленными углами.
- Инструмент Эллипс (U)
- Инструмент Эллипс рисует эллиптические векторные фигуры, контуры или пиксельные фигуры. Нажмите и удерживайте Shift при перетаскивании, чтобы нарисовать идеальный круг.
- Инструмент Многоугольник (U)
- Инструмент «Многоугольник» рисует многоугольные, прямые линии векторных фигур, контуров или пиксельных фигур.
 Используйте опцию «Стороны» на панели параметров, чтобы установить количество сторон.
Используйте опцию «Стороны» на панели параметров, чтобы установить количество сторон.
- Инструмент Линия (U)
- Инструмент Линия рисует прямые линии в виде фигур или контуров. Параметр «Вес» на панели параметров контролирует ширину линии.
- Пользовательский инструмент формы (U)
- Пользовательский инструмент «Форма» в Photoshop позволяет выбирать и рисовать пользовательские фигуры. Выберите из встроенных пользовательских форм Photoshop или создайте свои собственные.
- Инструменты навигации
- Ручной инструмент * (H)
- Инструмент «Рука» позволяет нам щелкать и перетаскивать изображение по экрану для просмотра различных областей при увеличении.
- Инструмент Повернуть (R)
- Используйте Rotate View Tool в Photoshop, чтобы вращать холст, чтобы вы могли просматривать и редактировать изображения под разными углами.
- Инструмент масштабирования * (Z)
- Нажмите на изображение с помощью инструмента «Масштаб», чтобы увеличить определенную область.
 Нажмите и удерживайте Alt (Win) / Option (Mac) и щелкните с помощью инструмента «Масштаб», чтобы уменьшить масштаб.
Нажмите и удерживайте Alt (Win) / Option (Mac) и щелкните с помощью инструмента «Масштаб», чтобы уменьшить масштаб.
Куда пойти дальше …
И там у нас это есть! Теперь, когда мы узнали больше о панели инструментов Photoshop и ее многочисленных инструментах, на следующем уроке этой серии мы узнаем, как вернуть панель инструментов Photoshop обратно к ее исходному макету по умолчанию!
Или посмотрите другие уроки этой главы:
- 01. Знакомство с интерфейсом Photoshop
- 02. Инструменты Photoshop и Панель инструментов verview
- 03. Как сбросить настройки инструментов и панели инструментов
- 04. Как настроить панель инструментов
- 05. Управление панелями в фотошопе
- 06. Работа с вкладками документов и плавающих окон
- 07. Как просматривать несколько изображений одновременно
- 08. 5 способов перемещения изображений между документами
- 09. Как использовать рабочие пространства
- 10. Режимы экрана и трюки интерфейса
Для получения дополнительных глав и для наших последних учебников, посетите наш раздел Основы Photoshop!
Категория:
Основы фотошопа
Как в Фотошопе вернуть панель инструментов
Введение.
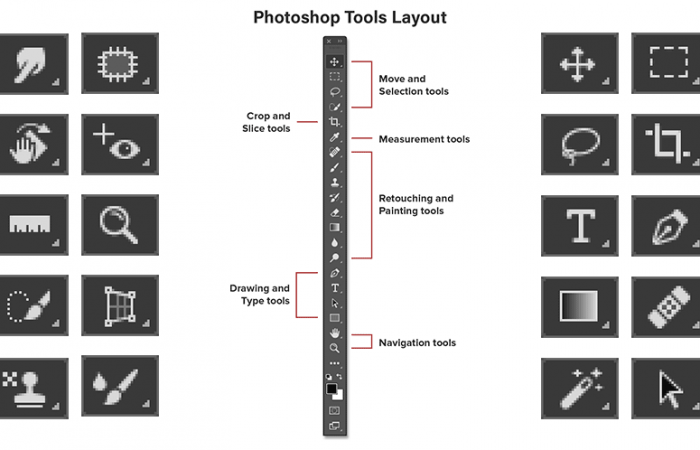 Для чего нужна панель инструментов?
Для чего нужна панель инструментов?Чтобы наиболее понятно объяснить для чего нужна панель инструментов, мы проведём некую аналогию с бытовой жизнью. Представим, что вам нужно собрать небольшой шкаф для вещей. Все полки и двери разобраны, но у вас имеется куча винтиков, саморезов для его установки. Однако, у вас нет ни одной отвёртки либо другого конструктивного прибора. Естественно никаких действий вы не сможете выполнить со своим будущим шкафом. Так и в программе Adobe Photoshop: изображение будет представителем мебели, саморезы, шпунтики и винтики представляют собой встроенные функции Фотошопа, а область инструментов (расположена, кстати, слева) для работы с фотографиями будет отвёрткой. Без неё вы никаким образом не сможете обработать фотографию так, как надо.
Вернуть инструментальную панель очень просто
Конечно, отсутствие такой функции на рабочей области не значит, что не сможете пользоваться пунктами этой панели. Для каждого из них назначена горячая клавиша. Это значит, что при нажатии определённых кнопок будет открываться соответствующий прибор. Но выучить их все достаточно сложно, да и выбор этих параметров невелик. Ведь каждый пункт панели инструментов имеет подпункты, которые горячими клавишами не выберешь. Например, «Ластик», при нажатии на него правой кнопкой мыши, даёт пользователю выбор (каким именно ластиком вы хотите воспользоваться). Надеемся, что теперь вы понимаете, насколько важно расположить в рабочей области эту замечательную функциональную полку.
Но выучить их все достаточно сложно, да и выбор этих параметров невелик. Ведь каждый пункт панели инструментов имеет подпункты, которые горячими клавишами не выберешь. Например, «Ластик», при нажатии на него правой кнопкой мыши, даёт пользователю выбор (каким именно ластиком вы хотите воспользоваться). Надеемся, что теперь вы понимаете, насколько важно расположить в рабочей области эту замечательную функциональную полку.
Стандартное расположение элементов интерфейса
Как в Фотошопе вернуть панель инструментов?
Предположим, что она у вас исчезла. Не важно каким образом, главное, что её больше нет. Не стоит разочаровываться, ведь у вас получится вернуть их в Фотошопе всего в два шага! Не будем тянуть резину, а сразу приступим к этим действиям:
- На верхней области меню выбираем «Окно».
- Внизу появившегося окна поставьте галочку возле слова «Инструменты».
Вот и всё, теперь область функций снова будет верно вам служить и помогать в обработке фотографий и других изображений.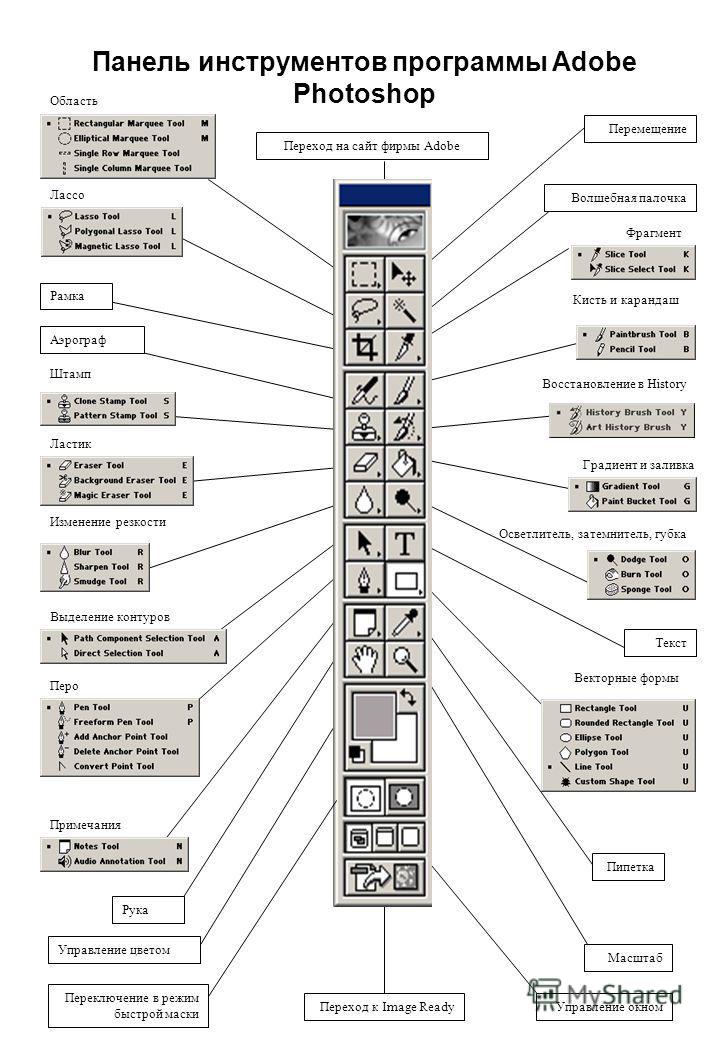
Включить и выключить панель можно в меню «Окно»
Как убрать инструменты?
Как бы парадоксально ни звучало, но вам может понадобится не как вернуть панель в Фотошопе, а как её убрать. Это делается тоже легко, тем более потом у вас получится её вернуть согласно предыдущей инструкции из двух шагов. Что же делать?
- Зайдите в пункт «Окно» из верхнего основного меню Adobe Photoshop.
- Уберите галочку с пункта «Инструменты».
- Если этот способ вам не по душе, то вы можете левой кнопкой мыши передвинуть существующую панель инструментов от края экрана в любое положение, а затем нажать на появившийся крестик в правом верхнем углу панели приборов для редактирования.
Еще один вариант
Небольшие итоги
Сегодня мы с вами полностью решили вопрос с панелью инструментов в программном обеспечении Adobe Photoshop: возвращение этой области, её удаление, а также значение этой функции приложения. Теперь вы сможете без проблем решить текущую проблему даже своих друзьям или родственникам. Главное, чтобы потом вас не представили каким-нибудь крутым программистом. Иначе будет вас преследовать такая ноша, как «у меня сломалось это, мне нужно установить это, а как сделать это» и тому подобное. Расскажите в комментариях какую-нибудь подобную историю, случившуюся с вами или с одним из ваших знакомых. Хорошего настроения, друзья!
Теперь вы сможете без проблем решить текущую проблему даже своих друзьям или родственникам. Главное, чтобы потом вас не представили каким-нибудь крутым программистом. Иначе будет вас преследовать такая ноша, как «у меня сломалось это, мне нужно установить это, а как сделать это» и тому подобное. Расскажите в комментариях какую-нибудь подобную историю, случившуюся с вами или с одним из ваших знакомых. Хорошего настроения, друзья!
Галереи инструментов Photoshop
| | | |
|
| | |
| | | |
| | | |
| | | |
| | |
| | | |
| | | |
| | | |
| |
| | | |
| | | |
| | | |
| | | |
| |
Выделение с помощью инструментов лассо в Photoshop
Руководство пользователя Отменить
Поиск
Последнее обновление: 07 декабря 2022 г. 16:17:44 по Гринвичу
- Руководство пользователя Photoshop
- Знакомство с Photoshop
- Мечтай. Сделай это.

- Что нового в Photoshop
- Отредактируйте свою первую фотографию
- Создание документов
- Фотошоп | Общие вопросы
- Системные требования Photoshop
- Перенос предустановок, действий и настроек
- Знакомство с Photoshop
- Мечтай. Сделай это.
- Photoshop и другие продукты и услуги Adobe
- Работа с иллюстрациями Illustrator в Photoshop
- Работа с файлами Photoshop в InDesign
- Материалы Substance 3D для Photoshop
- Photoshop и Adobe Stock
- Используйте встроенное расширение Capture в Photoshop
- Библиотеки Creative Cloud
- Библиотеки Creative Cloud в Photoshop
- Использование сенсорной панели с Photoshop
- Сетка и направляющие
- Создание действий
- Отмена и история
- Photoshop для iPad
- Photoshop для iPad | Общие вопросы
- Знакомство с рабочим пространством
- Системные требования | Фотошоп на iPad
- Создание, открытие и экспорт документов
- Добавить фото
- Работа со слоями
- Рисовать и раскрашивать кистями
- Создание выделения и добавление масок
- Ретушь ваших композитов
- Работа с корректирующими слоями
- Отрегулируйте тональность композиции с помощью кривых
- Применение операций преобразования
- Обрезка и поворот композитов
- Поворот, панорамирование, масштабирование и сброс холста
- Работа с текстовыми слоями
- Работа с Photoshop и Lightroom
- Получить отсутствующие шрифты в Photoshop на iPad
- Японский текст в Photoshop на iPad
- Управление настройками приложения
- Сенсорные клавиши и жесты
- Сочетания клавиш
- Измените размер изображения
- Прямая трансляция во время создания в Photoshop на iPad
- Исправление недостатков с помощью Восстанавливающей кисти
- Создание кистей в Capture и использование их в Photoshop
- Работа с файлами Camera Raw
- Создание смарт-объектов и работа с ними
- Отрегулируйте экспозицию изображений с помощью Dodge and Burn
- Фотошоп в Интернете, бета-версия
- Общие вопросы | Photoshop в Интернете, бета-версия
- Введение в рабочее пространство
- Системные требования | Photoshop в Интернете, бета-версия
- Сочетания клавиш | Photoshop в Интернете, бета-версия
- Поддерживаемые типы файлов | Photoshop в Интернете, бета-версия
- Открытие и работа с облачными документами
- Сотрудничать с заинтересованными сторонами
- Применение ограниченных правок к облачным документам
- Облачные документы
- Облачные документы Photoshop | Общие вопросы
- Облачные документы Photoshop | Вопросы рабочего процесса
- Управление и работа с облачными документами в Photoshop
- Обновление облачного хранилища для Photoshop
- Невозможно создать или сохранить облачный документ
- Устранение ошибок облачного документа Photoshop
- Сбор журналов синхронизации облачных документов
- Делитесь доступом и редактируйте свои облачные документы
- Делитесь файлами и комментируйте в приложении
- Рабочее пространство
- Основы рабочего пространства
- Учитесь быстрее с помощью Photoshop Discover Panel
- Создание документов
- Использование сенсорной панели с Photoshop
- Инструментальные галереи
- Параметры производительности
- Используйте инструменты
- Сенсорные жесты
- Сенсорные возможности и настраиваемые рабочие пространства
- Обзор технологий
- Метаданные и примечания
- Сочетания клавиш по умолчанию
- Сенсорные возможности и настраиваемые рабочие пространства
- Поместите изображения Photoshop в другие приложения
- Настройки
- Сочетания клавиш по умолчанию
- Линейки
- Показать или скрыть непечатаемые дополнения
- Укажите столбцы для изображения
- Отмена и история
- Панели и меню
- Разместить файлы
- Элементы позиционирования с привязкой
- Позиционирование с помощью инструмента «Линейка»
- Предустановки
- Настройка сочетаний клавиш
- Сетка и направляющие
- Веб-дизайн, экранный дизайн и дизайн приложений
- Photoshop для дизайна
- Артборды
- Предварительный просмотр устройства
- Копировать CSS из слоев
- Разрезать веб-страницы
- Параметры HTML для фрагментов
- Изменить макет фрагмента
- Работа с веб-графикой
- Создание фотогалерей в Интернете
- Основы изображения и цвета
- Как изменить размер изображения
- Работа с растровыми и векторными изображениями
- Размер и разрешение изображения
- Получение изображений с камер и сканеров
- Создание, открытие и импорт изображений
- Просмотр изображений
- Недопустимая ошибка маркера JPEG | Открытие изображений
- Просмотр нескольких изображений
- Настройка палитр цветов и образцов
- Изображения с высоким динамическим диапазоном
- Сопоставьте цвета на изображении
- Преобразование между цветовыми режимами
- Цветовые режимы
- Стереть части изображения
- Режимы наложения
- Выберите цвет
- Настройка индексированных таблиц цветов
- Информация об изображении
- Фильтры искажения недоступны
- О цвете
- Цветовые и монохромные настройки с использованием каналов
- Выберите цвета на панелях «Цвет» и «Образцы»
- Образец
- Цветовой режим или Режим изображения
- Цветной оттенок
- Добавить условное изменение режима к действию
- Добавить образцы из HTML CSS и SVG
- Битовая глубина и настройки
- Слои
- Основы слоев
- Неразрушающее редактирование
- Создание и управление слоями и группами
- Выберите, сгруппируйте и свяжите слои
- Поместите изображения в рамки
- Непрозрачность слоя и смешивание
- Слои маски
- Применение смарт-фильтров
- Композиции слоев
- Переместить, сложить и заблокировать слои
- Слои маски с векторными масками
- Управление слоями и группами
- Эффекты и стили слоя
- Редактировать маски слоя
- Извлечение активов
- Отображение слоев с помощью обтравочных масок
- Создание ресурсов изображения из слоев
- Работа со смарт-объектами
- Режимы наложения
- Объединение нескольких изображений в групповой портрет
- Объединение изображений с помощью Auto-Blend Layers
- Выравнивание и распределение слоев
- Копировать CSS из слоев
- Загрузить выделение из границ слоя или маски слоя
- Нокаут для отображения содержимого других слоев
- Слой
- Сплющивание
- Композитный
- Фон
- Выборки
- Рабочая область выбора и маски
- Сделать быстрый выбор
- Начало работы с выборками
- Выберите с помощью инструментов выделения
- Выберите с помощью инструментов лассо
- Выберите диапазон цветов в изображении
- Настройка выбора пикселей
- Преобразование между путями и границами выделения
- Основные сведения о каналах
- Перемещение, копирование и удаление выбранных пикселей
- Создать временную быструю маску
- Сохранить выделение и маски альфа-канала
- Выберите области изображения в фокусе
- Дублировать, разделять и объединять каналы
- Вычисления каналов
- Выбор
- Ограничительная рамка
- Настройки изображения
- Деформация перспективы
- Уменьшение размытия изображения при дрожании камеры
- Примеры лечебных кистей
- Экспорт таблиц поиска цветов
- Настройка резкости и размытия изображения
- Понимание настроек цвета
- Применение регулировки яркости/контрастности
- Настройка деталей теней и светлых участков
- Регулировка уровней
- Настройка оттенка и насыщенности
- Настройка вибрации
- Настройка насыщенности цвета в областях изображения
- Быстрая корректировка тона
- Применение специальных цветовых эффектов к изображениям
- Улучшите изображение с помощью регулировки цветового баланса
- Изображения с высоким динамическим диапазоном
- Просмотр гистограмм и значений пикселей
- Сопоставьте цвета на изображении
- Как обрезать и выпрямить фотографии
- Преобразование цветного изображения в черно-белое
- Корректирующие слои и слои-заливки
- Регулировка кривых
- Режимы наложения
- Целевые изображения для прессы
- Настройка цвета и тона с помощью пипеток «Уровни» и «Кривые»
- Настройка экспозиции и тонирования HDR
- Фильтр
- Размытие
- Осветление или затемнение областей изображения
- Выборочная настройка цвета
- Замена цветов объекта
- Adobe Camera Raw
- Системные требования Camera Raw
- Что нового в Camera Raw
- Знакомство с Camera Raw
- Создание панорам
- Поддерживаемые объективы
- Эффекты виньетирования, зернистости и удаления дымки в Camera Raw
- Сочетания клавиш по умолчанию
- Автоматическая коррекция перспективы в Camera Raw
- Как вносить неразрушающие изменения в Camera Raw
- Радиальный фильтр в Camera Raw
- Управление настройками Camera Raw
- Открытие, обработка и сохранение изображений в Camera Raw
- Исправление изображений с помощью инструмента Enhanced Spot Removal Tool в Camera Raw
- Поворот, обрезка и настройка изображений
- Настройка цветопередачи в Camera Raw
- Обзор функций | Adobe Camera Raw | 2018 выпусков
- Обзор новых возможностей
- Версии обработки в Camera Raw
- Внесение локальных корректировок в Camera Raw
- Исправление и восстановление изображений
- Удаление объектов с фотографий с помощью Content-Aware Fill
- Исправление и перемещение с учетом содержимого
- Ретушь и исправление фотографий
- Исправление искажения изображения и шума
- Основные действия по устранению неполадок для устранения большинства проблем
- Преобразование изображений
- Преобразование объектов
- Настройка кадрирования, поворота и размера холста
- Как обрезать и выпрямить фотографии
- Создание и редактирование панорамных изображений
- Деформация изображений, форм и путей
- Точка схода
- Используйте фильтр «Пластика»
- Масштабирование с учетом содержимого
- Преобразование изображений, форм и контуров
- Деформация
- Преобразование
- Панорама
- Рисование и раскрашивание
- Рисование симметричных узоров
- Рисование прямоугольников и изменение параметров обводки
- О рисовании
- Рисование и редактирование фигур
- Инструменты для рисования
- Создание и изменение кистей
- Режимы наложения
- Добавить цвет к путям
- Изменить пути
- Краска с помощью кисти-миксера
- Наборы кистей
- Градиенты
- Градиентная интерполяция
- Выбор заливки и обводки, слоев и контуров
- Рисование с помощью инструментов «Перо»
- Создание шаблонов
- Создание узора с помощью Pattern Maker
- Управление путями
- Управление библиотеками рисунков и пресетами
- Рисуйте или раскрашивайте на графическом планшете
- Создание текстурированных кистей
- Добавление динамических элементов к кистям
- Градиент
- Нарисуйте стилизованные мазки с помощью Art History Brush
- Краска с рисунком
- Синхронизация пресетов на нескольких устройствах
- Текст
- Добавить и отредактировать текст
- Единый текстовый движок
- Работа со шрифтами OpenType SVG
- Символы формата
- Форматирование абзацев
- Как создать текстовые эффекты
- Редактировать текст
- Междустрочный и межсимвольный интервал
- Арабский и еврейский шрифт
- Шрифты
- Устранение неполадок со шрифтами
- Азиатский тип
- Создать тип
- Ошибка Text Engine при использовании инструмента «Текст» в Photoshop | Windows 8
- Добавить и отредактировать текст
- Видео и анимация
- Монтаж видео в Photoshop
- Редактирование слоев видео и анимации
- Обзор видео и анимации
- Предварительный просмотр видео и анимации
- Рисование кадров в слоях видео
- Импорт видеофайлов и последовательностей изображений
- Создание анимации кадров
- Creative Cloud 3D-анимация (предварительная версия)
- Создание анимации временной шкалы
- Создание изображений для видео
- Фильтры и эффекты
- Использование фильтра «Пластика»
- Используйте галерею размытия
- Основы фильтра
- Артикул эффектов фильтра
- Добавить световые эффекты
- Используйте адаптивный широкоугольный фильтр
- Используйте фильтр масляной краски
- Эффекты и стили слоя
- Применение определенных фильтров
- Размазывание областей изображения
- Сохранение и экспорт
- Сохранение файлов в Photoshop
- Экспорт файлов в Photoshop
- Поддерживаемые форматы файлов
- Сохранение файлов в графических форматах
- Перемещение дизайнов между Photoshop и Illustrator
- Сохранение и экспорт видео и анимации
- Сохранение файлов PDF
- Защита авторских прав Digimarc
- Сохранение файлов в Photoshop
- Печать
- Печать 3D-объектов
- Печать из Photoshop
- Печать с управлением цветом
- Контактные листы и презентации в формате PDF
- Печать фотографий в макете пакета изображений
- Плашечные цвета для печати
- Дуотоны
- Печать изображений на коммерческой типографии
- Улучшение цветных отпечатков из Photoshop
- Устранение проблем с печатью | Фотошоп
- Автоматизация
- Создание действий
- Создание графики на основе данных
- Сценарий
- Обработка пакета файлов
- Воспроизведение и управление действиями
- Добавить условные действия
- О действиях и панели «Действия»
- Инструменты записи в действиях
- Добавить условное изменение режима к действию
- Набор инструментов пользовательского интерфейса Photoshop для подключаемых модулей и сценариев
- Управление цветом
- Понимание управления цветом
- Поддержание согласованности цветов
- Настройки цвета
- Работа с цветовыми профилями
- Документы с управлением цветом для онлайн-просмотра
- Управление цветом документов при печати
- Управление цветом импортированных изображений
- Пробные цвета
- Подлинность контента
- Узнайте об учетных данных содержимого
- Идентификация и происхождение для NFT
- Подключить учетные записи для атрибуции креативов
- 3D и техническое изображение
- Photoshop 3D | Распространенные вопросы о снятых с производства 3D-функциях
- Creative Cloud 3D-анимация (предварительная версия)
- Печать 3D-объектов
- 3D живопись
- Усовершенствования 3D-панели | Фотошоп
- Основные концепции и инструменты 3D
- 3D-рендеринг и сохранение
- Создание 3D-объектов и анимации
- Стопки изображений
- Рабочий процесс 3D
- Измерение
- DICOM-файлы
- Photoshop и MATLAB
- Подсчет объектов на изображении
- Объединение и преобразование 3D-объектов
- Редактирование 3D-текстур
- Настройка экспозиции и тонирования HDR
- Настройки панели 3D
Выделить с помощью инструмента «Лассо»
Инструмент «Лассо» полезен для рисования
произвольные сегменты границы выделения.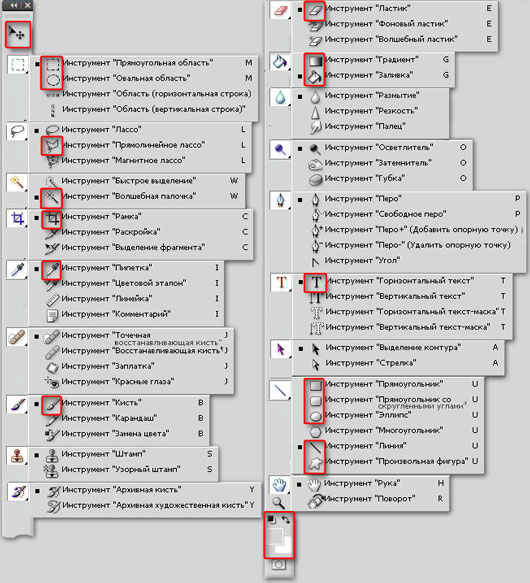
Выберите инструмент «Лассо» и задайте растушевку и сглаживание на панели параметров. (См. раздел Смягчение краев выделения.)
Добавление, вычитание или пересечение с существующим выбор, нажмите соответствующую кнопку на панели параметров.
Варианты выбораA. Новый B. Добавить к C. Вычесть От D. Пересекается с
Выполните одно из следующих действий:
- Перетащите, чтобы нарисовать границу выделения от руки.
- Для переключения между сегментами свободной формы и сегментами с прямым краем, нажмите Alt (Windows) или Option (Mac OS) и нажмите, где сегменты должны начинаться и заканчиваться. (Чтобы стереть недавно нарисованную прямую сегментов, удерживайте нажатой клавишу Delete.)
Кому закрыть границу выделения, отпустить мышь, не удерживая Альт или Опция.

(Необязательно) Нажмите «Выбор и маска», чтобы дополнительно настроить границу выделения.
Выберите с помощью многоугольного лассо инструмент
Инструмент «Многоугольное лассо» удобен для рисования сегментов с прямыми краями. границы выделения.
Выберите инструмент «Многоугольное лассо» и выберите параметры.
Укажите один из вариантов выбора на панели параметров.
Варианты выбораA. Новый B. Добавить к C. Вычесть От D. Пересекается с
(Необязательно) Установите растушевку и сглаживание на панели параметров. См. раздел Смягчение краев выделенных областей.
Щелкните изображение, чтобы задать начальную точку.
Выполните одно или несколько из следующих действий:
- Чтобы нарисовать прямой сегмент, поместите
указатель, где должен заканчиваться первый прямой сегмент, и щелкните.
 Продолжайте нажимать, чтобы установить конечные точки для последующих сегментов.
Продолжайте нажимать, чтобы установить конечные точки для последующих сегментов.
- Чтобы провести прямую линию под углом, кратным 45°, удерживайте Shift вниз при движении, чтобы щелкнуть следующий сегмент.
- Чтобы нарисовать сегмент от руки, удерживайте клавишу Alt (Windows) или Option (Mac OS) и перетащите. Когда закончишь, отпусти Alt или Option и кнопка мыши.
- Кому чтобы стереть недавно нарисованные отрезки прямой, нажмите клавишу Delete.
- Чтобы нарисовать прямой сегмент, поместите
указатель, где должен заканчиваться первый прямой сегмент, и щелкните.
Закройте границу выделения:
- Поместите указатель инструмента «Многоугольное лассо» на начальную точку (рядом с указателем появится замкнутый кружок) и щелкните.
- Если указатель не находится над начальной точкой, дважды щелкните указатель инструмента «Многоугольное лассо» или щелчок, удерживая нажатой клавишу «Ctrl» (Windows) или «Command», (ОС Mac).
(необязательно) Нажмите «Выбрать и замаскировать», чтобы дополнительно настроить границу выделения.

Выберите с помощью магнитного лассо инструмент
Когда вы используете инструмент «Магнитное лассо», граница привязывается к краям определенных областей изображения. Магнитный Инструмент «Лассо» недоступен для изображений с разрешением 32 бита на канал.
Инструмент «Магнитное лассо» особенно полезен для быстрое выделение объектов со сложными краями на фоне высокой контрастности фоны.
Выберите инструмент «Магнитное лассо».
Укажите один из вариантов выбора на панели параметров.
Варианты выбораA. Новый B. Добавить к C. Вычесть От D. Пересекается с
(Необязательно) Установите растушевку и сглаживание на панели параметров. См. раздел Смягчение краев выделенных областей.
Установите любой из следующих параметров:
Ширина
Чтобы указать ширину обнаружения, введите значение в пикселях в поле Ширина.
 Инструмент «Магнитное лассо» обнаруживает края только в пределах указанного расстояния от указателя.
Инструмент «Магнитное лассо» обнаруживает края только в пределах указанного расстояния от указателя.Чтобы изменить указатель лассо так, чтобы он указывал ширину лассо, нажмите клавишу Caps Lock. Вы можете изменить указатель, когда инструмент выбран, но не используется. Нажмите правую скобку (]), чтобы увеличить ширину края магнитного лассо на 1 пиксель; нажмите левую скобку ([), чтобы уменьшить ширину на 1 пиксель.
Контраст
Кому укажите чувствительность лассо к краям изображения, введите значение между 1% и 100% для контраста. Более высокое значение обнаруживает только края, которые контрастируют резко со своим окружением; более низкое значение определяет менее контрастные края.
Частота
Чтобы указать скорость, с которой лассо устанавливает точки крепления, введите значение от 0 до 100 в поле Частота. Чем выше значение, тем быстрее закрепляется граница выделения.
На изображении с четко очерченными краями попробуйте увеличить ширину и контрастность краев и грубо обведите границу.
 На изображении с более мягкими краями попробуйте уменьшить ширину и контрастность краев и более точно обведите границу.
На изображении с более мягкими краями попробуйте уменьшить ширину и контрастность краев и более точно обведите границу.Давление стилуса
Если вы работаете с планшетным пером выберите или снимите флажок «Нажим стилуса». Когда опция выбрана, увеличение давления стилуса уменьшается ширина края.
Нажмите на изображении для установки первой точки крепления. Точки крепления закрепите границу выделения на месте.
Отпустите кнопку мыши или удерживайте ее нажатой, а затем переместите указатель вдоль края, который вы хотите обвести.
Остается самый последний сегмент границы выделения активный. При перемещении указателя активный сегмент привязывается к самый сильный край на изображении, основанный на ширине обнаружения, установленной в панель параметров. Периодически инструмент «Магнитное лассо» добавляет закрепление указывает на границу выделения, чтобы закрепить предыдущие сегменты.

Если граница не привязывается к нужному краю, нажмите один раз добавить точку крепления вручную. Продолжайте обводить край, и добавить точки крепления по мере необходимости.
Точки крепления привязывают границу выделения к краямЧтобы временно переключиться на другие инструменты лассо, выполните одно из следующих:
- Чтобы активировать инструмент «Лассо», удерживайте нажатой клавишу «Alt» (Windows) или «Option» (Mac OS) и перетащите, удерживая нажатой кнопку мыши.
- Чтобы активировать инструмент «Многоугольное лассо», удерживайте Alt (Windows) или Option (Mac OS) и нажмите.
Чтобы стереть недавно нарисованные сегменты и точки крепления, нажимайте клавишу Delete, пока не стерли точки крепления для нужный сегмент.
Закрыть границу выделения:
- Чтобы закрыть границу магнитным сегментом,
дважды щелкните или нажмите Enter или Return.

- Чтобы закрыть границу магнитным сегментом,
дважды щелкните или нажмите Enter или Return.

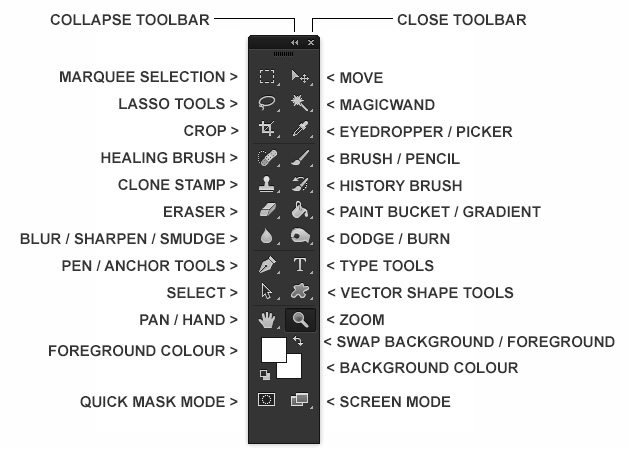 Включите «Автоматический выбор», чтобы автоматически выбрать слой или группу, на которую вы щелкнули.
Включите «Автоматический выбор», чтобы автоматически выбрать слой или группу, на которую вы щелкнули.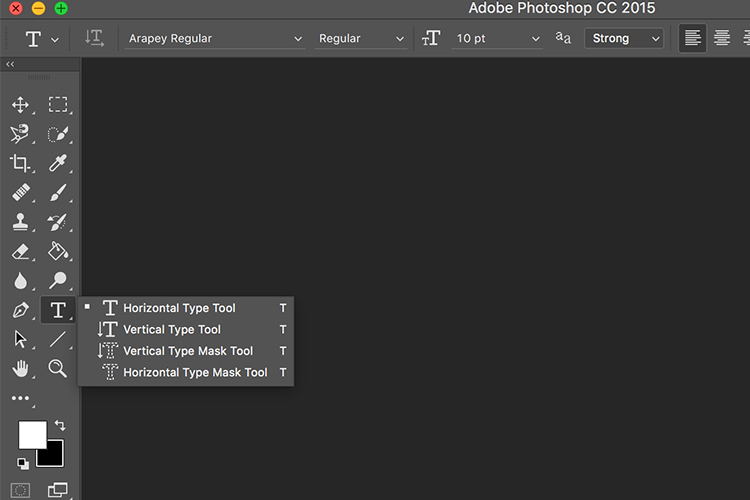
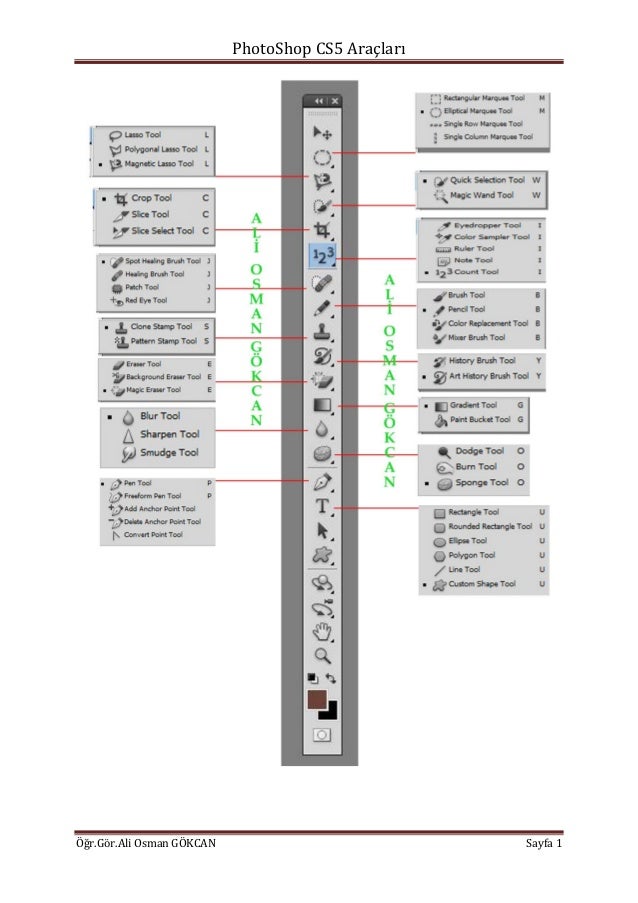
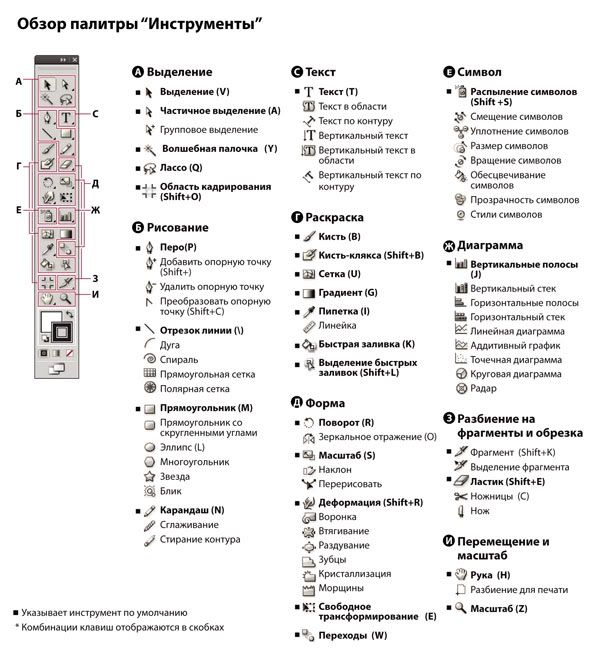 Увеличьте «Размер образца» на панели параметров для лучшего представления цвета области выборки.
Увеличьте «Размер образца» на панели параметров для лучшего представления цвета области выборки. PSD.
PSD.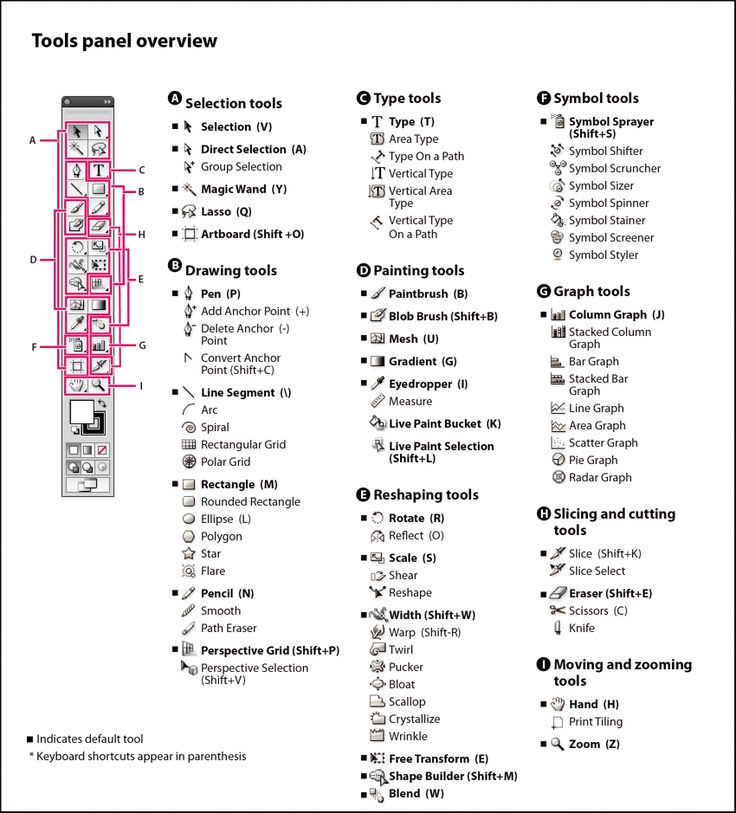
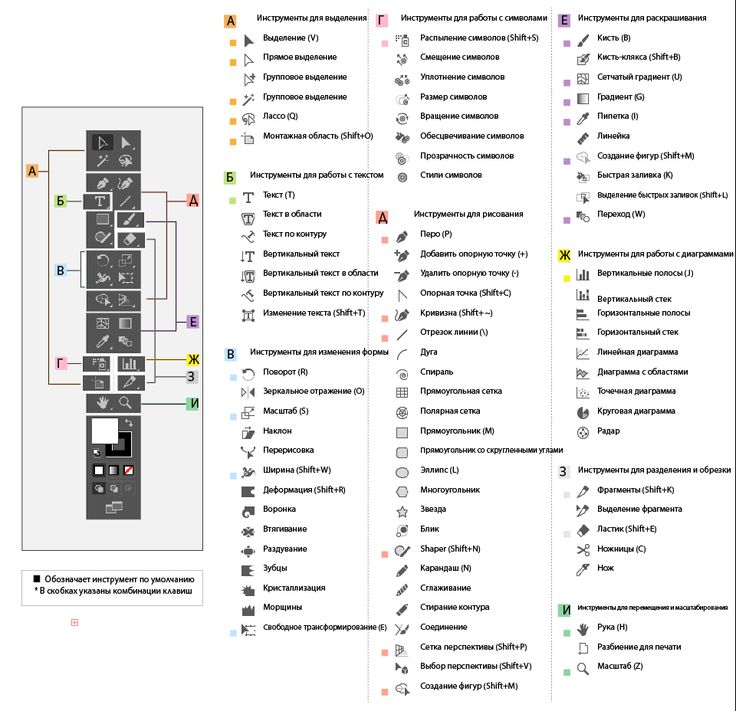

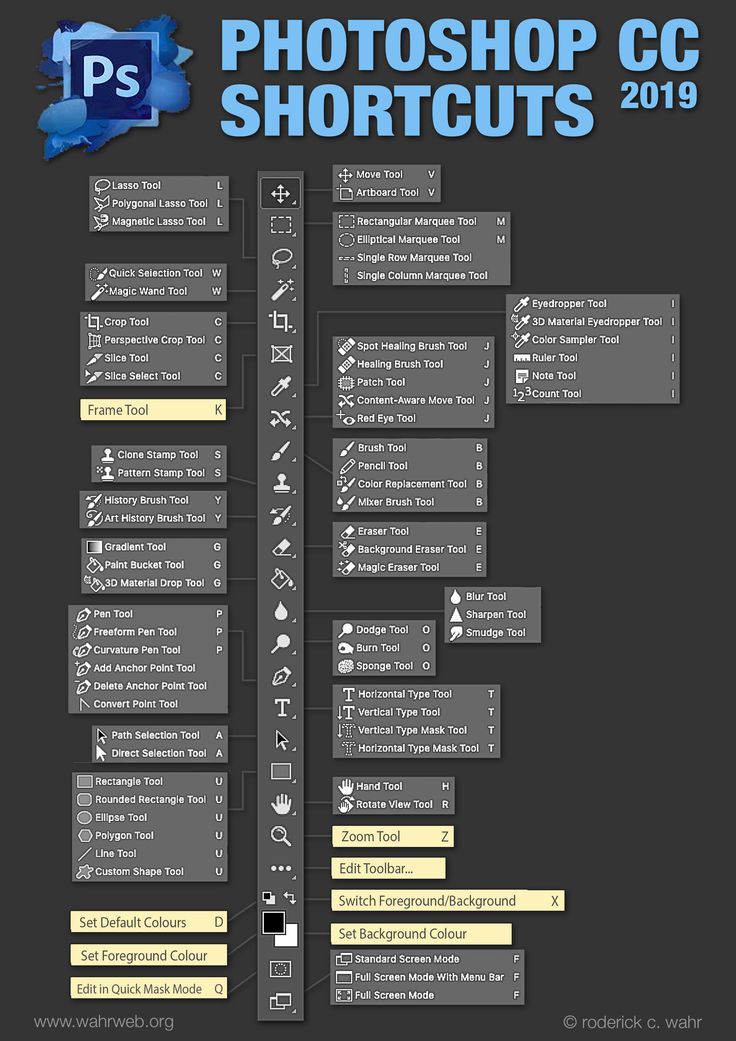
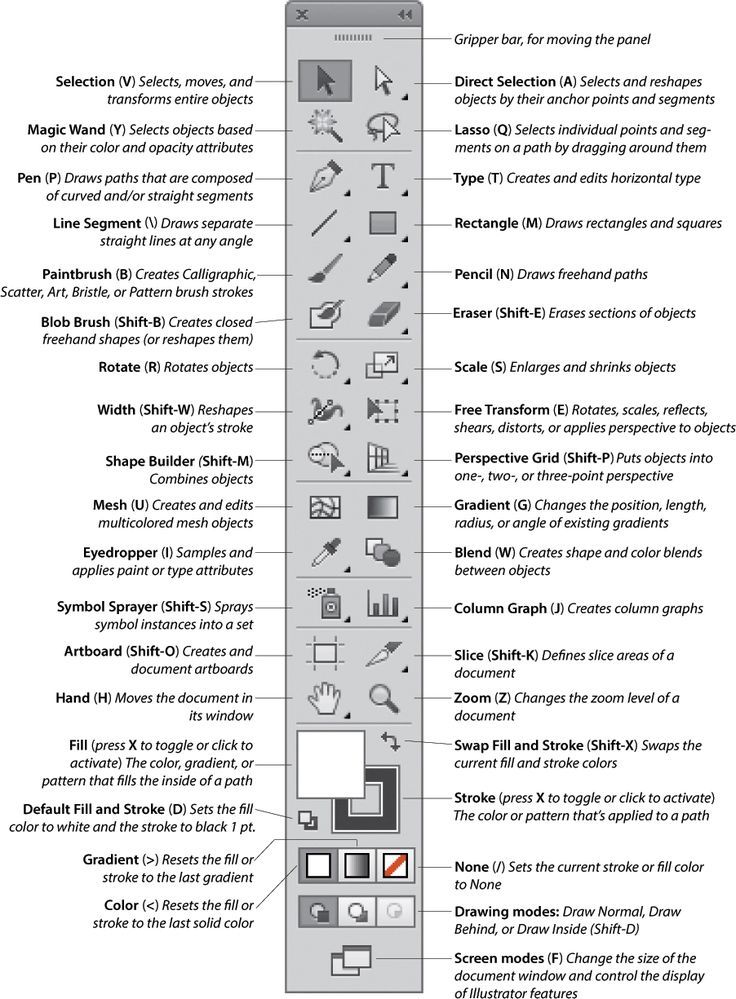
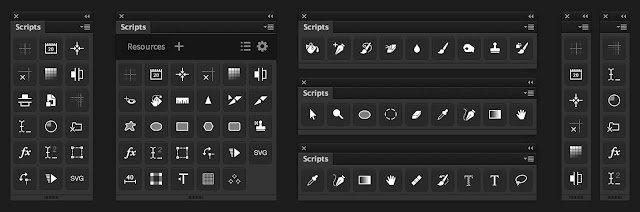 Нажмите угловую точку, чтобы преобразовать ее в гладкую точку.
Нажмите угловую точку, чтобы преобразовать ее в гладкую точку.
 Используйте опцию «Стороны» на панели параметров, чтобы установить количество сторон.
Используйте опцию «Стороны» на панели параметров, чтобы установить количество сторон.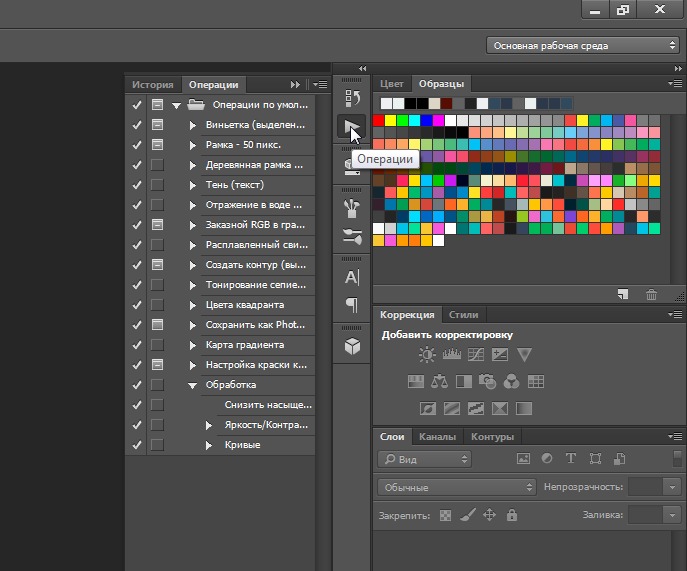 Нажмите и удерживайте Alt (Win) / Option (Mac) и щелкните с помощью инструмента «Масштаб», чтобы уменьшить масштаб.
Нажмите и удерживайте Alt (Win) / Option (Mac) и щелкните с помощью инструмента «Масштаб», чтобы уменьшить масштаб.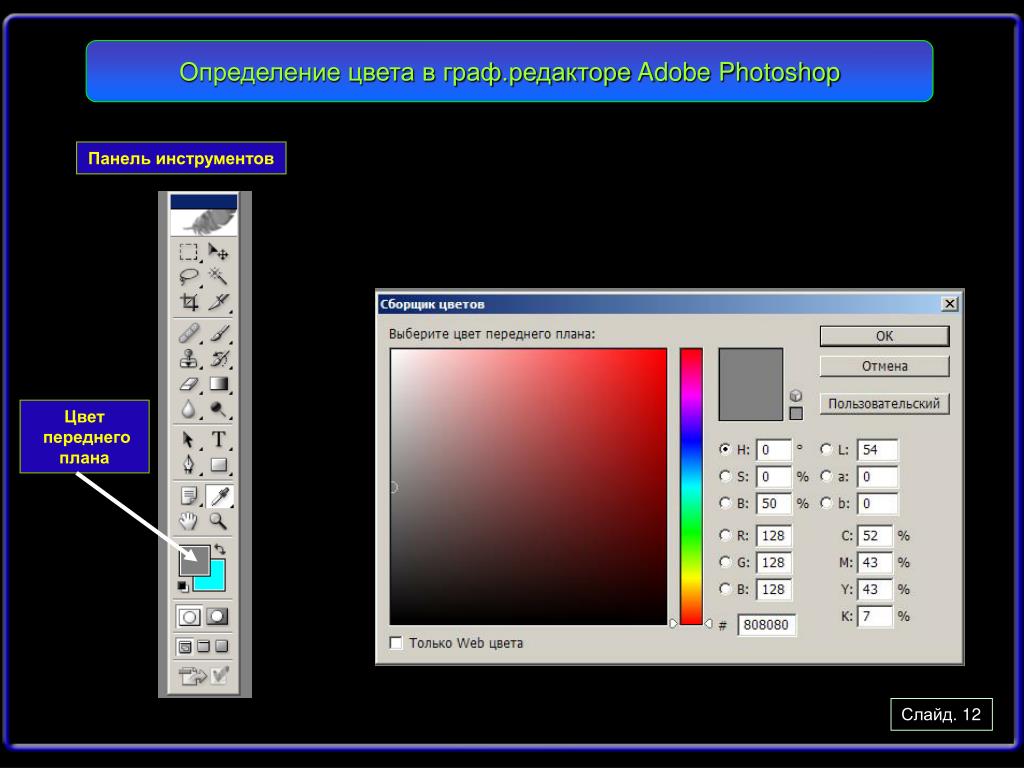

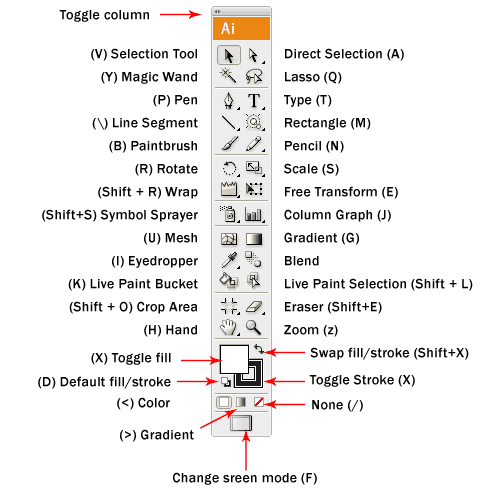

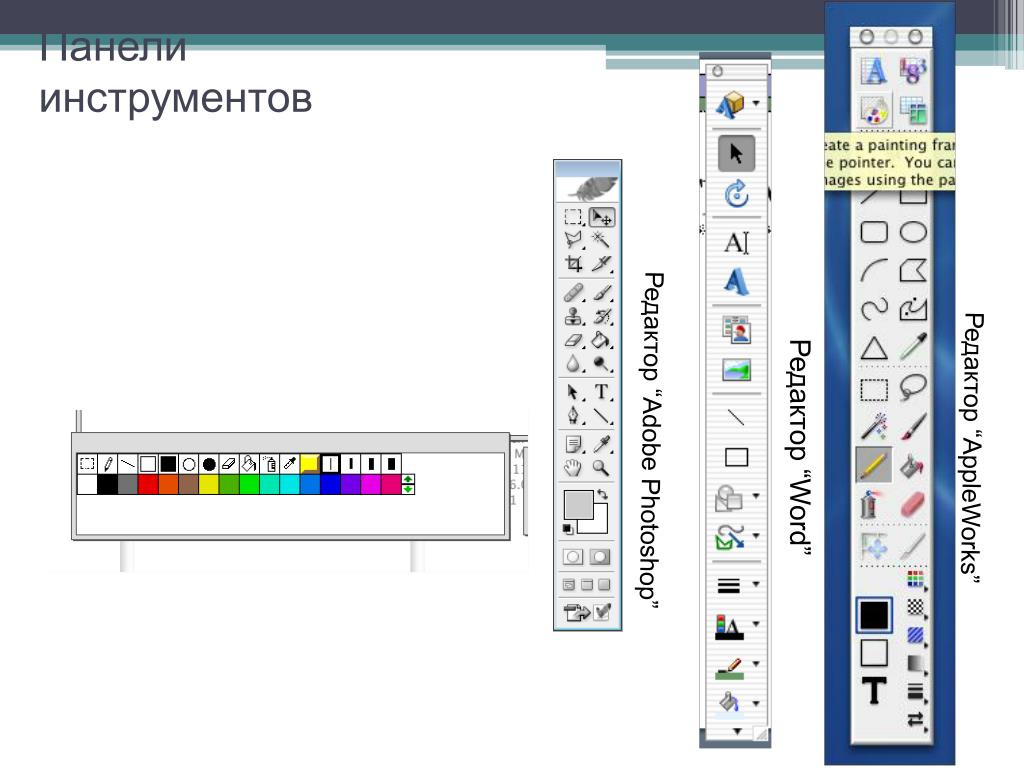

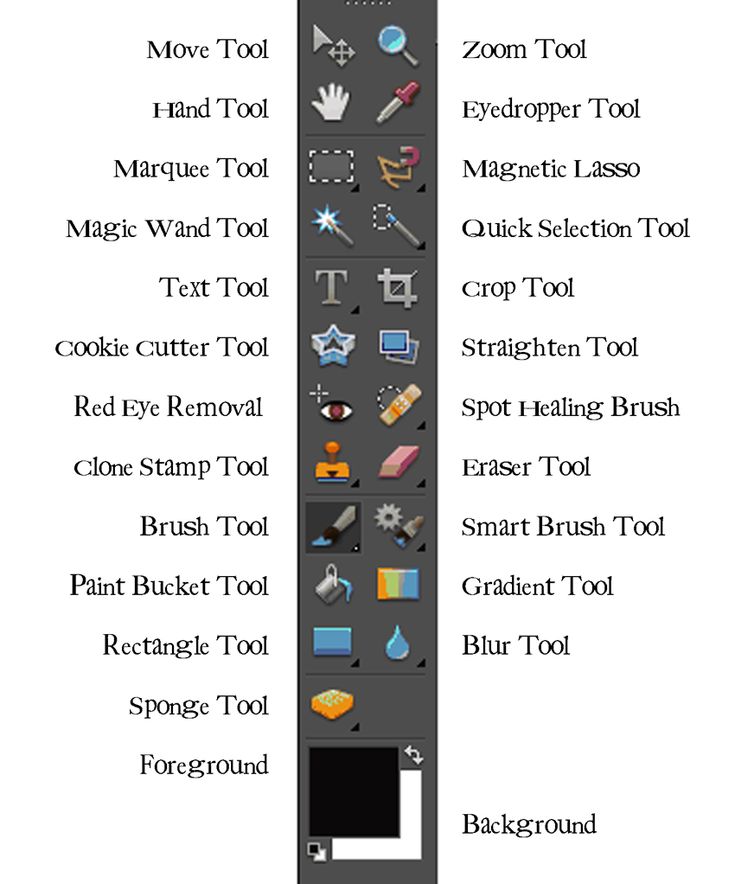
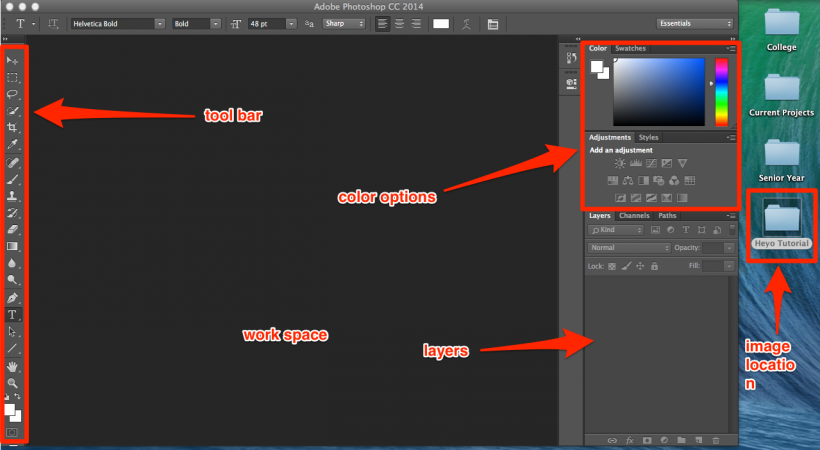
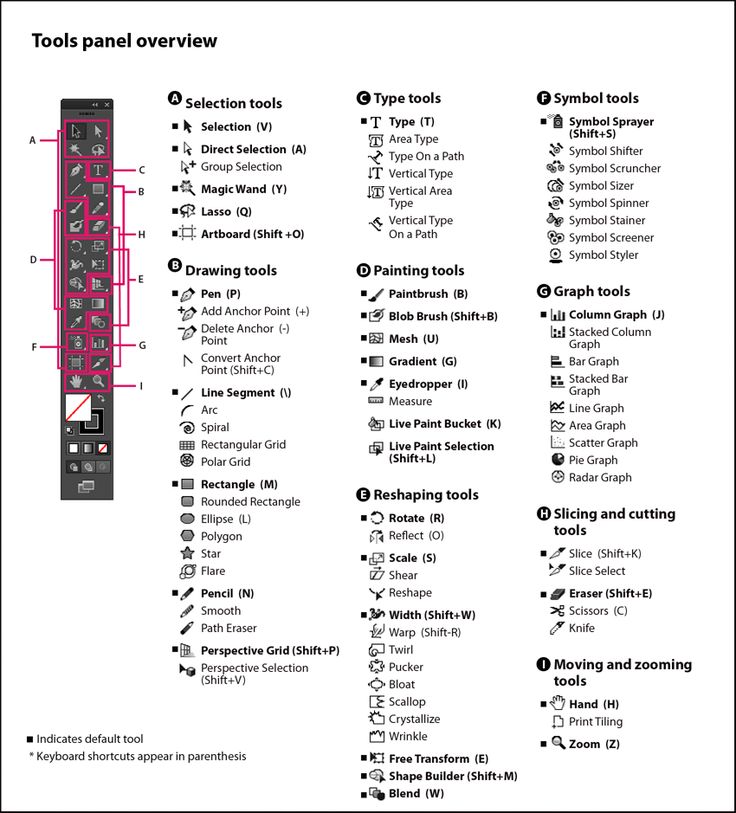
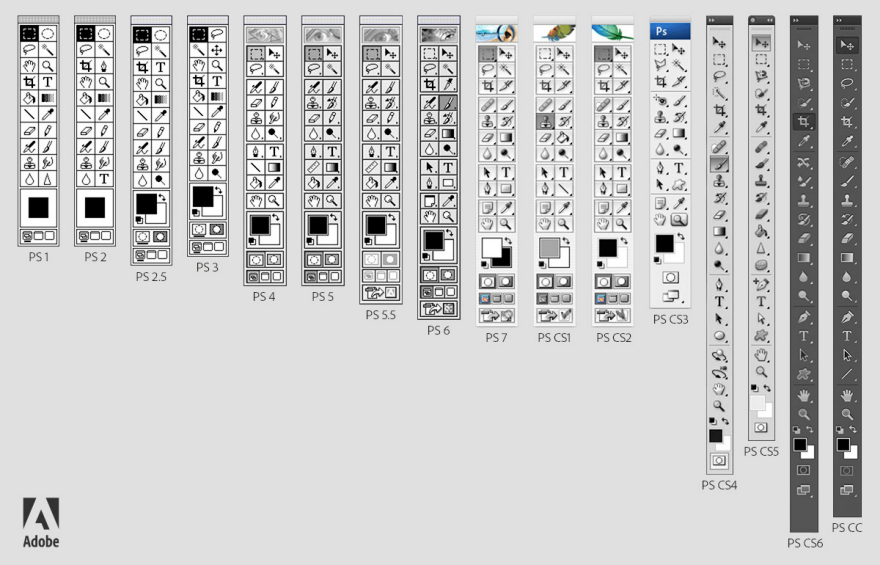


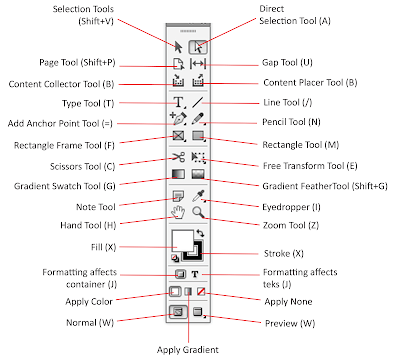

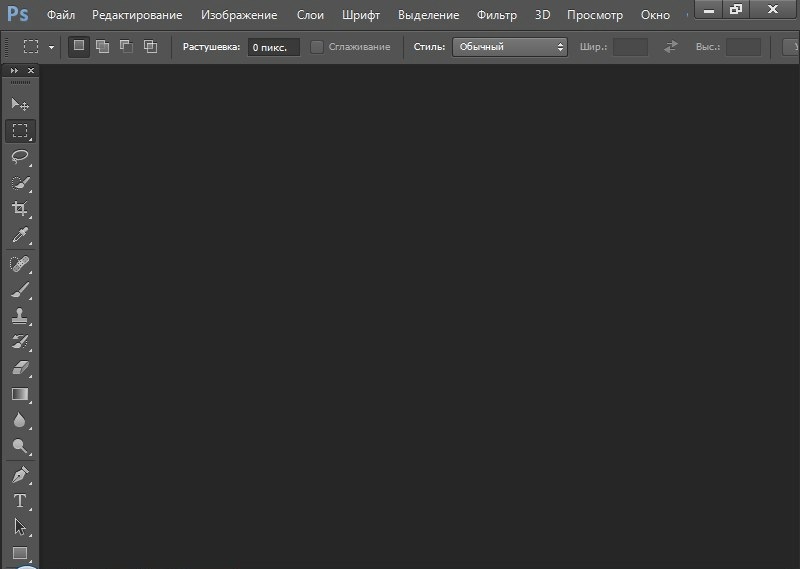
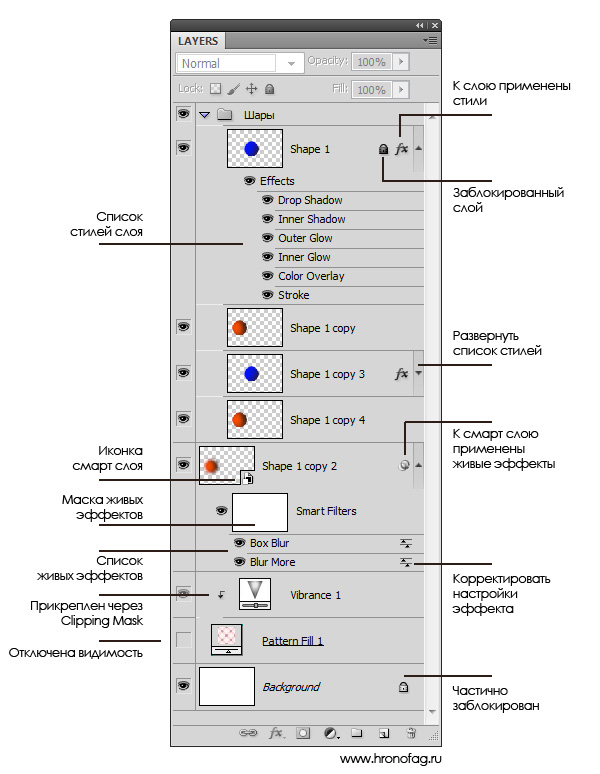
 Продолжайте нажимать, чтобы установить конечные точки для последующих сегментов.
Продолжайте нажимать, чтобы установить конечные точки для последующих сегментов.
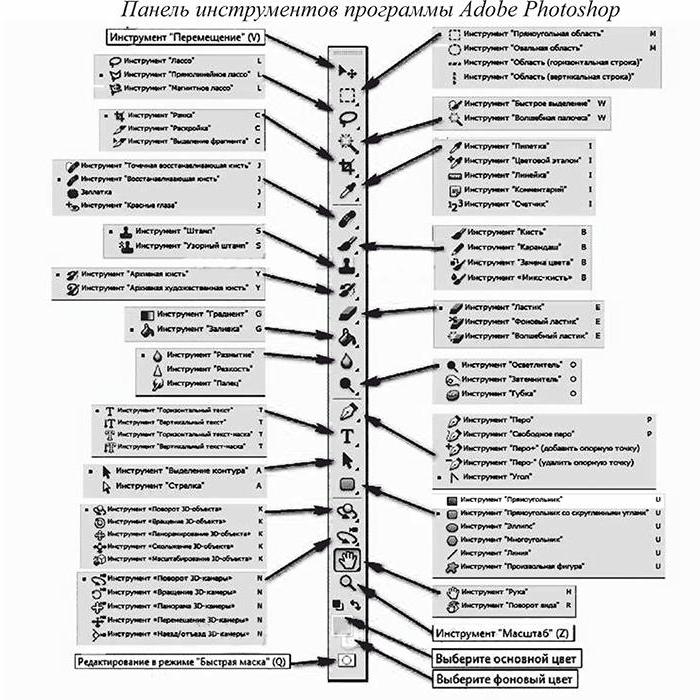 Инструмент «Магнитное лассо» обнаруживает края только в пределах указанного расстояния от указателя.
Инструмент «Магнитное лассо» обнаруживает края только в пределах указанного расстояния от указателя. На изображении с более мягкими краями попробуйте уменьшить ширину и контрастность краев и более точно обведите границу.
На изображении с более мягкими краями попробуйте уменьшить ширину и контрастность краев и более точно обведите границу.