Увеличение (Фотосъемка) | Руководство пользователя Cyber-shot
Доступное увеличение
Масштаб увеличения
С помощью рычажка W/T (увеличение) можно увеличить изображение во время съемки. Функция оптического увеличения позволяет увеличить изображения до 8× /WX80), 10× .
Оптическое увеличение позволяет увеличивать снимок без ухудшения его исходного качества.
Установите фотоаппарат в режим съемки.
Переместите рычажок W/T (увеличение).
Переместите рычажок в сторону T для увеличения или в сторону W для уменьшения.
Примечания
Доступное увеличение
Высокий масштаб увеличения достигается путем объединения методов увеличения. Значок и шкала увеличения на экране будут изменяться в соответствии с используемым увеличением.
Диапазон оптического увеличения
Функция оптического увеличения позволяет увеличить изображения до 8× /WX80), 10× .
Увеличение с исходным качеством изображения
Если для параметра [Размер изобр] установлено значение, отличное от максимального размера изображения, то за счет дополнительной обработки изображения с подгонкой можно делать фотоснимки без ухудшения исходного качества, даже если масштаб оптического увеличения превышает значение 8× /WX80), 10× .
() [Увел. четк. изобр.]
Увеличение с близким к исходному качеством изображения [Подробно]
() [Цифров увелич]
Более низкое в сравнении с исходным качество изображения [Подробно]
Операция | Настройки | Шкала увеличения |
Использование только оптического | Размер фотоснимка: [18M]/[16:9(13M)] , [16M]/[16:9(12M)] /WX80). [Увел. четк. изобр.]: [Выкл] [Цифров увелич]: [Выкл] | |
Увеличение изображений | [Увел. четк. изобр.]: [Выкл] [Цифров увелич]: [Выкл] | |
Получение четких изображений | [Увел. четк. изобр.]: [Вкл] [Цифров увелич]: [Выкл] | |
Масштабирование | [Увел. четк. изобр.]: [Вкл] [Цифров увелич]: [Вкл] |
Масштаб увеличения
Поддерживаемые масштабы увеличения зависят от настроек или размера изображения. В таблице ниже приведены масштабы увеличения, если для параметров [Увел. четк. изобр.] и [Цифров увелич] установлено значение [Вкл].
В таблице ниже приведены масштабы увеличения, если для параметров [Увел. четк. изобр.] и [Цифров увелич] установлено значение [Вкл].
/WX80:
Размер изобр | Оптическое увеличение | Увеличение с помощью функции | Увеличение |
16M | 8 | 16 | 32 |
10M | 8 | 20 | 40 |
5M | 8 | 28 | 56 |
VGA | 8 | 115 | 115*2 |
16:9(12M) | 8 | 16 | 32 |
16:9(2M) | 8 | 38 | 76 |
*1 Максимальный масштаб увеличения, когда для параметра [Увел.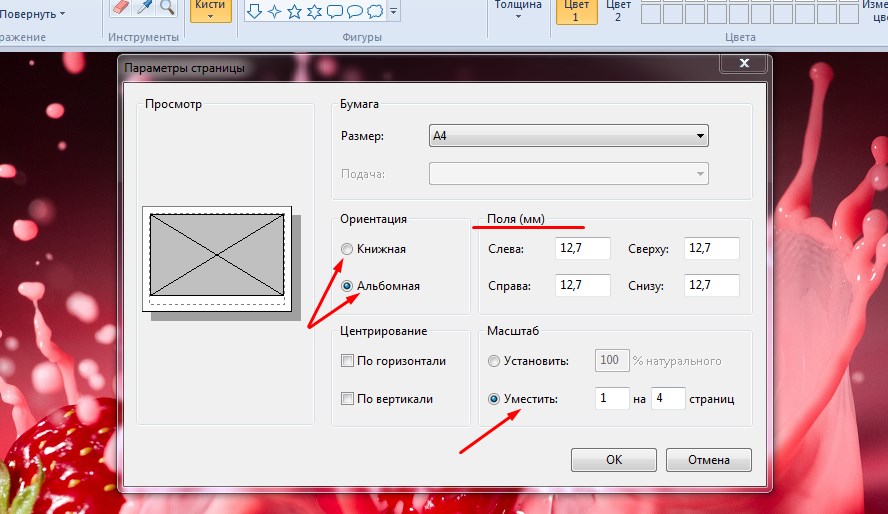 четк. изобр.] задано значение [Вкл] или для параметра [Цифров увелич] задано значение [Вкл]. Максимальный масштаб увеличения зависит от настроек. Максимальный масштаб увеличения для установки по умолчанию будет таким же, как и в случае установки для параметра [Увел. четк. изобр.] значения [Вкл]. [Подробно]
четк. изобр.] задано значение [Вкл] или для параметра [Цифров увелич] задано значение [Вкл]. Максимальный масштаб увеличения зависит от настроек. Максимальный масштаб увеличения для установки по умолчанию будет таким же, как и в случае установки для параметра [Увел. четк. изобр.] значения [Вкл]. [Подробно]
*2 Когда для параметра [Размер фотосн.] задано значение [VGA], значение [Цифров увелич] будет ограничено; увеличение будет таким же, как в случае установки для параметра [Цифров увелич] значение [Выкл], а для параметра [Увел. четк. изобр.] значения [Вкл].
:
Размер изобр | Оптическое увеличение | Увеличение с помощью функции | Увеличение |
18M | 10 | 20 | 40 |
10M | 10 | 26 | 53 |
5M | 10 | 37 | 75 |
VGA | 10 | 153 | 153*2 |
16:9(13M) | 10 | 20 | 40 |
16:9(2M) | 10 | 51 | 102 |
*1 Максимальный масштаб увеличения, когда для параметра [Увел.
*2 Когда для параметра [Размер фотосн.] задано значение [VGA], значение [Цифров увелич] будет ограничено; увеличение будет таким же, как в случае установки для параметра [Цифров увелич] значение [Выкл], а для параметра [Увел. четк. изобр.] значения [Вкл].
Примечания
Спасаем старые фото: как сделать из маленькой фотографии большую и качественную | Урок | Фото, видео, оптика
Можно ли спасти старое фото, если оно маленькое, нерезкое и в придачу шумное? Ещё пять лет назад ответ был бы однозначным: «Нет». Современные технологии позволяют сделать качественным даже очень сложные кадры. Сегодня посмотрим, как спасти старые фотографии, используя нейросетевые фильтры от Topaz Labs и посмотрим, на что способны встроенные фильтры Photoshop.
Будем делать из левого снимка размеров в 800 пикселей по длинной стороне правый — размером в 3000 по длинной. Попутно добавим деталей и избавимся от шума / Фото: Алиса Смирнова, Фотосклад.Эксперт
Почему нельзя просто увеличить размер изображения
Как увеличить фото с помощью Topaz Gigapixel
Дорабатываем фото в Тоpaz Sharpen
Итоги
За примером далеко ходить не надо: я залезла в семейный архив и достала там вот такую фотографию. Мне семь, я иду в первый класс, мама ещё совсем молодая, но на этом плюсы заканчиваются. Размер изображения — 800 по длинной стороне, детализации на лицах практически нет, зато есть шумы. Если я захочу напечатать эту фотку в размере хотя бы 18 на 13 и поставить в рамку, с ней придётся поработать.
Не углубляясь в детали, скажу, что снимок сделан ещё в прошлом тысячелетии (ах, как это прекрасно звучит). И если память мне не изменяет, то ещё на плёнку / Фото: Алиса Смирнова, Фотосклад. Эксперт
Эксперт
Что, кстати, немного странно. Обычно с детализацией у плёночных фото всё неплохо. Думаю, в этом случае картинка пострадала уже позже — при печати в фотоателье или при последующем сканировании. Но, как бы там ни было, этот снимок — отличный пример, чтобы показать, как можно восстанавливать старые фото.
Смахнём слезу ностальгии и перейдём к технической части. Начнём с размера. В 2023 году считается, что для печати нужны снимки хотя бы 3000 по длинной стороне. Наша картинка меньше практически в три раза. Посмотрим, что можно с ней сделать. Мы будем использовать несколько нейросетевых фильтров от команды разработчиков Topaz Labs.
Наш основной инструмент на сегодня — Topaz Gigapixel. Это приложение позволяет увеличивать размер картинки, не жертвуя детализацией. Также, поскольку у этого снимка есть большие проблемы с резкостью, мы будем работать с Topaz Sharpen. И если первые два инструмента не справятся с шумами, добьём изображение Topaz DeNoise.
Два слова о том, почему нам нужен дополнительный софт, почему нельзя воспользоваться просто встроенным инструментом Adobe Photoshop. Главная проблема маленьких фото — не собственно их размер, а детализация. Если немного подушнить и закопаться в технические детали, то каждое цифровое фото состоит из точек (пикселей) и чем этих пикселей больше, тем больше на снимке будет деталей.
Главная проблема маленьких фото — не собственно их размер, а детализация. Если немного подушнить и закопаться в технические детали, то каждое цифровое фото состоит из точек (пикселей) и чем этих пикселей больше, тем больше на снимке будет деталей.
Если изначально на снимке порядка 400 тысяч точек (как в нашем примере), и глаза главного героя считываются как два тёмных пятна без намёка на радужку, зрачки и ресницы, то сколько картинку механически ни увеличивай, детали не появятся. Более того, растянутое изображение будет казаться зрителю более мутным.
Чтобы изменить размер изображения, мы будем использовать команду Image Size/Размер изображения из меню Image/Изображение.
Обратите внимание не изображение: на крупности в 500 на нём видно отдельные квадраты пикселей / Иллюстрация: Алиса Смирнова, Фотосклад.Эксперт
В появившемся диалоговом окне в графу Height/Высота вводим значение 3000. Нажимаем ОК. Картинка стала больше, но всмотримся в детали:
На картинке справа определённо больше точек, но лица как не было, так и нет. Более того, оно кажется более мутным / Иллюстрация: Алиса Смирнова, Фотосклад.Эксперт
Более того, оно кажется более мутным / Иллюстрация: Алиса Смирнова, Фотосклад.Эксперт
То есть изображение можно сделать больше чисто механически, но толку в этом будет, скажем так, немного.
Topaz Gigapixel — приложение, которое работает на нейросетях, в своей работе оно использует искусственный интеллект. Поэтому оно способно добавить детали туда, где их изначально из-за низкого качества изображения не было. Интерфейс Gigapixel достаточно простой. Фото в него можно просто перетягивать.
Как только вы перетянете фото, приложение тут же начнёт работать / Иллюстрация: Алиса Смирнова, Фотосклад.Эксперт
Посмотрим, что есть в интерфейсе. Синяя панель в левом нижнем углу указывает, что процесс идёт. Как только синяя полоса полностью заполнит серую, вы увидите результат работы фильтра. У меня не самый мощный компьютер, на обработку уходит 1-2 минуты.
Дальше: сверху в правой колонке есть важный параметр — степень увеличения. Здесь можно выбрать, насколько вы хотите увеличить фото. При выборе разных вариантов, приложение будет показывать размер в пикселях финального изображения внизу по центру. Лучше всего приложение срабатывает при увеличении в 0,5-2 раза. Но в этом случае этого мало для печати. Мы будем увеличивать снимок в 4 раза.
При выборе разных вариантов, приложение будет показывать размер в пикселях финального изображения внизу по центру. Лучше всего приложение срабатывает при увеличении в 0,5-2 раза. Но в этом случае этого мало для печати. Мы будем увеличивать снимок в 4 раза.
Следующий важный параметр — модель, которую будет использовать искусственный интеллект для дорисовки деталей на фото. Их шесть:
- Standard — можно использовать для любой фотографии, если 5 других режимов не подходят лучше. Как любой середняк, хорошо сработает для простых случаев (когда, например, вам нужно увеличить скачанное в соцсетке фото размером 2500 до 3500 по длинной стороне), но наделает дел в сложных случаях;
- Lines — подходит для городских пейзажей, снимков архитектуры и подобных сюжетов, где важно сохранить прямые линии чёткими;
- Art & CG — нужен в том случае, когда вы пытаетесь сделать более реалистичное изображение на базе рисунка. Да, эта штука и такое умеет;
- HQ — для современных чётких и детализированных изображений, в которых важно сохранять детали;
- Low Res — для небольших изображений, детализация которых пострадала от сжатия;
- Very Compressed — для очень старых изображений, отсканированных снимков или старых цифровых фото.
 Наш вариант.
Наш вариант.
Режимы можно попереключать и посмотреть, есть ли разница. В случае со старыми фотографиями лучше всего справляются Low Res и Very Compressed.
Слева Low Res, справа Very Compressed, найти семь различий / Иллюстрация: Алиса Смирнова, Фотосклад.Эксперт
Выбор схемы можно доверить автоматике, она в четырёх случаях из пяти отлично справляется. Здесь же можно поработать с шумом и с ненужным размытием на фото с помощью ползунков Supress Noise и Remove Blur.
Шумы на фото не такие уж страшные, а вот ненужного размытия много. Поэтому выставляем такие параметры / Иллюстрация: Алиса Смирнова, Фотосклад.Эксперт
Дальше посмотрим на, пожалуй, самый важный инструмент фильтра. По крайней мере, для тех случаев, когда мы работаем над фото с людьми. Это инструмент для восстановления лица Face Recovery.
По умолчанию он будет стоять на значении в 100, но это можно изменить при необходимости / Иллюстрация: Алиса Смирнова, Фотосклад. Эксперт
Эксперт
С лицами нейросеть работает просто отлично. Если на исходной фотографии есть только пятна, которые обозначают глаза и брови, а у кожи и волос нет совсем никакой текстуры, то на обработанной фотографии появились веки, есть намёк на ресницы, есть текстура волос и даже какие-то поры и морщинки на коже.
Единственное, с чем нейросеть не очень справилась — это очки. С левой стороны их немного замяло. При необходимости, это можно будет исправить вручную с помощью инструментов Photoshop. Но если вам кажется, что фильтр исказил черты лица, интенсивность Face Recovery можно снизить или полностью его отключить.
Посмотрим, как будет выглядеть лицо, если отключить Face Recovery:
Справа результат без Face Recovery / Иллюстрация: Алиса Смирнова, Фотосклад.Эксперт
С основными настройками этого фильтра разобрались, теперь нажмём кнопку Save в правом нижнем углу и посмотрим на результат.
Слева обработанная фотография, справа исходник / Иллюстрация: Алиса Смирнова, Фотосклад. Эксперт
Эксперт
В принципе, на этом можно было бы и остановиться, но в процессе работы я заметила ещё одну вещь. Большая проблема этого снимка даже не в том, что он маленький, шумный и старый, а в том, что он ещё и не резкий. При съёмке фокус ушел на деревья сзади. Поэтому поработаем ещё с одним нейросетевым фильтром.
Topaz Sharpen — нейросетевой фильтр, который позволяет спасти смазанные или нерезкие фотографии. Подробный обзор можно прочитать здесь.
Нам он нужен для того, чтобы немного вытянуть из нерезкости тела людей в кадре. Лица им более резкими сделал предыдущий фильтр. По интерфейсу Sharpen похож на Gigiapixel. Но в отличие от него Sharpen можно использовать, как плагин для Photoshop.
Sharpen даёт вот такой эффект: на телах резкость появляется, но лица становятся слишком резкими и откровенно рисованными / Иллюстрация: Алиса Смирнова, Фотосклад.Эксперт
Можно воспользоваться маской слоя в Photoshop и протереть лица. Или можно поменять порядок действий: сначала пропустить фотографию через Sharpen, а только потом увеличить размер. Так и сделаем.
Так и сделаем.
Но сначала вернёмся к иллюстрации выше и посмотрим на задний план: от также стал избыточно резким. Нам это не нужно, поэтому после того, как фильтр отработает, таки придётся воспользоваться маской слоя и аккуратно протереть фон.
Финальный результат выглядит вот так. Можно печатать и ставить в рамочку / Иллюстрация: Алиса Смирнова, Фотосклад.Эксперт
После обработки снимки выглядят достаточно хорошо. Но большие минусы приложений, использующих искуственный интеллект — цена и ресурсоёмкость.
Поэтому ПО довольно тяжёлое (займёт около 4 Гб на жёстком диске), недешёвое (100 долларов за Gigapixel, 79 — за Sharpen) и небыстрое на медленных компьютерах. Для комфортной работы нужна совершенная техника.
Во-первых нужен современный процессор. В идеале выбирать вариант не младше Core i5 от Intel или AMD Ryzen 5.
Также нужна видеокарта с объёмом видеопамяти не меньше 4 Гб. Из недорого сегмента можно выбрать, например, GTX 1650 или 1660. Более дорогостоящим, но и более быстрым вариантом будет GeForce RTX 3060Ti. В идеале стоит брать топовую на сегодня GeForce RTX 4090.
Более дорогостоящим, но и более быстрым вариантом будет GeForce RTX 3060Ti. В идеале стоит брать топовую на сегодня GeForce RTX 4090.
Среди мощных ноутбуков стоит присмотреться к MSI Pulse GL76, MSI Bravo 15 B5DD-415XRU, Apple MacBook Pro A2485. А если ваши фото под восстановление всё ещё в бумажном виде, пригодится сканер.
Финальная оговорка для тех, кто уже тянется к клавиатуре, чтобы написать, что подобные манипуляции всё равно не делают изображения столь же качественными, как если бы они были изначально сделаны без брака. Да, не делают. Да, если всматриваться, видно, что у изображения появился некий эффект рисованности, а фон выглядит так, будто кто-то снимал это на недорогой мобильник с имитацией размытия. Это всё правда, но есть снимки, ценность которых представляет не только и не столько техничность, сколько сам сюжет. И они стоят того, чтобы их спасать.
За примером далеко ходить не надо: я больше никогда не пойду в первый класс в пальто из кожи молодого дерматина и цветных рейтузах, а моей маме уже никогда не будет тридцать с небольшим.![]() А других снимков с того дня у меня нет.
А других снимков с того дня у меня нет.
Так что можно считать, что в маленькой битве между современными технологиями и старыми фотоаппаратами счёт 1:0 в пользу нейросеток.
Руководство по печати больших фотографий без потери качества
Качество изображения и почему оно имеет значение для печати фотографий изображение держит. Мы измеряем качество цифровых изображений в мегапикселях (MP), и хорошая новость заключается в том, что вам больше не нужна здоровенная цифровая камера, чтобы делать фотографии с высоким разрешением. Большинство смартфонов теперь оснащены 12-мегапиксельной камерой, а это означает, что изображения, которые она создает, содержат 12 миллионов крошечных квадратов информации на дюйм! Этого более чем достаточно, чтобы сделать четкую и сфокусированную фотографию, которая идеально подходит для печати.
Таким образом, хотя количество мегапикселей в вашем цифровом изображении важно, при печати и увеличении фотографии нас действительно интересует ее точек на дюйм (DPI) . Это буквально то, сколько точек чернил будет на дюйм изображения при печати вашей фотографии. Стандартом высококачественной фотопечати является 300 DPI , что позволяет получать четкие фотографии с хорошо смешиваемыми цветами. Фотографии с более низким значением DPI могут выглядеть размытыми и менее четкими, потому что между каждым пятнышком чернил больше места.
Это буквально то, сколько точек чернил будет на дюйм изображения при печати вашей фотографии. Стандартом высококачественной фотопечати является 300 DPI , что позволяет получать четкие фотографии с хорошо смешиваемыми цветами. Фотографии с более низким значением DPI могут выглядеть размытыми и менее четкими, потому что между каждым пятнышком чернил больше места.
По умолчанию большинство камер и смартфонов сохраняют ваши цифровые изображения с более низким разрешением (например, 72 DPI), поскольку это идеальное разрешение для отображения изображения на экране. Итак, чтобы сделать его пригодным для печати, нам нужно настроить параметры вашей фотографии, чтобы увеличить DPI до 300. Мы описали самый простой способ проверить DPI вашей фотографии и изменить его в разделе «Как увеличить DPI». вашей фотографии до 300+’.
Увеличение фотографий без потери качества
На приведенной ниже диаграмме показано, какого размера (в дюймах и сантиметрах) вы можете напечатать фотографию для диапазона размеров файла изображения (в пикселях), чтобы сохранить разрешение 300 DPI. Если вы хотите увеличить фотографию, чтобы удвоить указанный максимальный размер печати, вам нужно будет удвоить DPI до 600 и повторно сохранить изображение. Если вы хотите увеличить фотографию в 4 раза по сравнению с максимальным размером, вам нужно будет увеличить DPI в четыре раза до 1200 и так далее.
Если вы хотите увеличить фотографию, чтобы удвоить указанный максимальный размер печати, вам нужно будет удвоить DPI до 600 и повторно сохранить изображение. Если вы хотите увеличить фотографию в 4 раза по сравнению с максимальным размером, вам нужно будет увеличить DPI в четыре раза до 1200 и так далее.
Не можете увидеть размер вашей фотографии в пикселях, указанный в таблице? Вы можете рассчитать максимальный размер самостоятельно, просто разделив ширину фотографии в пикселях на 300 и разделив высоту фотографии в пикселях на 300. Это даст вам максимальную ширину и высоту в дюймах, которые вы можете напечатать на своей фотографии с разрешением 300 точек на дюйм. разрешение.
Как увеличить DPI вашей фотографии до 300+
Шаг 1 – Проверьте DPI вашей фотографии
Первый шаг – это проверка текущего DPI фотографий, которые вы хотите распечатать и увеличить. Для этого вам может быть проще сначала сохранить фотографии на компьютер. Для пользователей Windows щелкните правой кнопкой мыши файл изображения и откройте «Свойства». На вкладке «Подробности» вы найдете число DPI и размеры в пикселях. Для пользователей Mac откройте изображение с помощью приложения Preview и перейдите в «Инструменты». Нажмите «Показать инспектор», затем перейдите в «Общая информация», чтобы найти информацию об изображении.
На вкладке «Подробности» вы найдете число DPI и размеры в пикселях. Для пользователей Mac откройте изображение с помощью приложения Preview и перейдите в «Инструменты». Нажмите «Показать инспектор», затем перейдите в «Общая информация», чтобы найти информацию об изображении.
Шаг 2. Настройте DPI вашей фотографии
Следующим шагом является настройка DPI. Для этого есть такие приложения, как GIMP и Adobe Photoshop, но не менее эффективным инструментом является веб-сайт преобразования DPI, такой как https://convert.town/image-dpi. Выберите требуемый DPI, затем нажмите «Выбрать изображение», чтобы загрузить свою фотографию. Затем ваш компьютер автоматически преобразует и загрузит вашу фотографию с выбранным вами DPI. Помните: если вы хотите увеличить свою фотографию, вам понадобится разрешение выше 300 точек на дюйм. Посмотрите на таблицу, чтобы определить максимальный размер, который вы можете напечатать в настоящее время с разрешением 300 точек на дюйм, затем увеличьте разрешение, выбранное вами на конверсионный веб-сайт в соответствии с тем, во сколько раз больше вы хотите увеличить свою фотографию!
Шаг 3.
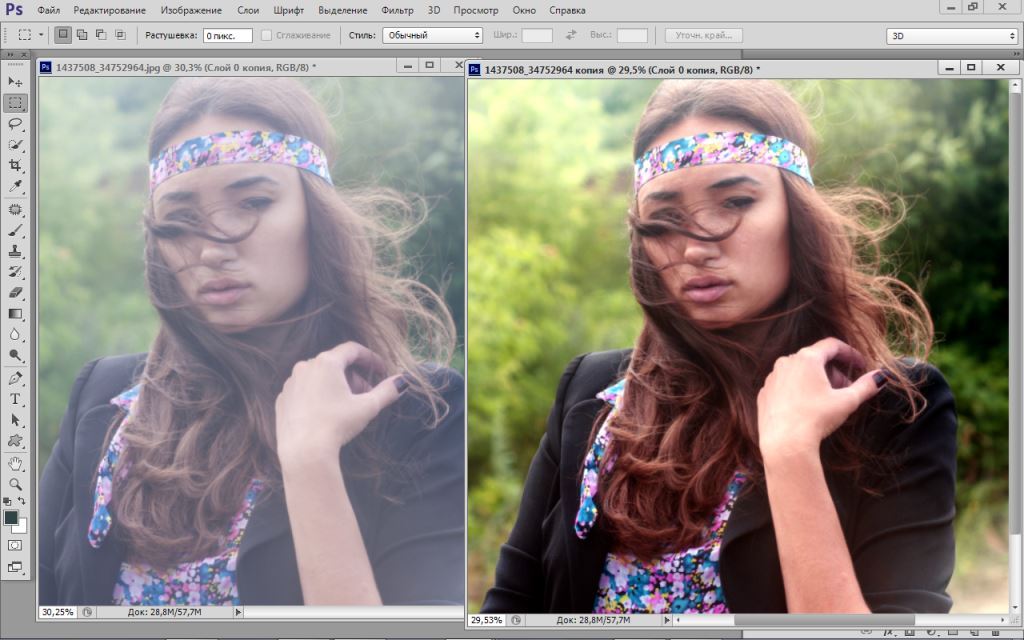 Загрузите загруженные фотографии, чтобы распечатать их в Интернете
Загрузите загруженные фотографии, чтобы распечатать их в ИнтернетеТеперь, когда ваши фотографии имеют правильный DPI для печати, вы можете распечатать свои фотографии в Интернете, выбрав между фотопечатью премиум-класса, которая идеально подходит для кадрирования, и фотопечатью премиум-класса, которая может размещать на полках или размещать в держателях для фотографий.
Основные советы по выбору фотографий для увеличения
Помимо разрешения изображения, у нас есть несколько последних советов, которые помогут вам выбрать лучшие фотографии для печати в большом формате, чтобы ваш дом чувствовал себя как дома.
Место, место, место!
То, где вы повесите или поддержите свои фотографии, будет определять форму ваших отпечатков и их размер. Так что найдите минутку, чтобы пройтись по дому с рулеткой в руке, отмечая размер печати, который будет работать в каждой области пустого пространства. У нас есть ряд размеров и форм фотопечати, каждая из которых имеет ряд классических, галерейных и минималистских макетов на выбор. Вы даже можете использовать квадратную фотографию, чтобы сделать прямоугольную печать, выбрав правильный макет, или вы можете сопроводить свою фотографию несколькими словами, чтобы сделать ее еще более значимой.
Вы даже можете использовать квадратную фотографию, чтобы сделать прямоугольную печать, выбрав правильный макет, или вы можете сопроводить свою фотографию несколькими словами, чтобы сделать ее еще более значимой.
Хорошее освещение
Фотографии, сделанные при дневном свете, когда на объект падает свет, всегда будут выглядеть более качественно. Для сравнения, фотографии с плохим освещением или с контровым светом могут выглядеть зернистыми, красноватыми или просто слишком темными при печати. Так что если вы делаете фотографии специально для печати, стоит дождаться яркого или солнечного дня. Более того, демонстрация светлой и яркой фотографии — прекрасный способ оживить темную комнату!
Избегайте переполненности
«Занятые» фотографии с большим количеством объектов и небольшим пустым пространством или с одним крупным объектом, заполняющим кадр, лучше всего отображать, когда вокруг них достаточно места на стене, или рядом с «тихими», более минималистичными фотографиями. Точно так же, если у вас есть комната, которая уже богато украшена или заполнена мебелью и узорами, простая минималистичная фотография подойдет для пространства больше, чем сложная. Если есть фотография, которую вы обожаете, но она привнесет слишком много новых цветов в комнату, которую вы задумали, превращение фотографии в черно-белую может быть идеальным решением. Для этого при создании распечаток фотографий Rosemood щелкните фотографию, когда она находится в шаблоне печати, затем щелкните значок фильтра, чтобы изменить цвета на черно-белые.
Точно так же, если у вас есть комната, которая уже богато украшена или заполнена мебелью и узорами, простая минималистичная фотография подойдет для пространства больше, чем сложная. Если есть фотография, которую вы обожаете, но она привнесет слишком много новых цветов в комнату, которую вы задумали, превращение фотографии в черно-белую может быть идеальным решением. Для этого при создании распечаток фотографий Rosemood щелкните фотографию, когда она находится в шаблоне печати, затем щелкните значок фильтра, чтобы изменить цвета на черно-белые.
Пожалуйста, без фильтров!
Какими бы красивыми ни были фильтры для фотографий в социальных сетях, эффект, к сожалению, не такой, как в печати. Фильтры снижают качество изображений и могут сделать их зернистыми или даже размытыми при печати. Как упоминалось выше, единственным исключением является наш встроенный черно-белый фильтр, который отлично подходит для фотографий с конфликтующими цветами или слишком большим количеством красных тонов. Удалите все фильтры на своих фотографиях, прежде чем загружать их в свою учетную запись Rosemood, чтобы увеличить ваши фотографии.
Удалите все фильтры на своих фотографиях, прежде чем загружать их в свою учетную запись Rosemood, чтобы увеличить ваши фотографии.
Расстояние — ваш друг
Если у вас есть какие-либо вопросы о заказе распечаток или увеличений фотографий Rosemood, свяжитесь с нами, и мы будем рады помочь.
Увеличить и обрамить фото телефона
Цветочное фото телефона в нашей рамке Марин | Via Ro Birkey
Срочные новости: ваше следующее любимое произведение искусства, вероятно, прячется в фотопленке. Красивые пляжные закаты, великолепные цветы и потрясающие городские пейзажи ждут своего часа на солнце… или в вашем доме. И, благодаря современным технологиям, они могут. Хотите верьте, хотите нет, но камеры мобильных телефонов действительно делают отличные фотографии. На самом деле они настолько хороши, что их можно раздувать без ущерба для качества. Это означает, что ваша любимая картинка с iPhone может стать вашим следующим украшением мантии. Чтобы показать вам, что мы имеем в виду, мы расскажем, как наш друг и блогер Ро Бирки получил этот образ.
1. Выберите свою фотографию и перейдите на наш сайт
Ро выбрала фотографию с iPhone, которая напоминает ей о семейном отдыхе. Она говорит: «Это возвращает меня к прекрасному июньскому дню, когда мы с семьей отправились на пляж и прошли мимо самых великолепных роз». Для вас это может быть фотография из путешествия, которая месяцами стояла у вас на заставке, или фотография в фотопленке, которой вы продолжаете восхищаться.
Для вас это может быть фотография из путешествия, которая месяцами стояла у вас на заставке, или фотография в фотопленке, которой вы продолжаете восхищаться.
После того, как вы выбрали свой любимый снимок, откройте наше приложение или перейдите на наш веб-сайт и выберите «Начать кадрирование», а затем выберите «Цифровое фото», чтобы начать.
2. Загрузите свою фотографию.
Затем загрузите свою фотографию из фотопленки.
У вас даже будет возможность обрезать изображение, если хотите.
3. Выберите свой размер.
Это удивительная часть. Наш сайт автоматически ограничивает максимальный размер, который вы можете распечатать, в зависимости от разрешения. Что это значит? Вам не нужно беспокоиться о том, что вы получите нечеткую распечатку с низким разрешением. В данном случае фотография Ро была в довольно высоком разрешении, поэтому она распечатала ее в максимально возможном размере 26 x 19 дюймов. .5″. Для контекста: это больше, чем стандартный постер размером 18 x 24 дюйма!
.5″. Для контекста: это больше, чем стандартный постер размером 18 x 24 дюйма!
4. Выберите рамку.
А теперь самое интересное. Предварительный просмотр фотографии во всех наших рамках и даже предварительный просмотр. на стене с помощью нашего приложения! Для этого цветка Ро выбрала нашу рамку Marin без коврика. Она выбрала здесь без коврика, потому что на фотографии было много свободного места.
После того, как вы сделали свой выбор, заполните свой заказ и волнуйтесь! Мы напечатаем вашу фотографию и поместим ее в рамку в соответствии с вашими требованиями. Она прибудет к вашей двери полностью готовой к повешению. Все, что вам нужно, это молоток!
5. Повесьте и наслаждайтесь!
Наконец, повесьте собственное произведение искусства в рамке. (Не беспокойтесь, если вам понадобится небольшая помощь. У нас есть несколько советов по подвеске.)
Цветочное фото на телефон в нашей рамке Marin | Виа Ро Бирки
Тогда похлопайте себя по спине – вы раскрыли своего внутреннего художника! И у вас есть единственный в своем роде, совершенно оригинальный шедевр на вашей стене.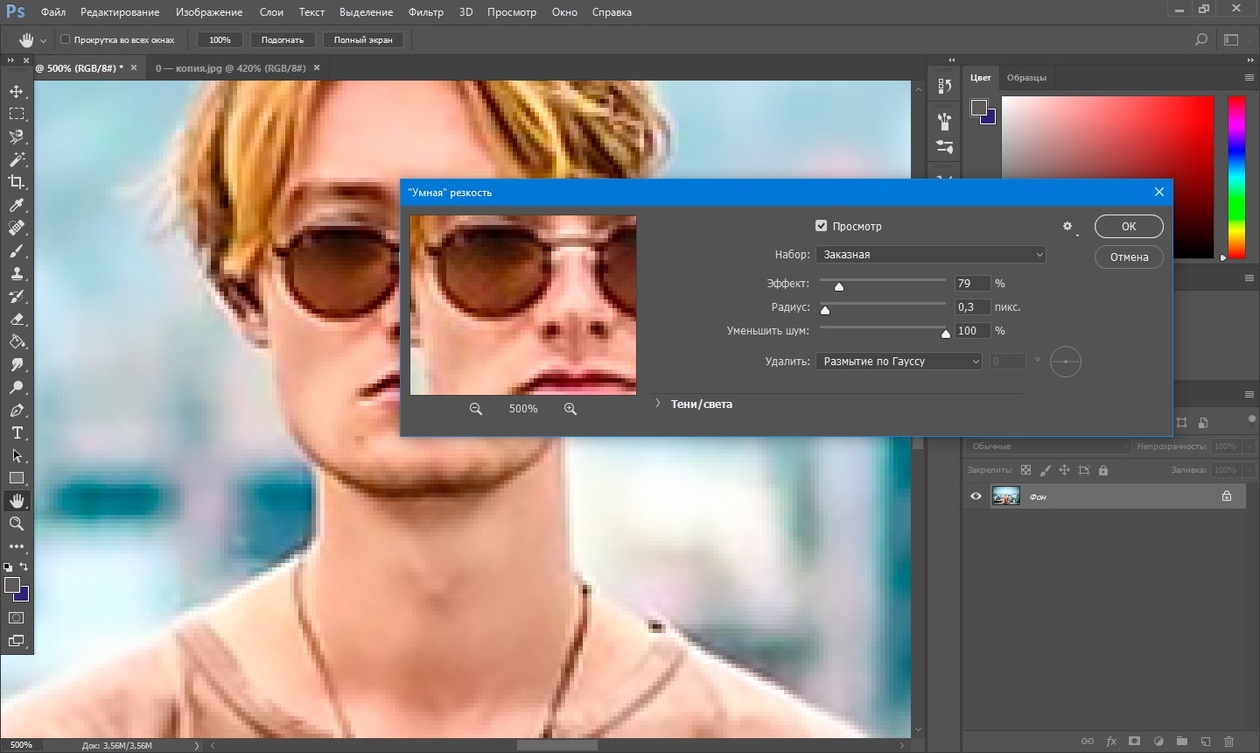

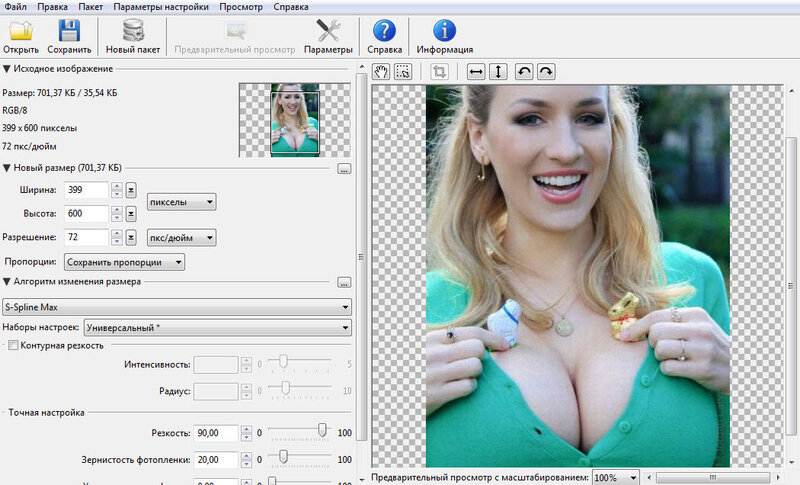
 Наш вариант.
Наш вариант.