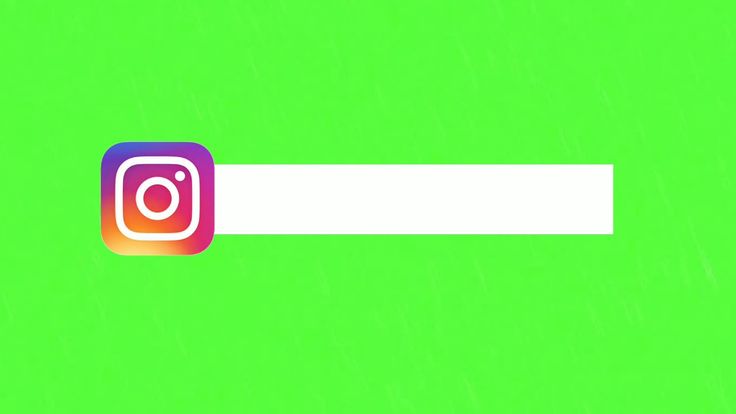Вставка видео, социальных сетей и встроенных фреймов—ArcGIS Enterprise Sites
Делитесь видео с Facebook, Vimeo или медиа из социальных сетей YouTube и вставляйте iframe на свои сайты или страницы.
Для начала работы войдите на Portal for ArcGIS и щелкните Сайты на странице Обзор, чтобы просмотреть список ваших сайтов.
Подсказка:
Вы также можете редактировать сайт при просмотре в браузере. Убедитесь, что вы вошли в систему и найдите кнопку редактирования слева от вашего сайта.
Показать видео
Добавляйте карточки видео, чтобы встраивать видеоролики YouTube, Vimeo, или Facebook.
- Перетащите карточку Галереи в имеющуюся строку.
- Наведите курсор на карточку и щелкните кнопку настроек, чтобы перейти в режим редактирования.
- Вставьте URL видеоролика из Facebook, Vimeo или YouTube в поле URL видео.
- В зависимости от источника видео могут появиться дополнительные опции, позволяющие конфигурировать отображение видео:
- Для видеороликов Facebook выберите Показать текст поста для показа количества лайков, комментариев, публикаций и другого текста.
 Выберите Всегда показывать подписи для отображения подписей видео.
Выберите Всегда показывать подписи для отображения подписей видео.
- Для видеороликов Vimeo выберите Показать заголовок видео, Показать владельца видео, Показать уменьшенное изображения владельца видео и Циклическое воспроизведение видео.
- Для видео YouTube, выберите Показать значок YouTube и Циклическое воспроизведение видео.
- Для видеороликов Facebook выберите Показать текст поста для показа количества лайков, комментариев, публикаций и другого текста.
- Щелкните кнопку копирования, расположенную рядом с URL видео, чтобы сохранить ссылку в буфер обмена, которую можно использовать по всему приложению.
- Щелкните Сохранить.
Поделиться одним постом Facebook
Отобразите один пост для выделения чего-либо.
- Перетащите карточку Социальные сети в имеющуюся строку.
- Наведите курсор на карточку и щелкните кнопку настроек, чтобы перейти в режим редактирования.
- Вставьте в поле URL поста социальной сети URL любого публично опубликованного поста Facebook.
 Чтобы вставить правильный адрес URL, щелкните временную метку поста (дату или время в левом верхнем углу поста), а затем скопируйте новый URL в браузере, перед тем как редактировать свой сайт.
Чтобы вставить правильный адрес URL, щелкните временную метку поста (дату или время в левом верхнем углу поста), а затем скопируйте новый URL в браузере, перед тем как редактировать свой сайт. - При желании щелкните кнопку переключения для Показать текст поста, чтобы отобразить текст, связанный с сообщением.
- Щелкните Сохранить.
Отобразить Facebook временную шкалу
Отображение Facebook временной шкалы, события или сообщения для более глубокого изучения.
- Перетащите карточку Социальные сети в имеющуюся строку.
- Наведите курсор на карточку и щелкните кнопку настроек, чтобы перейти в режим редактирования.
- Вставьте в поле URL поста социальной сети URL любой публично опубликованной страницы Facebook.
- При желании нажмите кнопку-переключатель, чтобы включить любую комбинацию из следующих параметров:
- Временная шкала позволяет отобразить вкладку шкалы под заголовком страницы.
 Выберите эту опцию, если вы хотите опубликовать свою ленту с событиями или сообщениями.
Выберите эту опцию, если вы хотите опубликовать свою ленту с событиями или сообщениями.
- Опция События отображает список представлений событий страницы.
- Опция Сообщения позволяет людям вводить и отправлять сообщения администратору страницы Facebook через Мессенджер Facebook.
- Опция Использовать большой заголовок позволяет увеличить размер заголовка страницы и добавить кнопку Отправить сообщение для связи людей через Мессенджер Facebook.
- Опция Показать фотографию обложки для отображения фотографии обложки страницы.
- Временная шкала позволяет отобразить вкладку шкалы под заголовком страницы.
- Щелкните Сохранить.
Показать один твит
Отобразите один пост Twitter для выделения чего-либо.
- Перетащите карточку Социальные сети в имеющуюся строку.
- Наведите курсор на карточку и щелкните кнопку настроек, чтобы перейти в режим редактирования.

- Вставьте в поле URL поста социальной сети URL любого публично опубликованного поста Twitter. Чтобы получить ссылку на конкретный твит, щелкните кнопку ещё в правом верхнем углу поста, а затем выберите Скопировать ссылку на твит.
- Можно также щелкнуть кнопку переключения, чтобы включить любую комбинацию следующих опций в меню Опции:
- Опция Показать темную тему инвертирует цвета отображения.
- Ширина сообщения Tweet позволяет выбрать размер вашего поста, используя следующие опции: Маленький, Средний, Большой.
- Опция Выбрать положение твита позволяет вам выбрать выравнивание По левому краю, По центру и По правому краю.
- Щелкните Сохранить.
Отобразить Twitter временную шкалу
Отобразите прокручиваемую временную шкалу Twitter.
- Перетащите карточку Социальные сети в имеющуюся строку.

- Наведите курсор на карточку и щелкните кнопку настроек, чтобы перейти в режим редактирования.
- Вставьте в поле URL поста социальной сети URL любой публично опубликованной ленты Twitter.
- Можно также щелкнуть кнопку переключения, чтобы включить любую комбинацию следующих опций в меню Опции:
- Расширение по высоте позволяет показать больше сообщений Twitter.
- Ограничение твитов задает число твитов (до 20), отображаемых на временной шкале.
- Опция Показать темную тему инвертирует цвета отображения.
- Опция Показать заголовок предназначена для отображения заголовка. Точно так же выберите Показать колонтитул для отображения нижнего колонтитула.
- Опция Показать границу позволяет отобразить линию границы временной шкалы.
- Опция Показать фон удаляет или отображает фон.

- Щелкните Сохранить.
Встраивание ресурса с помощью карточки iframe
Вы можете использовать карточку iframe, чтобы встроить внешние ресурсы, такие как приложения, веб-карты или панели управления, используя URL.
Подсказка:
Iframes лучше всего подходят для отображения панелей управления и инфографики. Для других элементов, включая веб-приложения Experience Builder, страницы Insights, веб-карты, опросы и карты-истории, используйте карточку галереи, карточку веб-карты или карточку приложения.
При использовании iframes желательно ограничить число экземпляров двумя. Слишком большое количество iframe на одном сайте или странице может снизить производительность на мобильных устройствах. Независимо от использования iframe или других карточек, отображение не более 2 ключевых элементов позволяет получить более четкий и доступный дизайн. Для остальных элементов попробуйте использовать карточку галереи.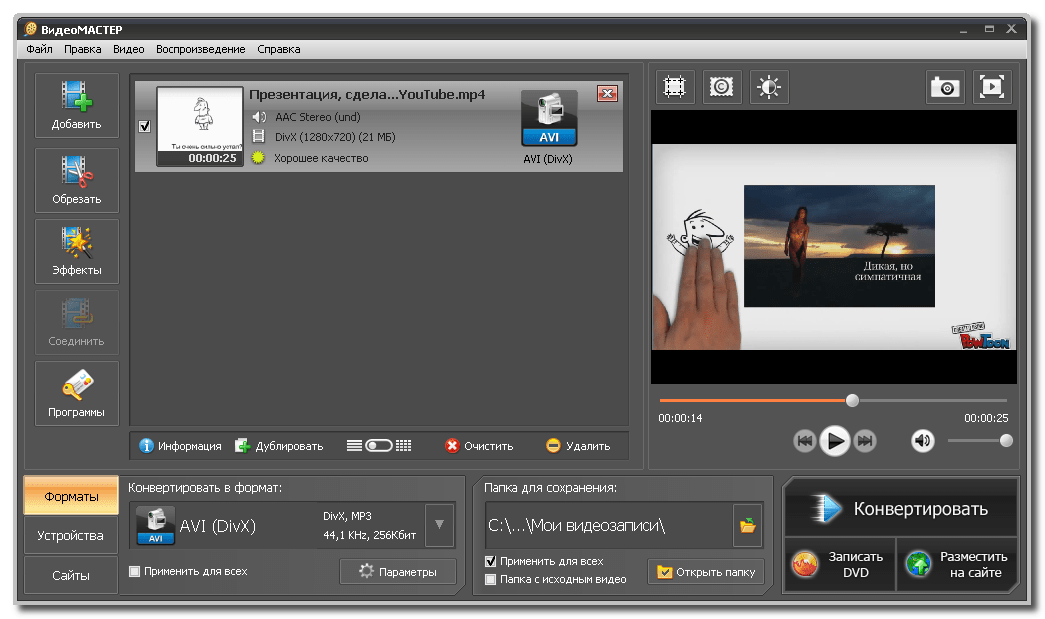
- Перетащите карточку iframe в имеющуюся строку.
- Наведите курсор на карточку и щелкните кнопку настроек, чтобы перейти в режим редактирования.
- Укажите URL-адрес iframe и высоту фрейма. Не встраивайте код iframe с другого веб-сайта. Вставляйте только URL-адрес, который вы хотите встроить.
- Добавьте заголовок вашего iframe.
- Включите прокрутку, выбрав Автоматически.
- Щелкните Применить.
- Щелкните Сохранить.
Отзыв по этому разделу?
YouTube — Поддержка
Познакомьтесь с удобным способом использования видеороликов YouTube в своих записях и на страницах, а также в виджетах и комментариях.
Вставка с помощью URL-адреса
Для быстрой вставки видео YouTube просто скопируйте URL-адрес видеоролика из адресной строки веб-браузера:
Вставьте этот URL-адрес в блок YouTube во время работы со своей записью или страницей. Вы также можете вставить этот адрес в новую строку (то есть в пустой блок «Абзац»), и он будет автоматически преобразован в блок YouTube.
Вы также можете вставить этот адрес в новую строку (то есть в пустой блок «Абзац»), и он будет автоматически преобразован в блок YouTube.
Всё остальное сделаем мы. Вы сразу сможете просмотреть видео в своём редакторе:
Если вы используете классический редактор, вам будет нужно самому вставить URL-адрес в визуальном редакторе в строке. Чтобы вставить видео, необходимо использовать не короткую, а полную ссылку на видео YouTube.
Вставка с помощью шорткода
Для настройки размера и параметров видео используйте шорткод. Для этого можно скопировать URL-адрес видео:
Затем создайте шорткод, используя следующий формат. Не забудьте вместо показанного здесь URL-адреса ввести URL-адрес вашего видео. Чтобы добавить шорткод на любую страницу или в запись, используйте блок шорткода.
Примечание. Шорткод не позволит вам предварительно просмотреть видео в редакторе. Сначала вам будет нужно предварительно просмотреть свою запись или публиковать её.
[youtube https://www.youtube.com/watch?v=WVbQ-oro7FQ]
Варианты настройки видео
Чтобы указать ширину и высоту вложенного видео, добавьте в шорткод &w=... или &w=...&h=.... Видео будет автоматически адаптировано с учётом длины содержимого вашей темы и получит предпочтительные размеры.
Чтобы разрешить показ связанных видео только из того же канала, добавьте &rel=0. В YouTube нельзя полностью отключить связанные видео.
Например, если использовать указанный ниже шорткод:
[youtube https://www.youtube.com/watch?v=_Oh22ROTQCE&w=640&h=385]
вы получите такое видео. Оно уже, чем вложение по умолчанию, и не имеет пользовательских настроек ширины и высоты:
Другие примеры:
В настоящее время мы поддерживаем следующие оптимизации:
- Вложение видео с заданными по умолчанию шириной и высотой, адаптированными к вашей теме:
[youtube https://www. youtube.com/watch?v=_Oh22ROTQCE
youtube.com/watch?v=_Oh22ROTQCE] - Явное указание ширины и высоты:
[youtube https://www.youtube.com/watch?v=_Oh22ROTQCE&w=320&h=240] - Указание только ширины:
[youtube https://www.youtube.com/watch?v=_Oh22ROTQCE&w=320] - Выравнивание по левому краю плеера:
[youtube https://www.youtube.com/watch?v=_Oh22ROTQCE&align=left] - Выравнивание по правому краю плеера:
[youtube https://www.youtube.com/watch?v=_Oh22ROTQCE&align=right] - Показ только связанных видео из того же канала, когда видео будет готово:
[youtube https://www.youtube.com/watch?v=_Oh22ROTQCE&rel=0] - Запуск видео с определённого момента, преобразование времени этого момента из минут и секунд в секунды, добавление количества секунд (например, при использовании точки запуска 1 минута 15 секунд):
[youtube https://www. youtube.com/watch?v=_Oh22ROTQCE&start=75
youtube.com/watch?v=_Oh22ROTQCE&start=75] - Указание времени начала и окончания для видео, выполнение описанных выше действий, но с добавлением времени окончания:
[youtube https://www.youtube.com/watch?v=WVbQ-oro7FQ&start=75&end=500] - Скрытие верхней информационной строки:
[youtube https://www.youtube.com/watch?v=_Oh22ROTQCE&showinfo=0]
Вставка плейлиста
Вы также можете вставить плейлист YouTube вместо одиночного видео. Просто скопируйте URL-адрес плейлиста из адресной строки веб-браузера при просмотре плейлиста:
Не забудьте скопировать полный URL-адрес, включая &list=… в конце. Это позволит скопировать весь плейлист, а не одиночное видео.
Затем вставьте его в блок YouTube или добавьте в виде шорткода в блок шорткода, используя следующий формат.
[youtube https://www.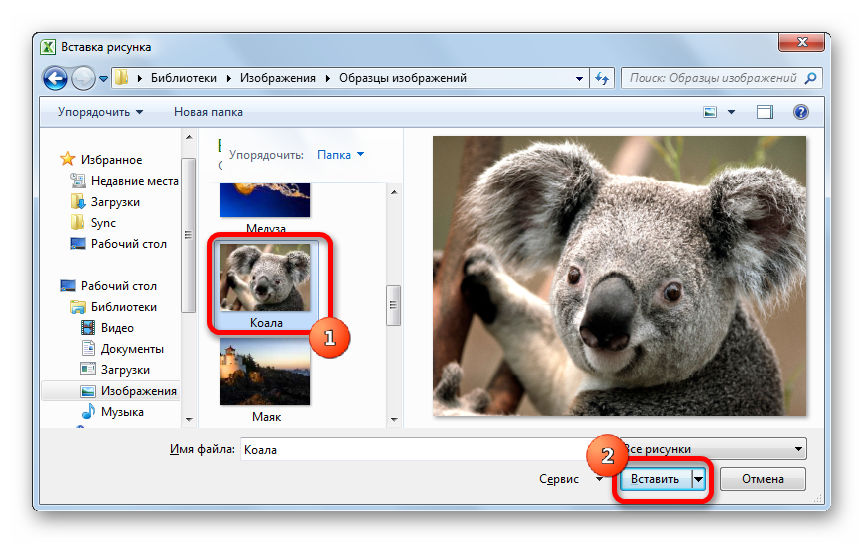 youtube.com/watch?v=_mDxcDjg9P4&list=PL-edf9crl0NaavjRedvfFFhMvOTvFpDVI
youtube.com/watch?v=_mDxcDjg9P4&list=PL-edf9crl0NaavjRedvfFFhMvOTvFpDVI]
Плейлист будет выглядеть, как на примере ниже. Его можно предварительно просмотреть даже перед публикацией записи:
Добавление на боковую панель или в подвал
В зависимости от расположения областей виджета темы, вы также можете вставить видео YouTube на боковую панель или в подвал путём копирования и вставки шорткода в текстовый виджет. Необходимо использовать следующий формат:[youtube https://www.youtube.com/watch?v=_Oh22ROTQCE]
Вставка в комментарии
Вы также можете вставлять видео YouTube, когда оставляете комментарии на любом сайте WordPress.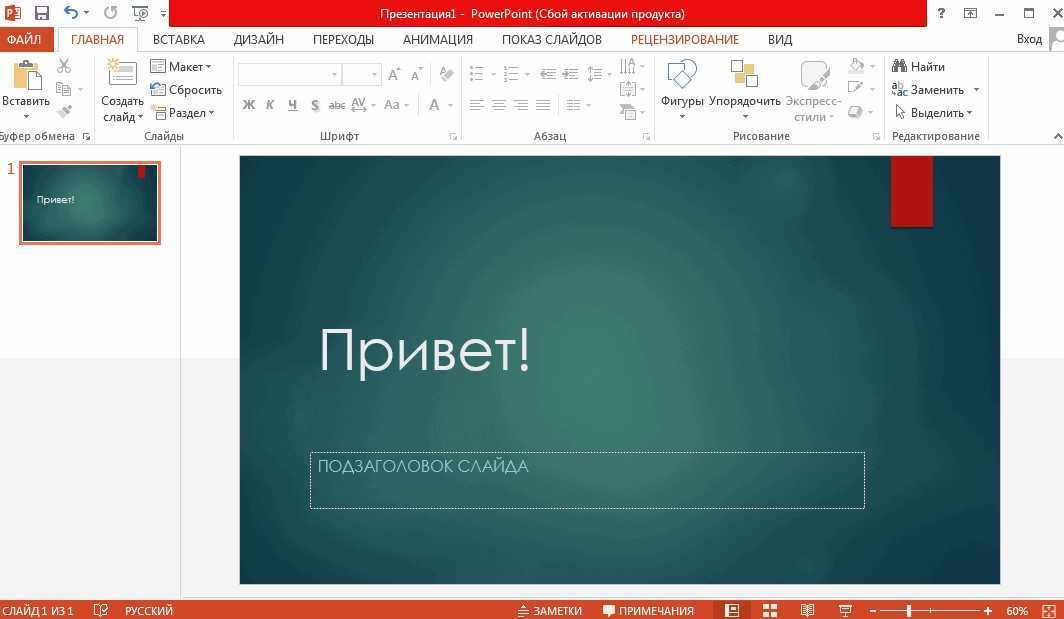 com. Просто захватите URL-адрес любого видео YouTube и вставьте его прямо в поле комментария:
com. Просто захватите URL-адрес любого видео YouTube и вставьте его прямо в поле комментария:
Как только ваш комментарий будет опубликован/одобрен, вы сможете просматривать видео прямо в области комментариев.
Потоковая трансляция YouTube
Вы можете передавать поток YouTube и внедрять такой поток на своём сайте WordPress.com во время мероприятия или после него.
Для прямой трансляции на своём сайте вам нужно выполнить запуск в YouTube. Для этого следует включить прямые трансляции на своей странице настроек.
На консоли YouTube выберите Канал > Прямые трансляции > Включить. Ваша учётная запись должна поддерживать прямые трансляции согласно требованиям YouTube.
После включения прямых трансляций можно инициировать новый поток. Для этого выберите Диспетчер видео > Прямые трансляции > Запланировать новое событие
Для видео нужно ввести название, а также настроить уровень конфиденциальности. При вставке потока на странице можно задать значение Тайное или Публичное. Однако, если для видео задано значение Личное, оно отображаться не будет.
Однако, если для видео задано значение Личное, оно отображаться не будет.
Как только вы ввели всю информацию и настроили уровень конфиденциальности, нажмите Включить прямой эфир. Откроется отдельное окно, и будет загружена страница Google Hangouts Live. Это может занять некоторое время в зависимости от скорости соединения.
После появления на экране зелёной кнопки Начать трансляцию вы можете запустить потоковую трансляцию. В нижней части страницы нажмите Ссылки и скопируйте ссылку на страницу YouTube из поля.
Затем перейдите на свою страницу или в запись WordPress.com, в которой должно появиться это видео. Вставьте ссылку в блок YouTube и, когда будете готовы, нажмите Опубликовать.
Теперь вы можете начать прямую трансляцию, а пользователи могут запустить воспроизведение видео на вашем сайте WordPress.com. Трансляция идёт с небольшой задержкой. Пользователям нужно будет немного подождать и/или обновить страницу, чтобы запустить потоковую передачу.
По окончании трансляции видео останется на своём месте и может быть позже воспроизведено пользователями. Если вы не хотите, чтобы видео оставалось доступно по окончании прямой трансляции, установите для него значение «Личное» в YouTube или просто удалите ссылку со страницы на WordPress.com.
Дополнительную информацию о настройке прямой трансляции см. в руководстве Google по прямым трансляциям.
Устранение неполадок
Информацию об устранении неполадок с внедрёнными ссылками YouTube см. в нашем документе Устранение неполадок с внедрёнными ссылками.
Разнообразие тарифных планов и ценовых предложений
Бесплатно
Оптимальный вариант для студентов
Personal
Оптимальный вариант для представления своего хобби
Premium
Business
Оптимальный вариант для малых предприятий
Ваша оценка:
Вставка и воспроизведение видеофайла с компьютера
В зависимости от версии PowerPoint, которую вы используете, вы можете вставить встроенное видео (поведение по умолчанию) или ссылку на видеофайл , хранящийся на вашем компьютере.
Вставка встроенного видео удобна, но увеличивает размер презентации.
Связанное видео уменьшает размер файла презентации, но ссылки могут разорваться. Мы рекомендуем хранить презентации и связанные видео в одной папке.
Поддерживаемые форматы видео
В PowerPoint 2016 и более поздних версиях рекомендуется использовать файлы .mp4, закодированные с видео H.264 (он же MPEG-4 AVC) и аудио AAC.
Дополнительные сведения см. в разделе Форматы видео- и аудиофайлов, поддерживаемые в PowerPoint.
Встроить видео, хранящееся на вашем ПК
В режиме Обычный щелкните слайд, на котором вы хотите разместить видео.
На вкладке Вставить щелкните стрелку под Видео и выберите
В поле Вставить видео щелкните нужное видео и нажмите Вставить .
Ссылка на видео, хранящееся на вашем ПК
Чтобы предотвратить неработающие ссылки, мы рекомендуем скопировать видео в ту же папку, что и ваша презентация, а затем создать ссылку на него там.
В режиме Обычный щелкните слайд, в котором вы хотите разместить ссылку на видео.
На вкладке Вставка щелкните стрелку под Видео и выберите Видео на моем ПК .
В поле Вставить видео щелкните файл, на который вы хотите создать ссылку, щелкните стрелку вниз рядом с кнопкой
PowerPoint 2016 и более поздние версии поддерживают воспроизведение видео с несколькими звуковыми дорожками. Они также поддерживают скрытые титры и субтитры, встроенные в видеофайлы. Дополнительные сведения см. в статье Обеспечение доступности презентаций PowerPoint.
Они также поддерживают скрытые титры и субтитры, встроенные в видеофайлы. Дополнительные сведения см. в статье Обеспечение доступности презентаций PowerPoint.
Узнайте, где хранится связанное видео
Если на слайде уже есть видео и вы хотите узнать, где оно хранится, перейдите к
Видео на YouTube
Если вы хотите вставить видео на YouTube, переключитесь на Вставить или ссылку на видео на YouTube.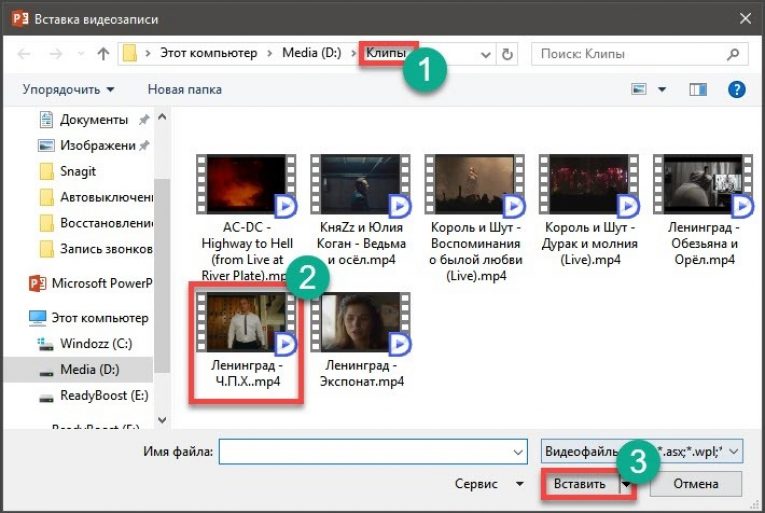
Предварительный просмотр видео
Когда на слайде выбрано видео, под видео появляется панель инструментов с кнопкой воспроизведения/паузы, индикатором выполнения, пошаговыми кнопками вперед/назад, таймером и регулятором громкости. Нажмите Кнопка воспроизведения слева от этой панели инструментов для предварительного просмотра видео.
Воспроизведение видео автоматически или при нажатии
По умолчанию в слайд-шоу видео воспроизводится как часть последовательности кликов. Это означает, что при щелчке в любом месте слайда для перехода к следующему шагу (или при нажатии пробела, клавиши со стрелкой вправо или другой клавиши для перехода к следующему шагу) воспроизводится видео. это
Но, если хотите, вы можете сделать так, чтобы видео запускалось автоматически, как только оно появляется на экране, или воспроизводиться при нажатии:
Выберите видеокадр.
На ленте, на Video Tools Воспроизведение , откройте список Start и выберите нужный вариант:
Опция | Описание |
|---|---|
| Это поведение по умолчанию, как описано выше. |
Автоматически | Видео запускается автоматически. (Если перед ним есть шаги анимации, сначала будут воспроизводиться шаги анимации, а затем автоматически начнется воспроизведение видео. Если перед видео на слайде нет других шагов анимации, воспроизведение видео начнется немедленно.) |
При нажатии на | Видео запускается только при нажатии. |
Дополнительные сведения о параметрах воспроизведения видео в режиме слайд-шоу см. в разделе Установка параметров «Воспроизведение» для видео.
Поддерживаемые форматы видео
В PowerPoint 2013 рекомендуется использовать файлы .mp4, закодированные с видео H.264 (он же MPEG-4 AVC) и аудио AAC.
Дополнительные сведения см. в разделе Форматы видео- и аудиофайлов, поддерживаемые в PowerPoint.
Встроить видео, хранящееся на вашем ПК
В режиме Обычный щелкните слайд, на котором вы хотите разместить видео.

На вкладке Вставка щелкните стрелку под Видео , а затем щелкните Видео на моем ПК .
В поле Вставить видео щелкните нужное видео и нажмите Вставить .
Ссылка на видео, хранящееся на вашем ПК
Чтобы предотвратить неработающие ссылки, мы рекомендуем скопировать видео в ту же папку, что и ваша презентация, а затем создать ссылку на него там.
В режиме Обычный щелкните слайд, в котором вы хотите разместить ссылку на видео.

На вкладке Вставка щелкните стрелку под Видео и выберите Видео на моем ПК .
В поле Вставить видео щелкните файл, на который вы хотите создать ссылку, щелкните стрелку вниз рядом с кнопкой Вставить , а затем щелкните Ссылка на файл .
Узнайте, где хранится связанное видео
Если на слайде уже есть видео и вы хотите узнать, где оно хранится, перейдите к Файл > Информация . До 9 лет0003 Optimize Media Compatibility , будет информация обо всех медиафайлах в презентации — независимо от того, связаны они или встроены в файл. Если есть какие-либо связанные видео, PowerPoint предоставляет гиперссылку View Links . Щелкните ее, чтобы открыть диалоговое окно, в котором показано место хранения любых связанных файлов.
Если есть какие-либо связанные видео, PowerPoint предоставляет гиперссылку View Links . Щелкните ее, чтобы открыть диалоговое окно, в котором показано место хранения любых связанных файлов.
Видео на YouTube
Если вы хотите вставить видео на YouTube, переключитесь на Вставить или ссылку на видео на YouTube.
Предварительный просмотр видео
Когда на слайде выбрано видео, под видео появляется панель инструментов с кнопкой воспроизведения/паузы, индикатором выполнения, пошаговыми кнопками вперед/назад, таймером и регулятором громкости. Нажмите кнопку Воспроизвести слева от этой панели инструментов, чтобы просмотреть видео.
Воспроизведение видео автоматически или при нажатии
По умолчанию в слайд-шоу видео воспроизводится при нажатии .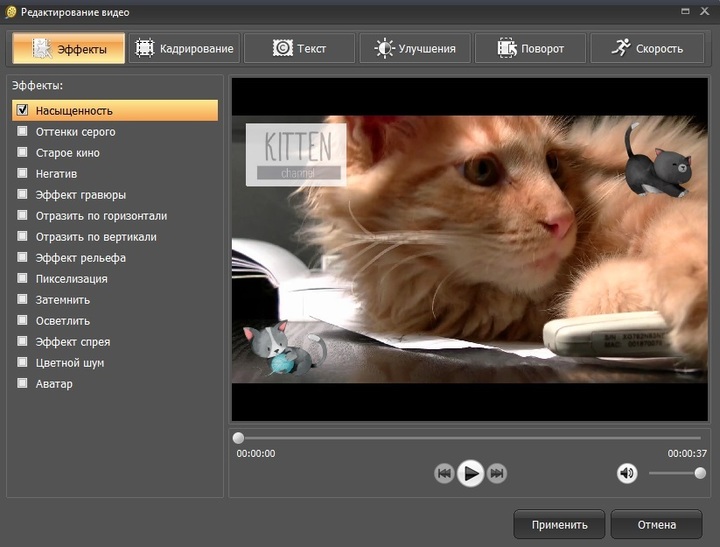 Но если вы предпочитаете, вы можете сделать так, чтобы видео запускалось автоматически, как только оно появляется на экране:
Но если вы предпочитаете, вы можете сделать так, чтобы видео запускалось автоматически, как только оно появляется на экране:
Выберите видеокадр.
На ленте PowerPoint, на Video Tools Воспроизведение , откройте список Start и выберите Automatically :
Дополнительные сведения о параметрах воспроизведения видео в режиме слайд-шоу см. в разделе Установка параметров «Воспроизведение» для видео.
Важно: Office 2010 больше не поддерживается . Перейдите на Microsoft 365, чтобы работать где угодно с любого устройства и продолжать получать поддержку.
Обновите сейчас
Поддерживаемые форматы видео
В PowerPoint 2010 рекомендуется использовать файлы .wmv.
Дополнительные сведения см. в разделе Форматы видео- и аудиофайлов, поддерживаемые в PowerPoint.
Встроить видео, хранящееся на вашем ПК
В обычном режиме щелкните слайд, в который вы хотите встроить видео.
На вкладке Вставка в группе Носитель щелкните стрелку под Видео .
org/ListItem»>На кнопке Вставить щелкните стрелку вниз и выберите Вставить .
Выберите Видео из файла , а затем перейдите к местоположению вашего видео и выберите его.
Ссылка на видео, хранящееся на вашем ПК
Чтобы предотвратить неработающие ссылки, мы рекомендуем скопировать видео в ту же папку, что и ваша презентация, а затем создать ссылку на него там.
На вкладке Слайды в режиме Обычный щелкните слайд, на который вы хотите добавить видео или анимированный файл GIF.

На вкладке Вставка в группе Носитель щелкните стрелку под Видео .
Выберите Видео из файла , а затем перейдите к местоположению вашего видео и выберите его.
На кнопке Вставить щелкните стрелку вниз и выберите Ссылка на файл .
Узнайте, где хранится связанное видео
Если на слайде уже есть видео и вы хотите узнать, где оно хранится, перейдите к Файл > Информация .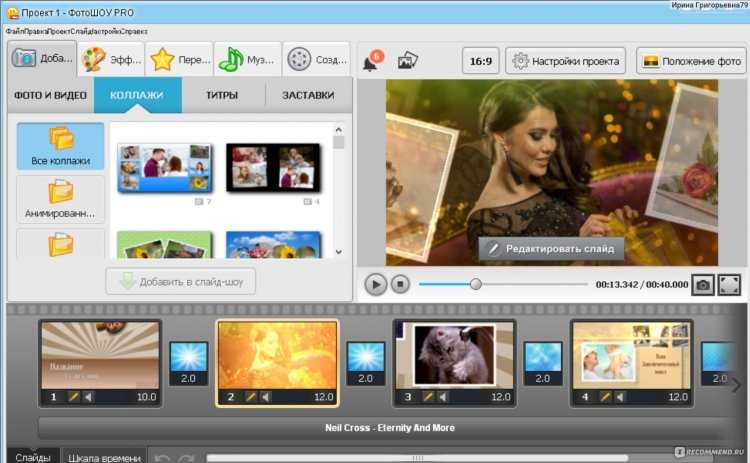 В разделе Optimize Media Compatibility будет информация обо всех медиафайлах в презентации — независимо от того, связаны они или встроены в файл. Если есть какие-либо связанные видео, PowerPoint предоставляет гиперссылку View Links . Щелкните ее, чтобы открыть диалоговое окно, в котором показано место хранения любых связанных файлов.
В разделе Optimize Media Compatibility будет информация обо всех медиафайлах в презентации — независимо от того, связаны они или встроены в файл. Если есть какие-либо связанные видео, PowerPoint предоставляет гиперссылку View Links . Щелкните ее, чтобы открыть диалоговое окно, в котором показано место хранения любых связанных файлов.
Предварительный просмотр видео
Когда на слайде выбрано видео, под видео появляется панель инструментов с кнопкой воспроизведения/паузы, индикатором выполнения, пошаговыми кнопками вперед/назад, таймером и регулятором громкости. Нажмите кнопку Воспроизвести слева от этой панели инструментов, чтобы просмотреть видео.
Воспроизведение видео автоматически или при нажатии
По умолчанию в слайд-шоу видео воспроизводится при нажатии . Но если вы предпочитаете, вы можете сделать так, чтобы видео запускалось автоматически, как только оно появляется на экране:
.
Выберите видеокадр.
На ленте PowerPoint, на Video Tools Воспроизведение , откройте список Start и выберите Automatically :
Дополнительные сведения о параметрах воспроизведения видео в режиме слайд-шоу см. в разделе Установка параметров «Воспроизведение» для видео.
В PowerPoint 2016 для Mac и более поздних версиях рекомендуется использовать файлы .mp4, закодированные с видео H.264 (он же MPEG-4 AVC) и аудио AAC.
Дополнительные сведения см. в разделе Форматы видео- и аудиофайлов, поддерживаемые в PowerPoint.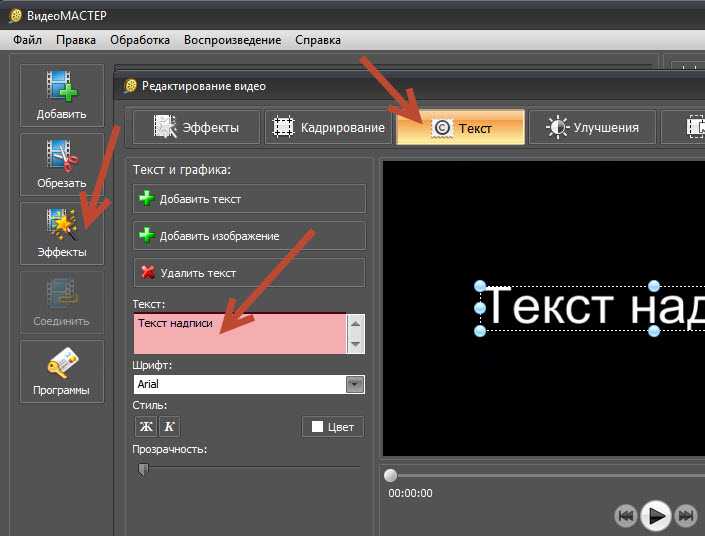
Чтобы получить правильные инструкции, выберите версию Office, которую вы используете:
Новые версии
- Какую версию Office для Mac вы используете?
- Новые версии
- 2011
Вставьте видео, хранящееся на вашем компьютере
В режиме Обычный выберите слайд, на который вы хотите добавить видео.
org/ListItem»>В Выберите диалоговое окно Movie , выберите файл, который хотите вставить.
Если вы хотите вставить видео на слайд, просто нажмите Вставить .
Если вы хотите поместить ссылку на видео на слайд, нажмите Параметры в левом нижнем углу диалогового окна, а затем выберите Ссылка на поле файла, а затем нажмите Вставить .

На вкладке Вставка щелкните Видео , затем щелкните Фильм из файла .
После добавления видео в презентацию вы можете добавлять эффекты и выбирать, будет ли видео воспроизводиться автоматически или по щелчку.
Совет: Начиная с PowerPoint 2016 для Mac, вы можете воспроизводить видео с несколькими звуковыми дорожками. Также поддерживаются скрытые титры и субтитры, встроенные в видеофайлы. Дополнительные сведения см. в статье Обеспечение доступности презентаций PowerPoint.
Ссылка на файл фильма с вашего компьютера в PowerPoint 2011 для Mac
В меню View щелкните Normal .

В верхней части панели навигации щелкните значок Слайды , а затем щелкните слайд. В зависимости от ширины области навигации вы увидите либо вкладки с именами и , либо вкладки со значками Слайды и Структура .
На вкладке Главная в разделе Вставить щелкните Носитель , а затем щелкните Фильм из файла .
Щелкните нужный файл фильма и установите флажок Ссылка на файл .

Щелкните Вставьте .
Если вы отправляете презентацию другим людям, обязательно включите файл фильма, связанный с презентацией; в противном случае фильм не будет воспроизводиться во время показа слайдов.
Чтобы воспроизвести фильм без поиска на компьютере, поместите связанный файл фильма в ту же папку, что и презентация.
Вставка фильма в PowerPoint 2011 для Mac
В меню View щелкните Normal .
В верхней части панели навигации щелкните значок Slides , а затем щелкните слайд. В зависимости от ширины панели навигации вы увидите либо вкладки с именами и , либо вкладки со значками Slides и Outline .
Выполните одно из следующих действий:
| от до | Сделай это |
|---|---|
Вставить фильм из файла | На вкладке Главная в разделе Вставить щелкните Мультимедиа , а затем щелкните Фильм из файла . Выберите файл фильма и нажмите Вставить . |
Вставьте фильм из папки «Фильмы», iMovie, iTunes или Photo Booth. | На вкладке Главная в разделе Вставка щелкните Медиа , а затем щелкните Браузер фильмов . Во всплывающем меню выберите iMovie , Фильмы , Photo Booth или iTunes , а затем щелкните фильм и перетащите его на слайд. Photo Booth и iTunes появляются, если у вас есть фотографии в папке Photo Booth или iTunes. |
Хотите вместо этого вставить онлайн-видео?
Перейдите к разделу Вставка видео с YouTube, чтобы узнать все подробности.
См. также
Форматы видео- и аудиофайлов, поддерживаемые в PowerPoint
Добавить текст к видео
Видео: Вставьте видео с вашего ПК
На вашем компьютере есть видеофайл, который вы хотите воспроизвести в своей презентации.
Вот как его вставить и выбрать настройки воспроизведения.
Существует несколько способов вставки видеофайла в зависимости от макета слайда.
Сначала мы добавим видео в макет контента внутри заполнителя.
В заполнителе я нажму на значок вставки видео, затем нажму Обзор , выберу свое видео и нажму Вставить .
Видео вставляется в заполнитель.
К нему прикреплена панель воспроизведения, и я могу управлять действием, нажав Воспроизведение и Пауза .
Теперь давайте перейдем к третьему слайду и сравним пустой макет.
Чтобы вставить сюда видео, я нажимаю вкладку ВСТАВИТЬ , Видео , Видео на моем ПК .
Я выбираю видео и нажимаю Вставить .
В пустом макете видео вставляется либо в середину слайда, либо в полный размер слайда.
В зависимости от исходного формата видео.
Если вы хотите изменить размер видео и сохранить его по центру, нажмите и удерживайте контрольную точку в углу и перетащите двухконечный курсор.
PowerPoint сохраняет пропорции высоты и ширины при изменении размера.
Теперь давайте щелкнем Слайд-шоу , чтобы воспроизвести видео в режиме слайд-шоу.
В слайд-шоу, когда я перемещаю курсор, появляется полоса воспроизведения.
Я нажимаю Воспроизвести , чтобы запустить видео, и сделать паузу, чтобы приостановить его.
Я могу перетаскивать панель воспроизведения, чтобы двигаться вперед или назад.
А еще есть регулятор громкости.
Обратите внимание, что я также могу воспроизвести видео, щелкнув по нему курсор в виде руки, когда я указываю.
И я могу щелкнуть, чтобы приостановить его.
Вернемся к обычному виду, попробуем другой подход.
На этот слайд я вставил видео, изменил его размер и сдвинул в угол.
Я хочу, чтобы видео запускалось автоматически и отображалось в полноэкранном режиме только во время воспроизведения.
Я также хочу, чтобы это текстовое поле появлялось, когда видео останавливается.
Чтобы выбрать нужные параметры, выберите видео и щелкните вкладку Video Tools PLAYBACK .
Тогда для стартовой настройки поменяю При нажатии на Автоматически .
Я также проверю Воспроизведение в полноэкранном режиме и Скрыть, пока не воспроизводится .
Теперь давайте щелкнем предыдущий слайд и щелкнем слайд-шоу, чтобы увидеть последовательность.
Я щелкаю слайд перед видео, после чего видео автоматически воспроизводится в полноэкранном режиме.
Когда это будет сделано, оно исчезнет, и мы увидим только текстовое поле, которое находится на слайде видео.
Наконец, важный момент о видео и размере файла.
Когда вы нажимаете Вставить для вставки видео, видеофайл встраивается в презентацию, что приводит к большому размеру файла презентации.
Чтобы уменьшить размер файла, сохраните презентацию и щелкните вкладку ФАЙЛ на вкладке Информация в свойствах вы увидите размер файла.
Размер этого файла превышает восемь мегабайт.
Чтобы уменьшить размер файла и сделать его более удобным для обмена, нажмите Сжать носитель и выберите тип сжатия с точки зрения качества.

 Выберите Всегда показывать подписи для отображения подписей видео.
Выберите Всегда показывать подписи для отображения подписей видео.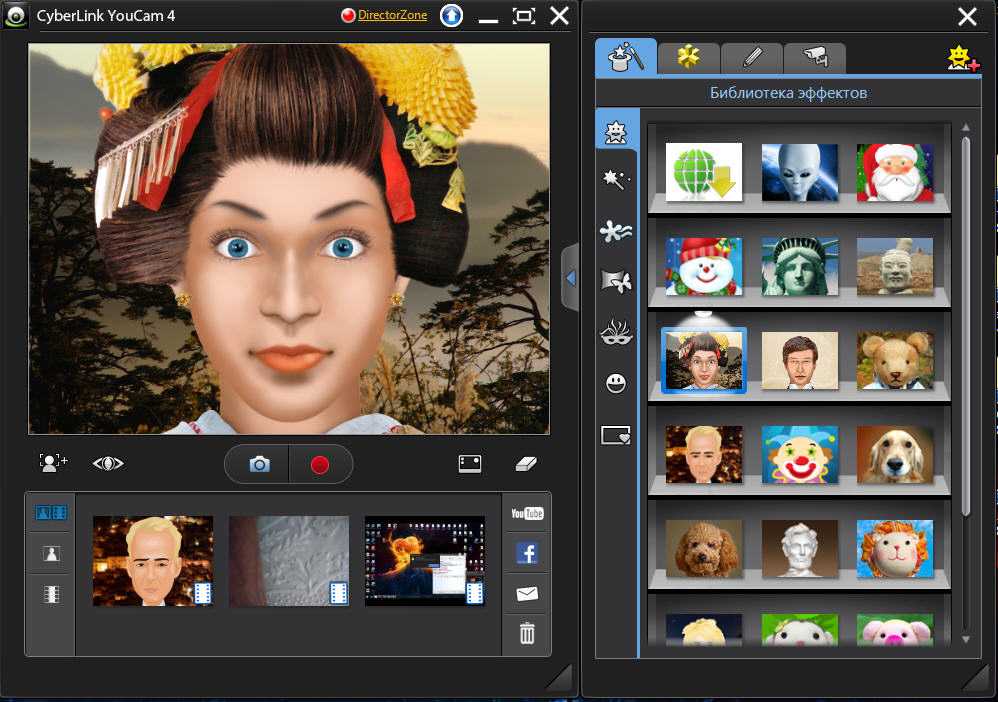 Чтобы вставить правильный адрес URL, щелкните временную метку поста (дату или время в левом верхнем углу поста), а затем скопируйте новый URL в браузере, перед тем как редактировать свой сайт.
Чтобы вставить правильный адрес URL, щелкните временную метку поста (дату или время в левом верхнем углу поста), а затем скопируйте новый URL в браузере, перед тем как редактировать свой сайт.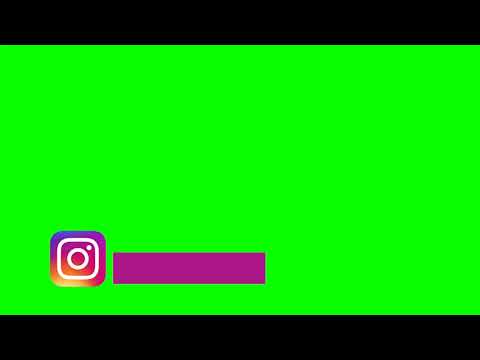 Выберите эту опцию, если вы хотите опубликовать свою ленту с событиями или сообщениями.
Выберите эту опцию, если вы хотите опубликовать свою ленту с событиями или сообщениями.
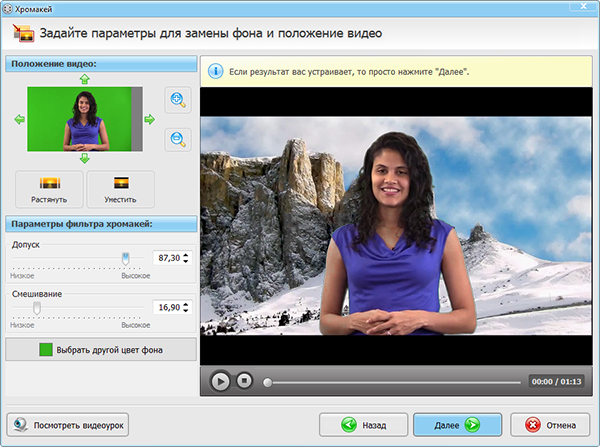

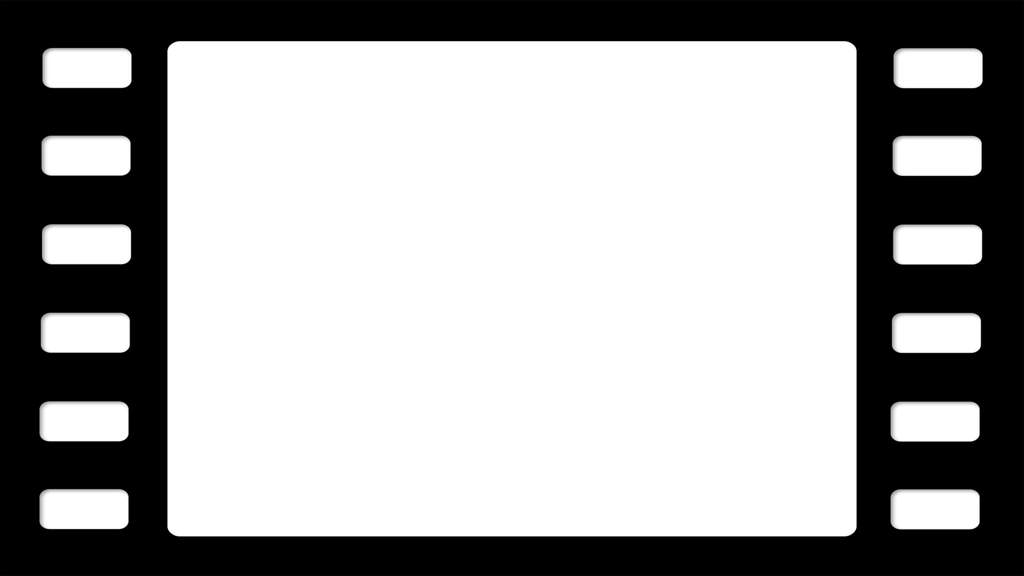 youtube.com/watch?v=_Oh22ROTQCE
youtube.com/watch?v=_Oh22ROTQCE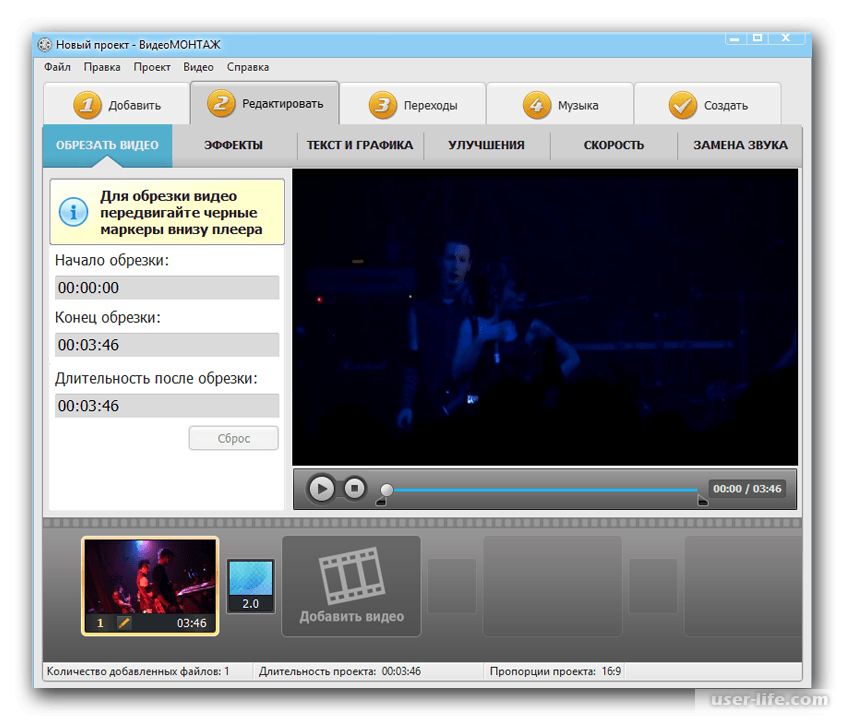 youtube.com/watch?v=_Oh22ROTQCE&start=75
youtube.com/watch?v=_Oh22ROTQCE&start=75 Когда вы щелкаете в любом месте слайда, чтобы перейти к следующему шагу, видео воспроизводится.
Когда вы щелкаете в любом месте слайда, чтобы перейти к следующему шагу, видео воспроизводится.