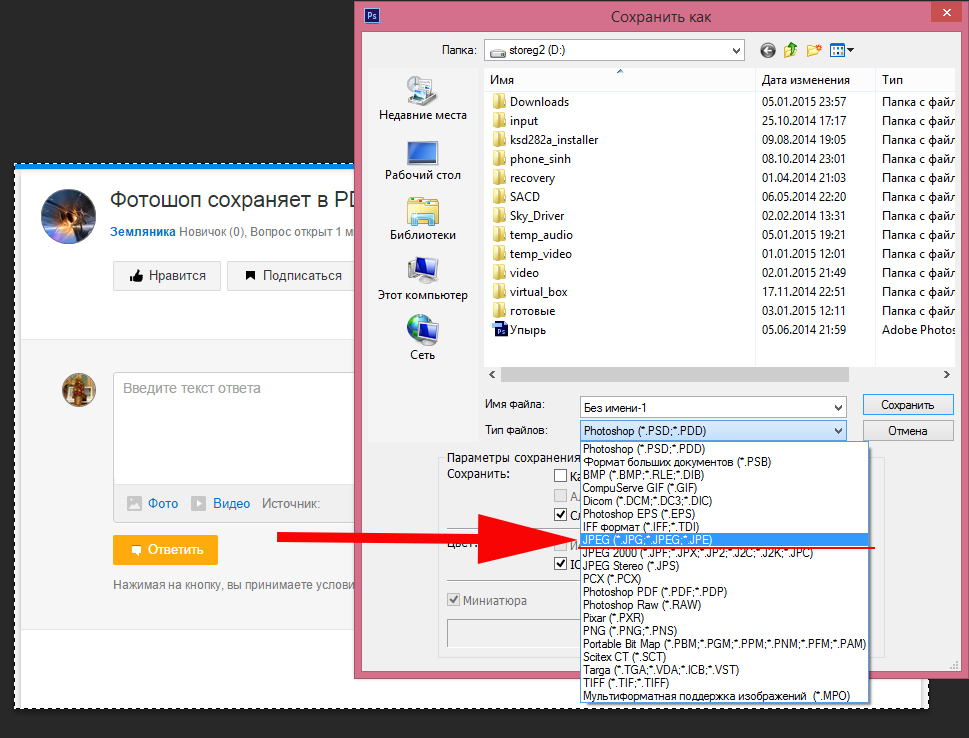Как сохранить прозрачность при переводе из формата в формат | Render.ru
RiddikZ
Активный участник
#1
#1
Открываю в photoshope изображение в формате PNG с прозрачным фоном. Как сохранить эту же картинку в формат TGA, но чтобы фон остался прозрачным? Всегда белым заливает. Какой формат ещё может сохранить прозрачный фон?
Anton299
Активный участник
#2
#2
Gif, но png все-же лучше.
Ну PSD, естественно, тоже.
TGA может сохранять альфа-каналы (по-сути, это тоже прозрачность).
Для каких целей это надо и почему PNG не подходит (если это для web)?
RiddikZ
Активный участник
#3
#3
Смысл таков. Есть много (несколько сотен) картинок PNG с прозрачным фоном. Нужно все эти картинки объединить в несколько других картинок, которые будут состоять из первых картинок, выстроенных друг за другом как кирпичики. И эти ленты тоже должны быть в PNG. Есть программа, которая быстро автоматически склеивает картинки, но программа эта понимает только форматы TGA, BMP и JPEG.
Поэтому надо:
1. сначала перевести все картинки в TGA с сохранением прозрачности фона, чтобы нужная программа смогла склеить их в одну.
Anton299
Активный участник
#4
#4
Геморно конечно… но можно каждый пнг посохранять в тга, предварительно сделав альфа-канал из прозрачности (контрол клик в слой, в списке каналов — создать новый, выделенное залить белым), сделать flatten image (в пнг с прозрачностью есть единственный слой, и его надо сделать бэкграундом, т.
Потом склеить тга-шки твоей этой программкой, потом открыть полученный файл в шопе, контрол клик по альфа каналу, перейти на слой бэкграунд, вырезать/вставить, бэкграунд удалить. Дальше save for web, png, прозрачность…
Не знаю, получится ли записать из всех этих действий Action, тогда было бы гораздо удобней…
Ну или руками клеить в шопе эти пнг…
Даже не знаю, что быстрее )
RiddikZ
Активный участник
#5
#5
Спасибо!
Только я фотошоп почти первый раз вижу.
Как сделать flatten image?
Anton299
Активный участник
#6
#6
ну есть у тебя список слоев, табличка такая, вызывается F7 (или в меню: window -> layers (и channels (каналы) там же).flatten image, склеить слои — тоже в меню: layer -> flatten image
RiddikZ
Активный участник
#7
#7
Отлично, всё получилось, большое спасибо !!!Пошёл делать, очень долго будет.
Anton299
Активный участник
#8
#8
Успехов )
Евгений Булатов
Активный участник
#9
#9
Все в принципе верно, но такую работу, (массовая конвертация файлов) проще сделать в программах просмотрощиках.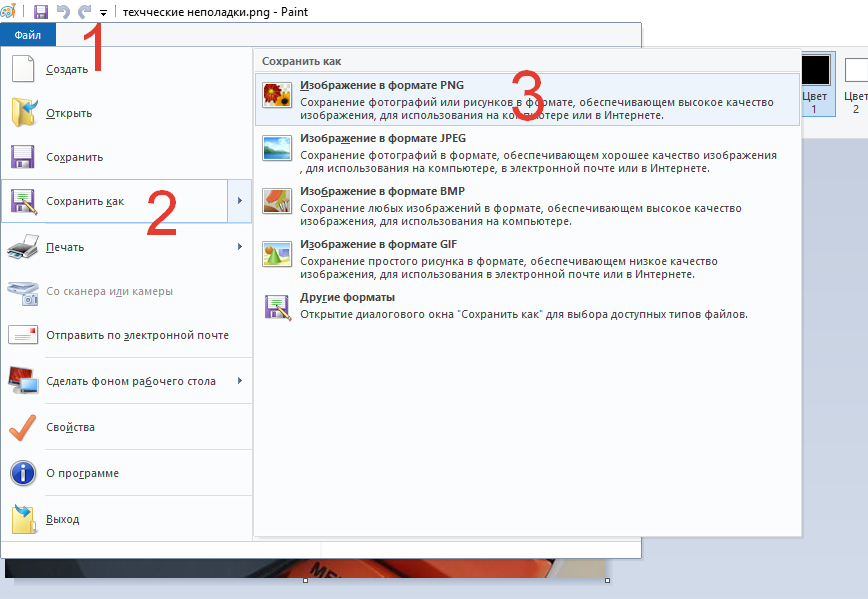
RiddikZ
Активный участник
#10
#10
Спасибо, попробую и этот способ склеивания.
Как сохранить GIF или видео с прозрачным фоном в редакторе VSDC
Готовые видео с прозрачным фоном удобно использовать для создания необычных эффектов, переходов, а также шаблонов интро и заголовков, которые можно размещать поверх других видео.
В этой инструкции мы покажем, каким образом можно сделать фон видео прозрачным и как аналогичным образом экспортировать GIF с прозрачным фоном, используя бесплатный редактор VSDC. Скачать VSDC вы можете здесь.
Прежде чем начать, разберём два часто задаваемых вопроса.
Что значит «видео с прозрачным фоном»?
Нередко начинающие пользователи спрашивают нас, как вообще прозрачный фон на видео возможен с технической точки зрения. Самое частое заблуждение заключается в том, что прозрачным можно сделать фон абсолютно любого видео, просто удалив нежелательные объекты. Но так это не работает.
Единственный реальный способ сделать фон на видео прозрачным – это использовать зелёный фон во время съёмок, а затем удалить его с помощью инструмента под названием Хромакей. Эта возможность доступна во многих видеоредакторах. Однако, как правило, заменой удалённому фону служит новое изображение или видео. В нашем случае, необходимо будет сохранить видео с «отсутствием» фона.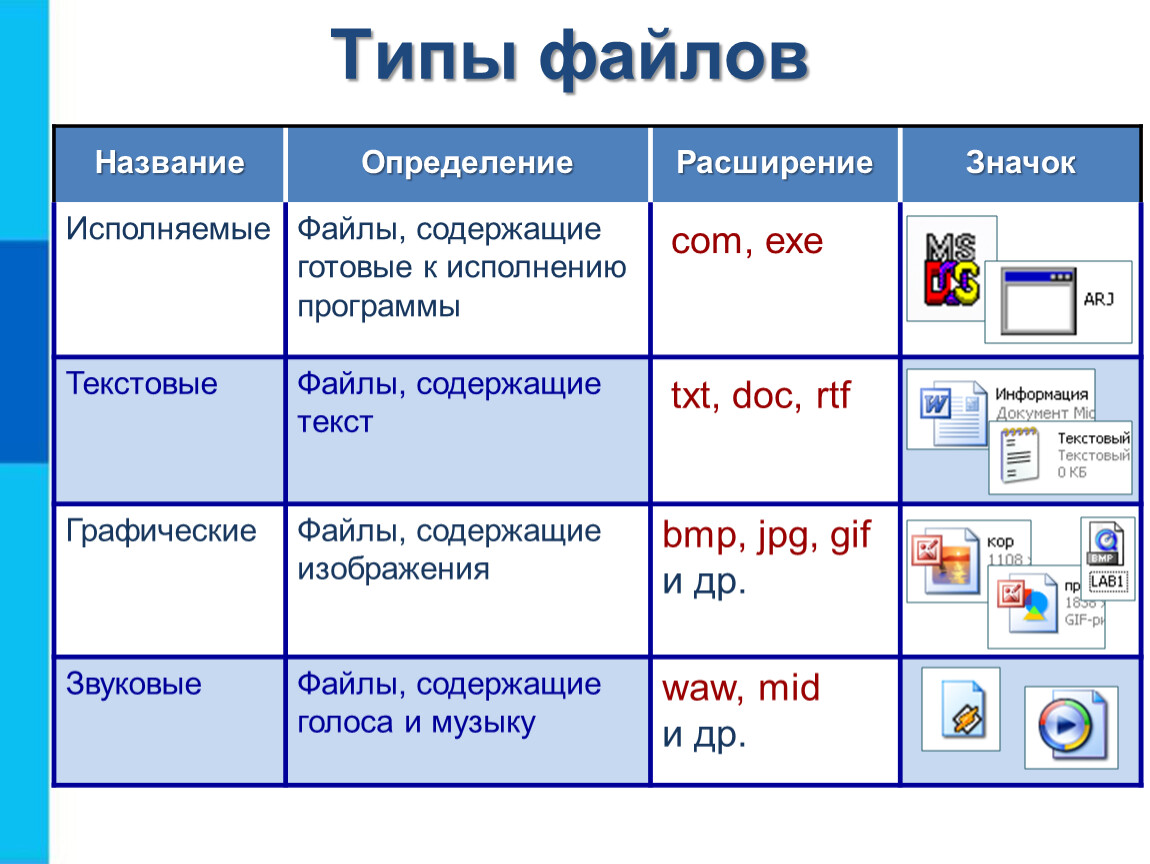
Такое же правило действует и для файлов в формате GIF: загрузить в редактор, удалить фон, корректно экспортировать.
Какие форматы видео поддерживают прозрачность?
Это ещё один ключевой вопрос. Самая распространённая ошибка в процессе сохранения видео с прозрачным фоном – это некорректный выбор формата.
Дело в том, что большинство форматов и кодеков прозрачность не поддерживают. Чтобы сохранить прозрачность, на экспорте необходимо выбрать MOV с кодеком без потери качества PNG. Второй вариант экспорта – это уже упомянутые выше GIF.
Теперь, когда мы разобрались с деталями, перейдём к инструкции. Если у вас под рукой нет видео, снятого на зелёном фоне, для практики можно скачать бесплатные стоковые ролики с сайтов Videvo или Pexels.
Как сделать фон видео прозрачным в редакторе VSDC
Шаг 1. Запустите VSDC и используйте кнопку Импортировать контент на стартовом экране. Затем через проводник добавьте видео с зелёным фоном с компьютера.
Шаг 2. В открывшемся окне «Настройки проекта», найдите строку Прозрачность и выставите 0%. Нажмите «Принять».
Шаг 3. Откройте меню Видеоэффекты, перейдите к опции Прозрачность >> Удаление фона. Во всплывшем окне нажмите Ok.
Шаг 4. Если вокруг объекта осталась «обводка» зелёного цвета, перейдите в Окно свойств справа и попробуйте вручную увеличивать значения параметров Порог минимальной яркости и Порог минимальной цветности до тех пор, пока зелёный цвет полностью не исчезнет. Более детально мы описали этот процесс в инструкции по удалению зелёного фона из видео.
Шаг 5. После того, как вы удалили зелёный фон, откройте вкладку Экспорт проекта. В меню, расположенном в верхнем левом углу, выберите PC. В меню, расположенном правее, выберите формат MOV. Затем нажмите кнопку «Изменить профиль» под окном предпросмотра видео. Вам откроется меню настройки профиля видео. В разделе Параметры видео, выберите видеокодек под названием PNG lossless. Наконец, нажмите «Применить» и экспортируйте проект.
Вам откроется меню настройки профиля видео. В разделе Параметры видео, выберите видеокодек под названием PNG lossless. Наконец, нажмите «Применить» и экспортируйте проект.
Вот и всё. Теперь вы знаете, как корректно сохранить видео с прозрачным фоном. В дальнейшем, вы сможете размещать его поверх других роликов и изображений, растягивать и сжимать в размере, а также применять любые эффекты.
Для создания GIF с прозрачным фоном, логика действий будет совпадать с теми шагами, которые мы только что описали. Если у вас уже готовая GIF с зелёным фоном, то вам следует полностью повторите вышеописанную инструкцию. Если же вы хотите из видео с зелёным фоном сделать GIF с прозрачным фоном, просто выберите формат Web >> GIF на этапе экспорта проекта.
Если после удаления фона вокруг объекта остались области зелёного цвета, это может быть связано с некачественным освещением во время съёмки. Такое также часто происходит, если у модели на видео распущены волосы. Из-за перепадов в оттенках пространство между волосинками обработать довольно сложно. Наиболее эффективным инструментом в данном случае будет режим HSL – вы можете активировать его в окне свойств. HSL доступен только в продвинутой версии редактора VSDC Pro (она стоит $19.99 в год) и рассчитан на тех, кто регулярно работает с хромакей на профессиональном уровне.
Из-за перепадов в оттенках пространство между волосинками обработать довольно сложно. Наиболее эффективным инструментом в данном случае будет режим HSL – вы можете активировать его в окне свойств. HSL доступен только в продвинутой версии редактора VSDC Pro (она стоит $19.99 в год) и рассчитан на тех, кто регулярно работает с хромакей на профессиональном уровне.
В качестве завершения нашей инструкции, мы хотели бы показать вам ещё один приём создания видео с прозрачным фоном. Возможно, он пригодится для вашего проекта.
Как создать анимированный текст на прозрачном фоне
Выше мы описали, как удалить зелёный фон из видео, чтобы получить в результате прозрачность. В следующей части инструкции мы покажем, как с нуля создать простое интро на прозрачном фоне.
Допустим, вам необходимо создать анимированный заголовок и сохранить его с прозрачным фоном, чтобы затем размещать анимацию в готовом виде, а не создавать каждый раз с нуля.
Осуществить это можно следующим образом:
Шаг 1. Запустите VSDC и используйте кнопку Пустой проект на стартовом экране. В открывшемся окне Настройки проекта, найдите строку Прозрачность и выставите 0%. Нажмите «Принять».
Запустите VSDC и используйте кнопку Пустой проект на стартовом экране. В открывшемся окне Настройки проекта, найдите строку Прозрачность и выставите 0%. Нажмите «Принять».
Шаг 2. Нажмите кнопку добавления текста (T) из меню с левой стороны, создайте заголовок и откорректируйте его стиль в меню для работы с текстом, открывшемся в верхней части интерфейса.
Совет: поскольку вы задали прозрачный фон с самого начала проекта, работать с текстом может быть визуально сложно. Для удобства, мы советуем добавить на сцену фигуру прямоугольника и залить её цветом, который будет контрастен заголовку. На таймлайне его нужно будет разместить под слоем заголовка. Таким образом, вам будет визуально легче отслеживать изменения, а перед экспортом проекта, вы можете просто удалить прямоугольник и оставить фон прозрачным, как и было задумано.
Шаг 3. Сделайте двойной щелчок по слою текста на таймлайне и используйте иконку добавления движения в меню слева. Затем разместите вектор движения в точке, куда должен двигаться заголовок.
Затем разместите вектор движения в точке, куда должен двигаться заголовок.
Шаг 4. Вы можете применить любые эффекты перехода к текстовому объекту, чтобы сделать его появление (и исчезание) более плавным. Например, для иллюстрации выше использован эффект перехода «Диффузия». Чтобы применить его, щёлкните правой кнопкой мыши по слою текста на таймлайне, выберите Видеоэффекты >> Эффекты перехода >> Диффузия.
Шаг 5. Как только интро будет готово, перейдите во вкладку Экспорт проекта и сохраните файл в формате MOV с использованием кодека PNG lossless, по аналогии с тем, как это было описано в инструкции выше.
Освоив основные принципы работы с текстом и движением в VSDC, вы сможете создать интро любой сложности и, если необходимо, сохранить его на прозрачном фоне для дальнейшего использования. Ищете вдохновения? Посмотрите видеоинструкции по созданию стильных интро на канале VSDC!
Как создать прозрачный фон в Photoshop (2023)
Знание того, как создать прозрачный фон в Photoshop, даст нам широкий спектр уникальных возможностей, которые мы можем использовать, чтобы сделать наше изображение потрясающим и привлекающим внимание. Вы можете разместить свое прозрачное фоновое изображение на любом фоне, который вы хотите. Этот метод лучше всего работает, когда у вас есть фотографии продукта, потому что эти изображения часто требуется размещать на другом фоне. Это может радикально изменить перспективу вашего изображения и сделать его потрясающим.
Вы можете разместить свое прозрачное фоновое изображение на любом фоне, который вы хотите. Этот метод лучше всего работает, когда у вас есть фотографии продукта, потому что эти изображения часто требуется размещать на другом фоне. Это может радикально изменить перспективу вашего изображения и сделать его потрясающим.
Таким образом, использование тех возможностей, когда вы можете использовать изображение своего продукта в любом месте, создав прозрачный фон в Photoshop, может дать вам преимущество перед конкурентами. В этом уроке по фотошопу мы научимся создавать прозрачный фон в фотошопе, используя несколько простых шагов.
Неважно, являетесь ли вы экспертом в фотошопе или новичком в фотошопе, метод, который мы сегодня изучим, очень прост и понятен. Следуя этому руководству, вы сможете легко отредактировать изображение и сделать фон прозрачным.
Шаг 1: Откройте изображение в фотошопе
Первым делом!!!
Откройте изображение продукта в артборде Photoshop. Для этого вы можете перейти в строку меню и выбрать «Файл» → «Открыть» и перемещаться по своим файлам, выбрать файл, нажать кнопку «Открыть». Или вы можете просто перетащить изображение прямо в монтажную область, чтобы открыть его.
Для этого вы можете перейти в строку меню и выбрать «Файл» → «Открыть» и перемещаться по своим файлам, выбрать файл, нажать кнопку «Открыть». Или вы можете просто перетащить изображение прямо в монтажную область, чтобы открыть его.
Шаг 2: Создайте дубликат слоя
После вставки изображения пришло время создать дубликат слоя из исходного слоя, чтобы потом не испортить исходный файл каким-то дезориентированным и умеренным навыком редактирования. Чтобы создать дубликат слоя, щелкните исходный слой и выберите «Слой» > «Дублировать слой» или выберите «Дублировать слой» на панели «Слои». Назовите дубликат слоя и нажмите OK.
Шаг 3: Сделайте выбор
Adobe Photoshop cc предлагает множество различных инструментов выделения, и все они просты в использовании. Вы можете использовать кого угодно для этого урока, но я предлагаю вам воспользоваться инструментом «Волшебная палочка».
Помимо инструмента «Волшебная палочка» в Photoshop, вы также можете использовать эти инструменты выделения.
- Инструмент выбора объекта,
- Инструмент «Лассо»
- Инструмент «Быстрое выделение»
- Инструмент «Перо»
Хорошо, поскольку мы собираемся использовать инструмент «Волшебная палочка» для нашего выделения, давайте найдем этот инструмент и выберем его для начала. Вы найдете инструмент в левой части панели инструментов вместе с другими инструментами.
Выберите инструмент «Волшебная палочка» и в строке меню нажмите на опцию выбора темы. Photoshop автоматически выберет тему вашего изображения с помощью своего искусственного интеллекта. Он будет выбирать почти точно, но будет небольшое пространство, где инструмент промахнется.
Увеличьте масштаб и найдите эти области, затем используйте метод выбора и отмены выбора, чтобы исправить их. Будут некоторые области, где инструмент переусердствует с выделением. Вы найдете опцию выбора, отмены выбора в левом углу под строкой меню.
Отрегулируйте выбор в соответствии с вашими потребностями. Большинство инструментов выделения в фотошопе предлагают эту настройку, поэтому, если вы используете другие инструменты, не беспокойтесь.
Шаг 4: Инвертировать выделение
После завершения нашей части выбора мы выделим наш объект, и теперь мы можем делать что угодно с нашей выбранной частью. Но в этом уроке мы сделаем фон прозрачным с помощью фотошопа. Итак, теперь нам нужно инвертировать выделение с нашего объекта на фон.
Чтобы инвертировать выделение, просто удерживайте SHIFT+CTRL и нажмите I, или вы можете перейти в строку меню, щелкнуть меню «Выбор» и в раскрывающемся окне с различными параметрами выбрать параметр «Инверсия».
Шаг 5: Стереть фон
Теперь, когда наш фон выбран, нажмите кнопку Удалить, чтобы стереть фон. Теперь фон вашего изображения будет прозрачным, но если вы сохраните его в формате jpeg, вы не получите прозрачный фон. Итак, как вы будете экспортировать изображение с прозрачным фоном? Мы увидим это на следующем шаге.
Шаг 6: Сделайте ваше изображение готовым к веб-формату
После удаления фона у нас будет файл изображения с прозрачным фоном, но мы должны сделать его готовым к веб-формату, так как мы собираемся использовать его на онлайн-платформе с другим фон.
Создание прозрачного фона в фотошопе — это первый шаг к созданию изображения продукта в готовом для Интернета формате. Прежде чем двигаться дальше, мы должны знать, что такое готовый к сети формат в фотошопе и как узнать, что ваше изображение правильно сохранено в формате для публикации в Интернете.
PNG-24 является правильным форматом для готовых изображений для Интернета. Поэтому, когда вы сохраняете свой файл, вы должны выбрать PNG-24, чтобы сделать идеальное изображение продукта с прозрачным фоном. Формат обеспечивает многоуровневую прозрачность. Поэтому, когда вы добавляете свой продукт на платформу листинга продуктов Amazon или любую другую онлайн-платформу листинга продуктов, ваше изображение не получает эффекта пиксельного «ореола».
Чтобы сделать изображение в формате PNG-24, при сохранении изображения перейдите в меню «Файл» > «Экспорт» и выберите параметр «Экспортировать как». Появится всплывающее окно для подтверждения формата файла, где вы отметите поле «Прозрачность», и ваш файл изображения будет сохранен в формате PNG-24.
Совет профессионала: Проверяя формат файла, проверьте также размер файла изображения. Тяжелые файлы изображений замедлят работу вашего магазина, а потребители будут обескуражены более высокой скоростью загрузки. Старайтесь поддерживать размер файла от 170 КБ до 200 КБ. Если вы собираетесь загружать на платформу электронной коммерции, такую как amazon, проверьте размеры изображения вашего продукта и следуйте рекомендуемым размерам изображения, описанным в требованиях к изображению продукта amazon.
Шаг 7: Сохраните файл
Убедившись во всем вышеперечисленном, теперь все, что вам нужно сделать, это нажать кнопку Export All . Вы получите окно, в котором выберите, где вы хотите сохранить файл, и при этом убедитесь, что формат вашего изображения показывает .png.
Вы получите окно, в котором выберите, где вы хотите сохранить файл, и при этом убедитесь, что формат вашего изображения показывает .png.
Если все в порядке, нажмите кнопку «Сохранить», и теперь вы знаете, как создать прозрачный фон в фотошопе для любого изображения.
Эмма Риветт
Автор
«Эмма Риветт — бренд-фотограф и копирайтер, которая имеет сильную склонность к подготовке, изменению и обучению. Ее фотоработы публиковались в журналах Uppercase, Travel + Leisure, Gayot Guide, Paula Deen Cooking, Design Guide, NHOME Magazine, Urban Home и др. Помогает творческим бизнесменам создавать онлайн-бренд и PS»
qgis — Невозможно получить прозрачный фон при экспорте изображения
Я пытаюсь экспортировать изображение из QGIS с прозрачным фоном, но это не работает. Я пробовал это как в версии 3.22.15-LTR, так и в 3.28.3. Я пытался следовать указаниям в Экспорт карты с прозрачным фоном в QGIS
Мне трудно поверить, что в QGIS есть ошибка (для этой функции).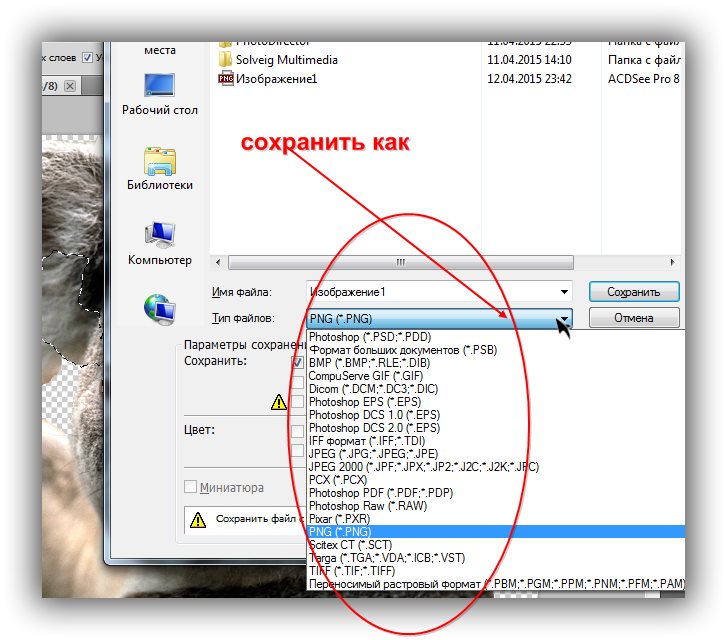 Поэтому мне интересно, есть ли в QGIS настройка, о которой я не знаю.
Поэтому мне интересно, есть ли в QGIS настройка, о которой я не знаю.
Шаги:
- Создать новый макет печати
- Щелкните правой кнопкой мыши, вызовите меню «Свойства страницы». Используйте ползунок, чтобы установить непрозрачность на ноль
- Нажмите «Добавить элемент» и «Добавить новую карту».
- Наведите курсор на карту, щелкните правой кнопкой мыши и вызовите меню «Свойства предмета». Снимите галочку с фона.
- Экспорт изображения в TIFF. Убедитесь, что TIFF является 32-разрядным файлом TIFF. Фоновые пиксели определенно белые.
Я проделал эту же процедуру на другом компьютере несколько дней назад, и, похоже, она сработала. В частности, когда я использовал ползунок, чтобы установить непрозрачность на ноль (шаг 2), фон изменился с белого на серый. Когда я пытаюсь установить свою текущую установку, этого не происходит.
Как решить эту проблему?
П.С. Добавлено в ответ на Babel
Я дважды проверил выходное изображение TIFF и убедился, что это 4-байтовое изображение в формате RGB (тег TIFF 338, «Дополнительные образцы», был установлен на 2 для неассоциированного альфа-канала). Таким образом, кажется, что белый фон добавляется макетом печати.
Таким образом, кажется, что белый фон добавляется макетом печати.
Я нашел источник проблемы. Это была комбинация небольшой проблемы с работоспособностью и некоторого невезения.
Когда вы вызываете параметр «Свойства страницы» в макете печати, QGIS представляет диалоговое окно, показанное ниже. Это действие вызывает диалоговое окно спецификации цвета, в котором есть ползунок для непрозрачности. Я установил непрозрачность на ноль. Оказывается, этот конкретный параметр непрозрачности ничего не делает. Настройки цвета распространяются на фон, а непрозрачность — нет. Мне не повезло найти этот диалог настройки цвета. Моя ошибка заключалась в том, что предполагалось, что именно так пользователь должен был установить прозрачность фона.
Большинство людей щелкнули бы полосу слева от треугольника. Это действие вызывает диалоговое окно, отличное от следующего параметра непрозрачности. Это тот, который пользователь должен использовать.
Как только я осознал свою ошибку (на что ушло неприлично много времени), QGIS заработал как чемпион.