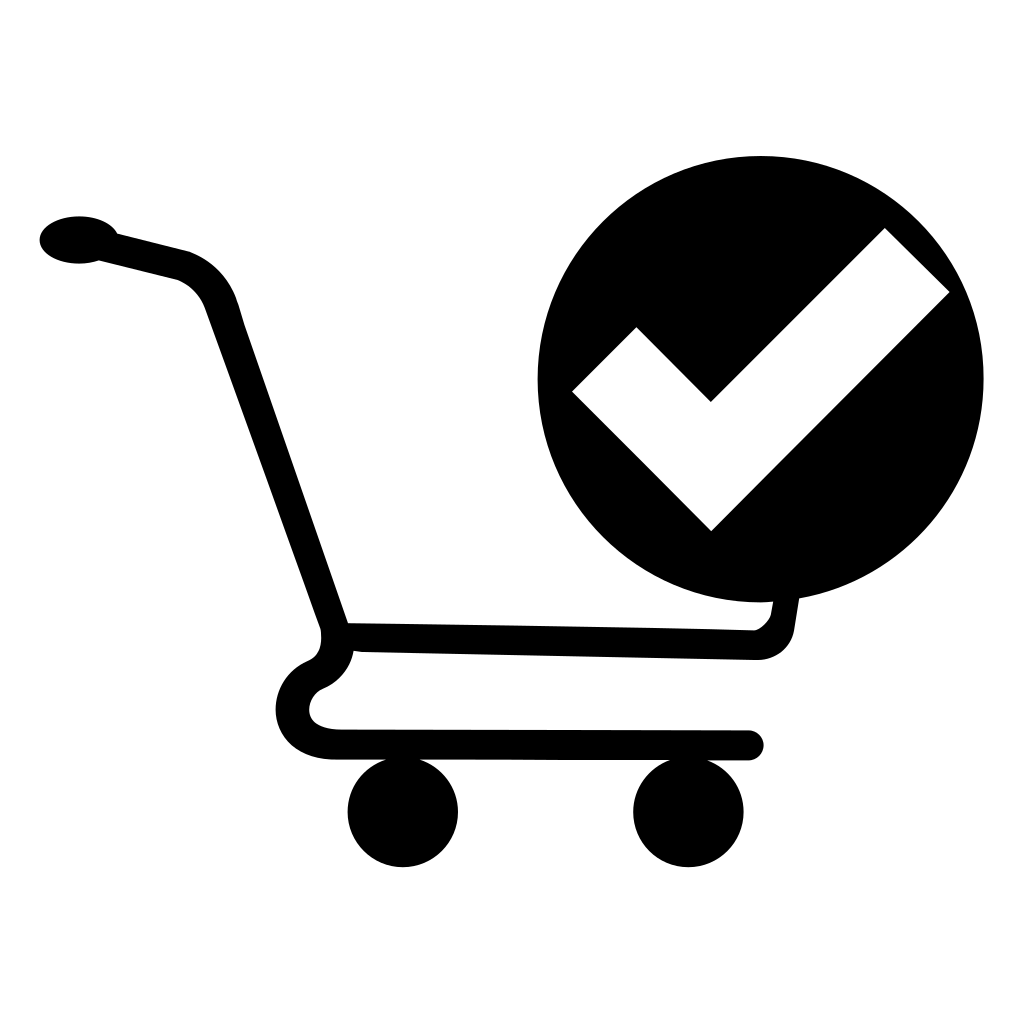как создать, установить и редактировать
13 февраля 2020 Соц Сети
Ваши подписчики штурмуют директ и обрывают телефоны с одними и теми же вопросами? Жалуются, что не могут найти информацию о доставке или способах оплаты? Проверьте, есть ли в вашем профиле вечные сторис — хайлайтс. А если нет, то воспользуйтесь подробнейшей инструкцией Ирины Ковалёвой. Сделайте обложки для сторис самостоятельно и без помощи дизайнера. С ними профиль будет удобнее, а взаимодействие с подписчиками — проще.
Сервис AdEspresso опубликовал интересный эксперимент, в котором сравнил эффективность рекламы в сторис и ленте. Реклама в сторис показала самую высокую кликабельность и самую низкую стоимость клика по сравнению с лентой. То есть пользователи Инстаграма просматривают сторис чаще, чем обычные посты. А просмотры и есть одна из целей любого владельца профиля в Инстаграме.
Хотите узнать больше о настройке работы в самых главных соцсетях? Участвуйте в статейном сериале “СОЦИАЛЬНЫЕ СЕТИ: теория большого прорыва”
Участвовать
Но у обычных историй есть особенность — они исчезают через 24 часа после размещения. А вот актуальные сторис или хайлайтс хранятся до тех пор, пока вы их не удалите. Поэтому они прекрасно выполняют функцию раздела FAQ — часто задаваемых вопросов. К тому же хайлайтс на виду, они расположены сразу под шапкой профиля.
А вот актуальные сторис или хайлайтс хранятся до тех пор, пока вы их не удалите. Поэтому они прекрасно выполняют функцию раздела FAQ — часто задаваемых вопросов. К тому же хайлайтс на виду, они расположены сразу под шапкой профиля.
Как использовать вечные сторис в бизнесе
Удивительно, что ещё не все коммерческие аккаунты используют хайлайтс. А ведь способов применения у них очень много.
В вечных сторис можно закрепить самую разную информацию.
О самой компании и услугах:
- меню с ценами;
- способы заказать товар или услугу и оплатить покупку;
- способы доставки;
- контактные данные;
- информацию о сотрудниках;
- портфолио.
О товаре, ассортименте и новых поступлениях:
- товары, имеющиеся в наличии;
- новинки;
- фотографии разных видов / категорий товаров;
- переходы на сайт, например, в карточку товара. Правда, добавить ссылку в сторис можно, только если у вас не менее 10 000 подписчиков.

О ценах и маркетинговых активностях:
- актуальные акции и мероприятия;
- прайсы на услуги.
А еще можно сделать удобный рубрикатор, если публикации в постах подчинены какой-то логике.
И самое главное — хайлайтс очень удобны посетителям аккаунта. Раньше люди задавали вопросы в директе и были вынуждены дожидаться ответов. Или пролистывать ленту в поисках нужной информации, например, о способах оплаты или акциях. Теперь всё это можно быстренько глянуть в альбомах с соответствующими названиями и обложками.
Хорошие примеры вечных сторис в Инстаграме
Отличный пример актуальных сторис я нашла в профиле Музеев Московского Кремля. Здесь не только удачно подобраны темы альбомов, но и красиво оформлены обложки для них. Например, в альбоме «Афиша» представлена подборка прошедших и предстоящих мероприятий. А в «Книгах» разместили издания, которые можно купить в музейном магазине.
Вот ещё хороший пример полезных рубрик и классного оформления в аккаунте фитнес-клуба.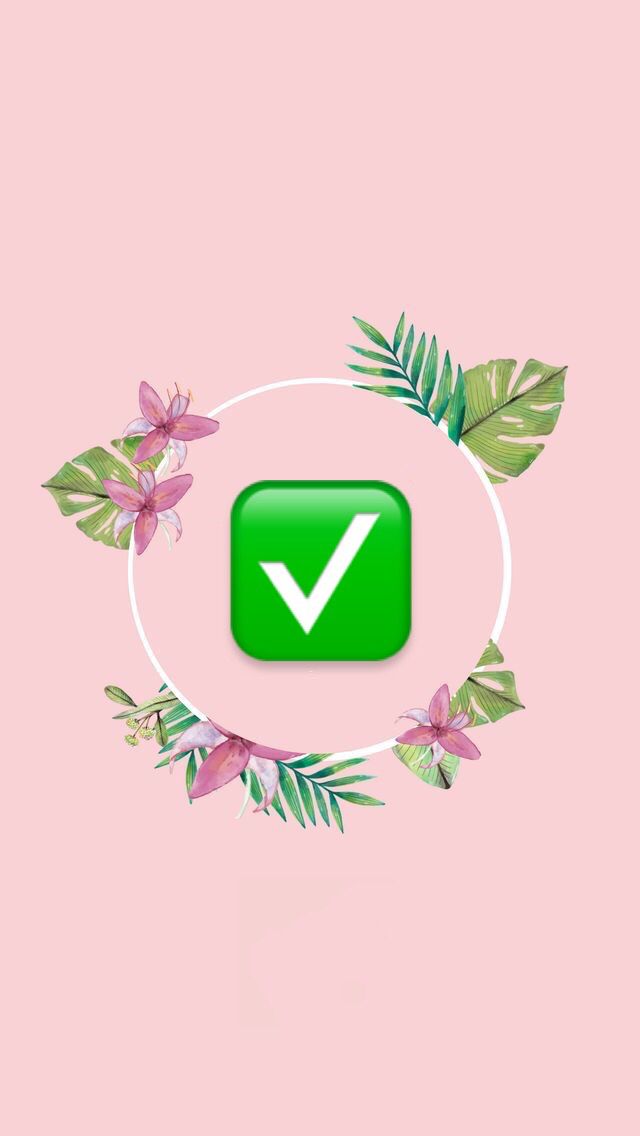 В этих актуальных сторис есть всё, что может быть интересно клиентам: виды и стоимость абонементов, отзывы, информация о тренерах, расписание групповых тренировок и так далее.
В этих актуальных сторис есть всё, что может быть интересно клиентам: виды и стоимость абонементов, отзывы, информация о тренерах, расписание групповых тренировок и так далее.
Как сделать обложки для сторис: подробный гайд
Инстаграм автоматически выбирает в качестве обложки первую историю, загруженную в альбом. Но если вы заботитесь о визуальном единстве в аккаунте, сделайте обложки самостоятельно.
Почему это важно? Посмотрите на скриншоты ниже. Обложки верхних хайлайтс выглядят красиво и облегчают навигацию. А глядя на нижние альбомы не сразу поймёшь, что тебя ждёт внутри, поэтому заходить туда не очень хочется. Да и некоторые названия непонятны.
Самый простой вариант – это зайти в Пинтерест или Гугл и в поисковой строке написать «иконки для сторис» или «обложки для сторис». Советую поискать ещё по аналогичным запросам на английском — «icons for stories» или «covers for stories highlights». Возможно, вы сразу найдёте классные обложки и скачаете их.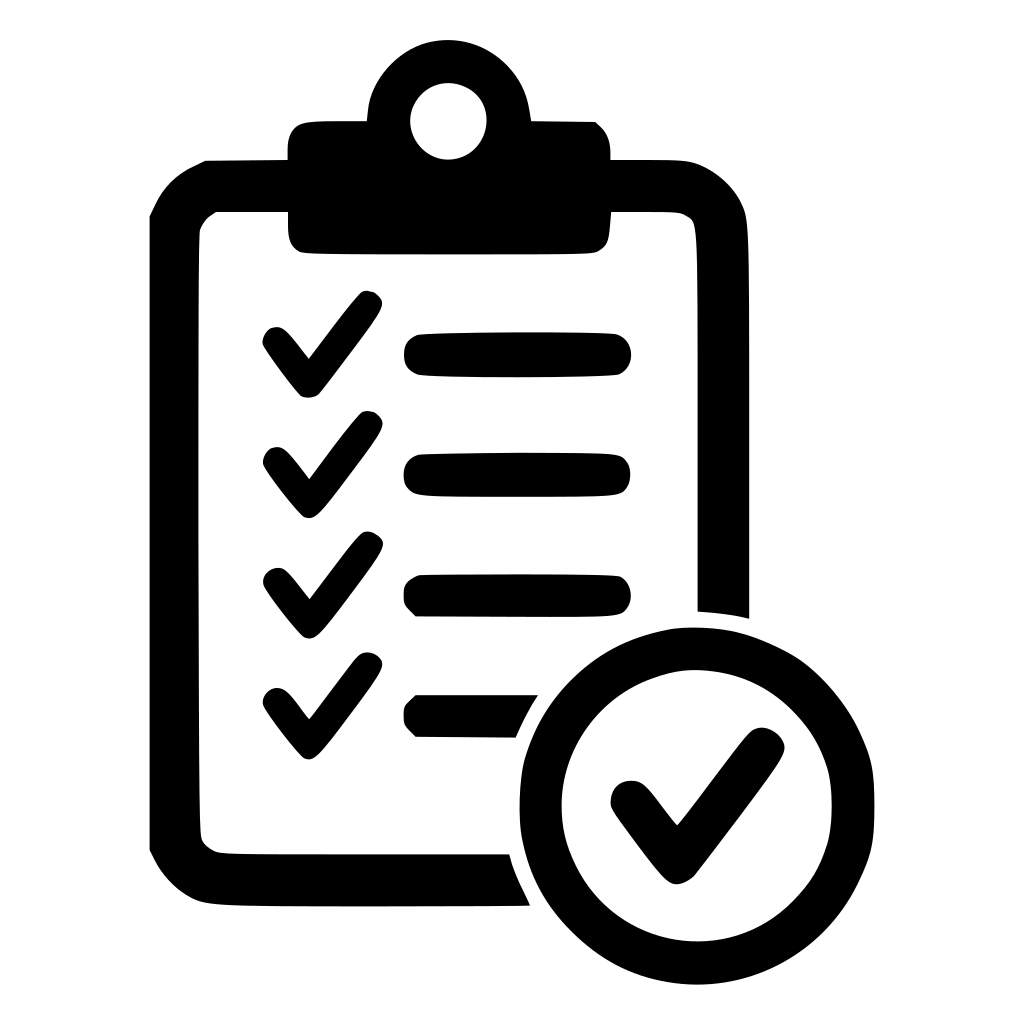 Или найдёте идею для своих будущих обложек, которые нужно будет доработать в графическом редакторе.
Или найдёте идею для своих будущих обложек, которые нужно будет доработать в графическом редакторе.
Нашли идею —>> Сохранили —>> Адаптировали и доработали —>> Сделали уникальные обложки, которых больше ни у кого нет.
Обложки для сторис: какие приложения использовать
Размер обложки не имеет особого значения. Это может быть как прямоугольник размером 1080×1920 px, так и квадрат 800х800, 1000х1000 или 1080х1080 px.
Как сделать обложки для сторис в Канве
В Канве уже есть шаблоны для обложек актуальных сторис. Введите в строку поиска запрос «Актуальное», и приложение предложит готовые дизайны. Можно выбрать любой, а в процессе дизайна поменять цвет и иконки.
Мне понравился оранжевый шаблон с иконкой самолёта. На его примере я покажу, как сделать классные обложки для сторис за 15 минут.
1. Я удалила ненужную иконку самолета: выделила и нажала Delete.
2. В левой боковой панели выбрала вкладку «Элементы».
3. В строке поиска можно ввести запрос по нужному изображению.![]() Мне нужна обложка для альбома с мобильными фотографиями, поэтому написала слово «фото».
Мне нужна обложка для альбома с мобильными фотографиями, поэтому написала слово «фото».
4. Дальше я выбрала понравившееся изображение и перетащила на рабочее поле. Обратите внимание — картинки со значками $ и vip платные. Но в бесплатном тарифе тоже очень много графических объектов.
5. Размеры изображений можно менять, растягивая или сжимая их.
6. Чтобы перекрасить картинку, я выделила её и нажала на иконку выбора цвета. Можно воспользоваться предложенными оттенками или подобрать другие во вкладке «Новый цвет». Фон перекрашивайте аналогичным образом.
7. В итоге я решила поменять цвет фона, иконки и подложки. И сделала ещё несколько обложек в одной цветовой гамме.
8. Если не найдёте подходящих иконок или картинок в Канве, добавьте свои с помощью вкладки «Загрузки». Помните, мы уже искали их в начале?
9. Когда обложки для сторис будут готовы, нажмите кнопку «Скачать» в правом верхнем углу.
Вместо иконки на обложку можно добавить текст.![]() Главное — использовать достаточно крупный шрифт, чтобы надпись хорошо читалась.
Главное — использовать достаточно крупный шрифт, чтобы надпись хорошо читалась.
Как сделать обложки для сторис в Postcron ArtStudio
Рассмотрим возможности ещё одного графического сервиса. В АртСтудио готовых шаблонов для хайлайтс нет. Поэтому дизайн придётся создать с нуля.
1. Нажмите кнопку «New» в правом верхнем углу редактора и выберите формат «Instagram Post».
2. Чтобы перекрасить фон, выделите его и нажмите кнопку изменения цвета. Я выбрала яркий розовый фон, который подойдёт к тематике кондитерских изделий.
3. Если вам не нужен текст, удалите надпись «Click to Edit».
4. Чтобы добавить изображение, выберите вкладку «Images» в левой части АртСтудио. Во вкладке «Icons» хранятся иконки, во вкладке «Uploads» можно загружать свои картинки.
5. В «Icons» есть выпадающее меню с тематическими коллекциями иконок. Для этого примера я выбрала коллекцию «Gastronomy». Удобно, что иконки поделены на тематические группы.
6. Нажмите на понравившуюся иконку, чтобы добавить её на рабочее поле.
7. Перекрасить иконку можно так же, как фон.
8. Перед скачиванием изображение придётся сохранить, нажав на значок дискеты в правом верхнем углу.
9. После этого сервис сам предложит скачать готовую картинку.
Где ещё брать иконки для вечных сторис
В графических редакторах не всегда есть то, что нужно. Что делать, если ничего подходящего не нашли, а покупать графику не хочется? Ищите бесплатные иконки. Например, на одном из этих сайтов:
- Flaticon
- Tilda Icons
- Freepik
- Iconfinder
- Icons8
Как установить обложки для сторис в Инстаграме
Готовые обложки закиньте в смартфон. А теперь давайте создадим первый альбом с красивой обложкой.
1.Нажмите на значок «Новое» на главной странице инстаграм-профиля.
2. Выберите опубликованные ранее истории, которые хотите добавить в альбом, и нажмите «Далее».
3. В следующем окне нажмите «Редактировать обложку». Потому что, как мы помним, Инстаграм сам поставил на обложку первую добавленную историю.![]()
4. Выберите нужную картинку из галереи смартфона.
5. Дайте имя альбому с актуальными историями. Название должно быть коротким и ёмким, чтобы гости и подписчики вашего профиля сразу понимали, что их ждёт в каждом альбоме. Максимальное количество символов 16, но постарайтесь уложиться в меньшее число, чтобы Инстаграм не обрезал название.
Как редактировать обложки хайлайтс
Если у вас уже есть вечные сторис, но нет обложек в одном стиле, пора это исправить.
1.Откройте альбом. В правом нижнем углу нажмите «Ещё».
2. В открывшемся окошке выберите пункт «Редактировать актуальное».
3. А на следующей странице нажмите «Редактировать обложку» и выберите нужное изображение в галерее смартфона. Вот и всё!
Теперь все сохранённые сторис выглядят опрятно и в одном стиле. Гостю вашего аккаунта легко ориентироваться и сразу понятно, «про что вы».
Напоследок я посоветую поддерживать вечные сторис в актуальном состоянии. Вовремя удаляйте прошедшие мероприятия, неактивные акции, товары, которых уже нет в наличии, и так далее. Ещё полезно добавлять в ссылки на сторис UTM-метки, чтобы отслеживать поведение посетителей на сайте.
Вовремя удаляйте прошедшие мероприятия, неактивные акции, товары, которых уже нет в наличии, и так далее. Ещё полезно добавлять в ссылки на сторис UTM-метки, чтобы отслеживать поведение посетителей на сайте.
Как видите, ничего сложного в создании обложек для сторис нет. Поэтому если у вас до сих пор нет обложек или самих хайлайтс, примите эту статью как знак судьбы и идите их делать. Читайте больше полезных материалов в Клубе «Маркетинга с азов» и Телеграм-канале.
Ковалёва Ирина, интернет-маркетолог
Фейсбук
В соцсети нас уже больше 20 тыс. Присоединяйтесь, чтобы получать советы по развитию бизнеса и полезные ссылки
* В случае упоминания в тексте социальных сетей Facebook, Instagram, уведомляем: деятельность компании Meta (Facebook, Instagram) признана экстремистской и на территории РФ запрещена.
Векторная иконка приложения для Андроид — полное руководство.
Однажды копаясь в Андроид документации я с большим удивлением заметил, что в SDK к версии 26 были добавлены не только адаптивные иконки, но и возможность совсем отказаться от растровых иконок лаунчера на новейших версиях Андроид. Это значит, что вам вовсе не нужно создавать по растровому ассету к каждому разрешению экрана воспользоваться одним/двумя векторными файлами для всех возможных разрешений! Так как растровые иконки достаточно увесистые вы можете таким образом сэкономить много килобайтов в размере приложения. Тут как и везде есть свои моменты и к сожалению я не нашел в интернете полного описания всего процесса. Ну что же, значит пришла моя пора заполнить этот пробел! Ниже вы найдёте видео процесса изготовления единой векторной иконки для приложения, а руководство также доступно на английском и чешском языках.
Это значит, что вам вовсе не нужно создавать по растровому ассету к каждому разрешению экрана воспользоваться одним/двумя векторными файлами для всех возможных разрешений! Так как растровые иконки достаточно увесистые вы можете таким образом сэкономить много килобайтов в размере приложения. Тут как и везде есть свои моменты и к сожалению я не нашел в интернете полного описания всего процесса. Ну что же, значит пришла моя пора заполнить этот пробел! Ниже вы найдёте видео процесса изготовления единой векторной иконки для приложения, а руководство также доступно на английском и чешском языках.
Избавится от растровых изображений в целой аппликации — мечта многих оптимизаторов. Особенно если приложения не большое а растровые иконки, при неправильном изготовлении весят почти четверть общего размера приложения. Но тут как и везде есть свои недостатки, давайте поговорим о них, возможно в вашем случае векторная икона — не вариант. Итак:
- Векторный формат в ОС Андроид был введен в версии 21, в качестве иконки приложения в лаунчере векторные изображения можно использовать только в версиях 26 и выше.
 Это значит, что если Ваше приложение должно поддерживать и более старые версии — Вам все равно придется иметь в наличии растровые иконки. Так что бонус тут не большой.
Это значит, что если Ваше приложение должно поддерживать и более старые версии — Вам все равно придется иметь в наличии растровые иконки. Так что бонус тут не большой. - Векторный формат который используется в ОС Андроид это не привычные нам SVG/EPS/AI и так далее, это формат XML, а это значит очень ограниченное использование. Этот формат не поддерживает атрибуты стилей, т.е. какие либо эффекты, блендинг, даже простейшие тени, блюр. Вы можете видеть начале видео, что происходит с тенями — они просто пропадают. Если у вас достаточно умелый график в команде, то в принципе это ограничение можно обойти переведя например тени в простые градиенты от полного цвета в абсолютно прозрачный итд. Если же у вас вовсе нет векторного оригинала или там слишком много эффектов — возможно игра не стоит свеч.
На этом минусы заканчиваются. Если ваше приложение должно запускаться лишь на устройствах которые ещё получают закладки безопасности (т.е. в момент написания статьи SDK версии 27+) или же использует какие то новшества современных Андроид систем/датчиков/устройств — векторная иконка отличный выбор. Вы можете сэкономить в несколько раз как на размере так и на файлах для иконки, имея лишь 1-2 файла изображения и пару файлов с их описанием! Звучит круто? Тогда ниже вы найдете рецепт того как это все приготовить.
Вы можете сэкономить в несколько раз как на размере так и на файлах для иконки, имея лишь 1-2 файла изображения и пару файлов с их описанием! Звучит круто? Тогда ниже вы найдете рецепт того как это все приготовить.
Я не буду вдаваться в подробности создания файлов иконки, так как они абсолютно идентичны остальным адаптивным иконкам. В интернете буквально тонны всевозможных шаблонов для адаптивных иконок и руководств для них. Можно использовать их все, с той лишь разницей, что в результате мы будем использовать файлы SVG а не PNG. Т.е. это будет один или два файла: первый с задним фоном, который должен иметь область для параллакс эффекта и файл переднего плана. В моем примере я использую вариант где задним фоном служит просто цвет, так что у меня будет один файл с описанием цвета и один файл с векторной графикой.
Итак если вы имеете файл(ы) SVG, то в следующем шаге нам понадобится Android Studio, впрочем если вы занимаетесь разработкой для ОС Андроид, вы и так знаете этот софт.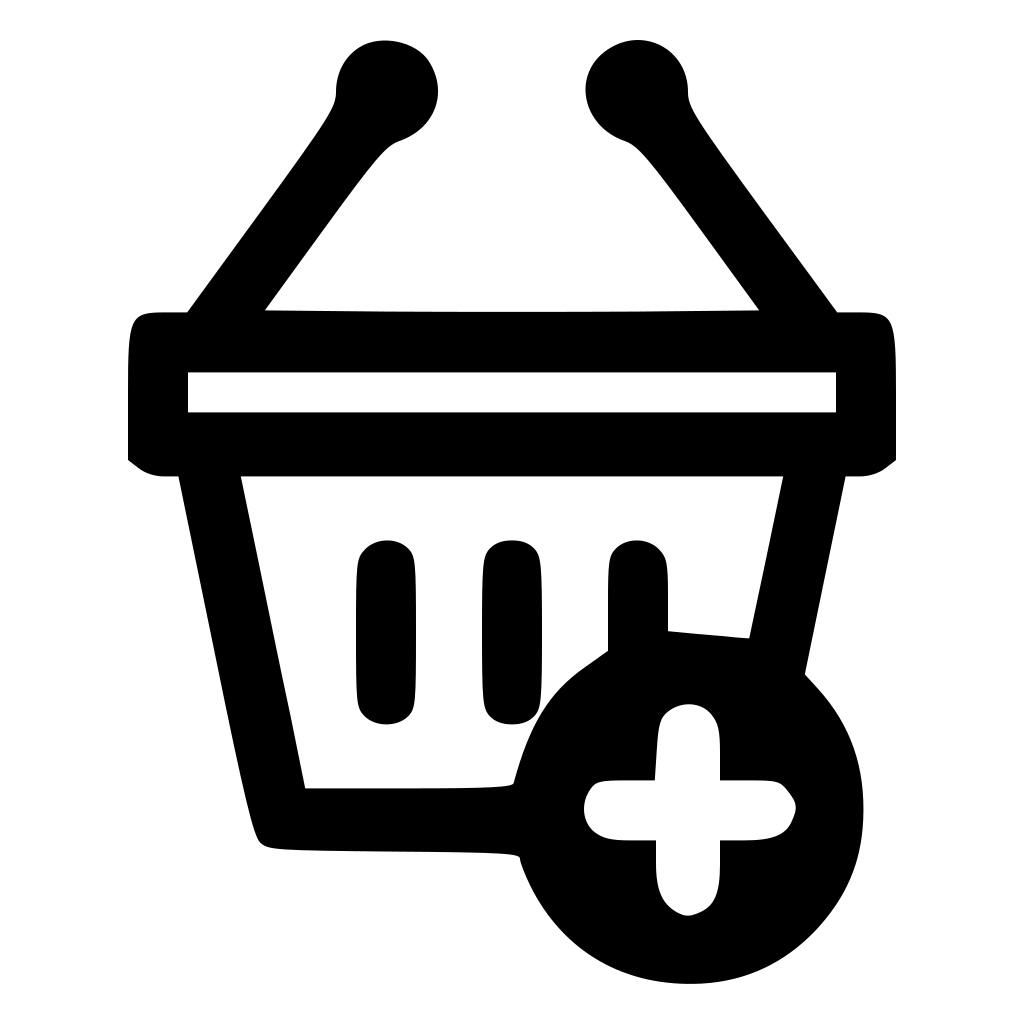 Это бесплатное ПО можно скачать по адресу:
Это бесплатное ПО можно скачать по адресу:
https://developer.android.com/studio
Важно! Векторные ассеты можно создавать лишь в версии 4.2.2 и выше.
Запустите студию, откройте свой проект, после загрузки выберете вкладку Project (первая вкладка слева сверху). В папке с ресурсами с помощью правого клика мыши выведите контекстное меню. В нем выберете первый элемент — New, затем Vector Asset. Откроется Asset Studio, в нем выберете тип: Локальный файл и путь через кнопку с папкой. Проверьте как иконка выглядит и нажмите кнопку Next. Тут вы увидите путь и название к вашему XML файлу с векторной иконкой. Повторите для второго файла если вы используете вектор как в переднем так и на заднем плане. Готово.
И так изображения готовы, но ваш проект пока не знает пути к ним и как их отобразить. Вам нужно будет добавить/изменить несколько файлов:
- build.gradle — здесь необходимо включить поддержку векторных файлов, просто добавьте эти две строки в конфигурацию и зависимости:
android {
defaultConfig {
vectorDrawables. useSupportLibrary = true
useSupportLibrary = true
}
}dependencies {
implementation("com.android.support:appcompat-v7:23.2.0")
}
- в папку с ресурсами добавьте папку “mipmap-anydpi-v26”, т.е. как видно из названия это ассеты для любого DPI в версиях ОС выше 26. В нем будут два файла: ic_launcher_round.xml и ic_launcher.xml в которых необходимо описать что использовать как фон а что как передний план. В моем случае это цвет для фона и векторная графика для переднего плана.
- Ну и на конец то что мы описали в предыдущем пункте нужно добавить в папку drawable а также если вы использовали цвет в качестве фона — описать этот цвет в colors.xml.
Теперь система знает как, где и что, использовать в качестве иконки приложения в лаунчере. Запустите чистую инсталляцию и проверьте результаты своей работы. Как видите, техническая часть достаточно простая (если сравниватъ с PNG иконками).
В результате VCS должна показать вот такие изменения:
Как минимум две новые строки в файле:.![]() /app/build.gradle
/app/build.gradle
Новая папка “mipmap-anydpi-v26” с двумя файлами:./app/src/main/res/mipmap-anydpi-v26/ic_launcher_round.xml./app/src/main/res/mipmap-anydpi-v26/ic_launcher.xml
Один XML файл с изображением переднего плана:./app/src/main/res/drawable/ic_launcher_foreground.xml
И либо описание цвета в качестве фона:./app/src/main/res/values/colors.xml
либо изображение:./app/src/main/res/drawable/ic_launcher_background.xml (в данной конфигурации отсутствует).
В ссылке ниже вы найдете все необходимые файлы из примера показанного в видео. Можете использовать их как пример для своего приложения. Спасибо за внимание!
https://gist.github.com/tsinis/7580343ef2c973be231b1c9ca4a52bb1
Используйте фавиконки правильно / Хабр
Фавиконка (favicon) — это иконка, которая отображается во вкладке браузера перед названием страницы. Также эта иконка отображается в закладках и на рабочем столе для веб-приложений.![]()
Подключение
Чтобы иконка начала отображаться, на вкладке нужно подключить файл с графическим отображением иконки. Для правильного подключения иконки нужно использовать обязательные требования браузера и минимальный набор фавиконок, который мы сейчас подробно рассмотрим.
Почему именно набор, а не одну иконку? Дело в том, что браузеры и экраны развиваются и не стоят на месте. Чем современнее браузер, тем более современный формат он может поддерживать. Например, вы можете подумать, что можно подключить только одну SVG-иконку и браузер уже сам правильно отрисует её, но не все браузеры до сих пор поддерживают SVG-формат для фавиконок. На таблицу совместимости SVG-фавиконок можно посмотреть тут.
Эта статья — фрагмент из учебника по вёрстке с курса «HTML и CSS. Профессиональная разработка сайтов».
Обязательная фавиконка
Все — старые и новые — веб-серверы и браузеры поддерживают .![]()
Для подключения нужно добавить в <head>:
<head> <link rel="icon" href="favicon.ico"><!-- 32×32 --> </head>
Обратите внимание на две детали: размер и расположение.
Размер. В интернете можно найти информацию, что нужно подключать фавиконку в формате .ico в размере 16×16. Это так и не так. Дело в том, что контейнер ico динамический и он может изменять размеры «на лету». Поэтому браузеры, которые понимают размер 16×16, сами сожмут 32×32 до необходимого. В каком случае нужно создавать favicon.ico в размере 16×16? Когда фавиконка размером 32×32 при сжатии начнёт мылиться (будет нечёткой). Это можно проверить вручную, сжав фавиконку с 32×32 до 16×16. Если размыливание картинки произошло, то без дизайнера не обойтись и придётся отрисовывать фавиконку вручную в графическом редакторе.
Расположение. Фавиконку в формате ico обязательно нужно класть в корень проекта, как это показано в примере выше.![]() Дело в том, что любой веб-сервер незаметно для вас всегда ищет favicon.ico в корне проекта и пытается её подключить к сайту.
Дело в том, что любой веб-сервер незаметно для вас всегда ищет favicon.ico в корне проекта и пытается её подключить к сайту.
Дополнительные необходимые фавиконки
Расположение. Только favicon.ico должна лежать в корне проекта. Остальные иконки могут лежать в любом месте в проекте, например:
project/ favicon.ico img/ 180.png 192.png 512.png icon.svg
Или можно сгруппировать все фавиконки, чтобы отделить от других изображений в проекте:
project/ favicon.ico img/ favicons/ 180.png 192.png 512.png icon.svg
SVG
Если современный веб-браузер умеет работать с векторными фавиконками, то этот формат более предпочтительный: меньший вес, наилучшее качество, поддерживает смену тем, не нужно указывать размер.
Подключение точно такое же, как и для favicon.ico, только нужно добавить тип, чтобы браузер понимал, с чем имеет дело:
<head> <link rel="icon" href="images/favicons/icon.svg" type="image/svg+xml"> </head>
Для устройств Apple
Apple пошли по другому сценарию развития и предложили собственные размеры фавиконок для своих устройств — iPhone и iPad. Формат для подключения favicon для Apple поддерживают все современные браузеры.
Самым востребованным размером для старых устройств фавиконок стал размер 180×180. Давайте посмотрим пример подключения:
<head> <link rel="apple-touch-icon" href="images/favicons/apple.png"><!-- 180×180 --> </head>
Подключив такую иконку, мы также поддержим старые устройства, которые не умеют работать с таким большим размером фавиконки и уменьшать её до нужных размеров.
Устройства Apple работают и с большими размерами иконок, но так получилось, что устройства, которые понимают большие размеры, можно подключать более современным способом с помощью манифеста. Манифест позволит скрыть подключение всех размеров из <head>, что сделает разметку более читаемой.![]()
Манифест
Манифест — это JSON-файл со всеми подробностями веб-приложения для браузера. Формат был разработан Google по инициативе
Чтобы добавить фавиконки с помощью манифеста, нужно подключить манифест, а в манифесте указать все иконки и их размеры, которые мы хотим подключить на сайт.
Файл. Создадим файл в корне проекта и назовём его manifest.webmanifest. Расширение .webmanifest нужно указать, чтобы браузер понимал, с каким файлом имеет дело. Само название файла может быть любым (в нашем случае — manifest).
Так как манифест — это JSON-файл, то он должен начинаться с открывающей скобки { и заканчиваться закрывающей скобкой}.
manifest.webmanifest
{
}Внутри скобок нужно создать секцию иконок. Секция с иконками ожидает несколько иконок, поэтому добавим массив []:
manifest.webmanifest
{
"icons": []
}Осталось добавить фавиконки по шаблону:
manifest.webmanifest
{
"icons": [
{ "src": "", "type": "", "sizes": "" }
]
}Если иконок несколько, то их нужно добавить через запятую:
manifest.webmanifest { "icons": [ { "src": "", "type": "", "sizes": "" }, { "src": "", "type": "", "sizes": "" }, { "src": "", "type": "", "sizes": "" } ] }
Размеры. В манифесте мы укажем размер 192×192 и 512×512. 192 — так как это следующий размер после 180, а 512 — так как это очень большой размер для фавиконки, его будет достаточно. А что с промежуточными разрешениями? Всё хорошо: как и раньше, браузер сожмёт картинку к нужному размеру. Например, из 512 до 256.
manifest.webmanifest
{
"icons": [
{ "src": "images/favicons/192.png", "type": "image/png", "sizes": "192x192" },
{ "src": "images/favicons/512.png", "type": "image/png", "sizes": "512x512" }
]
}Настройки:
Можно добавить дополнительные размеры иконок, если этого требует браузерная поддержка вашего проекта. Например, вам потребовалась иконка 256×256. Давайте добавим её:
manifest.webmanifest
{
"icons": [
{ "src": "images/favicons/192.png", "type": "image/png", "sizes": "192x192" },
{ "src": "images/favicons/256. png", "type": "image/png", "sizes": "256x256" },
{ "src": "images/favicons/512.png", "type": "image/png", "sizes": "512x512" }
]
}
png", "type": "image/png", "sizes": "256x256" },
{ "src": "images/favicons/512.png", "type": "image/png", "sizes": "512x512" }
]
}Откуда брать фавиконки и как их приготовить
Фавиконки — это ответственность верстальщика. Дизайнеры в большинстве случаев про фавиконки не знают, поэтому не предоставляют их с макетами.
Если дизайнер не предоставил фавиконки, у верстальщика есть два пути:
Не добавлять фавиконки в проект.
Попросить дизайнера отрисовать фавиконку (лучше в векторном формате). Рассказать, что требуется отрисовать иконку в квадрате. Сама иконка может быть круглой или даже овальной, но изображение должно быть вписано в квадрат с пропорциями 1:1.
Векторный формат позволит растянуть фавиконку до нужных размеров (192, 256 и даже 512) без потери качества. Таким образом верстальщик сможет сгенерировать себе нужные размеры и подключить их к странице.
При генерации фавиконок с помощью сторонних сервисов всегда смотрите на получившийся результат.![]() Чаще всего иконки получаются замыленными. Даже если брать хороший оригинал 512×512, то при уменьшении до 32×32 всё равно могут появиться артефакты.
Чаще всего иконки получаются замыленными. Даже если брать хороший оригинал 512×512, то при уменьшении до 32×32 всё равно могут появиться артефакты.
Для генерации фавиконок используйте сервис favicon-generator: экспортируйте изображение фавиконки в формате PNG, добавьте это изображение в сервис генерации фавиконок, нажмите кнопку «Create favicon», а потом — ссылку «Download the generated favicon». Вы скачаете архив со всеми возможными вариантами фавиконок. Возьмите favicon.ico и другие необходимые версии, подключите к странице проекта.
Итог
Итоговый способ подключения фавиконки:
<link rel="icon" href="favicon.ico"> <!-- 32×32 --> <link rel="icon" href="images/favicons/icon.svg" type="image/svg+xml"> <link rel="apple-touch-icon" href="images/favicons/apple.png"> <!-- 180×180 --> <link rel="manifest" href="manifest.webmanifest">
manifest.webmanifest
{
"icons": [
{ "src": "images/favicons/192. png", "type": "image/png", "sizes": "192x192" },
{ "src": "images/favicons/512.png", "type": "image/png", "sizes": "512x512" }
]
}
png", "type": "image/png", "sizes": "192x192" },
{ "src": "images/favicons/512.png", "type": "image/png", "sizes": "512x512" }
]
}Таким способом мы будем поддерживать самые старые браузеры и самые новые.
Ничего страшного, что список одной фавиконки получился столь длинным — 4 пункта. Во-первых, браузер загружает фавиконку асинхронно. Во-вторых, он сначала посмотрит на весь список фавиконок и загрузит только одну — самую подходящую.
Фавиконки — часть программы курса «HTML и CSS. Профессиональная вёрстка сайтов». Кроме этого в комплекте два месяца теории и практики, интересные проекты и личный наставник. А по промокоду SKUCHNO — скидка 1000 ₽.
239 недоступных значков — бесплатно в SVG, PNG, ICO
Получите неограниченный доступ к более чем 5,2 миллионам активов
Получить полный доступНет в наличии Значок
Нет в наличии Значок
Нет в наличии Значок
Нет в наличии Значок
Нет в наличии Значок
Нет в наличии Значок
Нет в наличии Значок
Нет в наличии Значок
Нет в наличии Значок
Нет в наличии Значок
Нет в наличии Значок
Нет в наличии Значок
Нет в наличии Значок
Нет в наличии Значок
Нет в наличии Значок
Нет в наличии Значок
Нет в наличии Значок
Дом недоступен Значок
Дом недоступен Значок
Японский символ недоступен Значок
Погода недоступна Значок
Продукт недоступен Значок
Продукт недоступен Значок
Продукт недоступен Значок
Продукт недоступен Значок
Дом недоступен Значок
Дом недоступен Значок
Погода недоступна Значок
Погода недоступна Значок
Недоступен Значок
Нет облака Значок
Нет кровати Значок
Нет кровати Значок
Нет кровати Значок
Распродано Значок
Распродано Значок
Распродано Значок
Нет еды Значок
Нет еды Значок
Нет еды Значок
Нет еды Значок
Нет еды Значок
Нет еды Значок
Нет еды Значок
Нет еды Значок
Нет еды Значок
Нет еды Значок
Нет еды Значок
Нет еды Значок
Отключение вызова Значок
Нет кровати Значок
Нет кровати Значок
Нет мороженого Значок
Нет мороженого Значок
Нет мороженого Значок
Нет мороженого Значок
Нет мороженого Значок
Нет мороженого Значок
Нет мороженого Значок
Нет мороженого Значок
Нет мороженого Значок
Нет мороженого Значок
Нет мороженого Значок
Нет мороженого Значок
Абсентеизм Значок
Абсентеизм Значок
Облако отключено Значок
Облако отключено Значок
Облако отключено Значок
Комната занята Значок
Комната занята Значок
Комната занята Значок
Пропустить вызов Значок
Распроданный Значок
Распроданный Значок
Распроданный Значок
Закрыто Значок
Заблокировать док Значок
404 Ошибка Значок
Нет облака Значок
Нет соединения Значок
Нет соединения Значок
Нет соединения Значок
Нет купона Значок
Аннулированный билет Значок
Аннулированный билет Значок
Аннулированный билет Значок
Скажи «нет Значок
Не равный Значок
Страница не найдена Значок
Оружие запрещено Значок
Оружие запрещено Значок
Видео не разрешено Значок
Телефон не позволяет Значок
Видео не разрешено Значок
Карта не принимается Значок
Карта не принимается Значок
Карта не принимается Значок
Камера запрещена Значок
Домашнее животное не разрешено Значок
Ошибка 404 Значок
Заблокированный сайт Значок
Веб-ошибка Значок
Дверная вешалка Значок
Повернуть запрещено Значок
Закрыть вывеску Значок
Скобки Значок
онлайн Значок
Не сорить Значок
Без интернета Значок
Курение запрещено Значок
Не сорить Значок
Камера запрещена Значок
Камера запрещена Значок
Еда запрещена Значок
Уведомление отключено Значок
Уведомление отключено Значок
Телефон не разрешен Значок
Дверная вешалка Значок
Не нравится Icon
Блок социальных иконок — Поддержка WordPress.
Блок значков социальных сетей позволяет добавлять значки социальных сетей на любую страницу или сообщение и направлять людей в ваши профили в социальных сетях.
Вот пример:
СОДЕРЖАНИЕ
ВИДЕО НАУЧЕНИЕ
↑ СОДЕРЖАНИЕ ↑
, чтобы добавить Social Icons Block , Нажмите на ICONS + Block ICONS ICONS и SEARSE SOGICS «ICONS SOCICER». Нажмите на нее, чтобы добавить блок к публикации или странице.
💡
Используя клавиатуру, вы также можете ввести /social в новой строке и нажать клавишу ввода, чтобы быстро добавить новый блок Social Icons.

Когда вы добавляете блок в первый раз, вы также увидите параметр Размер, который поможет вам определить размер ваших значков:
Для получения дополнительной информации посетите наши подробные инструкции по добавлению блоков.
↑ Содержание ↑
При первом добавлении блока вы увидите кнопку + . Нажмите + , чтобы добавить свой первый значок.
Появится список всех доступных значков. Вы можете выбрать нужный из списка или использовать функцию поиска для поиска значка, например «Facebook». Таким образом вы можете добавить иконки во все свои социальные сети.
Затем вы можете связать значок со своим профилем в социальной сети. Для этого один раз нажмите на значок, и появится поле для ввода вашего адреса. Введите или вставьте ссылку на свой профиль в социальной сети и щелкните значок стрелки, чтобы войти в нее.
Как привязать значок социальной сети⚠️
Если вы не добавите ссылку на значок, вы не увидите значок в предварительном просмотре или на активном сайте.
↑ Содержание ↑
Добавить новые значки
Нажмите кнопку + Блок вставки справа от текущих значков. Откроется список всех доступных значков. Вы можете найти значок, чтобы выбрать тот, который вы хотите.
Добавление новой иконки.Если нужного значка нет, вместо него можно использовать общую кнопку ссылки:
Общий значок ссылки↑ Содержание ↑
Список поддерживаемых значков
Для использования доступны следующие значки:
- 500px
- Бэндкемп
- Беханс
- CodePen
- DeviantArt
- Дрибббл
- Почтовый ящик
- Этси
- Flickr
- Четыре квадрата
- Гитхаб
- Goodreads
- Гугл
- Инстаграм
- Last.fm
- Электронная почта (mailto: ссылки)
- Мастодонт
- Встреча
- Средний
- Патреон
- Пинтерест
- Карман
- Реддит
- RSS-канал (URL-адреса с /feed/)
- Скайп
- Снэпчат
- Саундклауд
- Спотифай
- Телеграмма
- ТикТок
- Тамблер
- Подергивание
- Твиттер
- Vimeo
- ВК
- WordPress
- Визг
- Ютуб
↑ Содержание ↑
Удаление значка
Чтобы удалить значок, нажмите на него, чтобы открыть его индивидуальную панель инструментов.![]() Нажмите кнопку с многоточием (три точки) для этого значка и выберите Удалить:
Нажмите кнопку с многоточием (три точки) для этого значка и выберите Удалить:
↑ Содержание ↑
Настройки блока
При нажатии на блок вы найдете дополнительные настройки блока справа боковая панель. Если вы не видите боковую панель, вам может потребоваться щелкнуть значок ⚙️ (шестеренка) в правом верхнем углу, чтобы открыть настройки.
Нажмите на значок ⚙️, чтобы открыть настройки блока.Макет
Вы можете выбрать выравнивание значков слева, по центру, справа или между элементами.
Кнопки можно отображать вертикально (т. е. располагать столбцом) с помощью Ориентации 9Настройка 0250 на боковой панели родительского блока кнопок .
При включении параметра Разрешить перенос на несколько строк кнопки будут перемещаться на следующую строку, когда на мобильном устройстве недостаточно места (рекомендуется). Если этот параметр отключен, все кнопки останутся на одной линии, несмотря ни на что.
Если этот параметр отключен, все кнопки останутся на одной линии, несмотря ни на что.
Настройки ссылок
Вы также можете открыть ссылки на социальные сети в новой вкладке, переключив параметр Открыть ссылки в новой вкладке .
- Щелкните место рядом с последним значком, чтобы выделить весь блок социальных значков .
- В правой боковой панели включите параметр Открывать ссылки в новой вкладке .
Настройки цвета
В настройках цвета есть два параметра, которые можно изменить.
- Цвет значка : Изменяет цвет значков в блоке значков социальных сетей.
- Цвет фона значков : Изменяет цвет фона всех значков.
Если вы не выберете цвет, значок будет иметь цвет этой социальной сети (например, синий для Facebook, красный для YouTube). вы добавляете класс CSS в свой блок, что позволяет вам писать собственный CSS и стилизовать блок по своему усмотрению. Учить больше.
вы добавляете класс CSS в свой блок, что позволяет вам писать собственный CSS и стилизовать блок по своему усмотрению. Учить больше.
Каждая иконка социальных сетей также может иметь свой индивидуальный класс. Добавьте класс к значку, выбрав его, и измените поле Дополнительный класс CSS для этого значка.
Разнообразные планы и цены
Рекомендуемая литература — Школа иконологии Просопон
Рекомендуемая литература — Школа иконологии ПросопонВсе имеющиеся иконы написаны по методу иконописи Школы Просопон. Каждая икона написана на доске из цельного дерева традиционной формы, обработанной меловым левкасом. Мы используем водное золочение сусальным золотом 23 или 24 карата на грунте из красной глины. Краски смешиваются из натуральных и искусственных пигментов, приготовленных из яичного желтка и вина. Иконы обработаны льняным маслом.
Богородица «Облеченная в солнце»
По вопросам приобретения иконы обращайтесь к Дмитрию Берестову
Святой пророк Илия, 9 x 12 дюймов
По вопросам приобретения иконы обращайтесь к Дмитрию Берестову
Святое Материнство, 13х17 дюймов
По вопросам приобретения иконы обращаться к Дмитрию Берестову
Господь Иисус Христос, апр.![]() 15” x 18”
15” x 18”
По вопросам приобретения иконы обращайтесь к Дмитрию Берестову
Святое Отчество, 13 х 17”
По вопросам приобретения иконы обращаться к Дмитрию Берестову
Святой Андрей Рублев, 9” x 12”
По вопросам приобретения иконы обращайтесь к Дмитрию Берестову
Святая Мария Магдалина, 9” 12”
для приобретения иконы обращайтесь к Дмитрию Берестову
Пресвятая Богородица Египетская, 13х17 дюймов
По вопросам приобретения иконы обращайтесь к Дмитрию Берестову
Богородица «Знамение», 13” x 17”
По вопросам приобретения иконы обращаться к Дмитрию Берестову
Образ Иисуса Христа Нерукотворный 13 x 17 дюймов По вопросам приобретения иконы обращайтесь к Дмитрию Берестову
Иисус Христос, 11 x 13 дюймов
По вопросам приобретения иконы обращайтесь к Дмитрию Берестову
Иисус Христос, Эммануил, 9 1/2” x 12”
По вопросам приобретения иконы обращайтесь к Дмитрию Берестову
Архангел Михаил, 9 1/2” x 12”
По вопросам приобретения иконы обращайтесь к Дмитрию Берестову
Святой Иоанн Креститель, 9 1/2” x 12”
По вопросам приобретения иконы обращайтесь к Дмитрию Берестову
Святой Иоанн Креститель, 9 1/2” x 12”
По вопросам приобретения иконы обращайтесь к Дмитрию Берестову
Преподобный Симеон Новый Богослов, 11 x 16 дюймов
По вопросам приобретения иконы обращайтесь к Дмитрию Берестову
Богородица, Страстотерпцы, 13х17 дюймов
По вопросам приобретения иконы обращаться к Дмитрию Берестову
Богородица, 9 1/2” x 12”
По вопросам приобретения иконы обращаться к Дмитрию Берестову
Умиление Богородицы, 13 x 18 дюймов
Икона продана. Для заказа такой иконы обращайтесь к Дмитрию Берестову
Для заказа такой иконы обращайтесь к Дмитрию Берестову
Богородица Одигитрия, 14х18 дюймов
По вопросам приобретения иконы обращаться к Дмитрию Берестову
ПРОДАНО. Ангел Лик, 13” x 17”
Икона продана. Для заказа такой иконы обращайтесь к Дмитрию Берестову
Торжество Православия, 2’ x 3’
По вопросам приобретения иконы обращаться к Дмитрию Берестову
Святой Андрей Рублев, 13” x !7”
По вопросам приобретения иконы обращаться к Дмитрию Берестову
Святое Материнство, 13 x 17 дюймов
Икона продана. Для заказа такой иконы обращайтесь к Дмитрию Берестову
Жены-мироносицы, 13х17 дюймов
По вопросам приобретения иконы обращайтесь к Дмитрию Берестову
Св. Андрей Рублев, 13” x 17”
Андрей Рублев, 13” x 17”
По вопросам приобретения иконы обращаться к Дмитрию Берестову
Святой Иоанн Богослов, 13х17 дюймов
По вопросам приобретения иконы обращайтесь к Дмитрию Берестову
Святая Тамара, царица Грузинская, 13 x 17 дюймов
Икона продана. Для заказа такой иконы обращайтесь к Дмитрию Берестову
Святой Иоанн Креститель 11” x 14”
По вопросам приобретения иконы обращайтесь к Дмитрию Берестову
Богородица, Умиление, 13” x 17”
По вопросам приобретения иконы обращайтесь к Дмитрию Берестову
Богородица, Знамение, 13 x 17 дюймов
Икона продана.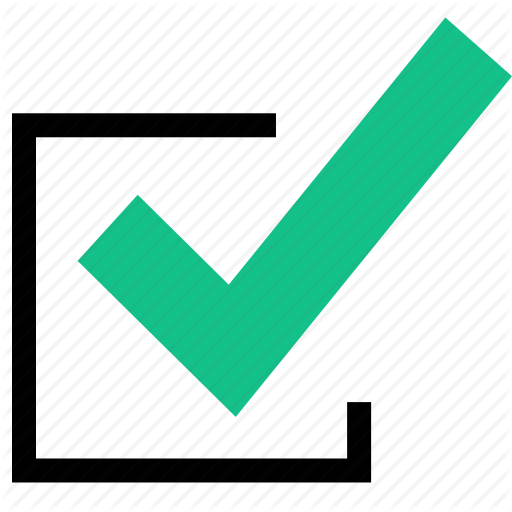

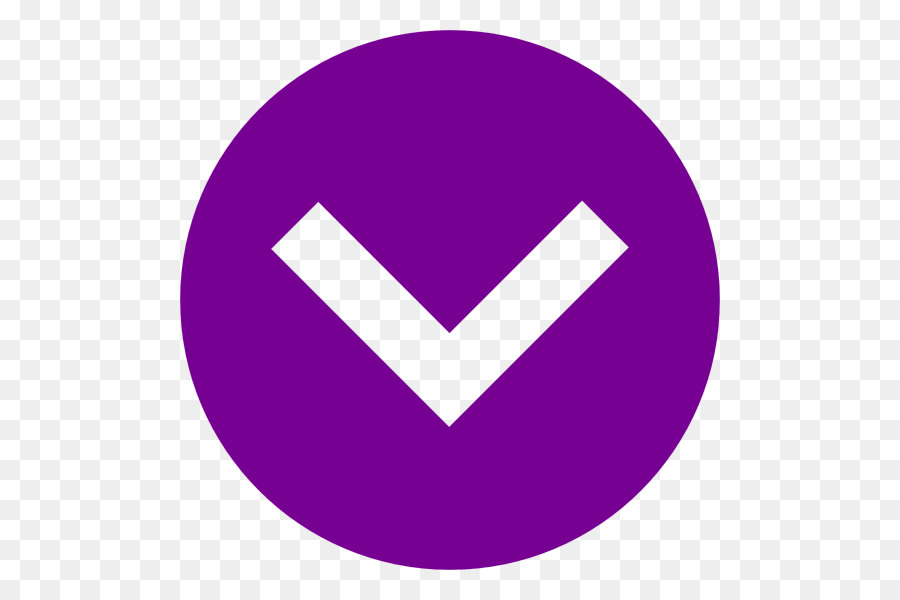
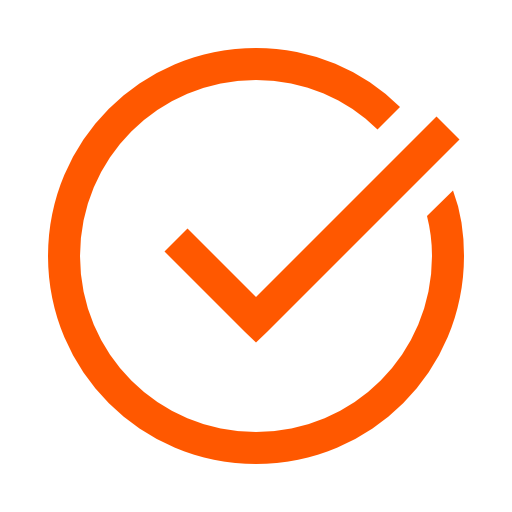 useSupportLibrary = true
useSupportLibrary = true