как сделать вектор через Фотошоп, Иллюстратор, CorelDraw, Фигму, онлайн сервисы
Основная сфера, в которой используется векторная графика, – это визуальный дизайн. Если нужное вам изображение имеет низкое качество и при его увеличении появляются пиксели, тогда его можно преобразовать в векторное. После его можно будет увеличивать до необходимых вам размеров без потери качества.
Такие инструменты, как плоттер, станок и программное управление, используют векторные изображения в роли «карты». Эти изображения идеально подходят для создания подарочных кружек, футболок с принтами и при изготовлении материалов из пластика.
Содержание
- Как из растра сделать вектор в Фотошопе
- Подготавливаем изображение в Фотошопе
- Переводим изображения в вектор и собираем логотип
- Переводим обычную картинку в вектор
- Как перевести растр в вектор в Иллюстраторе
- Трассировка растрового изображения в векторное в CorelDraw
- Перевести растровое изображение в векторное с помощью программы Vector Magic
- Ручная перерисовка
- Онлайн-сервисы
- VectorMagic
- Online Raster-to-Vector Conversion System
- Онлайн-конвертер
- Бесплатный онлайн-конвертер
Как из растра сделать вектор в Фотошопе
Есть ситуации, в которых можно не использовать Иллюстратор для создания векторного изображения, можно использовать программу Photoshop. В тех случаях, когда нет времени на создание качественной трассировки, а результат нужен скоро, используют этот вариант. Этот способ имеет спрос у типографии. Этот вариант также подойдет при создании маленьких логотипов без потери качества.
В тех случаях, когда нет времени на создание качественной трассировки, а результат нужен скоро, используют этот вариант. Этот способ имеет спрос у типографии. Этот вариант также подойдет при создании маленьких логотипов без потери качества.
Для преобразования растрового объекта в векторный вам необходимо в Фотошопе открыть нужный файл, в меню File выбрать Save As (или же комбинацией Ctrl + Shift + S). В открывшемся списке возможных методов сохранения подходящими будут: pdf, svg или tiff. Вы можете сохранить во всех вариантах, а затем выбрать лучший для себя.
Видеоурок от моего коллеги:
Подготавливаем изображение в Фотошопе
Если вы уже имеете исходник, разделенный на слои, то вам надо будет подготовить их. Но если же вам надо обычную картинку перевести в вектор, то этот этап можно пропустить. Как уже было сказано, я буду использовать простой логотип, созданный в Photoshop, и со слоями.
Но если же вам надо обычную картинку перевести в вектор, то этот этап можно пропустить. Как уже было сказано, я буду использовать простой логотип, созданный в Photoshop, и со слоями.
После открытия файла нужно подготовить слои к работе, для этого мы разделяем изображение на части. Для этого я разделю надпись «BEaMM», изображение девушки, сердца и надписи «всё для мамочек». Все эти слои, кроме слов «всё для мамочек», вам надо перенести на белый фон как отдельную картинку в черном цвете обязательно.
Первым делом надо открыть тот слой со словом «BEaMM», после этого надо нажать на «Изображение» в верхней части программы, в этом параметре выбираем «Коррекция», затем «Уровни». Для быстрого включения этой функции воспользуйтесь комбинацией Ctrl + L. После этого в открывшемся окне ползунок перетаскиваем в левую сторону.
После перемещения ползунка изображение станет черным, после этого просто сохраните эту картинку, выбираем «файл», затем «экспортировать» и выбираем «сохранить для web». Эти же действия надо сделать и с другими картинками, кроме слов «всё для мамочек».
Эти же действия надо сделать и с другими картинками, кроме слов «всё для мамочек».
Перемещать элементы этих изображений не нужно, так как в будущем нам надо будет совместить все элементы воедино, создав такое же изображение, как в исходнике. Чуть-чуть попозже поймете, о чем я говорю.
Переводим изображения в вектор и собираем логотип
После этого нам нужно открыть Иллюстратор, создать в нем холст с тем размером, которым получились наши изображения.
Теперь вставляем логотип «BEaMM» ровно по центру, чтобы все края изображения встали на свои места.
Выделяем слой этого изображения и в верхнем меню выбираем «Объект» и «Растрировать».
После этого в верхнем меню выбираем «Объект», «Трассировка изображения» и «Создать», затем нажимаем на значок настройки трассировки в верхней части. Выбираем необходимые параметры, линии делаем ровные и плавные. Окно закрываем.
В верхнем меню снова выбираем «Объект» и «Разобрать», в появившемся окне ставим две галочки и «OK».
Мы получили разобранные слои данного изображения, их можно будет увидеть в панели слоев. Те слои, в которых ничего нет, удаляем, а слои с буквами надо оставить.
В результате мы перевели каждую букву логотипа «BEaMM» в векторный формат на отдельный слой, чего мы и добивались. Точно так же делаем и со всеми оставшимися изображениями. Финальным этапом будет придание цвета каждой букве или окрас ее в градиент. Это уже ваш выбор. Что касается надписи «всё для мамочек», то это изображение так преобразовать не получится, потому что оно является слишком маленьким. Трассировка только ухудшит ситуацию, и после трассировки они деформируются, поэтому вам придется самому подобрать подходящий шрифт и сделать это. В идеале надпись «BEaMM» тоже следовало бы сделать таким образом: сначала подобрать подходящий шрифт, а затем сделать буквы кривыми. Но найти хороший шрифт не всегда удается, поэтому оставим так.
Переводим обычную картинку в вектор
В данной ситуации нашей задачей будет перевести простую картинку в векторный вид. Открываем нужный объект через «Иллюстратор», выбираем «Объект» и «Растрировать».
Открываем нужный объект через «Иллюстратор», выбираем «Объект» и «Растрировать».
Затем аналогично первому варианту выбираем «Трассировка изображения» и «Создать». В новом окне можно будет открыть настройки и сделать их по своему усмотрению.
После всех действий нам нужно разобрать изображение – как и в первом случае, выбираем «Объект» и «Разобрать», ставим две галочки. По итогу мы получим изображение в векторном формате, состоящее из множества слоев.
По изображению можно увидеть направляющие линии, по которым и наложены слои. Таким методом вы можете быстро преобразовать файл в векторный формат.
Но нужно понимать: чем тяжелее изображение, тем из большего количества слоев оно будет состоять, а соответственно, будет иметь больший вес. «Фотошоп» в данной ситуации может потребоваться только в том случае, если нужна предварительная работа с изображением, например, убрать задний фон.
Как перевести растр в вектор в Иллюстраторе
Для этого открываем изображение с помощью Adobe Illustrator (нажать правой кнопкой мыши на изображение и выбрать «Открыть с помощью»).
В Иллюстраторе, на панели инструментов выбираем «Выделение», им нажимаем на загруженную картинку, после чего она должна выделиться в рамку. Для того чтобы проверить, произошло ли выделение, попробуйте сдвинуть изображение, зажав его левой кнопкой мыши.
Находим параметр под названием «Быстрая трассировка» и нажимаем на стрелочку, которая покажет вам все возможные функции к этому объекту. Среди них выбираем «Параметры трассировки», после нажатия откроется окно с настройками.
Справа выбираем функцию «Просмотр». Эта опция поможет вам понять, какой параметр за что отвечает, а итоговый результат будет лучше.
На следующем этапе у нас появится выбор:
- Следовать подсказкам, вам будет сказано, на что влияет то или иное значение, выбираете оптимальный вариант для себя.
- Не читать всплывающие подсказки, а изменять параметры под себя и смотреть на итоговый результат.
Оба варианта неплохие, но второй подойдет для лучшей адаптации с программой, таким образом вы лучше и быстрее запомните какие значения вам подходят.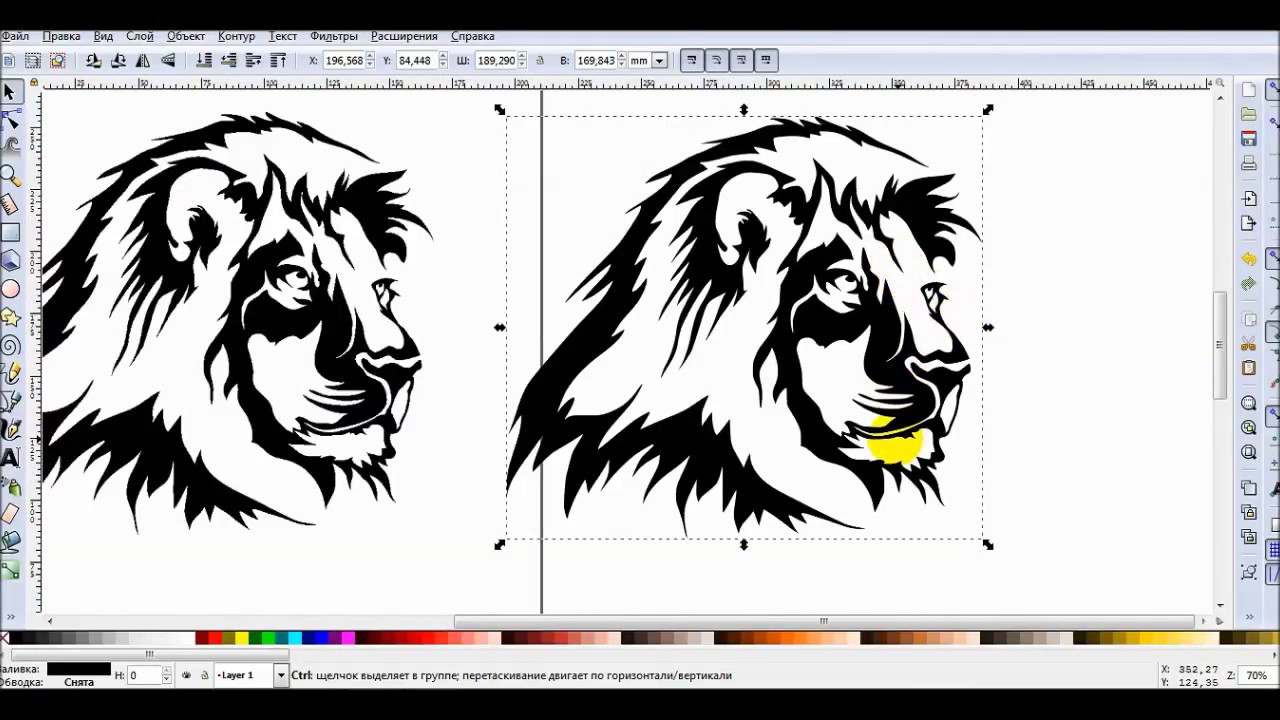 Вы можете постоянно вносить корректировки и изменять значения, пока не достигнете идеального результата.
Вы можете постоянно вносить корректировки и изменять значения, пока не достигнете идеального результата.
Когда результат вас устраивает и он схож с исходным вариантом, то выбираете параметр «Трассировка» и затем «Разобрать». Итогом мы получим преобразованный в векторный формат аналог исходного изображения.
В том случае, если работа вам не понравилась, тогда вы можете переделать изображение, выбрав инструмент «Выделение». После выбора этого инструмента удерживайте левую кнопку мыши и выделите всё изображение. После выделения нажимаем на «Объект», «Трансформирование» и «Масштабирование». В этом разделе надо изменить размер объекта до той степени, когда он станет комфортным для редактирования. После этого выбираем инструмент «Прямое выделение». Им необходимо нажимать на каждый элемент, который вас не устраивает. При нажатии на элемент у вас появится возможность изменить его положение.
Чтобы у вас получилось хорошее векторное изображение, рекомендую брать в качестве исходника файл большого размера и высокого качества, так как при работе с маленькими изображениями будет требоваться больше времени на работу с узлами сплайнов, а результат будет не такого высокого качества.
Видеоурок по векторным изображениям от канала design school:
Трассировка растрового изображения в векторное в CorelDraw
Корел Драв обладает встроенной функцией трассировки изображения. Эта программа порой работает со сбоями, но с нашей задачей справиться она сможет. Если размер исходной картинки будет больше, то конечный результат будет, соответственно, лучше. Идеальным вариантом будут изображения в формате png без фоновой картинки, так как не придется убирать его собственноручно в «Фотошопе». Вставляем нужное нам изображение и правой кнопкой по нему выбираем функцию «Быстрая трассировка». Верхняя картинка у нас получилась растровой, а нижняя – векторной, которая состоит из 14 объектов.
Этот способ имеет свой недостаток: векторное изображение состоит только из белых и черных цветов.
Для понимания белые объекты я закрасил серым цветом, а удалить их нельзя, иначе будет то, что на варианте посередине, – всё черное. Нужно выделить все белые элементы и «Объединить», такое же действие и с черными элементами. Потом выбрать и черные, и белые, нажать «Задние минус передние». Результатом выйдет вектор с одним цветом.
Качество преобразования растрового изображения в векторное у CoralDraw не лучшее, но для обычной работы вполне сойдет. Если нет возможности использовать варианты получше, тогда можете здесь улучшить результат: включите редактирование точек и поудаляйте лишние, а если их нельзя удалить – уберите в другое место. Сверху вы можете видеть работу трассировщика, на нижнем изображении я немного подкорректировал точки, но руками делать это достаточно долго и муторно, можно ошибиться.
Перевести растровое изображение в векторное с помощью программы Vector Magic
Если вы часто работаете с векторной графикой, то программа Вектор Мэджик должна быть у вас в наличии обязательно. Да, она платная, но вы можете найти и ее бесплатные варианты всем известным способом. Теперь давайте же откроем исходный файл в ней и посмотрим. Он лучше, но не очень сильно, работы по исправлению точек уменьшилось примерно вдвое. Помимо прочего, достоинством программы является то, что она автоматически дает файлу черный и белый цвет, в связи с чем его можно будет спокойно удалить.
Да, она платная, но вы можете найти и ее бесплатные варианты всем известным способом. Теперь давайте же откроем исходный файл в ней и посмотрим. Он лучше, но не очень сильно, работы по исправлению точек уменьшилось примерно вдвое. Помимо прочего, достоинством программы является то, что она автоматически дает файлу черный и белый цвет, в связи с чем его можно будет спокойно удалить.
Как и во всех прошлых вариантах, важен размер и качество исходного варианта – чем он больше, тем лучше будет итоговая картинка.
Ручная перерисовка
Часто бывает, что отсутствует хороший исходный материал с большим размером и высоким качеством. Порой выходит так, что в качестве исходной картинки служит какое-то изображение 250 × 250 пикселей. Единственным выходом из такой ситуации будет перерисовка изображения своими руками. Это далеко не всегда так тяжело и страшно, как многие думают. Тем более, подобные навыки в данной сфере вам уж явно не помешают.
В нашем случае стоило подобрать просто похожий шрифт, так как я привожу это всё в пример. Я поставил его выше исходного варианта, выделив голубым цветом, а буквы просто поставил рядом друг с другом. Для создания треугольника я сначала сделал квадрат, потом удалил у него одну точку, в итоге получился треугольник, а маленький вариант просто скопировал и уменьшил. Все элементы подогнал максимально близко к исходному варианту. На всё про всё ушло не больше 4 минут.
Я поставил его выше исходного варианта, выделив голубым цветом, а буквы просто поставил рядом друг с другом. Для создания треугольника я сначала сделал квадрат, потом удалил у него одну точку, в итоге получился треугольник, а маленький вариант просто скопировал и уменьшил. Все элементы подогнал максимально близко к исходному варианту. На всё про всё ушло не больше 4 минут.
А вот пример того, как я перерисовал машину для создания логотипа Mercedes. Изображение машины у меня не сохранилось, к сожалению, но весь процесс происходил именно так, как я и объяснял: сначала нарисовали фон, потом все элементы машины (стекла, фары и т. д).
Онлайн-сервисы
VectorMagic
Еще раз упомянем этот платный сервис. Для пробы вам дается 2 бесплатных изображения.
Программа на английском языке, но интерфейс у нее понятный. Использовать можно как в браузере, так и в приложении. Стоимость браузерной бесконечной версии – 8 долларов, а программы – 295 долларов. Можно сказать, ручную трассировку. На каких-нибудь тематических форумах, думаю, можно найти и более дешевый вариант.
На каких-нибудь тематических форумах, думаю, можно найти и более дешевый вариант.
Среди достоинств ярко выделяется:
- Точность программы
Вот сравнительное изображение работ с помощью трех разных программ – VectorMagic, Live Trace и Corel. Обратите внимание на качество и детализацию векторной обработки.
- Простота
Вам достаточно будет просто скачать и установить программу, дальше вы сможете легко разобраться, интерфейс и функции очень понятные.
Исходные файлы можно загружать в следующих форматах: JPG, GIF, PNG, BMP и TIFF. После завершения работы результат можно будет сделать в другом качестве, отредактировать его. А выход изображений осуществляется в форматах EPS, SVG и PNG.
Online Raster-to-Vector Conversion System
Бесплатная программа на английском языке, но можно воспользоваться сервисами перевода, всё станет понятно. Количество настроек и ручной работы здесь больше, но и результат, соответственно, будет лучше.
Форматы исходных файлов:
- PNG
- TGA
- PBM
- PNM
- PGM
- PPM
- BMP
Форматы файлов на выходе:
- svg
- eps
- ai
- dxf
- p2e
- sk
- fig
- emf
- mif
- er
- epd
- cgm
- dr2d
Онлайн-конвертер
Это бесплатная программа, которая позволяет преобразовать изображения в формат SVG (Scalable Vector Graphics). Можно загружать файл не только напрямую, но и загрузить ссылку на него. Есть возможность наложить цифровые эффекты.
Когда вы будете преобразовывать растровые изображения из формата PNG или JPEG в формат SVG, будет происходить преобразование всех объектов в чёрно-белую векторную графику. А уже из этого черно-белого варианта вы можете сделать свой собственный, раскрасив данные изображения в любых бесплатных программах, которые предназначены для работы с векторными изображениями, например, Inkscape.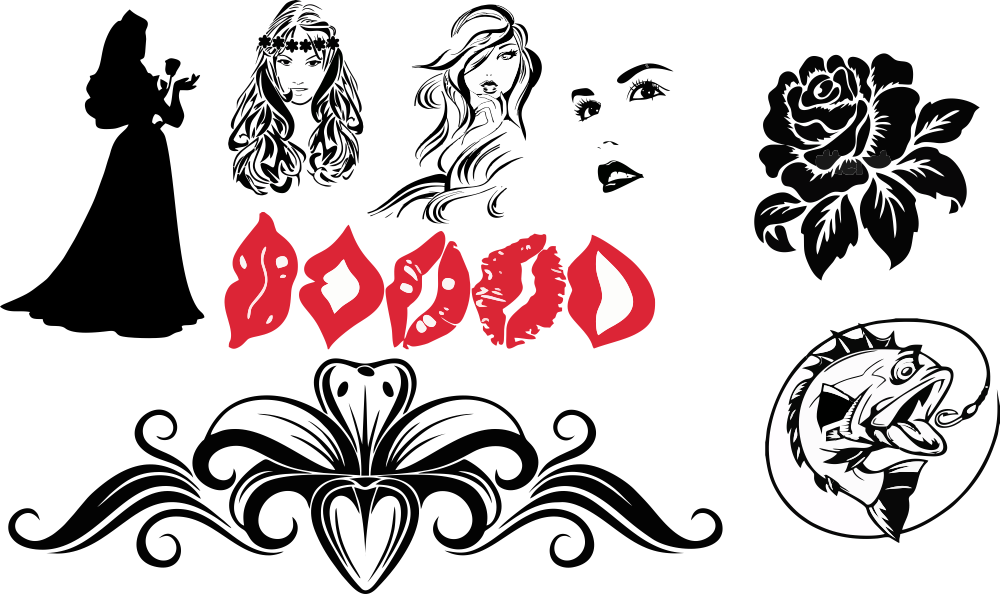 Важно учитывать, что фотографы не смогут добиться желаемого результата, если будут преобразовывать свои фотографии в формат SVG.
Важно учитывать, что фотографы не смогут добиться желаемого результата, если будут преобразовывать свои фотографии в формат SVG.
В том случае, если вы будете конвертировать через эту программу векторное изображение, тогда она будет пытаться максимально сильно сохранить исходное качество и будет обеспечивать максимальную схожесть этих двух картинок.
Данный конвертер имеет возможность преобразовывать файлы около 125 различных форматов, а конкретнее: 3FR в SVG, AFF в SVG, AI в SVG, ANI в SVG, ART в SVG и многие другие.
Бесплатный онлайн-конвертер
Доступные функции – это трассировка и переход в цветной вектор.
Основан и разработан на основе Autotrace и ImageMagik, а также различных linux-компонентах.
Форматы для преобразования в вектор, которые поддерживает эта программа:
- SVG
- AI
- CGM
- WMF
- SK
- EPS
- PLT
Есть также и другие варианты, доступные к работе: P2E, FIG, EMF, MIF, ER, DXF, EPD, CGM, oDR2D.
Обязать разработчиков земельного планирования Москвы предоставлять планы в векторном формате
В Москве активно идёт межевание застроенных территорий, планирование строительства и благоустройства районов и кварталов.
В условиях контракта прописан пункт о предоставлении электронной версии комплекта документов по проекту. Однако этот пункт указан очень «расплывчато» — указан лишь универсальный формат PDF, позволяющий печать документов в неискажённом виде.
Большинство этих проектов согласно градостроительному и земельному кодексам проходит процедуру публичных слушаний. На слушаниях граждане вносят предложения и пожелания по изменению проекта, которые затем вносятся в протокол и, по возможности, иногда реализуются (особенно, если это незначительные изменения, которые невозможно учесть все даже при тщательном изучении территории).

Эти предложения поступают либо без иллюстрации, что вносит дополнительную сложность для проектировщика и необходимость уточнений, либо с иллюстрацией, нарисованной «от руки» или изображённой на копии распечатки проектной документации, где качество печати впрямую зависит от качества исходника.
Проблема в процедуре: разработчик сначала выводит проект в печать, затем сканирует распечатку и сохраняет эту фотокопию в документации. Тем самым мелкие детали проекта оказываются утеряны. Более того, размер отсканированного (растрового) документа обычно превышает размер векторного файла при значительном снижении качества, что при хранении (архивировании, обработке) больших объёмов данных повышает расходы на СХД (системы хранения данных).
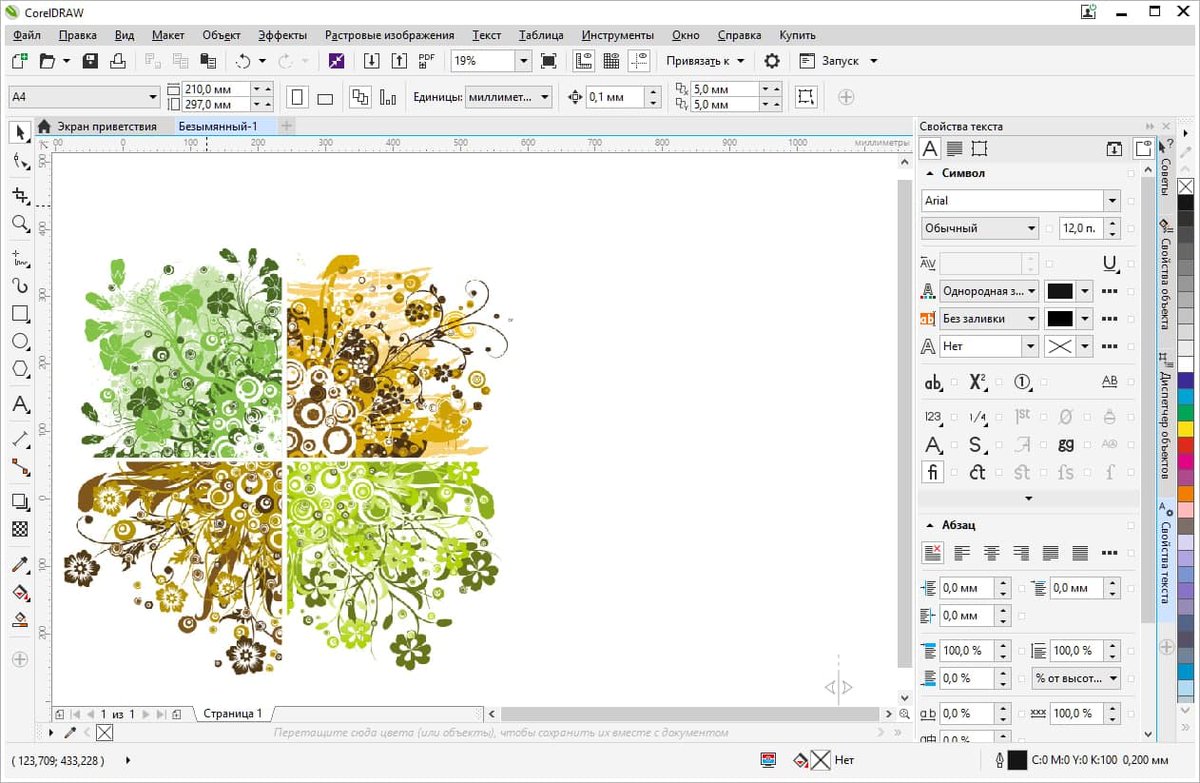
Разработчики отказываются предоставлять данную информацию по разнообразным «причинам», большинство из которых не проходит элементарную проверку на логику: «Это наша интеллектуальная собственность» — «Не ваша, а заказчика, которым является ДГИ (департамент городского имущества)»; «Если мы передадим такой документ, каждый сможет внести в него изменения» — «Да, но все кварталы уникальны, что вы теряете?»; «Мы используем закрытую документацию, не предназначенную для опубликования (например, геоподоснову)» — «Пожалуйста, уберите её из содержимого итогового файла, оставьте только то, что устанавливаете проектом.». Самая популярная отговорка — «Мы не обязаны это делать, поэтому не будем».

Повышение прозрачности, открытости, честности и конкурентности (в т.ч. по качеству) работы государственных и коммерческих структур в области картографии и планирования.
Снижение расходов на последующие доработки, хранение и организацию процесса утверждения проектов.
Устранение коррупционной составляющей проектировочной деятельности, вынуждающей при доработке проекта обращаться к подрядчику, ранее предоставившему недостаточно качественный результат, по причине монопольного хранения исходных данных, либо повторной разработки проекта «с нуля» при необходимости внесения поправок.
Дополнительные материалы
Форматы векторных файлов
Мы используем Adobe Illustrator CS6 и, если не указано иное, предоставим вам стандартные векторные файлы EPS и/или векторные PDF. Eps и Pdf, созданные не векторными программами, не являются векторными файлами. Мы поставляем файлы в векторном формате pdf и eps. Мы также можем предоставить векторный файл в любом из перечисленных ниже форматов:
Eps и Pdf, созданные не векторными программами, не являются векторными файлами. Мы поставляем файлы в векторном формате pdf и eps. Мы также можем предоставить векторный файл в любом из перечисленных ниже форматов:
Доступен вывод векторного файла
.ai Adobe Illustrator
.cdr CorelDRAW — только 100% вектор, БЕЗ градиентов
.dxf Обменный файл AutoCad
Расширенный метафайл .emf
.eps инкапсулированный постскриптум
.fxg Adobe Flash XML-графика
.pdf Формат переносимых документов
.ps Постскриптум
.swf Macromedia Flash
.svg Масштабируемая векторная графика
.wmf Метафайл Windows
Мы также можем предоставить вам копии ваших векторных иллюстраций в форматах высокого разрешения (растровых/растровых), таких как: png, jpg, gif, tif, psd, bmp, tif для проектов, не требующих векторной графики.
Файлы приняты для векторизации
Пока мы видим ваше изображение, мы можем его векторизовать.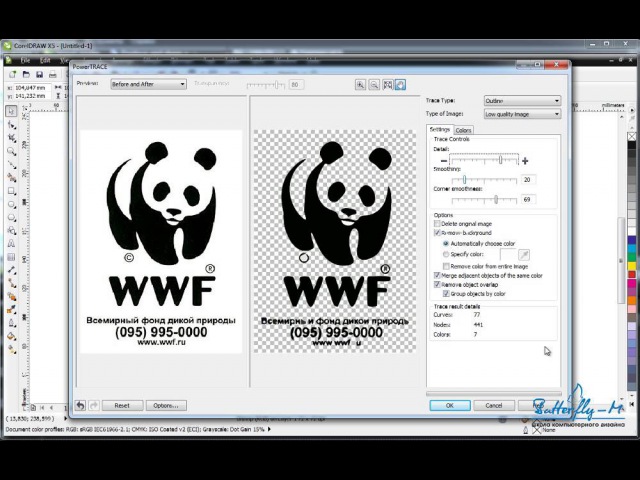 Вот список типов файлов, допустимых для векторизации, хотя некоторые из перечисленных ниже файлов созданы векторными программами, они могут содержать растровые элементы, требующие векторизации. Если вы не видите свой тип файла в списке ниже, вы можете сделать скриншот* изображения и отправить его нам.
Вот список типов файлов, допустимых для векторизации, хотя некоторые из перечисленных ниже файлов созданы векторными программами, они могут содержать растровые элементы, требующие векторизации. Если вы не видите свой тип файла в списке ниже, вы можете сделать скриншот* изображения и отправить его нам.
.ai Adobe Illustrator CS6 или более ранняя версия
.bmp Растровое изображение
.cdr CorelDRAW x3 (13) или более ранней версии
.doc .docx Microsoft Word
Расширенный метафайл .emf
.eps инкапсулированный постскриптум
.gif Компьютер
.jpeg .jpg Объединенная группа экспертов по фотографии
.pct Macintosh PICT
.pdf Формат переносимых документов
.png Переносимая сетевая графика Bitmap
.ppt Microsoft Power Point
.psd Adobe Photoshop
.pub Издатель
.svg Масштабируемая векторная графика
.swf Macromedia Flash
.tga Тарга
.tiff .tif Формат файла изображения тега
.wmf Метафайл Windows
. xls .xlsx Microsoft Excel
xls .xlsx Microsoft Excel
*Чтобы сделать снимок экрана и сохранить его как изображение. Щелкните окно, которое вы хотите захватить. Нажмите Alt+Print Screen, удерживая нажатой клавишу Alt, а затем нажав клавишу Print Screen. Клавиша Print Screen находится в правом верхнем углу клавиатуры. Затем вставьте (CTRL V) в электронное письмо и отправьте нам.
Не удается открыть векторный файл?!
Вам нужна профессиональная программа для работы с векторной графикой, чтобы открыть векторный файл и сохранить векторные данные. После того, как вы получите векторный файл от нас, рекомендуется сначала сохранить файл, затем открыть соответствующую векторную программу и в меню программы выбрать: ФАЙЛ >> ОТКРЫТЬ (или Импортировать). Если вы просто дважды щелкните файл, ваш компьютер может найти другую программу, чтобы открыть его и изменить собственный формат файла. Открытие файла с помощью растровой программы, такой как Photoshop, «растрирует» изображение, и файл будет бесполезен для тех, кому требуется векторное искусство. (Вы можете открыть файл в Photoshop для просмотра, но не сохраняйте эту растровую версию). Если векторное изображение было запрошено третьей стороной, а у вас нет программы векторной графики для открытия векторного файла, который мы вам предоставляем, рекомендуется просто переслать векторное изображение вашему поставщику/поставщику и запросить дополнительное подтверждение. Поскольку файлы могут изменяться при открытии в разных программах, рекомендуется запрашивать подтверждение у каждого поставщика.
(Вы можете открыть файл в Photoshop для просмотра, но не сохраняйте эту растровую версию). Если векторное изображение было запрошено третьей стороной, а у вас нет программы векторной графики для открытия векторного файла, который мы вам предоставляем, рекомендуется просто переслать векторное изображение вашему поставщику/поставщику и запросить дополнительное подтверждение. Поскольку файлы могут изменяться при открытии в разных программах, рекомендуется запрашивать подтверждение у каждого поставщика.
Для импорта EPS в:
FlexiSign 7.5 — файл AI/EPS должен быть сохранен как прежний 8
FlexiSign 8 — файл AI/EPS необходимо сохранить как прежний 3
SignLab Cut Pro — файл EPS должен быть сохранен как устаревший (10 или старше) или использовать фильтр импорта PDF
WinPCSIGN — файл AI должен быть сохранен как прежняя версия 6.0 (не выбирайте вариант pdf)
WinPCSIGN — файл EPS должен быть сохранен как прежний 3.0 (нет формата)
WinPCSIGN Letter 2005 — файл AI/EPS необходимо сохранить как устаревшую версию 8. 0
0
VE LXi Master Plus 8.0v3 — AI или EPS сохранены как устаревшая версия 3
VINYL EXPRESS LXI 6.6v1 — AI-файл должен быть сохранен как прежний 3
CorelDraw. Если у вас возникли проблемы с импортом eps в CorelDraw, но есть возможность сохранить eps в формате pdf, в некоторых случаях PDF будет импортировать лучше всего.
Подробнее
• Все ли файлы EPS имеют настоящий векторный формат? Не обязательно… подробнее
• Векторизация с использованием 100% векторов VS векторизация с растровыми эффектами… больше
Векторные драйверы — документация GDAL
Краткое наименование | Длинное имя | Создание | Географическая привязка | Требования к сборке |
|---|---|---|---|---|
АмигоКлауд | АмигоКлауд | Да | Да | libcurl |
Стрелка | (Гео)Стрелка Формат файла IPC/поток | Да | Да | Библиотека Apache Arrow C++ |
АВКБИН | Arc/Info Binary Coverage | № | Да | Встроенный по умолчанию |
AVCE00 | Arc/Info E00 (ASCII) Покрытие | № | Да | Встроенный по умолчанию |
Канадский доллар | AutoCAD DWG | № | Да | (предоставляется внутренний libopencad) |
КАРТОЧКА | Карта | Да | Да | libcurl |
CSV | Значение, разделенное запятыми (. | Да | Да | Встроено по умолчанию |
ЧСЗ | OGC CSW (служба каталогов для Интернета) | № | Да | libcurl |
ДГН | Микростанция DGN | Да | Да | Встроенный по умолчанию |
DGNv8 | Микростанция DGN v8 | Да | Да | Библиотека Open Design Alliance Teigha |
DWG | AutoCAD DWG | № | № | Библиотека Open Design Alliance Teigha |
DXF | AutoCAD DXF | Да | № | Встроенный по умолчанию |
ЭДИГЕО | ЭДИГЕО | № | Да | Встроенный по умолчанию |
EEDA | API данных Google Earth Engine | № | Да | libcurl |
Эластичный поиск | Elasticsearch: географически закодированные объекты для Elasticsearch | Да | Да | libcurl |
ЭСРИДЖСОН | Драйвер ESRIJSON / FeatureService | № | Да | Встроенный по умолчанию |
FileGDB | Файловая база геоданных ESRI (FileGDB) | Да | Да | Библиотека API FileGDB |
ФлэтГеобуф | FlatGeobuf | Да | Да | Встроенный по умолчанию |
Геоконцепт | Экспорт текста GeoConcept | Да | Да | Встроенный по умолчанию |
GeoJSON | GeoJSON | Да | Да | Встроенный по умолчанию |
GeoJSONSeq | GeoJSONSeq: последовательность функций GeoJSON | Да | Да | Встроенный по умолчанию |
ГеоРСС | GeoRSS: географически закодированные объекты для RSS-каналов | Да | Да | (для поддержки требуется libexpat) |
ГМЛ | Язык географической разметки | Да | Да | (для поддержки требуется Xerces или libexpat) |
ГМЛАС | Язык географической разметки (GML), управляемый схемами приложений | № | Да | Ксерсес |
Гринвич | Векторы ASCII по Гринвичу (. | Да | Да | Встроенный по умолчанию |
ГПКГ | Вектор GeoPackage | Да | Да | libsqlite3 |
GPSBabel | GPSBabel | Да | Да | (для поддержки требуется драйвер GPX и libexpat) |
GPX | Формат обмена GPS | Да | Да | (для поддержки требуется libexpat) |
ТРАВА | Векторный формат GRASS | № | № | гдаль-трава-драйвер |
ГТФС | Спецификация общего транзитного питания | № | № | Встроенный по умолчанию |
HANA | SAP HANA | Да | Да | odbc-cpp-оболочка |
ИБР | ИБР | Да | Да | Informix DataBlade |
ИДРИСИ | Вектор Идриси (. | № | Да | Встроенный по умолчанию |
ИНТЕРЛИС 1 | Драйверы «ИНТЕРЛИС 1» и «ИНТЕРЛИС 2» | Да | Да | Ксерсес |
ИНТЕРЛИС 2 | Драйверы «ИНТЕРЛИС 1» и «ИНТЕРЛИС 2» | Да | Да | Ксерсес |
JML | JML: формат OpenJUMP JML | Да | Да | (для поддержки требуется libexpat) |
КМЛ | Язык разметки Keyhole | Да | Да | (для поддержки требуется libexpat) |
ЛИБКМЛ | Драйвер LIBKML (. | Да | Да | библиотеккмл |
LVBAG | Dutch Kadaster LV BAG 2.0 Extract | № | № | Либэкспат |
MapML | MapML | Да | Да | Встроенный по умолчанию |
Память | Память | Да | Да | Встроенный по умолчанию |
Файл MapInfo | MapInfo TAB и MIF/MID | Да | Да | Встроенный по умолчанию |
MongoDBv3 | МонгоДБв3 | Да | Да | Mongo CXX >= клиентская библиотека 3. |
MSSQLSpatial | Пространственная база данных Microsoft SQL Server | Да | Да | Библиотека ODBC |
МВТ | MVT: векторные плитки Mapbox | Да | Да | (требуется SQLite и GEOS для поддержки записи) |
MySQL | MySQL | Да | Да | Библиотека MySQL |
NAS | АЛКИС | № | Да | Ксерсес |
netCDF | Вектор | Да | Да | libnetcdf |
НГВ | Веб-сайт NextGIS | № | Да | libcurl |
Великобритания . | Великобритания .NTF | № | Да | Встроенный по умолчанию |
ОАПИФ | OGC API — Функции | № | Да | libcurl |
ОКИ | Oracle Spatial | Да | Да | Библиотека OCI |
ОДБК | СУБД ODBC | № | Да | Библиотека ODBC |
ОРВ | Открыть электронную таблицу документов | Да | № | Либэкспат |
ОГДИ | Векторы ОГДИ | № | Да | Библиотека ОГДИ |
OpenFileGDB | Вектор файловой базы геоданных ESRI (OpenFileGDB) | Да | Да | Встроенный по умолчанию |
ОСМ | OpenStreetMap XML и PBF | № | Да | libsqlite3 (и libexpat для OSM XML) |
Паркет | (Гео)Паркет | Да | Да | Компонент Parquet библиотеки Apache Arrow C++ |
Геопространственный PDF | Да | Да | нет для поддержки записи, Poppler/PoDoFo/PDFium для поддержки чтения | |
ПДС | Planetary Data Systems ТАБЛИЦА | № | № | Встроенный по умолчанию |
PostgreSQL | PostgreSQL / PostGIS | Да | Да | Клиентская библиотека PostgreSQL (libpq) |
PGDump | SQL-дамп PostgreSQL | Да | Да | Встроенный по умолчанию |
PGeo | Персональная база геоданных ESRI | № | Да | Библиотека ODBC |
PLSсцены | PLScenes (Planet Labs Scenes/Catalog API) | № | № | libcurl |
S57 | МГО S-57 (ENC) | № | Да | Встроенный по умолчанию |
СДТС | СДТС | № | Да | Встроенный по умолчанию |
Селафин | Селафиновые файлы | Да | Да | Встроенный по умолчанию |
Шейп-файл ESRI | Шейп-файл ESRI / DBF | Да | Да | Встроенный по умолчанию |
СОСИ | Норвежский стандарт SOSI | № | № | Библиотека FYBA |
SQLite | СУРБД SQLite / Spatialite | Да | Да | libsqlite3 или libspatialite |
СВГ | Масштабируемая векторная графика | № | Да | Либэкспат |
SXF | СХФ | № | Да | Встроенный по умолчанию |
ТИГР | Перепись населения США TIGER/Line | № | Да | Встроенный по умолчанию |
Плитка | Вектор TileDB | Да | № | TileDB >= 2,7 |
ТопоДжсон | Драйвер TopoJSON | № | Да | Встроенный по умолчанию |
ВДВ | ВДВ-451/ВДВ-452/ИНТРЕС Формат данных | Да | Да | Встроенный по умолчанию |
ВФК | Формат данных Чешского кадастрового обмена | № | Да | libsqlite3 |
ВРТ | Виртуальный формат | Да | Да | Встроенный по умолчанию |
ОСА | Формат WAsP . |

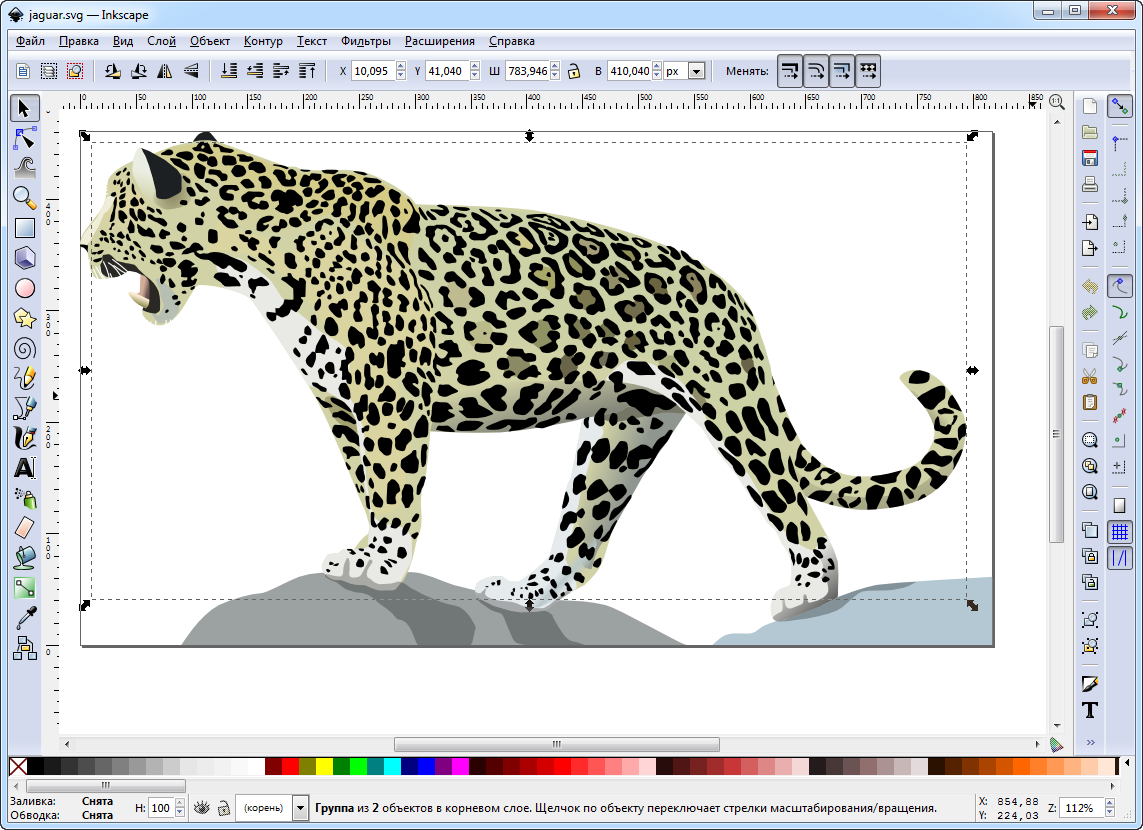
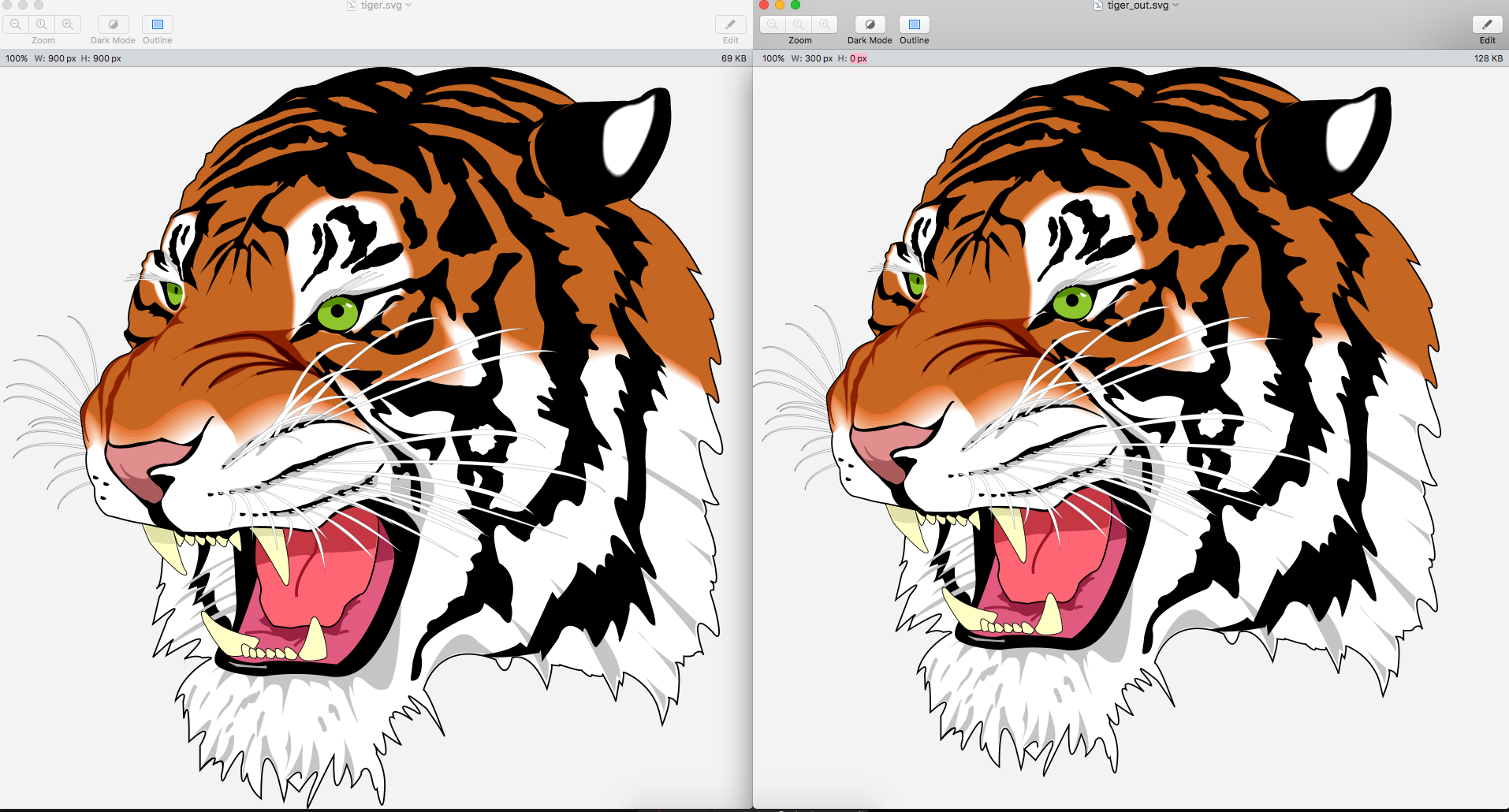 csv)
csv) gmt)
gmt) VCT)
VCT) kml .kmz)
kml .kmz) 4.0
4.0 NTF
NTF