Почему не могу войти в админ панель WordPress? – Вопросы Timeweb Community
- Вопросы
- Маркетплейс
2079
1 ответ
Доброго времени суток! Не могу войти в админ панель сайта на wordpress. Может кто знает в чем дело и как исправить. http://center-m.su/wp-admin/
WordPress
Похожие вопросы
Александр Бирюков452
Ошибка при установке плагина WordPress
Здравствуйте! При установке плагина вылазает ошибка «Установка не удалась: Загрузка не удалась. Unauthorized» но после перезагрузке плагин оказывается установлен. В чём может быть проблема?
CMS
5 ответов Александр Стенжицкий376
Конфликт плагинов на WordPress
Специалист обновил дизайн сайта, после чего начал тормозить сайт и подвисать. Holdingprogress.ru
Техподдержка хостинга скинула логи
Jan 19 12:44:02 vh436 apache_error[90281]: holdingprogress.ru [Thu Jan 19 12:44:02 2023] [warn] [pid 58372]…
Holdingprogress.ru
Техподдержка хостинга скинула логи
Jan 19 12:44:02 vh436 apache_error[90281]: holdingprogress.ru [Thu Jan 19 12:44:02 2023] [warn] [pid 58372]…
659
Загрузить файл в корневую папку сайта на wordpress
Как загрузить файл в корневую папку файла на WP. С уважением, Сергей.
CMS
3 ответаВаш баланс 10 ТК
1 ТК = 1 ₽
О том, как заработать и потратить Таймкарму, читайте в этой статье
Чтобы потратить Таймкарму, зарегистрируйтесь на нашем сайте
Зарегистрироваться
С помощью соцсетейЗабыли пароль?
Запомнить меня
У меня нет аккаунта Зарегистрироваться
Инструкции по восстановлению пароля высланы на Ваш адрес электронной почты.
Вернуться ко входу
Пожалуйста, укажите email вашего аккаунта
Войти в Комьюнити
ВК Yandex Google
Регистрация в Комьюнити
ВК Yandex Google
Восстановление пароля
ТОП3 способов изменить страницу входа WordPress
Хотите сделать первый для защиты своего сайта? Первым делом опытные веб-мастера советуют начать с защиты страницы входа WordPress. Разберем как это сделать.
Админ панель ВордПресс позволяет выполнять большую часть управления сайтом. С ее помощью вы можете создавать/редактировать контент, устанавливать/удалять плагины, работать с зарегистрированными пользователями, получать какую-то статистику по работе сайта и пр.
Зачем прятать админку?
По умолчанию, в WordPress для входа в административную панель используются следующие адреса:
https://site.ru/wp-admin/ https://site.ru/wp-login.php
Вроде бы ничего страшного, правда? Но, к сожалению, существует зловредное программное обеспечение, которое, зная адрес вашей админки, может внести вред работе всего сайта. Например, запустить подбор паролей и получить доступ к управлению всем сайтом.
Как переименовать страница входа WordPress?
Существует несколько способов добиться того, чтобы вход в админ-панель вашего сайта осуществлялся по другому, заданному вами, адресу. Будем использовать решения, которые решат задачу в один клик. Вам не придется писать ни одной строчки кода, а достаточно будет просто установить/активировать и указать нужный адрес.
Плагин Rename wp-login.php
Итак, после установки и активации плагина Rename wp-login.php, сразу «перекинет» на страницу Настройки > Постоянные ссылки, где Вы сможете вписать тот адрес, по которому необходимо будет заходить в администраторскую панель.
По умолчанию плагин предлагает вход в админку по адресу
http://site.ru/login
Теперь, пытаясь перейти по адресу
http://site.ru/wp-login.php
Вы получите 404 ошибку, т.е. что страница недоступна.
Вы можете задать произвольную ссылку, например, 12345 или secret-area.
Конечно, защита сайта не ограничивается только переименованием адреса входа в админ-панель, но в комплексе с другими решениями поможет защитить ваш сайт от нехорошего влияния.
Плагин WPS Hide Login
Это еще одно бесплатное решение чтобы сменить страницы авторизации.
После установки и активации перейдите Настройки > Общие и прокрутите страницу в самый низ.
В опции URL входа укажите новую страницу входа.
В настройке Redirection url задайте адрес, на который будет перенаправлен пользователь, отрывший страницу логина по умолчанию.
Плагин Clearfy Pro
Clearfy Pro — это платное дополнение для улучшения работы сайта. Среди его функций — изменение адреса страницы авторизации WP.
Среди его функций — изменение адреса страницы авторизации WP.
Если у вас активирован этот плагин, просто откройте раздел Clearfy Pro, перейдите на вкладку Защита. В опции Спрятать wp-login.php укажите новый секретный адрес.
Активировать промокод на 15%
В продолжении темы защиты админки мы разработали бесплатный онлайн-генератор htpasswd для дополнительной авторизации.
Нажмите, пожалуйста, на одну из кнопок, чтобы узнать понравилась статья или нет.
Как войти в WordPress
Как войти в WordPressПанель управления WordPress — это место для администрирования сайта WordPress. Есть несколько способов получить доступ к панели инструментов на A2 Hosting, и эта статья покажет вам, как это сделать.
Убедитесь, что ваш домен (например, example.com ) разрешается на сервер, на котором установлен WordPress. WordPress работает правильно только тогда, когда домен, для которого он установлен, разрешается на сервер, на котором он установлен.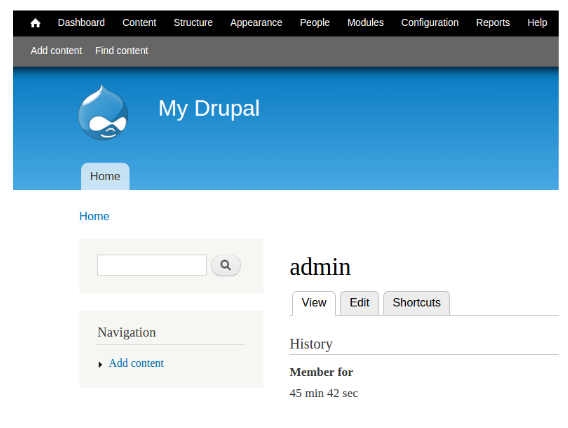
- Метод №1: стандартный вход в WordPress
- Метод № 2: вход в систему Softaculous WordPress
- Метод № 3: Хостинг A2 Управляемый вход в WordPress с помощью cPanel
- Метод № 4: вход в систему для плагина WordPress, оптимизированного для A2
- Метод № 5: вход в систему через плагин A2 Optimized cPanel (только в режиме Turbo)
- Метод №6: Хостинг A2 Управляемый вход в WordPress с помощью Plesk
Способ №1: стандартный вход в WordPress
Введите адрес для входа в адресную строку браузера, заменив example.com с вашим доменным именем. На страницу входа в WordPress можно попасть по двум разным URL-адресам:
- https:// example.com /wp-admin
- https:// example.com /wp-login.php
На странице входа в WordPress введите имя пользователя и пароль, а затем нажмите кнопку «Войти», чтобы войти.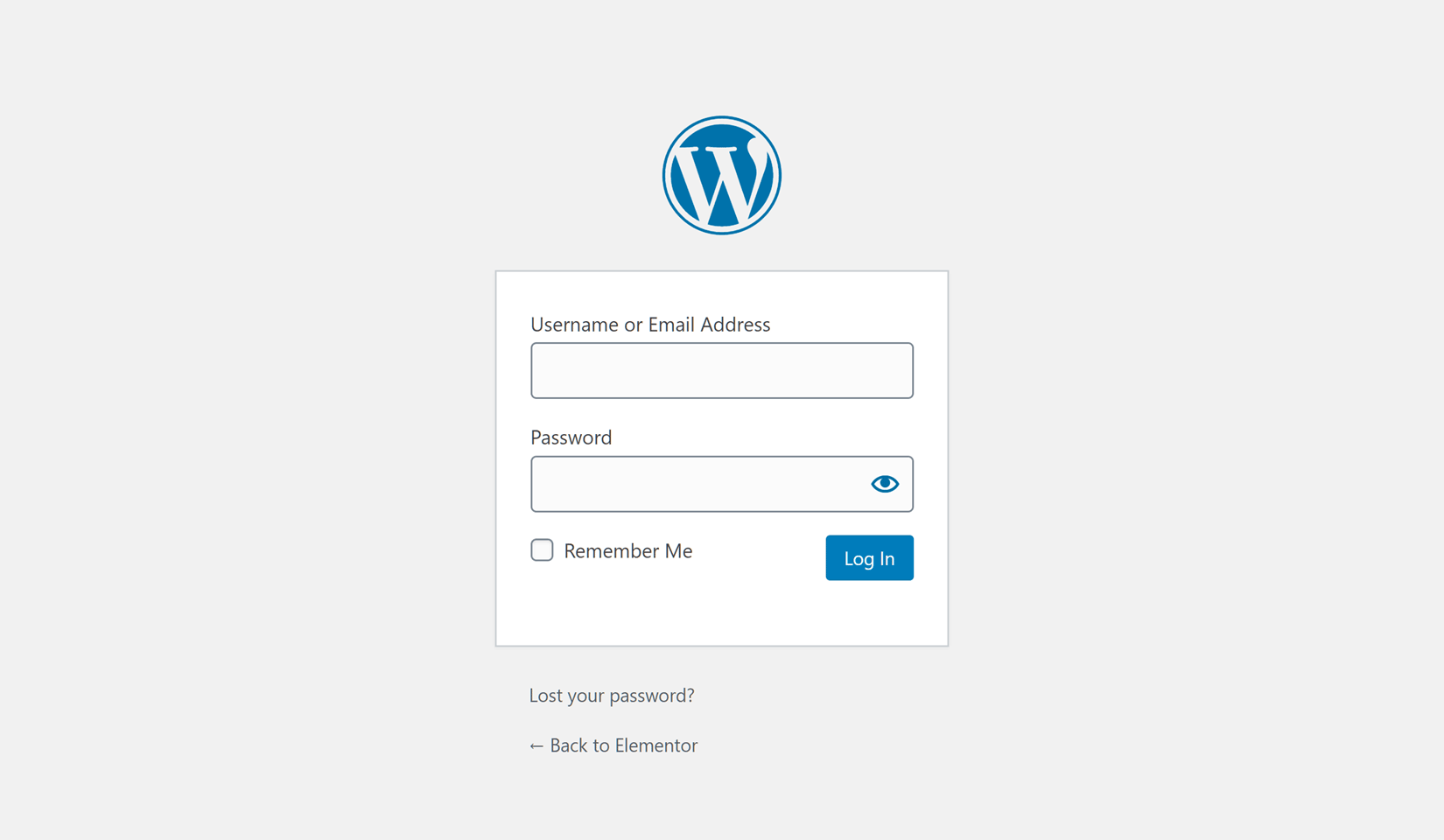 удобный способ входа без использования пароля WordPress. Следуйте этим инструкциям, чтобы войти через Softaculous.
удобный способ входа без использования пароля WordPress. Следуйте этим инструкциям, чтобы войти через Softaculous.
- Войдите в cPanel.
Если вы не знаете, как войти в свою учетную запись cPanel, см. эту статью.
- Нажмите на любую иконку Softaculous.
В интерфейсе Softaculous щелкните значок «Все установки» в правом верхнем углу.
На странице «Все установки» щелкните значок «Администратор» для входа нужной установки в панель управления WordPress.
Если установка WordPress не была установлена вместе с Softaculous, ее можно импортировать с помощью функции импорта Softaculous. Инструкции по импорту приложения в Softaculous см. в этой статье.
Метод № 3: Хостинг A2 Управляемый вход в WordPress с помощью cPanel
- Войдите в cPanel.
Если вы не знаете, как войти в свою учетную запись cPanel, см. эту статью.
- Откройте инструментарий WordPress:
Для получения дополнительной информации см.
 статью A2 Hosting Managed WordPress с использованием cPanel.
статью A2 Hosting Managed WordPress с использованием cPanel.
Способ № 4: Вход в систему с помощью оптимизированного для A2 плагина WordPress
Оптимизированный для A2 плагин для WordPress включает функцию безопасности, позволяющую изменить URL-адрес для входа в WordPress по умолчанию.
- Чтобы войти в WordPress с помощью функции безопасности, введите измененный URL-адрес в адресную строку браузера, например:
https:// example.com/abcd
Замените example.com/abcd своим доменным именем и пользовательским путем. - На странице входа в WordPress введите имя пользователя и пароль, а затем нажмите кнопку «Войти», чтобы войти.
Если измененный URL-адрес неизвестен, можно использовать стандартный URL-адрес, временно отключив плагин A2 Optimized WordPress. Пожалуйста, ознакомьтесь со статьей, в которой показано, как отключить плагины WordPress.
Метод № 5: A2 Оптимизированный вход в плагин cPanel (только Turbo)
Учетные записи веб-хостинга Turbo Boost и Turbo Max включают плагин A2 Optimized cPanel. Следуйте этим инструкциям, чтобы войти в систему с помощью плагина A2 Optimized cPanel.
Следуйте этим инструкциям, чтобы войти в систему с помощью плагина A2 Optimized cPanel.
- Войдите в cPanel.
Если вы не знаете, как войти в свою учетную запись cPanel, см. эту статью.
- Открыть A2 Оптимизировано:
В оптимизированном окне A2 нажмите кнопку экземпляра WordPress, которым вы хотите управлять. Откроется страница Обзор.
В области «Вход администратора:» на странице «Обзор» нажмите кнопку «Автоматический вход», чтобы войти в область администрирования WordPress, или нажмите ссылку входа администратора, чтобы перейти на страницу входа в WordPress.
- Если выбрана ссылка для входа, на странице входа в WordPress введите имя пользователя и пароль, а затем нажмите кнопку «Войти», чтобы войти.
Метод №6: Хостинг A2 Управляемый вход в WordPress с помощью Plesk
- Войдите в Plesk.
Если вы не знаете, как войти в свою учетную запись Plesk, прочтите эту статью.

- В области управления веб-сайтом нажмите кнопку «Войти» справа от логотипа WordPress.
Получить хостинг WordPress
Детали статьи
- Продукт: Все аккаунты
- Уровень: Новичок
Другие статьи в этой категории
Показать большеПохожие статьи
- Оптимизация вашего сайта с помощью плагина A2 Optimized
- Оптимизация WordPress с помощью плагина A2 Optimized for WordPress
- Отключение плагинов в WordPress
Развивайте свой веб-бизнес
Подпишитесь, чтобы получать еженедельные советы, стратегии и новости, необходимые для развития вашей сети бизнес.
Бесплатно. Отписаться в любое время.
Была ли эта статья полезной для вас? Тогда вам понравится наша поддержка. Испытайте преимущества хостинга A2 уже сегодня и получите предварительно защищенный и предварительно оптимизированный веб-сайт. Ознакомьтесь с нашими планами веб-хостинга сегодня.
Управляемый WordPress и WooCommerce — Вход в панель администратора WordPress
Заметили что-нибудь другое?
Мы улучшили внешний вид нашего портала и работаем над обновлением скриншотов. Все может выглядеть иначе, но функциональность остается прежней.
После того, как вы начнете использовать WordPress, может быть непонятно, как получить доступ к панели администратора WordPress для администрирования вашего веб-сайта. Планы хостинга WordPress и WooCommerce, управляемые Nexcess, позволяют вам получить учетные данные администратора и войти в панель администратора WordPress с клиентского портала Nexcess.
Получите самый надежный хостинг WordPress
В этом руководстве базы знаний Nexcess по входу в WordPress мы объясним вход в панель администратора WordPress с панели управления сайтом, доступной на всех планах веб-хостинга с Nexcess.
Вход в панель администратора WordPress с клиентского портала Nexcess
Клиентский портал Nexcess , включенный во все наши планы хостинга, представляет собой панель администратора, предлагающую расширенных опций для управления веб-сайтом . В содержании этой статьи вы узнаете о процессе входа в панель администратора WordPress в три простых шага:
В содержании этой статьи вы узнаете о процессе входа в панель администратора WordPress в три простых шага:
- Вход на клиентский портал Nexcess и выбор плана.
- Открытие соответствующей панели управления сайтом.
- Вход в панель администратора WordPress.
Шаг 1. Войдите в свой клиентский портал Nexcess и выберите план
Войдите в свой клиентский портал Nexcess и выберите управляемый облачный план WordPress или WooCommerce на странице «Планы»:
Шаг 2. Открытие соответствующей панели управления сайтом
Выберите нужный веб-сайт WordPress или WooCommerce из списка, отображаемого в пользовательском интерфейсе. Затем щелкните имя домена, чтобы получить доступ к панели управления сайтом. Кроме того, вы можете щелкнуть значок с тремя точками справа от IP-адреса вашего сайта и открыть дополнительное меню. Выберите «Панель управления сайтом» в раскрывающемся меню, чтобы открыть интерфейс управления вашим сайтом:
Вход в панель администратора WordPress возможен со страницы учетных данных панели управления сайтом, которая открывается по умолчанию. Кроме того, вы можете получить свои учетные данные администратора WordPress, просмотреть URL-адрес входа администратора WordPress и получить доступ к администратору WordPress из раздела «Приложение».
Кроме того, вы можете получить свои учетные данные администратора WordPress, просмотреть URL-адрес входа администратора WordPress и получить доступ к администратору WordPress из раздела «Приложение».
Шаг 3. Вход в панель администратора WordPress
Прокрутите вниз до раздела «Приложение», чтобы получить учетные данные панели администратора веб-сайта и получить доступ к панели администратора WordPress. Затем щелкните значок глаза, чтобы получить пароль администратора WordPress:
. Вы можете просматривать пароль администратора WordPress ограниченное количество раз. После достижения лимита или истечения срока действия возможности просмотра пароля. Когда это происходит, вы больше не можете получить его из панели управления сайтом. Убедитесь, что вы сохранили его и храните в безопасном месте:
Нажмите кнопку «Администратор», чтобы продолжить вход в панель администратора WordPress с предоставленными учетными данными. После того, как вы войдете в свою админ-панель WordPress или WooCommerce, вы сможете изменить свой пароль администратора, добавить новых пользователей-администраторов и изменить свой адрес для входа в WordPress. Обратите внимание, что если вы измените свой адрес для входа в WordPress, вы больше не сможете войти в панель администратора WordPress с панели управления сайтом:
Обратите внимание, что если вы измените свой адрес для входа в WordPress, вы больше не сможете войти в панель администратора WordPress с панели управления сайтом:
Вход в план администратора WordPress — 5 часто задаваемых вопросов
Ваша панель администратора WordPress — это центр управления вашим сайтом WordPress. Создание контента, установка программного обеспечения, управление пользователями и другие важные задачи — все это можно выполнять с панели управления без использования интерфейса командной строки WordPress (WP-CLI) .
Ниже приведены пять часто задаваемых вопросов и ответов, которые помогут быстрее и проще освоить интерфейс администратора WordPress.
Вопрос 1. Какой у меня адрес для входа в WordPress?
По умолчанию ваш администратор WordPress будет доступен по адресу yourwebsite.com/wp-admin или yourwebsite.com/wp-login.php, , где yourwebsite.com — доменное имя вашего сайта WordPress.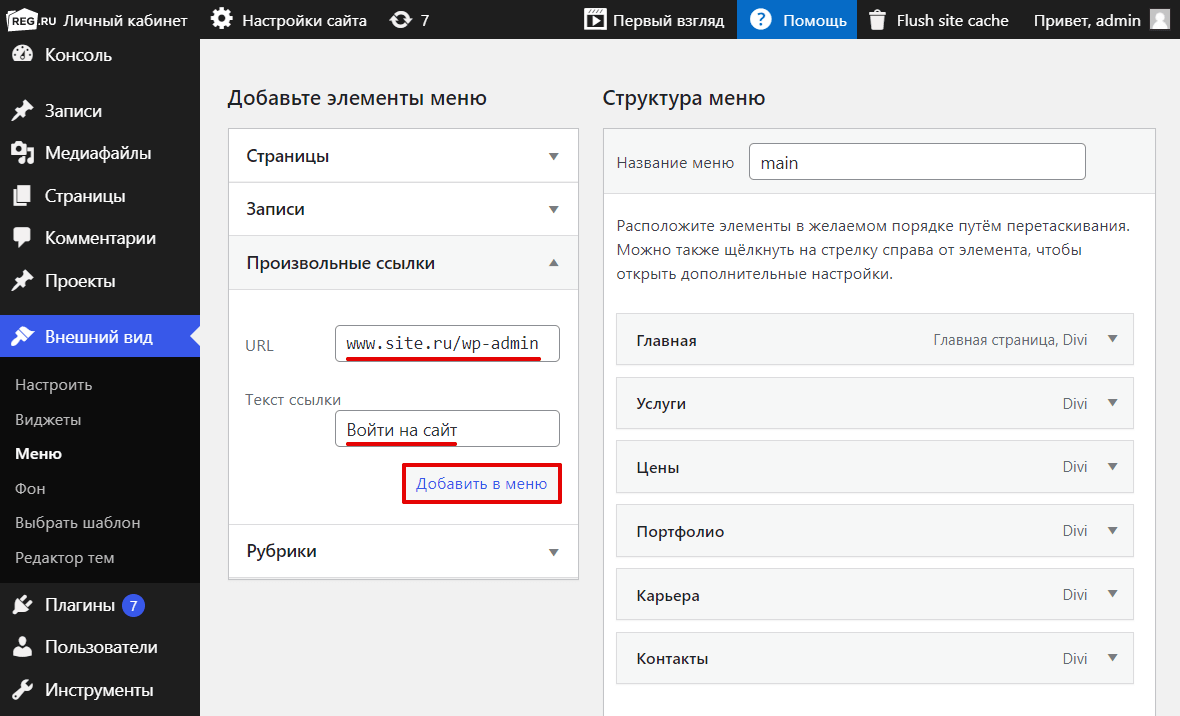
Вопрос 2. Как войти в панель администратора WordPress?
Вы можете войти в свой интерфейс администратора WordPress, вставив свой адрес входа в WordPress в адресную строку браузера или открыв страницу входа администратора WordPress на клиентском портале Nexcess 9.0041 .
Вопрос 3. Как изменить адрес входа в WordPress?
Многие владельцы веб-сайтов WordPress меняют свои URL-адреса для входа в WordPress, чтобы скрыть интерфейс администратора и обеспечить дополнительную защиту от атак методом грубой силы (подбора пароля). Лучший способ изменить адрес администратора WordPress или WooCommerce — использовать плагин, например WPS Hide Login .
Вопрос 4. Как сбросить пароль администратора WordPress?
Вы можете сбросить пароль администратора WordPress , используя ссылку для утерянного пароля на странице входа в WordPress. Затем вставьте адрес электронной почты, связанный с вашим администратором WordPress, и нажмите кнопку «Получить новый пароль».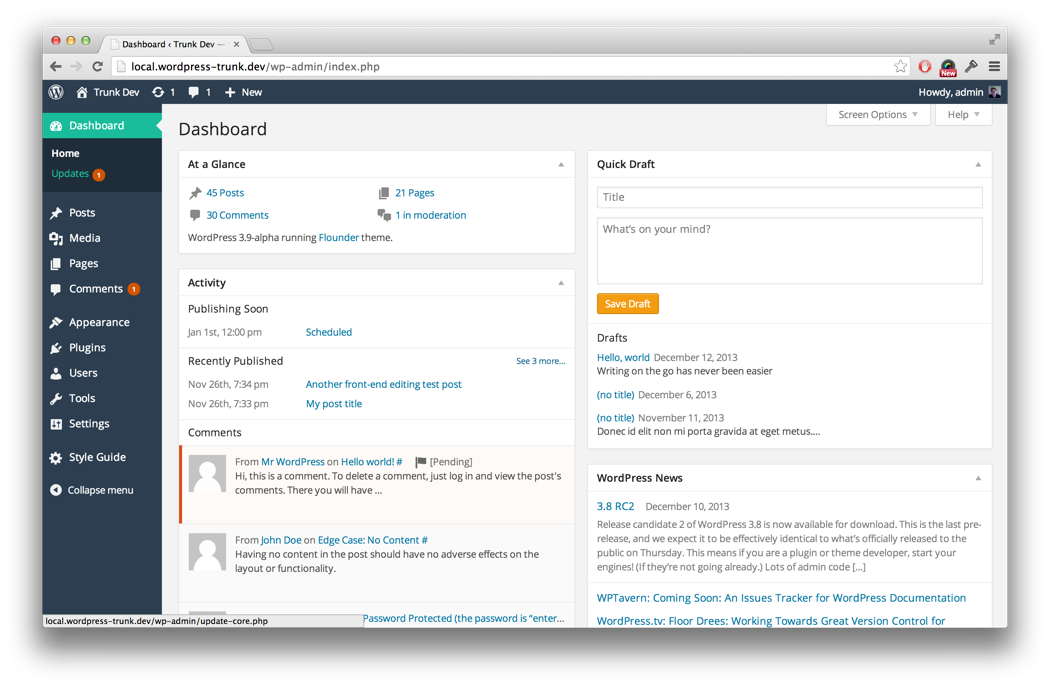 Вам будет отправлено сообщение по электронной почте со ссылкой для сброса пароля:
Вам будет отправлено сообщение по электронной почте со ссылкой для сброса пароля:
Если вы знаете свой пароль и можете войти в панель управления WordPress, вы можете изменить его оттуда. Откройте вкладку «Пользователи» в главном меню, найдите имя пользователя своей административной учетной записи в списке и нажмите «Изменить»:
. Перейдите в раздел «Управление учетной записью» и выберите параметр «Установить новый пароль». WordPress создаст для вас пароль, но вы можете изменить его на что угодно, если хотите. Убедитесь, что ваш новый пароль отмечен как надежный при анализе WordPress. Затем нажмите «Обновить профиль», чтобы сохранить новый пароль администратора WordPress: 9.0003
Вопрос 5. Как добавить еще одного администратора WordPress?
Вы можете легко добавить другого пользователя-администратора на странице «Пользователи» панели администратора WordPress. Для этого нажмите «Добавить новый», укажите новое имя пользователя, а также адрес электронной почты нового пользователя:
.
 Заключение
Заключение. Теперь вход в панель администратора WordPress с вашего клиентского портала Nexcess не должен вызывать у вас затруднений. Nexcess упрощает управление всеми аспектами веб-хостинга. Наша удобная панель администратора веб-хостинга упрощает выполнение повседневных задач, которые владельцы веб-сайтов часто считают сложными и трудоемкими.
Что обещание Liquid Web означает для вас
Являясь семейством брендов, мы специально созданы для того, чтобы усилить онлайн-потенциал растущих предприятий, некоммерческих организаций и организаций. Мы увлечены обслуживанием сообществ дизайнеров, разработчиков и агентств, которые создают для бизнеса по всему миру.
Ознакомьтесь с нашими надежными продуктами для веб-хостинга
Вы можете получить доступ к отдельным панелям управления сайтами своих веб-сайтов, чтобы просмотреть свои учетные данные администратора SSH/SFTP, FTP и WordPress для управляемых вами планов хостинга WordPress и WooCommerce с нами.

 статью A2 Hosting Managed WordPress с использованием cPanel.
статью A2 Hosting Managed WordPress с использованием cPanel.