Как зайти в админку wordpress? Ссылка для входа
Главная » Разработка сайта
Разработка сайта
Автор Илья Чигарев На чтение 3 мин Просмотров 7.6к. Обновлено
Содержание
- Ссылки для входа в админку WordPress:
- Не получается войти в админку сайта?
- Как узнать имя пользователя для входа и пароль?
Всем привет! Поздравляю, этот момент настал! Если вы создали свой собственный сайт, или заказали его у специалиста, наступил день, когда он готов, он перед вами, и теперь начнется самая интересная работа! Первое, что нужно знать новичку – это как зайти в админку WordPress.
Если вы не новичок, а просто забыли ссылку для входа, то напоминаю.
http://site.ru/wp-login.php (site.ru замените на свой домен)
или
http://site.ru/wp-admin (site.ru замените на свой домен)
Даже если на странице у вас загружается только https://site. ru, где site.ru – это и есть ваш сайт, войти в админ-панель несложно. Введите в строку браузера волшебную фразу http://site.ru/wp-login.php, и вы попадете на страницу доступа к ресурсу. Теперь потребуется ввести свои имя пользователя и пароль к нему в форму, которая откроется на странице.
ru, где site.ru – это и есть ваш сайт, войти в админ-панель несложно. Введите в строку браузера волшебную фразу http://site.ru/wp-login.php, и вы попадете на страницу доступа к ресурсу. Теперь потребуется ввести свои имя пользователя и пароль к нему в форму, которая откроется на странице.
Есть и альтернативный путь. На WordPress вход в админку можно увидеть и по такой ссылке http://site.ru/wp-admin/.
Стоит запомнить эти простые подсказки, если вы планируете периодически очищать историю в браузере, чистить cookies, или работать над своим проектом с разных компьютеров. Потому что каждый раз придется заново проходить эту процедуру входа в панель управления.
Не получается войти в админку сайта?
- Может быть такое, что ссылка для входа была изменена. Это делается разработчиком для улучшения защиты. Если вы однажды поменяли ссылку для входа, то ее нужно будет менять через Базу данных или попробуйте написать в поддержку хостинга.
- Вас могли взломать и нужно либо восстанавливать доступ по емейл, либо делать откат сайта (бэкап).
 В итоге всегда меняйте данные для входа (Логин и пароль). Для восстановления доступа к сайту попробуйте эти 3 метода смены пароля от админки
В итоге всегда меняйте данные для входа (Логин и пароль). Для восстановления доступа к сайту попробуйте эти 3 метода смены пароля от админки
Как узнать имя пользователя для входа и пароль?
Это те самые данные, которые вы указывали, устанавливая WordPress на хостинг. Если вы заказывали эту работу у специалиста, он должен предоставить вам эту информацию. Часто это стандартный логин «admin», и совпадающий с ним пароль «admin». Поэтому, во избежание взлома в будущем, когда ваш веб-сайт станет популярен, замените логин и пароль на новые, обязательно сохранив эти данные у себя. Даже если вы считаете, что особого интереса для хакера на нем нет, случается, что web-страницы попадают в поток и заражаются вирусами. Поэтому стоит подумать о безопасности заранее.
Хотите научиться делать сайты?Чтобы сэкономить на разработке или зарабатывать деньги создавая сайты для других? Недавно я записал новый курс «Идеальный сайт на WordPress» и «Лендинг в Elementor», где рассказал пошаговый план как создавать крутые сайты.
Разработкой занимаюсь более 7-ми лет, на сайтах зарабатываю более 50 тысяч в месяц и в курсе я выложил всю технологию как делать такие сайты.
Подробнее читайте по ссылке.
Чтобы не вспоминать свои новые логин и пароль каждый раз, когда вы входите на сайт, и не вводить их заново, рекомендую поставить галочку в поле «Запомнить». Особенно это касается случаев, когда ваш пароль циферно-буквенный и с использованием дополнительных символов. Если вы сохраните их в этом чек-блоке, то при попадании на страницу входа в админ-панель, вы автоматически сможете заходить на страничку – достаточно будет нажать кнопку «Войти».
Теперь вы знаете как войти в админку WordPress, и можете управлять ресурсом, добавляя медиафайлы, рубрики и статьи, работать с виджетами и устанавливать плагины.
На всякий случай, если вы все-таки потеряли данные о своем логине и пароле (если вы самостоятельно устанавливали сайт на хостинг и предоставляли рабочий e-mail), то поищите в почте письмо с активной ссылкой для входа, там будет и эта информация.
Не забывайте выходить из панели управления сайтом, если вы работаете не с личного компьютера! Это обуславливает дополнительную безопасность для вашей интернет-странички, и стоит сделать это своей доброй привычкой.
Успешных вам проектов!
wordpress новичку
Поделитесь в соцсетях? Благодарю ✌
Оцените автора
( 4 оценки, среднее 4 из 5 )
Как войти в админ-панель CMS? Инструкция
В этой статье мы рассмотрим где находится административная панель популярных CMS и как в неё войти.
Содержание:
- WordPress
- Joomla
- Modx
- OpenCart
- PrestaShop
- Drupal
- 1C-Битрикс
- DLE
Для того, чтобы войти в CMS следует использовать адресную строку. Вы можете приобрести хостинг с предустановленной CMS на нашем сайте.
WordPressЧтобы войти в админ-панель WordPress, в адресной строке пишем домен Вашего сайта и добавляем /wp-admin
В открывшейся вкладке вводим пароль и логин, которые Вы указывали при установке CMS. После нажимаем кнопку «Войти».
После нажимаем кнопку «Войти».
Для входа в админку Joomla, в адресной строке пишем домен Вашего сайта и добавляем /administrator
В открывшейся вкладке вводим пароль и логин, которые Вы указывали при установке CMS. После нажимаем кнопку «Войти».
MODxЧтобы войти в админ-панель MODx, в адресной строке пишем домен Вашего сайта и добавляем /manager
В открывшейся вкладке вводим пароль и логин, которые Вы указывали при установке CMS. После нажимаем кнопку «Войти».
OpenCartВойти в админ-панель OpenCart можно, написав в адресной строке домен Вашего сайта с добавлением /admin
В открывшейся вкладке нужно ввести пароль и логин, которые Вы указывали при установке CMS. После нажать кнопку «Войти».
После нажать кнопку «Войти».
Вход в админку PrestaShop: в адресной строке пишем домен Вашего сайта и добавляем /admin123
В открывшейся вкладке вводим пароль и логин, которые Вы указывали при установке CMS. После нажимаем кнопку «Войти».
DrupalЧтобы войти в админку Drupal, в адресной строке нужно написать домен Вашего сайта и добавить /user/login
В открывшейся вкладке нужно ввести пароль и логин, которые Вы указывали при установке CMS. После нажать кнопку «Войти».
1С-БитриксВход в админку Битрикс: в адресной строке пишем домен Вашего сайта и добавляем /admin
В открывшейся вкладке вводим пароль и логин, которые Вы указывали при установке CMS.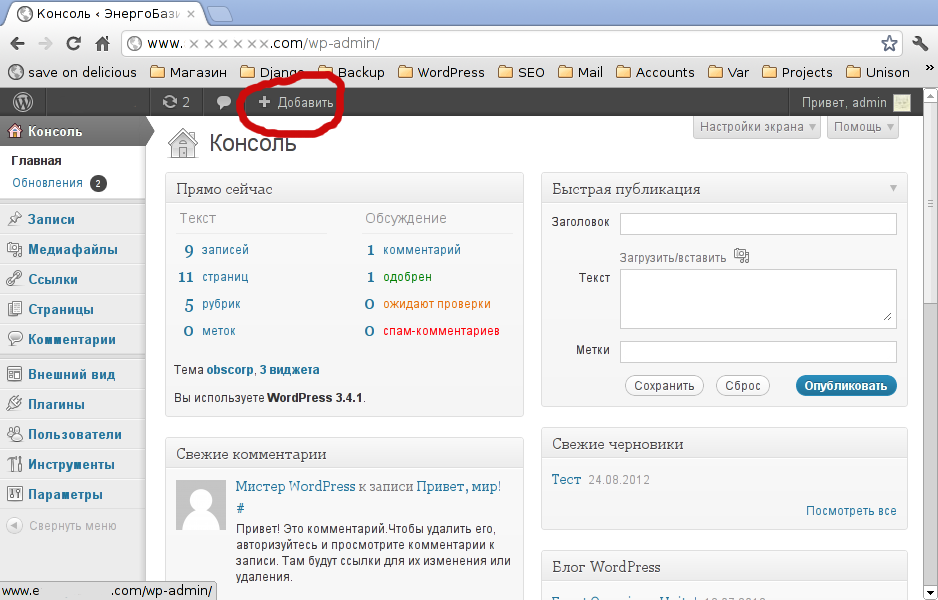 После нажимаем кнопку «Войти».
После нажимаем кнопку «Войти».
Чтобы войти в админку DLE, в адресной строке пишем домен Вашего сайта и добавляем /admin.php
В открывшейся вкладке вводим пароль и логин, которые Вы указывали при установке CMS. После нажимаем кнопку «Войти».
Как войти в панель администратора WordPress
Обзор
Иногда вам может понадобиться создавать сообщения, устанавливать плагины или выполнять другие «бэкэнд» функции на вашем сайте WordPress. Обычно это делается в панели инструментов WordPress. В этом руководстве по статье содержится информация о том, как найти панель управления WordPress и войти в нее.
Если вы уже знаете, как просматривать экран входа в систему WordPress, но хотите знать, как обновить пароль администратора WordPress, не стесняйтесь просмотреть нашу ссылку ниже:
Инструкции
URL-адрес
Быстрый способ — открыть веб-браузер и перейти по адресу:
example. com/wp-admin или example.com/wp-login .
com/wp-admin или example.com/wp-login .
(замените example.com вашим доменным именем)
- Экран входа должен выглядеть примерно так:
- Введите имя пользователя/пароль WordPress.
(имейте в виду, что они отличаются от вашего (mt) входа в Центр учетных записей Media Temple или ваших учетных данных электронной почты).
Примечание:
Если URL-адреса по умолчанию (example.com/wp-admin или example.com/wp-login) не работают, возможно, на сайт WordPress добавлены приложения безопасности или другие настройки, чтобы сделать панель инструментов доступной только при определенных условиях. В этом случае лучше всего связаться с разработчиком, который создал ваш сайт WordPress, чтобы узнать, могут ли они предоставить вам доступ к панели инструментов WordPress.
Plesk
Если вы установили WordPress с помощью «установщика Plesk в один клик», у вас будет возможность перейти в WordPress без необходимости вручную вводить имя пользователя и пароль WordPress.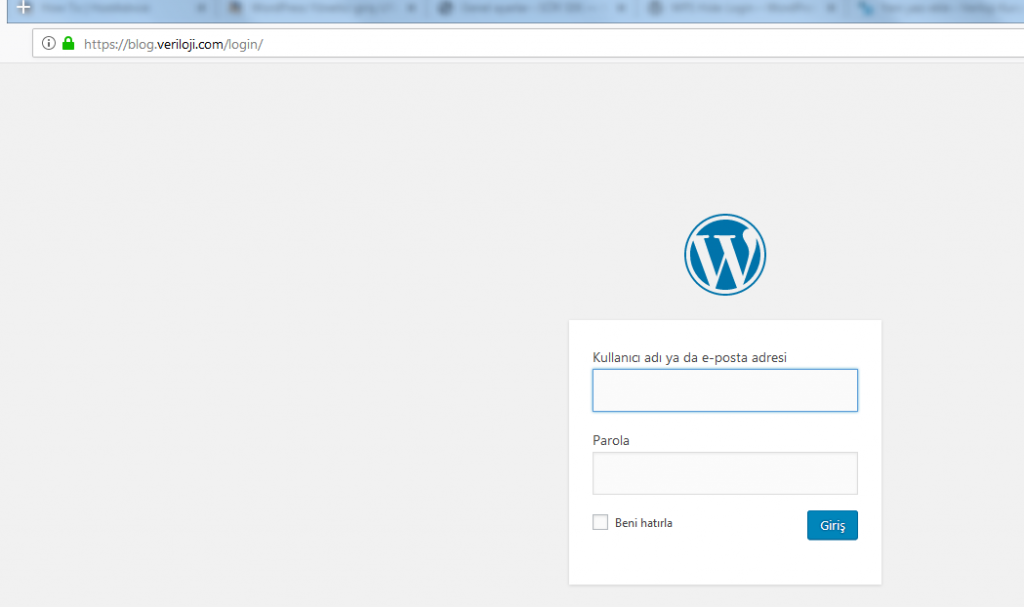
- Войдите в свою панель управления Plesk
- Вы узнаете, установили ли вы WordPress с помощью установщика в один клик, так как значок WordPress должен появиться под вашим доменным именем.
- Нажмите Войти.
- Вы должны быть автоматически перенаправлены на панель инструментов без необходимости ввода имени пользователя/пароля.
Account Center
Управляемые серверы WordPress позволяют вам переходить в вашу панель управления WordPress без необходимости вручную вводить имя пользователя/пароль.
- Войдите в свою учетную запись Media Temple.
- Найдите нужный сайт. Щелкните трехточечный значок и выберите WP Admin .
- Вот оно! Вы должны быть перенесены в панель администратора WordPress.
- Войдите в свой (mt) Центр учетных записей Media Temple.
- Нажмите синюю кнопку Admin рядом с вашим сервером WordPress.

- Наведите курсор на слот сайта, который вы хотите изменить. Затем нажмите Управление сайтом.
- Нажмите синюю кнопку WP-ADMIN .
- После этого вы должны автоматически переместиться в панель инструментов WordPress.
Примечание:
Если кнопка wp-admin не работает, возможно, на сайт WordPress добавлены приложения безопасности или другие настройки, которые делают панель инструментов доступной только при определенных условиях. В этом случае лучше всего связаться с разработчиком, который создал ваш сайт WordPress, чтобы узнать, могут ли они предоставить вам доступ к панели инструментов WordPress. Вы также можете обратиться в службу поддержки (mt) Media Temple за общей помощью в устранении неполадок.
Как найти URL-адрес для входа в WordPress
«Как мне войти в WordPress?» Это один из самых распространенных вопросов о WordPress, которые нам задают.
Новичкам часто бывает трудно найти URL-адрес своей страницы входа в WordPress, и это мешает им работать на своем веб-сайте.
В этой статье мы покажем вам, как найти URL-адрес для входа в WordPress. Мы также покажем вам различные способы входа в админ-панель WordPress.
Это подробное руководство. Воспользуйтесь оглавлением, чтобы перейти к наиболее интересующему вас разделу:
- Как найти URL-адрес входа в WordPress
- Использование функции «Запомнить меня» для обхода страницы входа в WordPress
- Добавление ссылки для входа на ваш сайт WordPress
- Добавление пользовательской формы входа в WordPress в WordPress Ваша панель веб-хостинга
- Дополнительные настройки входа в WordPress и ресурсы
- Устранение ошибок при входе в WordPress
Видеоруководство
Подписаться на WPBeginner
youtube.com/subscribe_embed?usegapi=1&channel=wpbeginner&layout=default&count=default&origin=https%3A%2F%2Fwpbeginner.com&gsrc=3p&ic=1&jsh=m%3B%2F_%2Fscs%2Fapps-static%2F_%2Fjs%2Fk%3Doz.gapi.en.vQiXRrxCe40.O%2Fam%3DAQ%2Fd%3D1%2Frs%3DAGLTcCMBxIGVyXSdvvcs43a64yHt_P7dfg%2Fm%3D__features__#_methods=onPlusOne%2C_ready%2C_close%2C_open%2C_resizeMe%2C_renderstart%2Concircled%2Cdrefresh%2Cerefresh&id=I0_1448178294715&parent=https%3A%2F%2Fwpbeginner.com»>Если вы предпочитаете письменные инструкции, просто продолжайте читать.
Как найти свой логин WordPress URL-адресСтраница входа — это дверь между вашим сайтом WordPress и панелью управления вашего сайта, также известной как область администратора. После входа в систему вы можете создавать новые сообщения, добавлять новые страницы, изменять дизайн, добавлять плагины и многое другое.
При обычной установке WordPress с хорошим хостинг-провайдером WordPress все, что вам нужно сделать, это добавить /login/ или /admin/ в конец URL вашего сайта.
Например:
www.example.com/admin/ www.example.com/логин/
Не забудьте заменить «example.com» своим доменным именем.
Оба этих URL будут перенаправлять вас на страницу входа в WordPress.
Если по какой-то причине ваш URL-адрес для входа в WordPress не работает должным образом, вы можете легко получить доступ к странице входа в WordPress, перейдя по этому URL-адресу:
www.example.com/wp-login.php
Однако, если вы установили WordPress в подкаталог, такой как /wordpress/, вам потребуется получить доступ к странице входа в блог WordPress следующим образом:
www.example.com/wordpress/логин/ www.example.com/wordpress/wp-login.php
Если вы установили WordPress на субдомен, вы можете получить доступ к странице входа администратора WordPress следующим образом:
subdomain.example.com/логин/ subdomain.example.com/wp-login.php
После входа в систему вы будете перенаправлены в область администрирования WordPress вашего сайта, которая находится в папке wp-admin.
Вы можете получить прямой доступ к своей области администрирования, введя URL-адрес веб-сайта следующим образом:
www.example.com/admin/ www.example.com/wp-admin/
Этот URL-адрес проверяет, входили ли вы ранее в систему и активен ли ваш сеанс.
Если оба варианта верны, вы будете перенаправлены на панель инструментов WordPress. Если срок действия вашего сеанса истек, вы будете перенаправлены обратно на страницу входа в WordPress.
Использование «Запомнить меня» для обхода страницы входа в WordPress
На странице входа в WordPress есть флажок «Запомнить меня». Если вы установите этот флажок перед входом в систему, это позволит вам напрямую получить доступ к области администрирования без входа в систему при последующих посещениях в течение 14 дней или настроек файлов cookie вашего браузера.
Если вы все время забываете отметить опцию «Запомнить меня» при входе в систему, вы можете установить плагин «Запомнить меня». Он будет автоматически устанавливать флажок «Запомнить меня» каждый раз, когда вы входите в WordPress.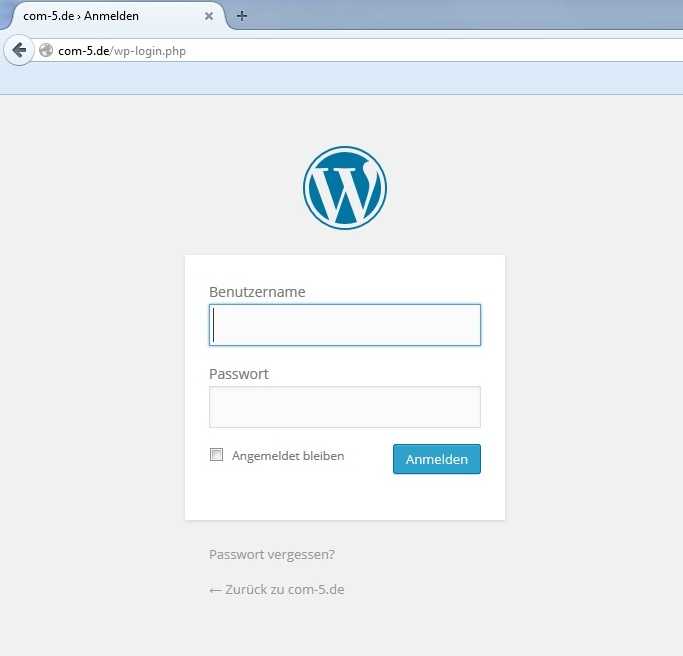
Добавление ссылки для входа на ваш сайт WordPress
Если вам трудно вспомнить ссылку для входа в WordPress, мы рекомендуем вам добавить закладку на панель закладок вашего браузера.
Кроме того, вы можете добавить ссылку для входа в WordPress в нижний колонтитул, боковую панель или меню вашего сайта. Есть два очень простых способа сделать это.
Добавление ссылки для входа в меню
Первый вариант — добавить ссылку для входа в WordPress в меню. Просто войдите в свою админку WordPress и перейдите в Внешний вид »Меню .
Затем нажмите на вкладку «Пользовательские ссылки», чтобы развернуть ее и добавить ссылку для входа в WordPress и текст. Когда вы закончите, нажмите кнопку «Добавить в меню», чтобы добавить эту ссылку в ваше меню. Также не забудьте нажать на кнопку «Сохранить меню».
Использование мета-виджета
Второй вариант — использовать виджет по умолчанию под названием «Мета». Этот виджет добавляет ссылку на страницу входа, ссылки на RSS-каналы вашего сайта и ссылку на сайт WordPress.org.
Этот виджет добавляет ссылку на страницу входа, ссылки на RSS-каналы вашего сайта и ссылку на сайт WordPress.org.
Начните с перехода Внешний вид » Виджеты и нажмите кнопку «+ Вставка блоков». Вам нужно найти виджет Meta и перетащить его на боковую панель вашего веб-сайта или в область, готовую для виджетов. Если вы не хотите использовать виджет «Мета», вы также можете использовать виджет «Меню навигации».
Вы можете добавить ссылку для входа в WordPress в нижний колонтитул, боковую панель или любую другую область вашей темы, готовую для виджетов.
Добавление пользовательской формы входа в WordPress в WordPress
Если на вашем сайте WordPress несколько пользователей, имеет смысл добавить форму входа WordPress на боковую панель или создать пользовательскую страницу входа, которая соответствует дизайну вашего сайта.
Есть несколько способов сделать это, но мы рекомендуем использовать подключаемый модуль конструктора страниц SeedProd.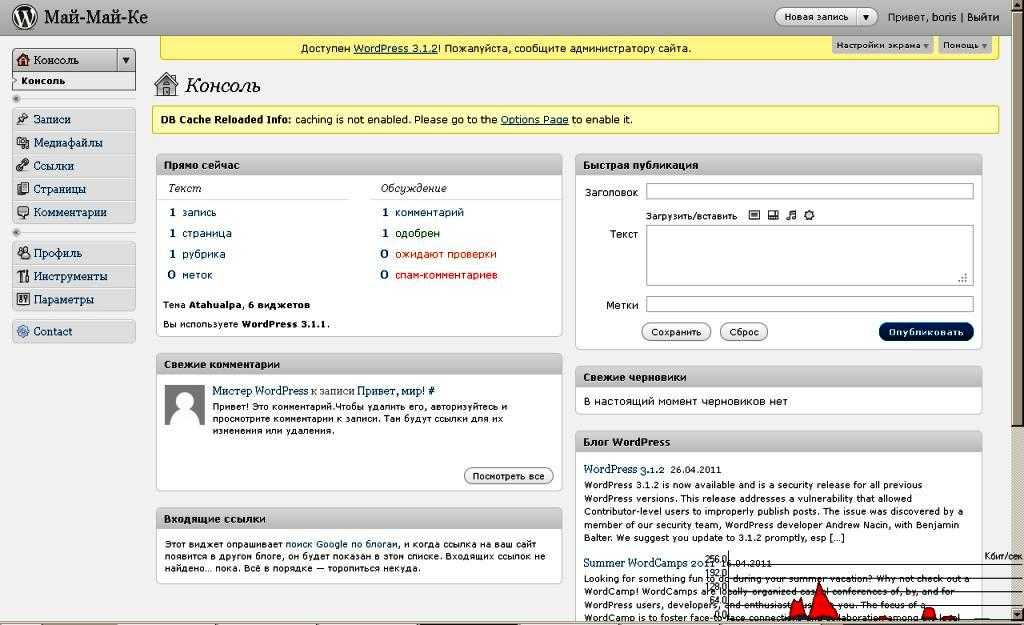
Позволяет создавать собственные страницы входа в систему с помощью конструктора страниц с функцией перетаскивания. Он включает в себя множество профессионально разработанных шаблонов, или вы можете создать свою собственную страницу с нуля.
Вы также можете использовать WPForms для создания собственных форм входа с дополнительными полями. Это лучший плагин контактной формы WordPress, который позволяет вам легко создавать формы входа и добавлять их в любом месте вашего сайта.
Узнайте больше в нашей статье о том, как создать полностью настраиваемую страницу входа.
Если вы хотите настроить форму входа только для удаления переключателя языка, у нас также есть руководство по этому вопросу.
Вход в WordPress с панели управления веб-хостинга
Многие хостинговые компании WordPress предоставляют простые ярлыки для прямого доступа к вашей административной области WordPress и полного пропуска страницы входа в WordPress.
Вот как войти в WordPress через популярные панели управления хостингом.
1. Ярлык входа в WordPress в Bluehost
Bluehost — одна из крупнейших хостинговых компаний в мире. Они предлагают удобную для начинающих панель инструментов с быстрыми ярлыками для управления вашим сайтом WordPress.
Просто войдите в свою панель инструментов Bluehost, и на главной странице вы сможете войти на свой основной сайт, нажав кнопку «Войти в WordPress».
Если у вас несколько сайтов, вам следует переключиться на вкладку «Мои сайты». Отсюда вы увидите все сайты WordPress, которые вы установили в своей учетной записи хостинга.
Вы должны найти сайт, на который хотите войти, и нажать кнопку «Управление сайтом». Затем вы найдете кнопку «Войти в WordPress» для этого сайта.
2. Ярлык входа в WordPress в SiteGround
SiteGround также имеет быстрый ярлык для входа на ваш сайт WordPress.
Просто войдите в свою панель управления хостингом SiteGround, а затем нажмите на вкладку «Веб-сайты» вверху. Отсюда вы увидите список веб-сайтов, которые вы установили под своей учетной записью хостинга.
Отсюда вы увидите список веб-сайтов, которые вы установили под своей учетной записью хостинга.
Вам просто нужно нажать кнопку «Администратор WordPress» рядом с нужным веб-сайтом.
3. Ярлык входа в WordPress в WP Engine
WP Engine — это лучшая управляемая хостинговая компания WordPress. Они предлагают «бесшовный вход», который приведет вас прямо на страницу администрирования WordPress.
Просто зайдите на панель инструментов WP Engine и перейдите на вкладку «Сайты». После этого вы должны нажать на установку WordPress, к которой вы хотите получить доступ.
Теперь вам просто нужно щелкнуть ссылку «WP Admin» в верхней части экрана, чтобы войти на свой сайт WordPress.
Дополнительные настройки входа в WordPress и ресурсы
Мы написали много статей о настройке входа в WordPress и исправлении распространенных ошибок.
Если вы хотите создать пользовательскую страницу входа в WordPress с вашим брендом, ознакомьтесь с нашим исчерпывающим руководством о том, как создать пользовательскую страницу входа в WordPress (HTML/CSS не требуется).

 В итоге всегда меняйте данные для входа (Логин и пароль). Для восстановления доступа к сайту попробуйте эти 3 метода смены пароля от админки
В итоге всегда меняйте данные для входа (Логин и пароль). Для восстановления доступа к сайту попробуйте эти 3 метода смены пароля от админки
