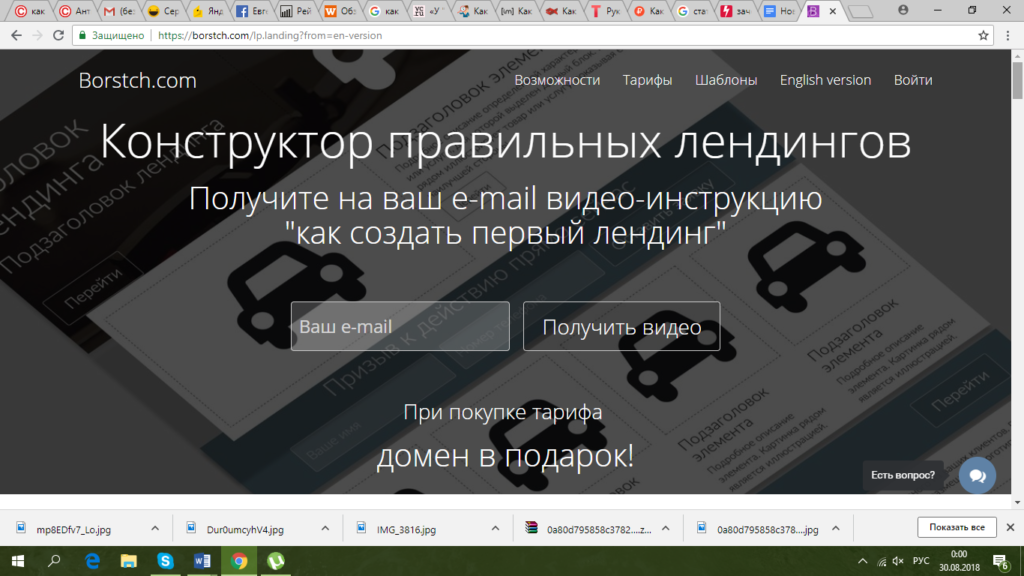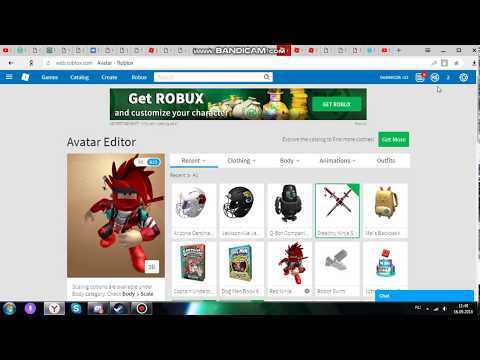Куда залить видео и получить ссылку: лучшие бесплатные видеохостинги
Потоковые видеосервисы появились в нашей жизни внезапно и быстро завоевали популярность. Сперва они казались инструментом гиков, но теперь почти все люди именно таким способом чаще всего смотрят видео. Да и загрузить свое видео в Интернет стало намного более проще, чем ранее.
♥ ПО ТЕМЕ: Как отправить большое видео с iPhone, iPad, Android или компьютера.
Куда загрузить видео с iPhone, iPad, Android, Windows и Mac и получить ссылку: лучшие бесплатные видеохостинги
На просторах Сети можно найти немало бесплатных видеохостингов, которые предлагают свою услуги лишь с незначительными ограничениями. Обилие вариантов заставляет задуматься. Мы расскажем о лучших бесплатных сервисах видеохостинга, позволяющих сохранить ваши материалы в Интернете.
Задумываясь о бесплатном видеохостинге, трудно обойти своим вниманием YouTube. Название компании Google, владельца ресурса, теперь тесно ассоциируется с поиском информации в Интернете. А поиск видео, песни или клипа уже прочно ассоциируется с YouTube.
Название компании Google, владельца ресурса, теперь тесно ассоциируется с поиском информации в Интернете. А поиск видео, песни или клипа уже прочно ассоциируется с YouTube.
Неслучайно платформа является такой масштабной и считается крупнейшим в мире доступным для всех бесплатным хостингом. Верифицированные пользователи могут загружать на YouTube видео размером до 128 ГБ.
Ваши загруженные видео доступны любому пользователю сервиса. Но есть возможность делать ролики приватными или давать просматривать их только людям по прямой ссылке на файл. YouTube также поддерживает потоковую передачу видео в ходе живых трансляций, давая возможность параллельно сохранять это видео на канал пользователя.
Любой создатель контента может использовать рекламу для получения дохода на сайте видеохостинга. С другой стороны, за ежемесячную плату YouTube дает пользователям возможность убрать объявления. Подписка Premium предоставляет доступ к программам YouTube Original и Premium Music Service, а также к загрузке и фоновому воспроизведению.
♥ ПО ТЕМЕ: Как скачивать видео с Вконтакте, Ютуб, Facebook, Инстаграм, Одноклассников на компьютер: лучшие бесплатные сервисы.
Эта платформа сумела завоевать репутацию сервиса для людей, серьезно относящихся к видео. Какое-то время Vimeo был единственным ресурсом в Интернете, предоставляющим качественные и бесплатные услуги видеохостинга. Первыми на платформу обратили свое внимание кинематографисты и аниматоры, полюбив ее. Теперь говорить о качественном преимуществе Vimeo на YouTube уже не приходится, тем не менее это все равно второй по известности видеохостинг в Интернете.
Бесплатная учетная запись Vimeo позволяет загружать только 500 МБ в неделю с общим ограничением в 5 ГБ. Сервис предлагает четыре различных уровня платных аккаунтов: Plus, Pro, Business и Premium. Каждый из них предполагает свой лимит загрузки, а также определяет дополнительные функции, например, кастомизируемые плееры для встраивания в веб-сайты и социальные сети.
♥ ПО ТЕМЕ: Бесплатные видеоредакторы: 6 лучших программ для монтажа видео на Windows и Mac.
При упоминании этого сервиса на ум сразу же приходит трансляция в прямом эфире. И это действительно верно, ведь Twitch является одной из любимых платформ потокового вещания для геймеров и киберспортсменов. Сервис появился относительно недавно. Многие люди предпочитают получать любимый контент сразу в прямом эфире, а не ждать появления записи.
Twitch TV является дочерней компанией Amazon. Опираясь на успех глобального магазина, Twitch стал предлагать бесплатные услуги хостинга для своих пользователей. Теперь этот сервис может предложить не только прямые трансляции, но и немалый объем предварительно записанного контента.
Бесплатная загрузка видео партнерам Twitch доступна бесплатно. Это могут быть предыдущие трансляции, снятые в автономном режиме ролики, которые можно будет отредактировать после загрузки.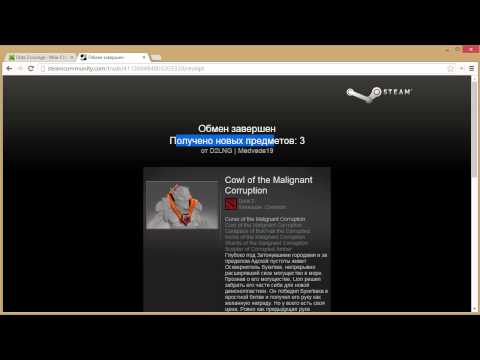 Пользователи имеют ограничение в 5 одновременных потоков закачки, и число их не может превышать 100 в одни сутки.
Пользователи имеют ограничение в 5 одновременных потоков закачки, и число их не может превышать 100 в одни сутки.
♥ ПО ТЕМЕ: Как уменьшить размер видео без потери качества.
Чаще всего облачные хранилища используется в качестве облачного решения для хранения личных файлов. Но и для размещения видео эти сервисы тоже подходит. Конечно же, их использование не даст возможностей традиционных видеохостингов, но для хранения и расшаривания – в самый раз.
Стоит отметить, что у Google Диск есть небольшое преимущество. Размещенный видеофайл распространенного формата легко преобразовать (сохранить) в видео на YouTube. Затем можно будет делиться материалом в виде ссылки или вставлять его на веб-сайты, в социальные сети.
Каких-то определенных жестких ограничений на размер помещаемого в облачные хранилища видео нет, нужно чтобы просто хватило свободного места облаке.
♥ ПО ТЕМЕ: Самые сложные пароли: как правильно придумывать и не забывать их – 2 совета от хакера.

С момента своего появления Facebook (а затем и его аналога Вконтакте) осуществил так много экспериментов со своей платформой (в том числе с нарушениями безопасности), что проще найти услугу, которую социальная сеть не пыталась внедрить.
Facebook и Вконтакте бесплатно предоставляют и простую услугу загрузки видео, а также потокового вещания всем своим пользователям. Загрузка своего ролика в социальную сеть такое же простое дело, как и публикация поста в своей хронике.
Видео можно встроить в свой пост, а загрузка HD-контента возможно как с десктопного приложения, так и с мобильного для Android или iOS.
♥ ПО ТЕМЕ: Как перематывать видео на YouTube на iPhone и iPad интервалами по 10, 20, 30 или 40 секунд.
В последнее время популярность этого сервиса значительно возросла. Никого не удивил тот факт, что принадлежащая Facebook платформа занялась хранением не только фото, но и видео.-Step-4-Version-2.jpg) Наряду с понятной и очевидной функцией Instagram Stories, в 2018 году появилась и возможность хранить более длинные ролики в рамках сервиса IGTV.
Наряду с понятной и очевидной функцией Instagram Stories, в 2018 году появилась и возможность хранить более длинные ролики в рамках сервиса IGTV.
Видеоролики там могут длиться от 15 секунд до 10 минут, а при отклонении от нормы они должны быть портретными, а не пейзажными. Многие популярные пользователи Instagram подключились к этой услуге, но она доступна вообще всем. Любой может постить видео с помощью созданного в IGTV аккаунта в приложении или на сайте Instagram.
♥ ПО ТЕМЕ: Как скачать видео на iPhone или iPad и смотреть без Интернета — 5 способов.
Сервис микроблогов в качестве видеохостинга не так хорошо известен, но на самом деле значительная часть ежедневно просматриваемого видео проходит как раз через эту платформу. И даже ограничение в 2 минуты и 20 секунд не останавливает пользователей от загрузки тысяч видео, которыми ежедневно делятся в Twitter.
Записывать и загружать видео в сервис можно через его фирменное приложение или через браузер. Twitter является владельцем сервиса Periscope, используя аналогичную технологию для прямых видеотрансляций. Их можно смотреть через приложение Twitter.
Twitter является владельцем сервиса Periscope, используя аналогичную технологию для прямых видеотрансляций. Их можно смотреть через приложение Twitter.
♥ ПО ТЕМЕ: Лучшие «облака» без регистрации, или как удобно передавать файлы между iPhone, Android, Mac и Windows.
Изначально этот сайт стал прибежищем для художников, давая им возможности хранить свои видео-портфолио. Но владельцы ресурса быстро распознали его бизнес-потенциал. Теперь Wistia ориентирована на коммерческих пользователей, которые хотят размещать видео и получать статистику его использования, что может быть полезно для развития бизнеса.
На сайте есть бесплатный начальный уровень доступа, который позволит любому размещать видео для последующего использования на своем сайте или в блоге. Платные аккаунты позволяют создавать видеоплееры с индивидуальным оформлением, а также дают качественную аналитику для маркетологов и рекламодателей.
♥ ПО ТЕМЕ: Как создать двойника на фото (клонировать объекты) на iPhone.

Сперва сделайте качественное видео
Загрузить свое видео в Интернет легко. И даже не так даже важно, какой видеохостинг будет для этого использоваться. Куда более сложной задачей является выбор правильного формата для вашего видео. Каким оно будет и о чем – стоит подумать об этом заранее. Раздумья о выборе онлайн-платформ для хранения видео могут привести в тупик. Но не забывайте, что сперва в любом случае надо научиться создавать качественный контент.
Смотрите также:
- Как сделать фото с эффектом шлефа (длинной выдержкой) на iPhone: 2 способа.
- Бесплатные видеоредакторы: 6 лучших программ для монтажа видео на Windows и Mac.
- Как очистить кэш и память на iPhone или iPad.
Пожалуйста, оцените статью
Средняя оценка / 5. Количество оценок:
Оценок пока нет. Поставьте оценку первым.
Метки: iFaq, YouTube, Новости Apple.
Конвертируйте видео в текст — онлайн — VEED.IO
Видео в текст
Транскрибируйте свои видео в текст, добавляйте субтитры и многое другое. Онлайн, просто в использовании
Автоматически транскрибируйте аудио Вашего видео в текст
Хотите преобразовать речевые текстовые файлы в свои видео? Хотите автоматически генерировать субтитры, а также переводить их? С VEED можно незатруднительно выполнять транскрипцию и перевод, а также преобразовывать звук Вашего видео в текст так, как Вам удобно. С VEED Вы можете конвертировать аудио в текст несколькими простыми щелчками мыши. Скачивайте в формате TXT, загружайте в Google docs или открывайте в Microsoft Word.
Вы также можете использовать свои транскрипции в качестве описания для видео при загрузке на YouTube, что сделает видео более доступным для поиска. Вы сможете создавать контент как профессионал, используя аудио транскрипцию из аудио в текст от VEED! Наше программа конвертирует звук из Вашего видео в текст в режиме реального времени, поэтому переход от звука к тексту происходит быстро и легко.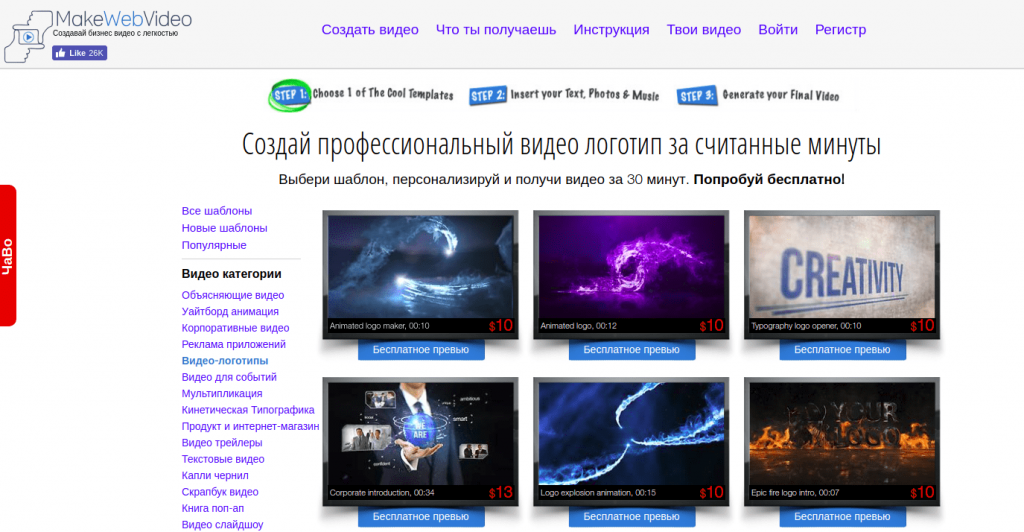 Редактировать Ваши транскрипции тоже не вызовет трудностей, просто выберите один из множества шрифтов, размеров и цветов и многое другое, чтобы привести в порядок Ваши скрипты! Просто загрузите свое видео, чтобы начать!
Редактировать Ваши транскрипции тоже не вызовет трудностей, просто выберите один из множества шрифтов, размеров и цветов и многое другое, чтобы привести в порядок Ваши скрипты! Просто загрузите свое видео, чтобы начать!
Как транскрибировать видео в текст
Выберите файл для загрузки
Перетащите видеофайлы в VEED или попробуйте воспользоваться одним из наших макетов для видео.
Транскрибируйте видео в текст
Нажмите «Субтитры», затем «Авто Транскрибация», затем нажмите кнопку «Начать».
Скачайте текст
После завершения транскрибации нажмите «Параметры», далее в разделе «Загрузить субтитры» выберите «TXT» в качестве формата и нажмите значок загрузки.
Инструкция по использованию «Транскрибирование видео в текст»
Транскрипция и перевод видео
Вы можете использовать VEED для распознавания языков со всего мира и перевода транскрипций,чтобы сделать видео доступным для глобальной аудитории. Ваши видео, переведенные на разные языки, также будут доступны для поиска людям со всего мира. VEED позволяет с легкостью добавлять транскрипции и переводы, а загрузка расшифрованного видео в виде файла TXT выполняется за один щелчок мыши! Откройте с помощью Microsoft Word или любого текстового процессора.
VEED позволяет с легкостью добавлять транскрипции и переводы, а загрузка расшифрованного видео в виде файла TXT выполняется за один щелчок мыши! Откройте с помощью Microsoft Word или любого текстового процессора.
Добавляйте свою транскрипцию в качестве субтитров
Вы также можете легко добавить свою транскрипцию в качестве субтитров в режиме реального времени, чтобы сделать свои видео более доступными и привлекательными, особенно на платформах, где пользователи смотрят видео без звука. Это также гарантирует, что Ваши видео будут доступны для глухих или слабослышащих зрителей. Вы можете выбирать и загружать свои собственные шрифты и размеры, оформляя субтитры так, как необходимо, чтобы создавать забавные субтитры, которые выделяются на фоне других! Независимо от того, используете ли Вы титры для восполнить звук или субтитры для перевода, VEED позволит быстро и без проблем добавить их к Вашему видео.
Высококачественные транскрипции видео
Автоматический сервис транскрипции VEED обеспечивает высокую точность при работе.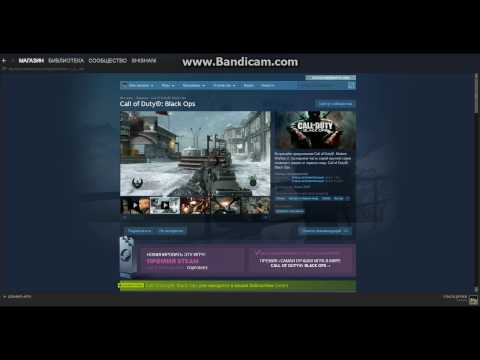 Наше программное обеспечение для распознавания голоса превращает Вашу речь в текст с минимальными ошибками. Вы также можете добавить собственные слова (например, Ваше имя или торговую марку), чтобы повысить точность нашей программы. Беспокоитесь о том, что фоновый шум будет отвлекать? Вы можете удалить любой фоновый или статический шум из вашего аудио одним щелчком мыши. Благодаря быстрой обработке, точной транскрипции и контролю фонового шума транскрибировать видео стало еще проще!
Наше программное обеспечение для распознавания голоса превращает Вашу речь в текст с минимальными ошибками. Вы также можете добавить собственные слова (например, Ваше имя или торговую марку), чтобы повысить точность нашей программы. Беспокоитесь о том, что фоновый шум будет отвлекать? Вы можете удалить любой фоновый или статический шум из вашего аудио одним щелчком мыши. Благодаря быстрой обработке, точной транскрипции и контролю фонового шума транскрибировать видео стало еще проще!
Часто Задаваемые Вопросы
Что говорят про VEED
The Best & Most Easy to Use Simple Video Editing Software! I had tried tons of other online editors on the market and been disappointed. With VEED I haven’t experienced any issues with the videos I create on there. It has everything I need in one place such as the progress bar for my 1-minute clips, auto transcriptions for all my video content, and custom fonts for consistency in my visual branding.
Diana B — Social Media Strategist, Self Employed
Veed is a great piece of browser software with the best team I’ve ever seen.
Chris Y.
I love using VEED as the speech to subtitles transcription is the most accurate I’ve seen on the market. It has enabled me to edit my videos in just a few minutes and bring my video content to the next level
Laura Haleydt — Brand Marketing Manager, Carlsberg Importers
The Best & Most Easy to Use Simple Video Editing Software!
I had tried tons of other online editors on the market and been disappointed. With VEED I haven’t experienced any issues with the videos I create on there.
It has everything I need in one place such as the progress bar for my 1-minute clips, auto transcriptions for all my video content, and custom fonts for consistency in my visual branding.
Diana B — Social Media Strategist, Self Employed
Veed is a great piece of browser software with the best team I’ve ever seen. Veed allows for subtitling, editing, effect/text encoding, and many more advanced features that other editors just can’t compete with. The free version is wonderful, but the Pro version is beyond perfect. Keep in mind that this a browser editor we’re talking about and the level of quality that Veed allows is stunning and a complete game changer at worst.
Chris Y.
I love using VEED as the speech to subtitles transcription is the most accurate I’ve seen on the market. It has enabled me to edit my videos in just a few minutes and bring my video content to the next level
Laura Haleydt — Brand Marketing Manager, Carlsberg Importers
The Best & Most Easy to Use Simple Video Editing Software!
I had tried tons of other online editors on the market and been disappointed. With VEED I haven’t experienced any issues with the videos I create on there.
Diana B — Social Media Strategist, Self Employed
5 Smart Ways to Make Money from Videos
Хотите узнать, как монетизировать свой канал и начать зарабатывать на YouTube? Об этом мы расскажем в руководстве для новичков!
Сегодня мы обсудим, как запустить монетизацию контента на YouTube и получать доход с канала. Есть четыре золотых правила заработка на YouTube:
- У канала должно быть 1000 подписчиков
- Видео должны набрать 4000 часов просмотра за последние 12 месяцев
- Вы должны соблюдать все правила и требования YouTube
- У вас должен быть настроен аккаунт AdSense
Для вступления в Партнерскую программу YouTube или сокращенно YPP вы должны выполнить все четыре требования.
Давайте начнем с 1000 подписчиков. Здесь все довольно однозначно: не важно, сколько времени у вас уйдет на то, чтобы получить 1000 подписчиков, но как только это произошло — условие выполнено.
Помимо 1000 подписчиков нужно набрать 4000 часов просмотра за последние 12 месяцев. С этим пунктом бывает путаница, так что я сейчас все объясню. Во-первых, здесь не учитывается все то время, которое вы, автор канала, проводите за просмотром видео. Тут учитываются часы, которые люди со всего мира тратят на ролики с вашего канала. Просмотренное ими время учитывается только за последние 12 месяцев (начиная с любой даты). Вы можете набрать 4000 часов просмотра за весь период существования вашего канала, но для Партнерской программы YouTube в расчет берутся только последние 12 месяцев.
Есть еще пара важных моментов по поводу времени просмотра. Живые трансляции учитываются. Видео, доступные по ссылке, также учитываются. Но если вы удаляете любое видео, соответствующее время просмотра будет вычтено из часов просмотра. И последнее: если вы уже вступили в Партнерскую программу YouTube, но просмотры упали ниже отметки 4000 часов, вы не будете автоматически удалены из программы, хотя YouTube может исключить вас по собственному усмотрению. Если вам нужно больше подробной информации по теме 4000 часов просмотра, обязательно посмотрите это видео:
И последнее: если вы уже вступили в Партнерскую программу YouTube, но просмотры упали ниже отметки 4000 часов, вы не будете автоматически удалены из программы, хотя YouTube может исключить вас по собственному усмотрению. Если вам нужно больше подробной информации по теме 4000 часов просмотра, обязательно посмотрите это видео:
Чтобы проверить, как далеко вы продвинулись в выполнении требований Программы, нажмите на свой логотип в верхнем правом углу страницы YouTube, а затем перейдите в бета-версию Творческой студии YouTube. Здесь можно увидеть всю свою аналитику, но чтобы быстро проверить прогресс на пути к монетизации, наведите курсор на «Другие функции» и затем нажмите на «Статус и функции». На этом экране вы увидите поле монетизации и при нажатии на «Подробнее» узнаете, сколько у вас подписчиков и часов просмотра на данный момент.
Если все это кажется слишком сложным, у нас есть бесплатный инструмент, который помогает сделать все то же самое быстрее и эффективнее. Загрузив и установив ПО vidIQ, на экране YouTube практически на всех устройствах вы увидите статистику по вашему каналу в режиме реального времени.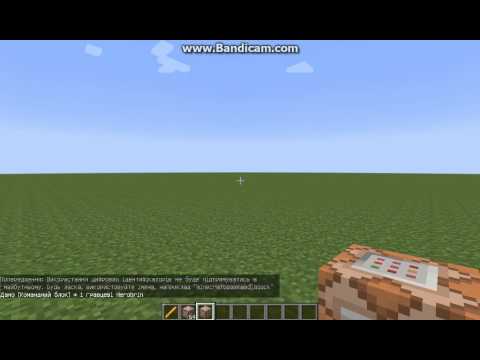 В частности, там будет информация о количестве просмотров в час, за последние 48 часов, а также сколько у вас подписчиков. Но самое главное, программа будет отслеживать ваш прогресс до 4000 часов просмотра! Как только вы достигнете заветной цифры, счетчик загорится зеленым, показывая, что данное требования для монетизации выполнено.
В частности, там будет информация о количестве просмотров в час, за последние 48 часов, а также сколько у вас подписчиков. Но самое главное, программа будет отслеживать ваш прогресс до 4000 часов просмотра! Как только вы достигнете заветной цифры, счетчик загорится зеленым, показывая, что данное требования для монетизации выполнено.
Далее по списку у нас свод правил. Если вы хотите монетизировать свой контент, необходимо строго ему соответствовать, ведь YouTube гласит:
Присоединяясь к Партнерской программе YouTube, вы пройдете стандартный процесс проверки на предмет соблюдения вашим каналом всех правил и политики YouTube. В программу будут приняты только те каналы, которые полностью им соответствуют.
YouTube также постоянно проверяет каналы в рамках программы, чтобы убедиться, продолжают ли те следовать правилам и принципам платформы. В свою очередь, они являются по-настоящему всеобъемлющими, учитывая тот факт, сколько всего YouTube пришлось перепробовать, чтобы не обидеть ни авторов, ни зрителей и ни рекламодателей.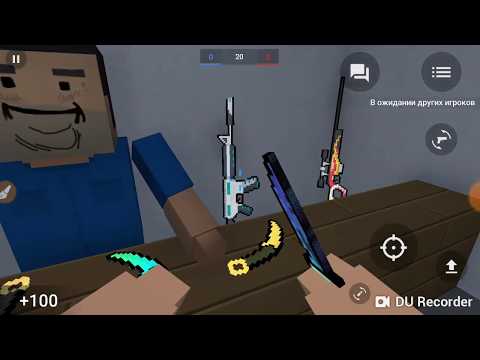 Я настоятельно советую вам поближе ознакомиться с этими правилами, если в будущем планируете монетизировать свой контент.
Я настоятельно советую вам поближе ознакомиться с этими правилами, если в будущем планируете монетизировать свой контент.
Но если вы пока не в состоянии их осилить, то запомните лишь одно: везде и всегда включайте здравый смысл. Если видео вам кажется ненадлежащим, то, скорее всего, так оно и есть, и вы очень рискуете, выкладывая его.
№3 Авторское право и правила монетизации на YouTubeСреди всех правил и политик YouTube авторское право занимает совершенно особое место. Если вы используете работы других людей без разрешения, они могут оказаться объектами авторского права, и YouTube категорически против, чтобы вы это делали. Вы абсолютно точно лишитесь монетизации или не сможете войти в Партнерскую программу YouTube. Давайте рассмотрим все более подробно.
Для многих из вас это самое важное правило монетизации. Обязательно добавляйте ценность чужому контенту, который вы монетизируете: добавляйте в ролик значительные комментарии, собственные интерпретации, делайте его обучающим.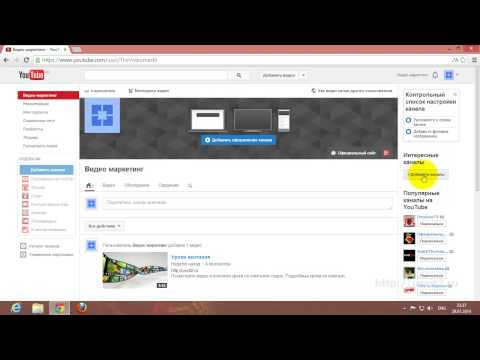 И давайте будем честными — все равно этого недостаточно. Вы не получаете волшебную лицензию на постоянное использование чужого контента, ведь YouTube вполне может отказать вам в монетизации
И давайте будем честными — все равно этого недостаточно. Вы не получаете волшебную лицензию на постоянное использование чужого контента, ведь YouTube вполне может отказать вам в монетизации
YouTube сообщает, что если весь ваш канал целиком или большая его часть посвящены повторяющемуся контенту и вы не добавляете к изначальной работе уникальность, тогда доступ в Партнерскую программу вам закрыт. Суть этой политики в том, что YouTube стремится принимать в программу только уникальный контент, защищая и вознаграждая авторов за их труд.
Некоторые могут усмотреть в таком намерении лишь предлог, который YouTube использует для отказа неугодным каналам, но давайте взглянем на вопрос с другой стороны. Допустим, вы потратили много дней и часов на создание потрясного контента, который тут же выстреливает на YouTube. А затем с десяток случайных авторов крадут этот ваш ролик, загружают его себе, получают сотни тысяч просмотров и вполне так неплохо наживаются. Что бы вы почувствовали? Вот поэтому YouTube и стремится защитить уникальный авторский контент.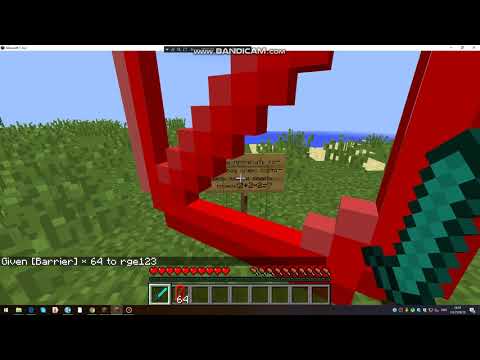
Разумеется, повторяющийся, чужой и авторский контент — обширная серая зона на YouTube с не всегда однозначным подходом. На платформе можно найти ряд каналов, которые совершенно точно нарушают эти правила. Но вы не знаете, что у них за личные обстоятельства, может, им дали разрешение на использование контента, или же скоро им прикроют лавочку. В любом случае, не стоит следовать их примеру. Этот путь не приведет к успеху.
По сути, YouTube — это привратник, у которого есть ключи от всех дверей. Вы же — гость на платформе. И если вы нарушаете местные правила, не удивляйтесь, если YouTube доберется до вас.
№4 Подключение аккаунта Google Adsense к YouTube каналуЕсли вы собираетесь зарабатывать на своих видео, нужен способ получать эту оплату от YouTube. Самый простой — настроить аккаунт AdSense. Есть несколько моментов, о которых вам нужно знать. Если же у вас уже есть аккаунт AdSense, смело его используйте. Можно подключать несколько каналов к одной учетной записи AdSense, а если у вас таковой нет, ее очень просто создать во время подачи заявки на вступление в Партнерскую программу YouTube.
Давайте еще раз пробежимся по требованиям. Итак, вам нужно:
- Иметь 1000 подписчиков на своем YouTube канале
- Набрать 4000 часов просмотра ваших видео за последние 12 месяцев
- Соблюдать все правила и требования YouTube
- Иметь настроенный аккаунт AdSense
После подачи заявки на вступление в Партнерскую программу YouTube может уйти до одного месяца на то, чтобы получить решение платформы. А все потому, что ваш канал будут проверять люди. Вручную. Некоторые каналы получают одобрение в считаные дни. Так что все может случиться быстрее. Но если поверка занимает больше месяца, как правило, канал будет проходить дополнительное рассмотрение. Когда такое происходит, к сожалению, придется очень долго ждать. Три, шесть или даже 12 месяцев. В особо тяжелых случаях YouTube так никогда и не принимает решения, оставляя автора навечно в подвешенном состоянии.
Мы понимаем, что это очень неприятное положение, и многие из вас писали в комментариях к нашим видео на vidIQ о подобных случаях.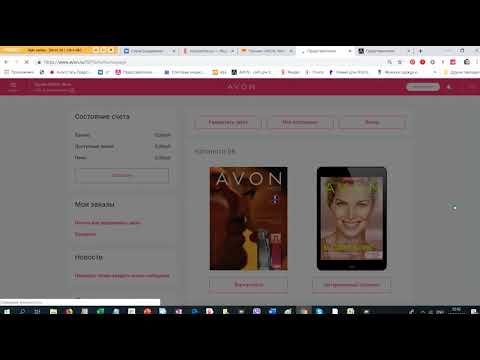 К несчастью, мы никак не можем повлиять на процесс, поэтому советуем вам написать TeamYouTube в Twitter, чтобы напомнить, что вы все еще ждете решения по монетизации.
К несчастью, мы никак не можем повлиять на процесс, поэтому советуем вам написать TeamYouTube в Twitter, чтобы напомнить, что вы все еще ждете решения по монетизации.
И хотя YouTube утверждает, что это никак не ускорит процесс, по крайней мере вы сделаете хоть что-то, а это лучше, чем ничего.
№6 Отказ во вступлении в Партнерскую программу YouTube: что дальшеПредположим, вы подали заявку на вступление в Партнерскую программу YouTube, но получили отказ. Что делать дальше?
Отказывая во вступлении в Партнерскую программу, YouTube сообщает лишь общую причину. К сожалению, они не говорят, какое именно видео или контент вызвали вопросы, так что вам придется вслепую корректировать свой канал. Но есть хорошая новость — через 30 дней вы сможете вновь подать заявку.
Включайте свой здравый смысл и логику. Если вам кажется, что какие-то из ваших видео ходят по краю принципов сообщества и политики платформы, скорее всего так и есть. Так что скорее их меняйте.-800x600.jpg) Если какие-то ролики содержат чужой авторский контент, скорее всего, они тоже стали причиной отказа. Удаляйте их.
Если какие-то ролики содержат чужой авторский контент, скорее всего, они тоже стали причиной отказа. Удаляйте их.
Подавая заявку на участие в партнерской программе, авторы спрашивают, сможет ли предупреждение о нарушении принципов сообщества или обвинение в нарушении авторского права навсегда закрыть дверь в программу? Навсегда вряд ли, но помешать уж точно сможет.
Вот здесь вы найдете специальную страницу поддержки с рекомендациями, что делать, если вам отказали во вступлении в Партнерскую программу YouTube.
Присоединившись к программе, вы можете сделать монетизацию еще более выгодной для себя, начав зарабатывать на суперчатах, спонсорстве и сувенирной продукции. Не пропустите видео по теме:
Хотите получить больше просмотров на YouTube?Чтобы вывести свой YouTube канал на новый уровень и получить больше просмотров, загружайте vidIQ. Уже больше 1 миллиона пользователей используют vidIQ для изучения YouTube, аналитики видео, аудита собственных каналов и реализации эффективных стратегией. Присоединяйтесь! Нажмите здесь для установки программы
Присоединяйтесь! Нажмите здесь для установки программы
получить видео — Translation into English — examples Russian
Premium History Favourites
Advertising
Download for Windows It’s free
Download our free app
Advertising
Advertising
No ads with Premium
Russian
Arabic German English Spanish French Hebrew Italian Japanese Dutch Polish Portuguese Romanian Russian Swedish Turkish Ukrainian Chinese
English
Synonyms Arabic German English Spanish French Hebrew Italian Japanese Dutch Polish Portuguese Romanian Russian Swedish Turkish Ukrainian Chinese Ukrainian
These examples may contain rude words based on your search.
These examples may contain colloquial words based on your search.
get the video
get a video
get videos
obtain the video
get video
receive video
Если вам просто необходимо получить видео и аудио контент, то снова расширения браузера являются вашим другом.
If you absolutely must get the video and audio content, then again browser extensions are your friend.
Кликните сюда, чтобы получить видео.
Click here to get the VIDEO.
Но знаете ли вы, как
Nevertheless, do you understand how to get a video off Facebook?
Благодаря Adobe Premiere Elements вы в домашних условиях имеете возможность получить видео самого высокого профессионального уровня.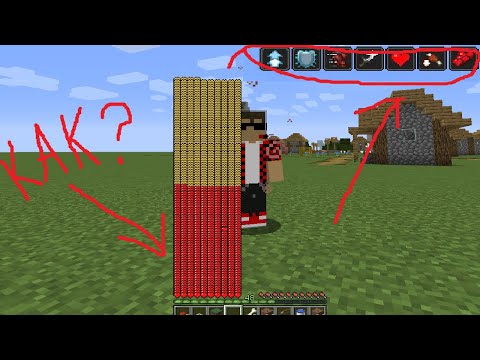
Thanks to Adobe Premiere Elements, you at home have the opportunity to get a video of the highest professional level.
Мы можем получить видео
We can get videos from Websites, DVDs, cam-recorders, cameras, Web cameras, Capture Devices and so on.
программное обеспечение — позволит гибко настроить систему согласно требованиям пользователя и даст вам возможность получить видео с вашего объекта онлайн.
software, which will allow you to flexibly configure the system in accordance with the user is requirements and will give you the opportunity to get videos online.
Мобильное приложение также позволяет пользователям нажимать на определенные органы, чтобы
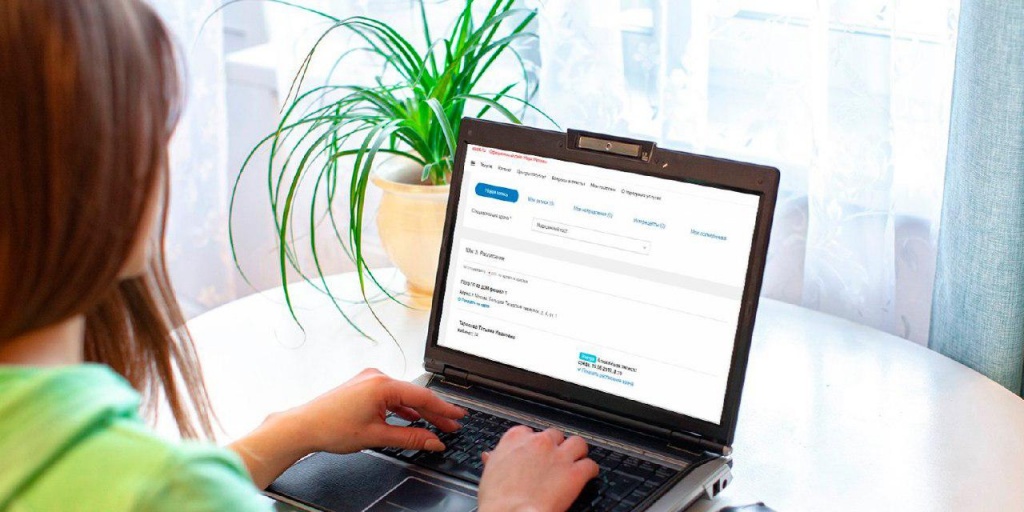
The mobile app also allows users to tap on certain organs to get a video description of what they’re viewing.
Я знаю, что очень трудно получить видео с 1 миллионом просмотров, но взгляните на Twitter и посмотрите, какие видео пользуются такой популярностью.
I know it’s very difficult to
Это находится главным образом в форме средств массовой информации, большинство веб-сайтов, полагаясь на специальных инструментов для того, чтобы получить видео, аудио и даже игры к просмотру.
This is mainly found in the form of media, with most websites relying on special tools in order to get the video, audio and even games rendered.
К счастью, есть Есть множество полезных плагинов, которые помогут вам
Fortunately, there are a ton of useful plugins out there to help you get the video gallery you’re looking for while giving you control over their look and feel.
Это находится главным образом в форме средств массовой информации, большинство веб-сайтов, полагаясь на специальных инструментов для того, чтобы получить видео, аудио и даже игры к просмотру.
This is generally discovered through media, with the majority of websites counting on special devices to get the video, audio as well as games made.
Программа поддерживает все модели медиаплеера Zune и предоставляет пользователю выпадающий список готовых профилей, чтобы непосредственно получить видео, совместимое с конкретной моделью Zune, имеющейся у пользователя.
The program supports all models of Zune media player and provides the user with a drop-down list of ready profiles to directly get videos compatible with a particular model of Zune, available to the user.
С годами на, он медленно поднялся меньше и меньше заинтересованы в сайте и компании… Стало сложнее и сложнее получить видео, сообщения в блогах, интервью и никакого участия в форуме.
As the years went on, he slowly got less and less interested in the site and the company… It became tougher and tougher to get videos, blog posts, interviews and any participation in the forum.
Для воспроизведения видео-файлов на iPod, здесь Вы можете просто выбрать устройство> Apple> ставку в качестве формата вывода видео, чтобы получить видео с оптимизированными параметрами для Ipod, Ipod Touch, Ipod Nano, док-классика, и т. д.
д.
To play video files on iPod, here you can simply select Device > Apple > iPod as the output video format to get videos with optimized settings for iPod, iPod touch, iPod nano, iPod classic, etc.
Теперь мы пытаемся получить видео.
But now we’re trying to get the video.
Судьи должны получить видео через 48 часов.
This video has to be in the judge’s hands in 48 hours.
Когда исследователи исследовали «место преступления», они смогли получить видео доказательства рекомбинации, как это происходило.
When the researchers probed the «scene of the crime», they were able to obtain video evidence of recombination as it was occurring.
Я могу получить видео с внутренних камер наблюдения.
I can get inside the security cameras.
Вы также можете связаться с нами, чтобы получить видео.
You also can contact us to get video.
Когда то преобразование завершится, нажмите Find Target, чтобы получить видео, взятого или аудио файлов.
When then conversion completes, click Find Target to get the ripped video or audio files.
Possibly inappropriate content
Examples are used only to help you translate the word or expression searched in various contexts. They are not selected or validated by us and can contain inappropriate terms or ideas. Please report examples to be edited or not to be displayed. Rude or colloquial translations are usually marked in red or orange.
They are not selected or validated by us and can contain inappropriate terms or ideas. Please report examples to be edited or not to be displayed. Rude or colloquial translations are usually marked in red or orange.
Register to see more examples It’s simple and it’s free
Register Connect
No results found for this meaning.Results: 56. Exact: 56. Elapsed time: 172 ms.
More features with our free app
Voice and photo translation, offline features, synonyms, conjugation, learning games
Documents Corporate solutions Conjugation Synonyms Grammar Check Help & aboutWord index: 1-300, 301-600, 601-900
Expression index: 1-400, 401-800, 801-1200
Phrase index: 1-400, 401-800, 801-1200
Преобразование презентации в видео
При записи презентации в ней сохраняются все ее элементы (речевое сопровождение, анимация, перемещения указателя, время и т. д.). По сути, презентация становится видеороликом, который можно просматривать в PowerPoint.
д.). По сути, презентация становится видеороликом, который можно просматривать в PowerPoint.
Преобразовать презентацию в видео, готовое для просмотра, можно двумя способами.
-
Сохранение и экспорт презентации в формате видео (.mp4 WMV).
-
Сохранить презентацию в файле демонстрации PowerPoint (PPSX). (PowerPoint слайд-шоу отображается в полноэкранный режим, и его можно сразу же просмотреть.)
Сохранение в видео файле
После создания слайдов и записи времени, речевого сопровождения и движений лазерной указки вы можете создать видеофайл.
51 секунда
- org/ItemList»>
-
В меню Файл выберите команду Сохранить, чтобы сохранить все последние изменения в формате презентации PowerPoint (PPTX).
-
Выберите Файл > Экспорт > Создать видео. (Либо на вкладке Запись нажмите кнопку Экспорт в видео).
-
В первом раскрывающемся списке Создать видео выберите нужное качество видео, от которого зависит разрешение в конечном видеофайле. Чем выше качество видео, тем больше размер файла. (Вы можете протестировать варианты, чтобы определить подходящий.
 )
)Параметр
Разрешение
Устройство для отображения
Ultra HD (4K)*
3840 x 2160, файл самого большого размера
Мониторы с большим размером диагонали экрана
Full HD (1080p)
1920 x 1080, файл большого размера
Компьютеры и экраны HD
HD (720p)
1280 x 720, файл среднего размера
Интернет и DVD-диски
Standard (480p)
852 x 480, файл наименьшего размера
Переносные устройства
* Параметр Ultra HD (4K) доступен только при использовании Windows 10.

-
Второй раскрывающийся список Создать видео определяет, содержит ли презентация речевое сопровождение и длительность отображения слайдов. (При желании вы можете изменить этот параметр.)
-
Если вы не записывали речевое сопровождение, по умолчанию выбран параметр Не использовать записанные речевое сопровождение и время показа слайдов.
По умолчанию на каждый слайд отводится по 5 секунд. Это время можно изменить в поле Время показа каждого слайда. Справа от поля щелкните стрелку вверх, чтобы увеличить длительность, или стрелку вниз, чтобы ее уменьшить.
- org/ListItem»>
Если вы записали речевое сопровождение, по умолчанию выбран параметр Использовать записанные речевое сопровождение и время показа слайдов.
-
-
Щелкните элемент Создать видео.
-
В поле Имя файла введите имя видеофайла, выберите папку, в которой его нужно сохранить, и нажмите кнопку Сохранить.
-
В поле Тип файла выберите вариант Видео MPEG-4 или Windows Media Video.

Ход создания видео будет отображаться в строке состояния внизу экрана. Этот процесс может занять до нескольких часов в зависимости от длительности видео и сложности презентации.
Совет. Для длинного видео можно настроить его на ночное время. В этом случае он будет готов к следующему утру.
-
Чтобы воспроизвести созданный видеофайл, откройте соответствующую папку и дважды щелкните его.
Сохранение демонстрации PowerPoint
Когда кто-то открывает PowerPoint показать файл, он отображается на весь экран в режиме слайд-шоу, а не в режиме правки. Средство просмотра сразу же начинает демонстрацию презентации.
-
В меню Файл выберите команду Сохранить, чтобы сохранить все последние изменения в формате презентации PowerPoint (PPTX).
-
В меню Файл выберите команду Сохранить как.
-
Выберите папку для хранения файла демонстрации PowerPoint.
-
В поле Тип файла выберите вариант Демонстрация PowerPoint (*.
 ppsx).
ppsx). -
Нажмите кнопку Сохранить.
Зачем преобразовывать презентации в видео?
Если вы хотите предоставить презентацию высокой четкости коллегам и заказчикам (как вложение в сообщение электронной почты, публикацию в сети либо на компакт- или DVD-диске), можно сохранить ее для воспроизведения как файл видео.
Презентацию можно сохранить как видео MPEG-4 (.mp4) или WMV- файл. Оба формата широко поддерживаются, в том числе для потокового воспроизведения через Интернет.
Ниже приведены некоторые советы по записи презентации в формате видео.
- org/ListItem»>
В видео можно записать и синхронизировать речевое сопровождение и движения указки.
-
Размер файла и качество видео можно контролировать.
-
В фильм можно включить анимацию и переходы.
-
Просмотреть презентацию, преобразованную в формат видео, можно будет без приложения PowerPoint.
-
Если презентация содержит внедренное видео, его можно будет воспроизвести правильно без какого-либо контроля.

-
Создание видеороликов может требовать разного количества времени в зависимости от содержимого презентации. Чем длиннее презентация и чем больше эффектов анимации, переходов и других элементов мультимедиа она содержит, тем больше времени потребуется. Однако во время создания видео можно продолжать работать в PowerPoint.
Какие части презентации не включаются в видеофайл?
В видеофайл, созданный с помощью приложения PowerPoint, не включаются следующие элементы:
-
Файлы мультимедиа, вставленные в предыдущих версиях PowerPoint. Чтобы включить их в видеофайл, необходимо преобразовать или обновить объект мультимедиа.

Например, если вы вставили мультимедиа с помощью PowerPoint 2007, он будет связан и будет играть в презентации. Однако при экспорте файла в видео связанные файлы мультимедиа будут сброшены. Вы можете преобразовать файл в новый формат (на вкладке Файл в области Сведения нажмитекнопку Преобразовать)или щелкните объект мультимедиа правой кнопкой мыши и выберите его для обновления. он будет правильно экспортировать и встраить файл.
-
Файлы мультимедиа QuickTime (за исключением случаев, когда на компьютере установлен сторонний кодек QuickTime под названием ffdShow и требуется обязательная оптимизация совместимости).
-
Макросы.

-
Элементы OLE и ActiveX.
Дальнейшие действия после создания видео
После создания видео можно предоставить доступ к нему другим пользователям. Для этого воспользуйтесь одним из указанных ниже способов.
-
Отправка презентации по электронной почте
-
Сохранение видеофайла в общей папке или в другом расположении
- org/ListItem»>
Upload насайт совместного доступа к видео Microsoft Stream вашей организации, как описано в следующем разделе «Сохранение на сайте для обмена видео».
Сохранение на сайте Майкрософт для обмена видео
Созданный видеофайл вы можете выложить на сайте обмена видео. Microsoft Stream — это корпоративная служба видео, в которой люди в организации могут загружать, просматривать и делиться видео. Microsoft 365 для бизнеса или образования у подписчиков есть доступ к этой службе в PowerPoint для Microsoft 365.
-
На вкладке Файл выберите пункт Экспорт, а затем — Опубликовать в Microsoft Stream.

-
Введите название и описание видео.
-
Задайте другие параметры, включая разрешение на просмотр видео другими сотрудниками организации.
-
Нажмите кнопку Опубликовать.
Отправка файла может занять несколько минут. Время отправки зависит от длительности видео. Вы можете отслеживать ход выполнения в строке состояния в нижней части окна PowerPoint. После завершения отправки PowerPoint отобразит сообщение:
- org/ListItem»>
Щелкните сообщение, чтобы перейти на страницу воспроизведения видео в Microsoft Stream.
Дополнительные сведения об этой службе можно получить в данной службе: Что такое Microsoft Stream? В нем содержатся сведения о Office 365 Видео и Microsoft Stream.
Сохранение в видео файле
После создания слайдов и записи времени, речевого сопровождения и движений лазерной указки вы можете создать видеофайл.
51 секунда
-
В меню Файл выберите команду Сохранить, чтобы сохранить все последние изменения в формате презентации PowerPoint (PPTX).
- org/ListItem»>
Выберите Файл > Экспорт > Создать видео. (Либо на вкладке Запись нажмите кнопку Экспорт в видео).
-
В первом раскрывающемся списке Создать видео выберите нужное качество видео, от которого зависит разрешение в конечном видеофайле. Чем выше качество видео, тем больше размер файла. (Вы можете протестировать варианты, чтобы определить подходящий.)
Параметр
Разрешение
Устройство для отображения
Ultra HD (4K) 12
3840 x 2160, файл самого большого размера
Мониторы с большим размером диагонали экрана
Full HD (1080p)
1920 x 1080, файл большого размера
Компьютеры и экраны HD
HD (720p)
1280 x 720, файл среднего размера
Интернет и DVD-диски
Standard (480p)
852 x 480, файл наименьшего размера
Переносные устройства
1 Параметр Ultra HD (4K) доступен только при использовании Windows 10.

2 В PowerPoint 2016, параметр Ultra HD (4K) не доступен в выпуске Volume License. -
Второй раскрывающийся список Создать видео определяет, содержит ли презентация речевое сопровождение и длительность отображения слайдов. (При желании вы можете изменить этот параметр.)
-
Если вы не записывали речевое сопровождение, по умолчанию выбран параметр Не использовать записанные речевое сопровождение и время показа слайдов.
По умолчанию на каждый слайд отводится по 5 секунд. Это время можно изменить в поле Время показа каждого слайда. Справа от поля щелкните стрелку вверх, чтобы увеличить длительность, или стрелку вниз, чтобы ее уменьшить.

-
Если вы записали речевое сопровождение, по умолчанию выбран параметр Использовать записанные речевое сопровождение и время показа слайдов.
-
-
Щелкните элемент Создать видео.
-
В поле Имя файла введите имя видеофайла, выберите папку, в которой его нужно сохранить, и нажмите кнопку Сохранить.
- org/ListItem»>
В поле Тип файла выберите вариант Видео MPEG-4 или Windows Media Video.
Ход создания видео будет отображаться в строке состояния внизу экрана. Этот процесс может занять до нескольких часов в зависимости от длительности видео и сложности презентации.
Совет. Для длинного видео можно настроить его на ночное время. Так вы будете готовы к следующему утру.
-
Чтобы воспроизвести созданный видеофайл, откройте соответствующую папку и дважды щелкните его.
Сохранение демонстрации PowerPoint
Когда кто-то открывает PowerPoint показать файл, он отображается на весь экран в режиме слайд-шоу, а не в режиме правки. Средство просмотра сразу же начинает демонстрацию презентации.
Средство просмотра сразу же начинает демонстрацию презентации.
-
В меню Файл выберите команду Сохранить, чтобы сохранить все последние изменения в формате презентации PowerPoint (PPTX).
-
В меню Файл выберите команду Сохранить как.
-
Выберите папку для хранения файла демонстрации PowerPoint.
-
В поле Тип файла выберите вариант Демонстрация PowerPoint (*.
 ppsx).
ppsx). -
Нажмите кнопку Сохранить.
Зачем преобразовывать презентации в видео?
Если вы хотите предоставить презентацию высокой четкости коллегам и заказчикам (как вложение в сообщение электронной почты, публикацию в сети либо на компакт- или DVD-диске), можно сохранить ее для воспроизведения как файл видео.
Презентацию можно сохранить как видео MPEG-4 (.mp4) или WMV- файл. Оба формата широко поддерживаются, в том числе для потокового воспроизведения через Интернет.
Ниже приведены некоторые советы по записи презентации в формате видео.
- org/ListItem»>
В видео можно записать и синхронизировать речевое сопровождение и движения указки.
-
Размер файла и качество видео можно контролировать.
-
В фильм можно включить анимацию и переходы.
-
Просмотреть презентацию, преобразованную в формат видео, можно будет без приложения PowerPoint.
-
Если презентация содержит внедренное видео, его можно будет воспроизвести правильно без какого-либо контроля.

-
Создание видеороликов может требовать разного количества времени в зависимости от содержимого презентации. Чем длиннее презентация и чем больше эффектов анимации, переходов и других элементов мультимедиа она содержит, тем больше времени потребуется. Однако во время создания видео можно продолжать работать в PowerPoint.
Какие части презентации не включаются в видеофайл?
В видеофайл, созданный с помощью приложения PowerPoint, не включаются следующие элементы:
-
Файлы мультимедиа, вставленные в предыдущих версиях PowerPoint. Чтобы включить их в видеофайл, необходимо преобразовать или обновить объект мультимедиа.

Например, если вы вставили мультимедиа с помощью PowerPoint 2007, он будет связан и будет играть в презентации. Однако при экспорте файла в видео связанные файлы мультимедиа будут сброшены. Вы можете преобразовать файл в новый формат (на вкладке Файл и в области Сведения нажмитекнопку Преобразовать)или щелкните объект мультимедиа правой кнопкой мыши и выберите для обновления; он будет правильно экспортировать и встраить файл.
-
Файлы мультимедиа QuickTime (за исключением случаев, когда на компьютере установлен сторонний кодек QuickTime под названием ffdShow и требуется обязательная оптимизация совместимости).
-
Макросы.

-
Элементы OLE и ActiveX.
Дальнейшие действия после создания видео
После создания видео можно предоставить доступ к нему другим пользователям. Для этого воспользуйтесь одним из указанных ниже способов.
-
Отправка презентации по электронной почте
-
Сохранение видеофайла в общей папке или в другом расположении
- org/ListItem»>
Запись презентации на диск
Сохранение в видео файле
После создания слайдов и записи времени, речевого сопровождения и движений лазерной указки вы можете создать видеофайл.
-
В меню Файл выберите команду Сохранить, чтобы сохранить все последние изменения в формате презентации PowerPoint (PPTX).
-
Выберите Файл > Экспорт > Создать видео.
- org/ListItem»>
В первом раскрывающемся списке Создать видео выберите нужное качество видео, от которого зависит разрешение в конечном видеофайле. Чем выше качество видео, тем больше размер файла. (Вы можете протестировать варианты, чтобы определить подходящий.)
Параметр
Разрешение
Устройство для отображения
Качество презентации
1920 x 1080, файл самого большого размера
Компьютеры и экраны высокой четкости
Качество для Интернета
1280 x 720, файл среднего размера
Интернет и DVD-диски
Низкое качество
852 x 480, файл наименьшего размера
Переносные устройства
- org/ListItem»>
Второй раскрывающийся список Создать видео определяет, содержит ли презентация речевое сопровождение и длительность отображения слайдов. (При желании вы можете изменить этот параметр.)
-
Если вы не записывали речевое сопровождение, по умолчанию выбран параметр Не использовать записанные речевое сопровождение и время показа слайдов.
По умолчанию на каждый слайд отводится по 5 секунд. Это время можно изменить в поле Время показа каждого слайда. Справа от поля щелкните стрелку вверх, чтобы увеличить длительность, или стрелку вниз, чтобы ее уменьшить.
-
Если вы записали речевое сопровождение, по умолчанию выбран параметр Использовать записанные речевое сопровождение и время показа слайдов.

-
-
Щелкните элемент Создать видео.
-
В поле Имя файла введите имя видеофайла, выберите папку, в которой его нужно сохранить, и нажмите кнопку Сохранить.
-
В поле Тип файла выберите вариант Видео MPEG-4 или Windows Media Video.
Ход создания видео будет отображаться в строке состояния внизу экрана. Этот процесс может занять до нескольких часов в зависимости от длительности видео и сложности презентации.

Совет. Для длинного видео можно настроить его на ночное время. Так вы будете готовы к следующему утру.
-
Чтобы воспроизвести созданный видеофайл, откройте соответствующую папку и дважды щелкните его.
Сохранение демонстрации PowerPoint
Когда кто-то открывает PowerPoint показать файл, он отображается на весь экран в режиме слайд-шоу, а не в режиме правки. Средство просмотра сразу же начинает демонстрацию презентации.
-
В меню Файл выберите команду Сохранить, чтобы сохранить все последние изменения в формате презентации PowerPoint (PPTX).

-
В меню Файл выберите команду Сохранить как.
-
Выберите папку для хранения файла демонстрации PowerPoint.
-
В поле Тип файла выберите вариант Демонстрация PowerPoint (*.ppsx).
-
Нажмите кнопку Сохранить.
Зачем преобразовывать презентации в видео?
Если вы хотите предоставить презентацию высокой четкости коллегам и заказчикам (как вложение в сообщение электронной почты, публикацию в сети либо на компакт- или DVD-диске), можно сохранить ее для воспроизведения как файл видео.
PowerPoint 2013 и более новых версиях можно сохранить презентацию как видео-файл MPEG-4 (.mp4) или WMV- файл. Оба формата широко поддерживаются, в том числе для потокового воспроизведения через Интернет.
Ниже приведены некоторые советы по записи презентации в формате видео.
-
В видео можно записать и синхронизировать речевое сопровождение и движения указки.
-
Размер файла и качество видео можно контролировать.
-
В фильм можно включить анимацию и переходы.

-
Просмотреть презентацию, преобразованную в формат видео, можно будет без приложения PowerPoint.
-
Если презентация содержит внедренное видео, его можно будет воспроизвести правильно без какого-либо контроля.
-
Создание видеороликов может требовать разного количества времени в зависимости от содержимого презентации. Чем длиннее презентация и чем больше эффектов анимации, переходов и других элементов мультимедиа она содержит, тем больше времени потребуется. Однако во время создания видео можно продолжать работать в PowerPoint.

Какие части презентации не включаются в видеофайл?
В видеофайл, созданный с помощью приложения PowerPoint, не включаются следующие элементы:
-
Файлы мультимедиа, вставленные в предыдущих версиях PowerPoint. Чтобы включить их в видеофайл, необходимо преобразовать или обновить объект мультимедиа.
Например, если вы вставили мультимедиа с помощью PowerPoint 2007, он будет связан и будет играть в презентации. Однако при экспорте файла в видео связанные файлы мультимедиа будут сброшены. Вы можете преобразовать файл в новый формат (на вкладке Файл в области Сведения нажмитекнопку Преобразовать)или щелкните объект мультимедиа правой кнопкой мыши и выберите его для обновления.
 он будет правильно экспортировать и встраить файл.
он будет правильно экспортировать и встраить файл. -
Файлы мультимедиа QuickTime (за исключением случаев, когда на компьютере установлен сторонний кодек QuickTime под названием ffdShow и требуется обязательная оптимизация совместимости).
-
Макросы.
-
Элементы OLE и ActiveX.
Дальнейшие действия после создания видео
После создания видео можно предоставить доступ к нему другим пользователям. Для этого воспользуйтесь одним из указанных ниже способов.
Для этого воспользуйтесь одним из указанных ниже способов.
-
Отправка презентации по электронной почте
-
Сохранение видеофайла в общей папке или в другом расположении
-
Запись презентации на диск
Сохранение в видео файле
После создания слайдов и записи времени, речевого сопровождения и движений лазерной указки вы можете создать видеофайл.
Формат:.mp4
Максимальное разрешение:1280×720
-
В меню Файл выберите команду Сохранить, чтобы сохранить все последние изменения в формате презентации PowerPoint (PPTX).
-
В меню Файл выберите команду Сохранить и отправить.
-
В разделе Сохранить и отправить выберите команду Создать видео.

-
Чтобы отобразить все параметры качества и размера видео, в разделе Создать видео щелкните стрелку вниз Компьютерные дисплеи и дисплеи с высоким разрешением.
-
Выберите один из указанных ниже параметров качества видео. (Вы можете протестировать их, чтобы определить наиболее подходящий.)
Параметр
Характеристики видеофайла
Компьютерные мониторы и мониторы с высоким разрешением
Очень высокое качество и большой размер файла
Интернет и DVD
Среднее качество и средний размер файла
Переносные устройства
Низкое качество и наименьший размер файла
- org/ListItem»>
Щелкните стрелку вниз возле элемента Не использовать записанные речевое сопровождение и время показа слайдов, а затем выполните одно из указанных ниже действий.
-
Если речевое сопровождение и движения лазерной указки не были синхронизированы и записаны, выберите команду Не использовать записанные речевое сопровождение и время показа слайдов.
По умолчанию каждый слайд демонстрируется в течение 5 секунд. Чтобы изменить это значение, щелкните стрелку вверх справа от параметра Время показа каждого слайда, чтобы увеличить количество секунд показа, или стрелку вниз, чтобы уменьшить его.
-
Если речевое сопровождение и движения лазерной указки были записаны и синхронизированы, выберите команду Использовать записанные речевое сопровождение и время показа слайдов.

-
-
Выберите команду Создать видео.
-
В поле Имя файла введите имя видеофайла, выберите папку, в которой его нужно сохранить, и нажмите кнопку Сохранить.
Ход создания видео будет отображаться в строке состояния внизу экрана. Этот процесс может занять до нескольких часов в зависимости от длительности видео и сложности презентации.
Совет. Для длинного видео можно настроить его на ночное время. В этом случае он будет готов к следующему утру.
- org/ListItem»>
Чтобы воспроизвести созданный видеофайл, откройте соответствующую папку и дважды щелкните его.
Сохранение демонстрации PowerPoint
Когда кто-то открывает PowerPoint показать файл, он отображается на весь экран в режиме слайд-шоу, а не в режиме правки. Средство просмотра сразу же начинает демонстрацию презентации.
-
В меню Файл выберите команду Сохранить, чтобы сохранить все последние изменения в формате презентации PowerPoint (PPTX).
-
В меню Файл выберите команду Сохранить как.

-
Выберите папку для хранения файла демонстрации PowerPoint.
-
В поле Тип файла выберите вариант Демонстрация PowerPoint (*.ppsx).
-
Нажмите кнопку Сохранить.
Зачем преобразовывать презентации в видео?
Если вы хотите предоставить презентацию высокой четкости коллегам и заказчикам (как вложение в сообщение электронной почты, публикацию в сети либо на компакт- или DVD-диске), можно сохранить ее для воспроизведения как файл видео.
PowerPoint 2010 сохраняет презентацию в файле Windows Media Video (WMV). (Если вы не хотите сохранять презентацию в формате WMV, можете использовать стороннюю программу для преобразования файла в другой формат, например AVI или MOV.)
Ниже приведены некоторые советы по записи презентации в формате видео.
-
В видео можно записать и синхронизировать речевое сопровождение и движения указки.
-
Размер файла и качество видео можно контролировать.
-
В фильм можно включить анимацию и переходы.

-
Просмотреть презентацию, преобразованную в формат видео, можно будет без приложения PowerPoint.
-
Если презентация содержит внедренное видео, его можно будет воспроизвести правильно без какого-либо контроля.
-
Создание видеороликов может требовать разного количества времени в зависимости от содержимого презентации. Чем длиннее презентация и чем больше эффектов анимации, переходов и других элементов мультимедиа она содержит, тем больше времени потребуется. Однако во время создания видео можно продолжать работать в PowerPoint.

Какие части презентации не включаются в видеофайл?
В видеофайл, созданный с помощью приложения PowerPoint, не включаются следующие элементы:
-
Файлы мультимедиа, вставленные в предыдущих версиях PowerPoint. Чтобы включить их в видеофайл, необходимо преобразовать или обновить объект мультимедиа.
Например, если вы вставили мультимедиа с помощью PowerPoint 2007, он будет связан и будет играть в презентации. Однако при экспорте файла в видео связанные файлы мультимедиа будут сброшены. Вы можете преобразовать файл в новый формат (на вкладке Файл и в области Сведения нажмитекнопку Преобразовать)или щелкните объект мультимедиа правой кнопкой мыши и выберите для обновления; он будет правильно экспортировать и встраить файл.

-
Файлы мультимедиа QuickTime (за исключением случаев, когда на компьютере установлен сторонний кодек QuickTime под названием ffdShow и требуется обязательная оптимизация совместимости).
-
Макросы.
-
Элементы OLE и ActiveX.
Дальнейшие действия после создания видео
После создания видео можно предоставить доступ к нему другим пользователям. Для этого воспользуйтесь одним из указанных ниже способов.
-
Отправка презентации по электронной почте
-
Сохранение видеофайла в общей папке или в другом расположении
-
Запись презентации на диск
Кража закрытых видео YouTube по одному кадру / Хабр
В декабре 2019 года, спустя несколько месяцев после того, как я занялся хакингом по программе Google VRP, я обратил внимание на YouTube. Мне хотелось найти способ получать доступ к закрытым (
Мне хотелось найти способ получать доступ к закрытым (Private) видео, которыми я не владею.
При загрузке видео на YouTube можно выбрать один из трёх параметров доступа. «Открытый» (Public) позволяет находить и просматривать видео любым пользователям, «Доступ по ссылке» (Unlisted) позволяет просматривать видео только пользователям, знающим ID видео (URL), «Ограниченный доступ» (Private) позволяет просматривать видео только вам или другим аккаунтам, которым дано на это разрешение.
Первым делом я загрузил видео на свой второй тестовый канал аккаунта YouTube и переключил параметры доступа видео на Private, чтобы его можно было использовать для тестирования. (Помните, что тестирование всегда нужно проводить на тех ресурсах/аккаунтах, которыми вы владеете!) Если я смогу найти способ получить доступ к видео с первого тестового аккаунта, то мы выявим наличие бага.
Я открыл YouTube под первым аккаунтом, проверил каждую функцию и нажал на каждую кнопку, которую смог найти. Каждый раз, когда я видел HTTP-запрос с указанием ID видео, я заменял его на тестовое видео с доступом
Каждый раз, когда я видел HTTP-запрос с указанием ID видео, я заменял его на тестовое видео с доступом Private, надеясь, что так утечёт какая-нибудь информация о нём, но успеха не добился. Похоже, что основной веб-сайт YouTube (по крайней мере, все его конечные точки, которые я протестировал) всегда проверяет, находится ли видео в состоянии Private, и когда пытается выполнить запрос к целевому закрытому видео, он всегда возвращает ошибки наподобие This video is private!.
Мне нужно найти другой способ.
В подобной ситуации отличным решением может быть проверка других продуктов/сервисов, не являющихся нашей основной целью, но каким-то образом взаимодействующих внутри с её ресурсами. Если они имеют доступ к ресурсам сайта, то есть вероятность, что у них не реализованы все уровни защиты, которые имеются у основного продукта.
Интересной целью, соответствующей этим требованиям, стал Google Ads. Это продукт, который рекламодатели используют для создания рекламы во всех сервисах Google, в том числе и на YouTube.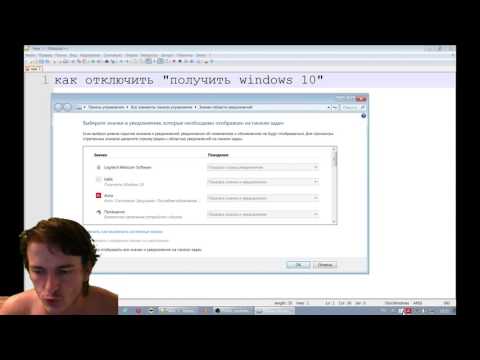 То есть реклама, которую вы смотрите перед видео на YouTube, настраивается рекламодателями здесь, на платформе Google Ads.
То есть реклама, которую вы смотрите перед видео на YouTube, настраивается рекламодателями здесь, на платформе Google Ads.
Итак, я зарегистрировал аккаунт Google Ads и создал новую рекламу, которая должна воспроизводить для всех пользователей YouTube видео как рекламу с возможностью пропуска. Во время процесса создания рекламы я также повсюду пытался использовать ID целевого закрытого видео, но без малейшего успеха.
После создания рекламы я начал изучать различные функции Google Ads. Это очень масштабный продукт, и он имеет множество различных параметров и инструментов. Я пытался найти что-нибудь связанное с YouTube.
На платформе я нашёл страницу под названием Videos, где увидел список видео, используемых для моей рекламы. При нажатии на видео открывается раздел аналитики (Analytics) этого видео. В нём я нашёл встроенный проигрыватель, статистику и интересную функцию под названием Moments. Она позволяла рекламодателям «помечать» конкретные моменты видео, чтобы, видеть, когда происходят разные вещи (например, метка времени момента появления логотипа компании). Честно говоря, я не совсем понял, зачем рекламодатели используют эту функцию, однако она показалась интересной:
Честно говоря, я не совсем понял, зачем рекламодатели используют эту функцию, однако она показалась интересной:
Посмотрев на логи прокси, я заметил, что каждый раз, когда я «помечал момент», передавался POST-запрос к конечной точке /GetThumbnails. Тело этого запроса содержало ID видео:
POST /aw_video/_/rpc/VideoMomentService/GetThumbnails HTTP/1.1
Host: ads.google.com
User-Agent: Internet-Explorer-6
Cookie: [удалено]__ar={"1":"kCTeqs1F4ME","2":"12240","3":"387719230"}
Где в параметре __ar значение 1 было идентификатором видео, а значение 2 — временем момента в миллисекундах. В качестве ответа возвращалось изображение в кодировке base64, представлявшее собой миниатюру, используемую платформой Ads.
Я повторил то, что делал уже много раз: заменил в запросе ID на идентификатор закрытого видео второго аккаунта, и, к моему удивлению, получил в ответ изображение base64!
Я загуглил «base64 to image» и вставил данные base64 в первый найденный декодер. На изображении оказалась миниатюра целевого закрытого видео! Сработало! Я нашёл работающий баг IDOR (Insecure Direct Object Reference, «незащищённая прямая ссылка на объект»), благодаря которому я мог получать кадр из любого видео на YouTube с ограниченным доступом!
На изображении оказалась миниатюра целевого закрытого видео! Сработало! Я нашёл работающий баг IDOR (Insecure Direct Object Reference, «незащищённая прямая ссылка на объект»), благодаря которому я мог получать кадр из любого видео на YouTube с ограниченным доступом!
Но я подумал: «Хм, это всего лишь один кадр». Мы можем добиться большего.
Я хотел написать скрипт на Python с proof of concept, генерирующий настоящее движущееся «видео». Поискав информацию, я понял, что если видео записано с частотой 24 FPS, то один кадр находится на экране в течение 33 миллисекунд. То есть мне достаточно скачивать каждое изображение, начиная с 0 и выполняя инкремент на 33, а затем собрать из всех полученных кадров своего рода видео.
Я быстро написал POC, которое скачивает кадры для первых трёх секунд видео, декодирует их, а затем генерирует GIF. Чтобы протестировать код, я запустил его со своим старым видео, к которому заранее ограничил доступ, потому что мне было за него стыдно:
Итак, при помощи этого бага злоумышленник может скачать любое закрытое видео на YouTube, что, на мой взгляд, является достаточно серьёзной угрозой. Но, разумеется, она имеет некоторые ограничения, которые я не смог преодолеть:
Но, разумеется, она имеет некоторые ограничения, которые я не смог преодолеть:
- В реальной ситуации вам нужно знать ID целевого видео. Их массовая утечка сама по себе будет считаться багом.
- Так как мы получаем только изображения, доступа к звуку получить не удастся.
- Разрешение очень низкое (но его достаточно, чтобы понять происходящее в видео).
Можно сделать вывод, что всегда стоит обращаться внимание на ситуации, когда два различных продукта имеют внутреннее взаимодействие друг с другом, так как команды разработчиков обоих продуктов лучше знают свою систему и могут упустить важные подробности при работе с ресурсами другого продукта.
Поиск подобных IDOR может быть очень монотонным и кропотливым трудом, и теперь я пытаюсь избегать простых слепых замен ID в надежде на лучшее. Если какое-то время потестировать продукт и понять его внутреннее устройство, то будет эффективнее (и интереснее) попытаться подумать о различных неожиданных действиях, о которых могли не подумать разработчики, или сделать упор на недавно реализованных функциях, или просто заняться чем-то, требующим продуманных действий. Возможно, в долговременной перспективе вам это принесёт больше удовольствия. На мой взгляд, чем больше вы понимаете систему, тем больше идей о её взломе приходит в голову естественным образом.
Возможно, в долговременной перспективе вам это принесёт больше удовольствия. На мой взгляд, чем больше вы понимаете систему, тем больше идей о её взломе приходит в голову естественным образом.
Но даже в самых надёжных и тщательно протестированных системах есть вероятность того, что простая замена ID в запросе позволит получить критически опасный баг.
Как развивалась ситуация
[11 декабря 2019 года] — отправлен отчёт о баге
[12 декабря 2019 года] — первоначальный триаж
[20 декабря 2019 года] — баг принят (P4 -> P1)
[08 января 2020 года] — предприняты шаги по устранению бага при помощи временного отключения функции Moments
[17 января 2020 года] — выписана награда в размере 5000 долларов
[??? ?? 2020 года] — функция Moments снова включена, теперь она проверяет наличие доступа к видео.
На правах рекламы
VDSina предлагает VDS с посуточной оплатой, возможностью в пару кликов создать собственную конфигурацию сервера, установить любую операционную систему.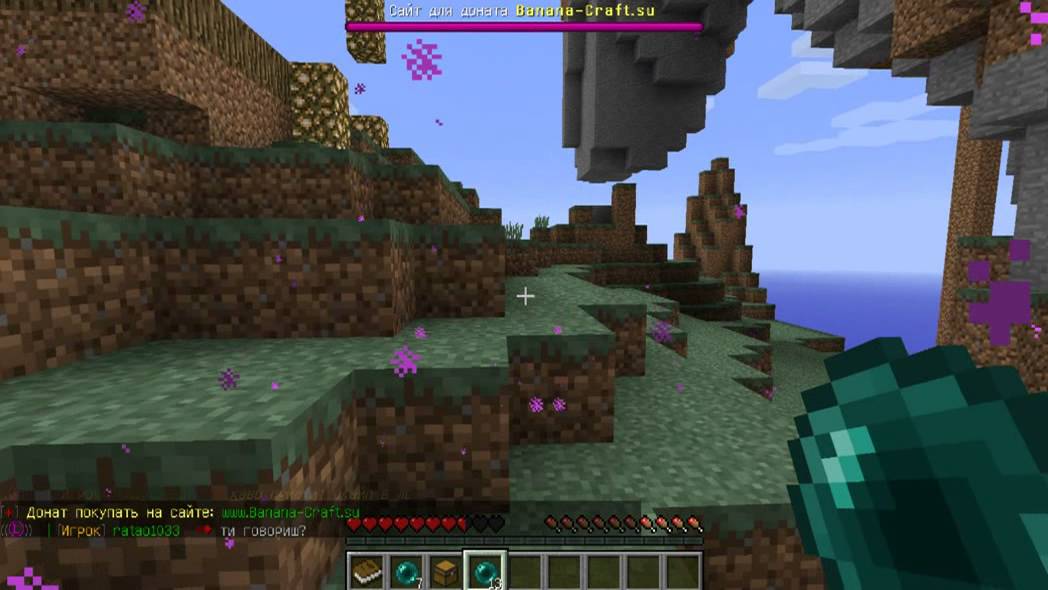 Каждый сервер подключён к интернет-каналу в 500 Мегабит и бесплатно защищён от DDoS-атак!
Каждый сервер подключён к интернет-каналу в 500 Мегабит и бесплатно защищён от DDoS-атак!
Подписывайтесь на наш чат в Telegram.
Как сделать видео для YouTube (бесплатный шаблон)
Когда дело доходит до публикации видеоконтента, YouTube является конечным пунктом назначения.
Фактически, на данный момент YouTube является почти синонимом интернет-видео.
YouTube насчитывает более 1,9 миллиарда активных пользователей в месяц, и каждый день они смотрят миллиард часов видео. Для сравнения, это более 114 000 лет видео, которые просматриваются КАЖДЫЙ ДЕНЬ.
Лучшие создатели контента на YouTube могут зарабатывать сотни, если не тысячи долларов в день. Но по иронии судьбы успех и заработок на YouTube не имеют ничего общего с созданием видео.
Так как же добиться успеха на YouTube?
Сегодня я собираюсь поделиться с вами методами от некоторых ведущих YouTube-блогеров, которые показывают, что именно вы должны (и не должны) делать для создания контента на YouTube.
И, что еще лучше, Я поделюсь БЕСПЛАТНЫМ шаблоном , который поможет вам делать видео на YouTube быстрее!
С помощью нескольких простых шагов (и этого замечательного шаблона) вы сможете создавать контент в кратчайшие сроки!
Поехали!
Создайте собственное видео на YouTube уже сегодня!
Скачайте Camtasia и этот БЕСПЛАТНЫЙ шаблон, чтобы быстро и легко создавать собственные видео на YouTube.
Загрузить
Вот все пошаговые инструкции, необходимые для создания успешного видео на YouTube:
Шаг 1. Создайте видеостратегию YouTube
Шаг 2. Убедитесь, что ваше видео есть на YouTube
Шаг 3. Найдите идеи и темы для YouTube
Шаг 4. Познакомьтесь с оборудованием YouTube для начинающих
Шаг 5. Изучите первое видео на YouTube, которое вы должны снять
Шаг 6. Настройте запись видео
Шаг 7. Запишите свой рабочий стол
Шаг 8. Отредактируйте свое видео
Шаг 9. Загрузите свое видео на YouTube
Загрузите свое видео на YouTube
Шаг 10. Оптимизируйте свое видео для YouTube
Шаг 1 Создайте видеостратегию YouTube
Выберите правильную тему (для правильной аудитории)
Хотите узнать самый сокровенный секрет успеха на YouTube (или любой другой контент-платформе)?
В нем мало что есть у вас как у творца.
Вы можете быть харизматичным, забавным и умным, но если вы не приносите пользы, ваши видео бесполезны.
Дело не в вас и не в том, что вы можете получить. Если вы зайдете на YouTube, пытаясь получить от этого что-то, вы, вероятно, не добьетесь большого успеха.
Вам нужно сосредоточиться на своей аудитории. Не себя.
Найдите свою идеальную аудиторию для YouTube
Прежде чем приступить к работе над своим первым сценарием или раскадровкой, вы должны ответить на вопрос:
«Кто ваша аудитория?»
Знание своей аудитории будет определять почти каждое решение, которое вы примете относительно своего видео.
Знание общей информации полезно, но подумайте о своей конкретной аудитории.
- Какие у них проблемы?
- Что им нужно знать?
- Что они узнают из вашего видео?
- Чем полезно для них ваше видео?
Если вы не можете ответить на эти основные вопросы, вам нужно копнуть глубже. Ответы на эти вопросы помогут вам при планировании и создании видео.
Мнение экспертов
По мере того, как вы начинаете понимать, чего хочет и в чем нуждается ваша аудитория, вы можете кое-что сделать, чтобы сузить фокус.
Вот совет от экспертов YouTube, которые узнали (из большого количества практики и работы), что вам нужно для определения вашей аудитории.
Консультант YouTube по маркетингу Оуэн Видео говорит: «Самое первое, что мы делаем, — это проводим для наших клиентов анкету, которая помогает им получить самые важные темы, которые могут заинтересовать аудиторию».
Джереми Вест, директор по маркетингу vidIQ, полагает, что умение слушать имеет решающее значение, потому что «если вы не слушаете свою аудиторию, то… вы не сможете хорошо им служить».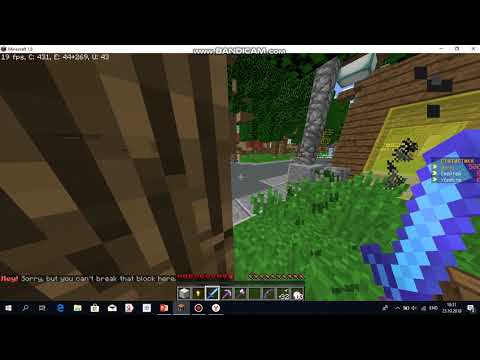 Однако дело не только в том, чтобы просто искать то, что хочет зритель.
Однако дело не только в том, чтобы просто искать то, что хочет зритель.
Как только вы поймете свою аудиторию, вам нужно создать контент, соответствующий вашей персоне. Не имеет значения, если ваше видео не работает для других групп или других персонажей.
Когда вы только начинаете, вы хотите, чтобы ваша аудитория была как можно более конкретной.
Ниша хорошая. Широкий — это плохо.
Сосредоточьтесь на том, чтобы помочь зрителю достичь своих целей. Если вы продаете программное обеспечение, вам нужно убедиться, что ваше видео помогает зрителю узнать, что именно ему нужно для успеха.
Фернандо Силва, менеджер по работе с клиентами Wistia, подчеркивает эту необходимость и предлагает нам «[получить] представление о том, что на самом деле интересует вашу аудиторию и что они хотят продолжать смотреть или, может быть, что их не интересует. Это… поможет вам создавать более качественный контент в будущем».
Если вы усердно работаете над тем, чтобы понять свою аудиторию, но не уверены в том, что вы должны создать для нее, Тайлер Лессард, вице-президент по маркетингу в Vidyard, подчеркивает, что вам следует «больше сосредоточиться на качестве контента и на том, как вы доставить его. Убедитесь, что это актуально для вашей аудитории, и я думаю, что это простой способ начать».
Убедитесь, что это актуально для вашей аудитории, и я думаю, что это простой способ начать».
Выбросьте совершенство из окна
Просто начните.
Это действительно так просто.
Я знаю, может быть заманчиво смотреть на знаменитых YouTube-блогеров и думать, что нужно создавать видео просто так и одновременно привлекать огромную аудиторию, но все эти мысли могут парализовать.
«Лично я считаю, что мы все находимся на одном уровне, независимо от того, являетесь ли вы бизнесом или индивидуальным творцом. Потому что все мы с чего-то начинаем…»
Эми Ландино, соучредитель Aftermarq и автор бестселлера Vlog Like a Boss.
Слишком многие люди беспокоятся о том, чтобы все было идеально с самого начала. Мы парализуем себя, заставляя ничего не создавать и не выпускать наш контент, потому что мы так озабочены тем, есть ли у нас все необходимое оборудование и все ли идеально.
Что делать, если вы застряли на пути к совершенству?
Для начала задайте себе несколько вопросов:
- Будут ли мои зрители неясно понимать цель видео, если эти изменения не будут внесены?
- Достигнет ли видео вашей цели?
- Содержит ли видео что-то неправильное, что может серьезно повлиять на зрителя?
- Что самое худшее произойдет, если текущая версия будет выпущена как есть?
- Можно ли потратить время, которое можно было бы потратить на редактирование, с большей пользой для другого проекта?
Ответив на эти вопросы, разрешите себе двигаться дальше. Если вы слишком сосредоточитесь на создании идеального видео , вы ограничите себя в долгосрочной перспективе.
Если вы слишком сосредоточитесь на создании идеального видео , вы ограничите себя в долгосрочной перспективе.
Шаг 2. Убедитесь, что ваше видео есть на YouTube
Видео не может быть успешным, если его никто не видит! Вы должны учитывать поисковую оптимизацию (SEO), когда начинаете создавать видео.
Нужно многому научиться и разобраться, но в основном вы хотите, чтобы ваш контент находили люди, которые ищут.
Два основных способа ранжирования ваших видео на YouTube:
- Создавайте контент, который будет полезен для пользователей
- Создавайте контент, который удобен для поисковых систем
найденный. SEO может быть чрезвычайно сложным делом, но вам не нужно делать все сразу. Создатели, с которыми мы разговаривали, внесли несколько простых предложений.
Эндрю Кан из TubeBuddy рекомендует делать контент, ориентированный на определенную тему и ниши, что поможет вашему контенту быть более доступным для поиска. Это также помогает гарантировать, что нужная аудитория найдет ваш контент.
Это также помогает гарантировать, что нужная аудитория найдет ваш контент.
«Многие люди тратят время на общие термины, в которых так много конкурентов, что они никогда не появятся [в поиске]», — сказал он. «Если вы приходите в день гонки, и вы [не] бегун, и вы тренировались один раз, вы не можете рассчитывать на победу. Таким образом, практика, понимание того, что более конкретная информация помогает вам быть более заметным, помогает вам побеждать».
Джереми Вест рекомендует не только сфокусировать ваш контент на определенных темах, но и убедиться, что ваш контент полезен и отвечает на вопросы, которые задает ваша потенциальная аудитория.
«Сопоставьте это намерение поиска с «как мне исправить этот пробел», и вы продадите этот бланк», — сказал он. «Вместо того, чтобы просто говорить о том, насколько хорош ваш виджет, будьте ответом на задаваемые вопросы… И быть ответом на них — это… один из самых простых способов для брендов начать преуспевать в этой среде, а затем превзойти эти ожидания. Предоставьте то, чего они не ожидают. Пригласите гостей, которых они не ожидают увидеть в вашей программе. И давайте больше ценности, чем они могут даже поверить».
Предоставьте то, чего они не ожидают. Пригласите гостей, которых они не ожидают увидеть в вашей программе. И давайте больше ценности, чем они могут даже поверить».
Чтобы ваш контент был полезным и доступным для поиска, подумайте, какие вопросы задают и где их задают. Затем вы можете создать правильный контент и разместить его там, где его можно будет найти.
Шаг 3. Найдите идеи и темы для YouTube
Теперь, когда вы знаете свою аудиторию, у вас может возникнуть вопрос: «О чем мне снять видео на YouTube?» Хорошая новость заключается в том, что существует множество способов найти идеи для видео на YouTube, которые ищет ваша аудитория.
Допустим, вы занимаетесь домашним подрядом. Вы решаете, что собираетесь нацелить свой канал на нынешних домовладельцев, которые хотят украсить свой дом. Ваши первоначальные темы видео могут включать такие вещи, как «Как снять попкорн с потолка» или «Как обновить кухонные шкафы».
Это отличное начало, но для еще большего количества идей, чем ваш первоначальный список, вот несколько советов от Горда Исмана о лучших местах, которые вы можете использовать для вдохновения и поиска очень актуальных тем для вашей конкретной аудитории.
1. Поиск на YouTube
Поиск на YouTube — один из лучших способов найти то, что ищут люди. Когда у вас появится идея контента, выполните быстрый поиск на YouTube и посмотрите, что вы получите.
Затем посмотрите на результаты поиска и решите, является ли это перенасыщенной областью или есть место для создания уникальной, ценной версии.
Вы хотите выбрать темы, которые вам нравятся и актуальны для вашей аудитории.
Когда у вас есть основная идея темы, YouTube может помочь вам сузить ее.
Выполните поиск на YouTube, введя несколько ключевых слов в строку поиска.
Функция автоматического предложения/автозаполнения даст вам дополнительные ключевые слова, предлагаемые YouTube.
Вот пример, когда я ввел в строку поиска «учебное видео», и ниже появился список предлагаемых тем.
Вы хотите взять эти термины и записать их. После всех ваших исследований вы можете обнаружить, что одно видео может охватывать множество одних и тех же тем или что вы можете создать серию видео.
Для темы, посвященной «видеоруководству», я хотел бы сосредоточиться на редактировании, идеях для видео и фоновой музыке в качестве хорошей отправной точки.
2. Раздел комментариев
Раздел комментариев к видео и статьям может быть отличным ресурсом для тем видео на YouTube.
Зрители часто предлагают дополнительные темы или задают вопросы, которые предлагают области интересов для создания дополнительного контента.
Итак, начните с просмотра канала конкурента на YouTube и начните собирать комментарии.
3. Сообщества и группы
Будь то Twitter, группа Facebook или членская группа, найдите единомышленников, которые будут вдохновлять вас и помогать вам на этом пути.
Не обескураживайте себя, думая, что вы должны действовать в одиночку.
Найдите группу, от которой вы сможете обмениваться идеями и задавать вопросы. Вы можете даже начать с нескольких других (и лучших) тем для видео.
4. Спросите свою аудиторию
Если у вас уже есть аудитория (даже небольшая), стоит спросить их, какой контент они хотели бы видеть.
Это верный способ выяснить, что ваша аудитория хочет знать, изучать и смотреть.
Шаг 4. Знакомство с оборудованием YouTube для начинающих
Можно легко растеряться и почувствовать, что у вас нет нужных инструментов для создания видео.
Приятно иметь высококачественное оборудование, и нет никаких сомнений в том, что лучшее оборудование может производить видео более высокого качества.
Имейте в виду также, что узкоспециализированное оборудование может быть сложным в эксплуатации и требует значительного времени и обучения для освоения.
Прежде всего, постарайтесь не слишком беспокоиться об оборудовании.
Сначала научитесь хорошо создавать контент, а потом позаботьтесь о повышении уровня своего снаряжения.
Совет: Ознакомьтесь с курсами Академии TechSmith о съемке, освещении и звуке для получения дополнительной информации.
Если вы все еще беспокоитесь о том, какое снаряжение вам следует использовать, Брайан Фанцо из iSocialFanz может дать вам несколько советов. Он предлагает делать маленькие шаги: «…начните с телефона, а затем перейдите к веб-камере, затем перейдите к профессиональному оборудованию».
Он предлагает делать маленькие шаги: «…начните с телефона, а затем перейдите к веб-камере, затем перейдите к профессиональному оборудованию».
Многое можно сделать с помощью таких вещей, как программное обеспечение для записи экрана, простой видеоредактор или смартфон и немного творчества.
Эти инструменты помогут вам освоить основы создания видео и отработать передовые приемы, которые будут полезны независимо от того, какое оборудование вы используете.
«Многие люди сосредотачиваются на том, что «у меня нет подходящего оборудования» и «у меня нет подходящей камеры», но на самом деле они не думают о том, что я хочу сказать? Что я пытаюсь донести своим брендом? Они не хотят, чтобы им просто сказали, купите мой продукт. Если вы можете заставить кого-то что-то почувствовать, если вы можете заставить их относиться к тому, что вы делаете, это важнее любого оборудования».
Эндрю Кан, TubeBuddy
Вот некоторые из основных устройств (помимо телефона), которые вы можете использовать, если собираетесь создавать высококачественные видео на YouTube:
1.
 Микрофон
МикрофонНезависимо от того, для вашего мобильного телефона устройство, вход непосредственно в камеру или даже цифровой рекордер, микрофон улучшит общее качество вашего видео. Хороший микрофон не обязательно должен быть дорогим, но он того стоит.
2. Устройство записи экрана и видеоредактор
При выборе программного обеспечения для записи экрана выберите инструмент со встроенными функциями записи, редактирования и совместного использования. Это сэкономит ваше время и позволит выполнять всю работу в одном инструменте.
Запись экрана — отличный способ снять видео на YouTube без камеры. Мы в TechSmith считаем, что Camtasia — идеальное программное обеспечение для редактирования видео для начинающих. И у него есть сила и универсальность, чтобы повышать уровень вместе с вами по мере того, как вы приобретаете больше навыков.
Если вы хотите узнать больше о Camtasia и ее простых функциях редактирования видео, посмотрите это короткое видео от Тима Шмойера из Video Creators.
3. Освещение
Если вы записываете видео с камеры или даже веб-камеры, видеоосвещение будет иметь большое значение для вашего внешнего вида и общего качества.
Освещение даже улучшит внешний вид видео на мобильных устройствах и может стать отличной инвестицией. Вам не нужно платить много денег за свет при запуске. Поскольку освещение — это смесь науки и искусства, базовый набор поможет вам создать профессионально выглядящее видео.
4. Камера или веб-камера
Камеры могут быть крупными инвестициями, от сотен до тысяч долларов.
В то время как цифровые зеркальные камеры или другие камеры высокого класса могут значительно улучшить внешний вид вашего видео, они также добавляют массу настроек и параметров, которыми необходимо управлять, что увеличивает сложность съемки вашего видео.
Внешняя веб-камера — относительно недорогой способ улучшить качество видео. Большинство встроенных веб-камер имеют довольно низкое качество по сравнению с их внешними аналогами.
И не забывайте, у вас, вероятно, есть довольно хорошая камера в кармане, рюкзаке или сумочке. Большинство последних смартфонов могут записывать видео в формате Full HD (1080p), а многие даже в 4K.
Шаг 5. Изучите первое видео на YouTube, которое вы должны снять
На YouTube можно создавать всевозможные видео. Лучшее видео, с которого вы можете начать, — это обучающее видео.
Согласно недавнему исследованию TechSmith, 53 % людей сообщили о просмотре двух или более обучающих видеороликов в неделю (рост на 152 % по сравнению с 2013 годом).
Простое руководство или обучающее видео — отличный способ намочить ноги.
Обучающее видео просто отвечает на заданный вопрос. Это может быть «Как заморозить панели в Excel» или «Как заменить масло». В любом случае, вы просто делитесь своими экспертными знаниями с другими.
Подобные видео можно найти по всему YouTube, и на то есть веские причины.
Согласно исследованию Pew, в ходе которого в 2018 году было опрошено более 4500 американцев, 87% пользователей заявили, что YouTube важен тем, что помогает им понять, как делать то, чего они раньше не делали.
Это означает, что у вас есть прекрасная возможность создать полезные и ценные обучающие видео для вашей аудитории.
У вас есть советы по дрессировке собак? Соберите список всех вопросов, которые могут возникнуть у владельца собаки, и создайте серию обучающих видеороликов, чтобы дать на них ответы.
Если вы являетесь экспертом в Photoshop и хотите помочь другим стать лучше, просмотрите обучающее видео или обучающее видео.
А если вы занимаетесь бизнесом или предпринимателем, нет лучшего места для начала, чем видео с демонстрацией продукта или видео с пояснениями.
Эти видеоролики помогут вашим потенциальным клиентам точно увидеть, что делает ваш продукт или услуга, без необходимости читать тонны материалов.
Люди ищут видеопомощь каждый день. Только учебный и образовательный контент собирает более миллиарда просмотров на YouTube в день.
К концу этого руководства вы сможете создавать высококачественные видео для YouTube, используя записанный с экрана контент, как этот от TubeBuddy:
Шаг 6. Настройте запись видео
Теперь это вы знаете свою аудиторию, распланировали темы и знаете, какое видео нужно снять, пора приступить к созданию вашего видео.
Напишите сценарий или план
Сценарий может показаться довольно формальным, но это отличный инструмент, который поможет вам сосредоточиться. Спланируйте визуальные эффекты (кадры, ракурсы, графику и т. д.), которые сопровождают каждую строку диалога.
Если у вас уже есть сообщение в блоге по теме, я бы посоветовал вам написать сценарий на основе исходного сообщения. Это не должно быть сложным.
Если сценарий кажется излишним, простой план поможет вам обсудить ваши вопросы, и это лучше, чем запись без плана.
Приведите в порядок свой стол (и рабочий стол)
Одна из основных ошибок, которых следует избегать при записи самого себя, — это слишком много беспорядка как на экране, так и за его пределами.
Если вы снимаете видео на своем рабочем столе, в офисе или дома, вы хотите, чтобы окружающая среда была чистой и презентабельной.
Далее вам нужно настроить камеру или веб-камеру и видеоосвещение (если они у вас есть). Используйте внешнюю веб-камеру, установленную позади вашего ноутбука, или, что еще лучше, превратите камеру DSLR в свою веб-камеру для превосходного качества видео.
Вот все, что вам нужно знать об организации рабочего места для идеального видео:
Наведите порядок
Если вы фотографируете себя, убедитесь, что все, что можно увидеть на экране, чистое и свободное от беспорядка. . Пустая однотонная стена — отличный фон, но если у вас нет к ней доступа, просто убедитесь, что ваша обстановка максимально свободна от отвлекающих факторов.
Вы хотите, чтобы ваши зрители были сосредоточены на вас, а не на картине на вашей стене.
Если ваше видео содержит снимок экрана или запись экрана, беспорядок на экране вашего компьютера также отвлекает. И нет ничего хуже, чем копаться в ненужных приложениях и программах, чтобы получить то, что вы действительно хотите показать в своем видео.
И нет ничего хуже, чем копаться в ненужных приложениях и программах, чтобы получить то, что вы действительно хотите показать в своем видео.
Перед записью обязательно закройте все ненужные программы и окна.
Избегайте записи перед окнами
Если вы записываете возле окна, избегайте записи перед ним. Расположитесь рядом с окном или лицом к окну. Таким образом, вы не размоетесь и не станете силуэтом. Совет для профессионалов: это также отличный способ улучшить освещение, но будьте осторожны, так как может быть сложно контролировать количество света.
Правильно расположите камеру
Наклоните веб-камеру или камеру так, чтобы она находилась на уровне глаз, и зрители не смотрели на вас снизу вверх. Придерживайтесь правила третей или расположитесь в центре кадра.
Шаг 7. Запишите свой рабочий стол
Выберите свой любимый экранный рекордер и пройдитесь по сценарию, записывая свой рабочий стол.
Здесь, в TechSmith, мы используем Camtasia для многих наших видео на YouTube.
Он идеально подходит для всех, кому нужно создавать обучающие видеоролики на YouTube, и у нас есть множество справочных видеороликов, которые помогут вам начать работу.
Ваша запись может быть настолько простой или сложной, насколько вы захотите. Вы можете записать веб-камеру, чтобы придать ей индивидуальность, создать вступление, добавить музыку или просто нажать «Запись» и поделиться ею.
Создайте собственное видео на YouTube уже сегодня!
Загрузите Camtasia и этот БЕСПЛАТНЫЙ шаблон, чтобы быстро и легко создавать собственные видео на YouTube.
Загрузить
1. Запишите экран
Чтобы начать запись, нажмите кнопку «Запись» в верхней части панели инструментов. Откроется рекордер Camtasia, который по умолчанию настроен на запись всего, что происходит на вашем экране.
2. Настройте параметры
Во-первых, вам нужно выбрать запись во весь экран или выбрать пользовательский регион для записи.
Затем выберите другие входы для записи вместе с экраном. Опции включают веб-камеру, микрофонный звук и системный звук. Щелкните стрелку вниз или двойную стрелку рядом с каждым, чтобы выбрать конкретный микрофон или веб-камеру.
Опции включают веб-камеру, микрофонный звук и системный звук. Щелкните стрелку вниз или двойную стрелку рядом с каждым, чтобы выбрать конкретный микрофон или веб-камеру.
Наконец, нажмите «Начать запись», чтобы начать.
3. Завершить запись
Windows
Когда вы закончите запись, щелкните значок рекордера Camtasia на панели задач, затем кнопку остановки. Если вам нужно перезаписать, выберите «Удалить», чтобы начать заново.
Подсказка: нажмите «F10», чтобы остановить запись, или «F9», чтобы приостановить/возобновить запись.
Mac
Чтобы закончить запись, щелкните значок Camtasia в строке меню Apple, затем нажмите «Остановить запись». Или, если вам нужно перезаписать, выберите «Начать заново».
Совет: нажмите «CMD+OPTION+2», чтобы остановить запись, или «CMD+SHIFT+2», чтобы приостановить/возобновить запись.
Шаг 8. Редактирование видео
Редактирование видео может быть самой увлекательной и трудоемкой частью процесса создания. И для новичка это определенно может быть самым сложным.
И для новичка это определенно может быть самым сложным.
Вот несколько простых правок, которые вы можете использовать для начала:
1. Обрезать ошибки
Часто мы записываем немного больше в начале и в конце записи. Чтобы удалить лишний контент, перетащите конец клипа внутрь. Это называется обрезкой. Если вы обрезаете слишком много, перетащите видеоклип назад, чтобы восстановить видео.
Приятно отметить, что любые изменения, которые вы делаете на временной шкале, не повлияют на исходную запись в корзине мультимедиа.
2. Используйте вырезки
Перетащите красный или зеленый маркер на указателе воспроизведения, чтобы выбрать область для удаления, затем нажмите кнопку вырезания, чтобы удалить часть. Появится сшитая линия, показывающая, где был сделан разрез.
Если вы сделали выбор и хотите вернуть указатель воспроизведения, дважды щелкните указатель воспроизведения.
3. Добавление заголовков, переходов, аннотаций и т. д.
Сделайте свои видео более изысканными и профессиональными с помощью привлекательных заголовков, аннотаций, эффектов и многого другого. Нажмите и перетащите их с панели инструментов на временную шкалу или холст.
Нажмите и перетащите их с панели инструментов на временную шкалу или холст.
Советы по редактированию видео
В Интернете существует бесконечное количество ресурсов, которые могут показать вам сложные детали редактирования видео. Но есть несколько советов по редактированию видео, которые вам понадобятся, чтобы сделать видео высокого качества, не усложняя его.
Давайте рассмотрим некоторые другие распространенные улучшения, которые действительно могут выделить ваше видео.
Добавьте простое вступление
Видеовступление приведет ваших зрителей к вашему контенту. Вступление должно быть простым и содержательным. Зрители хотят добраться до сути вашего контента. Их не волнует ничего, кроме того, чему вы обещали их научить.
Вступление можно использовать во всех видео на вашем канале YouTube, в плейлисте или только в одном видео.
Создание нижних третей
Нижняя треть (также называемая хироном) размещается в нижней трети (обычно справа или слева) экрана и представляет собой простой способ предоставить вашей аудитории информацию. Обычно они отображают имя, место или другую полезную информацию.
Обычно они отображают имя, место или другую полезную информацию.
Они не должны закрывать ваше изображение и должны дополнять ваш основной объект.
Добавить музыку
Наконец, вы захотите добавить музыку к своему видео. Вероятно, у вас уйдет больше времени на выбор музыки, которую вы хотите использовать, чем на ее фактическое добавление в видео.
В большинстве случаев лучше всего использовать музыку с бесплатного музыкального сайта премиум-класса. Хотя музыка не будет бесплатной, она, как правило, недорогая, и у вас будет более широкий выбор высококачественной музыки на выбор.
Где найти музыку для видео? Вы можете получить доступ к огромной библиотеке бесплатных и премиальных музыкальных треков от TechSmith Assets.
Сосредоточьтесь на хорошем звуке и озвучивании
Плохой звук может заглушить ваше видео.
Для записи голоса за кадром вы можете использовать Camtasia. Тем не менее, для более простого озвучивания я настоятельно рекомендую TechSmith Audiate.
Audiate транскрибирует ваш голос, когда вы говорите. Затем вы можете редактировать аудио так же, как редактируете текст. Больше не нужно просматривать форму волны, чтобы найти свои ошибки.
Кроме того, Audiate позволяет быстро находить и удалять ваши «гм», «эээ» и другие бормотания и колебания.
Если в вашем видео есть музыка, убедитесь, что она не перебивает ваш голос. Не бойтесь добавлять эти крутые биты, но помните, что ваша аудитория здесь, чтобы учиться на том, что вы говорите.
Обратите особое внимание на окончательное редактирование, сосредоточившись на звуке. Закройте глаза и просто слушайте свое видео. Если это звучит не так, вам следует настроить его, независимо от того, насколько прекрасны ваши кадры или содержимое экрана.
«Мой стиль редактирования всегда заключался в том, чтобы сделать наш контент максимально кратким. Я хочу, чтобы люди как можно быстрее получали то, что им нужно из моих видео. И чтобы наши видео соответствовали бренду, мы всегда используем один и тот же шрифт, фирменные цвета и тон музыки, что создает последовательность и знакомость».
Санни Ленардуцци, основатель YouTube for Bosses
Создайте привлекательную концовку
В концовке YouTube вы можете добавить к своему видео конкретные призывы к действию. Это также можно назвать конечным экраном, и это последняя часть вашего видео.
Существует четыре различных типа контента, доступных для использования на конечных экранах YouTube, которые называются элементами. Эти четыре элемента:
- Видео или плейлист: Это позволяет вам ссылаться на другое отдельное видео или плейлист YouTube из нескольких видео.
- Подписаться: Это позволяет вам сделать ссылку на ваш собственный канал, где зритель может щелкнуть, чтобы подписаться.
- Канал: Это позволяет вам перейти на другой канал YouTube.
- Ссылка на одобренный веб-сайт: Это позволяет вам ссылаться на веб-сайт за пределами YouTube.
Шаг 9. Загрузите видео на YouTube
Загрузить видео на YouTube очень просто. Если вы используете Camtasia для создания видео на YouTube, у вас будет возможность поделиться им непосредственно на YouTube из продукта. Вам просто нужно войти в YouTube и подключить свою учетную запись YouTube к Camtasia.
Если вы используете Camtasia для создания видео на YouTube, у вас будет возможность поделиться им непосредственно на YouTube из продукта. Вам просто нужно войти в YouTube и подключить свою учетную запись YouTube к Camtasia.
Или вы можете загружать видео с помощью платформы YouTube.
Шаг 10. Оптимизируйте видео для YouTube
Когда вы начнете создавать свое видео, вам нужно будет сосредоточиться на нескольких ключевых областях, чтобы убедиться, что ваше видео хорошо работает на YouTube. Продумывая стратегию во время создания видео, вы повышаете свои шансы на ранжирование на YouTube.
Оптимизация видеопроизводства
Нацельте ключевые слова на поиск видео в Google
Вы заметили, что в результатах поиска появляется больше видео?
Google обрабатывает 3,5 миллиарда поисковых запросов в день, и многие поисковые запросы теперь включают видео YouTube непосредственно в результаты поисковой системы Google.
Эти онлайн-видео отображаются при любом поиске. Просто введите «как починить мой холодильник» или «как поменять свечи зажигания», и Google выдаст вам лучшие видео на YouTube на основе вашего поиска.
Просто введите «как починить мой холодильник» или «как поменять свечи зажигания», и Google выдаст вам лучшие видео на YouTube на основе вашего поиска.
Делайте более длинные видео
Более длинные видео обычно имеют более высокий рейтинг, чем более короткие.
Компания Backlinko проанализировала 1,3 миллиона видео на YouTube и обнаружила, что средняя продолжительность видео на первой странице YouTube составляет 14 минут 50 секунд.
YouTube поднимет более длинные видео в результатах поиска.
Это связано с двумя ключевыми факторами ранжирования: Общее время просмотра и Общее время сеанса.
По сути, YouTube будет продвигать видео выше в рейтинге, если они обеспечивают ценность и , чтобы люди оставались на сайте как можно дольше.
Итак, когда вы планируете свои видео, подумайте, как вы можете их расширить. И вместо того, чтобы просто добавлять дополнительный контент, подумайте о том, как вы можете глубже погрузиться в свою тему, чтобы создать еще более полезное видео.
Убедитесь, что ваше ключевое слово произносится в вашем видео
YouTube расшифровывает ваш контент, поэтому попробуйте произнести основное ключевое слово 1-2 раза в сценарии.
Сделайте уникальное представление
Удержание — это все на YouTube. Стимулируйте пользователей смотреть как можно дольше в первые 10 секунд. Объясните, о чем вы собираетесь говорить, и дайте им повод остаться и посмотреть ваше видео.
Сообщите пользователям…
Комментируйте, ставьте лайки, подписывайтесь и заходите на свой сайт в конце видео. Если вы не скажете им сделать это, они, вероятно, никогда не сделают этого. И если вы создаете поддерживающий, полезный контент, они с большей вероятностью будут взаимодействовать с вашим каналом YouTube.
Скриншот через AmyTVОптимизация рейтинга YouTube
Теперь, когда вы создали оптимизированное видео, пришло время оптимизировать его на платформе YouTube. Вы не хотите слишком усложнять это. Речь идет не о том, чтобы расставить ключевые слова по местам и попытаться обмануть YouTube, чтобы ранжировать ваше видео.
Вы хотите действовать стратегически в том, что вы делаете, и, прежде всего, приносить пользу своей аудитории.
Заголовок, описание и миниатюра
Введите ключевое слово в заголовке и описании, желательно в начале, но не забудьте сделать это привлекательный и кликабельный . Речь идет не столько о попытках вставить ключевые слова, сколько о том, чтобы дать зрителям понять, что ваше видео поможет решить то, что они ищут.
Совет: будьте честны в названии и описании. Люди перестают смотреть видео, которые не соответствуют их обещаниям.
По данным YouTube, в 90 % самых эффективных видеороликов на YouTube используются собственные миниатюры. Постарайтесь сделать свою миниатюру на YouTube интересной и отличной от всего остального в результатах поиска.
Сделайте свое видео достойным клика.
Используйте свою текущую аудиторию для повышения скорости видео
Первые 48 часов, когда ваше видео выходит в эфир, имеют решающее значение. Здесь большую роль играет использование вашей текущей аудитории.
Здесь большую роль играет использование вашей текущей аудитории.
Вы можете создать более сильный ажиотаж, и ваши просмотры начнут подниматься по существующей базе. Оуэн Видео любит создавать скорость видео, набирая просмотры до того, как видео станет общедоступным, и награждая своих подписчиков эксклюзивным контентом.
В результате YouTube считает видео более ценным, и оно с большей вероятностью будет занимать первые места в результатах поиска.
Вот одна из самых успешных стратегий Owen Video по продвижению видео на YouTube. Повторение его стратегии с помощью собственных видео поможет вам улучшить их эффективность на раннем этапе:
Пример стратегии продвижения видео Owen Video:
- В первый день, когда он публикует видео, он оставляет его вне списка (видео не может быть найдено) или найти в открытом доступе без ссылки).
- Ссылка на незарегистрированное видео распространяется в социальных сетях.
- Ссылка на незарегистрированное видео отправляется по электронной почте в соответствующие списки рассылки.

- Зрители получают ранний доступ к новому контенту и чувствуют себя вознагражденными за поддержание отношений с Owen Video.
- Затем он публикует видео. Когда видео выходит в эфир, уже есть просмотры, которые помогают повысить привлекательность видео.
Это скорость видео, и, по сути, вы получаете преимущество на YouTube.
«Итак, вы создаете скорость своим видео… люди смотрят его еще до того, как оно станет общедоступным. Наличие этого плана распространения или предварительного продвижения выделит [вас] среди ваших конкурентов, которые только разбираются в этом». – Оуэн Видео
Что дальше?
В этом руководстве мы многое рассмотрели. И независимо от того, начинаете ли вы или уже являетесь ветераном видео, вы изучили некоторые ключевые инструменты и стратегии для создания успешных видеороликов на YouTube.
Создайте собственное видео на YouTube уже сегодня!
Загрузите Camtasia и этот БЕСПЛАТНЫЙ шаблон, чтобы быстро и легко создавать собственные видео на YouTube.
Загрузить
Camtasia создана для всех, кому нужно снимать обучающие видео любого типа. Мы предлагаем массу полезных руководств, которые помогут вам начать работу. И, к сведению, мы делаем 100% наших руководств и других скринкастов с помощью Camtasia.
Часто задаваемые вопросы
Как вы делаете свои собственные видео на YouTube?
Чтобы создать свое первое видео на YouTube, начните с простого видеоредактора, такого как Camtasia, и просто попробуйте создать несколько видео на темы, в которых вы являетесь экспертом.
Если вы много знаете о конкретном продукте или услуге, попробуйте составить краткое руководство. На YouTube нет недостатка в людях, которые ищут помощь, и вы можете стать их ответом.
О чем мне снять видео на YouTube?
Существует множество способов найти идеи для видео на YouTube, которые ищут ваши зрители. Три из моих любимых — это поиск на YouTube, разделы комментариев и сообщества.
Три из моих любимых — это поиск на YouTube, разделы комментариев и сообщества.
Видео какого типа чаще всего просматривают на YouTube?
Есть все виды видео, которые люди создают на YouTube.
Более половины наиболее распространенных типов видео, в которые инвестируют маркетологи, относятся к типу обучающих видео. Это дает вам много хороших видео для начала.
Что вы, ютуберы, используете для редактирования своих видео?
Ютуберы используют самые разные программы для редактирования своих видео, но мы в TechSmith считаем, что Camtasia — идеальное программное обеспечение для редактирования видео для начинающих.
Если вы хотите узнать больше о Camtasia и ее простых функциях редактирования видео, посмотрите это короткое видео от Тима Шмойера из Video Creators
Как сделать видео для YouTube без камеры?
Запись экрана — отличный способ снять видео на YouTube без камеры.
При выборе программного обеспечения для записи экрана выберите инструмент со встроенными функциями записи, редактирования и публикации. Это сэкономит ваше время и позволит выполнять всю работу в одном инструменте.
Какое оборудование вам нужно для YouTube?
Можно легко растеряться и почувствовать, что у вас нет нужных инструментов для создания видео. Начните с вашего телефона или устройства записи экрана и простого видеоредактора. Тогда переходите к профессиональному снаряжению.
Примечание редактора. Этот пост был первоначально опубликован в мае 2019 года и обновлен для обеспечения точности и полноты.
Нужны идеи для видео на YouTube? Где вам нужно искать вдохновение
Независимо от того, делаете ли вы корпоративное обучение, образовательные видеоролики или видеоролики для продажи и продвижения продукта или бизнеса, создатели видеороликов стремятся создавать релевантный и привлекательный контент для своей аудитории.
Независимо от того, откуда приходит ваша аудитория видео, мы все хотим создавать видео на YouTube, которые находят отклик у нашей аудитории. Нам нужен контент, который развлекает их и побуждает возвращаться снова и снова.
В этом посте я поделюсь тактикой, которую я использую, чтобы придумать отличные идеи для видео на YouTube для моей аудитории.
Какой бы ни была цель вашего видео, вашим приоритетом номер один должен быть поиск идей для видео на YouTube, которые имеют отношение к вашей аудитории. В моем случае моя цель — привлечь людей на YouTube и рассказать им о редактировании видео, видеомаркетинге, навыках создателя YouTube и Camtasia.
Ключевым моментом является уверенность в том, что вы полностью сосредоточены на своей аудитории, а не только на «себе». Конечно, вам нужно создавать контент, который вдохновляет ваши художественные или творческие способности, но если вы не обращаете внимания на свою аудиторию, значит, вы не служите ей. А это не очень хорошо для роста. В моем случае рост моего канала на YouTube является важной целью. Но если это не ваша цель, вы можете публиковать любой контент, который вам нравится.
В моем случае рост моего канала на YouTube является важной целью. Но если это не ваша цель, вы можете публиковать любой контент, который вам нравится.
Создавайте профессионально выглядящие видео на YouTube сегодня
Мы объединились с экспертом YouTube Ником Ниммином, чтобы создать пять бесплатных основных шаблонов движущейся графики для Camtasia, которые сделают ваши видео выделяющимися.
Получить шаблоны
Где искать идеи для видео на YouTube
Вот несколько способов, которыми я пользуюсь, чтобы найти вдохновение для идей для видео на YouTube:
1. Поиск на YouTube
Часто придумывая видео на YouTube идеи о решении проблем и работе с болевыми точками. Поэтому я всегда держу это в уме, когда изучаю темы. Я помню, как мои видео могут помочь моей аудитории научиться делать что-то лучше или решить проблему, с которой они могут столкнуться.
Я начинаю с просмотра контента, который любит находить моя аудитория — YouTube. Поскольку у меня есть собственный канал YouTube с практическими рекомендациями, мой любимый источник идей для видео на YouTube — другой контент YouTube, который может иметь отношение к моей целевой аудитории.
Поскольку у меня есть собственный канал YouTube с практическими рекомендациями, мой любимый источник идей для видео на YouTube — другой контент YouTube, который может иметь отношение к моей целевой аудитории.
Поиск на YouTube — один из лучших способов найти то, что ищут люди. Когда у меня появится идея контента, я быстро поищу на YouTube и посмотрю, что получится. Затем я смотрю на результаты поиска и решаю, является ли это насыщенной областью или у меня есть место для создания моей уникальной версии. Я хочу, чтобы контент зажигал мои творческие способности, был актуален и вдохновлял мою аудиторию.
Когда у меня появляется интересующая меня тема (но пока нет конкретной идеи контента), YouTube помогает мне ее сузить. Я ищу на YouTube, вводя некоторые ключевые слова в строку поиска. Затем я возюсь с функцией автоматического предложения/автозаполнения, чтобы увидеть, какие дополнительные условия поиска по ключевым словам предлагает YouTube.
Этот процесс помогает мне лучше понять тип контента, который ищут люди. Вот пример, когда я набрал «camtasia text» в строке поиска, и ниже появился список предлагаемых тем.
Вот пример, когда я набрал «camtasia text» в строке поиска, и ниже появился список предлагаемых тем.
Этот список тем представляет предмет, который люди ищут на YouTube, и поэтому предоставляет мне отличный плацдарм для поиска подходящих идей для видео на YouTube.
Раздел комментариев к видео может стать отличным источником идей и тем для видео на YouTube. Часто зрители предлагают вам дополнительные темы для освещения или задают вопросы, которые предлагают области их интереса, которые могут заслуживать более глубокого изучения вашего плана содержания.
И не забывайте просматривать отзывы о видео ваших конкурентов. Наблюдая за комментариями к своим собственным видео, а также к комментариям других авторов, вы найдете много вдохновения для темы.
Один из способов определить, насколько успешно вы работаете с темами, которые вы обслуживаете, — это наблюдать за вашими отзывами.
Для видео на YouTube вы можете получить представление, взглянув на некоторые из различных показателей вовлеченности:
- Комментарии (как обсуждалось выше)
- Нравится/не нравится
- Поделиться
Вы также можете лучше оценить интерес, просмотрев различные показатели времени просмотра YouTube, которые доступны в YouTube Creator Studio и просмотрев отчет о времени просмотра на YouTube.
3. Сообщества и группы
Один из лучших советов, которые я могу дать, — не сидеть в собственном вакууме творческого пространства. Окружение себя изобретательными людьми часто может создать реальное ощущение более глубокого творческого давления, чтобы придумать новые идеи и темы самостоятельно.
Я обнаружил, что, участвуя в различных сообществах, мои интересы и знания растут в геометрической прогрессии. На самом деле, я часто черпаю вдохновение для новых идей для видео на YouTube, чтобы поделиться ими со своей аудиторией, участвуя в этих группах.
Например, я состою в нескольких членских группах, таких как Академия потрясающих авторов Роберто Блейка, где единомышленники делятся мнениями и проблемами. Многие замечательные темы представляются органично, просто благодаря участию в этих группах и форумах. Вот пример поста, восхваляющего достоинства LinkedIn.
Мне также нравится проводить тематические исследования в различных группах Facebook.
Многие влиятельные лица в интересующей вас области контента часто публикуют вопросы в своих сообществах в поисках идей для нового контента для создания и обслуживания своей аудитории.
Вот пример публикации из группы Tube Ritual в Facebook, в которой на данный момент есть 239 идей:
4. Опросы или опросы
Опросы и опросы — еще один эффективный способ узнать, что интересует вашу аудиторию. Например, вы можете проводите опрос/опрос в социальных сетях (например, опрос в группе Facebook), в своих видео — просто попросив людей оставить комментарий, и на вебинарах. С помощью вебинаров вы даже можете провести опрос в прямом эфире!
5. Курсы и другие практические материалы
Вдохновение может исходить и из множества других источников. Если вы думаете о создании собственных обучающих видеороликов по темам, имеющим отношение к вашей аудитории, почему бы не ознакомиться с материалами, созданными на таких платформах, как Udemy или Lynda. com?
com?
Существует множество других бесплатных и платных онлайн-курсов, которые вы также можете посмотреть. Поищите в Google онлайн-курсы или обучение, и вы найдете гораздо больше потенциальных источников информации.
У многих влиятельных лиц в вашей области знаний, вероятно, есть контент, из которого вы можете черпать вдохновение. Вы можете просмотреть и изучить существующие опубликованные материалы, чтобы подтвердить актуальный интерес и предоставить отличные ресурсы для вдохновения вашего контента.
Убедитесь, что вы создаете свой собственный контент с «соответствующей» добавленной стоимостью, который хорошо находит отклик у вашей конкретной аудитории. Ведь каждый из нас — уникальный творец с неповторимой манерой общения.
Как захватить и упорядочить идеи для видео на YouTube
Я лишь поверхностно рассказал, откуда может браться вдохновение для новых идей для видео на YouTube:
- YouTube
- Курсы
- Книги
- Сообщества
- 2
Список бесконечен. Чем больше вы потребляете, тем больше вы будете переполнены собственными идеями и вдохновлены ими.
Чем больше вы потребляете, тем больше вы будете переполнены собственными идеями и вдохновлены ими.
Еще один совет, который я могу здесь дать, — записывать и систематизировать эти идеи сразу же, как только они приходят в голову.
Я часто обнаруживаю, что в тот момент, когда меня вдохновляет идея темы, я должен записать ее, иначе ее легко забыть.
Вам не нужен сложный, сложный план, чтобы начать записывать свои идеи. Просто обязательно записывайте идею всякий раз, когда приходит вдохновение. Может быть, вы объедините несколько разных небольших идей в видео на большую тему. Поэтому всегда записывайте свои идеи — большие или маленькие — немедленно.
Некоторые из вас могут использовать старый добрый блокнот и ручку, чтобы записывать свои мысли. Или, может быть, вы прогуливаетесь и вас вдохновляет подкаст, который вы слушаете. Запишите короткую голосовую заметку, и, по крайней мере, вы не забудете свои радостные моменты.
Я настоятельно рекомендую вам использовать какой-нибудь электронный инструмент/приложение для ведения заметок или повышения производительности, чтобы следить за своими общими идеями и планом контента. Если вы используете рукописные или голосовые заметки, время от времени переносите их в одно из этих приложений (скажем, раз в неделю). я люблю Trello , , но вы также можете использовать Evernote , Google Keep , Snagit, или даже электронную таблицу для систематизации идей и тем. Используйте любой инструмент, соответствующий вашему конкретному стилю продуктивности или предпочтениям.
Если вы используете рукописные или голосовые заметки, время от времени переносите их в одно из этих приложений (скажем, раз в неделю). я люблю Trello , , но вы также можете использовать Evernote , Google Keep , Snagit, или даже электронную таблицу для систематизации идей и тем. Используйте любой инструмент, соответствующий вашему конкретному стилю продуктивности или предпочтениям.
Организация по темам в одном приложении имеет большое значение для вашей общей стратегии и плана содержания.
Когда у вас есть банк идей на выбор, вы можете планировать периодичность публикации. Вы также можете сгруппировать свои идеи в темы списков воспроизведения, которые, как вы знаете, захотят воспринять ваша аудитория.
Организовав пул идей, вы сможете повысить последовательность и частоту публикации видео. Вы не будете начинать с нуля, чтобы придумывать темы каждый раз, когда хотите создать новое видео.
Следующие шаги
Теперь, когда у вас есть несколько способов найти идеи для видео на YouTube, посетите Академию TechSmith, чтобы узнать, как начать создавать видео для своего канала YouTube.
И прочтите наш пост о 3 причинах, по которым ваши обучающие видео должны быть на YouTube.
Как написать сценарий для видео (бесплатный шаблон!)
Вы когда-нибудь пробовали написать сценарий?
Это может быть пугающе.
Мало что может быть хуже, чем смотреть на пустой экран. Но вот ложь: «Все должно быть оригинальным и новым!»
Неправильно.
Ключ в том, чтобы использовать шаблон сценария видео.
Видео без сценария тратит время, требует слишком много усилий, и смотреть его больно.
Первое, что вы хотите сделать, прежде чем создавать видео, — это написать сценарий, даже если он будет кратким. И хотя написание сценария может показаться сложной задачей, не волнуйтесь. Вам просто нужна отправная точка.
Написание видеосценария — это спасательный круг, который поможет вам быть более уверенным и четко выражать свои мысли при записи эффективного видео.
Реальность такова, что независимо от того, пишете ли вы сценарий, телешоу, фильм или простое объясняющее видео, хороший сценарий решает все.
Сценарии содержат одинаковые типы информации, например, кто говорит, что говорится, где говорится и другую важную информацию.
Вся эта информация может быть очень полезной. Однако, если вы не создаете фильм для развлечения, вам, вероятно, пока не нужны все мельчайшие детали и не нужно беспокоиться о производстве видео.
Вам нужно всего несколько простых шагов и советов, чтобы написать отличный, простой для понимания сценарий видео.
Бесплатный шаблон сценария обучающего видео!
Наш бесплатный курс по написанию сценариев рассказывает о том, как писать сценарии, и дает вам идеальный шаблон сценария для всех ваших видеопроектов.
Начните сегодня
Одна из самых распространенных причин, по которой люди снимают видео, — это показать другим процесс. Прежде чем писать сценарий обучающего видео, задайте себе следующие вопросы:
Прежде чем писать сценарий обучающего видео, задайте себе следующие вопросы:
- Кто моя аудитория?
- Какую конкретную проблему решит учебник?
- Что смогут сделать зрители после просмотра?
Учет этих факторов поможет вам добиться успеха. После этого просто выполните те же действия, что и выше!
Посетите этот блог, чтобы узнать больше о том, как создать успешное обучающее видео.
Другой тип формата скрипта предназначен для информационного контента, такого как обучение, демонстрация продукта или поясняющие видеоролики. Это может быть здорово, если вам нужно продемонстрировать продукты или услуги.
Вы можете отформатировать свой сценарий различными способами, но, как правило, вам нужна одна и та же информация.
Ваш сценарий должен включать несколько компонентов:
- Слова, которые будут произноситься
- Информация о словах
- Где они произносятся
- Как они произносятся
- Вы
- Любая другая полезная информация2 Вы также можете включить простой способ ссылки на каждую строку или предложение.
- Ясно ли сообщение?
- Имеет ли сценарий смысл и достигает ли он намеченной цели?
- Есть ли слова, которые они хотели бы изменить?
- 83% людей предпочитают смотреть видео доступу к обучающему или информационному контенту в виде текста или аудио.
- Более половины онлайн-покупателей говорят, что используют видео для принятия решения о покупке.
- Двое из трех сотрудников выполняют задачи лучше, когда инструкции предоставляются визуально, и усваивают информацию на 7% быстрее.
- Более 70% зрителей YouTube обращаются к платформе за помощью в решении проблем.
- Самые популярные типы обучающих видео создание обучающих видео
- Как сделать обучающее видео за 7 шагов
- Фактическая стоимость создания обучающих, обучающих и разъясняющих видео
- Микровидео — это короткие обучающие видеоролики, посвященные изучению одной узкой темы.
- Обучающие видеоролики — это метод обучения процессу или предоставление пошаговых инструкций, который иногда называют видеороликами с практическими рекомендациями.
- Учебные видеоролики предназначены для улучшения навыков сотрудников на рабочем месте и часто используют кадры с реальными людьми, чтобы связать инструктора со стажером.
- Объясняющие видеоролики объясняют бизнес-концепцию или продукт в увлекательной визуальной форме. Обычно они короткие и помогают упростить сложные идеи.
- Запись лекции или презентации может сделать этот обучающий контент доступным для аудитории для просмотра или просмотра постфактум.
 Эти видеоролики, как правило, длиннее, чем обучающие видеоролики, и требуют более высокого уровня инвестиций со стороны вашей аудитории.
Эти видеоролики, как правило, длиннее, чем обучающие видеоролики, и требуют более высокого уровня инвестиций со стороны вашей аудитории. - Скринкасты — это быстрые неформальные видеоролики, состоящие в основном из записей экрана и предназначенные для обучения кого-то выполнению задачи или обмена знаниями.
- Шаг 1: Определите и познакомьтесь со своей аудиторией
- Шаг 2: Напишите раскадровку и сценарий
- Шаг 3: Запишите свое повествование
- Шаг 4: Запишите свой экран или видео
- Шаг 5: Отредактируйте видео
- Шаг 6: Добавьте вводное видео
- Шаг 7: Поделитесь своим видео
- Какая у вас тема? Выберите для каждого видео только одну тему, и ваше обучающее видео будет более сфокусированным и его будет проще создавать.
- Кто ваша аудитория? Начните с определения демографической информации, такой как образование, возраст, профессиональные организации и т.
 д., а затем рассмотрите их интересы, проблемы и цели.
д., а затем рассмотрите их интересы, проблемы и цели. - Почему вашей аудитории интересна эта тема? Если вы понимаете, почему ваша аудитория будет смотреть это видео, вам будет легче решить их проблемы.
- Какова обучающая цель вашего видео? Четкая цель обучения поможет вам давать более простые инструкции с более достижимым результатом.
- Какую пользу принесет ваше видео вашей аудитории? Какую ценность они заберут, если кто-то потратит свое время на просмотр вашего видео?
- Избегайте жаргона. Использование простого языка, как будто вы объясняете процесс другу, поможет вам легче следовать вашему сценарию.
- Покажи И расскажи. Вместо того, чтобы просто рассказывать о своих действиях на экране, найдите время, чтобы объяснить, что вы делаете и почему вы это делаете.
- Практика, практика и еще раз практика. Прочтите сценарий вслух перед записью. Если вы споткнулись, вернитесь и убедитесь, что вы используете естественный язык.
- Получить отзыв. Сначала это может показаться пугающим, но получение отзывов в процессе написания сценария улучшит ваше обучающее видео и сэкономит ваше время позже.

- Не перегружайтесь оборудованием. В видео выше мы использовали только пять инструментов: штатив, смартфон, зажим для телефона, чистый фон и свет.
- Убедитесь, что место для записи хорошо освещено.
 Вы либо захотите снимать в месте с большим количеством естественного света, либо добавите видеоосвещение в свой список оборудования.
Вы либо захотите снимать в месте с большим количеством естественного света, либо добавите видеоосвещение в свой список оборудования. - Установите камеру на штатив и расположите ее как можно ближе к объекту съемки, сохраняя при этом все необходимое в кадре. Близость к объекту поможет вам получить наилучшее качество звука при записи камерой смартфона.
- Если вам нужно больше времени для объяснения концепции, разделите клип и используйте функцию «Расширить кадр», чтобы остановить видео.
- Чтобы ускорить скучную часть записи, добавьте скорость клипа, а затем перетащите маркеры, чтобы ускорить ее.
- Добавьте интерактивные элементы, такие как выноски, стрелки, фигуры, нижние трети или эскизные движения, чтобы выделить ключевые моменты вашего видео.
- Сколько видео мне нужно?
- Сколько денег я готов потратить?
- Будет ли это видео руководить маркетинговой кампанией?
- Будет ли это видео размещено на видном месте, например на целевой странице веб-сайта?
- Настройте свой канал: Возможно, у вас уже есть канал, но если у вас его нет, вам нужно создать учетную запись YouTube, а затем создать канал для ваш бренд. Это первый шаг в загрузке видео; вы не можете загрузить видео, если сначала не создадите канал.

- Настройте свой канал: YouTube позволяет вам выбрать название вашего канала и загружать изображения профиля, как на Facebook. Мы настоятельно рекомендуем это, так как это создает фирменный, отточенный опыт. Ваш профиль также является отличным местом для написания контента, содержащего ваши ключевые слова, для повышения вашего SEO.
- Загрузите свое видео: Это просто. Просто перейдите на свой канал и нажмите на значок видео в правом верхнем углу, затем нажмите «Загрузить видео». Оттуда вам будет предложено загрузить или перетащить выбранный видеофайл с вашего компьютера. Если у вас есть надежное подключение к Интернету, этот процесс займет менее нескольких минут.
- Украсьте своим заголовком: Это первое впечатление, которое зрители получат от вашего видео в результатах поиска, поэтому название вашего видео должно быть четким. и убедительно. Например, видео под названием «Как поменять масло в машине за 15 минут» простое и понятное; зрители точно знают, что они получат. С другой стороны, видео под названием «Замена масла» расплывчато и не говорит зрителям, чего именно ожидать.
- Используйте ключевые слова в своем описании: Помните, когда вы ранее проводили исследование ключевых слов? Это сейчас пригодится. Убедитесь, что ваши ключевые слова включены везде, где вы можете улучшить свой поисковый рейтинг, но особенно в вашем заголовке и описании вашего видео. Если вы хотите узнать больше об улучшении эффективности поиска на YouTube, загляните в наш блог о 13 способах повысить рейтинг на YouTube.
- Используйте теги: Теги YouTube — это простой способ улучшить поисковые возможности вашего видео.
 Вы можете использовать несколько вариантов одной и той же идеи, чтобы обеспечить максимальный эффект, например «замена масла в машине», «как заменить масло в автомобиле» и «замена масла своими руками». Вы должны использовать исследование ключевых слов, которое вы провели ранее, чтобы начать этот процесс.
Вы можете использовать несколько вариантов одной и той же идеи, чтобы обеспечить максимальный эффект, например «замена масла в машине», «как заменить масло в автомобиле» и «замена масла своими руками». Вы должны использовать исследование ключевых слов, которое вы провели ранее, чтобы начать этот процесс. - Выберите миниатюру ярких и привлекательных цветов, которая будет выделяться на странице результатов поиска.

- Выберите миниатюру с текстом на экране, чтобы усилить заголовок вашего видео; иногда зрители не читают заголовок видео, когда просматривают результаты поиска, поэтому размещение заголовка на миниатюре помогает убедиться, что они увидят ваше видео.
- Отформатируйте миниатюру в соответствии со стандартами YouTube; последнее, что вам нужно, — это слишком большая, слишком маленькая или размытая миниатюра. Ознакомьтесь с нашим сообщением о размерах миниатюр YouTube и рекомендациях, чтобы начать процесс.
- Поделитесь своим видео в социальных сетях: У вас уже есть аудитория в Facebook, Instagram, Twitter и других социальных сетях.
 Разместите свое видео среди существующих подписчиков и попросите их поделиться вашим контентом.
Разместите свое видео среди существующих подписчиков и попросите их поделиться вашим контентом. - Разместите свое видео на своем веб-сайте: Ваше видео может разместиться на вашем веб-сайте на домашней странице или странице продукта, или вы можете подумать о том, чтобы написать сообщение в блоге на тему вашего видео, чтобы дать ему место для жизни.
- Отправьте свое видео по электронной почте: Может ли ваше видео стать маркетинговым инструментом для вашего отдела продаж? У вас уже есть список квалифицированных клиентов? Подумайте, как ваше видео может поддержать вашу существующую маркетинговую стратегию по электронной почте.
- Total views
- Watch time
- Audience retention
- Traffic source
- Viewer age
- Viewer gender
- Geography
- Impressions
- Click-through ставки
- И многое другое!
- Типы видео, которые набирают просмотры по вашей теме.
- Различные структуры и стили видео.
- Продолжительность этих видео.

- Используемые миниатюры и заголовки видео.
- Призывы к действию (например, лайк и подписка) и когда они использовались.
- Используемые переходы (например, B-ролики, GIF-файлы, текст и т. д.).
- Что делают эти создатели видео хорошо?
- Что можно улучшить?
- Сколько просмотров получают эти видео?
- Что люди говорят об этих видео в разделе комментариев?
- Заголовки видео и эскизы интригуют? (Подробнее об этом в шаге 3).
- Образование: вы являетесь относительным экспертом в чем-то и хотите научить своих подписчиков навыку, идее или концепции (например, учебные пособия).
- Развлечения: вы хотите создать что-то, что заинтересует и очарует зрителей (например, влоги, видеоклипы, комедийные скетчи и т. д.).
- Осведомленность : вы хотите привлечь внимание общественности к проблеме, теме или продукту (например, видео с мнениями, видеомаркетинг, обзоры продуктов и т. д.).
- В чем смысл моего видео?
- Кто моя целевая аудитория?
- Каков мой бюджет?
- Сколько человек мне понадобится?
- Какова целевая длина видео?
- Что я буду использовать для эскиза и заголовка видео? (Обязательно придумайте варианты для обоих, подробнее об этом в шаге 3).

- Где будет сниматься видео?
- Как будет сниматься видео?
- В видео будет вокал?
- Если да, нужно ли мне писать скрипт?
- Есть ли у меня оборудование, чтобы сделать это самому? (Подробнее об этом в шаге 5.)
- Нужно ли включать в видео какой-либо текст или изображения?
- Буду ли я редактировать видео самостоятельно или отправлю его в видеоредактор? (Подробнее об этом в шаге 9.)
- соответствовали тому, что ищет ваша целевая аудитория
- точно описывали содержание видео
- были короткими и понятными
- не содержали кликбейта
- содержали релевантные ключевые слова ( подробнее об этом в шаге 4).
- Четкие изображения: визуально показывают, что вы отвечаете на запрос пользователя.
- Основной текст: сделайте его броским, коротким, и он может включать ключевые слова для вашего видео (подробнее об этом в шаге 4).
- Яркие цвета: сделают его эстетически привлекательным, пусть эти цвета выделяются на фоне YouTube и убедитесь, что цвета соответствуют вашему присутствию в Интернете на других платформах социальных сетей.
- Используйте лица: человек тянутся к другим людям, поэтому, если это применимо, используйте выдающиеся лица, которые иллюстрируют эмоции.
- Элемент любопытства: поднимите любопытство вашего зрителя, не выдавайте слишком много своего контента.
- Как испечь банановый хлеб.

- Обзор iPhone 13.
- Как завязать галстук.
- Как испечь блины.
- Как испечь пышные блины.
- Как приготовить банановые оладьи.
- Панель поиска YouTube.
- Панель поиска Google (для отображения в карусели видео Google).
- Google Тренды.
- Ключевые слова Везде.

- Bootstrapers : у вас ограниченный бюджет или его нет, и вы хотите тратить как можно меньше денег (желательно вообще не тратить) на создание видео.

- Участники «У меня есть немного денег, чтобы выплеснуть»: у вас есть немного денег, чтобы потратить их на оборудование, и вы не прочь вложить часть из них в новую камеру или освещение.
- Камера : что угодно, от модной зеркальной камеры до камеры iPhone/Android, может справиться с этой задачей. Вы также можете использовать веб-камеры высокого качества, если ведете прямую трансляцию.
- Микрофон: желательно внешний (потому что качество имеет значение, понимаете?).
- Освещение: естественное или искусственное, если оно достаточно яркое.
- Штатив: используется для стабилизации камеры или телефона, поскольку на видео могут быть заметны даже небольшие дрожания.

- Память: карт памяти (или достаточно места на телефоне).
- Программное обеспечение для редактирования видео: Если у вас есть продукты Apple, такие как iPhone или Mac, вы можете использовать iMovie или просмотреть этот обширный список инструментов для редактирования видео, которые вы можете использовать.
- Необходимо решить, что должно быть на заднем плане вашего видео.
- Где будет освещение, чтобы вы и то, что вы снимаете, были четкими.
- Хороший ракурс, при котором вы можете выглядеть привлекательно (т.е. лицом к камере, а не вдали от камеры ).
- Упорядочить клипы в правильном порядке.
- При необходимости добавьте озвучку и синхронизируйте ее с видео.
- Удалите ненужные кадры, ляпы или странные паузы.
- Добавьте заставки и/или концовки, используйте их стратегически, так как они могут снизить удержание зрителей.
- Добавьте фрагменты и переходы (т. е. стратегически размещенные B-ролики, GIF-файлы, графику, скриншоты, аудиофрагменты).
- Настройте цвет отснятого материала с помощью цветокоррекции.
- Используйте текст на экране, чтобы помочь вашим зрителям запомнить больше информации.
- Выберите платформу социальных сетей: из вашего исследования темы вашего видео на шаге 1, обратите внимание на , где еще ваши конкуренты публикуют контент, убедитесь, что вы на те же платформы, на которых они находятся.
 Если они находятся на разных платформах, использование Facebook или Instagram является безопасным выбором.
Если они находятся на разных платформах, использование Facebook или Instagram является безопасным выбором. - Проведите анализ конкурентов в социальных сетях: после того, как вы найдете своих тематических конкурентов в социальных сетях, посмотрите, какие типы контента они публикуют, время публикации и уровень их вовлеченности. Это даст вам хорошее представление о том, когда ваша аудитория, вероятно, активна, и о типе контента, с которым они хотят взаимодействовать.
- Ищите возможности перепрофилирования: узнайте, что ценного, практичного или полезного в вашем видео на YouTube, и посмотрите, как вы можете это представить. Вы можете представить одну и ту же идею несколькими способами, такими как текстовые сообщения, фрагменты видео, инфографика и многое другое.
- Изучите свою тему . Смотреть все видео на эту тему и похожие темы. Ответы на эти вопросы помогут вам увидеть, как должно выглядеть ваше видео. Вы хотите учиться у своих конкурентов, брать то, что хорошо работает, и улучшать существующие видео по вашей теме.
- Планируйте свой видеоконтент
Определите, чего вы хотите достичь с помощью своего видео, прежде чем приступить к созданию, потому что это даст информацию о том, как вы его доставите и какой тип видео вы создадите. Затем создайте раскадровку, чтобы увидеть, что вам нужно сделать, и подготовьтесь воплотить свое видео в жизнь.
- Создавайте запоминающиеся заголовки и персонализированные миниатюры
Заголовки и миниатюры ваших видео — это первая точка контакта с вашей аудиторией.
 Они должны быть привлекательными и побуждать людей нажимать на ваше видео.
Они должны быть привлекательными и побуждать людей нажимать на ваше видео. - Оптимизация видео для поисковых систем
Используйте релевантные ключевые слова для заголовка видео, тега, описания и миниатюры (при необходимости).
- Получите оборудование
Вам понадобится камера, внешний микрофон, хорошее освещение, штатив, хранилище и программное обеспечение для редактирования видео. Освойте снаряжение, которое у вас есть, и улучшайте его по ходу дела.
- Подготовка сцены
Подготовьте место для съемок к съемке с минимальными визуальными отвлекающими факторами.
- Подготовьтесь к работе на камеру
Чтобы расслабиться перед камерой, относитесь к съемочному процессу как к разговору.
- Нажмите «Запись»
Начните запись вашего контента, держите камеру включенной и отредактируйте все ошибки на следующем шаге.

- Редактируйте свою работу
Используйте программное обеспечение для редактирования видео, чтобы собрать отснятый материал, создать стратегические переходы, удалить любые ляпы и синхронизировать любой звук.
- Перепрофилируйте свое видео для социальных сетей
Когда вы загружаете новое видео на свой канал YouTube, рассмотрите возможность повторного использования этого видео на своих платформах социальных сетей. Это отличный способ привлечь больше людей к просмотру вашего видео на YouTube.

Когда вы пишете сценарий, вы можете использовать любой формат, который лучше всего подходит для ваших нужд.
Я покажу вам только один пример скрипта, который особенно хорошо работает для записи видео с экрана, анимации и видео, которые в основном закадровые.
Шаг 1. Найдите подходящее место для написания сценария
Когда придет время написать сценарий, используйте любой удобный для вас инструмент, включая ручку и бумагу.
Подумайте о выборе удобной для вас письменной среды, где вы сможете сосредоточиться и проявить творческий подход. Когда вы пишете, подумайте о том, что вам не нужно говорить вслух. Большая часть вашего сообщения будет передана через визуальные компоненты.
Старайтесь писать в разговорной манере и тщательно обдумывайте слова, которые вы выбираете.
Шаг 2: Используйте шаблон
Скорость и согласованность обеспечиваются тем, что вам не нужно заново изобретать велосипед каждый раз, когда вы садитесь что-то создавать.
 Это использование сложных знаний о том, что работает, и повторение этого снова и снова. Я не говорю, что не нужно вводить новшества, но вам не нужно каждый раз заставлять себя придумывать что-то совершенно новое.
Это использование сложных знаний о том, что работает, и повторение этого снова и снова. Я не говорю, что не нужно вводить новшества, но вам не нужно каждый раз заставлять себя придумывать что-то совершенно новое.Когда я сажусь писать сценарий, я на самом деле не начинаю с чистого листа.
Я начинаю с шаблона и выполняю его шаг за шагом. И это помогло нам создавать видеоконтент в пакетном режиме каждый месяц.
Вот формула сценария, которую мы используем для создания обучающих видеороликов:
Формула А.А.А.А. (Покажите им, КАК решить эту проблему)
– Действие (Призовите их к действию и расскажите, как получить решение) Пример шаблона сценария с использованием формулы 9 A.A.A.A.0002 Используйте этот общий шаблон при создании видео, и вы сможете написать успешный сценарий менее чем за 10 минут.Шаг 3: Будьте разговорчивы
В сценариях, которые нам нравятся, обычно используются конкретные и целенаправленные слова.
 Вам, вероятно, следует избегать клише модных словечек и обобщений. Вы хотите, чтобы ваша аудитория ясно понимала вас, но не закатывала глаза.
Вам, вероятно, следует избегать клише модных словечек и обобщений. Вы хотите, чтобы ваша аудитория ясно понимала вас, но не закатывала глаза.Шаг 4. Расскажите историю
Когда вы пытаетесь объяснить что-то ясно, обязательно следуйте хорошей структуре истории. Убедитесь, что ваш сценарий, каким бы коротким он ни был, имеет начало, середину и конец. Это даст зрителям, смотрящим ваше видео, знакомый путь.
Кроме того, кто не любит хорошие истории?
Шаг 5. Отредактируйте сценарий
Подбирая слова, заставьте каждое из них работать в определенном месте на странице. У них должна быть цель.
Когда у вас будет первый черновик, просмотрите его и начните редактировать, переставлять и резать. Вырежьте столько, сколько сможете. Если это не продвигает вас к вашей цели, подумайте о том, чтобы сократить его. Вы хотите, чтобы ваше видео было настолько длинным, насколько это необходимо для охвата необходимого материала, но как можно короче.
Шаг 6: Прочитайте свой сценарий вслух
Обычно я люблю читать свой сценарий вслух, но слежу за тем, чтобы мое сообщение читалось.
 Хорошо уйти от людей, чтобы убедиться, что вы можете практиковать в мире.
Хорошо уйти от людей, чтобы убедиться, что вы можете практиковать в мире.Я рекомендую вам прочитать сценарий вслух хотя бы один раз перед записью или продолжением процесса. Даже если вы не тот, кто будет его читать, это отличный способ убедиться, что ваше сообщение звучит естественно.
Слова, которые хорошо звучат на бумаге, не всегда звучат плавно, когда их произносят вслух. Вы можете обнаружить, что вам нужно внести некоторые изменения в зависимости от того, насколько сложно произнести определенные фразы.
Вносить изменения сейчас проще, чем в процессе записи.
Шаг 7. Получите обратную связь
Итак, вы создали сценарий и прочитали его вслух.
Готово? Ну не так быстро.
Если вы еще этого не сделали, вам также необходимо попросить кого-то, кто не участвует в написании, прочитать сценарий.
Какой бы сложной ни была критика, она всегда делала мои сценарии лучше. Вы можете получить свой отзыв по электронной почте, через Google Docs или другими онлайн-методами.
 Тем не менее, мой предпочтительный метод — чтение таблицы.
Тем не менее, мой предпочтительный метод — чтение таблицы.Бонус! Настройте чтение таблицы
Для чтения таблицы соберите своих рецензентов. Кого бы вы ни выбрали, решать вам, но убедитесь, что это люди, которые будут вносить свой вклад и учитывать интересы проекта.
Прочитайте сценарий вслух. Читая, наблюдайте за их лицами, слушайте их комментарии, вникайте во все это. Сейчас не время защищать свои решения, а задавайте вопросы и получайте разъяснения.
Примечание: это не обязательно должна быть личная встреча! Вы можете сделать удаленное чтение таблицы через Zoom, Teams и т. д.
Если разговор застрял, есть несколько вопросов, которые нужно иметь в заднем кармане :
После получения отзыва решите, что включить. Вы можете взять немного или много; тебе решать.

Даже после чтения таблицы вы можете захотеть, чтобы человек, записывающий сценарий, также просмотрел его. Попросите их прочитать это вслух. Они могут найти некоторые части сценария полными рта.
В идеальной ситуации вы будете слушать и делать заметки. Когда они читают это вслух, внесите коррективы в акценты и выбор слов, если это необходимо. Слушая, вы можете найти вещи, которые можно прояснить, или моменты, которые вы упустили.
Загрузите редактируемый шаблон написания сценария в формате PDF
Нужна помощь, чтобы начать работу со сценарием? Загрузите этот бесплатный редактируемый PDF-файл!
Загрузите бесплатный шаблон
Резюме
Независимо от того, делаете ли вы видео для YouTube, обучающее видео или другое видео, хороший сценарий избавит вас от многих распространенных ошибок. Прежде всего, это поможет вам не сбиться с пути и сделать ваше сообщение ясным.
О, и после всей этой записи в блоге, если я все еще не убедил вас написать сценарий, вы всегда можете создать базовую схему.
 Этого может быть достаточно, чтобы держать вас на плаву.
Этого может быть достаточно, чтобы держать вас на плаву.Посмотрите видео ниже, чтобы получить отличные советы по написанию сценариев!
Шаблон видеосценария: Наш бесплатный курс по написанию сценариев расскажет, как писать сценарии, и даст вам идеальный шаблон сценария для всех ваших видеопроектов. Начните сегодня!
Часто задаваемые вопросы
Какой длины должно быть мое видео?
Мы рекомендуем делать ваше видео настолько длинным, насколько это необходимо для охвата материала, но как можно короче.
Нужен ли мне опыт работы с видео, чтобы написать хороший сценарий?
Вовсе нет! Советы в этом блоге и ссылки, которые мы предоставили, могут помочь даже начинающим создателям видео создавать отличные сценарии.

Полное руководство по простому созданию обучающих видеороликов
Что вы делаете, когда вам нужно узнать что-то новое? Вы, наверное, ищете видео. И вы не одиноки.
Независимо от вашей отрасли, если вы серьезно относитесь к обучению других, развитию своего бизнеса или созданию онлайн-курса, обучающие видео — лучший способ доставки.
Исследования показывают, что когда люди ищут ответы на свои вопросы, они предпочитают смотреть видео. На самом деле:
Возможно, вы задаетесь вопросом: «Как мне создавать обучающие онлайн-видео?»
Многим малым предприятиям, преподавателям и предпринимателям может быть сложно найти время для создания видеоконтента.

Вот почему мы здесь, чтобы помочь! Это намного проще, чем вы думаете.
В этом руководстве вы узнаете, как легко создавать высококачественные обучающие и обучающие видеоролики.
Мы знаем, что работает (а что нет), и мы покажем вам, что именно нужно сделать, чтобы сделать практические и обучающие видео.
Сделайте свои собственные обучающие видео уже сегодня!
Загрузите Camtasia и БЕСПЛАТНЫЕ шаблоны, чтобы быстро и легко создавать собственные учебные и обучающие видеоролики.
Загрузить
Вот что вы узнаете из этого бесплатного руководства по созданию отличных обучающих видео:
Что такое обучающее видео?
Обучающее видео — это любое видео, которое демонстрирует процесс, передает знания, объясняет концепцию или показывает кому-то, как что-то делать.

Создание обучающих видеороликов доступно не только профессионалам в области разработки учебных пособий. Любой человек в любой отрасли может (и, вероятно, должен) создавать обучающие видеоролики.
Вот некоторые из наиболее распространенных типов обучающих видеороликов, которые вы можете создать:
Как видите, обучающие видео имеют разные названия, но цель одна и та же.
В отличие от других форм видео, обучающее видео инструктирует. Хотя вы не хотите, чтобы ваши видео были скучными, ваша главная цель — дать зрителям понять и изучить то, чему вы их учите.
Распространенные ошибки при создании видео
При создании обучающих видеороликов люди допускают несколько типичных ошибок. Вот некоторые из них, которых можно легко избежать:
Ошибка № 1: Не знать свою аудиторию
Если вы не знаете свою аудиторию, практически невозможно сделать полезное видео. Понимание того, кому вы пытаетесь помочь, поможет принять важное решение о ваших видео.

Общая информация полезна, но размышление о конкретном человеке, который представляет вашу аудиторию, — каковы их проблемы, почему они будут смотреть ваше видео, что им нравится и не нравится — поможет вам сделать более целенаправленное и подробное видео. .
Далее в этом руководстве мы рассмотрим другие способы познакомиться с вашей аудиторией.
Ошибка № 2: Попытка сделать ваше видео идеальным
Слишком часто люди беспокоятся о том, чтобы их видео были идеальными. Полезно помнить, что идеальное — это иллюзия. Если вы начнете с мысли о совершенстве, это может парализовать ваш творческий процесс, и вам будет трудно начать.
Помните, цель создания обучающего видео — научить кого-то чему-то, а не создать идеальное видео.
Ударь перфекционистов по лицу. Бросьте страх в лицо и просто нажмите «Опубликовать», потому что вы только что выпустили свои первые видео, а реальность такова, что ваши первые видео будут вашими худшими видео. Мы все начинаем ужасно, и я думаю, что это страх.
Шон Каннелл, THiNKmediaTV Мы боимся выкладывать плохие видео… просто примите тот факт, что они будут плохими, и выложите их.
Мы боимся выкладывать плохие видео… просто примите тот факт, что они будут плохими, и выложите их.Ошибка № 3: Слишком много беспокойства об оборудовании
Легко растеряться и почувствовать, что у вас нет нужных инструментов для создания качественных видео.
Иметь новейшее и лучшее снаряжение — это весело, но не обязательно. Изучите основы, а затем приступайте к обновлению своих инструментов.
Вам не нужно сложное оборудование, чтобы делать отличные видео, и мы докажем это позже в этом руководстве, когда покажем вам оборудование, которое мы используем для создания отличных видео.
Так много людей сосредотачиваются на том, что «у меня нет подходящего оборудования» и «у меня нет подходящей камеры», но на самом деле они не думают о том, что я хочу сказать? Что я пытаюсь донести своим брендом? Они не хотят, чтобы им просто сказали, купите мой продукт. Если вы можете заставить кого-то что-то почувствовать, если вы можете заставить их относиться к тому, что вы делаете, это важнее, чем любое оборудование.
Эндрю Кан, создатель видео на YouTube
Лучшее программное обеспечение для создания обучающих видеороликов
Поиск подходящего инструмента для захвата экрана и редактирования видео может быть пугающим, особенно если вы никогда раньше не снимали обучающее видео. Там очень много вариантов!
Если вы ищете инструмент для захвата экрана и редактирования видео, который можно быстро освоить и не требует особых навыков редактирования видео, мы рекомендуем TechSmith Camtasia.
Camtasia отлично подходит для создания любого обучающего видео. Кроме того, мы предлагаем массу полезных руководств, которые помогут вам начать работу. Скачайте бесплатную пробную версию Camtasia и вперед!
Как сделать обучающее видео
Секрет создания отличного обучающего видео — это хорошо продуманный план. Заблаговременно потратив время на разработку плана обучающего видео, вы имеете решающее значение для его успеха.
Вот основные шаги для создания отличного обучающего видео:
Как сделать обучающее видео | Камтазия | TechSmith
Шаг 1: Определите и узнайте свою целевую аудиторию
Прежде чем вы даже подумаете о том, чтобы нажать кнопку записи, вам нужно узнать свою целевую аудиторию и понять, почему им нужна помощь.

Если у вас есть продукт или услуга, поговорите со своими клиентами о том, как они используют ваш продукт и с какими трудностями сталкиваются.
Если вы преподаете класс, узнайте, какие знания или навыки надеются получить ваши ученики.
Вы обучаете нового сотрудника? Спросите себя, какие вопросы у них могут возникнуть и какая информация им нужна для достижения успеха.
Затем используйте эту информацию, чтобы выбрать учебные темы, которые помогут большинству людей.
ПРЕДУПРЕЖДЕНИЕ. Как бы заманчиво это ни было, НЕ ПРОПУСКАЙТЕ этот первый шаг. Даже если вы знаете свою аудиторию как свои пять пальцев, все равно важно изложить эту информацию в общих чертах.
Прежде чем перейти к следующему шагу, убедитесь, что вы можете ответить на следующие вопросы:
В этом ролике из серии «Видео рабочий процесс» мы рассмотрим еще больше вопросов, которые следует учитывать при планировании обучающего видео.
Хотите больше советов по созданию видео? Посмотрите всю серию видеороликов о рабочих процессах.
Шаг 2: Напишите раскадровку и сценарий
После того, как у вас есть тема и вы знаете свою аудиторию, создайте раскадровку, чтобы обрисовать в общих чертах и визуализировать то, что вы планируете показать.

Заблаговременное создание раскадровки поможет вам сделать обучающее видео, которое будет четким, кратким и интересным для вашей аудитории.
Некоторые люди проявляют творческий подход и рисуют подробные изображения, но для этого не обязательно быть художником. Ваша раскадровка может быть такой простой:
Быстрые наброски и фигурки идеально подходят для живого видео. Если вы будете записывать свой экран, чтобы продемонстрировать процесс, используйте серию простых снимков экрана, чтобы показать, что вы планируете отображать с помощью повествования.
После раскадровки пришло время написать сценарий.
Даже простой скрипт поможет вам работать эффективнее, сэкономив время как себе, так и своим зрителям. Кроме того, у вас также будет гораздо меньше шансов что-то забыть.
Полезно сопоставить ваше повествование с тем, что будет происходить на экране во время вашего видео. Если бы вы создавали обучающее видео об использовании калькулятора по умолчанию на Mac, ваш сценарий мог бы выглядеть так:
Вам не нужно начинать с пустой страницы.
 Использование общего шаблона сценария поможет вам написать успешный сценарий менее чем за 10 минут.
Использование общего шаблона сценария поможет вам написать успешный сценарий менее чем за 10 минут.Хотите больше советов по созданию видео? Посмотрите всю серию видеороликов о рабочих процессах.
Вот еще несколько советов по написанию сценариев, которые помогут вам начать работу:
Шаг 3: Запишите свое повествование
Когда у вас есть сценарий, пришло время записать повествование. Camtasia поставляется со встроенной простой в использовании функцией записи голоса, которая является отличным вариантом. Тем не менее, с помощью TechSmithAudiate вы можете вывести закадровый голос и запись комментария на новый уровень.
Audiate расшифровывает ваш голос в режиме реального времени — во время записи. Это означает, что вы можете редактировать звук так же, как вы редактируете текст в документе.
С Audiate вам не нужно весь день смотреть на сигнал, чтобы понять, что именно вы сказали и где. Audiate даже автоматически находит и удаляет все ваши «гм», «гм» и другие сомнения.
Уже записали голос за кадром? Импортируйте его в Audiate, и программа расшифрует его для вас.
Вы можете сохранить отредактированный аудиофайл и импортировать его прямо в Camtasia. Вы даже можете экспортировать отредактированный текст в виде стенограммы или файла SRT для субтитров.

Даже если вам удобно использовать профессиональное программное обеспечение для записи звука, такое как Adobe Audition, Audiate — это лучший (и самый простой) способ записи голоса за кадром.
Затем возьмите лучший микрофон, который только сможете найти. Даже средний микрофон (например, тот, что подключен к вашим наушникам) обеспечит гораздо лучшее качество звука, чем тот, который встроен в ваш компьютер.
Хотите больше советов по созданию видео? Посмотрите всю серию видеороликов о рабочих процессах.
Затем найдите тихое место для записи. У TechSmith есть студия звукозаписи со звукопоглощающей пеной, но это доступно не всем. Подсобное помещение или небольшой офис иногда могут дать вам довольно похожий звук, если вы хотите недорогое решение.
Когда вы будете готовы начать запись, убедитесь, что вы говорите медленно и четко. Если вы ошиблись, не начинайте сначала. Сделайте паузу, а затем начните снова прямо перед тем, как вы совершили ошибку. Вы можете удалить любые ошибки, когда закончите запись.

Шаг 4. Запишите свое видео
В зависимости от темы обучающего видео вам может потребоваться записать процесс, происходящий на вашем экране, продемонстрировать что-то в реальной жизни или и то, и другое.
Запись экрана для обучающего видео
Сначала очистите экран компьютера и закройте все ненужные приложения. Отключите уведомления, которые могут появиться перед началом записи. Следуйте этим инструкциям, чтобы получить четкое и четкое видео на экране.
Затем откройте приложение, которое вы хотите записать, и проведите несколько практических прохождений именно того, что вы хотите показать своим зрителям. Эта практика поможет вам получить плавные движения курсора, и в итоге вам придется меньше редактировать.
После нескольких прогонов откройте рекордер Camtasia и сделайте снимок экрана, как вы тренировались. Помните, если вы допустили ошибку, сделайте паузу и начните снова с этой точки. Вы сможете сгладить ситуацию при редактировании позже.

СОВЕТ: При выборе программного обеспечения для захвата экрана или создания скринкастов выберите инструмент со встроенными функциями записи, редактирования и обмена. Это сэкономит ваше время и позволит выполнять всю работу в одном инструменте.
Если вам нужен простой способ увеличить вовлеченность и помочь зрителям подключиться к вашему контенту, попробуйте добавить запись с веб-камеры в скринкаст.
Запись обучающего видео с помощью камеры
Есть много общего между записью экрана и созданием обучающего видео с помощью камеры. Вам по-прежнему нужен план, сценарий и нужные инструменты, но работа перед камерой приносит новые трудности.
Вот несколько вещей, которые следует учитывать при создании обучающего видео, включающего видео с камеры:
Шаг 5. Отредактируйте видео
Большинство людей считают, что им нужно быть профессиональным видеоредактором, чтобы сделать красивое видео, но правда в том, что вам не нужны дорогие инструменты редактирования или много знаний, чтобы начать.
📺 Рекомендуемый просмотр: Как редактировать видео
В Camtasia вы можете вырезать ошибки, выбрав их с помощью указателя воспроизведения, а затем нажав «Вырезать». Чтобы обрезать лишние кадры с концов записи, перетащите конец клипа внутрь.
Добавьте аудиозапись на временную шкалу, когда закончите редактирование видео. Вы можете использовать скорость клипа и расширить кадр для синхронизации аудио и видео в вашем проекте.

Углубленное редактирование | Камтазия | TechSmith
Вот несколько простых советов по редактированию видео, которые помогут улучшить обучающие видео:
Добавление музыки к вашему видео не обязательно, но может вывести хорошее видео на новый уровень. Выберите что-нибудь оптимистичное. Вы хотите, чтобы ваши зрители чувствовали себя хорошо во время обучения.
Волнистая рамка перемещения и расширения | Камтазия | TechSmith
Шаг 6. Добавьте заставку к видео
Используйте заставку к видео, чтобы привлечь внимание зрителей к вашему контенту, но не слишком увлекайтесь.
 Старайтесь, чтобы ваше начало было простым и содержательным.
Старайтесь, чтобы ваше начало было простым и содержательным.Зрители хотят добраться до сути вашего видео. Их не волнует ничего, кроме того, чему вы обещали их научить.
Хорошее вступление четко излагает тему и быстро объясняет, что зрители могут узнать.
Чтобы создать собственное видео-вступление в Camtasia, вам потребуется добавить пробел в начале вашего видео. Удерживая клавишу Shift на клавиатуре, перетащите указатель воспроизведения вправо.
Затем откройте корзину мультимедиа и выберите вкладку «Библиотека». Из папки «Анимационная графика — клипы вступления» перетащите понравившееся вступление на временную шкалу.
Camtasia поставляется с несколькими встроенными шаблонами заставок для видео, но вы можете получить целый каталог готовых видеоматериалов, включая шаблоны заставок от TechSmith Assets.
Вы можете настроить вступительный клип, выбрав его на временной шкале, а затем отредактировав текст и формы на панели свойств. Введите текст, выберите шрифт и измените любые цвета или другие параметры фигур и текста.

Шаг 7. Поделитесь своим видео
Наконец, подумайте, где будет храниться ваше видео. В наши дни существует множество вариантов видеохостинга.
Вы можете поделиться своим видео напрямую на онлайн-видеоплатформах, таких как YouTube, Vimeo или Screencast в Camtasia, или сохранить видео как локальный файл для загрузки в социальные сети.
Есть множество причин, по которым вы можете поделиться своими образовательными и обучающими видео на YouTube. Кроме того, у нас есть бесплатное руководство с советами и рекомендациями по созданию видео для YouTube.
Прежде чем отправить свое видео в мир, поделитесь им с несколькими людьми, чтобы получить отзыв о видео. Этот ввод помогает убедиться, что ваше сообщение ясно, и что ваше видео достигает ваших целей.
Фактическая стоимость создания учебных, обучающих и обучающих видеороликов
Прежде чем засучить рукава в стиле «сделай сам» или передать свой проект профессиональной видеокомпании, давайте сделаем шаг назад и удостоверимся, что нужные люди делают ваше видео .

Бюджет часто играет значительную роль в этом решении. Начните с рассмотрения воздействия, которое вы хотите, чтобы видео произвело.
Вот несколько вопросов, которые следует задать при взвешивании вариантов:
Ниже я изложил плюсы и минусы распространенных вариантов создания обучающего видео.
Наймите стороннюю компанию
Если многое зависит от этого видео, вы можете подумать о найме внешней компании для создания видео уровня «выбей носки».
Будьте осторожны, покупатель. Этот вариант будет стоить вам много времени и денег. Кроме того, если вы хотите отредактировать видео для дальнейшего использования в других местах, вам придется заплатить за это дополнительно.
Плюсы: Компании, занимающиеся производством видео, обладают талантом, навыками и опытом для создания лучших обучающих видеороликов.
 Хорошие компании работают с вами, чтобы сделать ваше видео именно таким, как вы хотите.
Хорошие компании работают с вами, чтобы сделать ваше видео именно таким, как вы хотите.Минусы: Средняя стоимость пользовательского 60-секундного пояснительного видео составляет примерно 8000 долларов, а всего одно профессионально сделанное обучающее видео может стоить 10000 долларов или больше.
Создавайте свои собственные видео
Создание собственных видео дает вам больший контроль над бюджетом и полную свободу творчества. Инструмент для создания скринкастов, такой как Camtasia, идеально подходит, если вы ищете вариант для самостоятельной сборки.
Плюсы: У вас есть полная свобода творчества и больший контроль над бюджетом.
Минусы: Вы можете быть ограничены своими навыками, временем и ресурсами, когда идете по маршруту «сделай сам».
Возможно, вы никогда не достигнете уровня видеопродюсера, работающего полный рабочий день, но вы будете поражены качеством видео, которое сможете создавать, немного потренировавшись.

Что дальше?
Неважно, новичок вы или профессионал в области видео, вы уже знаете некоторые ключевые инструменты и стратегии для создания успешных видеороликов.
Возьмите это руководство, загрузите бесплатную пробную версию Camtasia и приступайте к работе.
Хотите узнать больше о создании видео? Отправляйтесь в Академию TechSmith. Это бесплатный ресурс, предназначенный для повышения уровня новых создателей видео.
Нет времени читать все руководство?
Не волнуйтесь. Получите бесплатную PDF-версию , так что вы можете прочитать его, когда захотите.
Скачать PDF
Часто задаваемые вопросы
Какой длины должны быть обучающие видео?
По данным исследования TechSmith, большинство зрителей предпочитают видеоролики продолжительностью от 1 до 6 минут. Тем не менее, есть также аппетит к более длинным видео до 20 минут. Все зависит от вашей темы и аудитории.
 В некоторых случаях более длинное видео может быть более успешным.
В некоторых случаях более длинное видео может быть более успешным.Как сделать обучающее видео?
Вы можете сделать обучающее видео с помощью камеры, средства записи экрана и видеоредактора. Просто убедитесь, что вы сначала спланировали свой контент и точно знаете, кто является аудиторией вашего видео.
Какая программа лучше всего подходит для создания видеоуроков?
TechSmith Camtasia — лучшее программное обеспечение для создания обучающих видеороликов. Он прост в использовании, но достаточно гибок, чтобы в будущем браться за более крупные проекты.
Что такое видеоуроки?
Видеоруководства — это метод обучения для демонстрации процесса или предоставления пошаговых инструкций. Обычно они длятся от 2 до 10 минут и могут использовать несколько методов обучения.
Можно ли записывать потоковое видео?
Безусловно! Вы можете легко захватывать или записывать потоковое видео в реальном времени и делиться им с друзьями, коллегами или сохранять для последующего просмотра.
 Это просто, быстро и наведет порядок в хаотичный медиа-ландшафт.
Это просто, быстро и наведет порядок в хаотичный медиа-ландшафт.Примечание редактора. Этот пост был первоначально опубликован в феврале 2019 года и обновлен в феврале 2022 года для обеспечения точности и включения новой информации.
Как сделать видео для YouTube: 16 советов для начинающих
Последнее обновление 3 августа 2022 г.
YouTube — второй по посещаемости веб-сайт в мире и крупный игрок на рынке видеоконтента. С помощью этой платформы бренды могут привлекать потребителей, создавать ценный контент, продвигать свои продукты и повышать узнаваемость бренда. Для тех, кто плохо знаком с видеомаркетингом, создание видео на YouTube может показаться сложной задачей. В качестве альтернативы, если вы пробовали YouTube раньше, возможно, вы просто ищете способы улучшить качество своего видео. В любом случае, вы находитесь в правильном месте!
В этом посте собраны хитрости, которые помогут вам извлечь максимальную пользу из вашего нового видео от начала до конца — от исследований до оборудования и оптимизации.

Содержание статьи
Как сделать видео на YouTube: наши главные советы
Создание отличного видео на YouTube — это не только содержание самого видео. Видеомаркетинг и производство включают в себя множество других важных компонентов, которые могут помочь вам достичь ваших целей в области видео. Мы собрали наши лучшие советы о том, как исследовать и планировать ваше видео, какое оборудование использовать, как структурировать ваше видео, а также как оптимизировать и загрузить его на платформу за считанные минуты.
5 советов по исследованиям и планированию
1.
Проведите исследование конкурентовЛучше всего начать изучение того, как создавать видео для YouTube, с небольшого исследования конкурентов. Посмотрите, как ваши конкуренты используют видеоконтент в своей маркетинговой стратегии, и используйте их как источник вдохновения при создании контента. Вы также можете найти их пробелы в содержании и заполнить их своим собственным контентом; например, если вы заметили, что у вашего крупнейшего конкурента нет часто задаваемых вопросов по видео, это может быть отличным способом выделиться и повысить ценность для ваших потенциальных клиентов.

Для начала создайте список своих конкурентов, а затем просмотрите их каналы на YouTube. Посмотрите, какие из их видео имеют наибольшее количество просмотров и комментариев, чтобы увидеть, чем интересуется ваша целевая аудитория. Когда вы просматриваете их, посмотрите, есть ли темы, из которых вы можете извлечь уроки — шаблоны, которые объединяют самые популярные видео, темы, которые не пользуются большой популярностью, и так далее. Этот процесс поможет вам понять, что находит отклик у вашей аудитории, прежде чем вкладывать ресурсы в создание собственного контента.
2. Проведите исследование ключевых словИсследование ключевых слов YouTube — это тактика поисковой оптимизации, которую вы можете использовать, чтобы найти лучшие условия поиска для включения в ваш видеоконтент. Простое добавление преднамеренных поисковых запросов к названию видео и мета-описанию может значительно повысить эффективность вашего видео.
Вы можете начать с предположений о том, что ищет ваша аудитория.
 Например, компания, производящая настил, может уже знать, что люди будут искать «ремонт настила своими руками» или «как сохранить настил». Проведите небольшое исследование самостоятельно, выполнив поиск по этим терминам на YouTube. Если вы видите видео от ваших конкурентов, вы знаете, что вы на правильном пути. Когда вы просматриваете их, смотрите, много ли у них просмотров, высокого ли качества, и отвечайте на вопрос соответствующим образом. Это поможет вам увидеть, где есть возможности для создания лучшего контента, который может занять более высокое место в результатах поиска пользователей. Вы можете выполнить более сложное исследование ключевых слов с помощью онлайн-инструмента; мы собрали наши фавориты в нашем посте The 9Лучшие инструменты подсказки ключевых слов YouTube.
Например, компания, производящая настил, может уже знать, что люди будут искать «ремонт настила своими руками» или «как сохранить настил». Проведите небольшое исследование самостоятельно, выполнив поиск по этим терминам на YouTube. Если вы видите видео от ваших конкурентов, вы знаете, что вы на правильном пути. Когда вы просматриваете их, смотрите, много ли у них просмотров, высокого ли качества, и отвечайте на вопрос соответствующим образом. Это поможет вам увидеть, где есть возможности для создания лучшего контента, который может занять более высокое место в результатах поиска пользователей. Вы можете выполнить более сложное исследование ключевых слов с помощью онлайн-инструмента; мы собрали наши фавориты в нашем посте The 9Лучшие инструменты подсказки ключевых слов YouTube.При включении условий поиска подумайте о том, чтобы включить в описание письменную копию стенограммы вашего видео, чтобы максимизировать вероятность появления в результатах поиска. Чтобы узнать больше о поисковой оптимизации видео, ознакомьтесь с нашей публикацией SEO SEO: полное руководство.

3.
Создание единого тонаФильмы делятся на жанры не зря. Представьте себе: вы смотрите фильм ужасов и замираете в ожидании следующего леденящего кровь момента. Но так же, как вы ожидаете, что развернется драматическая, ужасающая сцена, фильм принимает комедийный оборот. Внезапно вы наблюдаете, как два персонажа обмениваются остроумными диалогами, и острые ощущения полностью теряются. Разговор об убийце настроения. То же самое может произойти и в маркетинговых видеороликах.
Обдумывая свое видео, подумайте об общем настроении произведения, которое вы создаете, и о том, как все элементы видео — музыка, свет, голос за кадром и даже цветовая композиция — объединяются, чтобы создать это настроение и отразить вашу бренд. Убедитесь, что тон вашего видео одинаков во всем и отражает вашу общую цель. Вы можете начать этот процесс, просто проведя мозговой штурм со списком слов, которыми вы будете руководствоваться; вы можете создать мотивационное и вдохновляющее видео, серьезное и слезоточивое или высокооктановое и динамичное.
 Какое бы направление вы ни выбрали, определите его, прежде чем собирать кадры, чтобы ваше видео отражало настроение, которое вы пытаетесь создать.
Какое бы направление вы ни выбрали, определите его, прежде чем собирать кадры, чтобы ваше видео отражало настроение, которое вы пытаетесь создать.4.
Разведка местаЕсли вы снимаете на месте, например, в офисе или дома, разведка места может быть довольно простой задачей. Просто установите камеру в разных местах, чтобы найти лучшее физическое место для съемки; при предварительном просмотре вариантов рассмотрите фон кадра и освещение, чтобы найти оптимальное место, но об этом позже.
Если вы снимаете за пределами площадки, дайте себе достаточно времени, чтобы найти подходящее место. Подумайте, нужен ли вам доступ к электричеству в зависимости от настройки вашего оборудования, как естественный свет влияет на снимок в это время дня и насколько многолюдно место. Обязательно проверьте день недели и время суток, когда вы планируете снимать, чтобы собрать достаточно данных о вашем местоположении. Например, если вы снимаете на открытом воздухе в местном парке, вы можете запланировать видеосъемку на школьные часы, чтобы у вас было место для себя.
 Наконец, в некоторых местах требуется разрешение на сбор видеоматериалов, поэтому обязательно изучите вопрос и попросите разрешения, если вы используете чужой бизнес или общественное учреждение.
Наконец, в некоторых местах требуется разрешение на сбор видеоматериалов, поэтому обязательно изучите вопрос и попросите разрешения, если вы используете чужой бизнес или общественное учреждение.5.
Напишите сценарий и создайте раскадровкуПоследнее, что вы хотите сделать, это появиться на съемочной площадке, понятия не имея, как должно выглядеть конечное видео. Преодолейте эту проблему, которую можно избежать, прежде чем снимать видео, потратив время на создание сценария и раскадровки. Начните с написания сценария. Ваш сценарий может включать в себя диалоги на камеру, которые говорят актеры, или закадровый голос, который накладывается поверх отснятого материала при постобработке. В любом случае, пусть ваш сценарий будет простым, а предложения короткими. Когда кто-то читает текст, он может вернуться и перечитать его, если предложение длинное или сложное; однако при просмотре видео зрители вряд ли будут перематывать видео назад, чтобы прослушать его снова.
 У вас есть один шанс произвести неизгладимое впечатление, поэтому убедитесь, что ваше сообщение простое, краткое и ясное.
У вас есть один шанс произвести неизгладимое впечатление, поэтому убедитесь, что ваше сообщение простое, краткое и ясное.Затем продвиньте свой сценарий на шаг вперед, создав раскадровку. Раскадровка похожа на обзор вашего видео в стиле комиксов. Он показывает, как разные кадры объединяются, чтобы рассказать единую визуальную историю. Вы можете создать раскадровку с помощью программного обеспечения, такого как Storyboarder, или просто набросать свои идеи. Вам не нужно вкладывать много времени и ресурсов в этот процесс; цель состоит в том, чтобы получить общее представление о содержании и потоке вашего видео, чтобы вы могли хорошо его создать и рассказать связную историю.
И раскадровка, и написание сценария должны быть выполнены до того, как вы начнете собирать кадры, чтобы у вашей команды было общее видение конечного результата. Если вам нужно немного вдохновения, чтобы начать процесс, ознакомьтесь с нашим постом «21 идея видео YouTube для бизнеса».
Советы по оборудованию
6. Используйте уже имеющееся оборудование
Используйте уже имеющееся оборудование Создание видео на YouTube не обязательно должно быть дорогим. Вероятно, вы можете использовать оборудование, которое у вас уже есть, для создания видео. Самые последние смартфоны поставляются с высококачественными камерами, которые идеально подходят для съемки видео; Вы даже можете купить недорогой штатив для своего телефона, чтобы кадр был неподвижным. В зависимости от типа создаваемого видео вы также можете использовать веб-камеру, встроенную в ваш компьютер, или приобрести внешнюю веб-камеру. Этот метод отлично подходит для съемки таких вещей, как вебинары, отзывы, учебные пособия и интервью.
Если вы обнаружите, что ни один из этих вариантов не обеспечивает желаемого качества видео, вы можете приобрести собственное оборудование, арендовать оборудование в компании по аренде видеооборудования или сотрудничать с партнером по производству видео. Правильный выбор для вас будет во многом зависеть от ваших сроков, вашего бюджета и того, сколько контента вы планируете создавать постоянно.
 Например, если вы собираетесь вести еженедельный видеоблог, возможно, пришло время инвестировать в оборудование, которое можно оставить в офисе. Но если ваше видео предназначено для разовой кампании, возможно, стоит нанять экспертов, а не вкладывать средства в оборудование, которое вы, скорее всего, больше не будете использовать.
Например, если вы собираетесь вести еженедельный видеоблог, возможно, пришло время инвестировать в оборудование, которое можно оставить в офисе. Но если ваше видео предназначено для разовой кампании, возможно, стоит нанять экспертов, а не вкладывать средства в оборудование, которое вы, скорее всего, больше не будете использовать.7.
Проверьте звукНичто так не делает видео похожим на любительскую работу, как некачественный звук. Если вы собираетесь использовать камеру на телефоне или компьютере, обязательно запустите аудиотест. Чистый звук имеет решающее значение для того, чтобы ваше видео выглядело профессионально и безупречно, и получение качественного звука не является большим препятствием. Во-первых, проверьте звук на камере, которую вы используете для записи видео, и в среде, в которой вы собираетесь снимать видео. Этот тест даст вам представление о том, насколько близко ваши актеры или собеседники должны находиться к камере и много ли шума на заднем плане.
8. Проверьте свое освещение Если ваш тест показывает, что качество вашего звука требует некоторой доработки, возможно, стоит инвестировать во внешний микрофон, чтобы обеспечить чистое и высокое качество звука.
Если ваш тест показывает, что качество вашего звука требует некоторой доработки, возможно, стоит инвестировать во внешний микрофон, чтобы обеспечить чистое и высокое качество звука.Освещение — это то, что отличает высококачественные видео от низкокачественных. Прежде чем приступить к съемке, сделайте несколько тестов освещения. Вы можете инвестировать в качественное осветительное оборудование, если позволяет ваш бюджет, съездить в местный хозяйственный магазин за устаревшим и грязным комплектом освещения, сделанным своими руками, или просто переместить существующее освещение, чтобы получить желаемый вид. Выполнение теста освещения перед съемкой поможет вам избежать любых непредвиденных неожиданностей; например, если вы снимаете в комнате с окнами, вам нужно убедиться, что естественный свет не создает отвлекающих теней в кадре. Если вы снимаете на открытом воздухе, снимайте в золотой час: час или два до заката. Мягкость естественного света снаружи идеально подходит для съемки отличных кадров в то время.

9.
Загрузите подходящее программное обеспечение для редактированияЕсли вы готовы просмотреть несколько руководств и проявить терпение на протяжении всего процесса, у вас, вероятно, есть все необходимые навыки для самостоятельного редактирования видео на YouTube. К счастью, существует множество бесплатных или недорогих платформ для редактирования видео, и, возможно, одна из них уже установлена на вашем компьютере. Если вы используете Mac, на вашем компьютере предустановлен iMovie. Эта программа охватывает основы редактирования, позволяя вам соединять отснятый материал, добавлять текстовые наложения и эффекты, изменять уровни звука и многое другое. Есть также множество других вариантов, доступных для загрузки на Mac или ПК, например, хорошо известные Adobe Premier Pro и Final Cut Pro X, а также несколько других наших фаворитов, Filmora и Movavi. Прежде чем выбрать вариант, сравните функции и прочитайте отзывы клиентов, чтобы найти подходящее программное обеспечение для ваших нужд.
 Вы также можете рассмотреть возможность использования легкого приложения для редактирования видео на своем телефоне; чтобы узнать больше об этих вариантах, ознакомьтесь с 21 лучшим приложением для редактирования видео для Android, iPhone и iPad.
Вы также можете рассмотреть возможность использования легкого приложения для редактирования видео на своем телефоне; чтобы узнать больше об этих вариантах, ознакомьтесь с 21 лучшим приложением для редактирования видео для Android, iPhone и iPad.Если редактирование не входит в ваши обязанности, вы также можете нанять стороннюю компанию или видеоредактора-фрилансера для редактирования вашего видео. Этот процесс можно сделать еще проще, если вы создали раскадровку, потому что тогда редактор будет иметь представление о том, что зритель должен видеть на экране на протяжении всего видео.
Советы по вступлению и завершению
10.
Привлекающее внимание вступлениеСколько раз вы начинали просмотр видео и заканчивали его всего за несколько секунд, потому что оно вас не привлекало? Ваша аудитория ничем не отличается. Сегодняшние зрители видео очень разборчивы; вы должны привлечь их внимание в первые пять секунд, если хотите удержать их, что делает ваше вступление к видео чрезвычайно важным.

Вступление к вашему видео может быть чем-то, что вы используете в начале каждого видео для продвижения своего бренда. Если вы когда-либо смотрели TED Talk, вы узнаете их последовательное фирменное видео-вступление:
. Но ваше вступление также может быть создано специально для того, чтобы дать вашим зрителям предварительный просмотр того, что будет дальше. Например, если использовать ситуацию с нашей террасной компанией, вступление может просто выглядеть так, как будто кто-то подходит к камере, чтобы объяснить, что произойдет в видео: «Всего за пять минут я покажу вам, как шлифовать и окрашивать вашу террасу. , а также поделиться некоторыми полезными советами по обеспечению качества конечного продукта». Это дает зрителям уверенность в том, что они нашли видео, которое ищут, и поддерживает их интерес.

Правильный подход к вашему видео-вступлению будет зависеть от того, какое видео вы создаете и как часто вы создаете контент. Если вы ищете замечательные инструменты, которые помогут вам сделать заставку для видео, не ищите дальше; мы уже составили для вас список наших любимых инструментов для создания интро.
11.
Захватывающая концовка видеоПредполагая, что ваше вступление к видео помогло увлечь вашу аудиторию, а ваш видеоконтент заставил их заинтриговаться, чтобы посмотреть остальную часть вашего видео, вы должны использовать концовку, чтобы побудить их к действию . Ваше завершение может включать призыв к действию посетить ваш веб-сайт, подписаться на ваш канал, посмотреть дополнительные видео, связаться с вашей командой и т. д. В любом случае, следите за тем, чтобы ваши зрители не зависали в конце, задаваясь вопросом, что делать дальше. Вместо этого сделайте их следующие шаги очень четкими в своем аутро. Также убедитесь, что другие ваши элементы — визуальные эффекты, музыка, озвучка и многое другое — подходят к изящному завершению, чтобы вы не создавали неприятных ощущений для ваших зрителей.
 Чтобы немного вдохновиться, посмотрите этот причудливый видеоролик от Adobe Creative Cloud:
Чтобы немного вдохновиться, посмотрите этот причудливый видеоролик от Adobe Creative Cloud:Загрузка видео и советы по оптимизации
12.
Загрузите видео за считанные минутыYouTube делает загрузку видео невероятно простой. Чтобы начать, просто перейдите в Менеджер видео, доступный на странице вашего канала (если вы не знаете, как создать канал на YouTube, не беспокойтесь — мы создали для вас пошаговое руководство). Вот краткое изложение того, как загрузить свое первое видео:
13.
Оптимизируйте данные вашего видеоПомните, в разделе планирования мы обсуждали исследование ключевых слов? Вот где это вступает в игру. Пока ваше видео загружается, вы можете вводить важные видеоданные, такие как заголовок, описание и теги, чтобы оптимизировать видео и улучшить SEO.
 Вот несколько советов, как максимально эффективно использовать ваши видеоданные:
Вот несколько советов, как максимально эффективно использовать ваши видеоданные:14.
Выберите привлекательную миниатюруХотя письменная часть ваших данных на YouTube важна для оптимизации, выбор правильного визуального элемента, также известного как миниатюра видео, также важен. Ваша миниатюра — это единственное изображение, связанное с вашим видео в результатах поиска, поэтому оно должно выделяться из толпы. YouTube автоматически выберет миниатюру для вас, но это, вероятно, не самое убедительное изображение, которое вы могли бы использовать в своем видео. Вместо этого выберите собственную миниатюру, которая привлечет внимание, которого заслуживает ваше видео. Вот несколько наших любимых советов:
15.
Продвигайте свое видео на других цифровых каналахТо, что ваше видео транслируется, не означает, что ваша работа окончена. Теперь перед вами стоит задача продвижения вашего видео на других каналах; Хотя YouTube сделает часть этой работы за вас (при условии, что вы выполнили домашнее задание по SEO и появились в результатах поиска), вы все равно можете заниматься исходящим маркетингом, чтобы расширить охват. Учтите эти советы, когда будете делиться своим видео:
16.
Следите за своей аналитикойYouTube имеет сложную встроенную аналитику, которая позволяет вам легко увидеть, как работает ваше видео. Just like Google Analytics on your website, YouTube Analytics lets you track:
Вы можете использовать эти данные, чтобы информировать о своей контент-стратегии для продвижения вперед.
 Какие видео больше всего интересуют людей? Как вы можете создать больше контента, подобного этим видео, чтобы улучшить свою общую видеостратегию? Есть ли видео, которое настолько популярно, что вы хотите запустить платную рекламную кампанию, чтобы получить еще больше внимания? Эти метрики могут помочь вам принимать обоснованные решения о дальнейшем развитии вашего контент-плана.
Какие видео больше всего интересуют людей? Как вы можете создать больше контента, подобного этим видео, чтобы улучшить свою общую видеостратегию? Есть ли видео, которое настолько популярно, что вы хотите запустить платную рекламную кампанию, чтобы получить еще больше внимания? Эти метрики могут помочь вам принимать обоснованные решения о дальнейшем развитии вашего контент-плана.Подведение итогов
Если вы намереваетесь усилить свое присутствие на YouTube, зачем ограничиваться только видео? В конце концов, YouTube достигает более 18-49старше, чем любая телевизионная сеть, поэтому в ваших же интересах использовать все ее возможности и функции, чтобы охватить свою аудиторию, включая каналы и плейлисты YouTube. Для начала ознакомьтесь с разделами «Как создать канал на YouTube в 2021 году» и «Как создать плейлист на YouTube (шаг за шагом)», чтобы получить дополнительные советы о том, как максимально эффективно использовать эту мощную платформу для видеомаркетинга.
Как сделать видео для YouTube за 10 простых шагов (полное руководство)
Это похоже на вас?
У вас есть идея, и вы хотите создать для нее видео на YouTube.

Вы хотите, чтобы ваше видео выглядело и чувствовало себя хорошо. Вы хотите создать что-то, чем вы будете гордиться, воплотить свою идею в жизнь и воздать ей должное.
Если это так, то вы только что выиграли джекпот.
В этом пошаговом руководстве мы покажем вам именно , как можно создать убийственное видео на YouTube.
Мы расскажем обо всем, что вам нужно знать: от подготовки до публикации и показа вашего видео; мы прикроем твою спину.
Давайте сразу приступим…
Нажмите здесь, чтобы посмотреть видео -> youtube.com/watch?v=JAOcyGaoDwA
Шаг 1. Изучите свою тему
Первое, что вам нужно сделать, когда у вас есть видео тема исследования.

Это потому, что наблюдение за тем, что других авторов сделали по вашей теме, поможет вам решить, что работает хорошо, что можно улучшить, а что можно сделать по-другому.
На самом деле, «YouTube — это больше, чем просто место для просмотра видео, это кладезь данных» , и вам нужно использовать его в своих интересах.
Это исходит от нашего штатного видеоэксперта и создателя Дэниела, который единолично управляет и каналами Uscreen на YouTube.
Расскажите о супергерое YouTube, я прав?
Итак,
Для начала перейдите на каналы, которые вы пытаетесь имитировать, или найдите тему своего видео в строке поиска YouTube. Тогда посмотри хотя бы 5-10 видео которые делаются по твоей теме и на похожие темы!
Вы должны отслеживать:
Это поможет вам спланировать свой контент на следующем этапе и увидеть, что должно выглядеть ваше видео . (Или, если вам не нравится то, что вы видите, как оно не должно выглядеть!)
В конце каждого видео задайте себе эти 5 вопросов:
Ответы на эти вопросы помогут вам понять, как выглядит хорошее видео на эту тему, и как вы можете разместить свое собственное видео среди лучших.
Это подводит нас непосредственно к следующему разделу…
Шаг 2.
 Планирование видеоконтента
Планирование видеоконтентаТеперь, когда вы изучили тему видео, спросите себя, в чем смысл?
Или менее экзистенциальный вопрос: какова цель видео, которое вы будете снимать?
Видеоконтент обычно попадает в одну из следующих 3 категорий:
Крайне важно, чтобы вы определили, чего вы хотите достичь с помощью своего видео, прежде чем приступить к созданию, потому что это будет информировать о том, как вы будете его доставлять и какой тип видео вы создадите.

Теперь пришло время создать раскадровку. Это визуальное представление наброска вашего видео, вы можете сделать это в цифровом виде или вручную. Это похоже на набросок вашего видеоконтента.
Здесь вы будете делать заметки из шага 1 и определять структуру вашего видео, его длину и то, что будет включено в каждый дубль.
Вот шаблон, который мы нашли на Creately, который вы можете использовать:
Наличие раскадровки поможет вам определить, что вам нужно сделать, и подготовиться к созданию видео. (Подробнее об этом на следующем шаге.)
Если вы никогда раньше не составляли план своего видеоконтента, возьмите лист бумаги и задайте себе следующие вопросы:
Ответы на эти вопросы помогут вам лучше понять особенности ваших видео и подготовиться к следующим шагам.
Шаг 3. Создание запоминающихся заголовков и пользовательских миниатюр
Помните список заголовков видео и параметров миниатюр, которые мы упоминали в шаге 2? Что ж, самое время их использовать!
Названия видео и миниатюры — это первая точка контакта со зрителем. Они должны побуждать людей, которые наткнулись на ваше видео, кликнуть и посмотреть его.
Давайте рассмотрим каждый из них…
Названия видео
Названия видео – это первый текст, который зрители увидят, просматривая ваши видео.

Вот почему вам необходимо следить за тем, чтобы заголовки…
…чтобы дать вашему видео больше шансов появиться в чьем-то поиске.
Если вы посмотрите на собственный канал Uscreen Health & Fitness на YouTube, вы увидите, что наши названия видео соответствуют сути, включают релевантные ключевые слова для нашей целевой аудитории и информируют зрителя о том, о чем видео:
Вам также следует рассмотреть возможность запуска свой список названий видео с доверенными консультантами и посмотреть, какие из них являются наиболее интересными и интригующими.
Пользовательские эскизы
Персонализированные эскизы могут помочь вам повысить рейтинг кликов. Это означает, что если ваша миниатюра привлекательна и достаточно захватывающая, когда люди увидят ее, они нажмут на ваше видео, чтобы посмотреть его.

Мы всегда рекомендуем настраивать миниатюру, а не использовать снимок экрана из видео. Миниатюра должна включать:
Возьмите эскизы на основном канале Uscreen на YouTube, например:
Вы можете увидеть постоянное использование нашего фирменного цвета, синего, который выделяется на сером фоне YouTube и усиливает брендинг Uscreen.

Мы также использовали сочетание графики, ключевых слов и лиц с четкими, привлекающими внимание выражениями.
Наличие этих элементов повысит посыл вашего видео и его эффективность.
Говоря о производительности…
Шаг 4. Оптимизация видео для поисковых систем
Частью написания броских заголовков и создания эскизов, которые побуждают людей смотреть ваше видео, является поиск правильных ключевых слов для вашего контента.
Это поможет вам связаться с людьми, которые используют поиск YouTube для поиска видео. В конце концов, , YouTube — это крупнейшая в мире система поиска видео.
И чтобы ваше видео увидели на YouTube, вам нужно будет использовать некоторые тактики поисковой оптимизации (SEO).
Одной из основных задач поисковой оптимизации YouTube является исследование ключевых слов. Ключевые слова — это фразы, которые ищут пользователи, например:
Вам необходимо настроить таргетинг на наиболее релевантные ключевые слова для вашего видеоконтента, используя их в описании, тегах, миниатюре и названии видео. Это сообщает алгоритмам YouTube и Google, о чем ваши видео.
Первым шагом в исследовании ключевых слов является понимание проблемы, которую решает ваше видео. Вам нужно проникнуть в сознание вашего потенциального зрителя.
Допустим, вы хотите создать видео на тему: как делать блины. Вы можете видеть, что в поиске YouTube и Google заголовок первого и второго результатов включает следующие ключевые слова:
Теперь, чтобы углубиться в поиск по ключевым словам, перейдите в панели поиска Google и YouTube и посмотрите, какие ключевые слова они предлагают для этого. тема.
Совет: вы можете использовать звездочку (*) в качестве подстановочного знака, чтобы заменить любое слово в вашем поисковом запросе, чтобы увидеть наиболее популярный вариант поиска по этому ключевому слову.

Выполнив поиск по различным вариантам ключевого слова, вы можете составить список наиболее распространенных или популярных поисковых запросов.
В этом примере наиболее популярными поисковыми запросами являются:
Из этого поиска мы узнали 3 вещи: люди хотят блинов, они хотят, чтобы они были пышными, и они хотят, чтобы они были здоровыми. (Где зарегистрироваться?)
Таким образом, вы можете использовать описательные слова, такие как пушистый и запрос поисковика: как сделать блины для ваших тегов, заголовка и описания.
Есть несколько инструментов, которые вы можете использовать, чтобы увидеть, какие ключевые слова будет искать ваш потенциальный зритель:
Используя эти инструменты, вы сможете лучше понять, что ищут люди, и спрос на это ключевое слово. Это поможет вам решить, какие ключевые слова использовать для ваших видео.
Чтобы узнать больше о том, как проводить исследование ключевых слов и подготовить свои видео на YouTube к поисковой оптимизации, ознакомьтесь с нашим руководством ниже:
22 способа получить больше просмотров на YouTube
Шаг 5. Приобретите оборудование
Теперь, когда вы Если у вас есть план, пора посмотреть, какие инструменты и оборудование вам потребуются, чтобы воплотить свое видение в жизнь.
Различные типы видеоконтента требуют различного оборудования. Например, у пародийного музыкального клипа другие потребности, чем у видеоблога о моде.
Прежде чем мы поговорим о покупке оборудования, нам нужно выяснить ваш бюджет. Теперь, скорее всего, вы попадаете в одну из этих двух категорий:
Хорошей новостью является то, что независимо от того, к какой категории вы относитесь, вы можете по-прежнему создавать видео высокого качества.
Вот основных инструментов, которые вам понадобятся для создания видео на YouTube:
Мы живем в эпоху, когда вы можете делать фотографии и видео профессионального качества на свой телефон. Итак, лучше всего освоить снаряжение, которое есть у вас с по , и улучшать его по ходу дела.
Когда у вас есть съемочное оборудование, пришло время собрать все вместе…
Шаг 6. Подготовка сцены
Когда вы снимаете видео на YouTube, вам нужно подготовить место для съемок, чтобы оно было готово для камеры.
Если вы записываете видео о фитнесе, это может означать просто выбор места в доме с лучшим освещением и создание фона, чтобы идти позади вас.
Отличным примером этого является Эдриен Мишлер из Yoga With Adrienne.
 Все ее видео содержат «фирменный» фон, который соответствует ее индивидуальности.
Все ее видео содержат «фирменный» фон, который соответствует ее индивидуальности.Это может меняться по мере того, как она загружает новую серию видео, но она сохраняет один и тот же фон в течение длительного периода времени:
Это помогает удерживать внимание на говорящем, а не на его фоне. Обратите внимание, что ее студия йоги не отвлекает, а вместо этого добавляет атмосферности видео.
Если вы записываете менее гибкое видео, которое нужно снимать в фиксированном месте (например, в кулинарном мастер-классе), вам необходимо как можно лучше подготовить место.
Итак, когда вы размещаете камеру, вам, возможно, придется подумать:
Чтобы не отставать от кулинарного примера, Сэм на YouTube использует снимок сверху вниз, чтобы запечатлеть абсолютные Essentials для видео, в то время как его сын держит вторую камеру, чтобы запечатлеть шеф-повара, фон и ингредиенты, которые он планирует использовать во время видео!
Нажмите здесь, чтобы посмотреть видео -> youtube.com/watch?v=42ZzGFDmpQg
Если вы хотите, чтобы кадр был как можно более простым, не забывайте избегать беспорядка в кадре и позволяйте объекту ваше видео, чтобы занять центральное место.
Теперь, когда ваша среда настроена, пришло время подготовить звезду вашего видео…
Шаг 7: Подготовьтесь к съемкам
Быть перед камерой может быть страшно.
Если вы чем-то похожи на меня, вы сразу же начинаете потеть, у вас пересыхает в горле, и у вас появляется заикание, которого у вас никогда не было за всю вашу жизнь.
Хорошая новость: — это способов сделать работу на камеру более приятной и приятной для вас и ваших зрителей.

Мой лучший совет — относиться к этому как к разговору с камерой.
Думайте о камере как о одном человеке из вашей целевой аудитории и говорите с ним напрямую. Вы не представляете и не устраиваете шоу; вы просто разговариваете с кем-то.
Итак, делайте то же самое, что и в любом разговоре!
Смотрите прямо на них, будьте энергичны, улыбайтесь и придерживайтесь темы. Если вам нужны дополнительные советы по этому поводу, я рекомендую вам ознакомиться с нашими 7 экспертными советами о том, как чувствовать себя комфортно и уверенно перед камерой.
Или посмотрите это видео ниже:
Нажмите здесь, чтобы посмотреть видео -> youtube.
 com/watch?v=OKortkMpt4I
com/watch?v=OKortkMpt4IКогда вы почувствуете, что готовы, наступает время шоу!
Шаг 8. Пришло время нажать «Запись»
Если вы уже выполнили все шаги, пришло время включить камеру и нажать «Запись». Хорошо себя чувствует, верно?
Независимо от типа видеоконтента, который вы записываете, вам следует помнить о нескольких вещах.
В первую очередь, держи камеру включенной.
Если вы оговорились или допустили небольшие ошибки…
…не переживайте и перезапустите все заново. Просто сделайте вдох и продолжайте движение (начав незадолго до ошибки), не выключая камеру.
Это делает весь процесс менее напряженным. и все остальное можно исправить при редактировании!
Во-вторых, примите то, что вы знаете.
Поверьте, что вы знаете свою тему и подходите к ней творчески.
Если вы новичок в создании видео, это может дать вам огромное преимущество, у вас будет другая точка зрения, и вы, скорее всего, создадите оригинальный контент.

И последнее, и самое главное, это весело провести время.
Я знаю, это звучит банально, но создание видео на YouTube должно быть забавным.
Вот почему платформа стала такой популярной!
Люди могли проявить свои творческие способности, загружать видео (иногда становившиеся вирусными) и, в конце концов, они превратились в создателей видео. (Даже не имея высшего кинематографического образования).
Итак, наслаждайтесь процессом обучения. Создание отличных видео на YouTube должно вас волновать и побуждать снимать больше видео.
Шаг 9: отредактируйте свою работу
Когда вы записали свое видео, пришло время его отредактировать!
Здесь вы можете исправить любые ошибки, которые вы допустили во время записи, и подготовить свое видео для YouTube.
Помните, если вы дойдете до этой части процесса и поймете, что чего-то не хватает или что-то можно сделать по-другому, ничего страшного.
Пересъемки — это часть бизнеса…
…это может немного разочаровать, но лучше вернуться и сделать все правильно, чем просто мириться с посредственностью.

В процессе редактирования вам нужно:
Выполнение этих действий добавит столько ценности вашему видео на YouTube, и они в значительной степени работают для любого типа видео, которое вы хотите сделать.
Также стоит получить отзывы о вашей правке от друзей или консультантов, которым вы доверяете. Иногда, когда вы слишком долго смотрите на вещи, у вас начинается какая-то лихорадка.

Стоит потратить время, чтобы буквально отойти от своего шедевра и взглянуть на него свежим взглядом.
Программное обеспечение для редактирования может быть самым важным вложением в оборудование. Он способен перезарядить то, что вы создали для YouTube, и превратить его в высококачественный магнит для вовлечения.
Если вы ищете отличное программное обеспечение для редактирования видео, ознакомьтесь с нашим руководством ниже:
Лучшее программное обеспечение для редактирования видео для начинающих — Полное руководство
Когда вы загружаете новое видео на свой канал YouTube, рассмотрите возможность повторного использования этого видео для ваших платформ социальных сетей.
Это отличный способ привлечь больше людей к просмотру вашего видео.
Вот как вы можете это сделать:
Ваша цель здесь состоит в том, чтобы люди были настолько увлечены вашим контентом, что они захотели посмотреть полное видео.

Завершаем…
Вот и все, ребята! К настоящему времени вы должны быть хорошо подготовлены для создания собственного видео для YouTube.
Вкратце…
Вот 10 шагов, которые необходимо выполнить, чтобы создать видео на YouTube:
Следуя этому пошаговому руководству, вы сможете создавать привлекательные видеоролики, которые будут доступны вашей аудитории.
Теперь, если вам нужен простой способ перенести эти видео на независимую платформу VOD и повысить эффективность монетизации, свяжитесь с нами.
Начните 14-дневную бесплатную пробную версию сегодня!
Начать бесплатную пробную версию
Часто задаваемые вопросы
Какие материалы необходимы для создания видео на YouTube?
Вот основных устройств, которые вам понадобятся для создания видео на YouTube:
– Камера: что угодно, от модной цифровой зеркальной камеры до камеры iPhone/Android, может выполнить эту работу.


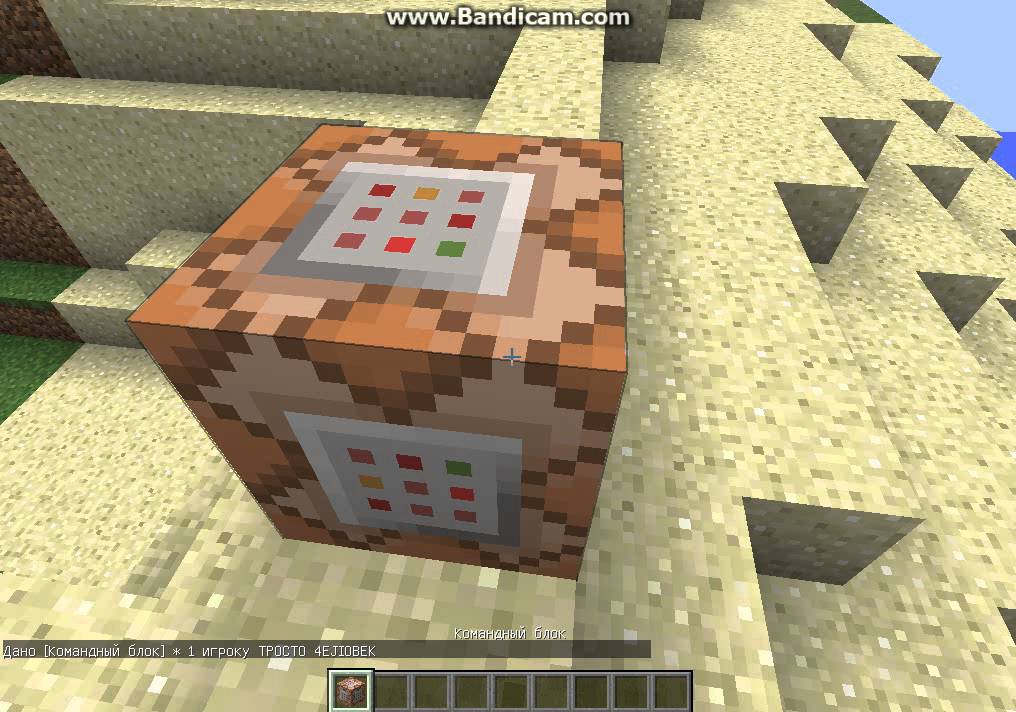

 )
)

 ppsx).
ppsx).





 ppsx).
ppsx).







 он будет правильно экспортировать и встраить файл.
он будет правильно экспортировать и встраить файл.