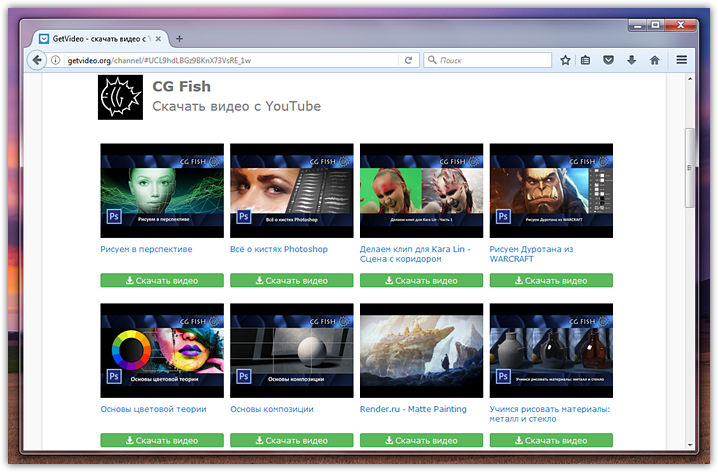Трансляция из поиска Яндекса по видео, Кинопоиска и YouTube
Примечание. Это инструкция для Станции первого поколения.
Чтобы подключить Станцию 2 к телевизору, нужно совместимое устройство: Модуль или телевизор Яндекса. Настройте тандем с Модулем или с Умным телевизором Яндекса с Алисой и управляйте воспроизведением видео с помощью голоса.
На телевизор, подключенный к Станции, можно отправлять видео, сериалы, мультфильмы, шоу и другие видеоролики. Запустить их можно из результатов поиска Яндекса по видео,из Кинопоиска (сайта или приложения для Android), а также из приложения YouTube.
Как отправить видео на Станцию:
Войдите в аккаунт на Яндексе, который вы используете для управления Станцией.
Введите в поисковой строке название фильма или ролика, который хотите посмотреть.

В результатах поиска нажмите значок или кнопку Отправить на устройство.
Выберите Станцию в списке устройств.
Управляйте воспроизведением с помощью голосовых команд, например: «Сделай громче», «Поставь на паузу», «Перемотай на 10 минут вперед».
Из поиска Яндекса по видео
Внимание. Отправить видео можно, только если вы используете тот же самый аккаунт на Яндексе, который привязан к Станции.
Если вы только что активировали Станцию, она может не сразу отобразиться в списке устройств для отправки видео. Как правило, должно пройти около 30 минут. Попробуйте запустить трансляцию еще раз через некоторое время.
Войдите в аккаунт на Яндексе, который вы используете для управления Станцией.
Найдите фильм или серию и нажмите кнопку просмотра.
В правом верхнем углу над видеоплеером нажмите значок .

Выберите Станцию в списке устройств и нажмите кнопку Отправить.
Управляйте воспроизведением с помощью голосовых команд, например: «Сделай громче», «Поставь на паузу», «Перемотай на 10 минут вперед».
Убедитесь, что ваш смартфон или планшет подключен к той же сети Wi-Fi, что и Станция.
Откройте приложение Кинопоиска и войдите в аккаунт на Яндексе, который вы используете для управления Станцией.
В правом верхнем углу главного экрана нажмите значок .
Выберите Станцию в списке устройств.
Найдите фильм или серию и нажмите кнопку просмотра.
Из Кинопоиска
Внимание. Отправить видео можно, только если вы используете тот же самый аккаунт на Яндексе, который привязан к Станции.
С сайтаИз приложения
Трансляция недоступна в мобильной версии сайта.
Транслировать трейлеры на Станцию невозможно.
Выберите видео, которое вы хотите отправить, и нажмите под ним Поделиться.
Нажмите Отправить, затем найдите Станцию в списке устройств. Если у вас только одно устройство, выбирать не нужно — видео отправится сразу.
Управляйте воспроизведением с помощью голосовых команд, например: «Сделай громче», «Поставь на паузу», «Перемотай на 10 минут вперед».
Выберите видео, которое вы хотите отправить, и нажмите под ним Поделиться → Ещё.
В списке действий выберите Отправить на устройство, затем найдите Станцию в списке устройств. Если у вас только одно устройство, выбирать не нужно — видео отправится сразу.
Управляйте воспроизведением с помощью голосовых команд, например: «Сделай громче», «Поставь на паузу», «Перемотай на 10 минут вперед».

Из приложения YouTube
Внимание. Убедитесь, что у вас установлена последняя версия приложения Яндекс. Отправить видео можно, только если в приложении Яндекс вы используете тот же самый аккаунт, который привязан к Станции.
AndroidiOS
Как сделать видео реакцию для YouTube в бесплатном редакторе VSDC
Практически у каждого блогера на YouTube есть видео с реакциями. Это настолько популярный в интернете жанр, что им заинтересовались даже западные психологи. При этом, снять видео реакцию совершенно не сложно в техническом плане. Всё что вам нужно – это устройство с камерой и компьютер, на котором вы будете монтировать конечный результат.
В статье ниже мы поэтапно расскажем, что стоит учесть во время съёмки, как смонтировать такой ролик, и какие моменты стоит учесть перед публикацией. Для монтажа мы будем использовать VSDC – это бесплатный видеоредактор для Windows ОС.
VSDC отлично подходит именно для видео реакций, потому что включает в себя три ключевых инструмента:
- Нелинейный редактор видео с эффектом картинка-в-картинке
- Инструмент для записи видео с рабочего стола
- Инструмент для записи видео с вебкамеры
И все это абсолютно бесплатно без водяных знаков и пробных периодов.
Скачать VSDC с официального сайта разработчика
Что такое видео-реакция?
Основателями жанра считаются братья Файн, которым сегодня принадлежат несколько каналов-миллионников на YouTube, посвящённых исключительно видео реакциям. Как иронично было отмечено в одной из статей New York Times, суть таких видео в том, что «люди смотрят в экран, на котором другие люди смотрят в экран».
Как правило, в видео с реакциями показан один из двух вариантов:
- Человек или группа людей, реагирующих на что-либо, иногда не знающих о том, что их снимают.
- Автор видео, снимающий свою собственную реакцию на видео или, например, на компьютерную игру.
С практической точки зрения, единственная разница в том, какого типа камеру вы будете использовать для съёмок. В первом случае, например, удобнее будет переносная камера, а во втором вполне подойдёт вебкамера, встроенная в компьютер.
Как удачно снять реакцию на видео с первого раза
Если вы никогда прежде не снимали именно реакции, мы расскажем о том, как избежать наиболее часто встречающихся ошибок. И если технического рода недочёты — такие как трясущаяся камера и плохой звук — как правило, можно откорректировать, то отсутствие эмоций на лице зрителей – нет.
И если технического рода недочёты — такие как трясущаяся камера и плохой звук — как правило, можно откорректировать, то отсутствие эмоций на лице зрителей – нет.
Поэтому первое правило для съёмок видео реакций – это, (как бы очевидно это ни звучало), наличие самой реакции. Другими словами, если на лице человека в кадре не видно эмоций, смотреть на него не очень-то интересно. Соответственно, когда вы будете выбирать видео, на которое должен реагировать герой съёмки, постарайтесь сделать так, чтобы оно провоцировало действительно сильные эмоции. Причем, они могут быть как позитивными, так и негативными. Главное здесь – степень реакции, а не её эмоциональный окрас.
Не хватает идей? Вот несколько типов видео, которые, практически каждый раз вызывают шквал эмоций:
- Реакция на новое, неоднозначное видео от популярного артиста
- Наоборот, реакция на старое видео от неизвестного или зарубежного артиста
- Реакция на рекламу бытовых товаров из 90х
- Реакция вашего знакомого на неожиданный поворот событий в фильме или сериале
- Реакция разных людей на одну и ту же новость
- Реакция на комментарии к вашим предыдущим видео
- Ваша реакция на ваши старые (детские) фото или видео
- Реакция ваших бабушек и дедушек (или младших братьев и сестер) на факты современности
Второй по важности момент при съёмках видео реакций – это чёткое изображение и хороший звук.
Если во время съёмки камера дёргается, убрать это можно в процессе монтажа с помощью инструментов для стабилизации видео. Однако по возможности старайтесь избегать дрожания картинки. Лучше всего для этих целей использовать внешнюю вебкамеру с клипсой или трипод.
Как смонтировать видео реакцию
Итак, у вас есть две записи. На одной – видео, провоцирующее реакцию, на второй – та самая реакция. Всё что вам осталось – это соединить их в один ролик с помощью эффекта «картинка в картинке». Ниже мы подробно расскажем, как это сделать.
- Запустите VSDC на компьютере и нажмите кнопку «Импортировать контент» на стартовом экране. Выберите видеозапись реакции на вашем ПК. Во всплывающем окне «Настройки проекта» нажмите «Принять».
- Таким образом, вы добавили запись реакции на сцену. Теперь необходимо импортировать оригинальное видео. Вы можете просто перетащить его с рабочего стола на сцену или воспользоваться кнопкой «Вставить объект». Выберите видео с компьютера через проводник, во всплывающем окне «Параметры позиции объекта» отметьте опцию «Добавить слой» в правом верхнем углу. С этой настройкой слой с оригинальным видео будет размещаться поверх слоя с видео с реакцией на сцене.
- Захватив края видео на сцене мышкой, измените его размер до желаемого и разместите в углу сцены. Чаще всего блогеры используют правый нижний угол, но это не имеет большого значения, и вы можете выбрать любую область на экране. В идеале, положение оригинального видео должно совпадать с направлением взгляда смотрящего.

- Итак, оба видео в нужных позициях на сцене. Осталось лишь синхронизировать их появление в кадре. Технически, вам просто нужно подогнать позиции обоих видео на шкале времени (таймлайне) вручную, проверяя результат с помощью функции предпросмотра.
Совет: чтобы максимально упростить процесс синхронизации, подумайте о так называемых «контрольных точках». Это моменты во времени, на которые вы будете ориентироваться во время монтажа. Например, звуки или телодвижения, по которым вы можете наверняка сказать, на каком моменте оригинального видео сейчас находится смотрящий. Скажем, если вы записываете реакцию друга на неожиданный момент в фильме, обратите внимание, что делает или произносит ваш друг как только вы включаете для него запись. Этот момент станет для вас контрольной точкой во время монтажа. - Если вам необходимо обрезать какой-либо из файлов, в VSDC есть удобный инструмент для разбивки видео на части.
 Для регулировки звука ознакомьтесь с этой видеоинструкцией.
Для регулировки звука ознакомьтесь с этой видеоинструкцией. - Чтобы сохранить готовое видео, перейдите во вкладку «Экспорт проекта», выберите «Интернет – для YouTube». Затем нажмите «Экспортировать проект».
- Если видео получилось большого объёма, и вы хотите ускорить экспорт, вы можете воспользоваться аппаратным ускорением, доступным в Pro версии редактора ($19.99 в год). Если готовы подождать – просто нажмите «Продолжить», когда появится баннер с предложением перейти на Pro.
- В VSDC есть функция автоматической загрузки видео на YouTube. Если вы хотите ей воспользоваться, на последней стадии экспорта, когда программа предложит загрузить видео на YouTube, выберите «Да» . После этого необходимо будет войти в ваш Google аккаунт, чтобы осуществить загрузку.
Как записать свою собственную реакцию на видео в VSDC
Выше мы писали о том, что VSDC предлагает встроенные инструменты для записи рабочего стола и видео с вебкамеры. Другими словами, если вы планируете записывать свои собственные реакции от просмотра видео или от игры на компьютере, в этой программе есть всё, что вам нужно.
Ниже мы подготовили пошаговую инструкцию:
- Запустите VSDC Free Video Capture (Инструмент для записи видео с внешнего источника). Программа автоматически устанавливается на компьютер вместе с редактором, поэтому вы без проблем найдёте её в меню Пуск.
- Подключитесь к вебкамере и нажмите кнопку “Start recording”. Затем сверните окно, не закрывая.
- Запустите VSDC Free Screen Recorder (Инструмент для записи видео с экрана).
- Выделите область на экране, которую планируете записывать, и нажмите кнопку “Record” в левом верхнем углу.
- Таким образом, вы одновременно записываете и себя, и то, что происходит на рабочем столе вашего компьютера. Осталось либо открыть видео, реакцию на которое вы хотите записать, либо запустить игру, в которую вы планируете играть на камеру.
Что делать, если у компьютера недостаточно ресурсов: VSDC очень легковесная программа и требует минимального количества ресурсов. И тем не менее, если на вашем компьютере почти не осталось памяти, запущенные одновременно приложения могут его затормозить.
- Как только вы закончили, остановите запись и закройте оба инструмента. Готовые файлы, как правило, сохраняются в папке с адресом: C:\Users\Owner\Videos\Recorded Videos\
- Наконец, запустите видеоредактор VSDC, импортируйте снятые видео и следуйте шагам, описанным в инструкции выше.
Напоминаем, что если в процессе монтажа вам понадобится разбить файл на фрагменты, вырезать часть или кадрировать видео по краям, вы можете воспользоваться следующими инструкциями:
- Как разделить видео на части
- Как удалить аудио из видео
- Как добавить текст в видео
- Как обрезать видео по краям
Как записать видео с реакцией, не нарушая авторских прав
Вопрос использования чужих видео на канале стоит очень остро, поскольку напрямую перекликается с законом об авторских правах, и YouTube довольно строго относится к нарушениям такого рода.
В силу отсутствия нужных компетенций, мы не можем дать однозначного совета о том, как использовать видео, авторство которых вам не принадлежит. И если у вас есть сомнения по этому вопросу, самый надежный способ их развеять – обратиться к юристу. Однако мы можем привести несколько примеров рекомендаций от западных блогеров, а также резюмировать официальные инструкции YouTube.
Итак, когда речь идёт об авторском праве, с одной стороны, в силу вступает доктрина о добросовестном использовании (ознакомьтесь с ней в соответствующем разделе правил YouTube). В соответствии с этой доктриной, использование чужого контента допускается, если он подвергается творческой переработке. В разных странах вопрос авторского права может несколько отличаться. Например, творческой переработкой в США считается добавление комментариев, пояснений, создание новостных и обучающих видео.
С другой стороны, как создатель нового видео на основе чужого контента, вы должны также помнить о «4 критериях добросовестного использования». В соответствии с этими критериями, ваше видео может включать лишь небольшие фрагменты чужого произведения, оно не может служить коммерческим целям, а также ни коим образом не должно повлиять на доходы правообладателя.
В соответствии с этими критериями, ваше видео может включать лишь небольшие фрагменты чужого произведения, оно не может служить коммерческим целям, а также ни коим образом не должно повлиять на доходы правообладателя.
Другими словами, если вы уважительно относитесь к чужому контенту, указывая правообладателя, ссылаясь на оригинал, и используя лишь отдельные моменты, а не всё видео целиком, скорее всего, такое использование можно отнести к добросовестному.
Следующие шаги
Для вдохновения мы советуем посмотреть канал React. Он был основан теми самыми братьями Файн – основателями жанра видео реакций. Ну а затем скачайте VSDC на свой компьютер и вперёд – пробовать свои силы!
Скачать Бесплатный
Видеоредактор
Вы можете узнать больше о программе на странице описания продукта Бесплатный Видеоредактор
YouTube Video Editor от InVideo
TemplatesExploreLearnSupportPricing
Легко создавайте видео на YouTube! С помощью нашего видеоредактора YouTube вы можете импортировать, обрезать, вырезать и фиксировать отснятый материал, аудио и другие медиафайлы, чтобы создать видео на YouTube, готовое к публикации.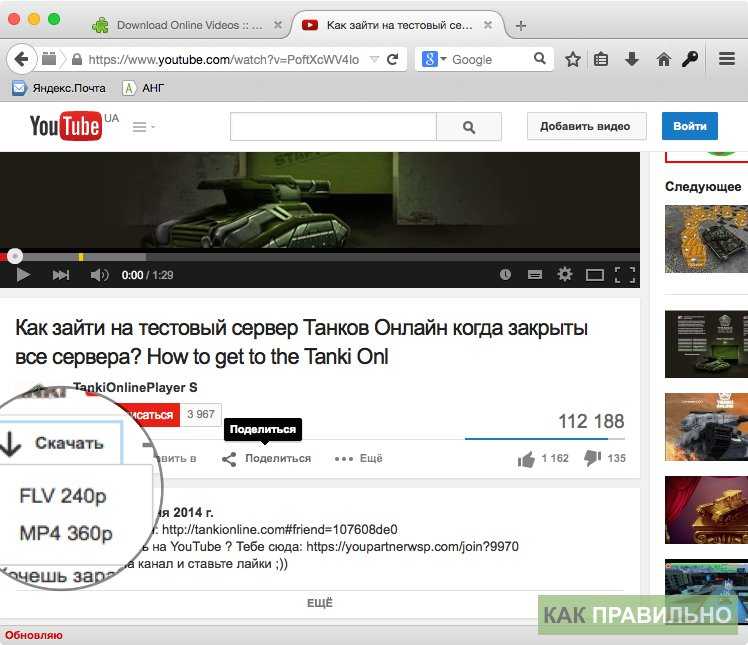
Кредитная карта не требуется
Клиенты
190 стран
Продукт месяца
Шаблоны конечных заставок YouTube
Мощные функции редактирования
TrimCropTransitionsTextStickers
TrimFade-in & OutLoopVoiceover
Создавайте несколько наборов брендов и применяйте их к любому видео одним щелчком мыши.
Создавайте, редактируйте, комментируйте и делитесь своими видео вместе с членами вашей команды.
SlideBlurBounceSpinDisco
Trusted by
Просто перетащите отснятый материал в наш редактор Youtube. Наша интуитивно понятная временная шкала поможет вам с легкостью создавать потрясающие видео для Youtube.
Вы можете редактировать забавные видеоролики, видеоролики с рецептами, блоги о путешествиях и многое другое с помощью нашего видеоредактора для YouTube.
Используйте цветокоррекцию, чтобы исправить освещение на снимках, и многоуровневую временную шкалу, чтобы упорядочить снимки и воспроизводить их синхронно со звуком.
Сравните все функции
Дайте волю своему творчеству на чистом холсте нашего видеоредактора Youtube. Здесь вы можете использовать его в качестве видеоблога, видеорецепта или комедийного видео. Выбирайте из крутых заставок, концовок и стикеров с призывом к действию, чтобы сделать свое видео на YouTube эпическим.
Загружать медиафайлы в наш редактор YouTube очень просто. Все, что вам нужно сделать, это перетащить ваши медиафайлы. Вы также можете комбинировать его с более чем 8 миллионами стоковых видео и фотографий в нашей встроенной библиотеке.
Вы можете загрузить свою собственную музыку или выбрать бесплатную музыку из нашей фонотеки, где мелодии классифицированы по настроению и жанру. Кроме того, Invideo также позволяет добавлять к видео озвучку вместе с музыкой. Вы можете начать, просто нажав кнопку записи.
Персонализируйте каждое видео на Youtube с помощью мотива, добавив свой логотип и выбрав цветовую палитру. Онлайн-редактор InVideo для YouTube предлагает обширную коллекцию масок, наложений, наклеек и анимаций, которые вы можете добавить к своему видео и сделать его профессиональным.
Позвольте зрителю легко найти другой ваш контент, добавив информативную конечную заставку. Добавьте ссылки на другие ваши видео на YouTube и кнопку подписки, чтобы они больше смотрели ваши видео.
Осталось только показать миру свое новое потрясающее видео. Опубликуйте его на своем канале YouTube и поделитесь клипами в своих учетных записях в социальных сетях, чтобы получить больше просмотров!
Что пользователи YouTube используют для редактирования своего видео?
Как редактировать видео на YouTube?
Какое программное обеспечение для редактирования YouTube является лучшим?
Бесплатен ли онлайн-редактор видео InVideo для YouTube?
Наш редактор YouTube создаст для ваших историй необходимую канву.
Это поможет вашим видео получить столько просмотров и охвата, сколько они заслуживают.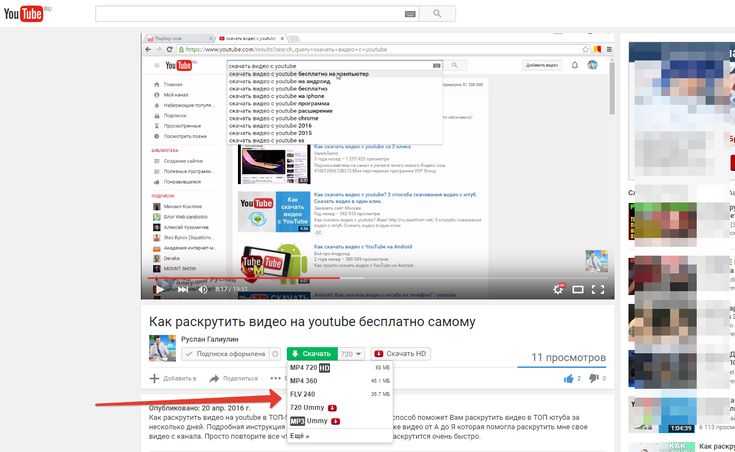
Загрузка…
3 примера эффективных обучающих видеороликов (и как выбрать лучший)
Сделай сам (DIY) и практический видеоконтент переживает бум.
Поисковые запросы на тему «Как сделать» на YouTube выросли на 70% по сравнению с прошлым годом. Только в Северной Америке с 2015 года зрители просмотрели более 100 миллионов часов обучающего контента9.0003
Скорее всего, если у вас возникла проблема в прошлом месяце, вы искали решение в Google или YouTube.
Это буквально случилось со мной на прошлой неделе.
Однажды вечером я пришел домой и обнаружил, что мой холодильник перестал охлаждать. Можете ли вы угадать первое, что я сделал? Это верно. Я вскочил на свой ноутбук и погуглил.
И большинство из вас, вероятно, сделали то же самое. Фактически, 91% пользователей смартфонов используют свои устройства для идей при выполнении задачи.
Возможно, у вашей аудитории тоже есть вопросы, на которые можно ответить с помощью видео. Если вы не дадите им ответы, они получат их в другом месте.
Если вы не дадите им ответы, они получат их в другом месте.
Три обучающих видеоролика, которые вы можете изучить из
Вот три типа обучающих видеороликов, которые вы можете прямо сейчас добавить в свою обучающую или маркетинговую стратегию.
1. Объясняющее видео
Отличное пояснительное видео фокусируется на вопросе «почему?», а также на вопросе «как».
Они помогают людям понять, почему ваш продукт, услуга или даже внутренний процесс важны. И они пользуются большим спросом! 95% людей смотрели обучающее видео, чтобы узнать больше о продукте или услуге.
Что такое объясняющее видео?
Объяснитель — это краткое описание (часто менее двух минут), которое демонстрирует бренд, продукт или услугу компании. И хотя они часто используются в качестве внешних маркетинговых видеороликов, вы также можете создавать внутренние объяснения, чтобы делиться чем-то внутри своей компании.
Зачем мне его делать?
Создание пояснительного видео — отличный способ поделиться информацией и помочь вашим зрителям понять, как вы можете помочь решить их проблему.
Недавно я создал короткий скринкаст для коллеги, чтобы не просто показать, как что-то делать, а почему это важно для нашей команды. Это короткое объяснение — все, что вам нужно, чтобы помочь людям увидеть более широкую картину вашей статической информации.
Пример
В этом примере Grammarly занимает всего 1:20, чтобы объяснить, почему (и как) их продукт может сделать вас лучшим писателем.
Вынос ключа
Хотя это был хорошо спродюсированный пример, все это было видео, записанное на экране! Вам не нужен большой бюджет или модное программное обеспечение для анимации, чтобы продемонстрировать свой продукт или услугу. Это может быть так же просто, как записать свой экран и внести несколько небольших правок.
2. Демонстрационное видео программного обеспечения
69% людей были убеждены купить программное обеспечение или приложение, просмотрев видео.
Если вы продаете продукт или услугу, вам абсолютно необходима хорошая стратегия демонстрации продукта. Потому что, как только люди понимают «почему», им действительно нужно знать «как».
Что такое демонстрационное видео программного обеспечения?
Демонстрация программного обеспечения (или продукта) демонстрирует возможности продукта вашей компании.
Длина не имеет большого значения для демонстрации программного обеспечения. Ваша демонстрация должна занять столько времени, сколько вам нужно, чтобы эффективно продемонстрировать свой продукт потенциальным покупателям, не тратя время на ненужную информацию. Некоторые из них длятся несколько минут, а другие могут длиться около получаса.
Зачем мне его делать?
Убедительная демонстрация продукта может стать отличным инструментом продаж и маркетинга. Они могут помочь информировать и обучать вашу аудиторию. И ваш контент запомнится лучше, чем куча текста или статическая презентация. Когда люди видят, как работает ваш продукт, они с большей вероятностью увидят его преимущества.
Они могут помочь информировать и обучать вашу аудиторию. И ваш контент запомнится лучше, чем куча текста или статическая презентация. Когда люди видят, как работает ваш продукт, они с большей вероятностью увидят его преимущества.
Во многом подобно эффективным поясняющим видео, отличные демонстрации рассказывают о ценности вашего предложения и убеждают ваших зрителей, что они не могут жить без него.
Вопросы, на которые необходимо ответить:
- Почему кто-то хочет использовать ваш продукт?
- Какую задачу они пытаются выполнить или проблему, которую они пытаются решить?
- Как ваш продукт облегчает жизнь ваших клиентов?
Пример
Ключевой вывод
В этом видео показано, почему и как можно использовать Workflowy для замены своих традиционных списков дел. Сначала они перечисляют проблемы, с которыми сталкиваются их потенциальные клиенты, а затем показывают, как их решение является ответом на их проблемы.
Сначала они перечисляют проблемы, с которыми сталкиваются их потенциальные клиенты, а затем показывают, как их решение является ответом на их проблемы.
3. Обучающее видео
Знаете ли вы, что только учебный и образовательный контент собирает более миллиарда просмотров на YouTube в день? На многие вопросы отвечает видео.
Независимо от того, какая у вас работа, у вас наверняка есть вопросы, на которые вы можете ответить с помощью видео. Независимо от того, представляете ли вы малый бизнес, пытающийся продемонстрировать свой продукт, или часть команды, которой необходимо принять на работу нового сотрудника, обучающие видеоролики эффективны для пошагового ознакомления пользователей с процессом.
Есть несколько типов обучающих видео, которые вы можете сделать. Некоторые из них, с которых вы начинаете, могут быть
- Микровидео
- Обучающее видео
- Обучающее видео
- Скринкаст
- Запись презентации
Что такое обучающее видео?
Учебное видео может принимать разные формы. Кто-то может назвать это инструкцией. Другие могут использовать учебник. А некоторые называют их обучающим видео.
Кто-то может назвать это инструкцией. Другие могут использовать учебник. А некоторые называют их обучающим видео.
Как бы вы ни относились к этим видео, хорошее обучающее видео нельзя недооценивать.
По своей сути эти видеоролики помогают ответить на вопросы и научить людей делать то, чего они не знают.
Зачем мне его делать?
67% людей лучше справляются с задачей, когда информация представлена в виде видео. И 48% людей считают видео самой привлекательной формой общения, по сравнению с 15%, которые считают текст наиболее привлекательным.
Демонстрация того, что вы пытаетесь объяснить, гораздо более эффективна, чем просто рассказ.
(Для получения дополнительной информации о том, почему визуальные эффекты и видео важнее для общения, чем когда-либо, ознакомьтесь с нашей инфографикой.)
Создание отличных обучающих видео позволяет вам создавать лучшие ответы на вопросы ваших пользователей.
И если вы думаете только о создании видеороликов с внутренними инструкциями, сейчас самое время начать.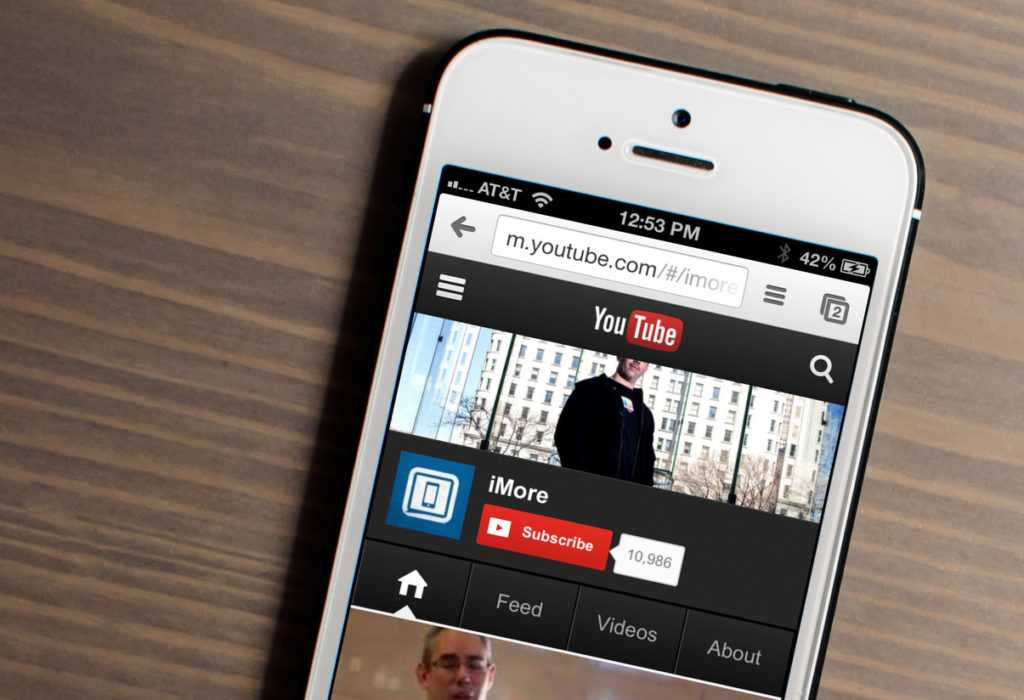 Hubspot недавно задал вопрос о том, каковы основные маркетинговые проблемы компаний, и «обучение их команды» стало одной из главных задач.
Hubspot недавно задал вопрос о том, каковы основные маркетинговые проблемы компаний, и «обучение их команды» стало одной из главных задач.
Видео — отличный способ обучить вашу команду и поделиться информацией со всей компанией. Создание видео, которое можно повторно использовать позже, экономит время и усилия и является более увлекательным, чем традиционные методы обучения.
Образец
Пример
Мне нравится этот по нескольким причинам:
- Несмотря на то, что большая часть его представляет собой запись с экрана, вступительная часть начинается с лица, что придает довольно скучной теме некоторую индивидуальность. .
- Ответили на актуальный вопрос. Пользователи, пытающиеся работать с Asana и Slack, могут получить простой ответ, как заставить их работать вместе.






 Для регулировки звука ознакомьтесь с этой видеоинструкцией.
Для регулировки звука ознакомьтесь с этой видеоинструкцией.