Включение и настройка iPhone — Служба поддержки Apple (RU)
iOS 16
iOS 15
iOS 14
iOS 13
iOS 12
Выберите версию:iOS 16 iOS 15 iOS 14 iOS 13 iOS 12
При изменении этого элемента управления страница автоматически обновится
Поиск по этому руководству
Руководство пользователя iPhone
- Добро пожаловать!
- Настройка основных функций
- Настройте iPhone для себя
- Снимайте потрясающие фото и видео
- Оставайтесь на связи с друзьями и семьей
- Общий доступ к функциям для членов семьи
- Поддерживаемые модели
- iPhone 8
- iPhone 8 Plus
- iPhone X
- iPhone XR
- iPhone XS
- iPhone XS Max
- iPhone 11
- iPhone 11 Pro
- iPhone 11 Pro Max
- iPhone SE (2-го поколения)
- iPhone 12 mini
- iPhone 12
- iPhone 12 Pro
- iPhone 12 Pro Max
- iPhone 13 mini
- iPhone 13
- iPhone 13 Pro
- iPhone 13 Pro Max
- iPhone SE (3-го поколения)
- iPhone 14
- iPhone 14 Plus
- iPhone 14 Pro
- iPhone 14 Pro Max
- Что нового в iOS 16
- Включение и настройка iPhone
- Вывод из режима сна и разблокирование
- Настройка сотовой связи
- Использование двух SIM-карт
- Подключение к интернету
- Параметры Apple ID
- Включение или выключение функции iCloud
- Подписка на iCloud+
- Поиск настроек
- Создание учетных записей электронной почты, контактов и календаря
- Значение значков статуса
- Зарядка аккумулятора
- Отображение заряда аккумулятора в процентах
- Проверка состояния и производительности аккумулятора
- Загрузка или добавление в закладки Руководства пользователя
- Изучение основных жестов
- Жесты на iPhone с Face ID
- Настройка громкости
- Открытие приложений
- Поиск приложений в библиотеке приложений
- Переключение между открытыми приложениями
- Закрытие и открытие приложения
- Диктовка
- Ввод с помощью экранной клавиатуры
- Выбор и редактирование текста
- Использование предиктивного текста
- Использование замены текста
- Добавление или изменение клавиатур
- Многозадачность в режиме «Картинка в картинке»
- Доступ к функциям на экране блокировки
- Просмотр действий в Dynamic Island
- Выполнение быстрых действий
- Поиск на экране «Домой» или экране блокировки
- Использование AirDrop для отправки объектов
- Как сделать снимок экрана или запись экрана
- Рисование в приложениях
- Добавление текста, фигур и подписей
- Увеличение масштаба и использование лупы в функции «Разметка»
- Просмотр информации об iPhone
- Просмотр или изменение настроек сотовых данных
- Путешествия с iPhone
- Изменение звуков и вибрации на iPhone
- Персональная настройка экрана блокировки на iPhone
- Изменение обоев
- Регулировка яркости экрана и цветового баланса
- Как продлить время активного состояния дисплея iPhone
- Увеличение изображения на экране
- Изменение имени iPhone
- Изменение даты и времени
- Изменение языка и региона
- Упорядочивание приложений в папки
- Добавление виджетов на экран «Домой»
- Перемещение приложений и виджетов на экране «Домой»
- Удаление приложений
- Использование и настройка Пункта управления
- Изменение или блокировка ориентации экрана
- Просмотр уведомлений и ответ на них
- Изменение настроек уведомлений
- Заглушение уведомлений или разрешение их отображения для фокусирования
- Включение или выключение режима фокусирования
- Фокусирование за рулем
- Загрузка приложений
- Подписка на Apple Arcade
- Загрузка игр
- Игры с друзьями в Game Center
- Подключение игрового контроллера
- Использование блиц-приложений
- Управление покупками, подписками, настройками и ограничениями
- Установка и управление шрифтами
- Покупка книг и аудиокниг
- Чтение книг
- Разметка книг
- Доступ к книгам на других устройствах Apple
- Прослушивание аудиокниг
- Настройка целей по чтению
- Упорядочивание книг
- Чтение PDF
- Калькулятор
- Создание и редактирование событий
- Отправка приглашений
- Ответ на приглашение
- Изменение способа отображения событий
- Поиск событий
- Настройка календаря
- Отслеживание событий
- Использование нескольких календарей
- Использование календаря праздничных дней
- Общий доступ к календарям iCloud
- Основные сведения об использовании камеры
- Настройка съемки
- Применение фотографических стилей
- Съемка Live Photo
- Создание снимков в режиме серийной съемки
- Съемка селфи
- Съемка панорамных фото
- Макросъемка фото и видео
- Съемка фото в режиме «Портрет»
- Съемка фото в ночном режиме
- Съемка фото в формате Apple ProRAW
- Регулировка громкости звука затвора
- Изменение настроек HDR для камеры
- Съемка видео
- Съемка видео ProRes
- Запись видео в режиме «Киноэффект»
- Изменение настроек записи видео
- Сохранение настроек камеры
- Изменение расширенных настроек камеры
- Просмотр, экспорт и печать фото
- Использование функции «Сканер текста»
- Сканирование QR-кодов
- Просмотр времени в разных городах
- Установка будильника
- Использование таймера или секундомера
- Компас
- Добавление и использование контактной информации
- Редактирование контактов
- Добавление Вашей контактной информации
- Использование других учетных записей контактов
- Использование контактов из приложения «Телефон»
- Объединение или скрытие дубликатов контактов
- Настройка FaceTime
- Совершение и прием вызовов
- Создание ссылки FaceTime
- Съемка Live Photo
- Включение функции «Субтитры» для звонка FaceTime
- Использование других приложений во время вызова
- Совершение группового вызова FaceTime
- Просмотр участников в виде сетки
- Совместный просмотр и прослушивание контента через SharePlay
- Предоставление общего доступа к экрану
- Перенос вызова FaceTime на другое устройство
- Изменение настроек видеосвязи
- Изменение настроек аудио
- Добавление эффектов камеры
- Выход из беседы или переход в Сообщения
- Блокирование нежелательных абонентов
- Подключение внешних устройств или серверов
- Просмотр и изменение файлов и папок
- Распределение файлов и папок
- Отправка файлов
- Настройка iCloud Drive
- Общий доступ к файлам и папкам в iCloud Drive
- Отправка своей геопозиции
- Добавление или удаление друга
- Поиск друга
- Получение уведомлений, когда друзья меняют свою геопозицию
- Уведомление друга об изменении Вашей геопозиции
- Добавление iPhone
- Добавление чехла iPhone с поддержкой MagSafe
- Получение уведомлений, если Вы забыли устройство
- Поиск устройства
- Как отметить устройство как пропавшее
- Стирание устройства
- Удаление устройства
- Добавление AirTag
- Добавление вещи стороннего производителя
- Получение уведомлений, если Вы оставили вещь где-то
- Поиск вещи
- Пометка вещи как утерянной
- Удаление вещи
- Настройка параметров карты
- Отслеживание ежедневной активности
- Просмотр истории активности, трендов и наград
- Подключение стороннего приложения для тренировок
- Настройка уведомлений об активности
- Отправка данных об активности
- Введение в приложение «Здоровье»
- Заполнение сведений о здоровье
- Введение в Медданные
- Просмотр данных о здоровье
- Предоставление доступа к медданным
- Просмотр медданных других пользователей
- Загрузка записей о состоянии здоровья
- Просмотр записей о состоянии здоровья в приложении «Здоровье» на iPhone
- Контроль устойчивости при ходьбе
- Внесение данных о менструальном цикле в журнал
- Просмотр прогнозов и истории менструального цикла
- Отслеживание приема лекарств
- Просмотр подробной информации о лекарствах
- Настройка расписания для фокусирования «Сон»
- Выключение будильников и удаление расписаний сна
- Добавление или изменение расписаний сна
- Включение или выключение фокусирования «Сон»
- Изменение периода отдыха, цели сна и других параметров
- Просмотр истории сна
- Использование функций уровня звукового воздействия наушников
- Проверка уровня наушников
- Регистрация в качестве донора органов
- Резервное копирование данных приложения «Здоровье»
- Введение в приложение «Дом»
- Настройка аксессуаров
- Управление аксессуарами
- Управление домом с помощью Siri
- Настройка HomePod
- Удаленное управление аксессуарами в доме
- Создание и использование сценариев
- Создание автоматизации
- Настройка камер
- Распознавание лиц
- Отпирание двери ключом от дома
- Настройка маршрутизатора
- Предоставление контроля другим пользователям
- Добавление других домов
- Загрузка музыки, фильмов и телешоу
- Рингтоны
- Управление покупками и настройками
- Увеличивайте объекты поблизости
- Создание действий
- Изменение настроек
- Обнаружение людей поблизости
- Обнаружение дверей поблизости
- Описание окружающих объектов
- Настройка быстрых команд для режима обнаружения
- Добавление и удаление учетных записей электронной почты
- Настройка пользовательского домена электронной почты
- Проверка электронной почты
- Отправка электронного письма
- Отзыв электронного письма с помощью функции «Отменить отправку»
- Ответ на электронные письма и их пересылка
- Сохранение черновика электронного письма
- Добавление вложений в электронные письма
- Загрузка вложений из электронных писем
- Разметка вложений в электронных письмах
- Настройка уведомлений электронной почты
- Поиск электронного письма
- Упорядочивание электронных писем в почтовых ящиках
- Пометка электронных писем флажками
- Фильтрация электронных писем
- Использование функции «Скрыть e-mail»
- Использование функции защиты конфиденциальности в Почте
- Изменение настроек электронного письма
- Удаление и восстановление электронных писем
- Добавление виджета «Почта» на экран «Домой»
- Печать электронных писем
- Просмотр карт
- Поиск мест
- Поиск достопримечательностей, ресторанов и услуг поблизости
- Получение информации о местах
- Присвоение отметок местам
- Отправка мест
- Оценка мест
- Сохранение избранных мест
- Исследование новых мест с функцией «Путеводители»
- Упорядочение мест в разделе «Мои путеводители»
- Получение данных о пробках и погоде
- Удаление важных геопозиций
- Быстрый просмотр настроек приложения «Карты»
- Прокладка маршрутов с помощью Siri, Карт и виджета «Карты»
- Выбор других вариантов маршрута
- Отправка сведений о прибытии
- Поиск остановок в маршруте
- Просмотр обзора маршрута или списка поворотов
- Изменение настроек для голосовых инструкций
- Настройка маршрута для электромобиля
- Прокладка маршрута
- Прокладка маршрута до места парковки
- Сообщение о препятствиях на дороге в приложении «Карты» на iPhone
- Прокладка велосипедного маршрута
- Прокладка пешеходного маршрута
- Прокладка маршрута на общественном транспорте
- Удаление недавних маршрутов
- Использование приложения «Карты» на компьютере Mac для прокладывания маршрута
- Просмотр улиц
- Экскурсии в режиме Flyover
- Заказ поездок
- Рулетка
- Просмотр и сохранение измерений
- Измерение роста человека
- Измерение уровня
- Настройка приложения «Сообщения»
- Отправка и получение сообщений
- Отмена отправки и редактирование сообщений
- Отслеживание сообщений и разговоров
- Создание группового разговора
- Добавление фото и видео
- Отправка и получение контента
- Совместный просмотр, прослушивание или воспроизведение контента через SharePlay
- Совместная работа над проектами
- Анимация сообщений
- Использование приложений для iMessage
- Использование Memoji
- Отправка эффекта Digital Touch
- Отправка, получение и запрос денежных средств с помощью Apple Cash
- Изменение настроек уведомлений
- Блокировка и фильтрация сообщений, а также отправка жалоб на сообщения
- Удаление сообщений
- Доступ к музыке
- Просмотр альбомов, плейлистов и другого контента
- Воспроизведение музыки
- Постановка музыки в очередь
- Прослушивание радио в прямом эфире
- Подписка на Apple Music
- Воспроизведение музыки в формате без потерь Lossless
- Воспроизведение музыки в формате Dolby Atmos
- Поиск новой музыки
- Добавление музыки и прослушивание в режиме офлайн
- Персонализированные рекомендации
- Прослушивание радио
- Поиск музыки
- Создание плейлистов
- Что слушают Ваши друзья
- Использование Siri для воспроизведения музыки
- Прослушивание музыки с подпиской Apple Music Voice
- Изменение настроек воспроизведения музыки
- Начало работы в приложении News
- Использование виджета News
- Просмотр новостных статей, отобранных для Вас
- Чтение статей
- Подписка на любимые команды в разделе My Sports (Мой спорт)
- Прослушивание Apple News Today
- Подписка на Apple News+
- Поиск и чтение статей и выпусков Apple News+
- Загрузка выпусков Apple News+
- Прослушивание аудиоверсий статей
- Поиск новостных статей
- Сохранение новостных статей для их чтения позже
- Подписка на новостные каналы
- Начало работы в приложении «Заметки»
- Добавление или удаление учетных записей
- Создание и форматирование заметок
- Рисунок или текст
- Сканирование текста и документов
- Добавление фото, видео и других объектов
- Создание коротких заметок
- Поиск в заметках
- Упорядочивание с помощью папок
- Упорядочивание с помощью тегов
- Использование смарт-папок
- Обмен и совместная работа
- Блокировка заметок
- Изменение настроек приложения «Заметки»
- Вызов
- Ответ или отклонение входящего вызова
- Во время разговора
- Проверка голосовой почты
- Выбор рингтонов и вибраций
- Вызовы по Wi‑Fi
- Настройка переадресации вызовов и ожидания вызовов
- Блокировка нежелательных вызовов
- Просмотр фотографий
- Воспроизведение видео и слайд-шоу
- Удаление и скрытие фотографий и видео
- Редактирование фотографий и видеозаписей
- Обрезка видео и настройка замедленного воспроизведения
- Редактирование в режиме кинематографического видео
- Редактирование фотографий Live Photo
- Редактирование снимков, сделанных в режиме «Портрет»
- Использование фотоальбомов
- Редактирование и упорядочивание альбомов
- Фильтрация и сортировка фото и видео в альбоме
- Создание дубликата и копий фото и видео
- Обнаружение и удаление дубликатов фото и видео
- Поиск снимков
- Поиск и определение людей в приложении «Фото»
- Просмотр фото по месту съемки
- Отправка фото и видео
- Просмотр фотографий и видео, отправленных Вам
- Взаимодействие с текстом и объектами на фотографиях
- Просмотр воспоминаний
- Персонализация воспоминаний
- Управление воспоминаниями и подборками фото
- Использование Фото iCloud
- Использование общих альбомов iCloud
- Импорт фотографий и видео
- Печать фотографий
- Поиск подкастов
- Прослушивание подкастов
- Подписка на любимые подкасты
- Упорядочивание медиатеки подкастов
- Загрузка и сохранение подкастов и предоставление к ним доступа
- Подписка на подкасты
- Изменение настроек загрузки
- Настройка учетных записей
- Добавление пунктов в список
- Изменение списка и управление списком
- Поиск и упорядочивание списков
- Работа с шаблонами в приложении «Напоминания» на iPhone
- Упорядочивание с помощью тегов
- Использование смарт-списков
- Изменение настроек приложения «Напоминания»
- Обмен и совместная работа
- Печать напоминаний
- Просмотр веб-страниц
- Настройка параметров Safari
- Изменение внешнего вида
- Поиск веб-сайтов
- Открытие и закрытие вкладок
- Упорядочение вкладок
- Просмотр вкладок Safari с любого устройства Apple
- Общий доступ к группе вкладок
- Добавление веб-страниц в закладки
- Сохранение страниц в список для чтения
- Поиск отправленных Вам ссылок
- Разметка веб-страницы и ее сохранение в виде файла PDF
- Автозаполнение форм
- Получение расширений
- Как скрыть рекламу и лишние элементы
- Просмотр веб-страниц с частным доступом
- Очистка кэша
- Использование ключей входа в Safari
- Использование функции «Скрыть e-mail»
- Быстрые команды
- Просмотр курса акций
- Управление несколькими списками акций
- Чтение деловых новостей
- Добавление отчетов о прибыли в календарь
- Добавление виджета «Акции» на экран «Домой»
- Советы
- Перевод текста, речи и разговоров
- Выбор языков для перевода
- Перевод текста в приложениях
- Перевод текста с помощью камеры iPhone
- Перевод с помощью видоискателя камеры
- Создание связи с приложениями и добавление телепровайдера
- Подписка на Apple TV+ и каналы Apple TV
- Загрузка телешоу, фильмов и других материалов
- Просмотр спортивных передач
- Управление воспроизведением
- Совместный просмотр через SharePlay
- Управление медиатекой
- Изменение настроек
- Запись звука
- Воспроизведение
- Редактирование или удаление записи
- Синхронизация голосовых записей
- Группирование записей
- Поиск или переименование записи
- Отправка записи
- Создание дубликата записи
- Хранение карт в Wallet
- Настройка Apple Pay
- Использование Apple Pay для бесконтактных платежей
- Использование Apple Pay в приложениях, блиц-приложениях и Safari
- Использование функции Apple Cash
- Использование Apple Card
- Управление платежными картами и операциями
- Оплата проезда
- Использование цифровых ключей
- Использование водительских прав или удостоверения личности
- Использование студенческих билетов
- Карта счета Apple
- Добавление и использование карт
- Управление картами
- Использование карт вакцинации от COVID‑19
- Прогноз погоды
- Просмотр погоды в других местах
- Просмотр карты погоды
- Управление уведомлениями о погоде
- Добавление виджета «Погода» на экран «Домой»
- Обзор значков погоды
- Использование Siri
- Узнайте, что Siri умеет делать
- Внесение информации о пользователе в приложение Siri
- Настройка Siri на объявление вызовов и уведомлений
- Добавление быстрых команд Siri
- О Предложениях Siri
- Использование Siri в автомобиле
- Изменение настроек Siri
- Помощь экстренных служб
- Настройка и просмотр Медкарты
- Управление функцией распознавания аварии
- Сброс параметров конфиденциальности и безопасности в экстренном случае
- Настройка Семейного доступа
- Добавление участников семейной группы
- Удаление участников семейной группы
- Общий доступ к подпискам
- Совместный доступ к покупкам
- Предоставление членам семьи доступа к геопозиции и поиск утерянных устройств
- Настройка учетной записи Apple Cash Family и Apple Card для семьи
- Настройка родительского контроля
- Настройка устройства ребенка
- Просмотр отчета Экранного времени
- Как настроить «Экранное время» для себя
- Как настроить «Экранное время» для члена семьи
- Просмотр отчета об использовании устройства
- Кабель для зарядки
- Адаптеры питания
- Зарядные устройства и аккумуляторы MagSafe
- Чехлы и чехлы-конверты MagSafe
- Беспроводные зарядные устройства стандарта Qi
- Использование AirPods
- Использование EarPods
- Apple Watch
- Беспроводная потоковая передача фото и видео на Apple TV или смарт-телевизор
- Подключение к дисплею с помощью кабеля
- Колонки HomePod и AirPlay 2
- Создание пары с клавиатурой Magic Keyboard
- Ввод символов с диакритическими знаками
- Переключение между клавиатурами
- Диктовка
- Использование быстрый команд
- Выбор альтернативной раскладки клавиатуры
- Изменение параметров помощи при вводе текста
- Внешние устройства хранения
- Аксессуары Bluetooth
- Принтеры
- Раздача интернета
- Вызовы на iPad, iPod touch или компьютере Mac
- Переключение между устройствами во время работы
- Беспроводная потоковая передача видео, фото и аудио на Mac
- Передача скопированного, вырезанного и вставленного контента между iPhone и другими устройствами
- Подключение iPhone к компьютеру с помощью кабеля
- Введение в перенос файлов
- Перенос файлов по электронной почте, в сообщениях или через AirDrop
- Автоматическая синхронизация файлов с помощью iCloud
- Перенос файлов через внешнее устройство хранения
- Предоставление общего доступа к файлам с iPhone и компьютера с помощью файлового сервера
- Предоставление общего доступа к файлам с помощью облачного хранилища
- Синхронизация контента или перенос файлов с помощью Finder или iTunes
- Общие сведения о CarPlay
- Подключение к CarPlay
- Использовать Siri
- Использование встроенных элементов управления автомобиля
- Просмотр пошаговых инструкций
- Сообщение о препятствиях на дороге
- Изменение режима карты
- Звонки по телефону
- Воспроизведение музыки
- Просмотр календаря
- Отправка и получение текстовых сообщений
- Объявление входящих текстовых сообщений
- Воспроизведение подкастов
- Воспроизведение аудиокниг
- Прослушивание статей
- Управление аксессуарами в доме
- Использование других приложений через CarPlay
- Изменение порядка значков на главном экране CarPlay
- Изменение настроек CarPlay
- Начало работы с функциями универсального доступа
- Включение функции VoiceOver и тренировка работы с ней
- Изменение настроек VoiceOver
- Изучение жестов VoiceOver
- Работа с iPhone при помощи жестов VoiceOver
- Управление VoiceOver с помощью ротора
- Использование экранной клавиатуры
- Пишите пальцами
- Использование VoiceOver с внешней клавиатурой Apple
- Использование дисплея Брайля
- Набор шрифта Брайля на экране
- Настройка жестов и сочетания клавиш
- Использование VoiceOver с ассистивным указательным устройством
- Использование VoiceOver с изображениями и видео
- Использование VoiceOver в приложениях
- Увеличение
- Дисплей и размер текста
- Движение
- Устный контент
- Аудиодескрипция
- AssistiveTouch
- Адаптация касания
- Касание задней панели
- Удобный доступ
- Источник звука
- Вибрация
- Face ID и внимание
- Настройка Виртуального контроллера
- Использование Виртуального контроллера
- Управление голосом
- Боковая кнопка или кнопка «Домой»
- Пульт Apple TV Remote
- Управление указателем
- Клавиатуры
- AirPods
- Видеоповтор Apple Watch
- Слуховые устройства
- Live-прослушивание
- Распознавание звуков
- Телетайп и текстовая трансляция
- Моно-аудио, баланс, шумоподавление телефона
- LED-вспышка для предупреждений
- Аудио наушников
- Фоновые звуки
- Субтитры и скрытые субтитры
- Расшифровка сообщений по интеркому
- Субтитры (бета-версия)
- Гид-доступ
- Siri
- Команды для Универсального доступа
- Настройки по приложениям
- Использование встроенных средств защиты безопасности и конфиденциальности
- Установка код‑пароля
- Настройка Face ID
- Настройка Touch ID
- Управление доступом к информации на экране блокировки
- Хранение Apple ID в безопасности
- Вход с ключом входа
- Вход с Apple
- Автоматический ввод надежного пароля
- Смена ненадежных или украденных паролей
- Просмотр паролей и связанной с ними информации
- Безопасная отправка ключей входа и паролей через AirDrop
- Доступ к ключам входа и паролям на всех Ваших устройствах
- Автоматический ввод кодов проверки
- Автозаполнение код-паролей из SMS-сообщений
- Вход без ввода CAPTCHA на iPhone
- Управление двухфакторной аутентификацией для Apple ID
- Управление доступом к данным с помощью функции «Проверка безопасности»
- Управление отслеживанием в приложениях
- Управление информацией о геопозиции
- Управление доступом к информации в приложениях
- Управление рекламой Apple
- Контроль доступа к аппаратным функциям
- Создание электронных адресов функции «Скрыть e-mail» и управление ими
- Защита действий в интернете с помощью Частного узла iCloud
- Режим блокировки
- Использование частного сетевого адреса
- Включение или выключение iPhone
- Принудительный перезапуск iPhone
- Обновление iOS
- Резервное копирование iPhone
- Возврат к настройкам по умолчанию на iPhone
- Восстановление всего контента из резервной копии
- Восстановление купленных и удаленных объектов
- Продажа, передача или обмен iPhone с доплатой
- Стереть iPhone
- Установка и удаление профилей конфигурации
- Важная информация по технике безопасности
- Важная информация по эксплуатации
- Дополнительная информация о программном обеспечении и обслуживании
- Заявление о соответствии требованиям Федерального агентства по связи (FCC)
- Заявление о соответствии требованиям Департамента инноваций, науки и экономического развития Канады (ISED)
- Информация о сверхширокополосной связи
- Информация о лазере класса 1
- Apple и окружающая среда
- Утилизация и вторичная переработка
- Авторские права
Включите и настройте новый iPhone, подключив его к интернету. Вы также можете настроить iPhone, подключив его к компьютеру. Если у Вас есть еще одно устройство iPhone, iPad или устройство Android, Вы можете перенести данные с него на новый iPhone.
Вы также можете настроить iPhone, подключив его к компьютеру. Если у Вас есть еще одно устройство iPhone, iPad или устройство Android, Вы можете перенести данные с него на новый iPhone.
Примечание. Если Вы используете iPhone, который администрирует Ваша компания или другая организация, обратитесь за инструкциями по настройке к администратору. Общие сведения см. на веб-сайте Apple в бизнесе.
Подготовка к настройке
Чтобы упростить процесс настройки, подготовьте следующее:
Подключение к интернету по сети Wi-Fi (может потребоваться имя сети и пароль к ней) или по сотовой сети оператора мобильной связи (не требуется для моделей iPhone 14).
Ваш Apple ID и пароль; если у Вас еще нет Apple ID, его можно создать во время настройки.
Реквизиты своей кредитной или дебетовой карты, если Вы хотите добавить ее в Apple Pay во время настройки.
Ваш предыдущий iPhone или резервная копия Вашего устройства, если Вы переносите данные на новое устройство.

Совет. Если для резервного копирования устройства недостаточно памяти, iCloud предоставит Вам столько места, сколько требуется для выполнения временного резервного копирования — бесплатно на срок до трех недель с момента покупки iPhone. На Вашем предыдущем устройстве выберите «Настройки» > «Основные» > «Перенос или сброс [устройства]». Коснитесь параметра «Приступить» и следуйте инструкциям на экране.
Ваше устройство Android, если Вы переносите контент Android.
Включение и настройка iPhone
Нажмите и удерживайте боковую кнопку до появления логотипа Apple.
Если iPhone не включается, вероятно, нужно зарядить его. Дополнительную справочную информацию см. в статье службы поддержки Apple iPhone не включается или зависает.
Выполните одно из описанных ниже действий.
Коснитесь «Настроить вручную» и следуйте инструкциям на экране.
Если у Вас есть еще один iPhone, iPad или iPod touch с iOS 11, iPadOS 13 или новее, Вы можете использовать функцию «Быстрое начало» для автоматической настройки нового устройства.
 Расположите оба устройства ближе друг к другу, затем следуйте инструкциям на экране, чтобы безопасно скопировать различные настройки, параметры и Связку ключей iCloud. Затем Вы можете восстановить оставшиеся данные и контент на новом устройстве из резервной копии в iCloud.
Расположите оба устройства ближе друг к другу, затем следуйте инструкциям на экране, чтобы безопасно скопировать различные настройки, параметры и Связку ключей iCloud. Затем Вы можете восстановить оставшиеся данные и контент на новом устройстве из резервной копии в iCloud.Или, если на обоих устройствах установлена iOS 12.4, iPadOS 13 или новее, Вы можете перенести все свои данные с предыдущего устройства на новое по беспроводной сети. Подключите устройства к источнику питания и держите их рядом друг с другом до завершения процесса миграции.
Также можно перенести данные с помощью проводного подключения устройств друг к другу. См. статью службы поддержки Apple Использование функции «Быстрое начало» для переноса данных на новое устройство iPhone, iPad или iPod touch.
Если Вы незрячий или плохо видите, во время настройки Вы можете трижды нажать боковую кнопку (на iPhone c Face ID) или трижды нажать кнопку «Домой» (на других моделях iPhone), чтобы включить приложение VoiceOver для чтения с экрана.
 Вы также можете дважды коснуться экрана тремя пальцами, чтобы включить функцию «Увеличение». См. раздел Начало работы с функциями универсального доступа на iPhone.
Вы также можете дважды коснуться экрана тремя пальцами, чтобы включить функцию «Увеличение». См. раздел Начало работы с функциями универсального доступа на iPhone.
Переход с устройства Android на iPhone
Если у Вас есть устройство Android, Вы можете перенести с него данные с помощью приложения «Перенос на iOS» во время первой настройки нового iPhone.
Для устройства с Android 4.0 или новее прочтите статью службы поддержки Apple Перенос содержимого с устройства с Android на устройство iPhone, iPad или iPod touch и загрузите приложение «Перенос на iOS».
Выполните описанные ниже действия на iPhone.
На устройстве Android выполните описанные ниже действия.
См. такжеПодключение iPhone к компьютеру с помощью кабеляСтатья службы поддержки Apple: Как отключить блокировку активацииСтатья службы поддержки Apple: Помощь ребенку с настройкой iPhone, iPad или iPod touch
Максимальное количество символов: 250
Не указывайте в комментарии личную информацию.
Максимальное количество символов: 250.
Благодарим вас за отзыв.
Как запустить Windows 3.1 на iPhone, iPad и даже Mac с M1
Оказывается, все M1 Mac, чуть ли не с первого дня их существования, поддерживают Windows. Достаточно купить в App Store приложение iDOS 2, для iOS и iPadOS, всего за 449 ₽ и установить в нём Windows. iDOS работает на iPhone и iPad, для которых оно и было написано. Автор приложения не запрещает его установку в macOS. Вместе с Windows в iPadOS приходит многооконный интерфейс. iDOS – эмулятор DOS, появившийся в iOS в 2010 году. В том же году это приложение впервые пострадало из-за нарушения правил, но всё закончилось благополучно. Смирившись с тем что приложение становилось из-за этого на порядок менее интересным, автор выполнил требования Apple. iDOS 2, которую легко и непринужденно, пропустили в App Store, на порядок интереснее чем версия 2010 года. До того как она попала в поле зрения журналистов и превратилась в сенсацию, никто ничего не замечал.
Windows 95 можно запустить на iPhone и iPad
Рутинное обновление приложения (с исправлением нескольких багов), iDOS 2.6.2, успешно прошло проверку и появилось в App Store. Вместе с уведомлением о размещения новой версии в App Store, разработчику приложения Чаоцзи Ли (Chaoji Li) прислали ультиматум. Внезапно выяснилось что приложение нарушает требования пункта 2.5.2 правил магазина. Модераторы App Store, без проблем, смогли установить в этом приложении на iPhone или iPad постороннее программное обеспечение. Пункт 2.5.2 категорические это запрещает. В 2010 году iDOS удалили “по той же статье”. Рецидив. При желании, учетную запись Чаоцзи могли бы удалить.
Microsoft представила облачную версию Windows 365. Её можно запускать на iPad
Его, всего лишь, предупредили: если в течение 14 дней после получения ультиматума он не отправит на проверку в App Store версия с устраненными нарушениями, iDOS снимут с полок. Чаоцзи подал аппеляцию. Разместил на своём сайте эмоциональное письмо, в котором утверждает что он ничего не нарушал, что другие тоже нарушают эти правила (перечислив их приложения) и отказался что-либо исправлять.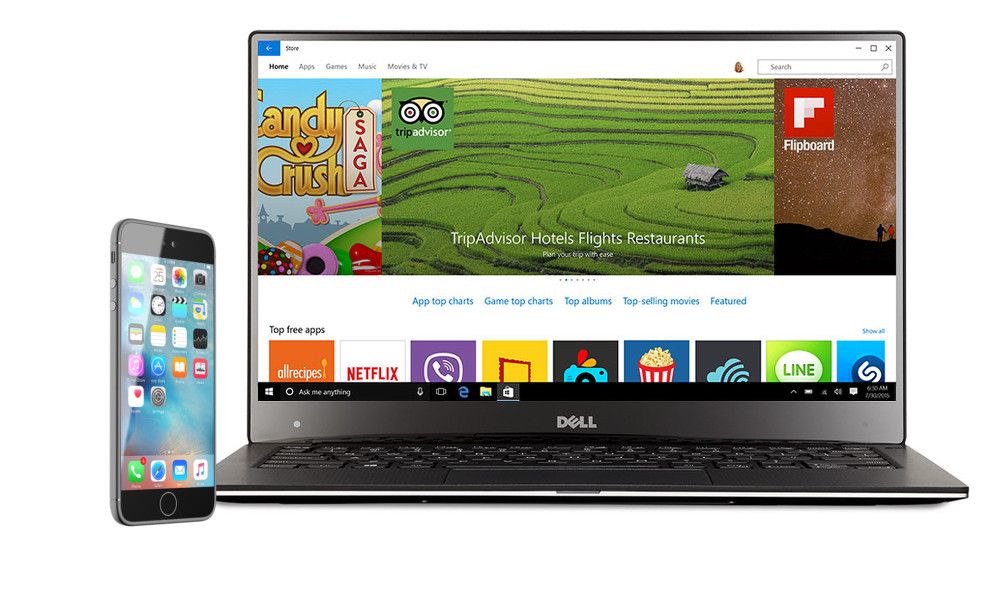 Естественно, те кто отважно борется с притеснением разработчиков в Apple App Store остаться в стороне не могли. Примерно через неделю приложение должны удалить из App Store.
Естественно, те кто отважно борется с притеснением разработчиков в Apple App Store остаться в стороне не могли. Примерно через неделю приложение должны удалить из App Store.
Установка Windows на iPad
Windows 3.1 прекрасно работает на iPad через эмулятор
В iOS и iPadOS есть и другие эмуляторы, например iSH, Pythonista и play.js. Пока авторы эмуляторов остаются в рамках приличий, в Apple закрывают глаза на нарушение ими пункта 2.5.2. Видимо, с санкции руководства компании. ПО используемое при проверке приложений выявляет такие нарушения “на раз”. Использование постороннего кода Apple теперь разрешает, но только в учебных целях и при соблюдении ряда условий. Строго говоря, эмуляторы выходят за рамки даже этого смягченного правила, но пока речь идет о классических играх проблем не возникает.
Windows 11 не сможет работать на Mac с Intel
12 июля на одном из Интернет-ресурсов были опубликованы инструкции по установке Windows 3.1 на iPad или iPhone. Копия Windows должна быть легальной. Приобретенной когда-то. Но поскольку проверить легальность копии не представляется возможным, контроль возлагается на совесть пользователя. По отзывам, установка Windows 3.1 занимает 30 секунд (на iPad шестого поколения). Будто бы устанавливается и Windows 95, и даже Windows 98. Наверняка продажи iDOS 2 взлетели до небес. О том что на iPad можно установить Windows 3.1 писали СМИ, а в Apple их читают. У Чаоцзи Ли были финансовые проблемы, я очень надеюсь что он успел их решить.
Копия Windows должна быть легальной. Приобретенной когда-то. Но поскольку проверить легальность копии не представляется возможным, контроль возлагается на совесть пользователя. По отзывам, установка Windows 3.1 занимает 30 секунд (на iPad шестого поколения). Будто бы устанавливается и Windows 95, и даже Windows 98. Наверняка продажи iDOS 2 взлетели до небес. О том что на iPad можно установить Windows 3.1 писали СМИ, а в Apple их читают. У Чаоцзи Ли были финансовые проблемы, я очень надеюсь что он успел их решить.
Эмулятор Windows для iOS
Вряд ли Windows 95 сильно вам пригодится, но это хотя бы прикольно
iDOS – эмулятор DOS. Основанный на каком-то стандартном эмуляторе DOS с открытым исходным кодом. О том как оно выглядит и насколько с ним просто работать рассказывать не буду. Ограничимся “осмотром места преступления”. Установить любую программу для MS DOS, установочные диски или образы этих дисков у вас есть, несложно. Сначала надо объединить в одной папке содержимое этих дисков.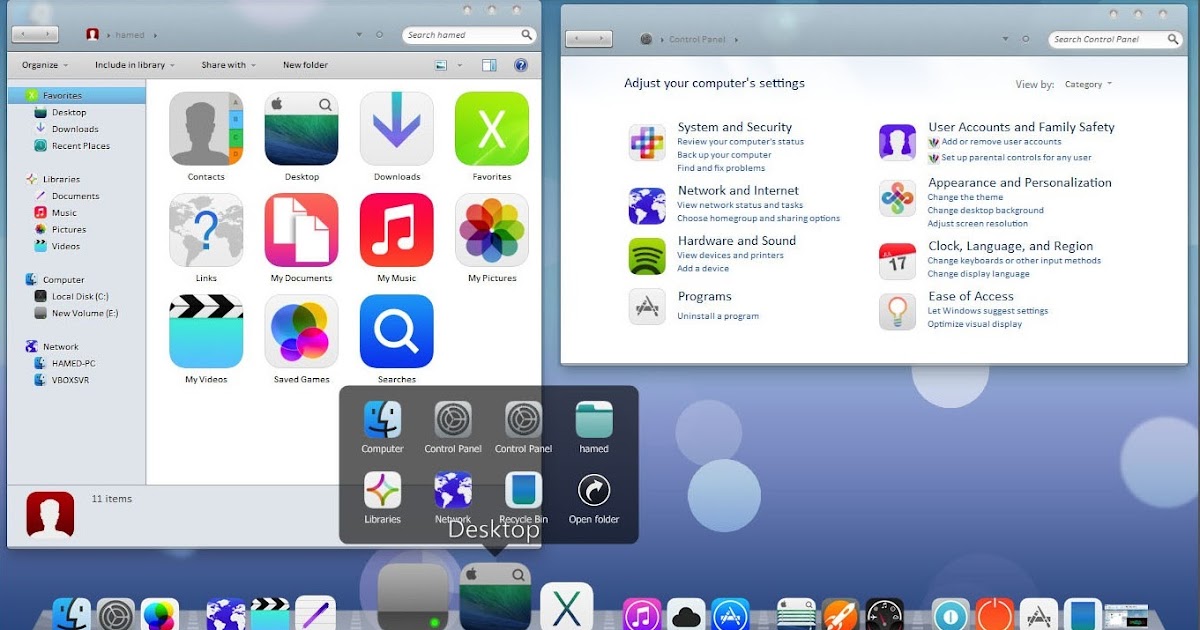 На Mac’е или PC. Для переноса этой папки на iPad или iPhone достаточно скопировать её в папку iDOS в приложении Файлы.
На Mac’е или PC. Для переноса этой папки на iPad или iPhone достаточно скопировать её в папку iDOS в приложении Файлы.
Parallels Desktop научился запускать Windows на Mac с M1
Напрямую, на Mac’е или PC, или с помощью какого-нибудь облачного сервиса вроде Dropbox или iCloud Drive. Запустить в iDOS, из командной строки, процесс установки – уже на iPad или iPhone. И все: непроверенное Apple программное обеспечение незаконно пересекло границу. Windows 3.1 устанавливается точно также. iPad с клавиатурой и мышью даже лучше чем старый PC с установленной на нем Windows 3.1 – процессоры в крошечной системе-на-чипе в iPad значительное мощнее. Рисовать в Paintbrush – забытое удовольствие, жаль только Apple Pencil в iDOS 2 не поддерживается. И видимо, не будет.
За что удаляют приложения из App Store
В App Store очень строгие правила, и обычно эмуляторы туда не допускают
Любой код может быть опасен. Несмотря на любые меры предосторожности. Даже код, прошедший проверку у модераторов App Store.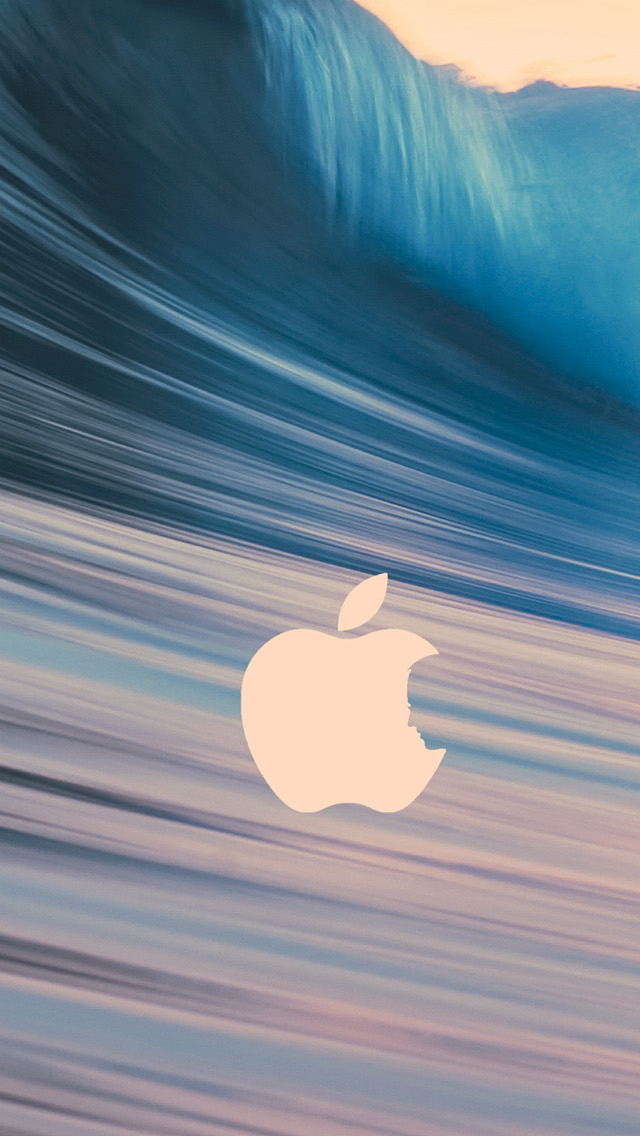 Системы автоматического контроля, в ответ на случившиеся проколы, постоянно совершенствуются. Apple учится на ошибках. Но полностью гарантировать пользователя мобильного устройства от всех опасностей невозможно. Можете не соглашаться со мной, но мобильные операционные системы Apple ближе к абсолютной безопасности для пользователя чем чьи-либо еще. То что в свои мобильные системы они допускают только проверенный код – одна из мер безопасности. Когда на нарушения этого правила можно закрыть глаза, а когда нельзя – решать им.
Системы автоматического контроля, в ответ на случившиеся проколы, постоянно совершенствуются. Apple учится на ошибках. Но полностью гарантировать пользователя мобильного устройства от всех опасностей невозможно. Можете не соглашаться со мной, но мобильные операционные системы Apple ближе к абсолютной безопасности для пользователя чем чьи-либо еще. То что в свои мобильные системы они допускают только проверенный код – одна из мер безопасности. Когда на нарушения этого правила можно закрыть глаза, а когда нельзя – решать им.
WindowsОбзоры приложений для iOS и MacСоветы по работе с Apple
toadmin.ru — toAdmin.ru
Топ-20 лучших альтернатив LiveLeak
LiveLeak, основанная в 2006 году, изменила представление о СМИ, размещая жестокие и пугающие кадры. От видеороликов об убийствах и терроризме до кадров повседневных преступлений и насилия. Веб-сайт также определяется как…
10 лучших инструментов ETL для малого и среднего бизнеса в 2022 году
Инструменты ETL помогают собирать данные из различных источников, преобразовывать и хранить их в одном месте, чтобы вы могли извлечь из них ценную информацию для развития своего бизнеса. Данные — это…
Данные — это…
Windows
Исправить код ошибки Premiere Pro 3 в Windows 10
Adobe Premiere Pro — это программное обеспечение для редактирования видео, которое выполняет необходимые задачи для создания видео высокой четкости и хорошего качества. Программное обеспечение представляет собой систему нелинейного монтажа, которая…
8 способов исправить невозможность отправки сообщения многим неотправленным мультимедийным сообщениям
Много раз при попытке отправить несколько мультимедийных сообщений с телефона пользователи получали ошибку «Невозможно отправить сообщение многим неотправленным мультимедийным сообщениям». Эта ошибка возникает, когда в папке «Исходящие» хранится слишком много…
9 лучших инструментов сжатия файлов для PDF, видео, изображений
Вам не хватает места на жестком диске вашего ноутбука? Вы разочарованы задержкой, когда вы пытаетесь выполнить школьные задания или рабочие задачи, потому что ваш жесткий диск приближается к своей максимальной…
Windows
Исправить ошибку установки OBS в Windows 10
Иногда при попытке установить программное обеспечение OBS на свой компьютер вы можете получить ошибки, которые могут помешать процессу установки.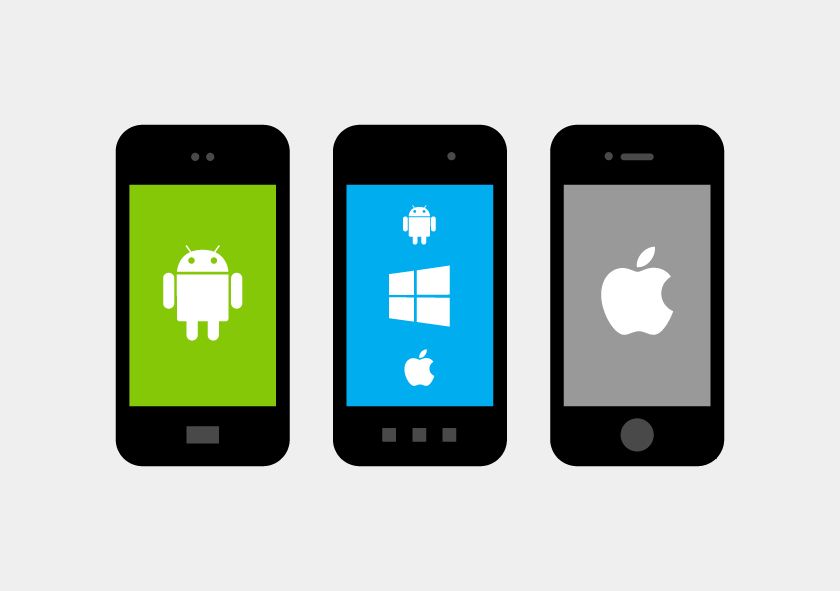 Это распространенная ошибка, которая может быть вызвана системными ошибками. Ошибка установки…
Это распространенная ошибка, которая может быть вызвана системными ошибками. Ошибка установки…
Что такое перенаправление ошибок адреса браузера: ERR-TOO MANY REDIRECTS?
Google вместе с производителями оборудования, такими как Dell и Gateway, разработали инструмент перенаправления ошибок адреса браузера. Эти инструменты помогают перенаправить результаты поиска, которые нельзя найти ни в одном домене. Все…
Все, что вам нужно знать в 2022 году
Анализ состава программного обеспечения (SCA) — это метод, который современные ИТ-команды могут использовать для поиска всех компонентов с открытым исходным кодом и управления ими. Предприятия должны знать все о приложении,…
11 лучших инструментов для раскадровки [With Free Templates]
Вы когда-нибудь задумывались о том, сколько усилий уходит на создание успешного фильма или веб-сериала? Для тех, кто проявляет большой интерес к производству этих короткометражных фильмов и причинам их успеха, вы…
Исправить неработающий контейнер плагинов для Firefox
Mozilla Firefox является ведущим популярным веб-браузером после Chrome, Safari и Edge.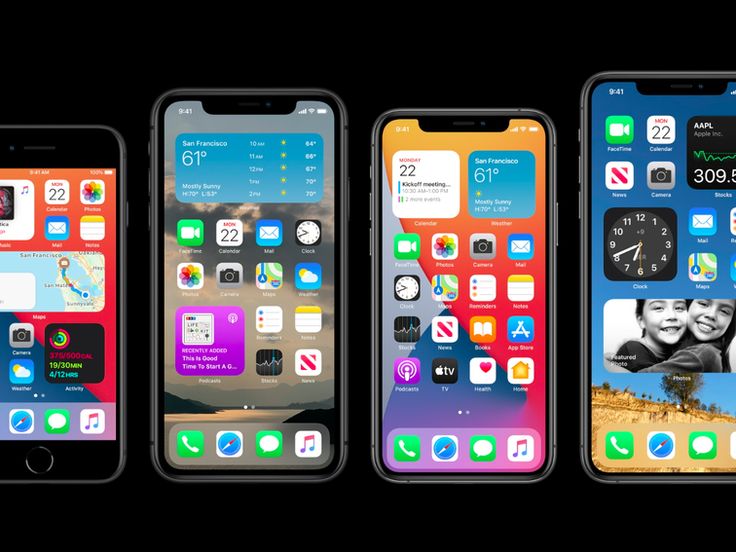 Браузер используется миллионами пользователей и предоставляет пользователям ряд инструментов просмотра. Пользователи также могут иметь большое количество расширений и плагинов…
Браузер используется миллионами пользователей и предоставляет пользователям ряд инструментов просмотра. Пользователи также могут иметь большое количество расширений и плагинов…
Доставляйте контент приложения пользователям быстрее с помощью G-Core Labs CDN
G-Core Labs CDN — это ведущая служба CDN с впечатляющими функциями и производительностью, помогающая распространять ваш контент по всему миру с невероятной скоростью. Сеть доставки контента (CDN) — это сеть…
Полное руководство по всему, что вам нужно знать
Вы все еще пытаетесь понять, как наиболее эффективно использовать вашу систему Windows 11? Windows 11 стала популярной, потому что пользователям Windows пришлось ждать шесть лет, чтобы избавиться от Windows 10.…
Как заархивировать файл и папку в 2022 году?
Возможно, вы захотите узнать, как заархивировать файл или папку, чтобы сэкономить место на вашем компьютере, распространять сразу много файлов или использовать огромные файлы в проекте. Знание того, как создавать zip-файлы,…
Знание того, как создавать zip-файлы,…
Архивируйте, распаковывайте, защищайте и делитесь файлами на Mac с помощью WinZip
ZIP-файл — лучший способ поделиться большими файлами по электронной почте или загрузить несколько файлов на платформы для обмена. Только представьте, вы с друзьями только что вернулись из поездки и теперь…
7 лучших инструментов мониторинга и аудита конфигурации сервера
Найти правильную аппаратную конфигурацию сервера и успешно запустить ее — это только полдела. После этого необходимо постоянно следить за логами конфигурации и аудита, чтобы все сервисы, приложения и сервисы работали…
9 лучших автоответчиков электронной почты для автоматизации маркетинга
Автоответчики по электронной почте выполняют автоматические задачи для маркетинговых кампаний по электронной почте, не отправляя каждый ответ вручную. Это сэкономит время и усилия пользователей наряду с получением дохода. Электронные кампании…
11 надежных подкастов 🎧 Хостинг для малого и крупного бизнеса
Можете ли вы угадать, какой маркетинговый инструмент сводит людей с ума в наши дни? В последнее время это одна из самых горячих тенденций, которую вы можете слышать повсюду, особенно когда…
Raspberry Pi против Arduino: что лучше?
Вы не знаете, какой из них использовать, Raspberry Pi или Arduino? Пытаетесь выяснить варианты использования обоих? И Raspberry Pi, и Arduino меняют правила игры в мире технологий, но вы должны…
Можете ли вы начать все сначала на TurboTax?
TurboTax — это пакет налогового программного обеспечения, который используется для подготовки американских налоговых деклараций. TurboTax может работать на Windows, Macintosh, iOS и Android. TurboTax онлайн предлагает удобство подготовки и электронного…
TurboTax может работать на Windows, Macintosh, iOS и Android. TurboTax онлайн предлагает удобство подготовки и электронного…
Как активировать кредитную карту Chase онлайн
Chase — американский национальный банк, управляемый организацией JP Morgan Chase. Chase Bank предлагает все банковские услуги, в том числе онлайн и офлайн. Вы можете сделать запрос кредитной и дебетовой карты…
Windows 10 не видит iphone в проводнике
Порой, подключая iPhone к компьютеру, ничего не происходит: значок не появляется, на экране нет ни каких окон. Что в такие случаи делать, и как заставить iTunes распознать и увидеть устройство?
Apple в своей экосистеме использует iTunes для управления всеми своими iOS-устройствами. Таким образом вы можете решать различные задачи: обновление и восстановление любого программного обеспечения, переносить свои фото и видео файлы, совершать покупки и т.д. Но что, если iTunes не узнает ваш iPhone?
Основные причины почему ПК не видит Айфон
Наиболее распространенными являются такие источники проблемы:
- Сбои и аппаратные повреждения в гаджете.

- Конфликт софта на компьютере.
- Старая ОС (на Айфоне или компьютере).
- Установка устаревших драйверов или их отсутствие.
- Выход из строя гнезда подключения на iPhone и USB порта.
- Механическое повреждение кабеля USB.
Большую часть вышеописанных проблем исправить намного проще, чем кажется. Давайте рассмотрим, как наладить работоспособность iPhone при подключении к компьютеру.
Причина десинхронизации может быть в:
- iPhone, в этом случае причина не подключения в устаревшей версии iTunes, поломке слота коннектора, его засорении, либо, что встречается крайне редко, в аппаратной поломке гаджета.
- Компьютере, если iPhone не хочет подключиться к ПК, значит данная версия операционной системы не подходит для этих целей, либо отсутствуют необходимые драйвера, или же версия поддержки устройств Apple устарела. Причиной не соединения могут быть и включенные антивирусы, и программы контроля безопасности, имеющиеся вирусы или просто сбой в системе.

- Коннекторе между ПК и айфоном, в таком случае компьютер совсем не видит айфон, или же связь идёт с перебоями.
Если проблема с синхронизацией устройства Apple и ноутбуком/ПК не решена перезагрузкой обоих гаджетов и повторным подключением, то пробуем выявить причину дальше.
Переустановка USB драйверов
Одним из проверенных способов решить данную проблему будет переустановка USB драйверов для iPhone. Необходимо при помощи «Диспетчера устройств» удалить их, после чего установить заново.
Выполняем шаги:
- Сначала Айфон подключаем к компьютеру при помощи кабеля USB.
- Переходим во вкладку «Свойства» папки «Компьютер», где выбираем «Диспетчер устройств».
- Отобразится окно, где находим строку «Контроллеры USB». Данный раздел еще может иметь название «Переносные устройства». Его открываем и находим вкладку «Apple Mobile Device USB». Нажимаем правой кнопкой мыши на него, выбираем «Удалить».
- Откроется подтверждающее окно, где ставим галочку возле «Удалить программы драйверов для данного устройства», нажимаем ОК.

- Устаревший драйвер будет удален. После этого от компьютера отключаем кабель USB Айфона, вставляет снова его. Произойдет повторная установка драйвера. Затем отобразится окно, как на скриншоте ниже.
- На iPhone еще должен открыться запрос, чтобы компьютеру предоставить разрешение на доступ к видео и фото. Нажимаем «Разрешить».
еще:
iTunes не видит iPhone
На iPhone не работает WiFi — список причин
Зачастую, если на компьютере не видно Айфон, данный метод проблему решает.
Проблемы на iPhone
Иногда мобильное устройство не отображается в iTunes из-за системных ошибок на самом iPhone. Тогда для их устранения рекомендуется выполнить следующие действия:
- Через меню «Настройки» проверить наличие обновлений для iOs.
- Если при подключении iPhone на экране появляется сообщение «Доверять этому устройству», то разблокируйте смартфон и подтвердите действие.
- Если после подключения в iTunes появляется ошибка 0xe8000015, то необходимо перепрошить айфон.

- Запустите режим восстановления через iTunes с помощью другого компьютера (при наличии системных ошибок программа сама предложит начать процедуру восстановления).
Если при подключении к PC или Mac других «яблочных» устройств ошибки не появляются, то скорее всего проблема с iPhone. Тогда для устранения неисправности нужно обновить программное обеспечение на смартфоне.
Обновление драйвера для чипсета (USB)
На всех компьютерах имеется системная плата, на которой установлены чипсеты. Данные чипсеты отвечают за подключение различных устройств к компьютеру. Чтобы чипсеты функционировали нормально, для них нужны драйверы.
В некоторых ситуациях драйверы начинают нестабильно работать. Довольно часто это происходит из-за системных ошибок Виндовс.
Еще случается, что компьютер не может обнаружить не только Айфон, но и любые другие флешки, телефоны. В этой ситуации необходимо для чипсета обновить драйверы.
DevID.info
В первом варианте следует перейти на ресурс https://devid.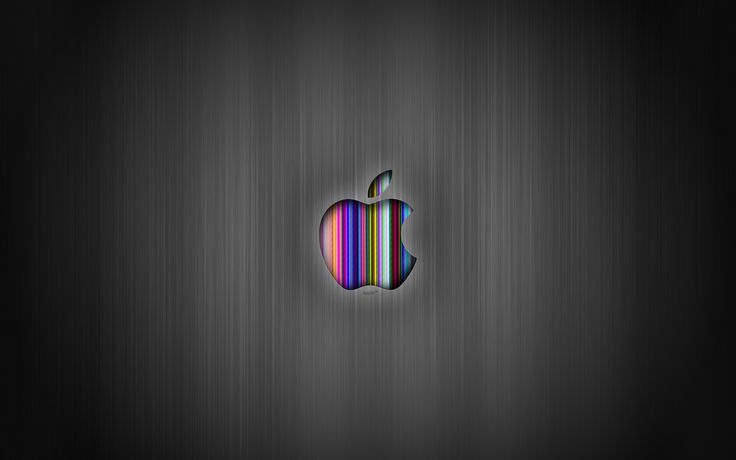 info/ru и нажать на зеленую кнопку «Скачать» для загрузки утилиты «DevID agend». Программа выполняет быструю установку и обновление драйверов.
info/ru и нажать на зеленую кнопку «Скачать» для загрузки утилиты «DevID agend». Программа выполняет быструю установку и обновление драйверов.
Во время установки следует снять галочки, чтобы не установить лишнего рекламного софта.
После запуска утилиты выбираем «Начать поиск». Софт просканирует оборудование, после чего предложит провести обновление старых драйверов.
Если будет для чипсета свежая версия драйвера, он обновится. Если проблема не решена, то переходим к следующему варианту.
Скачиваем и инсталлируем чипсет
Этот способ заключается в самостоятельном скачивании и инсталлировании драйвера. В зависимости от системной платы, может быть AMD или Intel чипсет. Рассмотрим пример установки Intel чипсетов:
- Переходим на оф. ресурс Интел https://downloadcenter.intel.com, находим нужную программу. Теперь нажимаем на кнопку «Chipset» синего цвета.
- Затем распаковываем архив, в нем находим установочный файл. Инсталлируем его как любой иной софт.

iPhone не видит MacBook через AirDrop
Авто-подбор Intel драйверов
Здесь можно сделать так, чтобы Интел сам выбрал необходимые драйверы для системы. Для этого используется специальная утилита для сканирования оборудования и установки нужных программ.
Переходим по ссылке https://www.intel.ru/content/www/ru/ru/support/detect.html?iid=dc_iduu, нажимаем «Загрузить». После этого инсталлируем данную утилиту, выполняем поиск. Когда софт найдет подходящие драйверы, то будет предложено установить их.
Что делать, если Windows 10 не отображает iPhone
В первую очередь нужно проверить состояние USB-кабеля и гнезда. В первом случае потребуется замена, если он повреждён. Плюс, рекомендуется использовать оригинальный USB-кабель для подключения, с другими могут возникать проблемы.
Если же сломан разъём, то попробуйте использовать другой. В случае, если запасного нет или и он тоже не работает по каким-то причинам, придётся нести компьютер в ремонт.
В остальных ситуациях можно решить эту проблему по инструкциям, описанным ниже.
Вариант 1: Провести чистку системного каталога
Какой-либо сбой или засорение системного каталога могут послужить веской причиной, по которой Windows 10 не может обнаружить ваш iPhone. Исправление данной проблемы в основном лежит через удаление определённых сертификатов. Делается это по следующей инструкции:
Вариант 2: Переустановить iTunes
Очистка каталогов не всегда помогает справится с проблемой невозможности отображения iPhone в Windows 10. Частенько проблема заключается именно в некорректной работе самого iTunes. Переустановку этой программы рекомендуется выполнять в том случае, если предыдущий способ не дал результатов.
Инструкция по переустановке выглядит следующим образом:
Если для подключения iPhone к компьютеру, вы используете какие-либо сторонние программы, а не iTunes, то рекомендуется сделать подключение через него. Дело в том, что корректнее всего с АйФонами и другой «яблочной» продукцией на компьютерах с Windows работает именно iTunes.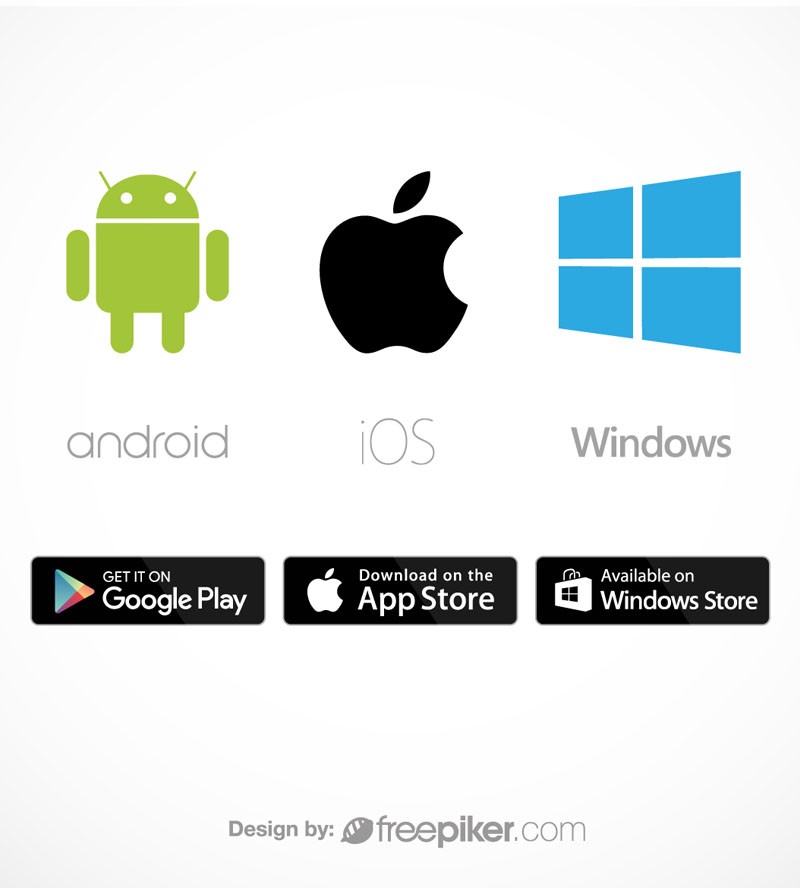
Вариант 3: Обновление драйверов
Из-за неполадок с драйверами могут случаться различные казусы, например, невозможность установить связь между iPhone и компьютером на Windows 10. Обычно, большинство «дров» система обновляет и устанавливает в фоновом режиме. Правда, такая установка не всегда происходит корректно.
Вы можете попытаться установить/обновить нужные драйвера вручную:
Вариант 4: Избавиться от вредоносного ПО
К сожалению, Windows 10 не на 100% безопасная операционная система и иногда она подвержена заражению вирусами. Такое ПО может нарушать работоспособность определённых компонентов системы, что в итоге и приводит к неполадкам. Чтобы такое избежать рекомендуется регулярно проводить профилактическое сканирование операционной системы.
Так как на рынке представлено много разных антивирусных решений, дать какую-то однозначную инструкцию нельзя. Если у вас не установлено никакого антивируса, мы рекомендуем выполнить сканирование с помощью встроенного решения от Windows.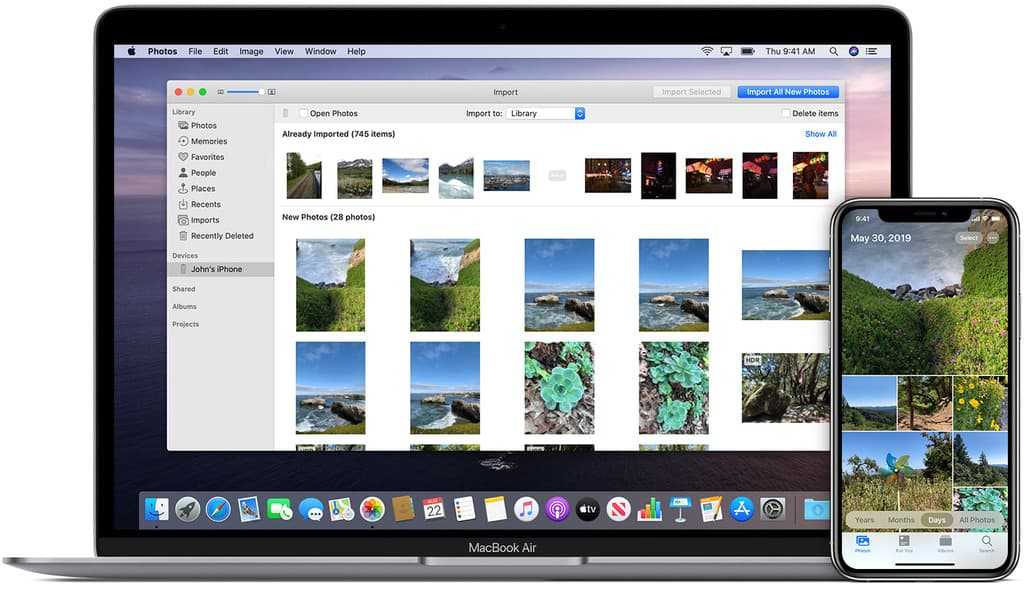 Новые версии Защитника позволяют обеспечить высокий уровень защиты от угроз, поэтому рассмотрим на его примере, как выполнить сканирование и удаление вредоносного ПО:
Новые версии Защитника позволяют обеспечить высокий уровень защиты от угроз, поэтому рассмотрим на его примере, как выполнить сканирование и удаление вредоносного ПО:
Перезапуск службы Apple Mobile Device Service
Необходимо от компьютера отключить Айфон и закрыть Айтюнс перед выполнением данного шага. Сейчас необходимо перезапустить службы Apple, так как они могут давать сбои.
Инструкция:
- При помощи нажатия горячих клавиш «WIN+Q» необходимо открыть строку поиска. В нее вводим «Службы».
- Найденную программу запускаем, потом находим «Apple Mobile Device Service». Ее открываем двойным щелчком мыши.
- Службу останавливаем.
- Теперь необходимо убедиться, что в типе запуска установлено «Автоматически». После этого данную службу запускаем заново.
После обновления Айтюнс и перезапуска Apple службы компьютер должен увидеть iPhone. Открываем «Компьютер» и находим там смартфон. На скриншоте нише он находится в самом верху.
Подключаем Айфон к другому компьютеру
Когда свой гаджет вы подключите к иному компьютеру, то сразу сможете разобраться, в чем причина проблемы. Если другой ПК увидит iPhone, то проблема может состоять в вашем компьютере, который смартфон не видит.
Если другой ПК увидит iPhone, то проблема может состоять в вашем компьютере, который смартфон не видит.
Если другие ноутбуки и компьютеры не видят Айфон, то проблема может быть связана с самим телефоном или кабелем USB. Для надежности нужно подключить устройство к разным двум компьютерам, которые имеют разные ОС.
iPhone не синхронизируется с iTunes на компьютере по WiFi
Windows 10 не отображает iPhone
Несмотря на то, что разработчики со стороны Microsoft и Apple пытаются делать свои операционные системы максимально совместимыми, пользователи время от времени сталкиваются с проблемой, когда подключить iPhone к Windows 10 не представляется возможным. Причин данной проблемы может быть много, например, физическая неисправность USB-кабеля, неправильные настройки подключения, проблемы с iTunes и т.д.
Не работает Wi-Fi-синхронизация
Проверяем правильность подключения Айфона по Wi-Fi
Если в настройках iTunes не активирована опция беспроводной передачи данных, то с компьютером никакая синхронизация работать не будет.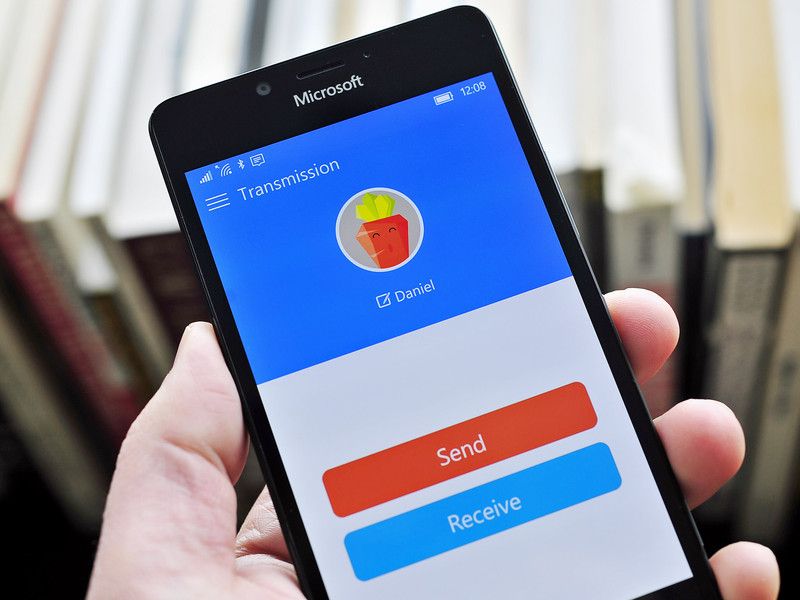
- Подключаем к компьютеру гаджет по USB.
- Открываем Айтюнс. Если необходимо, вводим Apple ID и пароль от аккаунта.
- Нажимаем на значок своего девайса в окне Айтюнс, выбираем «Обзор» на боковой панели.
- Проверяем, что в правой части окна раздел «Синхронизировать с данным устройством по Wi-Fi» помечен флажком. Если флажка нет, то отмечаем его.
- Нажимаем на кнопку «Готово» (или «Применить»).
- Отключаем кабель USB, затем проверяем, чтобы Айфон и компьютер были подсоединены к одной Wi-Fi сети.
Если все правильно настроено, после выполнения вышеприведенной инструкции можно между гаджетами запускать синхронизацию при помощи опции в Айтюнс «Синхронизировать». Если обмен данными не начался, то переходим к другим решениям.
Не синхронизируется с Виндовс
Появиться ошибка может из-за проблемы в службе, которая отвечает за функционирование Айтюнс. Эту службу нужно попробовать перезапустить.
- Закрываем Айтюнс, отсоединяем гаджет, если подключен он по USB.

- Теперь нужно нажать «Ctrl + Alt + Delete» для перезапуска «Диспетчера задач».
- Переходим в раздел «Службы», в отобразившемся списке находим раздел Apple Mobile Device Service.
- Нажимаем по найденному элементу правой кнопкой мыши, выбираем «Перезапустить».
- Открываем снова Айтюнс, выполняем синхронизацию гаджета.
Не синхронизируется с Mac OS
Проблема может быть связана с ошибкой в процессе, который обеспечивает работоспособность Айтюнс. Выполняем его перезапуск.
- Открываем «Мониторинг системы» по пути «Finder», затем «Программы» и «Утилиты».
- В разделе «ЦП» находим процесс, который имеет название iTunes Helper или AppleMobileDeviceHelper.
- Найденный элемент выделяем левой кнопкой мыши, потом нажимаем в верхнем левом углу окна на крестик, выбираем «Завершить».
- Запускаем iTunes, выполняем синхронизацию iPhone.
Обновление iTunes
Если айфон распознается компьютером (появляется в списке доступных), но не отображается в айтюнс или выдает ошибку (с кодом 0xE), то попробуйте обновить программу. Для этого:
Для этого:
- Отключите iPhone и другие мобильные девайсы от компьютера.
- Для PC с операционной системой Windows 10, 8 или 7 запустите iTunes и через меню «Справка» выберите «Проверить наличие обновлений».
- Для Mac с операционной системой OS X запустите App Store. Кликните на кнопку «Обновить», чтобы проверить наличие новых версий для приложений и ОС.
- Если для компьютера будет доступна более «свежая» версия айтюнс, то подтвердите ее загрузку.
Если обновления не скачиваются или в процессе появляется другая ошибка, то переустановите айтюнс. Для этого полностью удалите софт с компьютера и загрузите дистрибутив с официального сайта Apple.
Как получить доступ к общим папкам Windows на iPhone и iPad
Вы можете предоставить общий доступ к папке по сети с помощью встроенных в Windows опций общего доступа и получить к ней доступ со своего iPad или iPhone. Как этот метод удобен Для потоковой передачи видео с вашего компьютера или Доступ к другим файлам без проводов.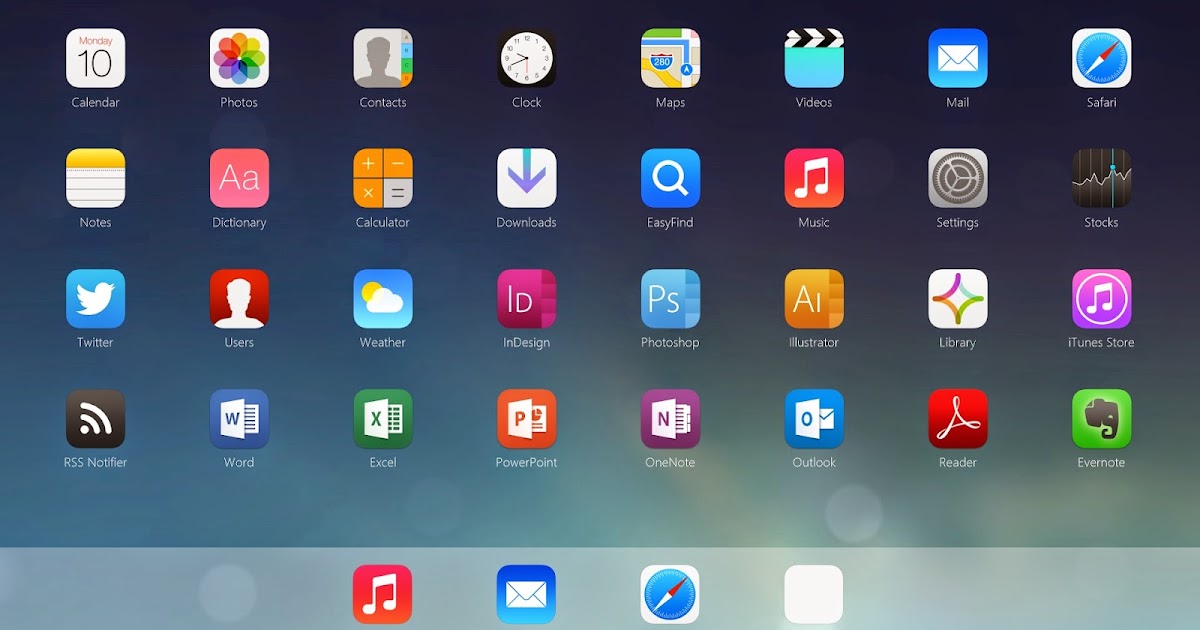
Вы можете достичь Общие папки На Mac или Linux точно так же. Вам нужно будет только включить общий доступ к папкам, чтобы они были доступны на вашем ПК с Windows.
Приложение «Файлы» включено iOS13 Более мощный, чем предыдущие версии, вы можете Сжатие файлов и делиться папками с iCloud иСканирование документов и доступ к Серверы Samba естественно. Это полезно не только тогда, когда нужно позвонить в сети NAS Но также, когда вы хотите передавать файлы только между Windows и iPhone / iPad.
В этой статье я покажу вам простой способ передачи файлов из Windows на iPhone используя сервер Samba. Все, что вам нужно, это подключить оба ПК с Windows и iPhone С той же сетью Wi-Fi и включенным общим доступом к файлам Windows. Давайте начнем.
Заметка: Я буду использовать ПК с Windows 10, чтобы объяснить шаги, но вы также можете выполнить те же действия, если у вас Windows 7, 8 и 8.1.
1. Включите общий доступ к сети в Windows
Первый шаг — включитьДелиться файламиНа ПК с Windows вы можете перейти к следующему шагу, если этот параметр уже включен.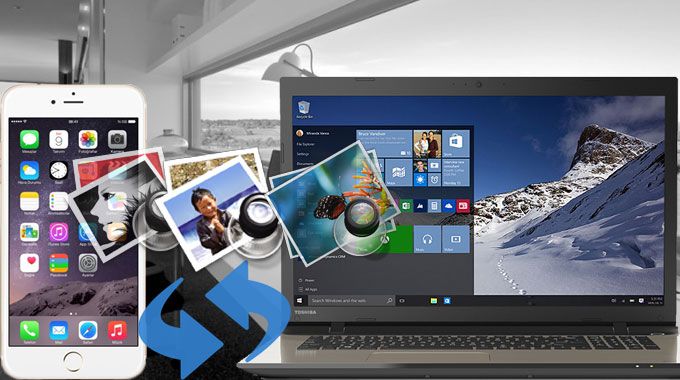
Для этого зайдите в Настройки и откройте «Центр коммуникаций и передачи данных».
Откроется новое окно, перейдите на правую панель и нажмите «Расширенные настройки общего доступа, чтобы открыть настройки общего доступа.
На этой странице вы увидите три разных сетевых профиля; Сети Своя وобщий وВсе сети. Давать возможность «Обнаружение сети и обмен файламина всех трех профилях. Если вас беспокоит ваша конфиденциальность, вы можете сделать это в своем существующем профиле, и все должно работать. Нажмите «Сохранение изменений».
2. Поделитесь папкой в Windows
Чтобы предоставить общий доступ к папке, откройте свой компьютер и перейдите в каталог, к которому вы хотите предоставить общий доступ. Чтобы уточнить, собираюсь расшарить папку с диска C Но вы можете поделиться любой другой папкой по вашему выбору.
Щелкните папку правой кнопкой мыши и выберите ئصائص.
Перейдите на вкладку «مشاركةи нажмите кнопкуمشاركة‘В’Делитесь сетевыми файлами и папками».
Здесь вы можете добавить людей, у которых есть доступ к общей папке. записывать «Все«, Нажмите»إضافةЗатем нажмитеمشاركة. Теперь ваша папка находится в режиме общего доступа.
3. Найдите имя хоста вашего ПК с Windows.
Прежде чем мы сможем получить доступ к общей папке на нашем iPhone, нам нужно выяснить айпи адрес для вашего ПК с Windows.
В обычной домашней сети. Устанавливается динамический IP-адрес для ваших устройств, что означает, что каждый раз, когда вы перезагружаете компьютер, он получает айпи адрес Разное, поэтому делиться информацией немного раздражает. К счастью, вы можете исправить это, используя имя рабочей группы вместо айпи адрес , который будет одинаковым независимо от IP-адреса.
Чтобы найти имя рабочей группы Windows, откройте Командная строка (Командная строка) на вашем ПК с Windows и введите «хостаЗатем нажмите клавишу Enter.
Запишите имя хоста вашего компьютера, которое нам понадобится для доступа к общей папке в приложении Файлы.
4. Доступ к общей папке на iPhone.
Сначала убедитесь, что ваш iPhone и Windows подключены к одной и той же сети Wi-Fi.
Откройте приложение «Файлы» и нажмите кнопку с тремя точками в правом верхнем углу. Найдите «Подключиться к серверу«И продолжай.
Вам будет предложено ввести адрес сервера, введите «smb: //YOUR-HOSTNAME.local. заменять «ВАШ-HOSTNAMEимя хоста вашего компьютера и нажмитеПоисковик‘”. Введите имя пользователя и пароль — те же учетные данные, которые вы используете для разблокировки ПК с Windows, то есть имя пользователя и пароль для этого шага. Нажмите на «следующий».
Это займет несколько секунд, после чего откроется новая страница с общей папкой. Вы можете получить доступ ко всем файлам в общей папке и скопировать их на свой iPhone.
Это все, что вам нужно сделать, чтобы добраться до Общая папка на iPhone. Поскольку эта установка работает с любым типом сервера Samba, что означает, что вы даже можете получить доступ к NAS с вашего iPhone.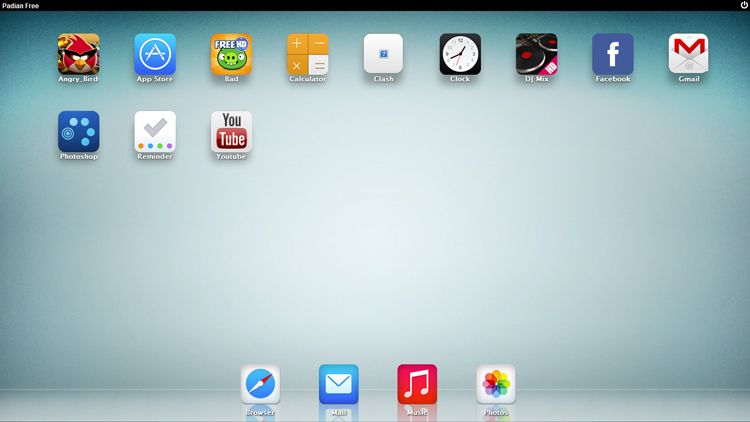 Однако этот метод не является надежным, я пытался скопировать большие файлы с компьютера на внутреннюю память iPhone, но приложение несколько раз зависало. Он легко работает с небольшими файлами, такими как изображения и текстовые файлы. Надеюсь, это будет исправлено в одном из следующих обновлений. что ты думаешь? Вам подходит этот метод? Позвольте мне знать в комментариях ниже.
Однако этот метод не является надежным, я пытался скопировать большие файлы с компьютера на внутреннюю память iPhone, но приложение несколько раз зависало. Он легко работает с небольшими файлами, такими как изображения и текстовые файлы. Надеюсь, это будет исправлено в одном из следующих обновлений. что ты думаешь? Вам подходит этот метод? Позвольте мне знать в комментариях ниже.
Источник
Дело в технике: роcсияне не останутся без iPhone и Windows | Статьи
Из-за приостановки продаж в России продукции Apple, Samsung, Microsoft и других IT-компаний россияне не останутся без смартфонов и Windows, убеждены опрошенные «Известиями» эксперты и участники рынка. Экспортировать продукцию в нашу страну американские санкции не запрещают, но производители ждут стабилизации курсов валют и восстановления логистических цепочек, проходивших через Европу. Но даже если западные IT-гиганты всё же покинут Россию, заменой им станет параллельный импорт «санкционных» гаджетов, при этом резко вырастет уровень компьютерного пиратства, прогнозируют эксперты.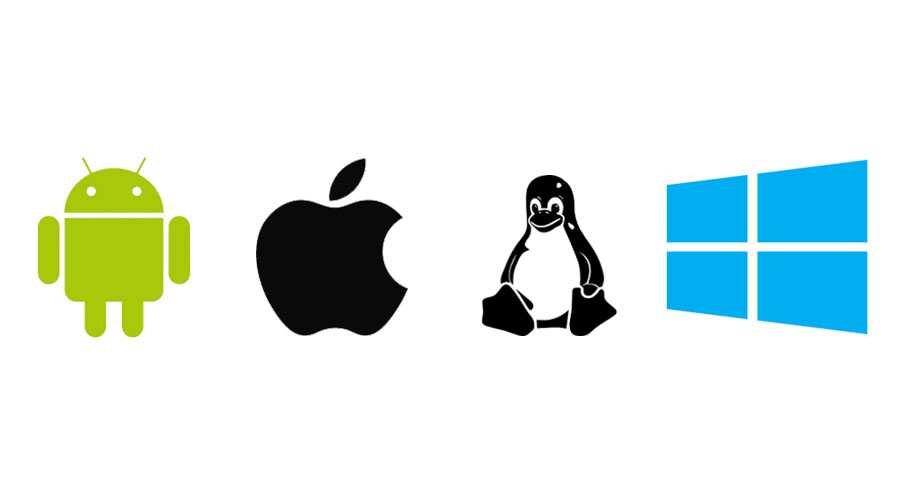
Приостановка крупными IT-компаниями — Apple, Samsung и Microsoft — продаж в России не приведет к серьезному дефициту их продуктов в нашей стране, считают опрошенные «Известиями» эксперты и участники рынка. Россию захлестнет волна параллельного, «серого» импорта, говорят они. Недоступную электронику будут ввозить из стран, в которых смогут побывать россияне, прогнозирует ведущий аналитик Mobile Research Group Эльдар Муртазин. Соответственно, по санкционной электронике уровень «серого» импорта достигнет 100%, отмечает он.
— Лет десять назад уровень «серого» импорта по смартфонам в России составлял около 10%, сейчас он фактически сошел на нет, — отмечает эксперт.
Параллельный импорт, безусловно, усилится, согласен сотрудник одного из крупных российских ритейлеров. Скорее всего, он появится и в крупных магазинах — не исключено, что государство легализует такие схемы ввоза, так что ритейлеры в этом плане будут вполне законопослушны, полагает он.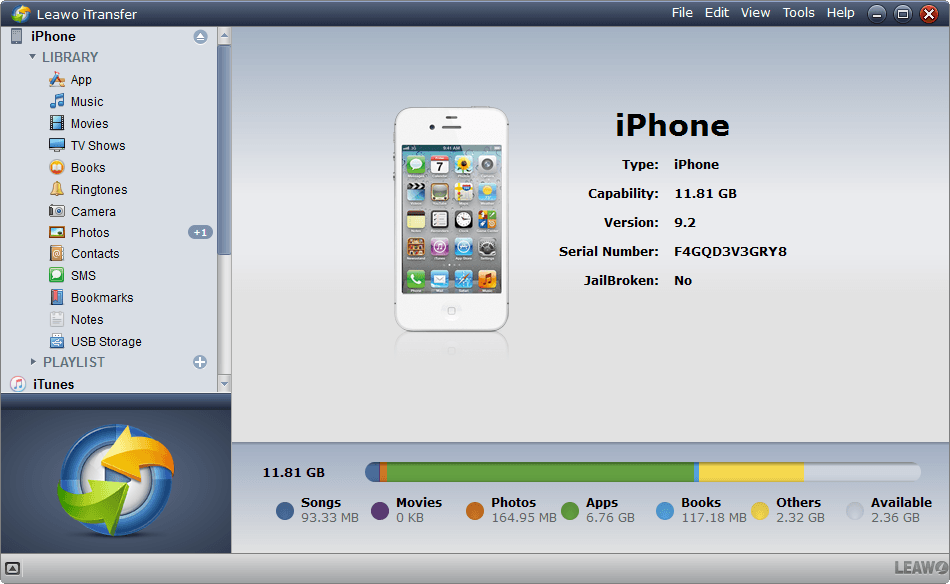 Правда, в таком случае следует соблюсти интересы локализованных в России производств, а также компаний, которые продолжат работать в РФ официально, считает собеседник «Известий».
Правда, в таком случае следует соблюсти интересы локализованных в России производств, а также компаний, которые продолжат работать в РФ официально, считает собеседник «Известий».
Дело в технике
Фото: ИЗВЕСТИЯ/Зураб Джавахадзе
По мнению сотрудника другой розничной сети, параллельный импорт будет незначителен. Цены растут и всё меньше и меньше людей смогут позволить себе iPhone или флагманские модели Samsung, отмечает собеседник «Известий». Вероятно, что люди постепенно будут переходить на более дешевые китайские бренды, полагает он.
Ранее появилась информация, что российские власти хотят включить в план действий по развитию экономики в условиях санкций мораторий на уголовное и административное преследование за использование нелицензионного программного обеспечения (ПО), правообладателями которого являются разработчики из стран, поддержавших бойкот. Наряду с Microsoft о приостановке операций в России объявили, к примеру, немецкая SAP и американская Oracle.
Минцифры не вносило предложений по освобождению от ответственности за использование нелицензионного софта и в настоящий момент не поддерживает их, сообщили в ведомстве. Минцифры планирует провести обсуждение этого вопроса с Минэкономразвития, добавили там.
В Минэкономразвития «Известиям» сказали, что планируется снять ограничения на использование интеллектуальной собственности, содержащейся в товарах, поставки которых в Россию ограничены. Мера затронет как научно-технические результаты — изобретения и компьютерные программы, так и средства индивидуализации, например товарные знаки, сообщили в пресс-службе ведомства. Данная мера будет носить временный характер на период ограничений, обещают в Минэке.
Дело в технике
Фото: ИЗВЕСТИЯ/Александр Казаков
По словам его представителя, она не будет распространяться на компании, реализующие в России свои товары, работы, услуги, в том числе производящие свою продукцию в нашей стране.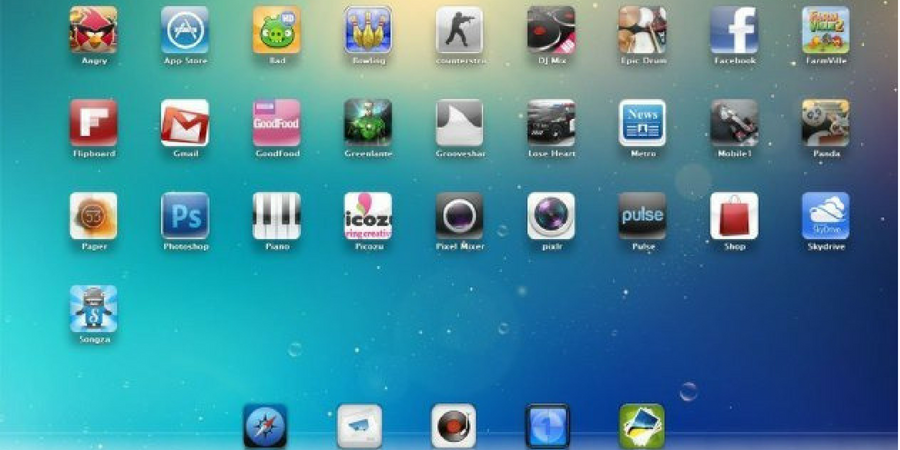 Таким образом, речь идет не о «пиратстве», а о симметричной мере в отношении компаний, которые не выполнили контрактные и иные обязательства перед Россией, говорят в Минэкономразвития.
Таким образом, речь идет не о «пиратстве», а о симметричной мере в отношении компаний, которые не выполнили контрактные и иные обязательства перед Россией, говорят в Минэкономразвития.
— Мера позволит, с одной стороны, организовать производство и использование технологий, которые были представлены в продукции, которых лишили западные компании наших граждан, с другой стороны, мера легализует импорт такой продукции из третьих стран, — также считают в ведомстве.
Тем не менее в ситуации, когда доступ к потребительскому софту будет ограничен, рост компьютерного пиратства неизбежен, уверен Эльдар Муртазин. С тем, что уровень пиратства может вырасти на бытовом уровне, согласен и руководитель департамента информационно-аналитических исследований компании T.Hunter Игорь Бедеров. По его словам, в интернете существует масса ресурсов, с которых можно скачать взломанную Windows или Microsoft Office. Правда, пока это чревато наказанием — Microsoft приостановила доступ к продуктам, но никуда не ушла из России и будет следить за соблюдением своих патентных прав, предупреждает он.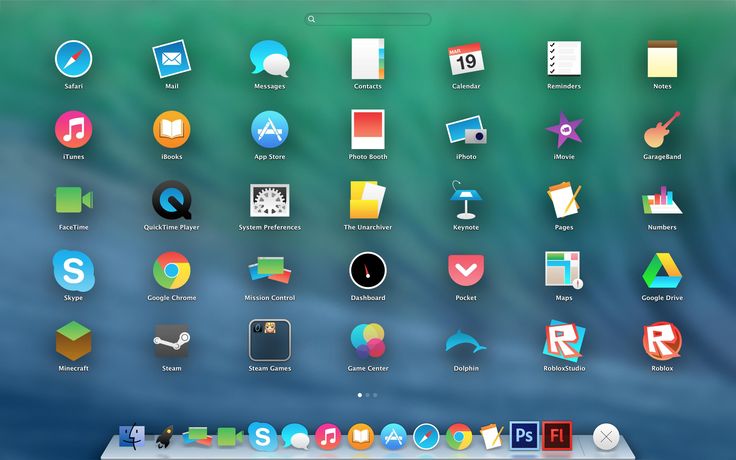
В качестве законных альтернатив Windows Игорь Бедеров называет продукты на базе Linux, в частности Ubuntu, российскую AstraLinux. Кроме того, недавно Google представила операционную систему Chrome OS Flex, о запрете на использование которой в России пока не сообщалось, добавляет эксперт.
Дело в технике
Фото: Global Look Press/Janus
— Что касается офисных пакетов, то вместо Office можно использовать российский «Мой офис», LibreOffice, китайский WPS, — перечисляет Игорь Бедеров.
Ввезти ясностьЕсли события не будут развиваться по самому пессимистичному сценарию, россияне вряд ли останутся без гаджетов и программ западных IT-компаний, считают опрошенные «Известиями» ритейлеры и вендоры. Они напоминают: американские санкции не касаются потребительской электроники, только если она не закупается для госсектора.
— Вендоры не испытывают никакого желания уходить из России. Но от поставок их удерживает то, что курс рубля к доллару и евро сейчас непонятен, предсказать спрос на продукцию в связи с изменением цен сейчас нельзя, — рассуждает Эльдар Муртазин. — Налицо и логистические проблемы: из-за давления Запада на компании-перевозчики транспортировка товаров в Россию застопорилась. К тому же непонятно, как будут действовать страховки и будут ли проходить платежи за отгруженную продукцию.
Но от поставок их удерживает то, что курс рубля к доллару и евро сейчас непонятен, предсказать спрос на продукцию в связи с изменением цен сейчас нельзя, — рассуждает Эльдар Муртазин. — Налицо и логистические проблемы: из-за давления Запада на компании-перевозчики транспортировка товаров в Россию застопорилась. К тому же непонятно, как будут действовать страховки и будут ли проходить платежи за отгруженную продукцию.
Когда все эти вопросы прояснятся, поставки, скорее всего, возобновятся, считает эксперт.
До объявления санкций и закрытия воздушного пространства техника из Китая доставлялась в несколько хабов в Западной Европе, а затем развозилась в разные страны, в том числе и в Россию, рассказывает менеджер одного из производителей электроники. Теоретически можно было бы создать логистический центр, например, в Финляндии и оттуда ввозить товары в Россию по земле. Но за неделю цепочки поставок не перестроишь, отмечает собеседник «Известий».
Дело в технике
Фото: ИЗВЕСТИЯ/Дмитрий Коротаев
— Уход из России — дорогое удовольствие для западных IT-компаний, — считает гендиректор TelecomDaily Денис Кусков. — Это потеря выручки, доли рынка, бизнес-связей, которые пригодятся, когда ситуация нормализуется.
— Это потеря выручки, доли рынка, бизнес-связей, которые пригодятся, когда ситуация нормализуется.
Кроме того, это означает, что придется сокращать сотрудников, которым в таком случае полагаются компенсации, добавляет эксперт.
Получить дополнительную помощь для iPhone на ПК
Искать в этом руководстве
Руководство пользователя iTunes
- Добро пожаловать
- Что такое iTunes?
- Как добавить предметы
- Подпишитесь на Apple Music
- Поток рекомендуемой музыки и видео
- Добавляйте и скачивайте музыку
- Воспроизведение радио Apple Music
- Создайте профиль Apple Music
- Делитесь музыкой с друзьями
- Посмотрите, что друзья слушают
- Настроить Apple Music
- Введение в iTunes Store
- Настройка и просмотр учетной записи
- Купить или загрузить элементы
- Прокат фильмов
- Скачать подкасты
- Покупайте музыку и видео в подарок
- Используйте подарочную карту
- Создать список желаний
- Предзаказ товаров
- Скачать предыдущие покупки
- Использовать семейный доступ
- Ограничить доступ к откровенному контенту
- Авторизовать компьютер
- Проблемы с использованием iTunes Store
- Импорт песен с компакт-дисков
- Выберите настройки импорта
- Если вы не видите информацию о песне
- Введение в использование iTunes с iCloud
- Автоматические загрузки
- Музыкальная библиотека iCloud
- Импортировать элементы, которые уже есть на вашем компьютере
- Импорт с других компьютеров с помощью Home Sharing
- Перенос покупок с мобильного устройства
- Импорт песен из интернета
- Экспорт музыки или видео из других приложений
- Воспроизведение музыки, видео и многого другого
- Воспроизведение песен
- Воспроизведение песен из iCloud
- Слушайте интернет-радио
- Воспроизведение компакт-дисков
- Используйте мини-плеер iTunes
- Отрегулируйте громкость
- Отрегулируйте качество звука
- Проблемы с воспроизведением музыки или звука
- Смотрите фильмы, телепередачи и другое видео
- Посмотреть визуальные эффекты
- Введение в плейлисты
- Создание, редактирование и удаление стандартных списков воспроизведения
- Создание, удаление и использование смарт-плейлистов
- Используйте iTunes Genius
- Посмотрите, в каких плейлистах находится элемент
- Распределяйте плейлисты по папкам
- Сохраните копию своих плейлистов
- Введение в запись компакт-дисков и DVD-дисков
- Создание собственных компакт-дисков и DVD-дисков
- Проблемы с записью диска
- Из общей библиотеки
- Из электронной почты и не только
- Выбрать динамики
- Потоковая передача контента на Apple TV
- Воспроизведение фильмов на Apple TV
- Получите дополнительную помощь по Apple TV
- Используйте HomePod с iTunes
- Настройте приложение iTunes Remote
- Введение в синхронизацию
- Синхронизируйте содержимое iTunes с вашими устройствами
- Wi-Fi синхронизация
- Синхронизировать фотографии
- Синхронизировать информацию о приложении
- Передача файлов
- Проблемы с синхронизацией видео
- Управление iPod shuffle
- Используйте iPod в качестве внешнего жесткого диска
- Обновите программное обеспечение устройства
- Восстановить заводские настройки
- Сделайте резервную копию вашего iPhone, iPad или iPod touch
- Включите специальные возможности вашего устройства
- Получить дополнительную помощь для iPhone
- Получите дополнительную помощь по iPad
- Получить дополнительную помощь для iPod
- Настройте окно iTunes
- Изменить информацию о песне и компакт-диске
- Добавить обложку
- Введите и просмотрите тексты песен
- Оценивайте песни и другие элементы
- Поиск предметов и дубликатов
- Найдите песню с помощью браузера столбцов
- Удалить элементы
- Изменить место хранения файлов
- Используйте несколько библиотек iTunes
- Преобразование форматов музыкальных файлов
- Переместите свою медиатеку iTunes на другой компьютер
- Установить плагины
- Обновите iTunes
- Изменить язык
- Обход брандмауэра Windows
- Подключиться к Интернету
- Изменить настройки iTunes
- Горячие клавиши
- Символы, используемые в iTunes
- Решения для обеспечения доступности
- Больше информации в Интернете
- Авторские права
Управление мультимедиа, файлами и другим содержимым на вашем iPhone
Дополнительную информацию об iPhone
см. в онлайн-руководстве пользователя
в онлайн-руководстве пользователяРуководство пользователя iPhone
См. Руководство пользователя iPhone в Apple Books
Загрузите Руководство пользователя iPhone из Apple Books.
Примечание: Версия руководства Apple Books может быть недоступна на вашем языке.
См. также Введение в синхронизацию в iTunes на ПКОб iPhoneВеб-сайт поддержки iPhone
Максимальное количество символов: 250
Пожалуйста, не указывайте личную информацию в своем комментарии.
Максимальное количество символов — 250.
Спасибо за отзыв.
iTunes — Apple (IN)
iTunes набирает обороты.
Загрузите последнюю версию macOS, чтобы получить совершенно новые впечатления от развлечений. Ваша музыка, фильмы, подкасты и аудиокниги будут автоматически перенесены в приложения Apple Music, Apple TV, Apple Podcasts и Apple Books, где у вас по-прежнему будет доступ к вашим любимым функциям iTunes, включая покупки, прокат и импорт.
Обновление до последней версии macOS
Вы всегда можете загрузить iTunes 12.8 для предыдущих версий macOS,
, а также приложение iTunes для Windows.
Оборудование:
- Компьютер Mac с процессором Intel
- Для воспроизведения HD-видео 720p, iTunes LP или iTunes Extras требуется процессор Intel Core 2 Duo с тактовой частотой 2,0 ГГц или более быстрый
- Для воспроизведения HD-видео 1080p требуется процессор Intel Core 2 Duo с тактовой частотой 2,4 ГГц или более быстрый и 2 ГБ ОЗУ
- Разрешение экрана 1024×768 или больше; Для воспроизведения iTunes LP или iTunes Extras требуется разрешение 1280×800 или больше.
- Подключение к Интернету для использования Apple Music, iTunes Store и iTunes Extras
- комбинированный привод Apple или SuperDrive для создания аудио, MP3 или резервных компакт-дисков; некоторые записывающие устройства CD-RW сторонних производителей также могут работать.
 Песни из каталога Apple Music нельзя записать на компакт-диск.
Песни из каталога Apple Music нельзя записать на компакт-диск.
Программное обеспечение:
- Версия OS X 10.10.5 или выше
- 400 МБ свободного места на диске
- Доступность Apple Music, iTunes Store и iTunes Match зависит от страны
- Пробная версия Apple Music требует регистрации и доступна только для новых подписчиков. План автоматически продлевается после пробного периода.
iTunes
Загрузите последнюю версию для Windows.
Новейшие развлекательные приложения теперь устанавливаются вместе с macOS Catalina. Обновите сегодня, чтобы получить свою любимую музыку, фильмы, телепередачи и подкасты. Вы можете присоединиться к Apple Music и транслировать или загружать и воспроизводить в автономном режиме миллионы песен без рекламы.
Загрузить сейчас iTunes для Windows (64-разрядная версия)
Ищете 32-разрядную версию Windows?
Загрузите здесь
iTunes
Загрузите последнюю версию из Microsoft Store.
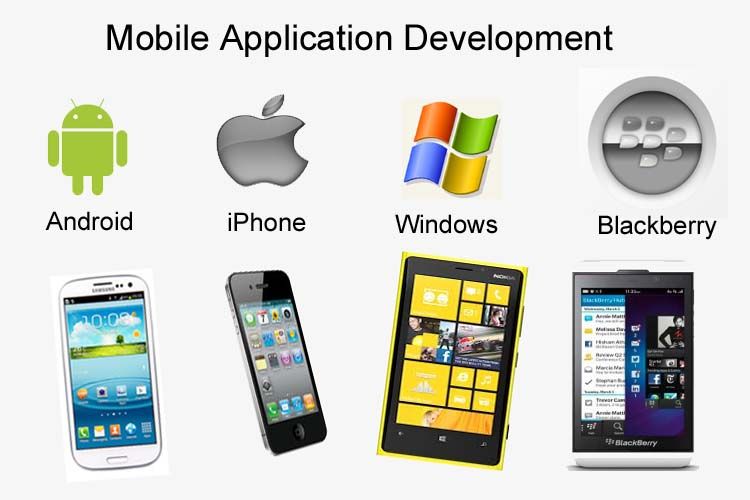
Новейшие развлекательные приложения теперь устанавливаются вместе с macOS Catalina. Обновите сегодня, чтобы получить свою любимую музыку, фильмы, телепередачи и подкасты. Вы можете присоединиться к Apple Music и транслировать или загружать и воспроизводить в автономном режиме миллионы песен без рекламы.
iTunes для Windows
Аппаратное обеспечение:
- ПК с процессором Intel или AMD с тактовой частотой 1 ГГц, поддержкой SSE2 и 512 МБ ОЗУ
- Для воспроизведения видео стандартной четкости из iTunes Store требуется процессор Intel Pentium D или более быстрый, 512 МБ ОЗУ и видеокарта, совместимая с DirectX 9.0.
- Для воспроизведения HD-видео 720p, iTunes LP или iTunes Extras требуется процессор Intel Core 2 Duo с тактовой частотой 2,0 ГГц или более быстрый, 1 ГБ ОЗУ и Intel GMA X3000, ATI Radeon X1300 или NVIDIA GeForce 6150 или лучше
- Для воспроизведения HD-видео 1080p требуется процессор Intel Core 2 Duo с тактовой частотой 2,4 ГГц или более быстрый, 2 ГБ оперативной памяти и Intel GMA X4500HD, ATI Radeon HD 2400 или NVIDIA GeForce 8300 GS или лучше
- Разрешение экрана 1024×768 или больше; Для воспроизведения iTunes LP или iTunes Extras требуется разрешение 1280×800 или больше.
- 16-битная звуковая карта и динамики
- Подключение к Интернету для использования Apple Music, iTunes Store и iTunes Extras
- iTunes-совместимый CD- или DVD-рекордер для создания аудио-CD, MP3-CD или резервного копирования CD- или DVD-дисков. Песни из каталога Apple Music нельзя записать на компакт-диск.

Программное обеспечение:
- Windows 10
- Для 64-разрядных выпусков Windows требуется 64-разрядный установщик iTunes
- 400 МБ свободного места на диске
- Некоторые сторонние визуализаторы могут быть несовместимы с этой версией iTunes. Обратитесь к разработчику за обновленным визуализатором, совместимым с iTunes 12.1 или более поздней версии.
- Доступность Apple Music, iTunes Store и iTunes Match зависит от страны
- Пробная версия Apple Music требует регистрации и доступна только для новых подписчиков.
 План автоматически продлевается после пробного периода.
План автоматически продлевается после пробного периода.
Ищете другие версии?
iTunes набирает обороты.
Посетите iTunes Store для iOS, чтобы купить и загрузить любимые песни, телешоу, фильмы и подкасты. Вы также можете скачать macOS Catalina, чтобы получить совершенно новые возможности для развлечений на компьютере. Ваша библиотека будет автоматически перенесена в новое приложение Apple Music, Apple TV и Apple Podcasts. У вас по-прежнему будет доступ к вашим любимым функциям iTunes, в том числе к вашим предыдущим покупкам в iTunes Store, прокату и импорту, а также возможность легко управлять своей медиатекой.
Музыка, ТВ и подкасты
занимают центральное место.
iTunes навсегда изменил то, как люди воспринимают музыку, фильмы и подкасты. Все снова меняется с появлением трех совершенно новых специализированных приложений — Apple Music, Apple TV и Apple Podcasts, — каждое из которых разработано с нуля, чтобы стать лучшим способом развлекаться на вашем Mac. И будьте уверены; все, что у вас было в вашей библиотеке iTunes, по-прежнему доступно в каждом приложении. iCloud легко синхронизирует все на ваших устройствах — или вы можете выполнять резервное копирование, восстановление и синхронизацию, подключив устройство напрямую к вашему Mac.
И будьте уверены; все, что у вас было в вашей библиотеке iTunes, по-прежнему доступно в каждом приложении. iCloud легко синхронизирует все на ваших устройствах — или вы можете выполнять резервное копирование, восстановление и синхронизацию, подключив устройство напрямую к вашему Mac.
Представляем Apple Music на Mac.
Новое приложение Apple Music — это непревзойденные возможности потоковой передачи музыки на Mac. 1 Исследуйте библиотеку с миллионами песен, открывайте для себя новых исполнителей и треки, находите идеальный плейлист, загружайте и слушайте в автономном режиме или наслаждайтесь музыкой, которую вы собрали за эти годы. И найдите все это в своей музыкальной библиотеке на всех своих устройствах.
Смотрите Пачинко в приложении Apple TV
Apple TV. Премьера на Mac.
Приложение Apple TV для Mac — это новый дом для всех ваших любимых фильмов и Apple TV+. Смотрите все прямо в приложении или наслаждайтесь этим в автономном режиме и узнавайте лучшее из того, что идет, на вкладке «Смотреть сейчас».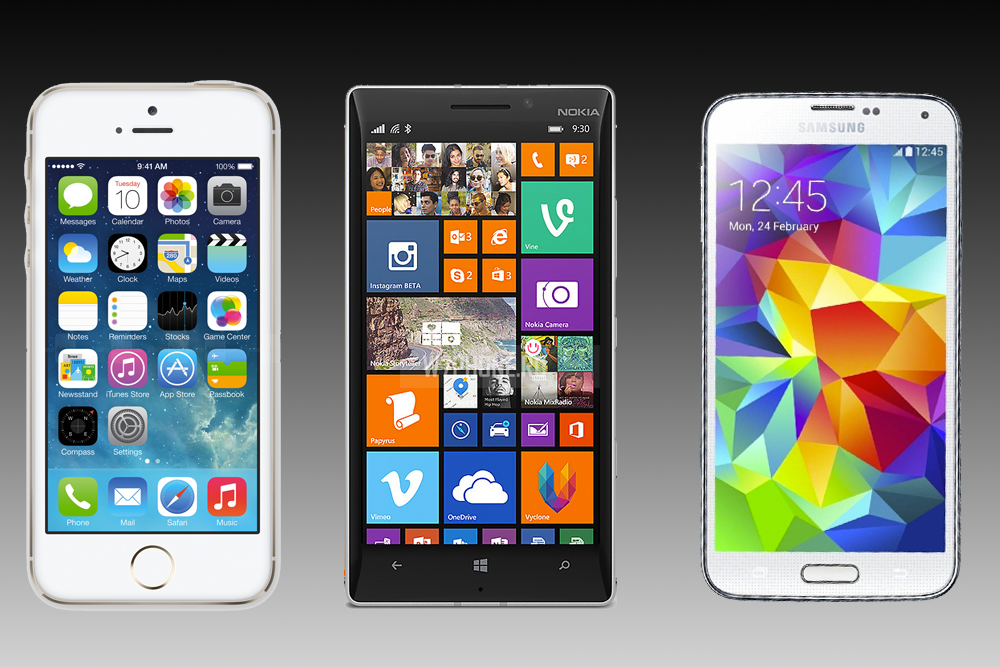 Вы даже можете продолжить с того места, на котором остановились, на любом экране на всех своих устройствах. И впервые фильмы с поддержкой 4K 2 и Dolby Atmos 3 доступны на Mac.
Вы даже можете продолжить с того места, на котором остановились, на любом экране на всех своих устройствах. И впервые фильмы с поддержкой 4K 2 и Dolby Atmos 3 доступны на Mac.
Слушай. Подкасты на Mac.
Лучшие развлечения, комедии, новости и спортивные шоу теперь доступны на вашем Mac с Apple Podcasts. Ищите подкасты по названию, теме, гостю, ведущему, содержанию и т. д. Подпишитесь и получайте уведомления, как только новые серии станут доступны. А на вкладке «Слушать» вы можете легко продолжить прослушивание с того места, на котором остановились, на всех ваших устройствах.
Служба поддержки iTunes может помочь ответить на ваши вопросы.
Получите помощь по синхронизации, обновлению до более новой версии iTunes или покупке в iTunes Store и многому другому.
Подробнее
Ищете предыдущую версию iTunes?
Загрузите более ранние версии iTunes для работы с совместимыми операционными системами и оборудованием.
Найти предыдущие версии iTunes
лучших способов использовать iPhone с ПК с Windows
By
Дэвид Мерфи
Комментарии (24)Фото: Примаков (Shutterstock)
Как вы ведете мультиплатформенное домашнее хозяйство? Не все полностью лояльны к Apple, Google, Microsoft или любой другой технологической компании. У вас может быть iPhone и компьютер с Windows. Возможно, вы предпочитаете камеру Android и клавиатуру MacBook. Возможно, вы просто большой гик и любите устройства, точка .
Вопросы и ответы Tech 911 на этой неделе — это не письмо по электронной почте, как обычно, а твит от читателя Lifehacker Дейва (не имеет отношения). Он пишет:
Как заставить ПК с Windows и iPhone мирно сосуществовать
Хорошая идея, Дэйв! Итак, вот скрытый секрет: Давным-давно — я даже не могу сказать вам, какая это была версия iPhone или iOS — я неукоснительно пользовался iTunes на своем ПК с Windows. Это был мой основной музыкальный проигрыватель, а это значит, что этот , должно быть, был создан до Spotify, и мое решение, вероятно, было принято еще со времен учебы в колледже, когда iTunes был самым простым способом слушать (или воровать) музыку у ваших приятелей по общежитию.
Это был мой основной музыкальный проигрыватель, а это значит, что этот , должно быть, был создан до Spotify, и мое решение, вероятно, было принято еще со времен учебы в колледже, когда iTunes был самым простым способом слушать (или воровать) музыку у ваших приятелей по общежитию.
Не знаю, когда я отключился от iTunes, но это случилось… в какой-то момент. Я действительно не могу вспомнить, когда перестал устанавливать iTunes в своей системе Windows. Вероятно, это было примерно в то же время, когда я перестал делать джейлбрейк своего iPhone (помните джейлбрейк?).
Дело в том, что я не пользовался iTunes черт знает сколько времени. И для этого есть веская причина: я на самом деле не смотрю фильмы на своем телефоне, потому что считаю, что делать это на маленьком экране бессмысленно, а всю свою музыку я транслирую через Spotify. Даже если бы эти ситуации были обратными, я бы, вероятно, загружал купленные фильмы прямо из приложения Apple TV iTunes Store и играл под музыку с подпиской Apple Music (или загружал альбомы, которые я ранее купил через приложение с аналогичным названием).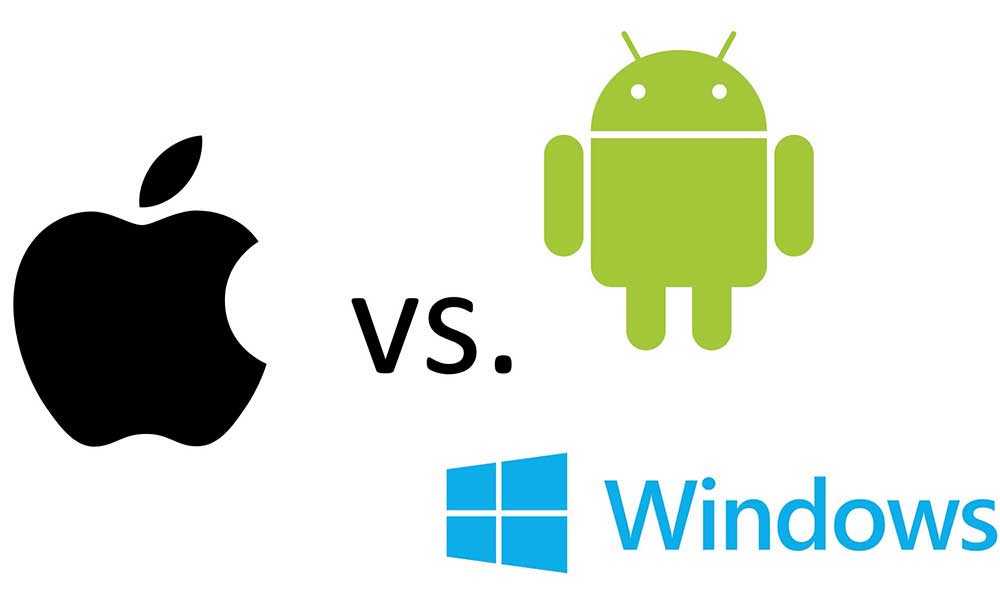
Иллюстрация: Apple
Что касается резервных копий iPhone, мне следует использовать iTunes для их создания на моем компьютере, потому что резервных копий никогда не бывает слишком много. Я обычно не делаю этого по нескольким причинам: мне никогда не нужно подключать свой iPhone к компьютеру , кроме , чтобы делать резервные копии, поэтому я забывчив. Это, и я достаточно возился со своим компьютером (включая переустановку Windows чаще, чем большинство людей), поэтому я не хотел бы полагаться на резервные копии телефона на моем рабочем столе, если что-то пойдет не так с моим iPhone.
Наконец, и это самое главное, автоматическое резервное копирование в телефоне через iCloud до абсурда просто. Да, он занимает место — забирайте мои драгоценные 3 доллара каждый месяц, Apple, — но он очень с глаз долой, из памяти, как и любая хорошая резервная копия.
Итак, по всем этим причинам я не использую iTunes в Windows. Он даже сейчас не установлен. Вот как мало меня это волнует. Если мне нужна музыка, фильмы, телепередачи или приложения, я загружаю их прямо с Apple на свой телефон. Я бы, вероятно, установил iTunes только для того, чтобы сбрасывать на свой телефон новые (собственно созданные) мелодии звонка, и мне не нужно было делать это в течение некоторого времени.
Вот как мало меня это волнует. Если мне нужна музыка, фильмы, телепередачи или приложения, я загружаю их прямо с Apple на свой телефон. Я бы, вероятно, установил iTunes только для того, чтобы сбрасывать на свой телефон новые (собственно созданные) мелодии звонка, и мне не нужно было делать это в течение некоторого времени.
Вам, наверное, интересно, как я переношу различные фотографии и видео, снимаемые на iPhone, на компьютер с Windows. Это справедливый вопрос с простым решением. Я мог бы просто синхронизировать их все с iCloud и загрузить их таким образом, но интерфейс Apple раздражает (и, кажется, всегда хочет, чтобы я дважды проверил, что это я вхожу в свою учетную запись).
Вместо этого я просто копирую свои фотографии и фильмы в Google Фото. Это быстро, бесплатно и достаточно просто для доступа с любого настольного компьютера или ноутбука, который я использую. Я загружаю фотографии оптом, если они мне по какой-то причине нужны на рабочем столе; в противном случае я просто позволяю им сидеть в облаке и использовать возможности поиска Google лучше, чем у Apple, чтобы найти все, что мне нужно.
Вот и все! Хотя я бы хотел, чтобы была волшебная пуля, которая позволяла бы мне общаться с друзьями через Сообщения в Windows, как фанаты Apple могут делать это в macOS, я не ожидаю, что это когда-либо произойдет. Честно говоря, это самое большое раздражение, которое у меня как у пользователя Windows: я бы хотел, чтобы мне не приходилось постоянно брать трубку, чтобы отвечать на тексты. К счастью, большинство моих друзей болтают в Facebook Messenger, так что, по крайней мере, я не получаю тоннель плодолистика, постоянно прыгая между своим рабочим столом и моим iPhone.
Я пытаюсь понять, не пропустил ли я что-нибудь. Вообще говоря, если мне когда-либо по какой-либо причине приходится перетаскивать файлы на свой iPhone, я использую приложения, которые позволяют мне делать это через облако. Итак, если мне нужно куда-то принести кучу PDF-файлов, я просто синхронизирую PDF Expert с папкой на Google Диске, загружу туда свои PDF-файлы со своего рабочего стола и закончу. Как я уже сказал, я практически никогда не подключаю свой iPhone напрямую к своему рабочему столу или ноутбуку с Windows по какой-либо причине, потому что мне кажется, что у вас на самом деле нет . с 03:20 до Года нашего облака, 2020.
с 03:20 до Года нашего облака, 2020.
У вас есть технический вопрос, который не дает вам спать по ночам? Устали устранять неполадки в Windows или Mac? Ищете советы по приложениям, расширениям браузера или утилитам для выполнения конкретной задачи? Дайте нам знать! Расскажите нам в комментариях ниже или напишите по электронной почте david.murphy@lifehacker.com.
Как выжить с iPhone и компьютером с Windows
Использование iPhone или iPad (170 долларов на Amazon) с ПК с Windows в качестве основного компьютера всегда было сложной задачей. Вы вынуждены смириться с тем, что пропустите такие сервисы Apple, как iMessage, и не сможете легко синхронизировать фотографии между компьютером и iPhone, как через AirDrop. Если вы платите за дополнительное хранилище iCloud и полагаетесь на него для синхронизации ваших файлов на нескольких устройствах, все становится еще сложнее. Apple всегда предлагала приложение iCloud, позволяющее получить доступ к таким вещам, как фотографии, файлы iCloud Drive и другую информацию в Windows.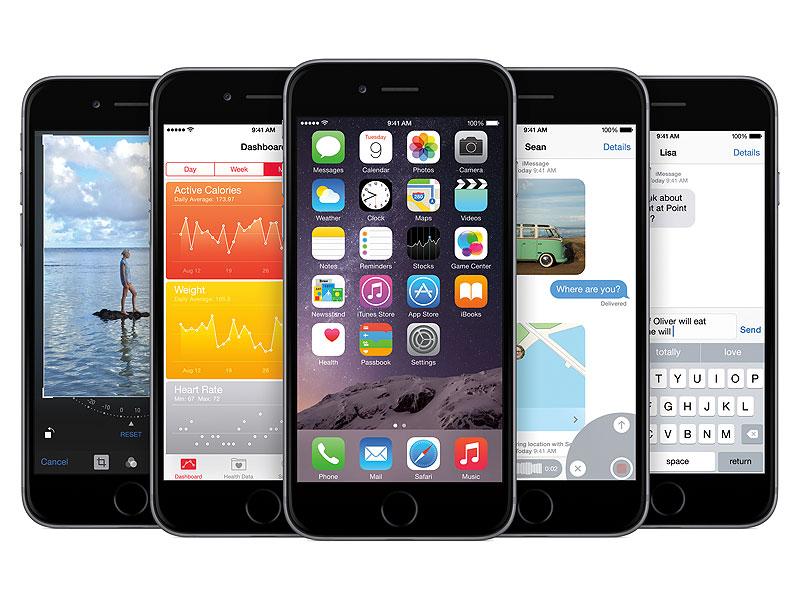 Это сработало, но казалось медленным и несколько ограниченным в возможностях.
Это сработало, но казалось медленным и несколько ограниченным в возможностях.
На прошлой неделе Apple выпустила новую версию iCloud для Windows в Microsoft Store. Он включает в себя улучшенную синхронизацию файлов iCloud благодаря той же функции «Файлы по запросу», которую Microsoft использует для OneDrive. Новое обновление приложения позволяет легко синхронизировать все ваши файлы и помещает фотографии, которые вы делаете на свой iPhone, на ПК с Windows для более удобного редактирования и обмена. К сожалению, вы по-прежнему не получаете iMessage или AirDrop.
Прочитано: Лучшая антивирусная защита 2019 года для Windows 10
Хорошей новостью является то, что установка, настройка и начало использования iCloud для Windows занимает всего несколько минут. Как только это будет сделано, вы можете решить, какие файлы и папки вы будете хранить локально на своем ПК, и синхронизировать в режиме реального времени с остальными вашими устройствами Apple. Вы также можете синхронизировать закладки и получать доступ к почте, контактам и календарю iCloud через Outlook.
Вы также можете синхронизировать закладки и получать доступ к почте, контактам и календарю iCloud через Outlook.
Сейчас играет: Смотри: Как делать скриншоты Windows 10
2:04
Убедитесь, что установлена последняя версия Windows
Прежде чем настраивать iCloud на своем ПК, убедитесь, что на вашем компьютере с Windows установлена последняя версия — Apple рекомендует использовать Windows 10 версии 1903 с новым приложением iCloud для достижения наилучших результатов. производительность.
Вы можете проверить наличие ожидающих обновлений и установить их, щелкнув значок Windows, затем шестеренку настроек и нажав Обновление и безопасность . Нажмите Проверить наличие обновлений и следуйте инструкциям.
После того, как вы установили все ожидающие обновления, снова посетите раздел «Обновление и безопасность», чтобы проверить наличие дополнительных обновлений — иногда вам нужно установить два или три пакета обновлений.
Приложение iCloud предлагает основные функции, помимо iMessage, к которым вы хотели бы получить доступ на ПК с Windows.
Скриншот Джейсона Сиприани/CNETУстановите и настройте iCloud
Обновив свой компьютер, загрузите приложение iCloud из Microsoft Store. После установки приложения вам нужно будет войти в ту же учетную запись iCloud, которую вы используете на любом устройстве Apple.
После входа вы увидите экран, аналогичный приведенному выше. Выберите, что вы хотите синхронизировать с вашим ПК, а затем нажмите Применить .
Если вы выбрали настройку почты, контактов и календаря iCloud в Outlook, после нажатия кнопки «Применить» приложению потребуется несколько минут для завершения процесса настройки. Подождите, пока процесс завершится, прежде чем вы начнете вносить какие-либо другие изменения в настройки приложения iCloud.
Управлять тем, что хранится на вашем ПК, и тем, что осталось в iCloud, довольно просто.
Управление файлами и папками iCloud
В зависимости от того, сколько файлов и папок вы сохранили в iCloud Drive, первоначальная синхронизация вашей информации займет некоторое время.
Чтобы просмотреть все содержимое iCloud Drive, откройте проводник и выберите iCloud Drive в меню быстрого доступа слева. Символ статуса будет отображаться рядом с каждым файлом и папкой. Две стрелки, образующие кружок, показывают, что ваш компьютер в данный момент загружает файл или папку:
- Значок облака означает, что определенный элемент хранится в облаке, и у вас будет доступ к нему, пока вы подключены к Интернету.
- Зеленая галочка означает, что элемент был загружен на ваш компьютер и в настоящее время синхронизирован с iCloud Drive.
Насколько я могу судить, нет возможности выбрать, что будет загружено и сохранено на ваш компьютер перед первой синхронизацией. Если вы не хотите, чтобы весь ваш iCloud Drive загружался на ваш компьютер, вам придется изменить статус синхронизации для каждой папки по отдельности. Вы можете сделать это, щелкнув правой кнопкой мыши папку, которая синхронизируется, и выбрав Освободить место . В качестве альтернативы, если есть определенная папка, которая не настроена для загрузки на ваш компьютер, вы можете щелкнуть правой кнопкой мыши папку и выбрать Всегда сохранять на этом устройстве .
Если вы не хотите, чтобы весь ваш iCloud Drive загружался на ваш компьютер, вам придется изменить статус синхронизации для каждой папки по отдельности. Вы можете сделать это, щелкнув правой кнопкой мыши папку, которая синхронизируется, и выбрав Освободить место . В качестве альтернативы, если есть определенная папка, которая не настроена для загрузки на ваш компьютер, вы можете щелкнуть правой кнопкой мыши папку и выбрать Всегда сохранять на этом устройстве .
Любой из этих параметров не ограничивается только папкой верхнего уровня, поэтому вы можете настроить папку так, чтобы она всегда была доступна на вашем ПК, но выбирать, какие вложенные папки или файлы внутри нее вы не хотите загружать ( или наоборот).
Чтобы проверить текущий статус любых загрузок или загрузок, работающих в фоновом режиме, щелкните значок iCloud на панели задач (см. ниже).
Просматривайте свои фотографии iCloud и статус синхронизации iCloud Drive одним щелчком мыши.
Синхронизируйте также свои фотографии iCloud
На Mac все ваши фотографии и видео автоматически синхронизируются через приложение «Фотографии» на вашем устройстве iOS и компьютере. У пользователей Windows нет приложения Apple Photos. Вместо этого вы можете синхронизировать фотографии и видео, хранящиеся в папках на вашем компьютере.
Если вы включите синхронизацию фотографий iCloud, приложение iCloud создаст папку «Фото iCloud» на жестком диске вашего компьютера. Внутри этой папки будет папка «Загрузки» и папка «Загрузки». Папка загрузок начнет загрузку только любых новых изображений или видео, которые вы снимаете на свой iPhone, а не всей вашей текущей библиотеки.
Просто не забудьте сохранить любые фотографии или видео, которые вы хотите сделать доступными в своей учетной записи iCloud, в папку «Загрузки», и у вас должна быть довольно быстрая синхронизация между вашим ПК и вашим iPhone или iPad.
Как и при синхронизации с iCloud Drive, вы можете отслеживать состояние своей библиотеки фотографий iCloud, щелкнув значок iCloud на панели задач.
Остальная часть приложения iCloud проста. Закладки синхронизируют закладки iCloud из (из Safari) с браузером по умолчанию на вашем ПК. Если вы меняете браузер по умолчанию, рекомендуется открыть настройки iCloud, нажать кнопку «Параметры» рядом с «Закладки» и выбрать новый браузер по умолчанию.
Нет дополнительных настроек или опций для списка Почта, Контакты, Календари и Задачи. Если он у вас включен, приложение iCloud самостоятельно настроит и синхронизирует всю вашу личную информацию с Outlook. Главной особенностью здесь, конечно же, являются новые функции синхронизации для вещей, которые вы сохранили на своем iCloud Drive.
Как пользователи iPhone с ПК с Windows теперь могут получить функции «Камера непрерывности»
Apple Holic
Джонни Эванс, Компьютерный мир |
О компании |
Appleholic, (существительное), æp·əl-hɑl·ɪk: Человек с богатым воображением, который думает о том, что делает Apple, почему и куда она движется. Предоставляем популярные новости, советы и развлечения, связанные с Apple, с 19 лет.99.
Предоставляем популярные новости, советы и развлечения, связанные с Apple, с 19 лет.99.
Новости
Когда Apple анонсировала Continuity Camera на WWDC, многие пользователи iPhone с ПК с Windows могли почувствовать себя немного обделенными. Камо приходит на помощь.
На долю iPhoneприходится около 50 % смартфонов, используемых на корпоративных рынках США, и, хотя доля Mac растет, миллионы пользователей iPhone все еще полагаются на оборудование Windows для работы. Поэтому, когда на прошлой неделе Apple анонсировала Continuity Camera на WWDC, многие пользователи iPhone с ПК с Windows могли почувствовать себя обделенными.
Но Камо говорит, что спешит им на помощь.
Что такое камера непрерывности? Объявленная в преддверии WWDC 2022 функция Continuity Camera позволяет пользователям iPhone с еще не выпущенной iOS 16 превратить свой смартфон в веб-камеру, которая автоматически синхронизируется с Mac под управлением еще не выпущенной macOS Ventura. Когда он выйдет, он предоставит пользователям гораздо более качественное видео для звонков Zoom.
Когда он выйдет, он предоставит пользователям гораздо более качественное видео для звонков Zoom.
Для владельцев iPhone, использующих Windows, стороннее приложение Camo, разработанное Reincubate, доступно для Windows и Mac (и совместимо с Android). После WWDC разработчик взял на себя инициативу, чтобы опередить своего быстрого последователя с кучей новых функций, анонсированных на этой неделе.
Что такое камуфляж?Как сообщалось в феврале, Camo позволяет использовать iPhone в качестве веб-камеры. Camo уже поддерживает широкий спектр устройств, в том числе более старые iPhone, которые никогда не будут работать с Continuity Camera, потому что они не будут поддерживаться iOS 16.
Он также работает на любом Mac 2010 или более поздней версии под управлением macOS High Sierra, а также в системах Windows. — хотя последние усовершенствования приложения пока недоступны в Windows. И он используется для видеоконференций техническим обозревателем CNBC Джоанной Стерн.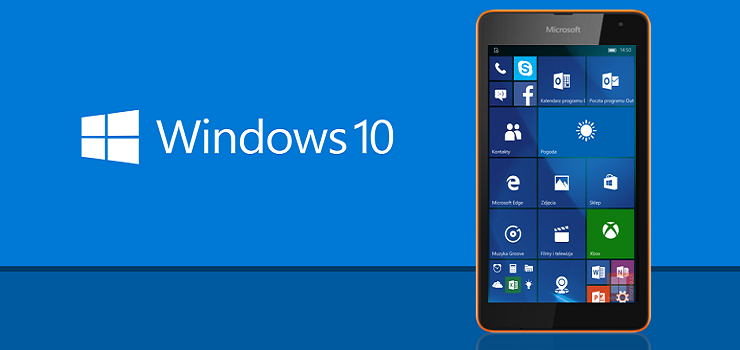
Компания Reincubate объявила о ряде новых функций, которые продвигают ее решение на несколько шагов дальше, чем собственное решение Apple. Большинство из них хорошо подходят для корпоративных профессионалов, включая такие вещи, как редактор наложений с перетаскиванием, галерея из 17 редактируемых шаблонов, инструмент предварительного просмотра и горячие клавиши для быстрого переключения между наложениями.
Можно создавать свои собственные шаблоны, что означает, что вы можете, например, показывать логотип своей компании во время разговора или делиться шаблоном, чтобы делать это в своей компании, независимо от того, используете ли вы Mac или ПК. Вы управляете некоторыми из самых продвинутых функций с помощью приложения Camo Studio, где вы можете настраивать, контролировать и компоновать свое изображение, а также выбирать наложения.
Вы также получаете доступ к функциям масштабирования на iPhone, что означает, что вы можете обрезать, панорамировать и поворачивать изображение, чтобы получить наилучшее изображение.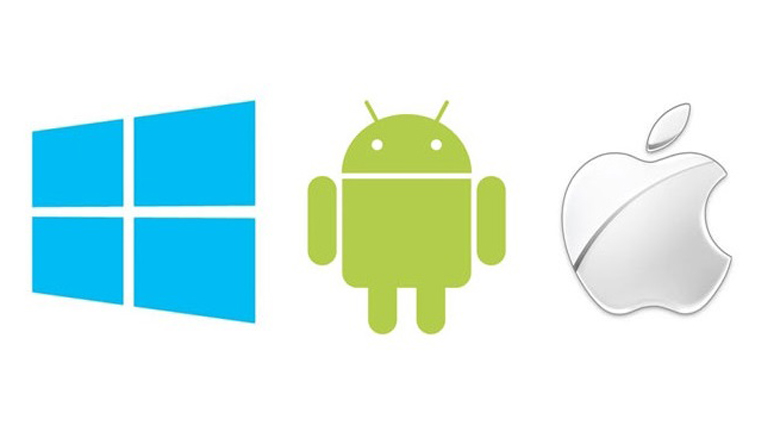
Эйдан Фитцпатрик, генеральный директор Reincubate, объяснил, что делает компания в заявлении. «Мы очень рады возможности добавить в Camo более глубокие и восхитительные функции наложения, — сказал он. — Наложения помогают пользователям выделяться и создавать профессиональные образы во время видеозвонков, записей и трансляций, а готовые шаблоны Camo вдохновляют и экономят время. Пользователи могут выбрать готовый оверлей и добавить свои данные, чтобы начать продвигать свои каналы, бизнес и стримы уже сегодня. Это просто работает»
Для кого это? Если вы используете iPhone, даже более старую модель, у вас, вероятно, уже есть гораздо лучшая камера, чем веб-камера, которую вы используете на своем Mac или ПК с Windows. Тем не менее, если вы являетесь удаленным или гибридным работником, вы, вероятно, захотите выглядеть наилучшим образом для своей следующей видеоконференции. Camo делает это возможным и идет на несколько шагов дальше, чем Apple с камерой Continuity.
Другими словами, это отличный инструмент для использования камеры, которая у вас всегда есть с собой на вашем iPhone, для более качественных видеовстреч, независимо от того, сколько лет Mac или ПК ваша компания заставляет вас использовать — до тех пор, пока ИТ-отдел позволяет вам установить Camo , то есть.
Camo также поддерживает десятки сервисов видео-сотрудничества, включая Zoom, Google Meet, Microsoft Teams, FaceTime, Chrome, Safari, Firefox, Edge, GoToMeeting, Cisco Webex, QuickTime, Slack, Discord, WhatsApp и другие.
Подробные сведенияНовые функции наложения доступны сегодня в Camo Studio 1.7 для macOS как в бесплатной, так и в платной версиях, и их можно загрузить с сайта camoapp.com или App Store. Те же функции появятся в Windows в ближайшие месяцы.
Версия Pro (с лучшими функциями) будет стоить 4,99 долл. США в месяц, 39,99 долл. США в год или 79,99 долл. США за пожизненную лицензию.
Следите за мной в Твиттере или присоединяйтесь ко мне в группах бара и гриля AppleHolic и обсуждения Apple на MeWe.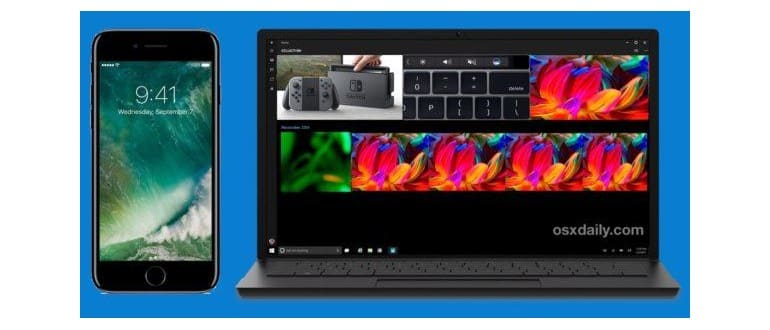
Связанный:
- Мобильный
- Программное обеспечение для совместной работы
- Удаленная работа
- Яблоко
- Айфон
- Малый и средний бизнес
Джонни — писатель-фрилансер, который пишет (в основном об Apple и технологиях) с 1999 года.
Copyright © 2022 IDG Communications, Inc.
7 неудобных истин о тренде гибридной работы
8 способов исправить iPhone, не подключающийся к Windows 10
Иногда вы сталкиваетесь со странной проблемой с iPhone, когда он совершенно отказывается играть в мяч с Windows 10. Когда это происходит, даже если он физически подключен к вашему компьютеру через кабель Lightning, Windows не распознает ваш телефон.
Из-за этой проблемы вы не можете заряжать телефон или передавать файлы с телефона на компьютер. Проблема может быть с компьютером, но может быть и с айфоном. Если вы столкнулись с той же проблемой, вот несколько исправлений, которые вы можете попробовать.
Если вы столкнулись с той же проблемой, вот несколько исправлений, которые вы можете попробовать.
1. Перезагрузите оба устройства
Если одно устройство не хочет подключаться к другому, рекомендуется начать с сброса обоих. Поэтому вам необходимо перезагрузить как iPhone, так и устройство Windows, так как проблема может заключаться в любом из них. Перед перезапуском отсоедините соединительный кабель, если он уже подключен.
Снова подключите iPhone к компьютеру после перезагрузки устройств. Проверьте, решает ли проблема новый запуск обоих устройств. Если нет, перейдите к другим исправлениям.
2. Отключите все службы VPN на вашем телефоне
Если вы постоянно используете VPN на своем iPhone, вы можете отключить ее. Использование VPN — отличный способ скрыть свой IP-адрес и установить анонимное безопасное соединение. Однако бывают случаи, когда ваш компьютер не распознает ваше устройство iPhone с включенным VPN. Таким образом, стоит отключить ваши VPN-сервисы и попробовать еще раз.
Проверьте правильность подключения вашего iPhone, временно отключив VPN-подключение. Если возможно, удалите приложение VPN. Если проблема не в этом, ознакомьтесь с дополнительными исправлениями ниже.
3. Скажите своему iPhone «Доверяйте своему компьютеру»
Как только вы подключите iPhone к компьютеру, вы увидите уведомление «Доверять этому компьютеру?». Нажав кнопку «Доверие», ваш iPhone получит зеленый сигнал о том, что соединение безопасно. В противном случае вы не сможете передавать файлы с обеих сторон, даже если ваш iPhone физически подключен к компьютеру.
СВЯЗАННО: Как использовать iMessage в Windows 10
Если вы не видите ни одного из этих уведомлений, попробуйте вспомнить, подключали ли вы ранее свое устройство iPhone и выбирали «Не доверять»? В этом случае ваш iPhone достаточно умен, чтобы не подключаться к такому устройству.
Сбросьте настройки местоположения и конфиденциальности вашего устройства, чтобы устранить проблему.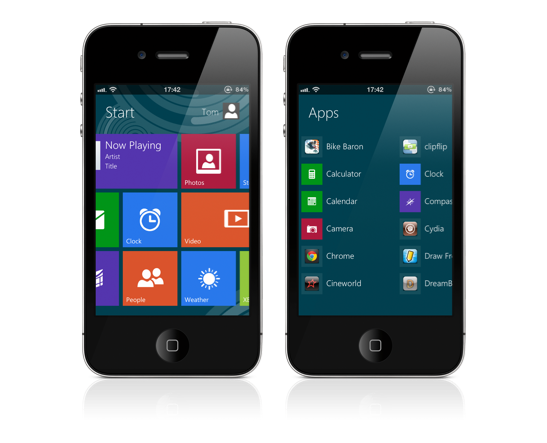 Вот где вы можете найти этот параметр:
Вот где вы можете найти этот параметр:
- Перейдите к настройкам телефона .
- Перейдите на страницу «Основные» > «Перенос или сброс iPhone ».
- Нажмите Сброс .
- Выберите Сбросить местоположение и конфиденциальность .
4 изображения
После этого введите пароль своего iPhone и следуйте инструкциям на экране. После сброса настроек местоположения и конфиденциальности iPhone попробуйте перезагрузить оба устройства и снова подключить iPhone к компьютеру. Когда «Доверять этому компьютеру?» Появится уведомление , нажмите Trust , чтобы продолжить. Если это не сработает, убедитесь, что службы Apple запущены.
4. Установите для службы Apple в Windows значение «Автоматически»
. Если службы Apple не запущены на вашем компьютере, вы не сможете выполнить сопряжение или подключить свой iPhone. Чтобы убедиться, что эти службы запущены, нажмите CTRL + R и введите «services.msc» в командном окне «Выполнить» и нажмите OK.
Чтобы убедиться, что эти службы запущены, нажмите CTRL + R и введите «services.msc» в командном окне «Выполнить» и нажмите OK.
Если вы видите Служба мобильных устройств Apple , работающую в окне «Службы», это означает, что ваши службы работают. Не останавливайтесь здесь; убедитесь, что для него установлено значение «Автоматически», чтобы избежать будущих проблем, вызванных отключенными службами.
Двойное нажатие на службу вызовет окно Свойства и позволит вам перейти на его вкладку Общие . Убедитесь, что на вкладке Startup установлено значение Automatic , если оно еще не установлено. Если служба изначально не работала, вы можете нажать Запустите , чтобы перезапустить его. Затем нажмите OK .
5. Обновите драйвер вашего iPhone
Также устаревшие драйверы могут быть причиной того, что iPhone не подключается к Windows. Если вышеуказанные исправления не решают проблему, пришло время обновить драйвер. Для этого подключите iPhone к компьютеру и откройте Диспетчер устройств .
Если вышеуказанные исправления не решают проблему, пришло время обновить драйвер. Для этого подключите iPhone к компьютеру и откройте Диспетчер устройств .
Разверните категорию Universal Serial Bus Devices и щелкните правой кнопкой мыши USB-устройство Apple Mobile Device 9.вариант 0324. Затем нажмите Обновить драйвер . После этого следуйте инструкциям на экране и позвольте Windows автоматически найти и обновить драйвер.
Перезагрузите систему и повторно подключите iPhone. На этом этапе, если причиной проблемы с подключением был устаревший драйвер, она будет решена. Если нет, перейдите к оставшимся шагам.
6. Обновите или переустановите iTunes
Возможно, у вас несоответствие между iOS и iTunes на вашем компьютере. Если один из них не поддерживает другой, у вас могут возникнуть проблемы с подключением. Чтобы исключить эту возможность, вам следует обновить как телефон, так и iTunes. Если проблема не устранена, вы также можете переустановить iTunes.
Если проблема не устранена, вы также можете переустановить iTunes.
СВЯЗАННО: Как изменить местоположение резервной копии iPhone в Windows 10
Если переустановка iTunes не решает проблему, используйте другую альтернативу iTunes. Среди многих популярных опций — CopyTrans, SynciOS, MediaMonkey, AnyTrans и т. д. Перед этим обновите Windows и iPhone, чтобы убедиться, что устаревшая операционная система не вызывает проблем.
7. Обновите свою копию Windows
Несмотря на то, что проблема может быть на стороне вашего iPhone, устаревшая ОС также может привести к тому, что телефон не сможет подключиться. Вот почему также необходимо обновить Windows.
Для этого выполните следующие действия:
- Откройте приложение Windows Settings .
- Перейдите к настройкам Обновление и безопасность .
- Нажмите Центр обновления Windows на левой боковой панели.
- Нажмите Проверить наличие обновлений .

Windows проверит наличие доступных обновлений и установит последнюю версию.
8. Обновите свой iPhone
Не менее важно обновить iOS после обновления Windows. Если вы сохраните Настройки автоматического обновления включены, возможно, ваш iPhone уже обновлен. Однако вы можете вручную обновить свой iPhone, если хотите, чтобы он всегда был в актуальном состоянии.
Для этого перейдите в Настройки телефона и нажмите Общие , чтобы открыть общие настройки. Затем нажмите на Обновление программного обеспечения в Общие настройки . Если ваш iPhone уже обновлен, вы увидите сообщение «iOS обновлена» .
2 изображения
Если нет, то по мере того, как ваш телефон будет искать обновления, вы увидите информацию об обновлении вашего iPhone с его версией, а прямо под ней вы найдете кнопку «Загрузить и установить ».

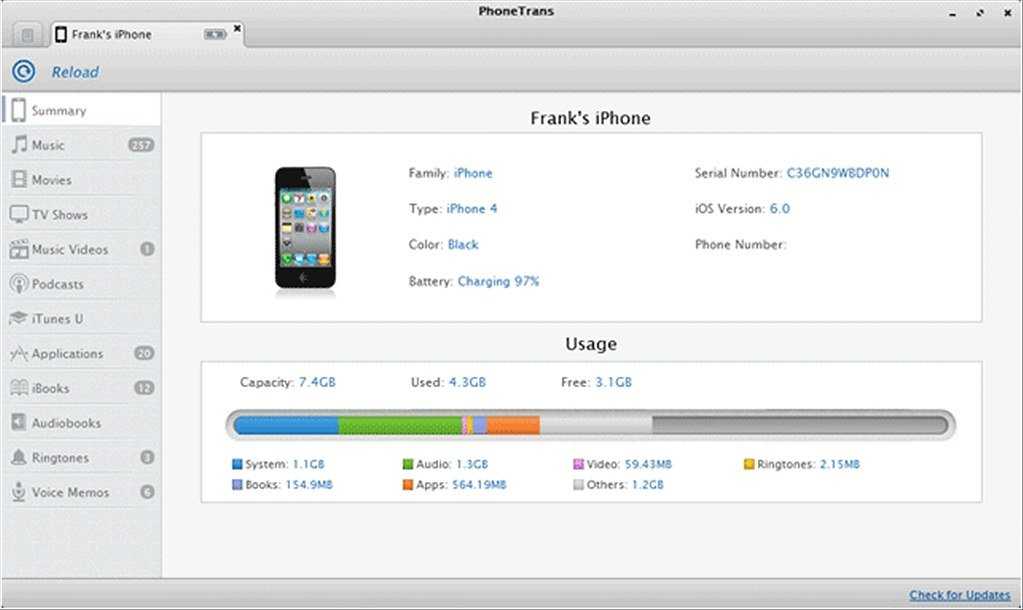
 Расположите оба устройства ближе друг к другу, затем следуйте инструкциям на экране, чтобы безопасно скопировать различные настройки, параметры и Связку ключей iCloud. Затем Вы можете восстановить оставшиеся данные и контент на новом устройстве из резервной копии в iCloud.
Расположите оба устройства ближе друг к другу, затем следуйте инструкциям на экране, чтобы безопасно скопировать различные настройки, параметры и Связку ключей iCloud. Затем Вы можете восстановить оставшиеся данные и контент на новом устройстве из резервной копии в iCloud.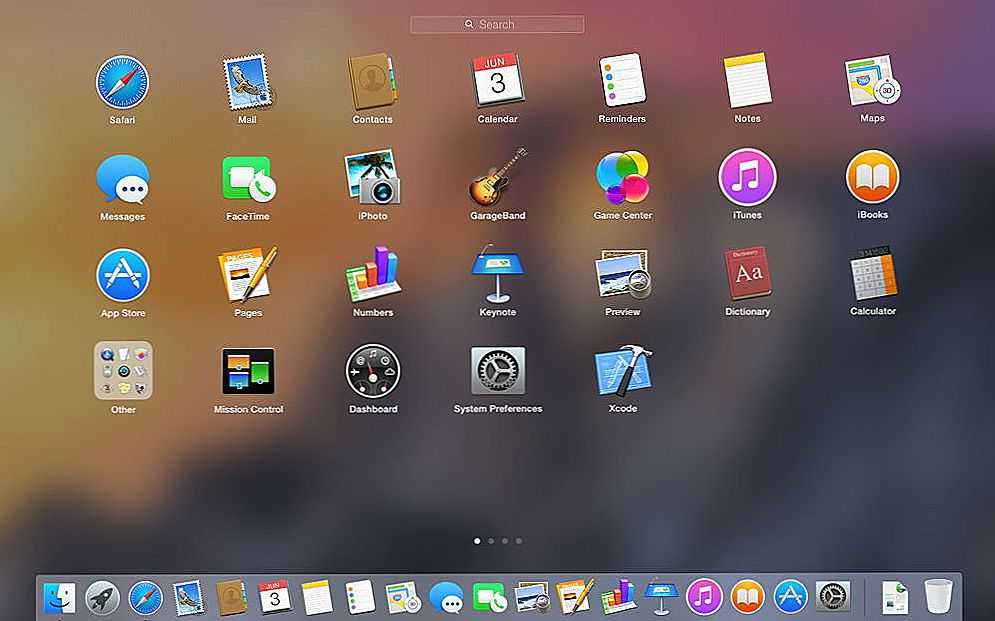 Вы также можете дважды коснуться экрана тремя пальцами, чтобы включить функцию «Увеличение». См. раздел Начало работы с функциями универсального доступа на iPhone.
Вы также можете дважды коснуться экрана тремя пальцами, чтобы включить функцию «Увеличение». См. раздел Начало работы с функциями универсального доступа на iPhone.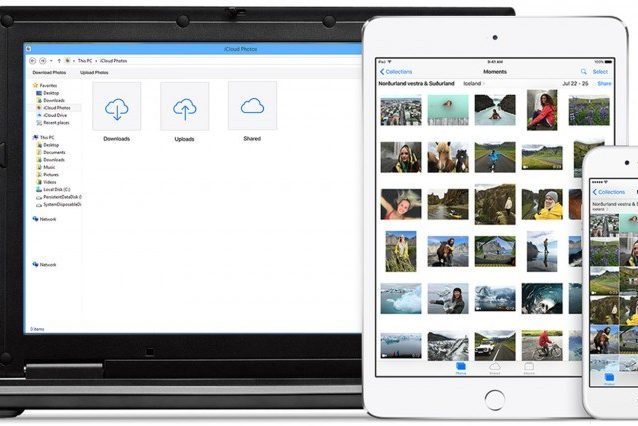

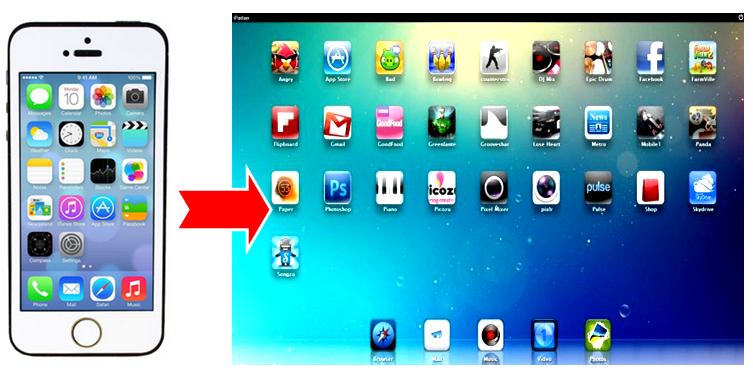
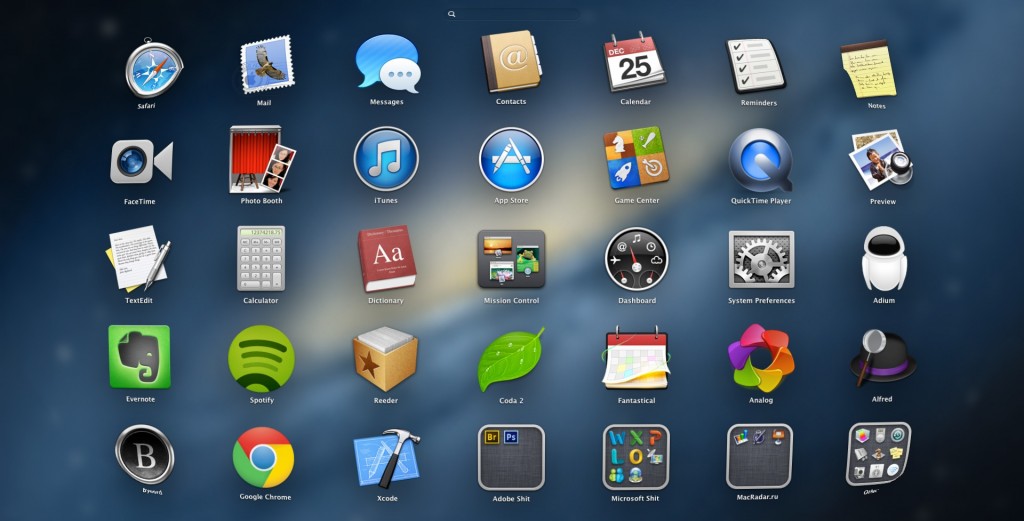


 Песни из каталога Apple Music нельзя записать на компакт-диск.
Песни из каталога Apple Music нельзя записать на компакт-диск.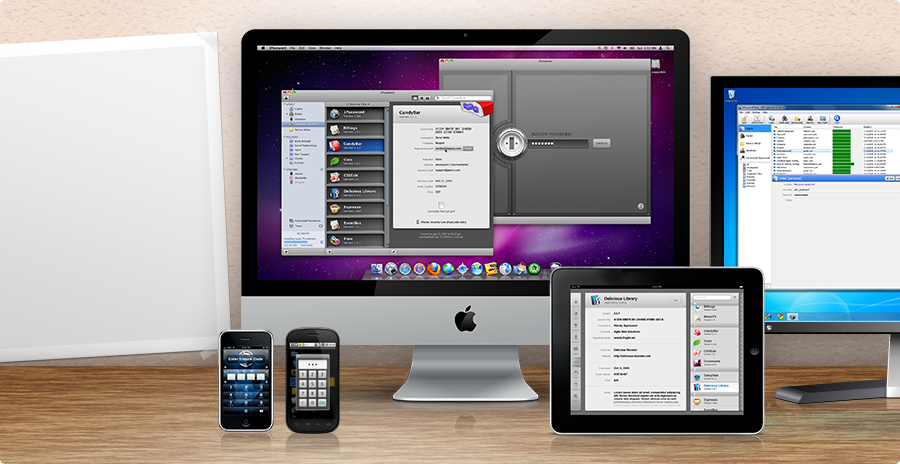 План автоматически продлевается после пробного периода.
План автоматически продлевается после пробного периода.