Что такое маркированные и многоуровневые списки
Вы можете настроить внешний вид списка, определив собственный нумерованный, маркированный или многоуровневый список. После этого можно сохранить его параметры в качестве стиля и использовать их повторно.
Задачи
-
Определение нового формата маркера
-
Определение нового формата номера
-
Определение нового многоуровневого списка
-
Определение нового стиля списка
-
Отключение автоматической нумерации списков
-
Определение нового формата маркера
Выполните одно из указанных ниже действий.
Изменение маркера на символ
-
Выделите текст или маркированный список, который вы хотите изменить.
-
На вкладке
-
Нажмите кнопку Символ и щелкните нужный символ.
-
Нажмите кнопку ОК.

Изменение маркера на рисунок
-
Выделите текст или маркированный список, который вы хотите изменить.
-
На вкладке Главная в группе Абзац щелкните стрелку рядом с кнопкой Маркированный список и выберите пункт Определить новый маркер.
Щелкните Рисунок и выберите изображение из файла или с помощью поиска изображений Bing.
- org/ListItem»>
Нажмите кнопку Вставить.
-
Просмотрите, как будет выглядеть рисунок в качестве маркера, и нажмите кнопку ОК, чтобы добавить его, либо замените рисунок, повторив шаги 3–5.
Изменение шрифта маркера
-
Выделите текст или маркированный список, который вы хотите изменить.
-
На вкладке Главная в группе Абзац щелкните стрелку рядом с кнопкой Маркированный список и выберите пункт Определить новый маркер.

-
Нажмите кнопку Шрифт и измените свойства шрифта, который будет использоваться для маркера. Вы можете выбрать параметры на вкладках Шрифт и Дополнительно:
|
Вкладка |
Описание |
|---|---|
|
|
Изменение шрифта, начертания, размера, цвета, стиля и цвета подчеркивания, а также эффектов для маркера. |
|
Вкладка Дополнительно |
Настройка межзнаковых интервалов и возможностей OpenType для шрифта маркера. |
Изменение выравнивания маркера
-
Выделите текст или маркированный список, который вы хотите изменить.
-
На вкладке Главная в группе Абзац щелкните стрелку рядом с кнопкой Маркированный список и выберите пункт Определить новый маркер.
В группе «Выравнивание» выберите Слева, По центру или Справа.
- org/ListItem»>
Нажмите кнопку ОК.
Определение нового формата номера
-
Выделите текст или нумерованный список, который вы хотите изменить.
-
На вкладке Главная в группе Абзац щелкните стрелку рядом с кнопкой Нумерованный список и выберите пункт Определить новый формат номера.
-
Чтобы изменить стиль, щелкните стрелку вниз рядом с полем Нумерация и выберите числа, буквы или другой формат последовательности.
Чтобы изменить размер, начертание и цвет шрифта, щелкните Шрифт и задайте параметры на вкладках Шрифт и Дополнительно:
Вкладка
Описание
Вкладка Шрифт
Изменение шрифта, начертания, размера, цвета, стиля и цвета подчеркивания, а также эффектов для маркера.
Вкладка Дополнительно
Настройка межзнаковых интервалов и возможностей OpenType для шрифта маркера.

Чтобы добавить к номеру дефис, круглую скобку или другой символ, введите его в поле Формат номера.
-
Чтобы настроить выравнивание номеров, выберите Слева, По центру или Справа в разделе «Выравнивание».
-
Нажмите кнопку ОК.
Определение нового многоуровневого списка
-
Выделите текст или нумерованный список, который вы хотите изменить.

-
На вкладке Главная в группе Абзац щелкните стрелку рядом с кнопкой Многоуровневый список и выберите пункт Определение нового многоуровневого списка.
-
Разверните диалоговое окно «Многоуровневый список», щелкнув Дополнительно в левом нижнем углу.
-
Выберите уровень списка, который нужно изменить, щелкнув его в списке. По умолчанию выбрано значение 1.
-
Укажите, к чему вы хотите применить изменения, щелкнув ко всему списку, до конца документа или к текущему абзацу.

-
Чтобы использовать существующий стиль в Word для каждого уровня в списке, выберите стиль в разделе «Связать уровень со стилем».
-
Выберите номер для отображения в коллекции. По умолчанию отображается Уровень 1.
-
Присвойте многоуровневому списку имя в разделе «Имя списка поля ListNum». Оно будет отображаться для всех полей ListNum.
-
Чтобы добавить к нумерованному списку дефис, круглую скобку или другой символ, введите его в поле Формат номера.

-
Чтобы изменить размер, начертание и цвет шрифта, щелкните Шрифт и задайте параметры на вкладках Шрифт и Дополнительно:
Вкладка
Описание
Вкладка Шрифт
Изменение шрифта, начертания, размера, цвета, стиля и цвета подчеркивания, а также эффектов для маркера.
Вкладка Дополнительно
Настройка межзнаковых интервалов и возможностей OpenType для шрифта маркера.

-
Чтобы изменить стиль, щелкните стрелку вниз рядом с полем Нумерация и выберите числа, буквы или другой формат последовательности. Укажите номер уровня, начиная с которого нужно это включать.
-
Выберите начальный номер для списка. Значение по умолчанию — 1. Чтобы заново начать нумерацию после определенного уровня, установите флажок Нумеровать заново и выберите уровень в списке.
-
Выберите Заменить римские цифры арабскими для использования этого стиля в многоуровневом списке.
- org/ListItem»>
Чтобы настроить выравнивание номеров, выберите Слева, По центру или Справа в разделе «Выравнивание».
-
Укажите, откуда нужно начать выравнивание, и задайте отступ.
-
Чтобы применить эти значения ко всему списку, выберите Параметры для всех уровней.
-
Укажите, что должно следовать после каждого номера: знак табуляции, пробел или ничего. Установите флажок Добавить позицию табуляции и введите значение.
- org/ListItem»>
Нажмите кнопку ОК.
Определение нового стиля списка
-
Выделите текст или нумерованный список, который вы хотите изменить.
-
На вкладке Главная в группе Абзац щелкните стрелку рядом с кнопкой Многоуровневый список и выберите пункт Определение нового стиля списка.
-
Введите имя для нового стиля списка.
- org/ListItem»>
Выберите начальный номер для списка. Значение по умолчанию — 1.
-
Выберите уровень в списке, к которому нужно применить форматирование.
-
Укажите начертание, размер и цвет шрифта для стиля списка.
-
Щелкните стрелку вниз, чтобы изменить стиль нумерованного или маркированного списка.
-
Выберите символ для списка.
- org/ListItem»>
Выберите изображение для списка.
-
Сместите отступ влево или вправо.
-
Укажите, нужно ли применить эти изменения Только в этом документе или же В новых документах, использующих этот шаблон.
-
Чтобы настроить дополнительные параметры форматирования, щелкните Формат и выберите Шрифт, Нумерация, Текстовые эффекты или другие настройки.
-
Нажмите кнопку ОК.
Отключение автоматической нумерации списков
- org/ItemList»>
-
Следуйте инструкциям для используемой версии Word
Word 2016, Word 2013 или Word 2010
Word 2007
-
В диалоговом окне Параметры Word выберите Правописание.
-
В правой области в разделе Параметры автозамены нажмите кнопку Параметры автозамены.
-
Откройте вкладку Автоформат при вводе.
- org/ListItem»>
В разделе Применять при вводе снимите флажок стили маркированных списков и нажмите кнопку ОК.
Маркеры и нумерация
В маркированном списке каждый абзац начинается символом маркера. В нумерованных списках абзац начинается с выражения, включающего номер или букву, отделенную от остального текста точкой или скобкой. Номера в списках обновляются автоматически по мере добавления и удаления абзацев. Стиль нумерации и тип маркера, разделитель, атрибуты шрифта и стиль символов, а также тип и размер отступа могут быть изменены.
Инструмент «Текст» не позволяет выделять маркеры и нумерацию в списках. Их форматирование и отступы можно изменить в диалоговом окне «Маркеры и нумерация», на палитре «Абзац» или разделе «Маркеры и нумерация» диалогового окна «Стили абзацев» (если маркеры или нумерация являются частью стиля).
Маркированный список и нумерованный списокЧтобы создать маркированный или нумерованный список, проще всего ввести его, выделить, а затем нажать кнопку «Маркированный список» или «Нумерованный список» на панели «Управление».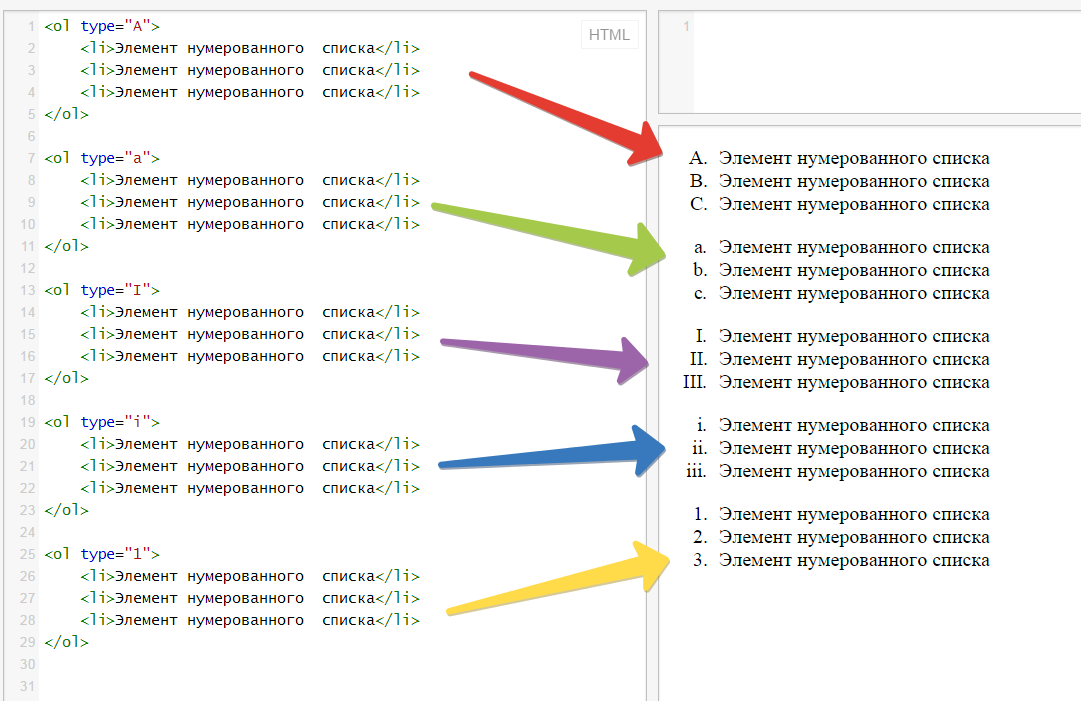 Эти кнопки позволяют включать и выключать список, а также превращать маркированный список в нумерованный и обратно. Маркеры и нумерацию можно также включить в стиль абзаца и создавать списки, применяя его к тексту.
Эти кнопки позволяют включать и выключать список, а также превращать маркированный список в нумерованный и обратно. Маркеры и нумерацию можно также включить в стиль абзаца и создавать списки, применяя его к тексту.
Автоматически добавляемые маркеры и символы нумерации фактически в тексте не содержатся. Поэтому они не включаются в операции поиска, не выделяются инструментом «Текст», если только явно не преобразовать их в текст. Кроме того, маркеры и нумерация не отображаются в окне редактора материала (кроме колонки стиля абзаца).
Видео с инструкцией по созданию маркированных и нумерованных списков см. по адресу www.adobe.com/go/vid0077_ru.
Выделите группу абзацев, которую необходимо превратить в список, либо установите точку ввода там, где должен начинаться список.
Выполните одно из действий, описанных ниже.
Нажмите кнопку «Маркированный список» или «Нумерованный список» на панели «Управление» (в режиме «Абзац»). Если при этом удерживать нажатой клавишу Alt (Windows) или Option (Mac OS), то будет отображено диалоговое окно «Маркеры и нумерация».

Выберите в меню палитры «Абзац» или панели «Управление» пункт «Маркеры и нумерация». В качестве параметра «Тип списка» выберите «Маркированный» или «Нумерованный». Выберите нужные параметры и нажмите кнопку «ОК».
Примените стиль абзаца, содержащий маркеры или нумерацию.
Чтобы продолжить список со следующего абзаца, переместите точку ввода в конец списка и нажмите клавишу Enter или Return.
Чтобы завершить список (или сегмент списка, если он далее в этом материале будет продолжен), снова нажмите кнопку «Маркированный список» или «Нумерованный список» на панели «Управление» или выберите пункт «Маркеры и нумерация» в меню палитры «Абзац».
При помощи инструмента «Текст» выделите маркированные или нумерованные абзацы, для которых необходимо изменить форматирование.
Откройте диалоговое окно «Маркеры и нумерация» одним из способов, указанных ниже.

Выберите пункт «Маркеры и нумерация» в меню панели «Управление» (в режиме «Абзац») или палитры «Абзац».
Нажмите кнопку «Маркированный список» или «Нумерованный список» , удерживая клавишу Alt (Windows) или Option (Mac OS).
В диалоговом окне «Маркеры и нумерация» выполните одно из следующих действий:
измените символ маркера;
измените параметры нумерации списка;
выберите стиль для номеров и маркеров в списке «Стиль символов».
Чтобы изменить положение маркера или номера, задайте любой из параметров, представленных ниже.
Выравнивание
Выравнивает маркер или номер влево, вправо или по центру в пределах горизонтального интервала, отведенного для номеров (если он слишком мал, разница между этими тремя режимами выравнивания будет незаметна).
Отступ слева
Задает размер отступа строк, начиная со второй.

Абзацный отступ
Управляет положением маркера или номера.
Увеличьте абзацный отступ, чтобы совместить пунктуацию длинных списков. Например, чтобы совместить цифры «9.» и «10.», выберите выравнивание справа и постепенно увеличьте абзацный отступ, пока номера не будут совмещены (проверьте, что включен режим предварительного просмотра).
Для создания эффекта висячего отступа, укажите положительное число в значении параметра «Отступ слева» (например, 2p0), затем укажите такое же отрицательное число (например, -2p0) в значении параметра «Абзацный отступ».
Параметры позиционированияПараметры «Отступ слева», «Абзацный отступ» и «Позиция табулятора» в диалоговом окне «Маркеры и нумерация» являются атрибутами абзаца. Поэтому их изменение на палитре «Абзац» влияет также и на форматирование маркированных и нумерованных списков
Позиция табулятора
Включает позицию табулятора для создания интервала между маркером или номером и началом элемента списка.

По умолчанию маркеры и номера наследуют некоторые атрибуты форматирования от первого символа абзаца, к которому они прикреплены. Если первый символ первого абзаца отличается от первого символа второго, то нумерация или символы маркеров в различных элементах списка могут утратить единообразие. Чтобы исправить эту ситуацию, создайте стиль символов для номеров или маркеров и примените его через диалоговое окно «Маркеры и нумерация».
Если на шаге 3 первое слово абзаца отформатировано курсивом, то нумерация также будет выведена курсивом, если к списку не применить стиль символов.Если не подходит ни один из существующих символов маркеров, то в сетку «Символ маркера» можно добавить другие символы. Символ маркера, имеющийся в одном шрифте, не обязательно будет доступен в другом. При добавлении символа маркера вместе с ним можно запомнить и его шрифт.
При добавлении символа маркера из определенного шрифта (например, указательный палец из шрифта «Dingbats») название шрифта следует запомнить. Если же используется символ из основного набора, то его лучше не запоминать, поскольку в большинстве из шрифтов имеется собственная версия этого символа. В зависимости от того, выбран ли параметр «Запомнить шрифт маркера», добавляемый маркер будет либо ссылкой на код Unicode с гарнитурой и начертанием, либо простым значением Unicode.
Если же используется символ из основного набора, то его лучше не запоминать, поскольку в большинстве из шрифтов имеется собственная версия этого символа. В зависимости от того, выбран ли параметр «Запомнить шрифт маркера», добавляемый маркер будет либо ссылкой на код Unicode с гарнитурой и начертанием, либо простым значением Unicode.
Маркеры, содержащие только значение Unicode (без запоминания шрифта), обозначаются признаком «u» красного цвета.
Диалоговое окно «Маркеры и нумерация»A. Маркер без запоминания шрифта B. Маркер с запомненным шрифтом
Изменение символа маркера
В меню панели «Управление» или палитры «Абзац» выберите пункт «Маркеры и нумерация».
В диалоговом окне «Маркеры и нумерация» выберите в меню «Тип списка» значение «Маркированный».
Выберите другой символ маркера и нажмите «ОК».
Добавление символа маркера
В диалоговом окне «Маркеры и нумерация» выберите в меню «Тип списка» значение «Маркированный», а затем нажмите «Добавить».

Выберите глиф, который должен использоваться в качестве символа маркера. (Глифы для разных гарнитур и начертаний различаются).
Если вместе с новым символом маркера должны быть запомнены текущие выбранные гарнитура и начертание, выберите параметр «Запомнить шрифт маркера».
Нажмите кнопку «Добавить».
Список символов маркеров сохраняется в документе вместе со стилями символов и абзацев. При вставке или загрузке стилей абзацев из других документов все символы маркеров, используемые в этих стилях, отражаются в диалоговом окне «Маркеры и нумерация» вместе с маркерами, определенными в текущем документе.
Удаление символа маркера
В диалоговом окне «Маркеры и нумерация» выберите в меню «Тип списка» значение «Маркированный».
Выделите символ маркера, который надо удалить, а затем нажмите «Удалить» (первый встроенный символ маркера не может быть удален).
Номера в нумерованных списках при добавлении и удалении абзацев обновляются автоматически. #) и выполните одно из действий, описанных ниже:
#) и выполните одно из действий, описанных ниже:
- Введите вместо нее символ (например, закрывающую скобку) или несколько символов.
Вы также можете ввести полноширинный разделитель вместо полуширинного разделителя-точки. Это особенно удобно при работе с вертикальным текстом.
Выберите элемент (например, «Длинное тире» или «Многоточие») в меню «Вставить специальный символ».
Введите слово или символ перед метасимволом номера. Например, чтобы пронумеровать список вопросов, введите слово Вопрос.
Выберите для выражения стиль символов (он применяется ко всему выражению, а не только к номеру элемента).
В качестве параметра «Режим» выберите одно из значений, описанных ниже.
Продолжить с предыдущего номера
Последовательно нумерует список.
Начать с
Начинает нумерацию с номера или другого значения, введенного в этом текстовом поле./23/13.jpg) Здесь следует вводить число, а не букву, даже если список нумеруется буквами или римскими цифрами.
Здесь следует вводить число, а не букву, даже если список нумеруется буквами или римскими цифрами.
Укажите все прочие параметры, затем нажмите кнопку «ОК».
Список может перемежаться с другими абзацами и списками и располагаться в нескольких различных материалах и документах книги. Например, его можно использовать для создания многоуровневой иерархической структуры или сквозного списка пронумерованных таблиц по всему документу. Также можно определять раздельные списки для нумерованных или маркированных элементов, которые перемешаны друг с другом. Например, в перечне вопросов и ответов можно определить два списка — для раздельной нумерации вопросов и ответов.
Определенные списки часто применяются для маркировки абзацев, предназначенных для разных целей.
При создании стиля абзаца для нумерации можно назначить стиль для определенного списка, после чего соответствующие абзацы будут отформатированы в соответствии с определением списка. Например, первый абзац будет иметь номер 1 («Таблица 1»), а следующий — номер 2 («Таблица 2»), даже если он находится в материале через несколько страниц. Поскольку оба абзаца относятся к одному и тому же определенному списку, они нумеруются последовательно, независимо от того, как далеко отстоят друг от друга в документе или книге.
Поскольку оба абзаца относятся к одному и тому же определенному списку, они нумеруются последовательно, независимо от того, как далеко отстоят друг от друга в документе или книге.
Для каждого типа элементов пошаговых инструкций, таблиц, рисунков и др. следует определить отдельный список. Элементы таких списков могут перемежаться друг с другом, но при этом каждый из списков сохраняет свою нумерацию.
Если элементы списка появляются в несвязанных фреймах на той же странице, они нумеруются в том порядке, в котором текстовые фреймы добавлялись к странице. Для изменения порядка нумерации, используйте вырезание и вставку текстовых фреймов в необходимой очередности вручную.
Определенные списки позволяют смешивать элементы разных списков.Видео с инструкцией по созданию маркированных и нумерованных списков см. по адресу www.adobe.com/go/vid0077_ru.
Определение списка
Выберите меню «Текст > Маркированные и нумерованные списки > Определить списки».

В диалоговом окне «Определить списки» нажмите кнопку «Новый».
Введите название списка и выберите, следует ли продолжать его нумерацию между материалами и из предыдущих документов книги.
Дважды нажмите кнопку «ОК».
После определения списка его можно использовать в стиле абзацев, например, для таблиц, рисунков или перечислений, а также применять через палитру «Абзац» или панель «Управление».
Некоторые списки определяются автоматически. Например, InDesign при импорте нумерованного списка из документа Microsoft Word автоматически определяет для него список в документе.
Редактирование определенного списка
Выберите меню «Текст > Маркированные и нумерованные списки > Определить списки».
Выделите список и нажмите кнопку «Редактировать».
Введите для списка новое название или измените значения параметров «Продолжить нумерацию».
Стили абзацев, назначенные списку, будут переназначены списку с новым названием.
Удаление определенного списка
Выберите меню «Текст > Маркированные и нумерованные списки > Определить списки».
Выделите список.
Нажмите кнопку «Удалить», а затем выберите на замену ему другой список или «[По умолчанию]».
Чтобы создать список со сквозной нумерацией, то есть список, который может перемежаться другими абзацами и располагаться в нескольких материалах или документах, создайте стиль абзаца и примените его к абзацам, которые должны входить в этот список. Например, чтобы создать сквозной список содержащихся в документе таблиц, создайте стиль абзацев под именем «Таблицы», включите в него определенный список, а затем примените этот стиль ко всем абзацам, которые должны быть включены в список таблиц.
InDesign Docs представляет серию статей об использовании маркированных и нумерованных списков для создания подписей рисунков и нумерации шагов.
Выберите команду «Новый стиль абзаца» в меню палитры «Стили абзацев».

Введите название стиля.
В левой части диалогового окна «Новый стиль абзаца» выберите «Маркеры и нумерация».
В качестве параметра «Тип списка» выберите «Маркированный» или «Нумерованный».
Если создается нумерованный список, выберите определенный список из меню «Список», либо выберите «Новый список» и определите его.
Задайте параметры маркеров или нумерации.
В разделе «Положение маркера или номера» диалогового окна «Новый стиль абзаца» измените значения отступов. Например, чтобы создать висячий отступ, введите в поле «Отступ слева» значение 2p, а в поле «Абзацный отступ» — значение -2p.
Задайте другие атрибуты стиля абзаца и нажмите «ОК».
Многоуровневый список — это список, который отражает иерархические отношения между входящими в него абзацами.
Такой список обычно называют структурой, поскольку он описывает иерархическую структуру. Схема нумерации и отступы такого многоуровневого списка отражают ранги, согласно которым элементы выстраиваются относительно друг друга. Положение абзаца в списке всегда видно относительно предыдущего и следующего. Многоуровневый список может иметь до девяти уровней вложенности.
Положение абзаца в списке всегда видно относительно предыдущего и следующего. Многоуровневый список может иметь до девяти уровней вложенности.
Чтобы создать многоуровневый список, определите список и создайте для каждого из уровней отдельный стиль абзаца. Например, для списка, содержащего четыре уровня вложенности, необходимо четыре стиля абзацев (каждому уровню назначается один определенный список). По мере создания стилей для них описывается форматирование нумерации и абзацев.
Боб Брингхёрст (Bob Bringhurst) представляет серию статей об использовании маркированных и нумерованных списков для создания контуров, многоуровневых списков, подписей рисунков и нумерации шагов.
Выберите команду «Новый стиль абзаца» в меню палитры «Стили абзацев».
Введите название стиля.
Если стиль для многоуровневого списка уже создан, выберите в меню «Основан на» тот стиль, который необходимо назначить для уровней выше текущего.
 1).
В списке, где абзацы первого уровня нумеруются как 1, 2, 3 и т. д., а второго — как a, b, c и т. д., включение префикса первого уровня во второй уровень даст нумерацию в следующем формате: 1a, 1b, 1c; 2a, 2b, 2c; 3a, 3b, 3c и т. д.
1).
В списке, где абзацы первого уровня нумеруются как 1, 2, 3 и т. д., а второго — как a, b, c и т. д., включение префикса первого уровня во второй уровень даст нумерацию в следующем формате: 1a, 1b, 1c; 2a, 2b, 2c; 3a, 3b, 3c и т. д.Для ввода выражения, пунктуации, метасимволов или выбора параметров можно воспользоваться списком «Вставить специальный символ».
Задайте параметр «Начать нумерацию с начала на этом уровне после», чтобы после абзаца более высокого уровня нумерация начиналась с единицы. Если этот параметр не задан, то нумерация абзацев будет производиться последовательно по всему списку, независимо от места появления элемента в иерархической структуре.
Чтобы начать нумерацию после определенного уровня или диапазона уровней, введите в поле «Начать нумерацию с начала на этом уровне после» номер уровня или диапазон (например, 2 – 4).
В области «Положение маркера или номера» задайте для данного уровня параметры отступов и табуляторов, чтобы элементы этого уровня визуально выделялись относительно элементов более высоких уровней.
 Отступы позволяют ранжировать элементы в списках.
Отступы позволяют ранжировать элементы в списках.Нажмите кнопку «ОК».
Иногда, например, для нумерации шагов, требуется начать нумерацию заново внутри того же материала. Чтобы не начинать нумерацию заново вручную, создайте отдельный стиль, аналогичный Уровню 1, но с одним исключением. В качестве параметра «Режим» выберите «Начать с» и укажите значение 1. Назовите этот стиль «Уровень 1 с начала».
Сквозные подписи служат для нумерации рисунков, таблиц и других элементов в документе. Например, подпись первого рисунка будет выглядеть как «Рис. 1», второго — «Рис. 2» и так далее. Чтобы гарантировать правильную сквозную нумерацию этих элементов, определите для типа элементов список и создайте стиль абзаца, включающий определение списка. В схему нумерации можно также добавить слова «Рис.», «Таблица» и т. п.
Боб Брингхёрст (Bob Bringhurst) представляет статью о создании подписей рисунков: Нумерованные списки, часть III. Подписи рисунков. H в том месте, где он должен быть выведен.
H в том месте, где он должен быть выведен.
Завершите создание стиля и нажмите кнопку «ОК».
После создания стиля примените его к подписям рисунков или заголовкам таблиц.
Функция «Оглавление» позволяет сформировать список таблиц и рисунков.
В InDesign имеются команды для возобновления и продолжения нумерации списка.
Возобновление нумерованного списка
Поместите точку ввода в абзац и выберите в контекстном меню пункт «Начать с начала» или выберите меню «Текст» > «Маркированные и нумерованные списки» > «Начать с начала». В обычных списках эта команда присваивает текущему абзацу номер 1 (или букву А) и делает его первым абзацем в списке. В многоуровневых списках она присваивает вложенному абзацу первый номер более низкого уровня.
Продолжение нумерованного списка
Выберите пункт меню в контекстном меню «Продолжить нумерацию» или выберите меню «Текст» > «Маркированные и нумерованные списки» > «Продолжить нумерацию». Эта команда продолжает нумерацию списка, прерванного комментарием, графическими объектами или элементами вложенного списка. В InDesign имеются также команды для нумерации списков, которые начинаются в одном материале или книге и продолжаются в следующем.
Эта команда продолжает нумерацию списка, прерванного комментарием, графическими объектами или элементами вложенного списка. В InDesign имеются также команды для нумерации списков, которые начинаются в одном материале или книге и продолжаются в следующем.
Нумерация списка из предыдущего или текущего материала
Продолжается нумерация в списке, начатая в предыдущем материале, либо начинается с начала в зависимости от того, каким образом определен список.
Выберите меню «Текст > Маркированные и нумерованные списки > Определить списки».
Выберите список и нажмите кнопку «Редактировать».
Не следует выбирать список «По умолчанию», поскольку он не может располагаться в нескольких материалах.
Выберите параметр «Продолжить нумерацию между материалами», чтобы продолжить нумерацию списка, начатую в предыдущем материале, либо отмените его выбор, чтобы начать нумерацию с номера 1 (или буквы А).
Дважды нажмите кнопку «ОК».

Нумерация списка из предыдущего или текущего документа в книге
Продолжается нумерация в списке, начатая в предыдущем документе, либо начинается с начала в зависимости от того, каким образом определен список.
Выберите меню «Текст > Маркированные и нумерованные списки > Определить списки».
Выберите список и нажмите кнопку «Редактировать».
Выберите параметр «Продолжить нумерацию с предыдущего документа в книге», чтобы продолжить нумерацию списка, начатую в предыдущем документе (чтобы активировать его, должен быть выбран параметр «Продолжить нумерацию между материалами»), либо отмените его выбор, чтобы начать нумерацию списка с начала текущего документа с номера 1 (или буквы А).
Дважды нажмите кнопку «ОК».
Чтобы нумерация в книге обновилась должным образом, синхронизируйте документы в книге и выберите «Обновить нумерацию» > «Обновить все номера» на палитре «Книги».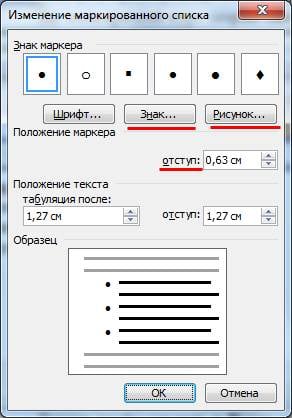
Выделите абзац, содержащий маркированный или нумерованный список.
Выполните одно из действий, описанных ниже.
В меню палитры «Абзац» выберите пункт «Преобразовать нумерацию в текст» или «Преобразовать маркеры в текст».
Нажмите выделенную область правой кнопкой мыши (Windows) или удерживайте нажатой клавишу Command (Mac OS), а затем выберите пункт «Преобразовать нумерацию в текст» или «Преобразовать маркеры в текст».
Чтобы удалить номера строк и маркеры, нажмите кнопку «Нумерованный список» или «Маркированный список», отменив форматирование выделенного текста.
Связанные материалы
- Видео о маркированных и нумерованных списках
- Добавление стилей абзацев и символов
- Преобразование стилей маркеров и нумерации в текст
Вход в учетную запись
Войти
Управление учетной записью
Ответы на вопросы.
 Кодирование списков
Кодирование списковОтвет. В математике и информатике под линейным списком понимают конечное упорядоченное множество атомарных (не делимых на более мелкие части) элементов.
То есть линейный список — это множество, которое имеет конечное число простых элементов, следующих в определенном порядке. Например, множество всех натуральных чисел списком не является. А множество цифр является линейным списком, если в нём зафиксирован порядок следования (например, по возрастанию).
В общем случае список (в отличие от линейного списка) может иметь иерархическую структуру: ведь можно рассматривать списки, элементами которых снова являются списки.
В издательском деле под списком понимают письменный перечень,
оформленный с помощью цифровых, буквенных или
графических меток, которыми маркируются элементы списка. В дополнение
к маркерам список записывают с отступами для отражения
иерархической зависимости элементов: братья располагают на одном
уровне, потомки смещают вправо по отношению к родителю.
В дополнение
к маркерам список записывают с отступами для отражения
иерархической зависимости элементов: братья располагают на одном
уровне, потомки смещают вправо по отношению к родителю.
- Первый элемент
- Второй элемент (сам является списком)
- Первый потомок второго элемента
- Второй потомок второго элемента
- Третий потомок второго элемента
- Третий элемент
Ответ. Маркированный список — это список, элементы которого сопровождают графические маркеры.
Ответ. На HTML можно кодировать списки с графическими маркерами в виде окружности, круга и квадрата:
| Начальный тег | Вид | Описание |
|---|---|---|
| <UL> | Обычно круг (зависит от браузера) | |
| <UL type=circle> | Окружность | |
| <UL type=disc> | Круг | |
| <UL type=square> | Квадрат |
C помощью CSS для маркера можно выбирать произвольное изображение (картинку из файла):
- первый элемент;
- второй элемент;
- третий элемент.

Ответ. Нумерованный список — это список, элементы которого сопровождают числовые или буквенные маркеры, следующие в порядке возрастания числового или алфавитного значения.
Ответ. На HTML можно кодировать списки, элементы которых пронумерованы числами (арабскими или римскими) или латинскими буквами.
| Начальный тег | Вид | Описание |
|---|---|---|
| <OL> | Нумерация арабскими цифрами (1, 2, 3, ) | |
| <OL type=1> | Нумерация арабскими цифрами (1, 2, 3, ) | |
| <OL type=A> | Нумерация прописными буквами (A, B, C, ) | |
| <OL type=a> | Нумерация строчными буквами (a, b, c, ) | |
| <OL type=I> | Нумерация большими римскими цифрами (I, II, III, ) | |
| <OL type=i> | Нумерация малыми римскими цифрами (i, ii, iii, ) |
Ответ. Вложенный список — это список, элементы которого (все или
несколько) являются списками. Уровень вложенности, в HTML не
ограничен, и это позволяет с успехом использовать списки для
отображения сложных иерархических структур.
Вложенный список — это список, элементы которого (все или
несколько) являются списками. Уровень вложенности, в HTML не
ограничен, и это позволяет с успехом использовать списки для
отображения сложных иерархических структур.
- Первый элемент
- Второй элемент
- Первый потомок второго элемента
- Второй потомок второго элемента
- Третий потомок второго элемента
- Третий элемент
Ответ. Смешанный список — это вложенный список, в котором используются как маркированные, так и нумерованные списки.
- Первый элемент
- Второй элемент
- Первый потомок второго элемента
- Второй потомок второго элемента
- Третий потомок второго элемента
- Третий элемент
Ответ. Списки следует использовать всякий раз, когда в тексте идёт
перечисление объектов или задаётся инструкция, расписанная по шагам
(пунктам). Визуальное оформление списков на экране существенно
улучшает восприятие структуры излагаемого материала.
Списки следует использовать всякий раз, когда в тексте идёт
перечисление объектов или задаётся инструкция, расписанная по шагам
(пунктам). Визуальное оформление списков на экране существенно
улучшает восприятие структуры излагаемого материала.
Ответ. Маркированный список удобен, когда порядок элементов в нём не важен. Примеры:
- список продуктов для приготовления борща;
- список команд исполнителя;
- список школьных предметов.
Нумерованный список хорош для описания действий, в которых важен порядок следования. Примеры:
- рецепт приготовления борща;
- программа для исполнителя;
- расписание уроков.

Ответ. Неприятные ощущения от центрированных элементов списка в несколько раз усиливаются присутствием списочных маркеров:
- волк;
- жираф великолепный;
- тигр учёный;
- лось сохатый.
Эти маркеры словно точки на одной прямой хочется расположить ровным вертикальным столбиком:
- волк;
- жираф великолепный;
- тигр учёный;
- лось сохатый.
Ответ. После предшествующего списку текста ставят следующие знаки препинания:
- двоеточие, если в этом тексте содержится слово или словосочетание, указывающее на то, что дальше последует список;
-
точку, если связь предшествующего списку текста с самим списком
ослаблена.

После точки элементы нумерованных и маркированных списков начинаются с прописной буквы и завершаются точкой (или другим знаком препинания, заканчивающим предложение).
Если элементы списка состоят из коротких фраз или отдельных слов, несущих декларативный по содержанию смысл, то в конце каждого элемента списка точку можно не ставить.
После двоеточия элементы нумерованных списков начинаются с прописной буквы и завершаются точкой, а элементы маркированных списков начинаются со строчной буквы и завершаются точкой с запятой, за исключением последнего элемента, который завершается точкой.
Пример нумерованного списка после двоеточия.
Вася составил план выполнения домашнего задания:
- Решу задачу, которую задали по математике.
- Прочитаю параграф из учебника истории.

- Погуляю часок на улице с ребятами.
- Займусь заданиями по информатике.
Пример нумерованного списка после точки.
Списки улучшают восприятие текста благодаря маркерам и отступам.
- Маркер выделяет начало элемента списка и нумерует элементы.
- Списочные отступы выравнивают элементы по горизонтали и отражают иерархическую зависимость.
Пример маркированного списка после точки.
Стремление выделить весь текст, сделать его броским часто возникает у начинающего разработчика.
-
Это происходит тогда, когда фактура фона, цвета текста и фона таковы,
что нормальный текст читать невозможно. Однако в этом случае жирность
или увеличенный размер не приводят к успеху, чтение по-прежнему
затруднено и быстро утомляет.

- Кроме того, автору хочется подчеркнуть важность текста, заставить пользователя читать. На деле получается наоборот — жирный или курсивный текст быстро утомляет глаза.
Пример маркированного списка с декларативными элементами.
В новой версии программы много новинок.
- Улучшенный интерфейс
- Интерактивные инструменты
- Увеличенная производительность
Пример маркированного списка после двоеточия.
Для выделения используют:
- шрифт;
- размер шрифта;
- цвет;
- курсив;
- жирность.
Более сложный пример маркированного списка после двоеточия.
Для выделения используют:
- шрифт.
 Обычно используют рубленый шрифт для заголовков;
Обычно используют рубленый шрифт для заголовков;
- размер шрифта. Характерно для заголовков;
- цвет. Не рекомендуется — цветом выделяются ссылки;
- курсив. Самое распространённое выделение;
- жирность. Используют в заголовках, реже в обычных текстах.
HTML списки
❮ Назад Вперед ❯
Язык гипертекстовой разметки поддерживает три типа списков, для каждого из которых используются свои теги.
Маркированный список содержит ненумерованные списки элементов без определенной последовательности. Для создания маркированного списка используется блочный элемент <ul>.
Каждый элемент списка начинается с тега открывающего тега <li> и заканчивается закрывающим тегом </li>. Маркером для всех пунктов по умолчанию является маленький черный кружок.
Пример
<!DOCTYPE html>
<html>
<head>
<title>Заголовок окна веб-страницы</title>
</head>
<body>
<h2>Маркированный список</h2>
<ul>
<li>Первый пункт списка</li>
<li>Другой пункт списка</li>
<li>Еще один пункт списка</li>
</ul>
</body>
</html>Попробуйте сами!
Результат
Элементы в маркированных списках по умолчанию отмечены марками (маленькие черные круги). Тем не менее, вы можете изменить стиль маркера по умолчанию для элементов списка, используя атрибут type attribute.
Тем не менее, вы можете изменить стиль маркера по умолчанию для элементов списка, используя атрибут type attribute.
Вы можете использовать атрибут type, чтобы изменить стиль маркера по умолчанию для элементов списка.
Пример
<!DOCTYPE html>
<html>
<head>
<title>Заголовок окна веб-страницы</title>
</head>
<body>
<ul type="circle">
<li>Пункт списка</li>
<li>Пункт списка</li>
<li>Пункт списка</li>
</ul>
<ul type="square">
<li>Пункт списка</li>
<li>Пункт списка</li>
<li>Пункт списка</li>
</ul>
</body>
</html>Попробуйте сами!
Результат
Вы также можете использовать свойство CSS list-style-type или list-style-image для определения типа элемента в списке.
Пример
<!DOCTYPE html>
<html>
<head>
<title>Заголовок окна веб-страницы</title>
</head>
<body>
<h3>Маркированный список:</h3>
<ul>
<li>Прохладительные напитки</li>
<li>Горячие напитки</li>
<li>Мороженое</li>
</ul>
<ul>
<li>Кока-кола</li>
<li>Fanta</li>
<li>Чай со льдом</li>
</ul>
<ul>
<li>Кока-кола</li>
<li>Fanta</li>
<li>Чай со льдом</li>
</ul>
</body>
</html>Попробуйте сами!
Результат
Нумерованный список содержит элементы в определенной последовательности. Список помещается в блочный элемент <ol>.
Каждый элемент нумерованного списка начинается с тега открывающего тега <li> и заканчивается закрывающим тегом </li>.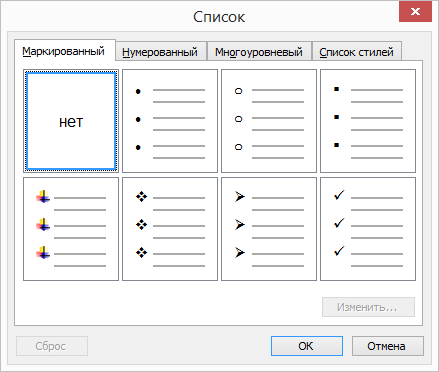 Пункты списка автоматически нумеруются.
Пункты списка автоматически нумеруются.
Пример
<!DOCTYPE html>
<html>
<head>
<title>Заголовок окна веб-страницы</title>
</head>
<body>
<h2>Нумерованный список</h2>
<ol>
<li>Первый пункт нумерованного списка</li>
<li>Второй пункт нумерованного списка</li>
<li>Третий пункт нумерованного списка</li>
</ol>
</body>
</html>Попробуйте сами!
Результат
Если вы хотите создать нумерованный список с римскими цифрами или же список, где последовательность указана буквами, то просто добавьте к элементу <ol> type=»a» или type=»I» соответственно.
Пример
<!DOCTYPE html>
<html>
<head>
<title>Заголовок окна веб-страницы</title>
</head>
<body>
<h4>Нумерованный список:</h4>
<ol>
<li>Персик</li>
<li>Абрикос</li>
<li>Банан</li>
<li>Клубника</li>
</ol>
<h4>Список с буквенной нумерацией</h4>
<ol type="A">
<li>Персик</li>
<li>Абрикос</li>
<li>Банан</li>
<li>Клубника</li>
</ol>
<h4>Список со строчными буквами</h4>
<ol type="a">
<li>Персик</li>
<li>Абрикос</li>
<li>Банан</li>
<li>Клубника</li>
</ol>
<h4>Нумерованный римскими цифрами список:</h4>
<ol type="I">
<li>Персик</li>
<li>Абрикос</li>
<li>Банан</li>
<li>Клубника</li>
</ol>
<h4>Нумерованный строчными римскими цифрами список</h4>
<ol type="i">
<li>Персик</li>
<li>Абрикос</li>
<li>Банан</li>
<li>Клубника</li>
</ol>
</body>
</html>Попробуйте сами!
Результат
В списке определений указываются термины/названия и их определения. Такого рода списки используются для создания словарей, справочников и т.д.
Такого рода списки используются для создания словарей, справочников и т.д.
Для создания списка определений используется парный элемент <dl>, в котором термины/названия мы записываем в теге <dt>, а их определения в теге <dd>.
Пример
<!DOCTYPE html>
<html>
<head>
<title>Заголовок окна веб-страницы</title>
</head>
<body>
<h2>Список определений:</h2>
<dl>
<dt>Чай</dt>
<dd>- горячий напиток</dd>
<dt>Сок</dt>
<dd>- прохладительный напиток</dd>
</dl>
</body>
</html>Попробуйте сами!
Результат
Как сделать маркированный список в Ворде
ГлавнаяMicrosoft Word
Маркеры структурируют текст, облегчают задачу восприятия. С маркированным списком материал становится визуально легче для прочтения. Как сделать маркированный список в Ворде?
Как сделать маркированный список в Ворде?
Как сделать маркированный список в Ворде
Содержание
- Как создать маркированный список?
- Видео — Делаем маркированный список в Microsoft Word
- Создание маркированного списка в автоматическом режиме
- Как создать нумерованный список?
- Создание нумерованного списка в автоматическом режиме
- Многоуровневый список: способы создания
- Как сделать список из готового текста?
- Сортировка списков в Word
- Видео — Как сделать маркированный, нумерованный и многоуровневый список в Ворде
Как создать маркированный список?
Инструменты списков обычно находятся на общей панели инструментов в программе.
Начало работы с маркерами:
- Убедитесь, что курсор находится в начале строки.
Ставим курсор в начале строки
- Нажмите кнопку «Маркеры».
Нажимаем на кнопку «Маркеры»
- Чтобы продолжить перечисление, введите нужные данные в первом пункте и нажмите «Enter».
 Программа по умолчанию проставит следующий элемент списка.
Программа по умолчанию проставит следующий элемент списка.Вводим текст, нажимаем «Enter»
Программа по умолчанию проставит следующий элемент списка
Внешний вид маркеров можно менять в зависимости от стиля текста:
- Нажмите стрелку рядом с кнопкой «Маркеры».
Нажимаем стрелку рядом с кнопкой «Маркеры»
- Выберите нужный символ из библиотеки.
В разделе «Библиотека маркеров» выбираем нужный вид маркера, щелкаем по нему
- Если среди символов нет нужного, создайте свой стиль маркеров. Для этого ниже библиотеки нажмите кнопку «Определить новый маркер».
Если маркеры из библиотеки не понравились, нажимаем на кнопку «Определить новый маркер»
- Нажмите кнопку «Символ» или «Рисунок» и выберите элемент из выпавшего списка.
Нажимаем кнопки «Символ» или «Рисунок», выбираем нужный маркер, нажимаем «ОК»
На заметку! Необязательно нажимать на все стили для выбора между ними.
При наведении курсора на 1 из вариантов, он отражается на списке в режиме предварительного просмотра.
Для отмены функции список с последующим сохранением текста выделите всю информацию списка и зажмите кнопку «Маркеры» сортировка удалится, а информация останется.
Выделяем всю информацию списка и зажимаем кнопку «Маркеры»
После нажатия кнопки «Маркеры» останется только текст
Чтобы удалить список вместе с содержимым, выделите текст в списке и зажмите кнопку «Delete», после чего нажмите кнопку «Маркеры».
Выделяем текст, нажимаем кнопку «Delete»
Важно! Перечисленные действия возможны в программе, установленной на операционной системе Windows.
Создание списка в программе на Mac требует другого алгоритма действий:
- Поставьте курсор в начале строчки.
Устанавливаем курсор вначале строчки
- В разделе «Главная» нажмите на стрелку рядом с маркерами.
В разделе «Главная» нажимаем на стрелку рядом с маркерами
- Найдите нужный стиль и начните работу.

Выбираем нужный маркер, щелкаем на него
Вводим текст, после каждой строчки нажимаем «Enter»
Форматирование перечня также предполагает возможность изменения расстояния между элементами списка.
- Выделите все пункты списка.
Выделяем все пункты списка
- На панели инструментов выберите «Абзац».
На панели инструментов в разделе «Абзац» щелкаем на стрелочку с дополнительным меню
- Во вкладке «Отступы и интервалы» всплывшего окна выберите значение интервалов из стандартных или введите необходимые параметры.
Во вкладке «Отступы и интервалы» выставляем свои параметры или оставляем по умолчанию, нажимаем «ОК»
На заметку! Кроме того, увеличить отступ можно сняв флажок в графе «Не добавлять интервал между абзацами одного стиля» в этой же вкладке.
Снимаем флажок с пункта «Не добавлять интервал между абзацами одного стиля», нажимаем «ОК»
Видео — Делаем маркированный список в Microsoft Word
Создание маркированного списка в автоматическом режиме
Читайте также подробную информацию в новой статье — «Как работать в Word для начинающих».

Автоматическая функция маркирования упрощает задачу писателю, экономит время на выполнение лишних действий.
Настройка включения/выключения автоматической функции:
- Нажмите кнопку «Файл» и выберите параметры. В версии Word 2007 года вместо «Файл» находится кнопка «Office».
Нажимаем на кнопку «Файл» или «Office», переходим в «Параметры Word»
- Во вкладке «Правописание» нажмите на «Параметры автозамены».
Во вкладке «Правописание» нажимаем на «Параметры автозамены»
- Найдите раздел «Применять при вводе» и выберите стили маркированных списков.
Находим раздел «Применять при вводе», ставим галочки на нужные параметры, нажимаем «ОК»
- Подтвердите действие нажатием «ОК».
Для начала автоматического списка:
- Установите курсор на месте будущего списка.
Ставим курсор в начале строки
- Поставьте пробел или звездочку.
Ставим пробел или звездочку
- Нажмите пробел.
Единоразовая отмена функции возможна при нажатии выпадающей панели «Параметры автозамены».
Как создать нумерованный список?
Для пошагового перечисления действий, выделения важности, очередности вместо маркированного используется нумерованный список.
Работа с числовыми перечнями полностью повторяет оформление маркеров. Разница заключается только в кнопке, которая запускает данную функцию. Она называется «Нумерация» и находится справа от маркеров.
Ставим курсор вначале строки, нажимаем на кнопку «Нумерация»
Как изменить номер в списке:
- Нажмите на стрелку справа от «Нумерации».
Нажимаем на стрелку справа от «Нумерации»
- Выберите определение нового формата чисел.
Выбираем пункт «Определить новый формат номера»
- Измените настройки в нужной строке, после чего нажмите «ОК».
Меняем настройки в нужной строке, после чего нажимаем «ОК»
Важно! Внешний вид номеров (их цвет, шрифт, начертание) можно менять независимо от текста в списке. Для этого нужно нажать на одно из чисел, чтобы выделить все, и выбрать необходимые параметры на панели инструментов.

Создание нумерованного списка в автоматическом режиме
Настройка автоматического режима нумерованного списка аналогична работе с маркированным.
Для ввода числового перечня:
- Поставьте курсор в начале строки.
Устанавливаем курсор вначале строчки
- Установите 1.
Пишем в строчке цифру 1
- Подтвердите действие пробелом.
После нажатия пробела, цифра 1 автоматически станет началом нумерованного списка
Многоуровневый список: способы создания
Многоуровневый список позволяет разделить информацию по иерархии, разбить данные по категориям и подкатегориям.
Чтобы начать работу над многоуровневым перечислением, достаточно нажать стрелку справа от кнопки «Многоуровневый список» и выбрать нужный стиль маркеров или нумерации.
Щелкаем на стрелку рядом с кнопкой «Многоуровневый список»
В «Библиотеке списков» выбираем подходящий список
Одноуровневый перечень также можно разбить на несколько уровней:
- Правой кнопкой мыши выберите маркер или номер пункта, уровень которого нужно сменить.

Правой кнопкой мыши выбираем маркер или номер пункта, уровень которого нужно сменить
- Нажмите стрелку возле кнопки «Маркер» или «Нумерация» в соответствии с типом обозначения.
Нажимаем на стрелку справа от «Нумерации»
- Нажмите на графу «Изменить уровень списка» и в выпавшем окне выберите новый стиль обозначения.
Нажимаем на графу «Изменить уровень списка» и в выпавшем окне выбираем новый стиль обозначения
На заметку! Еще один вариант изменения уровня графы в списке – установить курсор в начале текста графы и нажать кнопку «Tab». Чем ниже уровень вам нужен, тем больше раз нужно нажимать данную кнопку. Чтобы вернуть необходимую графу на уровень выше, нажмите кнопку «Backspace».
В уже существующем списке из нескольких категорий легко сменить стиль обозначений:
- Щелкните по стрелке возле кнопки «Многоуровневый список».
Щелкаем по стрелке возле кнопки «Многоуровневый список»
- Из выпавшего меню выберите нужный стиль и нажмите на него.

Выбираем другой стиль, щелкаем по нему
Текст с новым стилем многоуровневого списка
- Если в библиотеке нет подходящего списка, можно создать свой, выбрав графу «Определить новый многоуровневый список». Во всплывшем окне выберите нужное значение для каждой категории.
Для выбора нового списка нажимаем «Определить новый многоуровневый»
Во всплывшем окне выбираем нужное значение для каждой категории, нажимаем «ОК»
На заметку! Примечательно, что в одном многоуровневом списке могут присутствовать как символы, так и числа.
Чем различаются схожие команды «Определить новый многоуровневый список» и «Определить новый стиль списка»? Первая подходит для работы с единичными перечнями или в случаях, когда список точно не будет подвергаться изменениям. Вторая нужна для внесения правок в уже существующий стиль – это может отразиться на многоуровневых списках по всему документу.
Как сделать список из готового текста?
Готовый текст при необходимости легко преобразовать в список:
- Убедитесь, что все элементы будущего перечня находятся на разных строках.

Все элементы будущего перечня размещаем в разных строках
- Выделите строки с нужной информацией.
Выделяем строки с нужной информацией
- Нажмите кнопку «Маркеры».
Нажимаем кнопку «Маркеры»
Работа со списком завершается двумя нажатиями кнопки «Enter».
Сортировка списков в Word
Сортировка пунктов списка в алфавитном порядке упрощает задачу поиска нужной графы. Особенно, если список обширный, вроде оглавления или списка использованной литературы в научных материалах.
- Выделите все элементы перечня.
Выделяем все элементы перечня
- Нажмите на кнопку «Сортировка» на панели инструментов.
Нажимаем на кнопку «Сортировка» на панели инструментов
- Во всплывшем окне введите параметры сортировки. В зависимости от того, каким образом должен быть представлен алфавит – в прямом или обратном порядке, выберите «по возрастанию» или «по убыванию».
Во всплывшем окне вводим параметры сортировки, нажимаем «ОК»
В зависимости от того, каким образом должен быть представлен алфавит, ставим галочку на подходящий вариант «по возрастанию» или «по убыванию»
Читайте также статью — «Как сделать нумерацию страниц в Ворде с 3 страницы».

Видео — Как сделать маркированный, нумерованный и многоуровневый список в Ворде
Понравилась статья?
Сохраните, чтобы не потерять!
Рекомендуем похожие статьи
Значение, Определение, Предложения . Что такое маркированный список
- Онлайн-переводчик
- Грамматика
- Видео уроки
- Учебники
- Лексика
- Специалистам
- Английский для туристов
- Рефераты
- Тесты
- Диалоги
- Английские словари
- Статьи
- Биографии
- Обратная связь
- О проекте
Примеры
Значение слова «МАРКИРОВАННЫЙ»
Смотреть все значения слова МАРКИРОВАННЫЙ
Значение слова «СПИСОК»
Списанный откуда-н. текст, рукописная копия.
Смотреть все значения слова СПИСОК
Предложения с «маркированный список»
Создает новый слайд, содержащий маркированный список заголовков слайдов, расположенных после выбранного слайда. | |
Вы создали маркированный список и теперь хотите изменить его внешний вид и форматирование, включая размер шрифта, междустрочный интервал и отступы. | |
Похоже, его форматирование предусматривает маркированный список, который нам не нужен, поэтому откроем вкладку Главная, щелкнем пункт Маркеры и выберем пункт Нет. | |
С семантической точки зрения более целесообразно использовать список определений для страницы устранения неоднозначности, чем просто маркированный список. | |
Если он поставлен, то список, как обычный маркированный список. | |
Есть ли какие-либо объекты для моего преобразования таблицы в простой маркированный список? | |
| Другие результаты | |
Конструктор PowerPoint распознает ввод на слайде временной шкалы, маркированного списка действий или списка инструкций, в котором каждый пункт начинается с глагола. | |
И эти пункты маркированного списка мои решения. | |
Редакция статьи здесь имеет интересную вещь-совершенно пустой маркированный элемент списка, который обычно не отображается при чтении статьи. | |
Капитализация элементов списка приведена в разделе § маркированные и нумерованные списки. | |
Тире en или тире em можно использовать в качестве маркера в начале каждого элемента маркированного списка. | |
Можем ли мы сделать это лучше в виде таблицы или маркированного списка? | |
Простые маркированные списки создаются путем начала строки С * и добавления текста элемента списка, по одному элементу на строку*. | |
Преимущество {{Plainlist}} заключается в том, что он может быть обернут вокруг уже существующего маркированного списка. | |
Преимущество {{Flatlist}} заключается в том, что он может быть обернут вокруг уже существующего маркированного списка. | |
Наконец, формат маркированного списка кажется ненужным для такой небольшой группы фильмов и отвлекает от потока статьи. | |
Они были составлены Дэвидом Минде, однако только в виде маркированного списка. | |
Мнения об использовании маркированного списка для выдвижения кандидатур в кабинет министров при переходе Дональда Трампа#Presidential transition? | |
Эта функция кажется избыточной для маркированного списка через |User2= / etc, без очевидного преимущества. | |
Было бы неплохо, если бы вы начали с маркированного списка для меня, если вы хотите задать так много вопросов. | |
Кроме того, структура должна быть преобразована из маркированного списка временной шкалы в прозу. | |
Информация для каждой записи в маркированных списках, на мой взгляд, не выглядит переполненной, краткой, но в то же время предоставляет достаточно данных для каждой работы. | |
Если статья содержит внешние ссылки, стандартный формат заключается в размещении их в маркированном списке под основным заголовком В конце статьи. | |
Кроме того, мы пытаемся определить, лучше ли эта информация представлена в простом маркированном списке или в таблице. | |
Однако, чтобы охватить область применения Rind et al. анализ с перечислением итогов отдельно, как и в приведенном выше маркированном списке, может быть полезен. | |
Маркированные списки и таблицы выглядят именно так, как вы описываете, и нам не нужно перечислять все бонусы на DVD. | |
Списки публикуются в виде маркированных списков со сносками, взятыми из аннотаций DNB, опубликованных в 1904 году. | |
Я преобразовал маркированные списки в нумерованные списки, чтобы можно было легко ссылаться на отдельные критерии по номерам, например, при обсуждении удаления. | |
Списки публикуются в виде маркированных списков со сносками, взятыми из аннотаций DNB, опубликованных в 1904 году. | |
Списки публикуются в виде маркированных списков со сносками, взятыми из аннотаций DNB, опубликованных в 1904 году. | |
На данной странице приводится толкование (значение) фразы / выражения «маркированный список», а также синонимы, антонимы и предложения, при наличии их в нашей базе данных. Мы стремимся сделать толковый словарь English-Grammar.Biz, в том числе и толкование фразы / выражения «маркированный список», максимально корректным и информативным. Если у вас есть предложения или замечания по поводу корректности определения «маркированный список», просим написать нам в разделе «Обратная связь».
Word 2016: списки
Урок 10: списки
/en/word2016/line-and-paragraph-spacing/content/
Введение
Маркированные и нумерованные списки можно использовать в документах для выделения, упорядочивания и выделения текст. В этом уроке вы узнаете, как изменить существующие маркеры , вставить новые маркированные и нумерованные списки , выбрать символы в качестве маркеров и отформатировать многоуровневые списки .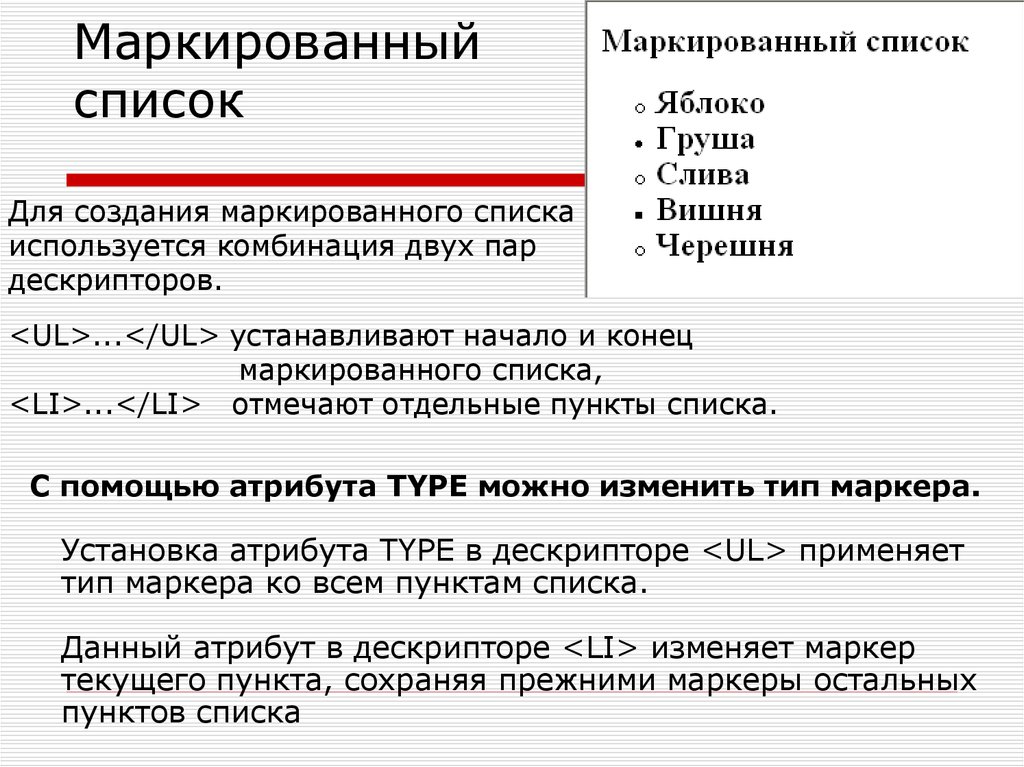
Дополнительно: загрузите наш практический документ.
Посмотрите видео ниже, чтобы узнать больше о списках в Word.
Чтобы создать маркированный список:
- Выберите текст, который вы хотите отформатировать как список.
- На вкладке Home щелкните стрелку раскрывающегося списка рядом с командой Bullets . Появится меню стилей маркеров.
- Наведите указатель мыши на различные стили маркеров. В документе появится предварительный просмотр стиля маркера. Выберите стиль маркера, который вы хотите использовать.
- Текст будет отформатирован как маркированный список.
Параметры для работы со списками
- Чтобы удалить числа или маркеры из списка, выберите список и нажмите команду Маркированный или Нумерованный список .

- Когда вы редактируете список, вы можете нажать . Введите , чтобы начать новую строку, и новая строка будет автоматически отмечена маркером или номером. Когда вы дойдете до конца списка, нажмите . Дважды введите , чтобы вернуться к обычному форматированию.
- Перетаскивая маркеры отступа на линейке, вы можете настроить отступ списка и расстояние между текстом и маркером или числом.
Чтобы создать нумерованный список:
Когда вам нужно организовать текст в нумерованный список , Word предлагает несколько вариантов нумерации . Вы можете отформатировать свой список с помощью цифр , букв или римских цифр .
- Выберите текст, который вы хотите отформатировать в виде списка.
- На вкладке Главная щелкните стрелку раскрывающегося списка рядом с командой Нумерация .
 Появится меню стилей нумерации.
Появится меню стилей нумерации. - Наведите указатель мыши на различные стили нумерации. В документе появится предварительный просмотр стиля нумерации. Выберите стиль нумерации, который вы хотите использовать.
- Текст будет отформатирован как нумерованный список.
Чтобы перезапустить нумерованный список:
Если вы хотите перезапустить нумерацию списка, Word имеет Перезапустите с опции 1 . Его можно применять к числовым спискам и буквенным спискам .
- Щелкните правой кнопкой мыши элемент списка , для которого вы хотите перезапустить нумерацию, затем выберите Перезапустить с 1 в появившемся меню.
- Нумерация списка будет возобновлена.
Вы также можете настроить список для продолжения нумерации из предыдущего списка. Для этого щелкните правой кнопкой мыши и выберите Продолжить нумерацию .
Кастомизация пуль
Настройка внешнего вида маркеров в вашем списке может помочь вам выделить определенные элементы списка и персонализировать дизайн вашего списка. Word позволяет форматировать маркеры различными способами. Вы можете использовать символы и различные цвета или даже загрузить изображение в виде маркера.
Word позволяет форматировать маркеры различными способами. Вы можете использовать символы и различные цвета или даже загрузить изображение в виде маркера.
Чтобы использовать символ в качестве маркера:
- Выберите существующий список, который вы хотите отформатировать.
- На вкладке Home щелкните стрелку раскрывающегося списка рядом с командой Bullets . Выберите Define New Bullet в раскрывающемся меню.
- Появится диалоговое окно Define New Bullet . Нажмите кнопку Символ .
- Появится диалоговое окно Symbol .
- Щелкните раскрывающийся список Шрифт и выберите шрифт. Шрифты Wingdings и Symbol — хороший выбор, поскольку они содержат много полезных символов.
- Выберите нужный символ, затем нажмите ОК .

- Символ появится в разделе «Предварительный просмотр» диалогового окна «Определить новый маркер». Нажмите ОК .
- Символ появится в списке.
Чтобы изменить цвет маркера:
- Выберите существующий список, который вы хотите отформатировать.
- На вкладке Home щелкните стрелку раскрывающегося списка рядом с командой Bullets . Выберите Define New Bullet в раскрывающемся меню.
- Появится диалоговое окно «Определить новую пулю «. Нажмите кнопку Шрифт .
- Появится диалоговое окно Шрифт . Щелкните раскрывающийся список Цвет шрифта . Появится меню цветов шрифта.
- Выберите нужный цвет, затем нажмите OK .
- Цвет маркера появится в разделе «Предварительный просмотр» диалогового окна «Определить новый маркер». Нажмите ОК .

- Цвет маркера в списке изменится.
Многоуровневые списки
Многоуровневые списки позволяют создавать структуру с несколькими уровнями . Любой маркированный или нумерованный список можно превратить в многоуровневый список с помощью клавиши Tab .
Чтобы создать многоуровневый список:
- Поместите точку вставки в начало строки, которую вы хотите переместить.
- Нажмите клавишу Tab , чтобы увеличить уровень отступа строки. Линия переместится вправо.
Чтобы увеличить или уменьшить уровень отступа:
Вы можете изменить организацию многоуровневого списка, увеличив или уменьшив уровни отступа. Существует несколько способов изменить уровень отступа.
- Для увеличьте отступ на более чем на один уровень , поместите точку вставки в начало строки, затем нажимайте клавишу Tab , пока не будет достигнут нужный уровень.

- До уменьшите уровень отступа, поместите точку вставки в начало строки, затем удерживайте Shift и нажмите клавишу Tab .
- Вы также можете увеличить или уменьшить уровень текста, поместив точку вставки в любом месте строки и выбрав команду Увеличить отступ или Уменьшить отступ .
При форматировании многоуровневого списка Word будет использовать стиль маркеров по умолчанию. Чтобы изменить стиль многоуровневого списка, выберите список, затем нажмите команду Многоуровневый список на вкладке Главная .
Вызов!
- Откройте наш практический документ.
- Перейдите к стр. 3 .
- Выберите текст в разделе Новые члены , начиная с Кэролайн и заканчивая Со-казначей , и отформатируйте его как маркированный список .

- Не снимая выделения с текста, используйте диалоговое окно Define New Bullet , чтобы изменить маркеры на зеленую звезду . Подсказка : Вы можете найти звезду в шрифте Wingdings.
- Увеличьте уровень отступа на 1 для строк Маркетинг в социальных сетях , Сбор средств и Со-казначей .
- Увеличить уровень отступа на 2 для строки В первую очередь Европа .
- В списке Отчет казначея уменьшить уровень отступа на 1 для строки Сумма, доступная в этом месяце .
- В списке Communications Report перезапустите нумерацию на 1.
- Когда вы закончите, ваша страница должна выглядеть примерно так:
Предыдущая: Междустрочный и абзацный интервал
Далее:Гиперссылки
/en/word2016/hyperlinks/content/
7 советов по представлению маркированных списков в цифровом контенте
Иногда лучше всего представить информацию в виде маркированного списка. Маркированные списки привлекают внимание, поддерживают сканирование, сокращают текст и раскрывают взаимосвязь элементов.
Маркированные списки привлекают внимание, поддерживают сканирование, сокращают текст и раскрывают взаимосвязь элементов.
Сеть обычно не место для длинных рассказов. Вместо этого веб-читатели предпочитают текст, отформатированный для удобства просмотра, что позволяет им легко пропускать фрагменты текста, чтобы добраться до интересующей области.
Множество различных методов веб-форматирования помогают разбивать плотные абзацы. Наряду с выделением жирным шрифтом, отступом, межстрочным интервалом и цветовым кодированием маркированные списки являются одним из самых эффективных методов поддержки эффективного чтения в Интернете.
Несколько крошечных точек привлекают внимание и могут сделать сложную концепцию понятной . Читатели воспринимают маркеры как ярлыки для краткого, высокоприоритетного контента. Неудивительно, что в исследованиях юзабилити мы наблюдаем, как читатели с энтузиазмом тяготеют к маркированным спискам. Интернет-читатели хотят быстро переваривать контент.
Сравните две разные версии ниже. Вы, вероятно, заметите, что информация, указанная в версии 2, легче читается. Это потому, что предложения четко перечислены вертикально в отдельных строках. Напротив, в версии 1 читатель должен найти их в менее структурированном текстовом абзаце.
Версия 1
Пакет «Отдых в спа» включает две ночи проживания, две 50-минутные спа-процедуры на ваш выбор, завтрак в номере на двоих и подарочную корзину по прибытии.
Версия 2
В пакет «Отдых в спа» входит:
- Двухдневное размещение
- Две 50-минутные спа-процедуры на выбор
- Завтрак в номер на двоих
- Подарочная корзина по прибытии
Не беспокойтесь, что версия 2 занимает больше места на экране по вертикали. Пользователи не возражают против прокрутки, если (и только если) они чувствуют, что получают интересную информацию, когда их взгляд движется вниз по экрану. На самом деле, веб-сайт, который кажется привлекательным и более понятным из-за правильного использования маркированных списков, с большей вероятностью найдет пользователей прокруткой, чем веб-сайт, который отталкивает пользователей сквозь стены текста.
На самом деле, веб-сайт, который кажется привлекательным и более понятным из-за правильного использования маркированных списков, с большей вероятностью найдет пользователей прокруткой, чем веб-сайт, который отталкивает пользователей сквозь стены текста.
7 советов по представлению маркированных списков
1. Напишите элементы списка, чтобы они имели примерно одинаковую длину строки.
Маркированные списки работают лучше всего, когда они включают связанные элементы. Элементы должны иметь одинаковый уровень важности. Если возможно, пишите элементы маркированного списка примерно одинаковой длины, чтобы один не подавлял другой. Сохранение единообразной формы приятно для глаз и делает список менее загруженным.
Не
Упакуйте следующие предметы для лагеря:
- Спальный мешок
- Купальник для похода к водопадам
- Солнцезащитный крем
- Водонепроницаемая куртка для дождливых дней.
 Ожидаем сильные грозы.
Ожидаем сильные грозы.
Значительные различия в длине элементов списка делают список загроможденным и неоднородным.
До
Соберите следующие предметы для лагеря:
- Спальный мешок
- Купальный костюм
- Солнцезащитный крем
- Водонепроницаемая куртка
2. Используйте нумерованные списки только тогда, когда важна последовательность или количество элементов.
Нумерованные списки обычно зарезервированы для случаев, когда элементы должны располагаться в определенном порядке, например, для шагов в процедуре, или когда важно вести подсчет, например, для списка первых 10.
Если порядок или итоговое количество элементов списка не имеет значения, не нумеруйте их. Это создает путаницу: в наших исследованиях пользовательского тестирования люди ошибочно думали, что им нужно выполнить все шаги в пронумерованном списке, тогда как им нужно было выбрать только один вариант.
Не
Свяжитесь с нами любым из следующих способов:
- Контактная форма онлайн
- Чат
- Телефон
- Лично
Благодаря номерам элементы списка выглядят как шаги в последовательном процессе, а не как отдельные параметры.
До
Свяжитесь с нами любым из следующих способов:
- Контактная форма онлайн
- Чат
- Телефон
- Лично
3. Используйте параллельное построение предложений для элементов списка.
Каждый элемент должен иметь единый стиль формулировки. Разнообразные формулировки могут быть неграмотными и замедлять (или даже сбивать с толку) читателей.
Структурируйте каждый элемент списка одинаково. Убедитесь, что каждый элемент маркированного списка начинается с одной и той же части речи (например, существительного, глагола) и что все они являются либо фрагментами, либо полными предложениями.
Не
Пожалуйста, соблюдайте правила, размещенные в парке:
- Выбрасывайте мусор в специальные корзины.
- Громкие звуки могут испугать животных.
- Желтыми линиями отмечены места, где можно стоять.
- Каждый обязан содержать парк в чистоте.
В этом примере четыре фразы начинаются с разных типов слов.
До
Пожалуйста, соблюдайте правила, размещенные в парке:
- Выбрасывайте мусор в специальные корзины.
- Не шуметь громко.
- Стойте внутри областей, отмеченных желтыми линиями.
- Поддержите парк в чистоте.
Второй список выглядит лучше, потому что каждая фраза начинается со слова похожего типа — в данном случае с глагола.
4. Избегайте повторения одних и тех же слов в начале каждого пункта списка.
По возможности опускайте такие артикли, как «a», «am» или «the», а также повторяющиеся слова в начале элементов списка. Отличительные ключевые слова в начале каждого элемента списка позволяют легко различать параметры списка.
Не
Как выбрать спелый ананас:
- Дай понюхать. Он должен сладко пахнуть.
- Сожмите его. Он должен быть твердым, но мягким.
- Взгляните. Он должен быть золотисто-желтым.
До
Как выбрать спелый ананас:
- Понюхайте. Он должен сладко пахнуть.
- Сожмите его. Он должен быть твердым, но мягким.
- Посмотри на это. Цвет должен быть золотисто-желтым.
5. Введите список с четким описательным предложением или фразой.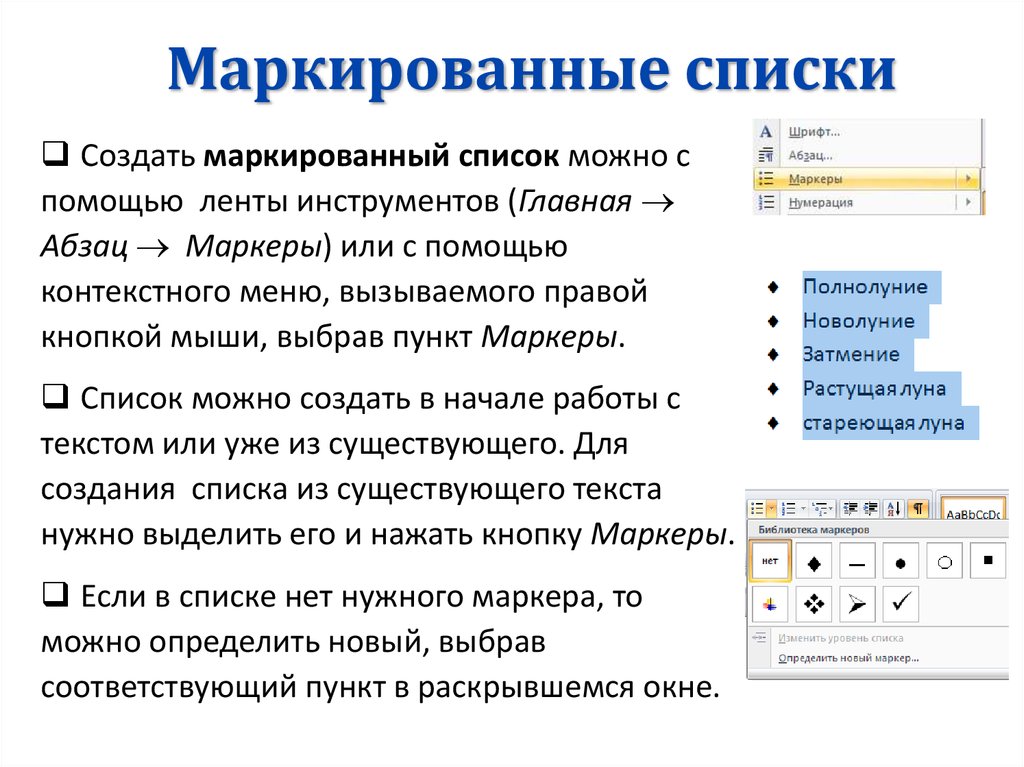
Вступление (т. е. слова, используемые непосредственно перед маркированным списком) важны, потому что они позволяют читателю понять, о чем этот список и почему он важен. Вступление не обязательно должно быть законченным предложением, если каждый пункт в списке завершает его осмысленным образом.
Не
Отдых в Британской Колумбии:
- В поход
- Художественные музеи
- Катание на каноэ по озеру
Вводная часть ( Отдых в Британской Колумбии ) неадекватно описывает список. Кроме того, этот список включает в себя то, что было сделано в отпуске, но не является деятельностью.
До
Наш отпуск в Британской Колумбии:
- Походы в горы
- Посещение художественных музеев
- Катание на каноэ по озеру
6. Соблюдайте форматирование.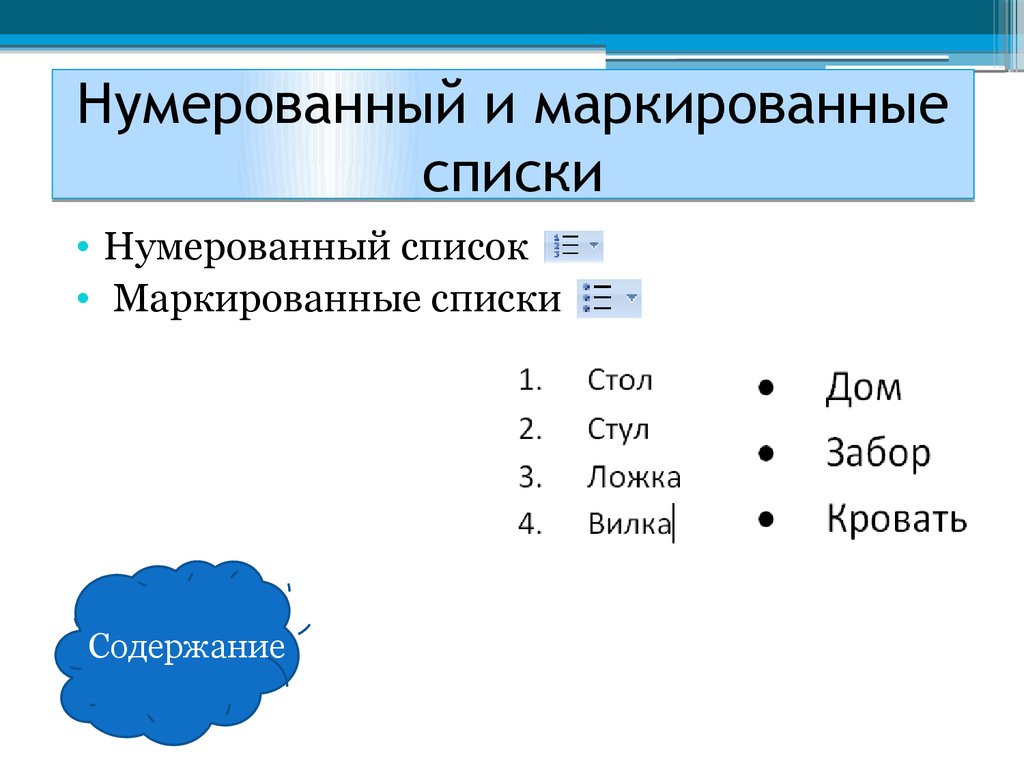
Основные правила использования заглавных букв и пунктуации:
- Если элементы списка представляют собой предложения , то первое слово каждого элемента списка следует писать с заглавной буквы и ставить знаки препинания в конце.
- Если элементы списка являются фрагментами , не используйте пунктуацию в конце. Вы не обязаны писать первое слово каждого списка с большой буквы. Тем не менее, мы рекомендуем использовать заглавные буквы в первом слове для удобства сканирования.
Не
Если вы видите издевательства:
- встать на защиту человека, над которым издеваются
- рассказать о ситуации взрослому
- побудить человека, над которым издеваются, поговорить со взрослым
- поддержите, показав, что вам не все равно
Предложения не пишутся с заглавной буквы и не заканчиваются точкой.
До
Если вы видите издевательства:
- Встаньте на защиту человека, над которым издеваются.
- Расскажите о ситуации взрослому.
- Поощряйте человека, над которым издеваются, поговорить со взрослым.
- Оказывайте поддержку, проявляя заботу.
Не
Вы можете помочь защитить окружающую среду по телефону:
- Переработка бумаги и пластиковых изделий.
- Использование меньшего количества одноразовых предметов.
- Пожертвование бывшей в употреблении одежды или вещей, которые вам не нужны.
- Езда на велосипеде или ходьба вместо вождения.
Элементы списка являются фрагментами и поэтому не требуют пунктуации в конце.
До
Вы можете помочь защитить окружающую среду по телефону:
- Переработка бумаги и изделий из пластика
- Использование меньшего количества одноразовых предметов
- Пожертвование бывшей в употреблении одежды или вещей, которые вам не нужны
- Езда на велосипеде или ходьба вместо вождения
7. Не злоупотребляйте маркированными списками, так как они могут потерять свою эффективность.
Не злоупотребляйте маркированными списками, так как они могут потерять свою эффективность.
Как и в случае с любой техникой визуального дизайна, слишком много хорошего может быть вредным. Встреча со страницей, полной точек и отступов, может быть пугающей. Выбирайте с умом то, что вы хотите подчеркнуть. (В этой статье слишком много таких списков, если вы не понимаете, что это примеры до и после.)
Вертикальные списки лучше всего подходят, когда у вас есть три или более элементов, к которым вы хотите привлечь внимание. Более короткие списки, как правило, излишни и, как правило, лучше работают в предложении.
Избегайте встраивания списков в списки, так как за ними сложно следить. Если вам необходимо представить многоуровневые иерархические списки, стилизуйте маркеры по-разному для каждого уровня.
Примечание
Это хорошие общие рекомендации. Однако каждая компания или организация может по-разному обрабатывать форматирование. Если ваша компания следует руководству по стилю, ознакомьтесь с ним, прежде чем принимать решение о правилах, которым нужно следовать.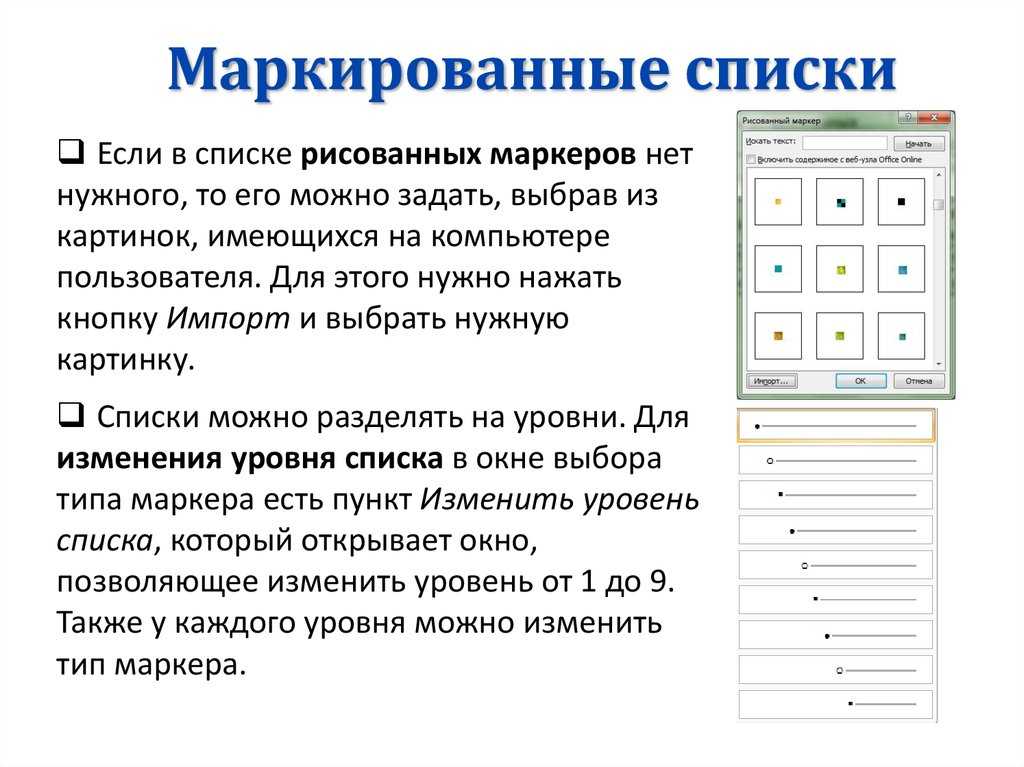 Важным аспектом хорошего письма является единообразное форматирование контента во всех ваших документах и веб-страницах.
Важным аспектом хорошего письма является единообразное форматирование контента во всех ваших документах и веб-страницах.
Заключение
Вертикальные списки привлекают внимание и выделяют каждый элемент списка. Таким образом, они более эффективны, чем встроенные списки, в плане упрощения просмотра, ссылок и понимания ключевых моментов.
На нашей конференции узнайте, как написать привлекательный цифровой текст.
Маркеры и нумерация
Поиск
В маркированных списках каждый абзац начинается с характером пули. В нумерованных списках каждый абзац начинается с выражением, которое включает число или букву и разделитель Например, точка или скобка. Числа в нумерованном списке обновляются автоматически при добавлении или удалении абзацев в список. Вы можете изменить тип маркера или стиль нумерации, разделитель, атрибуты шрифта и стили символов, а также тип и количество отступов.
Вы не можете использовать инструмент «Текст» для
выберите маркеры или числа в списке. Вместо этого отредактируйте их форматирование
и отступ с помощью диалогового окна «Маркеры и нумерация».
Панель «Абзац» или раздел «Маркеры и нумерация» стилей абзацев.
диалоговое окно (если маркеры или цифры являются частью стиля).
Вместо этого отредактируйте их форматирование
и отступ с помощью диалогового окна «Маркеры и нумерация».
Панель «Абзац» или раздел «Маркеры и нумерация» стилей абзацев.
диалоговое окно (если маркеры или цифры являются частью стиля).
Быстрый способ чтобы создать маркированный или нумерованный список, введите список, выберите его, а затем нажмите кнопку «Маркированный список» или «Нумерованный список» в Панель управления. Эти кнопки позволяют включать и выключать список и переключаться между маркерами и цифрами. Вы также можете сделать пули и нумеровать часть стиля абзаца и создавать списки, назначая стили к абзацам.
Автоматически сгенерированный маркер и
цифровые символы фактически не вставляются в текст. Следовательно,
они не могут быть найдены во время текстового поиска или выбраны с помощью Типа
инструмент, если вы не конвертируете их в текст. Кроме того, маркеры и нумерация
не появляются в окне редактора истории (кроме абзаца
колонка стилей).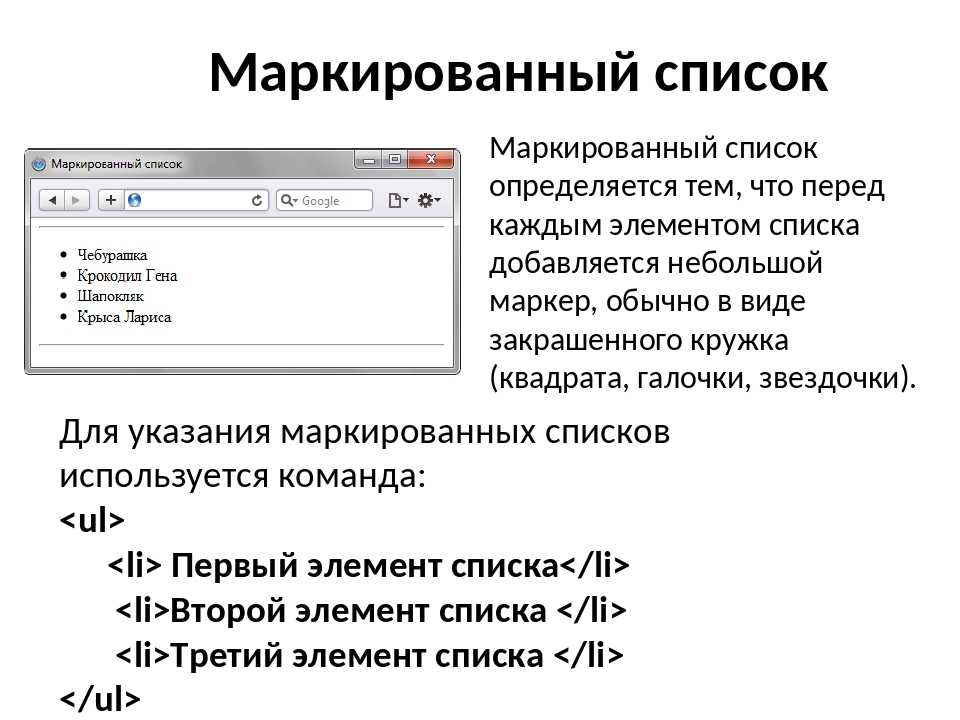
Видеоруководство по созданию маркированных и нумерованных списков см. на странице www.adobe.com/go/vid0077.
Выберите набор абзацев, которые станет списком, или щелкните, чтобы поместить точку вставки, где вы хотите, чтобы список начался.
Выполните любое из следующих действий:
Нажмите кнопку «Маркированный список» или кнопку «Нумерованный список» в Панель управления (в режиме «Абзац»). Удерживая нажатой клавишу Alt (Windows) или Option (Mac OS), нажав кнопку, чтобы отобразить диалоговое окно «Маркеры и нумерация».
Выберите маркеры и нумерацию из абзаца панели или командной панели. Для Типа списка выберите Маркеры или Числа. Укажите нужные параметры, а затем нажмите ОК.
Применение стиля абзаца, включающего маркеры или нумерация.
Чтобы продолжить список в следующем абзаце, переместите вставьте курсор в конец списка и нажмите Enter или Return.
Для завершения списка (или сегмента списка, если список должен быть продолжение далее в этой статье), нажмите Маркированный список или Нумерованный Снова нажмите кнопку «Список» на панели управления или выберите «Маркеры и нумерация».
 в меню панели «Абзац».
в меню панели «Абзац».
С помощью инструмента «Текст» выберите маркированные или пронумерованные абзацы, которые вы хотите переформатировать.
Выполните любое из следующих действий, чтобы открыть раздел «Маркеры и нумерация». диалоговое окно:
Выберите маркеры и нумерацию из элемента управления меню панели (в режиме «Абзац») или меню панели «Абзац».
Щелчок, удерживая нажатой клавишу «Alt» (Windows) или «Option» (Mac OS) кнопка «Маркированный список» или кнопку «Нумерованный список».
В диалоговом окне «Маркеры и нумерация» выполните любое из следующим образом:
Измените символ маркера.
Изменение параметров нумерованного списка.
Выберите стиль для цифр или маркеров из Список стилей символов.
Чтобы изменить положение маркера или номера, укажите любой из следующих:
Выравнивание
Выравнивает по левому краю, центрирует или выравнивает по правому краю маркеры или числа в пределах горизонтального пространства, отведенного для чисел.
 (Если это
пространство узкое, разница между тремя вариантами незначительна.)
(Если это
пространство узкое, разница между тремя вариантами незначительна.)Отступ слева
Определяет расстояние между строками после первой строки. с отступом.
Отступ первой строки
Управляет положением маркера или числа.
Увеличьте значение отступа первой строки, если вы хотите, чтобы знаки препинания в длинных списках были выровнены. Например, если вы хотите «9». и «10». для выравнивания по точке измените параметр «Выравнивание» на «Вправо» и постепенно увеличивайте отступ первой строки, пока числа не выровняются (убедитесь, что предварительный просмотр включен).
Чтобы создать эффект висячего отступа, задайте положительное значение левого отступа (например, 2p0), а затем укажите равное отрицательное значение (например, -2p0) для отступа первой строки.
Параметры положенияПараметры «Отступ слева», «Отступ первой строки» и «Положение табуляции» в диалоговом окне «Маркеры и нумерация» являются атрибутами абзаца.
 По этой причине изменение этих параметров на панели «Абзац» также изменяет форматы маркированного и нумерованного списка 9.0005
По этой причине изменение этих параметров на панели «Абзац» также изменяет форматы маркированного и нумерованного списка 9.0005Позиция вкладки
Активирует положение табуляции для создания пространства между маркер или номер и начало элемента списка.
По умолчанию маркеры и цифры наследуют некоторые из своих форматирование текста с первого символа в абзаце, до которого они прикреплены. Если первый символ в одном абзаце отличается от первых символов в других абзацах нумерация или символ маркера может показаться несовместимым с другими элементами списка. Если это не то форматирование, которое вам нужно, создайте стиль символов для чисел или маркеров и применить его к вашему списку с помощью маркеров И диалоговое окно «Нумерация».
Выделенное курсивом первое слово шага 3 приводит к выделению курсивом нумерации также, если вы не создадите стиль символов для чисел и не примените это перечислить.
Если вы не хотите использовать один из существующих символы маркера, вы можете добавить другие символы маркера в список маркеров. Сетка персонажей. Символ маркера, доступный в одном шрифте может быть недоступен в другом шрифте. Вы можете выбрать, будет ли Шрифт запоминается с любым добавленным символом маркера.
Если вы хотите использовать маркер, найденный в определенном шрифте (например, указывающий рука из дингбатов), обязательно установите пулю, чтобы помнить, что шрифт. Если вы используете базовый символ маркера, вероятно, лучше не чтобы запомнить шрифт, потому что у большинства шрифтов есть своя версия этого символа пули. В зависимости от того, выберете ли вы функцию «Запомнить Параметр «Шрифт с маркером» добавляет маркер, который может ссылаться либо на Unicode, значение и определенное семейство шрифтов и стиль, или просто значение Unicode.
Пули эта ссылка показывает только значение Unicode (без запомненного шрифта) с красным индикатором «u».
Диалоговое окно «Маркеры и нумерация» A. Маркер без запоминаемого шрифта B. Маркер
с запоминающимся шрифтом
Маркер без запоминаемого шрифта B. Маркер
с запоминающимся шрифтом
Изменить символ маркера
В меню панели управления или в разделе «Абзац» меню панели выберите «Маркеры и нумерация».
В диалоговом окне «Маркеры и нумерация» выберите «Маркеры». из меню Тип списка.
Выберите другой символ маркера и нажмите ОК.
Добавить символ маркера
В диалоговом окне «Маркеры и нумерация» выберите «Пункты» в меню «Тип списка», затем нажмите «Добавить».
Выберите глиф, который вы хотите использовать в качестве маркера. (Разные семейства шрифтов и стили шрифтов содержат разные глифы.)
Если вы хотите, чтобы новая пуля помнила текущую выбранный шрифт и стиль, выберите «Запомнить шрифт с маркером».
Щелкните Добавить.
Список маркеров хранится в документе,
как стили абзаца и символа. Когда вы вставляете или загружаете абзац
стили из другого документа, любой символ маркера, используемый в этих
стили отображаются в диалоговом окне «Маркеры и нумерация» вместе с
другие маркеры, определенные для текущего документа.
Когда вы вставляете или загружаете абзац
стили из другого документа, любой символ маркера, используемый в этих
стили отображаются в диалоговом окне «Маркеры и нумерация» вместе с
другие маркеры, определенные для текущего документа.
Удаление маркера
В диалоговом окне «Маркеры и нумерация» выберите «Пункты» в меню «Тип списка».
Выберите символ маркера, который хотите удалить, и нажмите Удалить. (Первый предустановленный символ маркера удалить нельзя.)
В нумерованный список, номера обновляются автоматически, когда вы добавлять или удалять абзацы в списке. Абзацы, входящие в состав один и тот же список нумеруется последовательно. Эти пункты не должны быть последовательными друг к другу, пока вы определяете список для абзацев.
Вы также можете создать многоуровневый список, в котором элементы списка пронумерованы в виде схемы и имеют отступ по разным степеням. 9#) и выполните одно из следующих действий:
- Введите символ (например, закрывающую скобку) или несколько символов вместо точки.

Вы также можете ввести разделитель полной ширины вместо разделителя точки половинной ширины, что особенно полезно для вертикального текста.
Выберите элемент (например, тире или многоточие) в меню «Вставить специальный символ».
Введите слово или символ перед числовым метасимволом. Например, чтобы пронумеровать вопросы в списке, можно ввести слово Question.
Выберите стиль символов для выражения. (Стиль который вы выбираете, применяется ко всему числовому выражению, а не только к номер.)
Для режима выберите один из следующих вариантов:
Продолжить с предыдущего Число
Нумерует списки последовательно.
Начать в
Начинает нумерацию с числа или другого значения, которое вы
введите в текстовое поле. Введите число, а не букву, даже если
список использует буквы или римские цифры для нумерации.
Укажите любые другие параметры, а затем нажмите ОК.
Определенный список может быть прерван другими абзацами и списками и может охватывать разные истории и разные документы в книге. Например, используйте определенные списки для создать многоуровневую схему или создать бегущий список пронумерованных имена таблиц по всему документу. Вы также можете определить списки для отдельно пронумерованных или маркированных товаров, которые смешаны вместе. Например, в списке вопросов и ответов определите один список для нумерации вопросов и еще один для нумерации ответов.
Определено
списки часто используются для отслеживания абзацев в целях нумерации.
При создании стиля абзаца для нумерации можно назначить
стиль в определенный список, и абзацы нумеруются в этом
стиль в соответствии с тем, где они появляются в определенном списке. Первый
абзацу, который должен появиться, присваивается номер 1 («Таблица 1»), например,
а следующему абзацу присваивается номер 2 («Таблица 2»), даже если он
появляется через несколько страниц. Поскольку оба абзаца относятся к
один и тот же определенный список, они могут быть пронумерованы последовательно независимо от
насколько далеко они друг от друга в документе или книге.
Поскольку оба абзаца относятся к
один и тот же определенный список, они могут быть пронумерованы последовательно независимо от
насколько далеко они друг от друга в документе или книге.
Определить новый список для каждого типа элемента, который вы хотите пронумеровать — пошаговые инструкции, таблицы и рисунки, например. Определяя несколько списков, вы может прерывать один список другим и поддерживать числовые последовательности в каждом списке.
Если элементы списка отображаются в рамки на одной странице, элементы нумеруются в том порядке, в котором текстовые фреймы добавляются на страницу. Чтобы изменить порядок элементов, вырежьте и вставьте текстовые фреймы один за другим в том порядке, в котором вы хотите их перечислить.
Определенные списки позволяют прерывать один список другим.Для видеоруководство по созданию маркированных и нумерованных списков см. на странице www.adobe.com/go/vid0077.
Определить список
Выберите «Тип» > «Маркированный».
 Нумерованные списки > Определить списки.
Нумерованные списки > Определить списки.Нажмите «Создать» в диалоговом окне «Определить списки».
Введите имя для списка, выберите, хотите ли вы продолжить нумерацию по историям и продолжить нумерацию с предыдущей документы в вашей книге.
Дважды нажмите OK.
После определения списка его можно использовать в абзаце стиль, такой как стиль для таблиц, рисунков или упорядоченных списков, как а также применить его с помощью панели управления и панели абзаца.
Некоторые списки определяются автоматически. Например, при импорте пронумерованного список из документа Microsoft Word, InDesign автоматически определяет список для ваш документ.
Редактировать определенный список
Выберите «Тип» > «Маркированный». Нумерованные списки > Определить списки.
Выберите список и щелкните Изменить.
Введите новое имя для списка или измените свой выбор вариантов «Продолжить номера».

Стили абзацев, назначенные списку, переназначаются в список под своим новым названием.
Удалить определенный список
Выберите «Тип» > «Маркированный». Нумерованные списки > Определить списки.
Выберите список.
Нажмите «Удалить», а затем выберите другой список или Список [по умолчанию] для замены вашего списка.
Кому создать бегущий список — список, который прерывается другие абзацы или охватывающие несколько статей или документов — создавайте стиль абзаца и примените стиль к нужным абзацам. быть частью списка. Например, чтобы создать текущий список таблицы в документе, создайте стиль абзаца под названием «Таблицы», сделать определенный список частью стиля, а затем применить таблицы стиль абзаца для всех абзацев, которые вы хотите в списке таблиц.
ИнДизайн
Документы содержат серию статей об использовании маркеров и нумерации. для создания подписей к рисункам и нумерации шагов.
для создания подписей к рисункам и нумерации шагов.
Выберите новый стиль абзаца из абзаца Меню панели стилей.
Введите имя стиля.
В левой части диалогового окна «Новый стиль абзаца» щелкните Маркеры и нумерация.
Для Типа списка выберите Маркеры или Нумерация.
Если вы создаете стиль для нумерованных списков, выберите определенный список из меню «Список» или выберите «Новый список» и определите список.
Укажите характеристики маркера или нумерации.
Используйте раздел «Пункты или цифры» в разделе «Новый». Диалоговое окно «Стиль абзаца» для изменения интервала отступа. Например, чтобы создать висячий отступ, введите 2p вместо Left Отступ и -2p для отступа первой строки.
Укажите другие атрибуты стиля абзаца для стиля, и нажмите ОК.
Многоуровневый список список, описывающий иерархические отношения между пунктами списка. Эти списки также называются схемы перечисляют , потому что они
напоминают очертания. Схема нумерации списка (а также отступы)
показать ранг, а также то, как элементы подчинены друг другу. Ты
может сказать, где каждый абзац вписывается в список относительно
абзацы до и после него. Вы можете включить до девяти уровней
в многоуровневом списке.
Эти списки также называются схемы перечисляют , потому что они
напоминают очертания. Схема нумерации списка (а также отступы)
показать ранг, а также то, как элементы подчинены друг другу. Ты
может сказать, где каждый абзац вписывается в список относительно
абзацы до и после него. Вы можете включить до девяти уровней
в многоуровневом списке.
Чтобы создать многоуровневый список, определите список, а затем создайте стиль абзаца для каждого нужного уровня. Например, для списка с четырьмя уровнями требуется четыре стиля абзаца (каждый из которых соответствует одному и тому же определенному списку). При создании каждого стиля вы определяете его формат нумерации и форматирование абзаца.
Боб Брингхерст опубликовал серию статей об использовании маркеров и нумерации для создания планов, многоуровневых списков, подписей к рисункам и пронумерованных шагов.
Выберите новый стиль абзаца из абзаца Меню панели стилей.

Введите имя стиля.
Если вы уже создали стиль для своего многоуровневого списка, выберите стиль, который вы назначите уровням выше этого, из На основе меню; в противном случае выберите «Без стиля абзаца» или «Основной абзац».
В левой части диалогового окна «Новый стиль абзаца» щелкните Маркеры и нумерация.
Выберите «Числа» в меню «Тип списка».
Выберите список, который вы определили, в меню «Список». если ты еще не определили свой список, вы можете выбрать Новый список из меню и определить его сейчас.
В поле Уровень введите число, описывающее уровень многоуровневого списка, для которого вы создаете стиль.
91).
В списке с первыми уровнями, пронумерованными 1, 2, 3 и т. д., и вторыми
уровни с номерами a, b, c и т. д., включая префикс первого уровня
на втором уровне отображает числа второго уровня как 1a, 1b, 1c;
2а, 2б, 2в; 3а, 3б, 3в.Чтобы создать числовое выражение, введите пунктуацию, введите метасимволы или выберите параметры на вкладке «Вставить специальный символ».
 список.
список.Выберите «Перезапустить номера на этом уровне после», чтобы изменить нумерацию начиная с 1, когда абзац на этом уровне появляется после абзаца на более высоком уровне; снимите этот флажок, чтобы нумеровать абзацы в этот уровень последовательно по всему списку без учета где абзацы появляются в иерархии списка.
Чтобы перезапустить номера после определенного уровня или диапазона уровней, введите номер уровня или диапазон (например, 2-4) в поле «Количество перезапусков на этом уровне после».
В области «Позиция маркера или номера» выберите «Отступ». или параметры Tab Position, чтобы отступить элементы списка на этом уровне дальше чем элементы списка на более высоких уровнях. Отступы помогают подчиненным элементам в списках выделяются.
Нажмите OK.
В некоторых случаях, например, при пронумерованных шагах, может потребоваться
чтобы перезапустить нумерацию в пределах той же истории. Во избежание перезапуска
нумерованный список вручную, создайте отдельный стиль, идентичный
к стилю уровня 1 за одним исключением. Для режима выберите «Начать с».
а затем укажите 1. Назовите этот стиль, например, «Перезапуск уровня 1».
Во избежание перезапуска
нумерованный список вручную, создайте отдельный стиль, идентичный
к стилю уровня 1 за одним исключением. Для режима выберите «Начать с».
а затем укажите 1. Назовите этот стиль, например, «Перезапуск уровня 1».
Заголовки с номерами рисунков, таблиц и другие элементы последовательно в документе. Например, первый Подпись к рисунку начинается со слов «Рисунок 1», вторая — со слов «Рисунок 2» и так далее. Чтобы убедиться, что рисунки, таблицы или аналогичные элементы нумеруются последовательно, определяют список для элемента, а затем создать стиль абзаца, включающий определение списка. Ты также может добавлять описательные слова, такие как «Рисунок» или «Таблица». схема нумерации стиля абзаца.
Боб Брингхерст предоставляет статья о создании подписей к рисункам в нумерованных списках, часть III — подписи к рисункам.
Элементы списка нумеруются в том порядке, в котором они
добавляются на страницу. Чтобы изменить порядок элементов, вырежьте и вставьте элементы
один за другим в том порядке, в котором вы хотите, чтобы они были перечислены. t). 9Н где
вы хотите, чтобы номер главы отображался в схеме нумерации.
t). 9Н где
вы хотите, чтобы номер главы отображался в схеме нумерации.
Завершите создание стиля и нажмите OK.
После создания стиля примените его к текстовым подписям к рисункам. или названия таблиц.
Вы можете использовать Таблицу Функция содержимого для создания списка таблиц или рисунков.
InDesign предлагает команды для перезапуска список и продолжение списка:
Перезапуск номерного список
Поместите точку вставки в абзац и выберите «Перезагрузить». Нумерация в контекстном меню или выберите «Тип» > «Маркированный». Нумерованные списки > Перезапустить нумерацию. В обычных списках эта команда присваивает номер 1 (или букву A) абзацу и делает его первым абзацем в списке. В многоуровневых списках это Команда присваивает первый номер более низкого уровня вложенному абзацу.
Продолжение нумерованного списка
Выберите «Продолжить нумерацию» в контекстном меню или выберите
Тип > Маркированные и нумерованные списки > Продолжить
Нумерация. Эта команда возобновляет нумерацию списка, который был прерван
комментариями, графикой или элементами вложенного списка. InDesign также предлагает
команды для нумерации списков, которые начинаются в одном рассказе или книге и
перейти к следующему рассказу или книге.
Эта команда возобновляет нумерацию списка, который был прерван
комментариями, графикой или элементами вложенного списка. InDesign также предлагает
команды для нумерации списков, которые начинаются в одном рассказе или книге и
перейти к следующему рассказу или книге.
Номер списка из предыдущего или текущий материал
Возобновляется ли нумерация списка с предыдущая история или начинает нумерацию заново в текущей истории зависит о том, как определяется список.
Выберите «Тип» > «Маркированные и пронумерованные» Списки > Определить списки.
Выберите список и нажмите кнопку Изменить.
Не выбирайте список по умолчанию, потому что он не может рассказы.
Выберите «Продолжить нумерацию по историям», чтобы возобновить нумерацию список из предыдущей истории или снимите этот флажок, чтобы начать список в текущей истории на 1 (или A).
Дважды нажмите OK.
Номер списка из предыдущего или текущий документ в книге
Возобновляется ли нумерация списка с
предыдущий документ в книге или начинает нумерацию заново в текущем
document зависит от того, как определен список.
Выберите «Тип» > «Маркированные и пронумерованные» Списки > Определить списки.
Выберите список и нажмите кнопку Изменить.
Выберите Продолжить номера из предыдущего документа в книге возобновить нумерацию списка с предыдущего документа (необходимо выберите «Продолжить номера в историях», чтобы активировать эту опцию), или снимите этот флажок, чтобы начать список в текущем документе в 1 (или А).
Дважды нажмите OK.
Чтобы убедиться, что нумерация обновлена правильно в книге, синхронизируйте документы в книге и выберите Обновить нумерацию > Обновить все номера в меню панели книг.
Выберите абзацы, содержащие маркированные или нумерованный список.
Выполните одно из следующих действий:
В меню панели «Абзац» выберите «Преобразовать». Нумерация в текст или преобразование маркеров в текст.
Щелкните правой кнопкой мыши (Windows) или нажмите, удерживая клавишу Command (Mac OS) выделение, а затем выберите «Преобразовать нумерацию в текст» или «Преобразовать».
 Пули к тексту.
Пули к тексту.
Чтобы удалить номера списка или маркеры, нажмите Кнопка «Список» или «Маркированный список», чтобы отменить форматирование списка. выделенный текст.
Больше похоже на это
- Видео с маркированными и нумерованными списками
- Добавление стилей абзацев и символов
- Преобразование стилей маркеров и нумерации в текст
Войдите в свою учетную запись
Войти
Управление учетной записью
Рекомендации по написанию и форматированию маркированных списков — Clearly Scientific
Опубликовано 20 января 2021 г.
Маркированные списки отлично подходят для разбиения длинных списков на управляемые фрагменты и для облегчения сканирования вашей копии. Но получаете ли вы максимальную отдачу от этого полезного формата? Следуйте этим 12 советам по написанию и форматированию маркированных списков, и ваши ключевые моменты гарантированно будут более заметными.
Не торопитесь с маркированными списками
При представлении набора связанных идей, категорий, функций или преимуществ маркированный список является победителем на нескольких уровнях. Маркированный список не только визуально привлекательнее, чем сплошная стена текста, но и помогает читателю разбить сложную информацию на более простые элементы.
Хотя написание маркированного списка может показаться быстрой работой, для того, чтобы сделать это хорошо, нужно хорошенько подумать. Чтобы помочь вам убедиться, что ваш следующий список работает хорошо, я хотел бы поделиться этим контрольным списком лучших практик по написанию и форматированию маркированных списков в вашем экземпляре.
Маркированные списки могут показаться простыми, но на самом деле их трудно сделать хорошо. Поэтому стоит потратить время на форматирование и текст вашего списка.№ 1: избегайте более семи элементов в маркированном списке
Первый пункт структурный — не перечисляйте сразу слишком много вещей. Длинный маркированный список, безусловно, лучше, чем та же самая информация, представленная в виде сплошного абзаца, но чем больше в нем элементов, тем менее интересен список и тем меньше вероятность того, что читатель заметит интересующие его моменты.
Длинный маркированный список, безусловно, лучше, чем та же самая информация, представленная в виде сплошного абзаца, но чем больше в нем элементов, тем менее интересен список и тем меньше вероятность того, что читатель заметит интересующие его моменты.
Так что старайтесь, чтобы в вашем маркированном списке было максимум семь записей, а если их больше, спросите себя, действительно ли все эти пункты необходимы? И если да, то разделение списка по отдельным заголовкам облегчит поиск отдельных записей?
№ 2: Используйте маркеры с визуальным эффектом
Круглые сплошные маркеры являются вариантом по умолчанию для многих, но стоит попробовать другие символы, если они доступны ( см. ниже ). Мне очень нравятся заполненный квадрат, правая стрелка и правая французская угловая кавычка, а галочка может пригодиться при форматировании списка преимуществ или включенных функций. Вы даже можете использовать собственные маркеры, которые отражают ваш бренд, если они не слишком сложные.
Убедитесь, что их размер также подходит: слишком большие символы могут выглядеть неуклюжими и дилетантскими, тогда как слишком маленькие символы не будут иметь эффекта.
#3: избегайте вложенных маркеров
Пакеты обработки текстов обычно предлагают заманчивые варианты форматирования маркированных списков на нескольких уровнях, но на практике их следует использовать только в случае крайней необходимости. Чем сложнее ваш маркированный список, тем менее понятным он будет на первый взгляд.
Однако, если вы решите пойти по этому пути, я рекомендую использовать другой символ с меньшим весом или размером, такой как тире, правая угловая скобка или открытый круг (см. ниже). Это предотвращает отвлечение внимания от записей верхнего уровня.
Хорошие символы для подмаркеров (при необходимости)№4: Выберите яркий цвет точечные символы придают более профессиональный вид.
Многие бренды имеют дополнительные цвета, и если они достаточно сильные, то это может помочь привлечь внимание к маркированному списку, не вызывая конфликта цветов.
#5: Тщательно настройте отступы и интервалы
Отступы обычно обрабатываются достаточно хорошо при использовании настроек по умолчанию для маркированных списков, поэтому нет оправдания плохому отступу текста или непоследовательному выравниванию. Я предпочитаю делать отступы между маркерами на несколько пунктов по сравнению с основным текстом, так как это визуально более приятно.
Подпункты должны иметь больший отступ, и стоит поэкспериментировать с настройками, чтобы добиться удовлетворительного выравнивания, не отвлекающего читателя.
Также убедитесь, что расстояние между абзацами между отдельными маркированными элементами достаточно, чтобы избежать нагромождения текста. Если сами записи короткие, интервал, который немного меньше обычного интервала между абзацами, помогает сохранить связность списка.
Как показано для этого примера текста, если вы потратите немного времени на корректировку структуры и форматирования маркированного списка, это поможет избежать отвлекающего внешнего вида и сделает его «привлекательным для глаз». Это особенно важно, когда вы вынуждены использовать подпункты.
Это особенно важно, когда вы вынуждены использовать подпункты.#6: Делайте текст как можно короче
Переходим к самому тексту, и влияние маркеров значительно снижается, если каждый маркер растягивается на несколько строк. Я бы рекомендовал максимум четыре строки текста на элемент, а лучше всего одну или две.
Кроме того, старайтесь, чтобы все маркированные элементы были примерно одинаковой длины — переключение с короткого текста на длинный текст отвлекает и может создать ложное впечатление о важности записей.
#7: Используйте вводные строки для более длинных записей
Если текст ваших маркированных элементов относительно сложен и вы не можете сократить количество слов, хорошей тактикой является вводная . Это несколько слов, выделенных жирным шрифтом в начале каждого элемента, за которыми обычно следует двоеточие, точка или тире (прокрутите вниз, чтобы увидеть пример на рисунке ниже). Однако вам нужно будет тщательно сформулировать вступление, чтобы читатель не потерял из виду то, что вы говорите.
#8: Используйте единую структуру текста
Говоря о формулировках, жизненно важным аспектом маркеров (на мой взгляд) является параллелизм . Это написание текста таким образом, чтобы каждый отмеченный пункт начинался с одной и той же части речи (например, глагол, прилагательное, существительное, наречие) и в идеале использовал одинаковую структуру предложения. Следование этому правилу сделает акцент на том, что вы говорите, упростит просмотр и позволит избежать несоответствия формулировок между введением в маркированный список и самим списком.
Начинайте каждый маркированный элемент с одной и той же части речи, чтобы упростить просмотр маркированного списка
#9: Используйте пунктуацию последовательно
Существуют различные стили пунктуации, используемые для маркированных списков, но ясно одно: в бегущем тексте вы всегда должны начинать свой список с двоеточия (:). Точка с запятой (;), хотя и широко используется, неверна.
Что касается знаков препинания, которые следует ставить в конце элементов маркированного списка, последовательность показывает ваше внимание к деталям. Есть три варианта:
- Ничего: рекомендуется для отдельных слов или коротких записей.
- Точка: рекомендуется для более длинных записей или полных предложений и необязательно в конце последнего элемента в любом списке.
- Точка с запятой: архаичная и ее лучше избегать вместе с «и» в конце предпоследнего элемента.
В конечном счете, вам следует избегать любого использования, которое отвлекает от текста — если оно выглядит странно, измените его!
#10: Используйте заглавные буквы
Практически во всех случаях рекомендуется начинать каждый элемент с заглавной буквы. Но там, где маркированные элементы «продолжаются» от основного текста выше, строчные буквы могут дать понять, что предложения предназначены для чтения таким образом. Я показал пример этого в совете № 11.
Как показано для этого примера текста, тщательная формулировка текста в вашем маркированном списке может иметь большое значение для передачи ключевых сообщений.
#11: Используйте их по правильным причинам
Приведенные выше советы касаются того, как использовать маркеры, но когда следует их использовать?
Я думаю, вам следует рассмотреть возможность использования маркированного списка:
- , где вам нужно выделить ряд идей, вариантов, функций или преимуществ
- где весь список достоин внимания
- где предметы могут быть переданы лаконично
- , где элементы логически различны
- , где перечисление точек в основном тексте было бы громоздким.
Если что-то из перечисленного неприменимо, убедитесь, что маркированный список действительно подходит. Если ваше сообщение имеет больше смысла в качестве основного текста, возможно, так оно и лучше.
#12: Не злоупотребляйте ими
И последнее слово: поскольку взгляд естественным образом притягивается к маркированным спискам, слишком широкое их использование снизит их влияние. Так что используйте их только там, где это необходимо и где они не соперничают за внимание с другими элементами вашего текста.
Борьба с пулями? Если вам нужна помощь в структурировании вашего сообщения для облегчения понимания, свяжитесь с нами.
Как создавать маркированные списки в Microsoft Word
Автор Erin Wright
В этом руководстве показаны два способа создания маркированных списков в Microsoft Word. Мы также рассмотрим, как изменить уровни списка и как изменить размер и цвет маркеров.
Быстрые ссылки:
- Как создавать маркированные списки — базовый метод 1
- Как создавать маркированные списки — базовый метод 2
- Как изменить уровни маркированного списка
- Как изменить размер и цвет пуль
Вы хотите настроить свои пули, используя различные символы или собственные изображения? См. «Как создавать собственные маркеры в Microsoft Word».
Это руководство доступно в виде видеоролика на YouTube, демонстрирующего все шаги в режиме реального времени.
Посмотрите более 150 других учебных пособий по программному обеспечению для письма на моем канале YouTube.
Изображения ниже взяты из Word для Microsoft 365. Эти шаги также будут работать в Word 2021, Word 2019, Word 2016, Word 2013 и Word 2010. Однако ваш интерфейс может немного отличаться в этих более старых версиях программного обеспечения. .
Как создавать маркированные списки в Microsoft Word — базовый метод 1
Это основной метод создания маркированных списков в Word. Этот метод требует, чтобы вы вводили каждый элемент при создании списка. Если вы уже ввели элементы списка, см. другой базовый метод, показанный ниже.
- Поместите курсор туда, где вы хотите начать свой маркированный список.
- Выберите вкладку Home на ленте.

- Выберите стрелку меню рядом с кнопкой «Пули».
- Выберите стиль маркеров в библиотеке маркеров.
В документе появится первый маркер.
Рисунок 4. Пример первого маркера в списке- Введите первый элемент списка после маркера и нажмите Введите на клавиатуре. Появится следующая пуля.
- Продолжайте вводить элементы списка и нажимайте клавишу Enter , пока список не будет завершен.
- После ввода последнего элемента дважды нажмите клавишу Enter , чтобы удалить курсор из списка.
Как создавать маркированные списки в Microsoft Word — базовый метод 2
Этот метод предназначен для существующего текста, отформатированного в виде списка.
- Выберите текст и щелкните его правой кнопкой мыши.
- Выберите стрелку меню рядом с кнопкой «Пули» на мини-панели инструментов. (Кроме того, вы можете выбрать стрелку меню рядом с кнопкой «Пули» на вкладке «Главная», как показано на рисунке 2.)
- Выберите стиль маркеров в библиотеке маркеров (см. рис. 3).
Выбранные элементы должны стать маркированным списком.
Рисунок 7. Пример маркированного спискаКак изменить уровни маркированного списка в Microsoft Word
Word позволяет создавать маркированные списки, содержащие до девяти вложенных уровней. Вот два способа изменить уровень элементов списка:
Как изменить уровни маркированного списка — метод 1
Важное примечание: Этот метод не будет работать для первого элемента в вашем списке.
- Выберите один или несколько элементов списка.
 Элементы, выбранные в маркированном списке
Элементы, выбранные в маркированном списке- Нажмите клавишу Tab на клавиатуре. Каждый раз, когда вы нажимаете клавишу Tab, маркер перемещается вправо на один уровень (в данном случае с первого уровня на второй).
Как изменить уровни маркированного списка — метод 2
Этот метод будет работать для любого элемента в вашем списке, включая первый элемент.
- Выберите один или несколько элементов списка (см. рис. 8).
- Выберите на ленте вкладку Home (см. рис. 1).
- Выберите стрелку меню рядом с кнопкой Bullets (см. рис. 2).
- Выберите Уровень списка изменений из раскрывающегося меню.
- Выберите уровень списка в подменю.
Элементы вашего списка должны перейти на следующий уровень.
Как изменить размер и цвет маркеров в Microsoft Word
По умолчанию размер и цвет маркеров будут такими же, как текст. Однако вы можете вручную изменить размер и цвет маркеров, выделив их отдельно от текста.
- Выберите одну пулю. Все пули на этом уровне также будут выбраны.
- Выберите на ленте вкладку Home (см. рис. 1).
- Выберите новый размер шрифта, цвет шрифта или и то, и другое в группе «Шрифт».
Ваши маркеры должны измениться на новое форматирование. При необходимости повторите эти шаги для каждого уровня в вашем списке.
Рисунок 14. Пример цветных маркеровКак всегда, не забудьте сохранить файл, чтобы сохранить изменения.
Связанные ресурсы
Как создавать и изменять нумерованные списки в Microsoft Word
Как составлять вертикальные списки (упорядоченные и неупорядоченные)
Параллельная структура — секрет красивых маркеров
Как вставлять символы игральных карт в Microsoft Word
Обновлено 26 февраля 2022 г.
Рубрики: Microsoft Word С тегами: форматирование, Microsoft 365, Word 2010, Word 2013, Word 2016, Word 2019, Word 2021, Word 365
Главная » Как создавать маркированные списки в Microsoft Word
Нумерованные списки и маркированные списки
Маркированные списки и нумерованные списки в деловой переписке помогают читателям легко видеть и понимать элементы списка. Когда списки встроены в абзацы, элементы списка смешиваются в кучу слов.
Однако текст, который не имеет распознаваемого набора элементов, более четкий, когда текст состоит из абзацев, а не чем маркированные списки или нумерованные списки. Это объяснение содержит советы, которые помогут вам решить, когда ставить деловое письмо в маркированные или нумерованные списки, а когда — в абзацы. Следите за этими тремя шагов:
- Назовите разделы вашего делового письма ключевым словом или ключевой фразой, описывающей элементы в списке.
- Решите, требуются ли для раздела элементы, относящиеся к ключевому слову или названию ключевой фразы.

- Если ключевое слово или название ключевой фразы раздела не требует элементов, не используйте маркированный список или нумерованный список для раздела. Напишите текст в абзаце.
Эти советы объясняют, как составлять маркированные и нумерованные списки.
Хорошее деловое письмо — это навык, которому вы или ваши сотрудники можете научиться.
Учитесь, записывая настоящие документы.
Получите подробный отзыв инструктора.
Курсы, адаптированные к вашему уровню навыков.
УЗНАТЬ БОЛЬШЕ О КУРСАХ
Передовая практика 1
Назовите разделы вашего делового письма.
Каждый раздел вашего делового письма объясняет тему, которая значительно отличается от тем в
другие разделы. Дайте каждому разделу имя. Имя будет ключевым словом или ключевой фразой, которую вы будете использовать постоянно.
на протяжении всего остального делового письма ссылаться на тему раздела. Обычно используют ключевое слово или
ключевая фраза в заголовке раздела и в начале основной части раздела. Не используйте альтернативный термин или
фраза для этих ключевых имен. Все в разделе должно относиться к ключевому слову.
Обычно используют ключевое слово или
ключевая фраза в заголовке раздела и в начале основной части раздела. Не используйте альтернативный термин или
фраза для этих ключевых имен. Все в разделе должно относиться к ключевому слову.
Передовая практика 2
Решите, содержит ли раздел элементы, относящиеся к этому ключевому слову или названию ключевой фразы.
Некоторые ключевые слова или ключевые фразы в деловом письме требуют предметов. Например, «выводы», «рекомендации».
«места», «темы», «предметы» и так далее. Когда вы используете множественное число этих ключевых слов в своем деловом письме,
читатель будет ожидать, что он прочитает список любого имени. Если у вас есть ключевое слово или ключевая фраза для
раздел, требующий списка элементов, напишите маркированный список или нумерованный список. Используйте маркированный список для элементов
которые не обязательно должны быть в определенном порядке. Используйте нумерованный список для элементов, которые должны находиться в определенном
порядок, такой как шаги или временная шкала событий.
Используйте нумерованный список для элементов, которые должны находиться в определенном
порядок, такой как шаги или временная шкала событий.
Передовая практика 3
Если ключевое слово раздела или название ключевой фразы не требует элементов, не используйте маркированный список или нумерованный список для содержания.
Если ключевое слово раздела или название ключевой фразы не требует элементов, не создавайте маркированный список или нумерованный список для раздела; оставить текст в виде абзаца. Три пронумерованных раздела в этом объяснении находятся в нумерованный список, потому что они являются шагами. Однако внутри разделов текст разбит на абзацы. Ключевая фраза названия разделов не требуют маркированного списка или нумерованного списка элементов.
При написании делового письма исходите из того, что вы не будете размещать текст в формате маркированного или нумерованного списка. Создать
нумерованный список или маркированный список только тогда, когда ключевое слово или название ключевой фразы предполагает, что вам нужен список и текст
содержит элементы, соответствующие ключевому слову или названию ключевой фразы.
Создать
нумерованный список или маркированный список только тогда, когда ключевое слово или название ключевой фразы предполагает, что вам нужен список и текст
содержит элементы, соответствующие ключевому слову или названию ключевой фразы.
Подробнее в маркированных и нумерованных списках. . .
Примеры маркированных или нумерованных списков в деловой переписке
Это деловое письмо состоит из двух разделов. Один раздел содержит список, который писатель должен разбить на маркированный список. Другой должен быть абзацем.
Пример
Неверно
Мы наблюдали Саймона в школьной обстановке 13 марта. Мы заметили агрессивное поведение в классе и столовой. Мы считаем, что можем определить причину, по которой он становится агрессивным в своих отношениях, на основе того, что мы видели. Когда мы поймем причину, мы придем к решению, которое устранит проблему, с которой родители столкнулись дома. Есть факторы, которые, по нашему мнению, важно отметить в отношении такого поведения у детей. Отчасти такое поведение является нормальным для 6-летнего ребенка. Приход нового ребенка в дом будет способствовать отыгрышу. Когда ребенок — единственный ребенок и находился дома только с матерью, разлучение может привести к тому, что его отправят домой. Семейные трудности, такие как надвигающийся развод, также могут привести к агрессивному поведению.
Есть факторы, которые, по нашему мнению, важно отметить в отношении такого поведения у детей. Отчасти такое поведение является нормальным для 6-летнего ребенка. Приход нового ребенка в дом будет способствовать отыгрышу. Когда ребенок — единственный ребенок и находился дома только с матерью, разлучение может привести к тому, что его отправят домой. Семейные трудности, такие как надвигающийся развод, также могут привести к агрессивному поведению.
Некоторые авторы ошибочно попытаются использовать маркированные или нумерованные списки для всего текста в этом примере делового письма. В результате получится такой бизнес-отчет:
Пример
Неверно
- Мы видели Саймона в школьной обстановке 13 марта.
- Мы заметили агрессивное поведение в классе и столовой.
- Мы считаем, что можем определить причину, по которой он становится агрессивным в своих отношениях, на основе того, что мы видели.

- Когда мы поймем причину, мы придем к решению, которое устранит проблему, с которой родители столкнулись дома.
- Существуют факторы, которые, по нашему мнению, важно учитывать в отношении такого поведения у детей.
- Отчасти такое поведение является нормальным для 6-летнего ребенка.
- Появление в доме нового ребенка будет способствовать отыгрышу.
- Если ребенок единственный ребенок и находится дома только с матерью, разлучение может привести к тому, что его отправят домой.
- Семейные трудности, такие как предстоящий развод, также могут привести к агрессивному поведению.
Помещение всех предложений в нумерованный или маркированный список затрудняет деловое письмо.
читать и понимать. Читатели нуждаются в форматировании, чтобы показать части делового письма.
В первом абзаце нет ключевого слова или фразы, описывающей содержание маркированного списка, например «факторы». В результате первый абзац должен остаться абзацем. Он содержит «вещи» или «факты», но те имена слишком общие, чтобы требовать нумерованных списков или маркированных списков. Писатель не должен был заставлять деловая запись в маркированный список.
Второй абзац представляет собой список. Ключевое слово для списка во втором абзаце — «факторы». Целиком название — «факторы, которые, по нашему мнению, важно учитывать в отношении такого поведения у детей». Писатель осознает текст содержит четыре элемента, которые являются факторами. В частности, в этом маркированном списке пунктами являются «факторы, которые мы считаю важным отметить такое поведение у детей». В результате писатель должен написать второй абзац в маркированном списке.
Ниже приводится один из приемлемых форматов отчета с использованием абзацев и маркированного списка:
Пример
Правильно
Мы наблюдали Саймона в школьной обстановке 13 марта. Мы заметили агрессивного
поведение на уроках и в столовой. Мы считаем, что можем определить причину, по которой он становится агрессивным в своем
отношения, основанные на том, что мы видели. Когда мы поймем причину, мы придем к решению
это устранит проблему, которую родители видели дома.
Мы заметили агрессивного
поведение на уроках и в столовой. Мы считаем, что можем определить причину, по которой он становится агрессивным в своем
отношения, основанные на том, что мы видели. Когда мы поймем причину, мы придем к решению
это устранит проблему, которую родители видели дома.
Мы считаем, что в отношении таких поведение детей:
- Такое поведение в некоторой степени является нормальным для 6-летнего ребенка.
- Появление в доме нового ребенка будет способствовать отыгрышу.
- Если ребенок единственный ребенок и находится дома только с матерью, разлучение может привести к тому, что его отправят домой.
- Семейные трудности, такие как надвигающийся развод, также могут привести к агрессивному поведению.
Создавайте маркированные или нумерованные списки в разделах вашего делового письма
Следуйте тем же рекомендациям, чтобы решить, когда создавать маркированные или нумерованные списки для частей вашего бизнеса. написание и когда писать абзацы для других частей. У вас может быть раздел вашего бизнеса, в котором написано, что вы
Пишем в форме абзаца для первого черновика. По мере написания абзацев, если вы видите два или более пунктов
которые относятся к ключевому слову или ключевой фразе, разделите элементы на маркированный или нумерованный список. Вводить
список с использованием имени ключевого слова или ключевой фразы и номера. Затем перечислите предметы.
написание и когда писать абзацы для других частей. У вас может быть раздел вашего бизнеса, в котором написано, что вы
Пишем в форме абзаца для первого черновика. По мере написания абзацев, если вы видите два или более пунктов
которые относятся к ключевому слову или ключевой фразе, разделите элементы на маркированный или нумерованный список. Вводить
список с использованием имени ключевого слова или ключевой фразы и номера. Затем перечислите предметы.
Это пример делового письма в форме абзаца, в котором есть список:
Пример
Отдел внутренних перевозок ежедневно выполняет важные задачи завода. Отдел перемещает сотрудников в пределах комплекса Rudolph Plant. Фургоны доставляют сотрудников от ворот к их рабочим местам. Еще одна функция фургонов — перевозка сотрудников на склады для получения припасов. Сотрудников также доставляют в такие места, как столовая и учебные классы. Кроме того, отдел внутренних перевозок доставляет внутренние посылки, инструменты и внутреннюю почту. В отделе внутренних перевозок работает семь человек. Фургоны проходят регулярное техническое обслуживание, и компания заменяет их каждые два года. Замененные фургоны доступны для покупки сотрудниками по значительно сниженной цене.
В отделе внутренних перевозок работает семь человек. Фургоны проходят регулярное техническое обслуживание, и компания заменяет их каждые два года. Замененные фургоны доступны для покупки сотрудниками по значительно сниженной цене.
Чтобы узнать, должен ли этот раздел делового письма быть в виде маркированного или нумерованного списка, выполните следующую процедуру:
- Определите потенциальное ключевое слово или название ключевой фразы для маркированного или нумерованного списка, которые вы видите в деловом письме. Если вы не видите ключевое слово или фразу, посмотрите, содержит ли абзац элементы. В этом случае ключевым термином могут быть «задачи», слово, которое появляется в первой строке.
- Посмотрите на предложения, чтобы увидеть, все ли они являются задачами. Если это так, измените деловое письмо на маркированный или нумерованный список, чтобы все предложения были элементами списка.
- Если ни одно из предложений не является заданием, рассмотрите другое название ключевого слова или ключевой фразы.
 Если вы не нашли подходящего ключевого слова или названия ключевой фразы, не создавайте список в деловом письме.
Если вы не нашли подходящего ключевого слова или названия ключевой фразы, не создавайте список в деловом письме. - Если некоторые предложения являются задачами, а некоторые нет, создайте абзац для делового письма, который не является списком; создайте список для текста, который имеет название или фразу ключевого термина и элементы. Все элементы списка будут соответствовать критериям задач.
Подробнее по маркированным и нумерованным спискам. . .
Пример чрезмерного использования нумерованного или маркированного списка для делового письма
Это пример неправильной редакции делового письма. Маркированный список включает элементы которые не являются задачами:
Пример
Неправильно
Отдел внутренних перевозок переводит сотрудников в комплекс завода Рудольфа для выполнения следующих задач:
- Фургоны доставляют сотрудников от ворот к их рабочим местам.
- Еще одной функцией фургонов является перевозка сотрудников на склады для получения припасов.

- Сотрудников также доставляют в такие места, как столовая и учебные классы.
- Кроме того, отдел внутренних перевозок доставляет внутренние посылки, инструменты и почту между офисами.
- В отделе внутренних перевозок работает семь человек.
- Фургоны проходят регулярное техническое обслуживание, и компания заменяет их каждые два года.
- Замененные фургоны доступны для покупки сотрудниками по значительно сниженной цене.
Помещение предложений в списки без разбора теряет ценность списков. Читатель не может определить и запомнить элементы в списках, которые принадлежат друг другу.
Пример правильного использования маркированного списка для делового письма
В приведенном выше примере автор может видеть, что последние три не помещаются в списке как задачи, поэтому они должны быть в отдельном абзаце. У каждого абзаца есть ключевое слово или название ключевой фразы, как и у каждого списка. В этом случае последние два предложения имеют название ключевой фразы «другие факты об отделе». Изменение названия требует изменения нового абзаца.
У каждого абзаца есть ключевое слово или название ключевой фразы, как и у каждого списка. В этом случае последние два предложения имеют название ключевой фразы «другие факты об отделе». Изменение названия требует изменения нового абзаца.
Один из допустимых форматов текста:
Верно
Отдел внутренних перевозок ежедневно выполняет следующие пять важных задач на предприятии:
- Перемещение сотрудников в пределах комплекса Rudolph Plant
- Проведение сотрудников от ворот до их рабочих мест
- Транспортировка сотрудников на склады для получения припасов
- Доставка сотрудников в такие места, как столовая и учебные классы
- Доставка внутренних пакетов, инструментов и почты между офисами
В отделении работает семь человек. Фургоны получают регулярные
технического обслуживания, и компания заменяет их каждые два года. Замененные фургоны доступны для
сотрудники приобретают товары со значительной скидкой.
Замененные фургоны доступны для
сотрудники приобретают товары со значительной скидкой.
Подробнее при создании списков из текста. . .
Рекомендации по использованию маркированных и нумерованных списков в деловой переписке
Это полезные рекомендации по написанию маркированных или нумерованных списков в вашем деловом письме:
- Назначьте ключевое слово или название ключевой фразы каждому нумерованному или маркированному списку в вашем деловом письме.
- Если вам нужно использовать общее слово или фразу, например, «факты» или «вещи», и вы не можете легко сосчитать количество элементов, не создавайте список.
- Убедитесь, что каждый пункт вашего делового письма является примером ключевого слова или названия ключевой фразы.
- Начинайте каждый маркированный или нумерованный список предложением, в котором используется ключевое слово или название ключевой фразы для элементов в списке.
 Подробнее о введении списков . . .
Подробнее о введении списков . . . - Обычно во введении пишут количество пунктов, например «три вывода». Подробнее о написании элементов в списках. . .
- Используйте двоеточие в конце текста в деловой переписке, если текст, предшествующий двоеточию, представляет собой законченное предложение. Если текст не является полным предложением, используйте запятую или не используйте знаки препинания. Подробнее об использовании двоеточий. . .
- Если элементы в нумерованном или маркированном списке представляют собой законченные предложения, сделайте первую букву каждого элемента заглавной и завершите каждый элемент точкой.
- Если элементы в нумерованном или маркированном списке в вашем деловом письме не являются полными предложениями, обычно первую букву первого слова нужно писать с заглавной буквы и не ставить знаки препинания и «и» в конце элементов.
- Если элементы в маркированном или нумерованном списке вытекают из текста, предшествующего списку, как если бы они были продолжением текста, вы можете не использовать заглавные буквы в первых словах нумерованного списка или элементов маркированного списка, но не используйте конечная пунктуация.


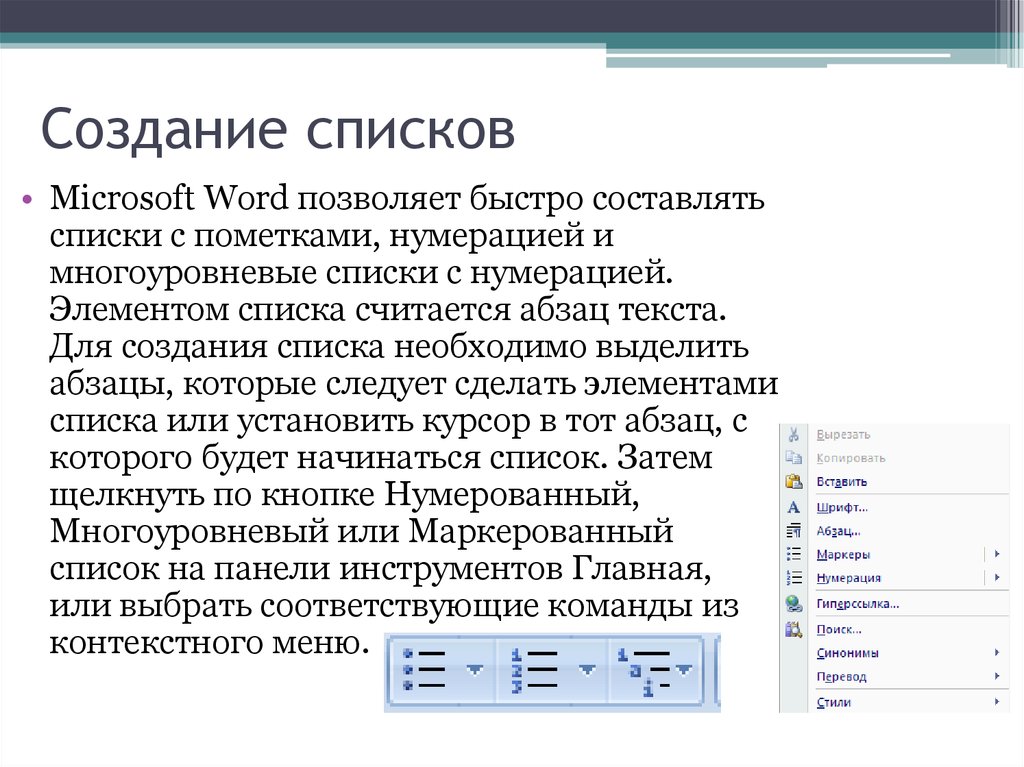



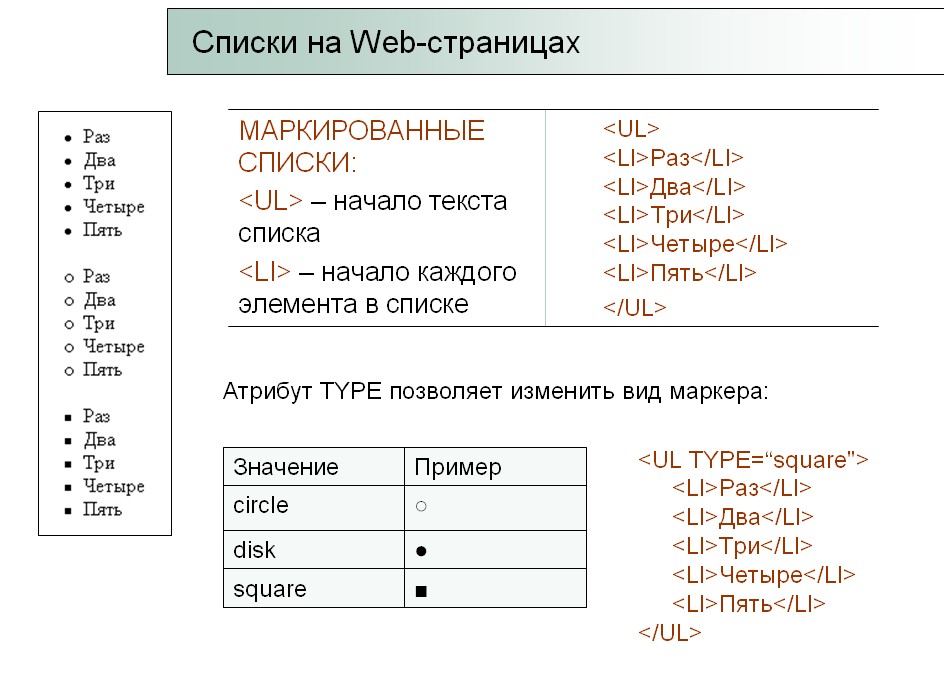
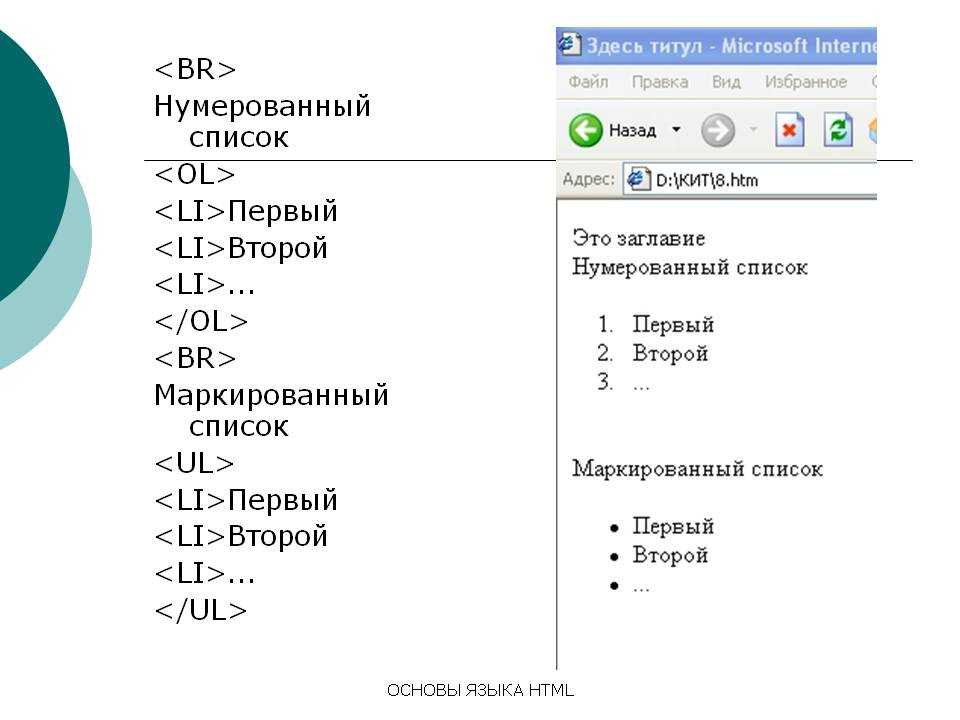
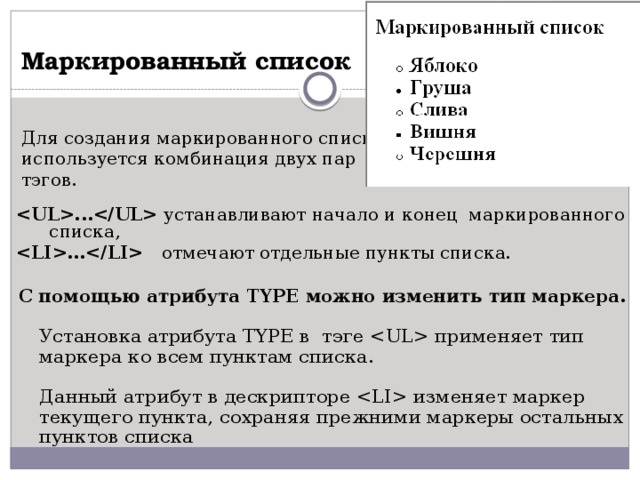
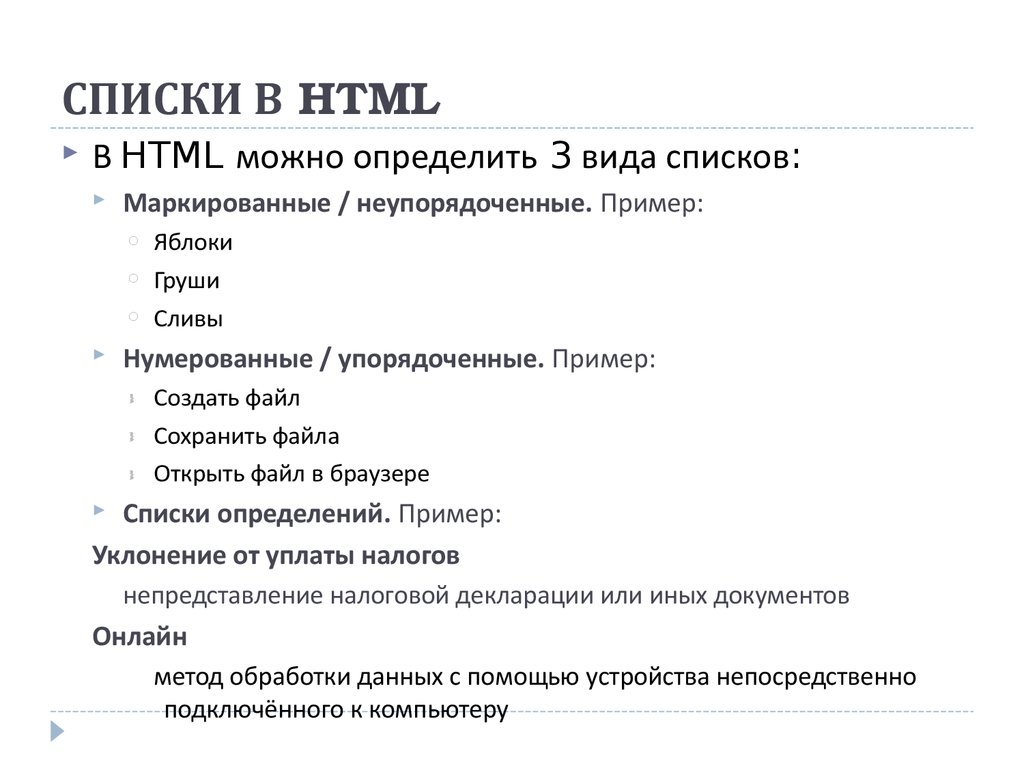



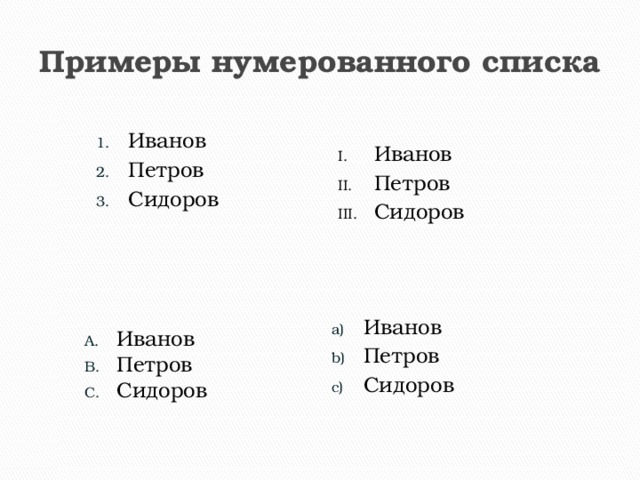

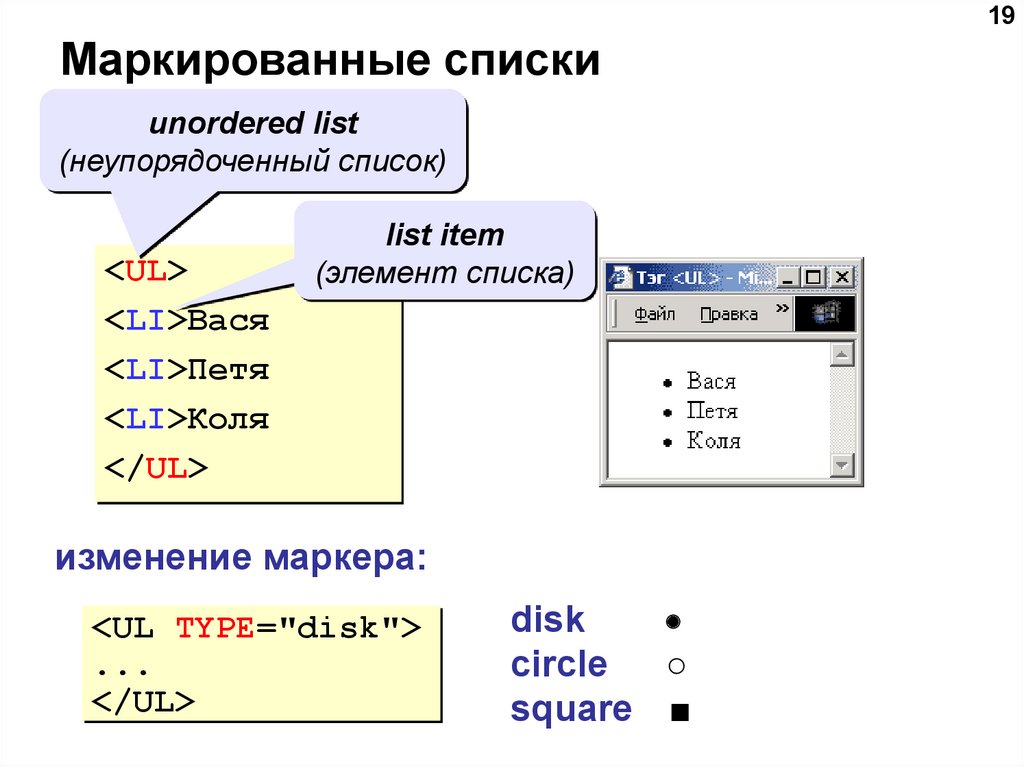
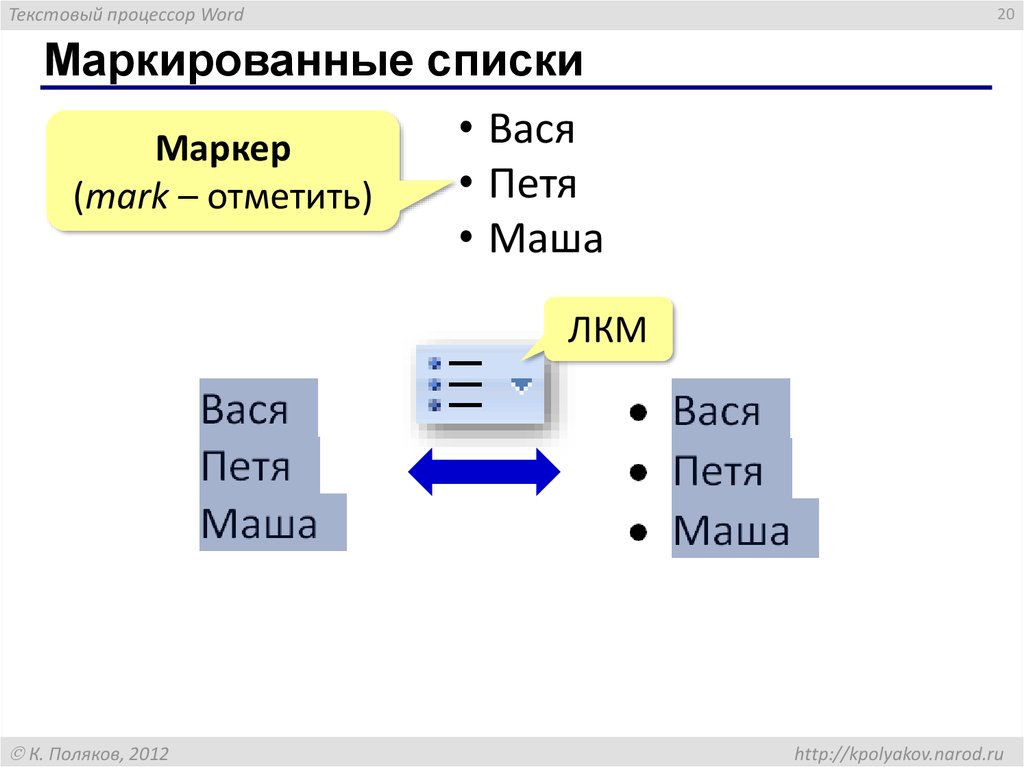
 1).
В списке, где абзацы первого уровня нумеруются как 1, 2, 3 и т. д., а второго — как a, b, c и т. д., включение префикса первого уровня во второй уровень даст нумерацию в следующем формате: 1a, 1b, 1c; 2a, 2b, 2c; 3a, 3b, 3c и т. д.
1).
В списке, где абзацы первого уровня нумеруются как 1, 2, 3 и т. д., а второго — как a, b, c и т. д., включение префикса первого уровня во второй уровень даст нумерацию в следующем формате: 1a, 1b, 1c; 2a, 2b, 2c; 3a, 3b, 3c и т. д. Отступы позволяют ранжировать элементы в списках.
Отступы позволяют ранжировать элементы в списках.
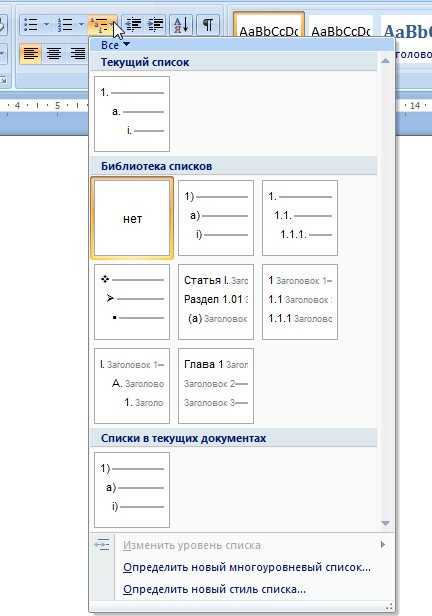




 Обычно используют рубленый шрифт для заголовков;
Обычно используют рубленый шрифт для заголовков;
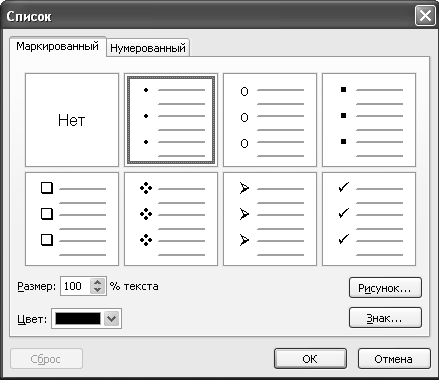 Программа по умолчанию проставит следующий элемент списка.
Программа по умолчанию проставит следующий элемент списка. При наведении курсора на 1 из вариантов, он отражается на списке в режиме предварительного просмотра.
При наведении курсора на 1 из вариантов, он отражается на списке в режиме предварительного просмотра.


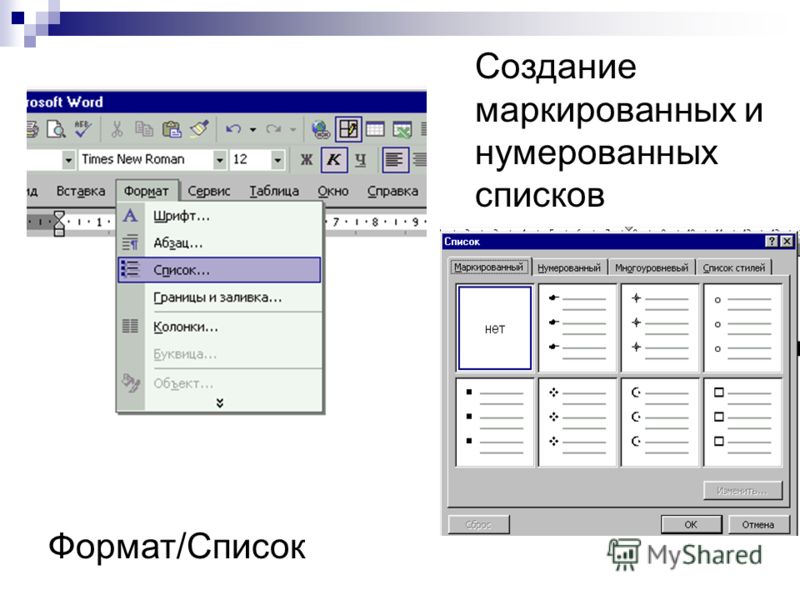


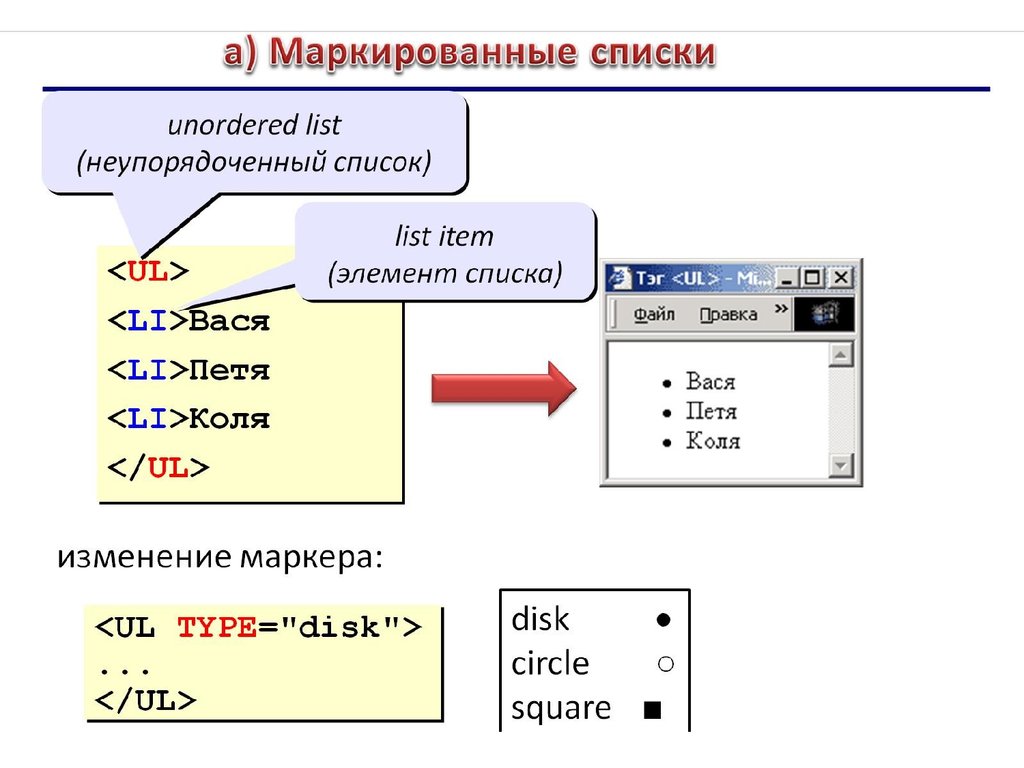






 Появится меню стилей нумерации.
Появится меню стилей нумерации.


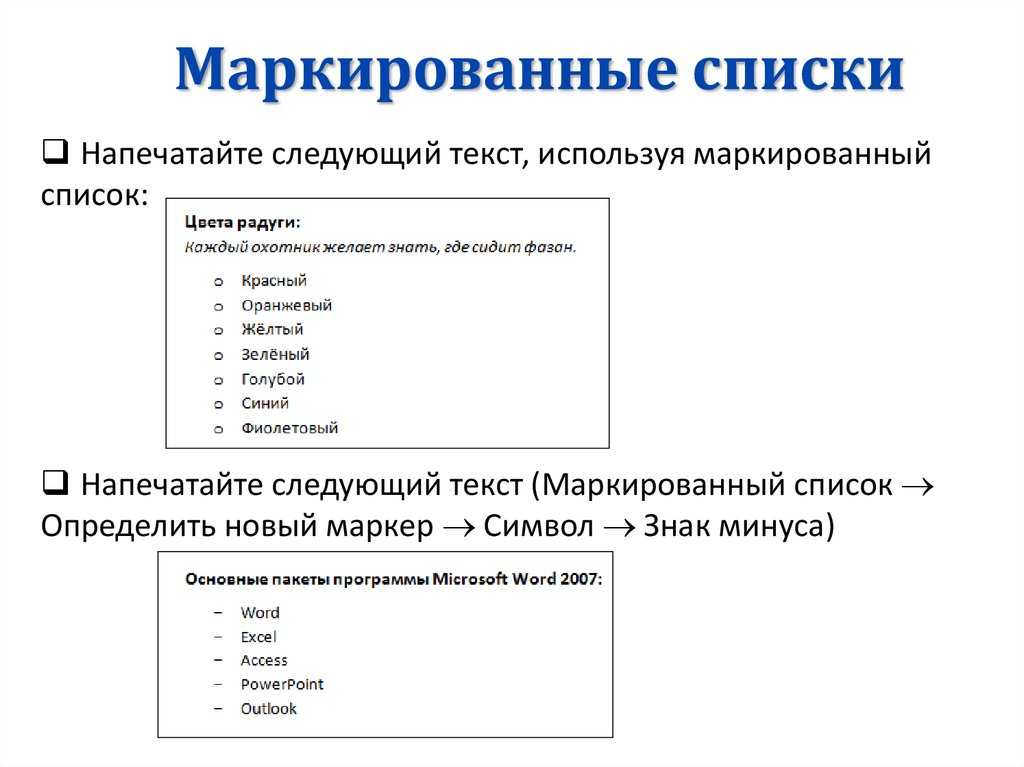
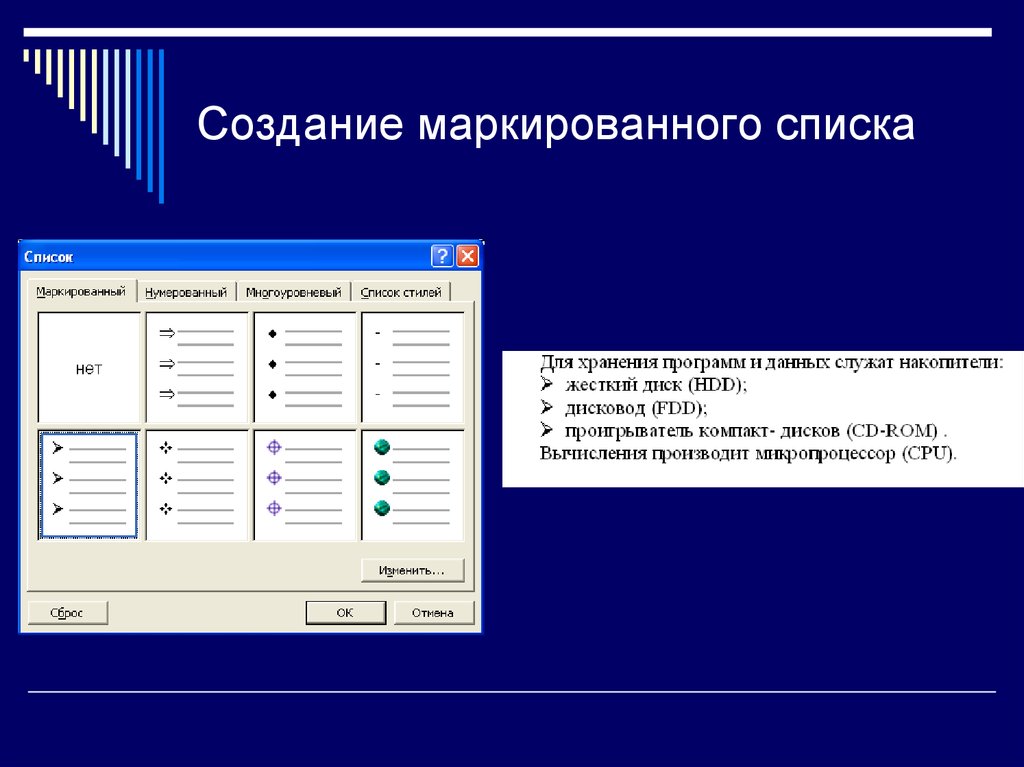 Ожидаем сильные грозы.
Ожидаем сильные грозы.