как включить, почему не открываются, настройка
Перед тем как читать эту статью, Вам следует понять для себя разницу между двумя понятиями в браузере. Плагины и расширения для Хрома это не одно и то же. Первые «вшиты» в движок программы для выполнения определенных функций, а вторые могут устанавливаться и удаляться через меню. Более детальная информация есть ниже. Так как многие пользователи часто путают эти понятия, то в этом материале мы решили рассказать об обоих вариантах. Внимательно выберите нужный раздел в содержании, чтобы получить ту информацию, которая вам нужна.
А Вы знали о такой разнице?
Открыть страницу plugins через короткую сервисную ссылку в новых версиях не выйдет (она попросту не открывается). Такая возможность отключена разработчиком. Но есть альтернативный выход через установку специального расширения. Отключить или включить плагины в Гугл Хром для определенных сайтов можно и через основные настройки браузера.
А также расскажем, как работать с другим типом дополнений — расширениями. Это небольшие программы надстройки, которые расширяют функциональность веб-обозревателя. Но держать работающими в фоне большое их количество не стоит. Во-первых, они потребляют память, во-вторых, – это потенциальная угроза, в-третьих, могут конфликтовать между собой, что отрицательно сказываться на работе программы и системы в целом.
Еще немного теории
Начнём из теоретического вопроса. В браузерах, в том числе Хроме, различают два вида дополнений: плагины (plugins) и расширения (extentions или аддоны – add-ons). Хоть преимущественное большинство пользователей ставят между понятиями знак равенства, это неверно. Между ними есть разница.
- Расширение – отдельная миниатюрная программа, выполненная на HTML, CSS с задействованием Java Script и прочих веб-технологий. Не работает отдельно от браузера, расширяет его возможности, привносит дополнительную функциональность в инструментарий интернет-обозревателя.
 Например, загрузка контента с социальных сетей, просмотр погоды, туннелирование трафика, управление закладками и прочие.
Например, загрузка контента с социальных сетей, просмотр погоды, туннелирование трафика, управление закладками и прочие. - Плагин – мини-приложение для просмотра разнообразных типов файлов в окне обозревателя. К ним относятся PDF, DjVu, мультимедийные файлы (Flash, QuickTime). Для браузеров насчитывается около десятка plugins.
В последних версиях Хрома разработчики отказались от отдельной страницы с плагинами, их настройка доступна в интерфейсе управления конфиденциальностью и безопасностью.
Простейшее расширение Print с сайта https://stefanvd.net служит для распечатывания открытой интернет – страницы.
Для работы достаточно лишь иметь браузер, сам плагин, принтер и бумага с чернилами для принтера.
Чтобы начать печатать страницу, надо просто в браузере нажать кнопочку печати.
Один сайт – много браузеров.
А чтобы не думать, какой браузер стоит на компьютере, сайт сам определит, что лучше загрузить.
Ещё один плюс этого плагина – возможность печатать не всю его страницу, а только выделенную часть (надо выделять мышкой).
Download QR-Code
Print for Google Chrome
Developer: https://www.stefanvd.net
Price: Free
Варианты открыть в новых версиях: используем расширение «Plugins»
Для работы с плагинами в Хроме попробуйте дополнение Plugins. Посетите его страницу и установите с «магазина».
Plugins представляет собой ярлык на страницу со ссылками на разные компоненты и настройки в Chrome, появляющийся на панели управления браузера. А также открывающий быстрый доступ к Flash, функциям включения, отключения и удаления дополнений.
- Щёлкните по пиктограмме расширения.
- Выберите «Extensions».
- Кликните по «крестику» возле названия для включения, по «галочке» – для выключения.
Настройка некоторых плагинов в меню браузера
В меню Хрома в разделе «Настройка сайтов» можно полностью отключить или включить для всех сайтов или конкретных выбранных ресурсов компоненты JavaScript, геоданные, картинки и другое.
Зайдите в главное меню. Найдите раздел «Настройки сайтов».
Выберите нужный раздел и произведите нужные действия: полностью отключите компонент (1), добавьте в блокировку (2) или исключение (3) в соответствующих разделах.
About Plugins
Это специальная панель, предназначенная для опытных пользователей Гугл Хром. Здесь можно отключить любой из служебных плагинов, настроить их запуск или узнать подробную информацию об используемых технологиях.
Чтобы попасть на данную страницу необходимо в адресной строке ввести команду «chrome://plugins/» или «about://plugins/» и нажать Энтер. Вы увидите список всех используемых служебных плагинов. Каждый из них можно легко отключить с помощью гиперссылки «Disable» («Отключить»).
Если вам необходимо узнать дополнительные параметры (расположение, версия, сведения об используемых технологиях и разработчике), вы можете воспользоваться кнопкой «+Подробнее» в правом верхнем углу экрана.
Модуль Java: как установить
Java не является компонентом Chrome, а инсталлируется отдельно. Если какой-либо ресурс требует его наличия на компьютере:
Если какой-либо ресурс требует его наличия на компьютере:
- Загрузите модуль с официального ресурса.
- Закройте Хром и запустите установщик.
- Спустя десяток секунд установка модуля завершится.
Как работать с плагинами Google Chrome
Плагины – это встроенный инструмент браузера, потому устанавливать их отдельно не представляется возможным. Однако, открыв окно плагинов, у вас появится возможность управлять активностью выбранных модулей.
Если вы считаете, что какого-либо плагина не хватает в вашем браузере, то, вероятно, вам следует обновить браузер до последней версии, т.к. за добавление новых плагинов отвечает сама компания Google.
Способы включить расширение: два способа, где это можно сделать
Используем значок дополнения на главной панели справа
В 2021 году с Хрома удалена функция управления плагинами, в 2019 – на панели инструментов появляется кнопка «Расширения». Она предоставляет быстрый доступ к перечню установленных и активированных дополнений.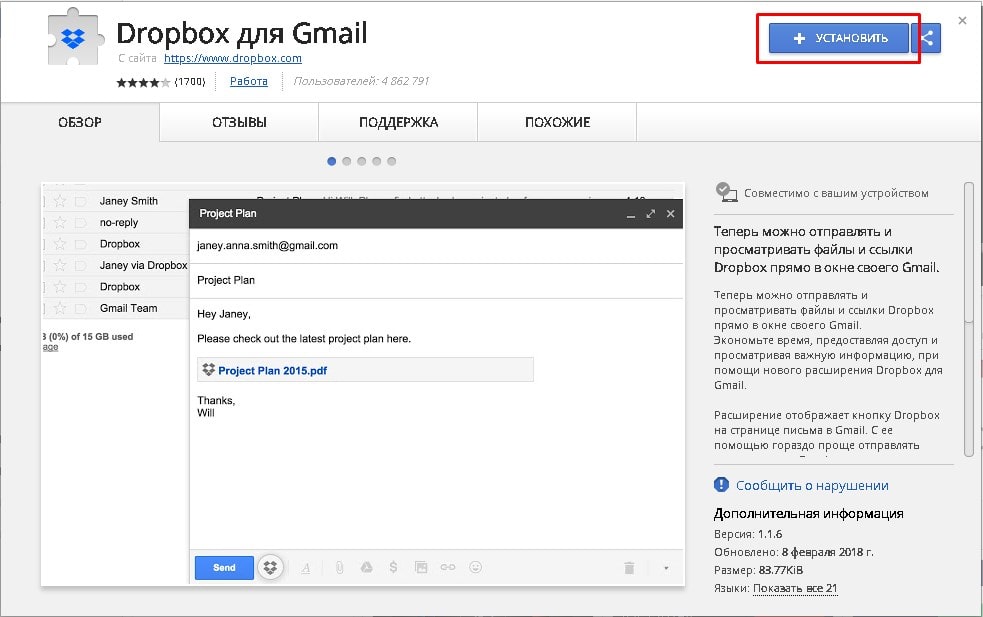 Для активации:
Для активации:
- Кликните по пиктограмме с изображением элемента пазла правее от поисковой строки.
- Щёлкните «Управление …».
- Для включения переносите переключатели (чекбоксы) возле блоков с их названиями в положение «Вкл.» – окрашиваются в синий цвет.
После настройки закройте страницу. Ничего сохранять либо перезагружать браузер не нужно.
Для обновления плагинов в Хроме перейдите в «Режим разработчика», нажмите «Обновить».
Для отключения чекбокс перенесите в позицию «Откл.» – «Отключено» – станет серым.
Есть ещё способ открыть знакомую страницу – использование главного меню или переход по ссылке chrome://extensions/.
- Для включения откройте главное меню Хрома.
- В разделе «Дополнительные инструменты» кликните «Расширения».
В списке расширений напрямую в меню браузера
Второй метод подходит для включения конкретных расширений.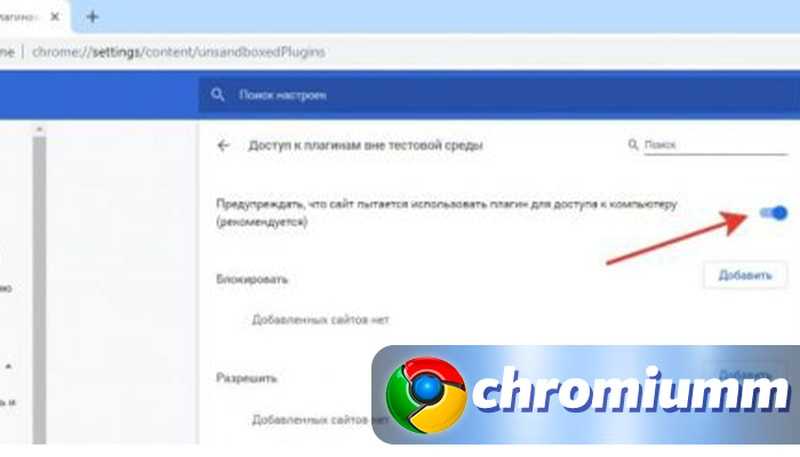
- Закрепите пиктограмму на панели инструментов левее от адресной строки.Для этого щёлкните по иконке расширений, затем – по нужному аддону.
- Еще одним щелчком по значку откройте главное меню.
- Жмите по соответствующей кнопке для включения.
Применяется метод преимущественно для работы с программами для туннелирования трафика (VPN).
Еще несколько способов ранее мы описывали в статье «Где находятся расширения в Гугл Хром».
Два вида плагинов
Все плагины для Хрома можно условно поделить на 2 разновидности: пользовательские и служебные. Первые предназначены для удобства человека, которые работает за компьютером. Это различные переводчики, программы для скачивания музыки, блокировщики рекламы, почтовые сервисы и виджеты для панели инструментов.
Служебные аддоны устанавливаются и подключаются автоматически, без вмешательства пользователей. Они нужны для корректной работы браузера с различными технологиями и интерфейсами. Яркий пример – Adobe Flash Player. Он входит в дистрибутив Google Chrome и обновляется самостоятельно. Без него было бы невозможным играть в большинство браузерных игр, смотреть видео, слушать музыку, пользоваться сервисами интернет-банкингов и так далее.
Яркий пример – Adobe Flash Player. Он входит в дистрибутив Google Chrome и обновляется самостоятельно. Без него было бы невозможным играть в большинство браузерных игр, смотреть видео, слушать музыку, пользоваться сервисами интернет-банкингов и так далее.
Чтобы пользователи не могли случайно удалить или отключить какой-нибудь из важных аддонов, разработчики «спрятали» их в отдельное меню. В него невозможно попасть через настройки браузера Хром. О том, как это сделать, написано дальше в статье.
Управление включением пользовательских скриптов и расширений
В Хроме предусмотрено управление разрешениями установленных расширений. Для получения доступа к функциям:
- Щёлкните по иконке пазла.
- Кликните по кнопке с тремя точками возле интересующего дополнения.
- Выберите «Параметры».
Откроется окно с настройками, индивидуальное для каждого аддона. Если его нет, то значит, что дополнение не имеет параметров конфигурации.
Для управления и запуска пользовательских скриптов в Chrome применяются дополнения, например, Tampermonkey.
- Кликните по его иконке, выберите «Панель управления».
- Если скриптов установлено много, но сейчас нужно несколько – включите их, ненужные – отключите переключателем перед названием.
Хром позволяет ограничивать права: разрешить работать только с указанным перечнем сайтов.
- Кликните по пиктограмме дополнения правой клавишей.
- Выберите вариант «Управление».
- В разделе «Доступ к сайтам» укажите нужное значение, например, «На выбранных…».
В нашем случае нужно указать адреса сайтов, на которых расширение будет включаться.
Здесь можно разрешить задействование в режиме «Инкогнито».
Checker Plus
Checker Plus
Чтение новых писем без открытия вкладки Gmail!
Возможность задания звуковых и голосовых уведомлений при получении писем
Зачем использовать данное приложение?
- Больше дополнительных функций и возможностей!
- Поддержка.
 Присылайте ваши вопросы и предложения;
Присылайте ваши вопросы и предложения; - Постоянные обновления. Просто посмотрите историю изменений;
- Самый быстрый и простой способ управлять несколькими учетными записями электронной почты;
Download QR-Code
Checker Plus for Gmail™
Developer: jasonsavard.com
Price: Free
Выводы
Как видно из статьи, свой интернет-браузер с помощью плагинов и расширений можно изменить до не узнаваемости.
Количества их не сосчитать и с каждым месяцем их становится всё больше.
Например, есть не только блокировщики рекламы (например AdGuard, о котором было сказано выше), но и наоборот, плагины которые специально ищут рекламу на страницах.
Есть расширения, позволяющие играть прямо в браузере (например, 2048), редактировать фото и видео, планировать задачи, писать программы и переводить отдельный текст.
Существуют различные калькуляторы.
Например, на timee.io можно получить плагин, который позволяет конвертировать текущие дату и время.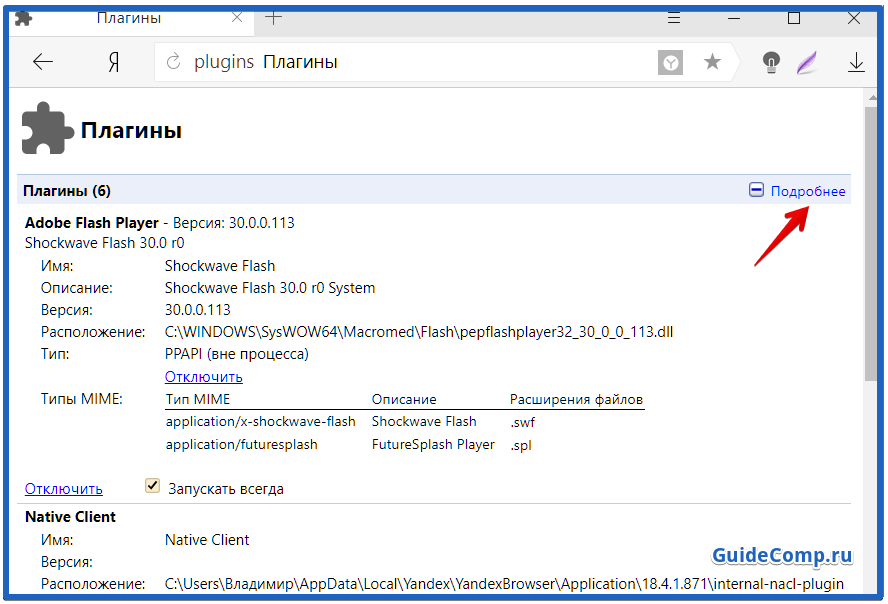
ВИДЕО: РАСШИРЕНИЯ ДЛЯ GOOGLE CHROME, плагины браузер Гугл Хром
Плагины для веб-разработчиков и дизайнеров
Эти плагины помогут всем, кто хоть как-то причастен к IT-индустрии: рекламщикам, дизайнерам, таргетологам, программистам и т.д.
BuiltWith Technology Profiler — расширение, которое помогает определить, на каком движке и с какими технологиями создавали сайт.
Wappalyzer — похожий плагин, который покажет, какими веб-технологиями пользовались разработчики сайта: движок, счетчики и т.д.
Colorzilla — очень нужный плагин для веб-дизайнера. С помощью этого расширения он сможет взять пипеткой цвет с любой точки страницы.
What Font — ещё один помощник дизайнера. Понравился какой-то шрифт на сайте, но вам лень искать его в коде? What Font позволит узнать его название в один клик.
Check My Links — сервис, проверяющий страницу на наличие 200/404 ссылок. Зачем проверять все вручную, если это сделает программа?
Google Analytics Debugger — плагин, извлекающий данные из кода, передаваемого в счетчик Google Analytics.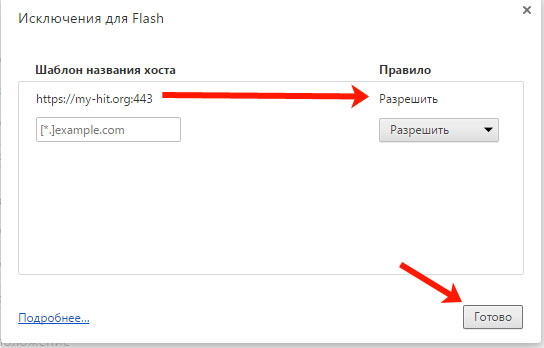 Расширение поможет получить сведения как об ошибках в коде отслеживания, так и об успешно выполненных командах.
Расширение поможет получить сведения как об ошибках в коде отслеживания, так и об успешно выполненных командах.
Web Developer —настоящий «швейцарский нож» для веб-разработчиков. Плагин разработан в виде панели с инструментами, сгруппированными во вкладках меню. Расширение может включать и выключать разные опции на странице: Java-элементы, кэш, менять цвета, шрифты, картинки, работать с куками и т.д. Также Web Developer позволяет скопировать текст с сайтов, где включена защита на копирование контента.
Unshorten.link — вы видите письмо с коротким линком от вашего знакомого, но боитесь его открывать, так как не знаете, что там спрятано? Воспользуйтесь плагином Unshorten Link, который расшифрует эту ссылку в полноценный электронный адрес.
Включаем Adobe Flash Player в chrome://plugins?
Если такая проблема не решается простой перезагрузкой, необходимо проверить наличие подключения плагина в подключаемых модулях.
- Открываем новую вкладку и вписываем адрес chrome://plugins — жмем Enter;
- В списке модулей выбираем Флеш Плеер и жмем «Включить», попутно ставим галочку «Запускать всегда».
 Включаем Флеш Плеер в Подключаемых модулях
Включаем Флеш Плеер в Подключаемых модулях - Для просмотра полной информации по каждому модулю и его версии — нужно нажать на кнопку Подробнее (расположена левее).
- Внимание (!) — проследите что бы в списке модули от Adobe не дублировались. Если модулей два — отключите плагин с более старой версией.
- Перезагружаем браузер.
Вот дополнительная видео инструкция по данному действию
В большинстве случаев это помогает, но бывает так, что даже при выполнении всех этих действий, проблема все же остается. Ниже мы покажем как провести полное обновление и настройку. Внимание (!) — смотрите что бы в списке модули не дублировали
Блокировщики рекламы
Устали смотреть на рекламу? Заблокируйте её одним из плагинов-адблокеров.
Ghostery — расширение, которое блокирует сервисы, собирающие пользовательские данные.
Adblock Plus — самый знаменитый блокировщик рекламы, проверенный миллионами довольных пользователей.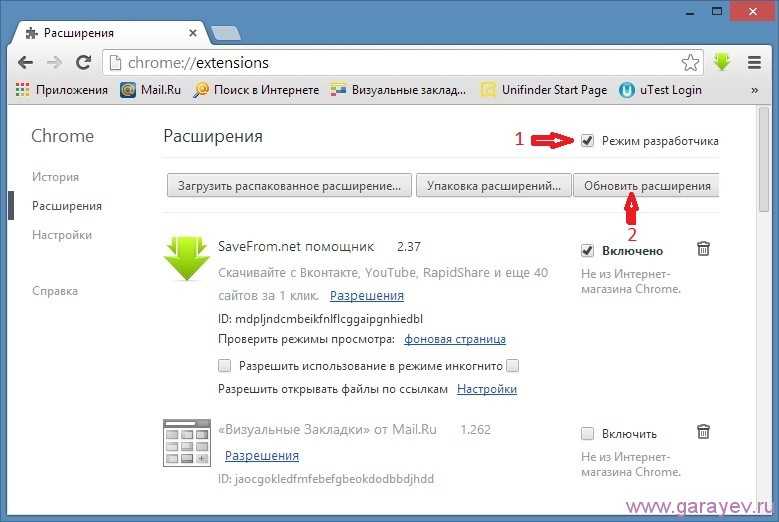
uBlock Origin — ещё один популярный блокировщик рекламы, которым пользуются миллионы юзеров по всему миру. Главная сила uBlock в его дополнениях, которые раскрывают потенциал плагина в полную силу, защищая вас не только от нежелательной рекламы, но и от сбора данных сторонними сервисами.
Плагин WordPress JetReviews — виджет отзывов для конструктора Elementor
Настройка рейтинга и отзывов пользователей. Плагин имеет различные стили отображения, прекрасную типографику и качественное исполнение. Совместим с плагином WP Review, что в свою очередь позволяет усовершенствовать блок отзывов и сделать его 100% удобным для пользователей.
|
Плагин WordPress JetSearch — ультрабыстрый AJAX виджет поиска для Elementor
Форма поиска с релевантными результатами. Этот плагин создан для того, чтобы ваши пользователи и клиенты имели возможность быстро найти нужную информацию на страницах сайта. Результаты поиска отображаются в выпадающем списке.
|
Общие понятия дополнений
Начнем, пожалуй, с самого понятия «плагин». Если кто не знает, в том же Google Chrome Plugins (подключаемые к основному интерфейсу браузера) представляют собой специальные модули, или, как их еще называют, надстройки, позволяющие использовать некоторые дополнительные функции браузера, а также оптимизировать работу с ним. Наверное, каждый замечал, что в плане комфортной работы очень часто используются те же «горячие клавиши», позволяющие сократить время на выполнение той или иной операции.
Если кто не знает, в том же Google Chrome Plugins (подключаемые к основному интерфейсу браузера) представляют собой специальные модули, или, как их еще называют, надстройки, позволяющие использовать некоторые дополнительные функции браузера, а также оптимизировать работу с ним. Наверное, каждый замечал, что в плане комфортной работы очень часто используются те же «горячие клавиши», позволяющие сократить время на выполнение той или иной операции.
Принципы работы Google Chrome Plugins (да и любых других) чем-то похожи. Правда, различий здесь тоже хватает, поскольку работают они, так сказать, глобальнее, хотя и имеют четкую ориентацию на исполнение той или иной задачи.
как включить, почему не открываются, настройка
Перед тем как читать эту статью, Вам следует понять для себя разницу между двумя понятиями в браузере. Плагины и расширения для Хрома это не одно и то же. Первые «вшиты» в движок программы для выполнения определенных функций, а вторые могут устанавливаться и удаляться через меню.
Более детальная информация есть ниже. Так как многие пользователи часто путают эти понятия, то в этом материале мы решили рассказать об обоих вариантах. Внимательно выберите нужный раздел в содержании, чтобы получить ту информацию, которая вам нужна.
А Вы знали о такой разнице?
Открыть страницу plugins через короткую сервисную ссылку в новых версиях не выйдет (она попросту не открывается). Такая возможность отключена разработчиком. Но есть альтернативный выход через установку специального расширения. Отключить или включить плагины в Гугл Хром для определенных сайтов можно и через основные настройки браузера.
А также расскажем, как работать с другим типом дополнений — расширениями. Это небольшие программы надстройки, которые расширяют функциональность веб-обозревателя. Но держать работающими в фоне большое их количество не стоит. Во-первых, они потребляют память, во-вторых, – это потенциальная угроза, в-третьих, могут конфликтовать между собой, что отрицательно сказываться на работе программы и системы в целом.
Еще немного теории
Начнём из теоретического вопроса. В браузерах, в том числе Хроме, различают два вида дополнений: плагины (plugins) и расширения (extentions или аддоны – add-ons). Хоть преимущественное большинство пользователей ставят между понятиями знак равенства, это неверно. Между ними есть разница.
- Расширение – отдельная миниатюрная программа, выполненная на HTML, CSS с задействованием Java Script и прочих веб-технологий. Не работает отдельно от браузера, расширяет его возможности, привносит дополнительную функциональность в инструментарий интернет-обозревателя. Например, загрузка контента с социальных сетей, просмотр погоды, туннелирование трафика, управление закладками и прочие.
- Плагин – мини-приложение для просмотра разнообразных типов файлов в окне обозревателя. К ним относятся PDF, DjVu, мультимедийные файлы (Flash, QuickTime). Для браузеров насчитывается около десятка plugins.

В последних версиях Хрома разработчики отказались от отдельной страницы с плагинами, их настройка доступна в интерфейсе управления конфиденциальностью и безопасностью.
Yoast SEO
Плагин для тех, кому нужна поисковая оптимизация на сайте (а значит — всем). Yoast SEO анализирует записи на всех страницах и даёт рекомендации по тому, как можно их улучшить с точки зрения поисковых систем. При этом она не скатывается в банальное «нужно больше ключевых слов в заголовках», а работает с текстом и кодом на более глубоком уровне.
Ещё плагин умеет работать со сниппетами — специальными форматами, которые используют соцсети и поисковики, чтобы показать подробную ссылку с картинкой на сайт. Yoast SEO показывает, как будет выглядеть сниппет для каждой страницы, и помогает заметить ошибки в разметке заранее.
Основные возможности плагина:
- анализ текста на соответствие ключевым фразам;
- работа с XML-картой сайта;
- оптимизация статьи с помощью синонимов;
- автоматическое перенаправление трафика со старых или удалённых страниц;
- массовое изменение данных на множестве страниц из единого места.

Для новичков есть специальный пошаговый мастер настройки.
Варианты открыть в новых версиях: используем расширение «Plugins»
Для работы с плагинами в Хроме попробуйте дополнение Plugins. Посетите его страницу и установите с «магазина».
Plugins представляет собой ярлык на страницу со ссылками на разные компоненты и настройки в Chrome, появляющийся на панели управления браузера. А также открывающий быстрый доступ к Flash, функциям включения, отключения и удаления дополнений.
- Щёлкните по пиктограмме расширения.
- Выберите «Extensions».
- Кликните по «крестику» возле названия для включения, по «галочке» – для выключения.
Настройка некоторых плагинов в меню браузера
В меню Хрома в разделе «Настройка сайтов» можно полностью отключить или включить для всех сайтов или конкретных выбранных ресурсов компоненты JavaScript, геоданные, картинки и другое.
Зайдите в главное меню. Найдите раздел «Настройки сайтов».
Выберите нужный раздел и произведите нужные действия: полностью отключите компонент (1), добавьте в блокировку (2) или исключение (3) в соответствующих разделах.
Включение Adobe FP в Google Chrome
Сразу после установки Adobe Flash Player не требует никаких особых настроек. Корректировка быстродействия браузера может потребоваться лишь на ПК с производительностью ниже средней.
После первой установки Google Chrome и Adobe Flash Player последний необходимо включить.
- Нажмите на месте Flash-баннеров значок пазла с надписью активации Flash Player.
- Подтвердите запрос Google Chrome на включение плагина.
При переходе на указанный сайт Adobe Flash запустится без лишних вопросов, но так бывает не всегда. В таком случае воспользуйтесь принудительным включением плагина в настройках Chrome.
- Нажмите в адресной строке Chrome на информационный значок.
- Разрешите использование технологии Flash для вызываемых сайтов, включив соответствующий пункт.

Обновите страницу сайта, применяющего Flash-баннеры. На месте значка пазла отобразится анимация или баннер, встроенный в страницу сайта.
Видео: как включить Adobe Flash Player на сайте в Google Chrome
Корректная работа Flash Player — залог правильного отображения страниц сайтов. Проверить и исправить работу Adobe Flash Player в любом из конкретных случаев несложно.
Модуль Java: как установить
Java не является компонентом Chrome, а инсталлируется отдельно. Если какой-либо ресурс требует его наличия на компьютере:
- Загрузите модуль с официального ресурса.
- Закройте Хром и запустите установщик.
- Спустя десяток секунд установка модуля завершится.
What a plugin cannot do
Переводчики страниц для браузера google chrome
Plugins have to either handle a mime type or be embedded into a web page. They don’t get put there automatically. They don’t create toolbars. They don’t affect browser menus.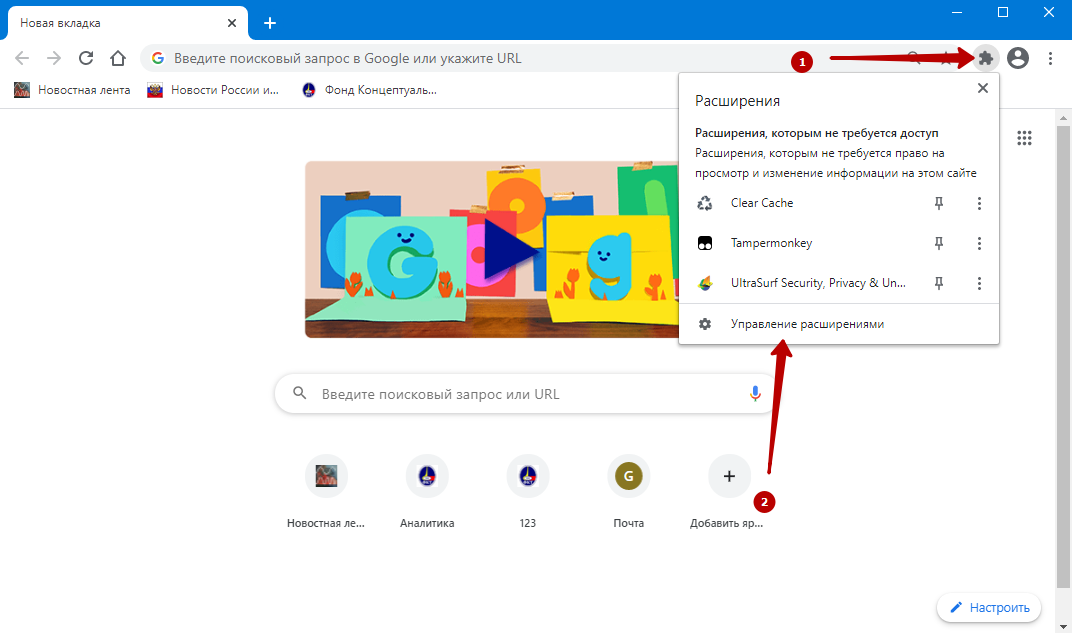 They don’t know about tabs, or even about other pages in the same browser process. They don’t make coffee, tea, or hot chocolate, though they could be written to control an external appliance to do so if you really wanted. They don’t automatically process the content of every web page loaded.
They don’t know about tabs, or even about other pages in the same browser process. They don’t make coffee, tea, or hot chocolate, though they could be written to control an external appliance to do so if you really wanted. They don’t automatically process the content of every web page loaded.
“But wait!” I hear you all cry. “We have seen these magical things done! (well, except the hot chocolate machine)”
“Yes,” I reply. “Those are extensions.”
Способы включить расширение: два способа, где это можно сделать
Используем значок дополнения на главной панели справа
В 2021 году с Хрома удалена функция управления плагинами, в 2019 – на панели инструментов появляется кнопка «Расширения». Она предоставляет быстрый доступ к перечню установленных и активированных дополнений. Для активации:
- Кликните по пиктограмме с изображением элемента пазла правее от поисковой строки.
- Щёлкните «Управление …».
- Для включения переносите переключатели (чекбоксы) возле блоков с их названиями в положение «Вкл.
 » – окрашиваются в синий цвет.
» – окрашиваются в синий цвет.
После настройки закройте страницу. Ничего сохранять либо перезагружать браузер не нужно.
Для обновления плагинов в Хроме перейдите в «Режим разработчика», нажмите «Обновить».
Для отключения чекбокс перенесите в позицию «Откл.» – «Отключено» – станет серым.
Есть ещё способ открыть знакомую страницу – использование главного меню или переход по ссылке chrome://extensions/.
- Для включения откройте главное меню Хрома.
- В разделе «Дополнительные инструменты» кликните «Расширения».
В списке расширений напрямую в меню браузера
Второй метод подходит для включения конкретных расширений.
- Закрепите пиктограмму на панели инструментов левее от адресной строки.Для этого щёлкните по иконке расширений, затем – по нужному аддону.
- Еще одним щелчком по значку откройте главное меню.

- Жмите по соответствующей кнопке для включения.
Применяется метод преимущественно для работы с программами для туннелирования трафика (VPN).
Не удаётся корректно загрузить ваш профиль
Переводчик для google chrome (гугл хром)
Время от времени в Google Chrome возникает ошибка типа «Не удалось корректно загрузить ваш профиль». Эта неполадка не означает нарушений функций сёрфинга, вы вполне сможете продолжать работу с браузером. Единственный минус — отсутствие синхронизации данных с сервером Google. Потому все новосозданные закладки, сохранённые пароли и прочая информация пропадёт с удалением браузера или переустановкой системы.
С ошибкой загрузки профиля браузер не будет синхронизировать личные данные
Чтобы этого не случилось, нужно завершить процессы Chrome или удалить профиль с компьютера и синхронизировать его с нуля. Первый способ — полное закрытие всех задач браузера:
- Нажимаем комбинацию клавиш Win + X, в выпавшем меню выбираем элемент «Диспетчер задач».

- Переходим во вкладку «Подробности», делаем сортировку по столбику «Имя». Поочерёдно выделяем каждый процесс браузера Chrome и нажимаем «Снять задачу».
- Перезагружаем ПК и пробуем работать с профилем.
Если это решение не помогло, необходимо удалить всю информацию с профилей, что находятся на компьютере. При этом те данные, что остаются на серверах Google, не пострадают.
В зависимости от операционной системы адрес директории, что хранит данные профилей, может отличаться:
- %USERPROFILE%\Local Settings\Application Data\Google\Chrome\User Data\ — для Windows XP;
- %USERPROFILE%\AppData\Local\Google\Chrome\User Data\ — для Windows 7, Vista, 8, 10.
Чтобы совершить быстрый переход к указанной папке, скопируйте строчку в адресную строку «Проводника» и нажмите Enter.
При помощи быстрого перехода открываем папку с профилями Chrome
Переходим к удалению:
- Сначала закрываем все процессы Chrome в «Диспетчере задач», как показано выше.

- Возвращаемся к заветной папке, выделяем все директории, которые содержат Default и удаляем их через комбинацию клавиш Shift + Delete.
- Открываем браузер, вводим данные своего профиля и синхронизируемся с сервером.
С учётом того, что мой рабочий компьютер использует много людей, очень часто возникает ошибка загрузки профиля. Неполадку приходится чинить мне, так как никому ошибка особо не мешает. Но однажды я столкнулся с ситуацией, когда удаление всех профилей не привело ни к каким результатам: при вводе данных аккаунта закладки и пароли просто не восстанавливались, причём ни на одном профиле. Оказалось, что в тот день серверы Google были на техработах, синхронизация просто не осуществлялась. Поэтому, если вторая инструкция по устранению ошибки не помогла, подождите возвращения данных несколько часов.
Управление включением пользовательских скриптов и расширений
В Хроме предусмотрено управление разрешениями установленных расширений. Для получения доступа к функциям:
- Щёлкните по иконке пазла.

- Кликните по кнопке с тремя точками возле интересующего дополнения.
- Выберите «Параметры».
Откроется окно с настройками, индивидуальное для каждого аддона. Если его нет, то значит, что дополнение не имеет параметров конфигурации.
Для управления и запуска пользовательских скриптов в Chrome применяются дополнения, например, Tampermonkey.
- Кликните по его иконке, выберите «Панель управления».
- Если скриптов установлено много, но сейчас нужно несколько – включите их, ненужные – отключите переключателем перед названием.
Хром позволяет ограничивать права: разрешить работать только с указанным перечнем сайтов.
- Кликните по пиктограмме дополнения правой клавишей.
- Выберите вариант «Управление».
- В разделе «Доступ к сайтам» укажите нужное значение, например, «На выбранных…».
В нашем случае нужно указать адреса сайтов, на которых расширение будет включаться.
Здесь можно разрешить задействование в режиме «Инкогнито».
Плагины-чекеры
Все учебники и статьи по продуктивности советуют как можно меньше времени проводить за проверкой почты, так как рекламные письма засосут вас в «кроличью нору» и вы просто потеряете несколько часов за ничегонеделаньем. Плагины-чекеры позволяют узнавать о поступлении новых писем без необходимости заходить в почту.
Google Mail Checker — плагин для проверки почты от Google-команды. Отличный выбор, если вы боитесь устанавливать расширения сторонних производителей.
Checker Plus for Gmail™ — отвечайте на имейлы, даже не заходя в почту.
Mailtrack для Gmail — это расширение позволяет узнать, прочитал ли адресат ваше письмо.
Notifier for Gmail™ — управляйте почтой, не заходя в неё. Читайте, отвечайте, блокируйте письма прямо внутри плагина.
Полезная информация
Порой умений и знаний как включить Flash Player в Google Chrome недостаточно.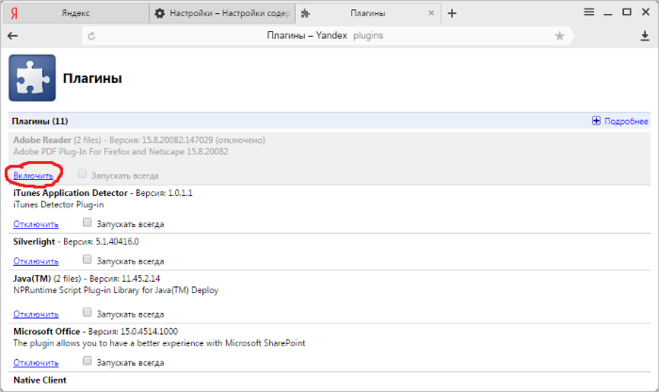 Потому что как я уже писал выше в браузер вшита стандартная версия плеера. Однако бывает так, что открываемые приложения или потоковые видео требуют более свежей (а то и последней его версии). По идее вшитая в браузер версия должна обновляться автоматически, не требуя ручного вмешательства. Но порой этого не происходит, если например у вас в глобальных настройках операционной системы выставлен запрет на обновления продуктов Adobe, или служба обновления Adobe, которая как правило находится в автозагрузке Windows, выключена. Поэтому и не происходит обновления плеера и он работает некорректно. Тогда придется вручную установить необходимую версию. Сделать это очень просто: идете на официальный сайт Adobe, заходите в раздел поддержки, выбираете необходимый для обновления продукт, качаете и устанавливаете. Все происходит в автоматическом режиме. Все, что нужно будет сделать потом, это перезапустить браузер и проверить включен ли у вас плагин как это было показано в инструкции выше.
Потому что как я уже писал выше в браузер вшита стандартная версия плеера. Однако бывает так, что открываемые приложения или потоковые видео требуют более свежей (а то и последней его версии). По идее вшитая в браузер версия должна обновляться автоматически, не требуя ручного вмешательства. Но порой этого не происходит, если например у вас в глобальных настройках операционной системы выставлен запрет на обновления продуктов Adobe, или служба обновления Adobe, которая как правило находится в автозагрузке Windows, выключена. Поэтому и не происходит обновления плеера и он работает некорректно. Тогда придется вручную установить необходимую версию. Сделать это очень просто: идете на официальный сайт Adobe, заходите в раздел поддержки, выбираете необходимый для обновления продукт, качаете и устанавливаете. Все происходит в автоматическом режиме. Все, что нужно будет сделать потом, это перезапустить браузер и проверить включен ли у вас плагин как это было показано в инструкции выше.
Если у вас есть трудности или вопросы — пишите их в комментариях, я непременно подскажу правильный путь решения.
Adobe Flash Player непосредственно интегрирован в Google Chrome
и включен по умолчанию. Обновления Adobe Flash Player автоматически включаются в системные обновления Chrome.
Чтобы использовать Adobe Flash
в других веб-браузерах, нужно отдельно скачать Adobe Flash Player для этих браузеров.
Matrix
Плагин-античит для Майнкрафт, построенный на механизмах машинного обучения и предназначенный для автоматического обнаружения нарушителей, пытающихся взломать сервер, ввести недопустимые команды или воспользоваться читами на добычу ресурсов, скорость бега, прыжки высотой в 3-4 блока и бесшумную ходьбу.
Проверка деятельности пользователей на сервере происходит в несколько этапов: сразу плагин Matrix «ярлыки» не развешивает, и не пытается блокировать тех, кто хотя бы немного подозрителен. Данные собираются в течение 10-15 минут и уже после подготавливается вердикт и подбирается подходящее наказание. Перед запуском Matrix потребуется расширение ProtocolLib 4.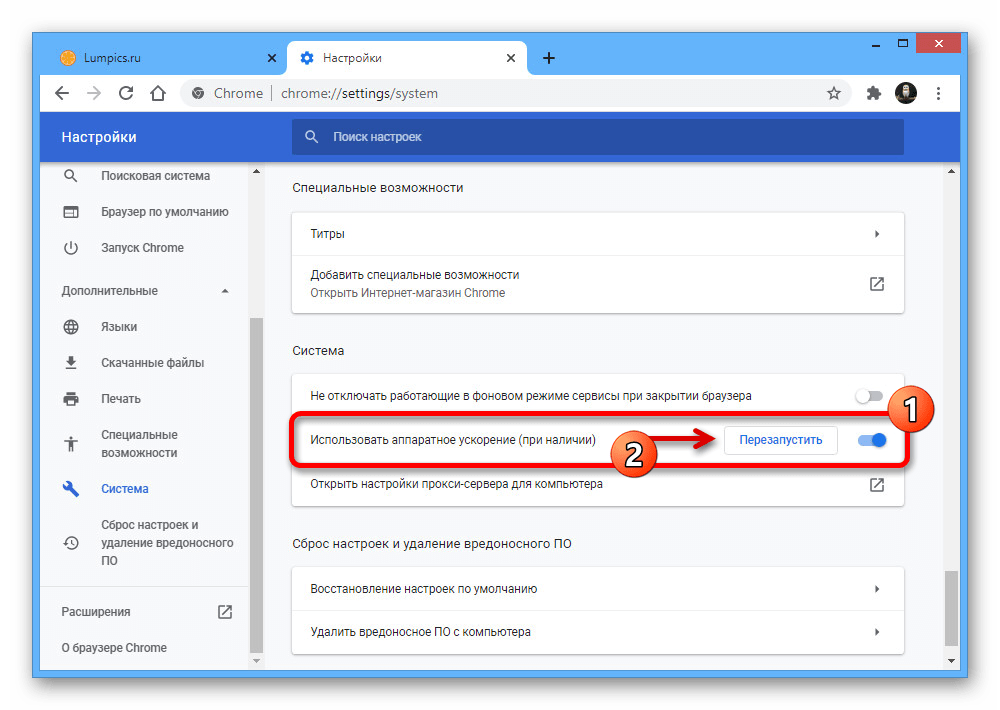 4.0+.
4.0+.
Скачать плагин античит для Майнкрафт
СКАЧАТЬ с Modsfire
СКАЧАТЬ с Google Диск
СКАЧАТЬ с Облака Mail.ru
Ошибка «Опаньки»
Ошибка типа «Опаньки» — серьёзное нарушение работы браузера или совместных действий операционной системы и обозревателя.
Ошибка «Опаньки» означает критическую неполадку в браузере
Первое, что нужно сделать после получения ошибки «Опаньки», — проверить ПК на наличие вирусной активности. Дальше действовать по обстоятельствам:
- если вирусы обнаружились и вылечились, необходимо восстановить системные файлы специальной утилитой:
- в меню Windows (Win + X) выбираем инструмент «Командная строка (администратор)»;
- прописываем команду sfc /scannow и запускаем её в работу;
- ожидаем завершения проверки и перезагружаем ПК;
- если ошибки были найдены, после перезагрузки перепроверяем наличие проблем;
 В случае обнаружения конфликта, программа укажет на соответствующий файл, который необходимо будет удалить.
В случае обнаружения конфликта, программа укажет на соответствующий файл, который необходимо будет удалить.LuckPerms
Плагин-конфигуратор, предназначенный для настройки прав администраторов, модераторов, пользователей и случайных гостей, наткнувшихся на сервер. Предусматривает подробную кастомизацию через веб-расширение (команда /lp editor groups), а вместе с тем предлагает выбирать, какие возможности и кому выдавать, на какой срок и по какой причине.
Бонусом выставляется область действия прав: ограничения задаются в config-файле. Дополнительно LuckPerms разрешает импортировать и экспортировать настройки, связанные с правами на сторонние сервера, а заодно переносить важную информацию со схожих по функционалу плагинов, вроде GroupManager или PermissionsEx. Достаточно лишь ввести команду /lp migration название_старого_плагина.
Скачать плагин на админку для Майнкрафт
СКАЧАТЬ с Modsfire
СКАЧАТЬ с Google Диск
СКАЧАТЬ с Облака Mail.ru
Как установить расширения для Chrome на Android.
 Установка расширений Chrome от Elvis Trujanovic
Установка расширений Chrome от Elvis TrujanovicСодержание
- Плагины – неограниченные возможности для приложения хром
- Как выбрать и загрузить плагин
- Как добавить расширения для Chrome на Android
- Поддерживает ли версия Chrome для андроида дополнения
- Блокировка рекламы в Chrome через ADGuard
- Расширения Chrome на мобильных устройствах
- Как включить ActiveX в Google Chrome
- Особенности дополнения ActiveX
- Установка ActiveX для Гугл Хром
- Как использовать расширения для Chrome на Android
- Какие возможности откроются перед владельцами расширений
- Выкачка из сети и установка расширений для андроид
- Процесс закрепления плагинов в хроме
Плагины – неограниченные возможности для приложения хром
Дополнительные расширения, о которых шла речь выше – это тоже своеобразные программы, но они являются не основными, а вспомогательными. Эти контентные системы помогают человеку легче управляться со своей работой на пространстве всемирной сети, загружать данные из интернета и добавлять их туда, открывать новые возможности, контролировать расход трафика.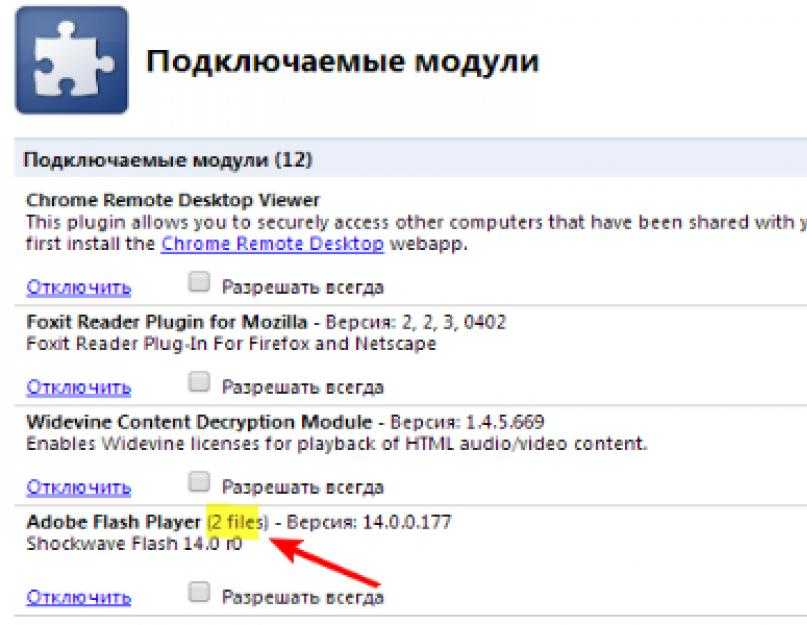
Plugins будет максимально удобно использовать для таких процессов:
- поиск и просмотр видео или музыки во всемирной паутине;
- открытие сложных страниц, насыщенных графическими эффектами;
- возможность запуска сложных, больших онлайн игр, обладающих дополнительными спецэффектами;
- блокировка, устранение всплывающих окон, что позволит навсегда избавиться от ненужной рекламы;
- возможность загрузки игр и приложений на мобильное устройство;
- настройка дополнительных сетевых процессов и личных пользовательских параметров.
На страницах веб-ресурсов можно найти много информации о плагинах, их функциональности. Одним из таких дополнительных инструментальных единиц считается adobe flash player включить который можно на андроиде для браузера хром. Практически все его активно используют, ведь за счёт его действия обеспечивается возможность просматривать разное видео в интернете.
Как выбрать и загрузить плагин
После подробного изучения стандартных функциональных особенностей хрома, пользователь должен определиться чего ему не хватает, что стоит добавить для достижения полного комфорта.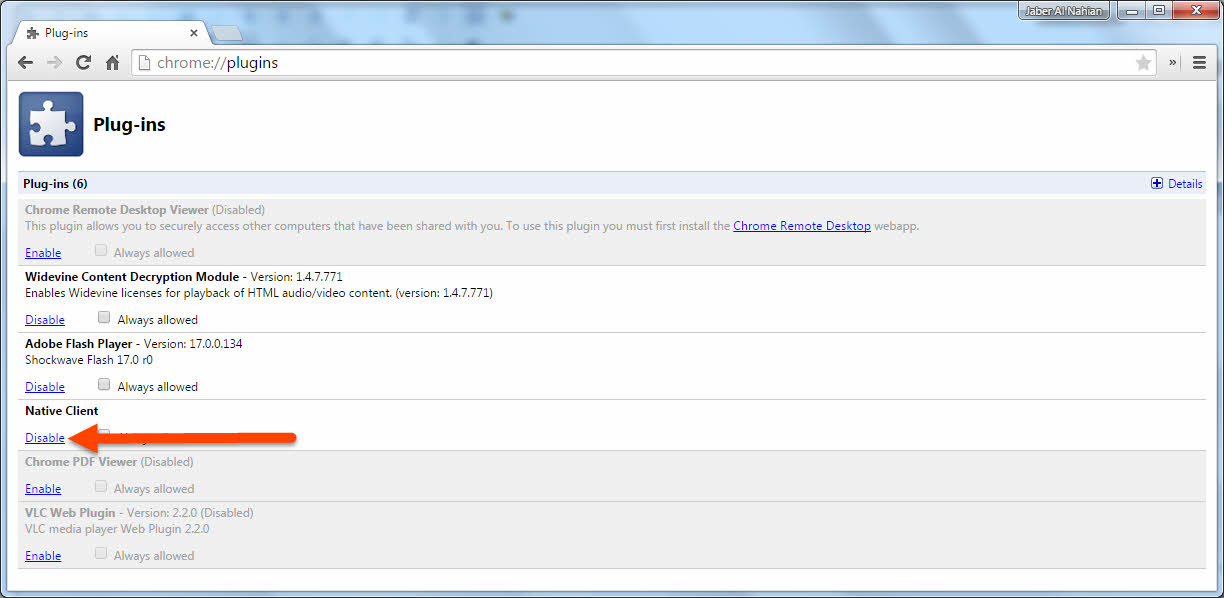
Для выкачки дополнительного системного оборудования можно использовать такой алгоритм действий:
- человек посещает магазин мобильных приложений – плей маркет;
- пользователь осуществляет вход, используя собственный профиль гугл;
- выполняется открытие раздела игр, приложений, переход к системе доступных категорий;
- осуществляется просмотр раздела инструментов и дополнительных программ;
- посетитель магазина знакомится с рабочими параметрами каждого дополнительного контентного обеспечения;
- выбирается подходящий файл и запускается механизм его выгрузки из всемирной сети.
Некоторые мультимедийные устройства отказываются производить скачивание приложений, если человеком отключается экран.
Для того чтобы активизировать фоновые данные, необходимо посещение системы установок гаджета.
В меню блокирования экрана выбирается пункт «автоматическое выключение», указывается период, на протяжении которого рабочая панель не сможет перейти к спящему режиму.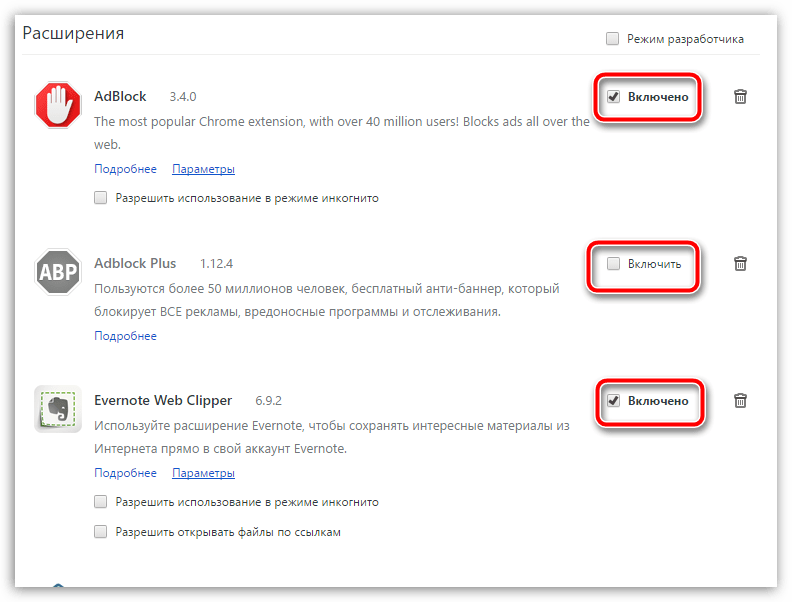
Как добавить расширения для Chrome на Android
Расширения для Google Chrome андроид-версии не работают так, как на браузере для персональных компьютеров. Точнее говоря, мобильное приложение вообще не поддерживает всякого рода дополнений.
Расширения значительно увеличивают функционал веб-обозревателя
К сведению! Дополнения для Хрома делаются с учетом всей специфики использования программы на компьютере. Это означает, что поддержка на портативных устройствах другой архитектуры не гарантирована.
Одни расширения Хром андроид-устройство воспримет нормально, а другие — только частично. Некоторые же и вообще не будут функционировать. Узнать это возможно только практической проверкой или по личному опыту. Так, например, LastPass отлично работает на ПК версии, но совершенно не поддерживается на мобильных платформах, а OneTab корректно запускается и там, и там. Со всем необходимо экспериментировать.
Для добавления хромовских расширений на свой телефон или планшет под управлением операционной системы андроид пользуются специальным браузером на основе того же движка, который использовался для создания Chrome.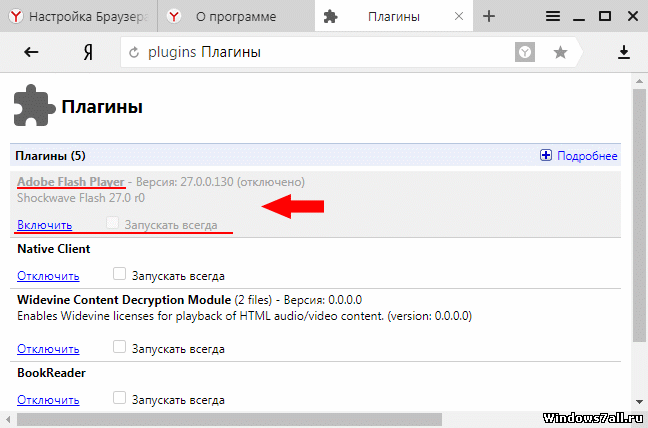
Дополнения доступны только на десктопный Хром
Поддерживает ли версия Chrome для андроида дополнения
Десктопная версия одного из самых популярных браузеров Google Chrome обладает специальным магазином расширений, где можно выбрать и установить тысячи различных дополнений для повышения функционала программы. Там можно найти все: от блокировщиков рекламы до корректировщиков грамматики, от мини-игр до серьезных плагинов для работы с языками программирования.
Пользователям операционной системы андроид в этом плане повезло меньше, так как они попросту не могут позволить себе такое разнообразие. Их версия браузера не поддерживает расширения любого рода.
Обратите внимание! Для установки и использования расширений от Хрома или других видов дополнений придется пользоваться специальными средствами в виде других веб-браузеров. Некоторые из них поддерживают плагины Хрома, а некоторые обладают своими собственными.
Блокировка рекламы в Chrome через ADGuard
ADGuard — популярное решение для блокировки рекламных баннеров, ссылок и дополнительных всплывающих окон в любом браузере.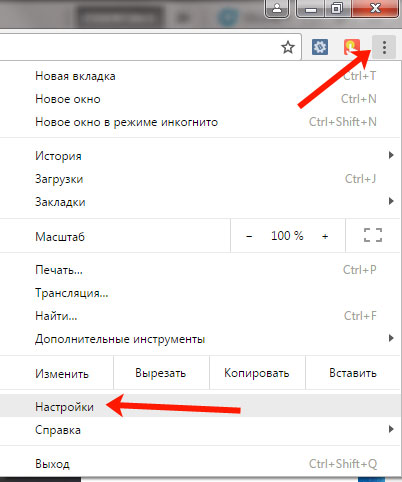
- блокировка практически любого вида рекламы;
- обеспечение конфиденциальности данных;
- повышение экономии мобильного интернет-трафика;
- широкие настройки для блокировки и разрешения показа некоторых видов рекламы.
Расширения Chrome на мобильных устройствах
Прежде чем мы перейдем к мелочам, нам, вероятно, следует поговорить о том, почему Google не предоставил расширения Chrome на Android.
Расширения Chrome в основном (или полностью) разрабатываются с учетом работы на ПК, поэтому неудивительно, что многие из них не дают большой пользы для мобильных устройств.
Некоторые расширения могут работать хорошо, некоторые могут функционировать только частично.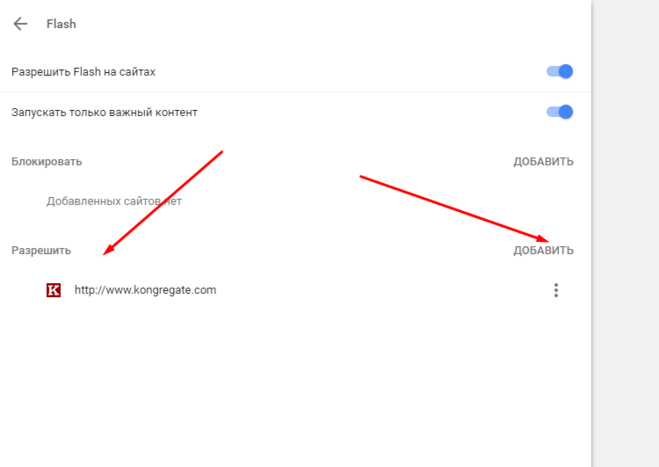 Некоторые могут вообще не работать. Единственный способ узнать это — это проверить.
Некоторые могут вообще не работать. Единственный способ узнать это — это проверить.
Но Вы можете догадаться, какие расширения будут работать, исходя из Вашего опыта работы с ними; например, расширение LastPass Chrome отлично подходит для ПК, но на мобильных устройствах оно вообще не работает. Но другие, более упрощенные расширения, такие как OneTab, работают нормально. Вам нужно будет поэкспериментировать.
Теперь, несмотря на все сказанное, Kiwi все же сделал что-то экстраординарное, включив эту функцию, и она работает хорошо. Установка и удаление расширений (о которых мы расскажем ниже) очень просты.
Как включить ActiveX в Google Chrome
Сначала немного теории. ActiveX — плагин, изначально разработанный для Internet Explorer и тесно работающий с ОС Windows. Данная программная платформа была удалена из Google Chrome для обеспечения безопасности, только вот на сегодня многие веб-страницы используют ActiveX, из-за чего у пользователей возникают проблемы при загрузке сайтов.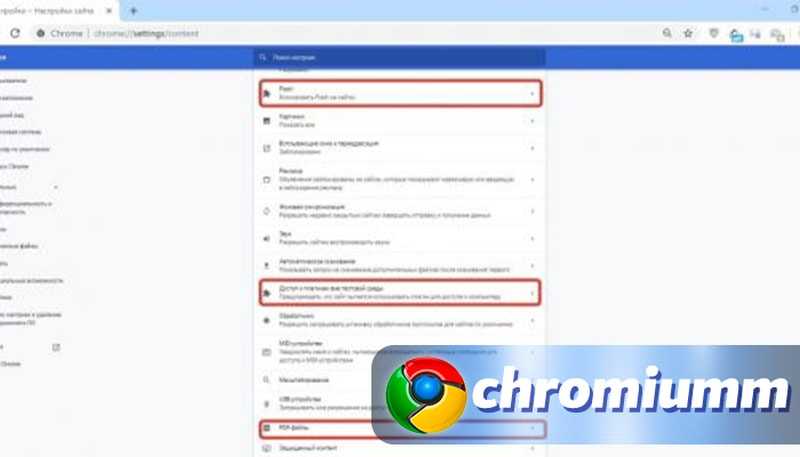 Самый очевидный пример: приложения камер наружного наблюдения и видеорегистраторы.
Самый очевидный пример: приложения камер наружного наблюдения и видеорегистраторы.
Однако, официального способа включить ActiveX в Google Chrome нет — плагин работает лишь в браузере Internet Explorer. Для обозревателя Хром существует отдельное расширение, созданное «умельцами», которое дает полноценный доступ к плагину. Однако, пользоваться возможностями данного расширения нужно аккуратно: высока вероятность заразить компьютер вирусом, разрешив всем сайтам по умолчанию устанавливать приложения ActiveX.
Особенности дополнения ActiveX
- Позволяет запускать приложения видеорегистраторов и камер наружного наблюдения без использования браузера Internet Explorer.
- Эмулирует среду IE прямо в адресной строке обозревателя Chrome.
- Распространяется абсолютно бесплатно через магазин приложений Google.
- Предназначен только для опытных пользователей, так как ActiveX не отвечает необходимым требованиям безопасности (поэтому он и был удален из обозревателя).

Программа Adobe Flash частично заменяет компоненты ActiveX. Поэтому, прежде чем скачивать плагин, попробуйте обновить Flash Player и проверьте, запускаются ли приложения на веб-страницах.
Итак, ActiveX — программный аддон, позволяющий имитировать Internet Explorer в Chrome и запускать необходимые приложения. Данный плагин достаточно узкоспециализированный и предназначен для тех пользователей, которые понимают, для чего вообще нужен этот аддон. При неосторожном обращении ActiveX может буквально стать владельцем вашего ПК и не только заразить компьютер вирусом, но и занять множество ресурсов.
Установка ActiveX для Гугл Хром
Расширение, позволяющее включить аддон в браузере Гугл называется IE Tabs и бесплатно распространяется в магазине расширений Google.
Инструкция по установке:
- Откройте браузер Хром.
- Нажмите на три точки в правом верхнем углу экрана — откроется панель с настройками. Выберите «Дополнительные инструменты» — «Расширения».

- Пролистайте страницу вниз и нажмите на кнопку «Еще расширения». Откроется магазин дополнений.
- В поиске введите «IE Tabs» и нажмите «Установить бесплатно». Также вы можете просто открыть страницу с расширением и установить его оттуда.
- На экране появится окно с подтверждением нового расширения, нажмите «Добавить».
- Когда в правом верхнем углу появится иконка плагина, перезагрузите браузер.
Как использовать расширения для Chrome на Android
Для начала, Вам нужно установить Kiwi из Play Store (если Вы этого еще не сделали).
После установки запустите его. Здесь нет процесса настройки — Вы можете сразу его использовать.
Если Вы уже знаете, что хотите установить, перейдите в Chrome Web Store, чтобы начать. Поскольку в интернет-магазине нет страницы, удобной для мобильных устройств, Вам нужно будет сжимать и масштабировать страницу для комфортного просмотра.
Выбрав расширение, оно устанавливается так же, как на ПК: нажмите кнопку «Установить».
Примите разрешение, затем дождитесь установки. Ваше расширение будет готово к использованию.
Расширение готово к настройке и использованию (конечно, при условии, что он работает правильно).
Какие возможности откроются перед владельцами расширений
Активная деятельность внутри google chrome не всегда сопровождается рабочими моментами, поиском информации и общением в социальных сетях. Люди, желая немного расслабится, хотят на пространстве интернета послушать, скачать любимую музыку, видео, поиграть в игры, без проблем сохранить или добавить какие-то данные, закачать игры.
Именно эти все моменты становятся возможными и комфортными, если по умолчанию в хроме закрепляются дополнительные расширения.
При помощи таких небольших программок, пользователи всемирной паутины смогут получать регулярно такие преимущественные бонусы:
- максимально быстрая и безопасная выгрузка любых мультимедийных данных;
- работа, управление файловыми единицами разного типа для системы онлайн;
- открытие игр со сложными графическими эффектами, их загрузка на устройство;
- блокирование всплывающих окон, комфортная система хранения личных данных;
- инструменты, позволяющие достижения дополнительной безопасности и системы для контроля, экономии трафика.

Практически все инструменты такого типа являются полностью безопасными, бесплатными, их можно найти на любом мобильном устройстве, посетив магазин плей маркет.
Выкачка из сети и установка расширений для андроид
Актуальное расширение для браузера chrome Android всегда можно выгрузить при помощи плей маркета или стандартной поисковой системы гугл. В первом случае дополнительное обеспечение для хром можно скачать таким образом:
- зайти на главную страницу плей маркета, открыть собственный профиль в системе;
- зайти в меню игр и программ;
- вверху есть окно поиска, ввести туда запрос «расширения для андроид»;
- пересмотреть варианты выдачи системы, открыть заинтересовавший вариант и прочитать информацию о нём;
- загрузить и установить;
- в меню настроек браузера, добавить к числу присутствующих дополнений, рекомендовать использование по умолчанию.
Во втором варианте, скачать необходимые контентные данные не сложнее.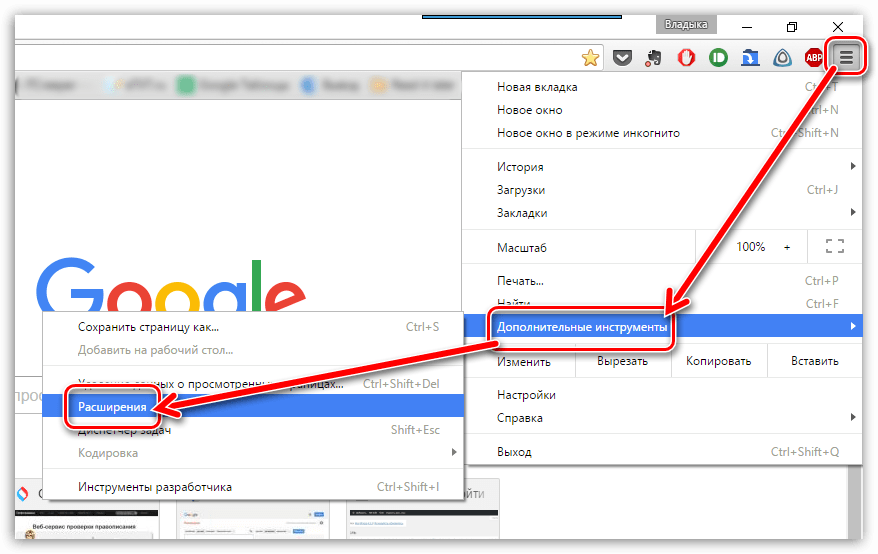
Если возникают проблемы с установкой таких сетевых компонентов, вполне правильно и корректно было бы рассмотреть такие моменты:
- выбранное дополнение плохо совмещается с хромом;
- приложение долго не обновлялось, старая версия не имеет возможности вести корректное функционирование
- нет памяти на гаджете, для сохранения новых программ, либо деятельности, которые они позволяют;
- имеют место быть неполадки технического образца.
Не все из этих проблем пользователи сумеют исключить самостоятельно, но это тоже не является слишком проблематическим моментом. В каждом городе присутствует сервисный центр, который занимается обслуживанием современных гаджетов. При обращении туда, стоит указать точную причину дискомфорта и подождать решения своей проблемы
Пользоваться дополнительными расширениями всегда легко, удобно. Их установка занимает минимум времени, а полезные возможности придутся по вкусу любителям использовать интернет со всех сторон. Скачав и установив один из таких дополнительных файлов, человек сможет сделать свой хром просто идеальным приложением, которое имеет возможность справляться со всеми задачами.
Их установка занимает минимум времени, а полезные возможности придутся по вкусу любителям использовать интернет со всех сторон. Скачав и установив один из таких дополнительных файлов, человек сможет сделать свой хром просто идеальным приложением, которое имеет возможность справляться со всеми задачами.
Процесс закрепления плагинов в хроме
После того, как процесс загрузки плагина был произведён, этот элемент автоматически сохраняется в памяти смартфона или планшета, полностью готов к использованию. В google chrome настраивать рабочий режим таких придаточных компонентов следует по такой условной схеме:
- открывается рабочая панель браузера, пункт настроек;
- производится вход в дополнительные установки, предназначенные для работы с контентом;
- посещается раздел плагинов и выставляются значки разрешения возле тех, которые пользователь хочет испытывать.
После открытия нужного меню, можно вносить пользовательские корректировки, необходимые для правильности работы в браузере. Человек может разрешить запуск контента для абсолютно всех программных единиц подобного типа. Есть функции поиска и загрузки только важных информационных данных из тех или других дополнений.
Человек может разрешить запуск контента для абсолютно всех программных единиц подобного типа. Есть функции поиска и загрузки только важных информационных данных из тех или других дополнений.
Пользователь может откорректировать установочный процесс таким образом, что установленные приложения вспомогательного характера всегда будут спрашивать у него разрешения, перед каким-то важным функциональным процессом. Возможна установка загрузки данных дополнительного программного элемента только для отдельных сайтов и структур.
Если возникают проблемы с работой таких компонентов как флэш плеер, других подобных, стоит принудительно остановить их работу, попробовать перезагрузить, выкачать новый, удалить полностью. При отсутствии каких-либо реакций, стоит предположить возможность несовместимости конкретного расширения, основной функциональной системы. Не исключается необходимость профессионального вмешательства, потребность обновлять основное обеспечение, вероятность технического ремонта.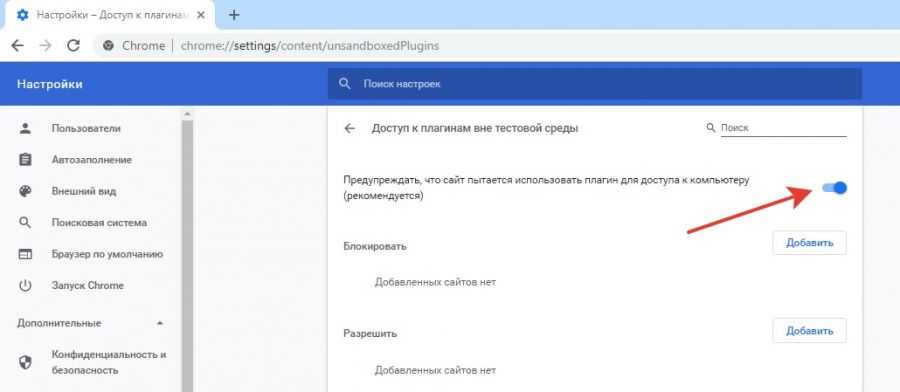
Плагины, по своей структуре, немного отличаются от расширений и поэтому перед их загрузкой, стоит определить нужны ли такие файлы вообще. При удалении подобного контентного материала, стоит не просто выключить его в хроме, а и произвести очистку из памяти, что делается просто. Не стоит скачивать слишком много таких элементов, ведь это может неблагоприятно повлиять на продуктивность общего рабочего процесса. Без понимания алгоритма действий, не стоит вмешиваться в программное обеспечение самостоятельно, лучше выразить своё желание профессионалам и дождаться решения собственной ситуации.
Источники
- https://brauzergid.ru/chrome/mobile/plaginy-prednaznachennye-na-xrom-android.html
- https://mirinfo.ru/android/rasshireniya-dlya-chrome.html
- https://android-example.ru/useful-articles/kak-ustanovit-rasshireniya-dlya-chrome-na-android/
- https://4browser.ru/chrome/chto-takoe-activex-ie-tab-dlya-chrome/
- https://brauzergid.ru/chrome/mobile/ustanovka-dopolnitelnyx-rasshirenij-dlya-google-chrome-android.
 html
html
Как включить плагин в гугл хром. Установка и настройка плагинов браузера Google Chrome
В новой версии браузера, а точнее начиная с версии 56 больше нет возможности посмотреть какие в хром плагины установлены так как доступ к панели управления плагинами закрыт. По умолчанию , а заодно происходит обновление плагинов Chrome. В старых версиях браузера можно было открыть вкладку с установленными плагинами вписав в адресную строку chrome://plugins/ или about://plugins/ и нажать на клавиатуре клавишу Enter. На этой вкладке отображались все установленные плагины которые можно было отключать или включать по мере их надобности. В новых версиях браузера считают что все установленные плагины должны работать исключением считается плагин для доступа к компьютеру и Flash.
Плагин Flash
Plugins Browser Chrome открываются через настройки
Чтобы добраться до настроек этими плагинами нужно нажать на три точки которые расположены в верхней правой части браузера и в открывшемся контекстном меню выбрать пункт Настройки.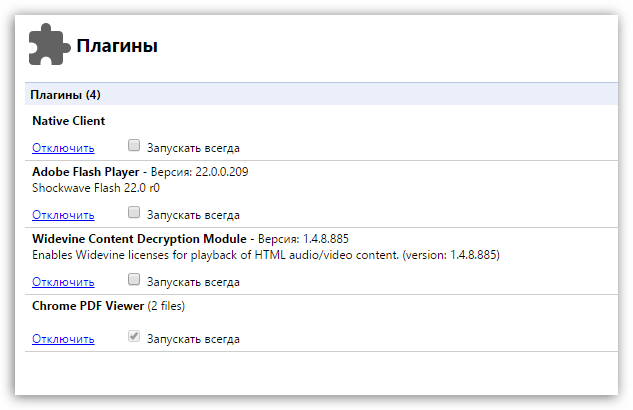
Если не работает флеш в хроме возможно он у вас отключён
В настройках в самом низу нажмите на Показать дополнительные настройки.
В Chrome plugins Flash включить или выключить можно тут
Затем в абзаце под названием Личные данные нажмите на кнопку Настройка контента. Откроется окно под названием Настройки контента в котором и находятся настройки для данных плагинов.
Тут можно выключить или включить флеш в хроме
В этом окне находите абзац под названием Flash. Установив точку у нужного пункта вы сможете отключить или включить Flash в Chrome на всех сайтах.
Тут можно в Chrome plugins включить Adobe Flash для определённых сайтов
Если нужно будет в Chrome plugins включить Adobe Flash для какого-нибудь конкретного сайта то нужно будет внести этот сайт в исключения Google Chrome Flash. Для этого нажимаете на кнопку Настроить исключения. Откроется окошко в котором нужно в специальную строку вписать доменное имя сайта например garayev.ru указать для него правило Adobe Flash Chrome и нажать кнопку Готово. Чтобы отключать или включать Flash Plugin Chrome для этого сайта вам придётся постоянно открывать это окно и менять правило не забывая нажимать кнопку Готово.
Откроется окошко в котором нужно в специальную строку вписать доменное имя сайта например garayev.ru указать для него правило Adobe Flash Chrome и нажать кнопку Готово. Чтобы отключать или включать Flash Plugin Chrome для этого сайта вам придётся постоянно открывать это окно и менять правило не забывая нажимать кнопку Готово.
Плагин для доступа к компьютеру
Включить плагины в хроме
В окне под названием Настройки контента находите абзац Доступ к плагинам вне тестовой среды. Установив точку у нужного пункта можно разрешать и запрещать доступ всем сайтам использовать плагин для доступа к компьютеру. Если нужно будет разрешать или запрещать доступ какому-нибудь конкретному сайту то нужно будет внести его в исключение нажав на кнопку Настроить исключения.
Всем привет. Меня часто спрашивают про расширения для Гугл Хрома , и вопросы вполне стандартные – где они находятся, как их включить или отключить, как настроить и т. д. В этой статье рассмотрим базовую настройку расширений. Когда я только начинал пользоваться этим новым для меня браузером, то он мне не понравился из-за того, что он был слишком прост по возможностям. Но со временем, он ставал все лучше и лучше, и я не смог устоять, чтобы не перейти на него.
д. В этой статье рассмотрим базовую настройку расширений. Когда я только начинал пользоваться этим новым для меня браузером, то он мне не понравился из-за того, что он был слишком прост по возможностям. Но со временем, он ставал все лучше и лучше, и я не смог устоять, чтобы не перейти на него.
Где находятся расширения для Google Chrome?Расширения для Google Chrome называют по-разному, часто их называют плагинами или дополнениями, а иногда и приложениями. Хотя, приложения – это отдельная категория в магазине Google Web Store, которая чаще всего представляет собой ссылки на другие веб сайты, или игры и не имеет ничего общего с расширениями.
Я уже писал про то, где искать расширения и как их устанавливать в . Чтобы перейти на вкладку расширений, нужно зайти в меню браузера, потом выбрать пункт «Инструменты », потом нажать на пункт «Расширения »:
Перейти к расширениям можно еще двумя способами – зайти в историю браузера или перейти в его настройки.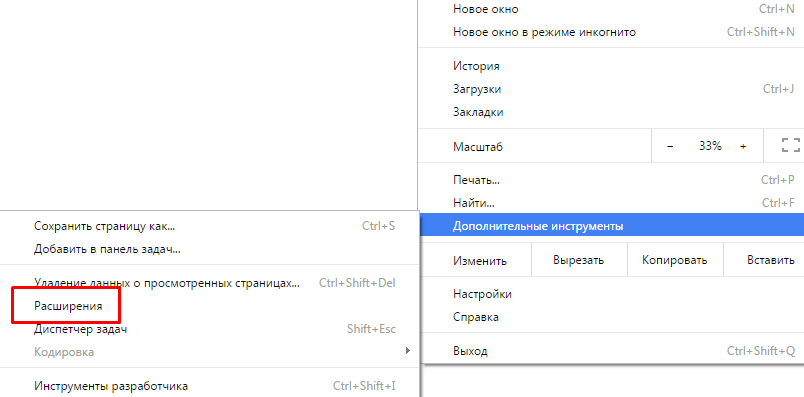 В обоих случаях слева можно увидеть трио История/Расширения/Настройки. Также можно щелкнуть по значку расширения правой кнопкой мыши и выбрать пункт «Настройки», если он доступен для данного плагина.
В обоих случаях слева можно увидеть трио История/Расширения/Настройки. Также можно щелкнуть по значку расширения правой кнопкой мыши и выбрать пункт «Настройки», если он доступен для данного плагина.
Отключить или удалить расширения очень просто. Посмотрите на картинку ниже. Если щелкнуть правой кнопкой мыши по плагину, то в контекстном меню можно выбрать, что с ним делать.
Если у плагина есть настройки, в них вы сможете зайти, нажав на соответствующий пункт. Для полного удаления расширения с Гугл Хрома, нужно нажать на пункт «Удалить », для отключения – «Отключить ». Пункт «Скрыть кнопку » позволяет скрыть расширение с панели, но оно продолжит работать.
Чтобы удалить скрытое расширение, нужно перейти на вкладку расширений и нажать на значок корзины. Здесь же можно и поменять настройки плагинов и указать, могут ли они работать в режиме Инкогнито или нет. По умолчанию не могут.
По умолчанию не могут.
Пункт «Настройки » позволяет изменить параметры дополнения, если они есть. Бываю такие простые плагины, что у них даже нет настроек. У большинства же они есть, например, как в плагина для перевода текста или расширения для настройки плавной прокрутки в Google Chrome – — вам ведь хочется, чтобы страницы листались плавно?
Часто возникает вопрос, как обновить плагины для Гугл Хрома? На что я вам отвечу, что вам не нужно их обновлять. Они сами обновляются в фоновом режиме, без вашего участия. Так же само и с обновлением самого Гугл Хрома – он тоже самостоятельно незаметно обновляется в фоновом режиме, что является удобным решением.
Если у вас не устанавливаются плагины из веб-магазина, то нужно проделать следующее: в папке «Мои документы» создать папку «Downloads». После этого все должно заработать. При желании, потом можно переместить папку для загруженных файлов в другое удобное место.
Хочу еще добавить несколько слов о
Почти все плагины, что работают в Google Chrome, будут работать в Яндекс Браузере, Chromium, браузере от Mail.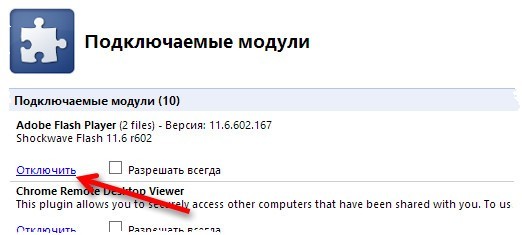 ru и других вариациях Гугл Хрома. Поэтому, не ищите специально плагины для Яндекс Браузера или ему подобных, знайте, что в большинстве случаев плагины будут работать во всех этих браузерах.
ru и других вариациях Гугл Хрома. Поэтому, не ищите специально плагины для Яндекс Браузера или ему подобных, знайте, что в большинстве случаев плагины будут работать во всех этих браузерах.
Часто задаваемые вопросы
1. chrome отключить fps слева — это значит, что у вас установлена программа Fraps. Можете просто отключить программу Fraps или изменить настройки так, чтобы индикатор fps не выводился.
На сегодня все, всем спасибо. Если статья была для вас полезной, поделитель инфой в соц сетях с друзьями. Если у вас возникли вопросы — пишите их в комментариях, найдем решение.
Вконтакте
Плагины в браузере предназначены для того, чтобы обрабатывать различные вида контента. К примеру, наиболее распространены файлы Flash или Windows Media. Наиболее популярные плагины, которые нужно отметить, кроме уже указанных, Adobe Reader, QuickTime, Java и т. д. Чаще всего chrome plugins необходимы, чтобы корректно просматривался какой-либо контент на ресурсе или запускалась интернет-игра.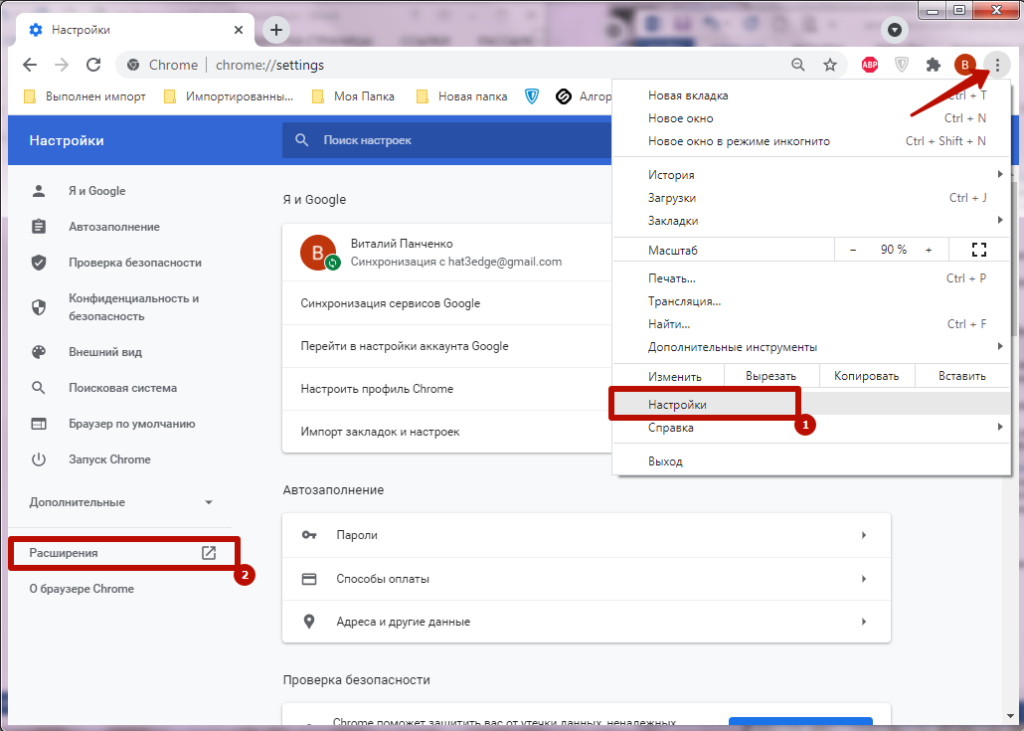
Установка и блокировка плагинов в Google Chrome
Изначально в настройках браузера понадобится сделать разрешение для плагинов. Если в хром плагины разрешены, но нужного из них не хватает, то в верхней части экрана появится запрос на его установку. Для этого необходимо всего лишь нажать соответствующую кнопку. Иногда может понадобиться загрузить файл. Кликаем на кнопку Сохранить, после чего закрываем все окна и перезапускаем браузер.
Обычно chrome plugins включать не требуется. Плагины и без этого разрешены браузером. Но есть те, использование которых небезопасно. В таком случае google chrome блокирует их работу. Связано это с тем, что версия дополнения устарела или просто не сильно распространена. Такие плагины chrome, к примеру, QuickTime, RealPlayer, Adobe Reader и др. Если вы хотите сами заблокировать плагины для хрома, то понадобится сделать следующее.
Для начала открываем браузер и выбираем Настройки. Здесь переходим по ссылке, предлагающей показывать дополнительные настройки.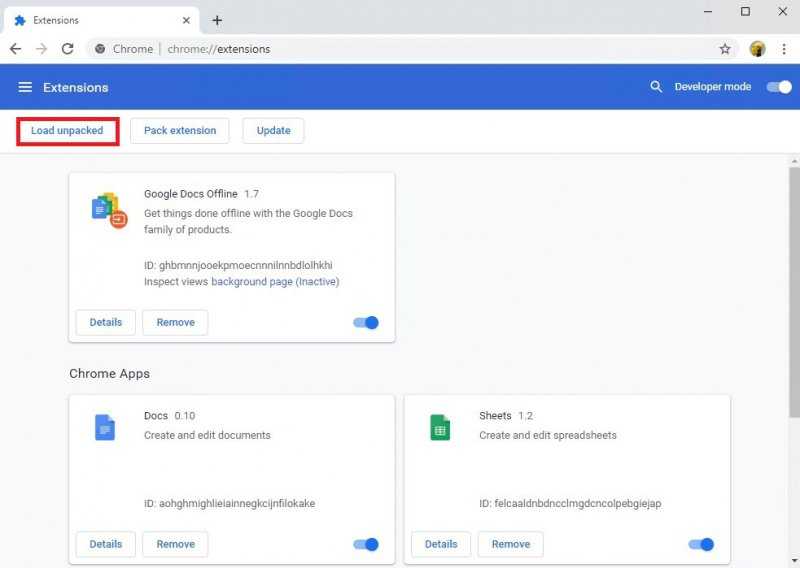 Следующий шаг – открытие Личных данных и выбор Настроек контента. Далее находим раздел Плагины.
Следующий шаг – открытие Личных данных и выбор Настроек контента. Далее находим раздел Плагины.
Здесь можно выбирать различные действия с дополнениями. Так, при режиме автоматического выполнения, который рекомендуется разработчиками, браузер сам запускает все нужные плагины. Если выбрать действие Нажмите для воспроизведения, то Хром заблокирует все их все. Запустить их снова можно вручную после нажатия специальной кнопки. Есть здесь кнопка и для того, чтобы полностью заблокировать данный вид дополнения. Но в настройках можно сделать исключения для некоторых ресурсов.
Некоторые плагины для google chrome можно совсем отключить . В таком случае на веб-странице будет появляться сообщение, говорящее о том, что он отсутствует. Для этого нужно зайти на страницу chrome plugins, подключаемые модули на которой активируются и деактивируются.
Устранение неполадок с плагином Flash
Adobe Flash является встроенным плагином. Поэтому, чтобы его обновить вам нужно будет полностью . Если же на вашем компьютере установлено сразу несколько интернет-обозревателей, то каждый из них может скачать собственную версию плагина. В результате на одном компьютере может быть сразу несколько версий дополнения, которые между собой конфликтуют. Если у вас Shockwave Flash завершает работу с ошибками, то это вполне можно поправить.
Если же на вашем компьютере установлено сразу несколько интернет-обозревателей, то каждый из них может скачать собственную версию плагина. В результате на одном компьютере может быть сразу несколько версий дополнения, которые между собой конфликтуют. Если у вас Shockwave Flash завершает работу с ошибками, то это вполне можно поправить.
Следует отметить, что не все плагины и являются полезными. Поэтому некоторые из них придется отключить. Для этого необходимо набрать chrome:plugins в адресной строке и нажать Ввод. На странице Подключаемые модули смотрим, какое значение стоит в разделе Flash. К примеру, если здесь метка наподобии 3 files, то в браузере несколько плагинов такого типа.
Нажав на кнопку Подробнее, можно узнать, где установлен плагин. Если он встроен в браузер, то в адресе его местоположения можно увидеть chrome. В случае, когда этого не наблюдается, плагины можно деактивировать, нажав на кнопку Отключить. Если после произведенных действий ошибки повторяются, то, возможно, понадобится наоборот включить сторонний и выключить встроенное дополнение. Желательно, всегда использовать последнюю версию Adobe Flash, скачать которую можно с сайта разработчика, так как это приводит к минимуму ошибок в работе.
Желательно, всегда использовать последнюю версию Adobe Flash, скачать которую можно с сайта разработчика, так как это приводит к минимуму ошибок в работе.
В интернет браузере Google Chrome встроен финальной версии. Однако, по причине безопасности разработчики отключили его автоматический запуск. Логично было сделать одну кнопку для запуска воспроизведения Флеш контента на странице, но разработчики за прятали ее так, что без помощи друга не найдешь.
Как включить Flash Player в Google Chrome: Browser Plugins
В связи с ожесточенной политикой Google в борьбе с плагином, выкладываю актуальный рабочий метод заставить его работать. Хочу уточнить, что в связи с постоянными изменениями, прошу писать в комментариях — получилось или нет запустить Flash Player в Хроме.
В статье уже рассказано, что во-первых на необходимой странице нужно разрешить запуск плагина. Жмем на значок, рядом с адресом сайта и разрешаем запуск Flash Player на этом ресурсе. Но, даже добавив сайт в список разрешенных, вы увидите вверху надпись «Когда вы закроете браузер настройки Adobe Flash Player будут сброшены» и каждый раз, при новом запуске Google Chrome вы будете повторять эту процедур снова.
Решается проблема таким образом:
- В адресной строке пишем chrome://flags/#enable-ephemeral-flash-permissions
- Если первый пункт не сработал, то набираем chrome://flags/ и находим пункт «Enable Ephemeral Flash Permissions»
- Переводим его в состояние Disabled
- Нажимаем на кнопку Restart Now
- Добавляем все необходимые сайты в исключение: теперь на них всегда будет работать плагин
Для возможности пользоваться в Google Chrome флешем, необходимо включить запуск Flash Player следующим образом:
Как включить Флеш Плеер в Гугл Хром
ВНИМАНИЕ!!!
Для тех, у кого недоступен адрес plugins:
В новом Хроме разрешение на запуск Флеш Плеера производится по адресу chrome://settings/content
В открывшемся окне найдите заголовок Flash и поставьте галочку на «Разрешить Flash на сайтах «.
- В названии сайта с правой стороны найти значок пазла, нажать по нему и выбрать «Разрешить».

- Если вы попали на сайт с зеленым значком «Безопасное соединение» (как на нашем сайте) или закрытым замком, то нажмите по значку — нажмите по стрелочкам справа от Настройки Flash — установите «Всегда разрешать» — обновите страницу, через кнопку F5 на клавиатуре.
Скачать
Если в итоге выполненных действий не запускается в Google Chrome и установите самостоятельно последнюю версию плагина по кнопке ниже. Затем повторите процедуру еще раз.
Вы можете выбрать для установки одну из версий плагина:
- Онлайн установщик — маленький по размеру, подключится к серверу Adobe и скачает все нужные файлы
- Офлайн установщик — большой по размеру, при установки не требует подключения к интернету.
Как включить и установить расширение в Гугл Хром ?
Разработчики Google по умолчанию придали собственному браузеру только самые необходимые возможности для комфортного серфинга. Однако, если включить или установить расширения в Гугл Хроме, его функциональность сильно возрастет, появится возможность: блокировать рекламу, устанавливать VPN, загружать музыку или видео и многое другое. В рамках данной инструкции рассмотрим основные способы активации, инсталляции дополнений как силами самого веб-обозревателя, так и с помощью дополнительных плагинов.
В рамках данной инструкции рассмотрим основные способы активации, инсталляции дополнений как силами самого веб-обозревателя, так и с помощью дополнительных плагинов.
Содержание
- Как установить расширение в Google Chrome
- Способ 1: из магазина расширений Google
- Способ 2: устанавливаем расширение в Google Chrome вручную
- Способ 3: как добавить расширение в Гугл Хром из магазина Opera
- Как включить плагины в Гугл Хром
- Дополнительные рекомендации по установке расширений для Google Chrome
Как установить расширение в Google Chrome
По умолчанию в веб-обозревателе Хром нет никаких дополнений. Если возможностей браузера недостаточно для комфортного серфинга или стоят специфические задачи, можем добавить расширения в Google Chrome одним из доступных способов. Они есть самые разнообразные, но наиболее популярными являются аддоны для блокировки рекламных баннеров и прокси, VPN.
Существуют разные способы для установки плагинов со своими плюсами и минусами, поэтому сейчас мы рассмотрим каждый из них индивидуально.
Способ 1: из магазина расширений Google
Самый простой и популярный способ поставить расширение в Гугл Хром – загрузить его с официального магазина Google. Здесь большой выбор доступных плагинов, большинство из которых бесплатны. Главный плюс метода – все аддоны проверены на наличие вирусов, поэтому риск подхватить зловреда значительно ниже, чем при установке дополнений со стороны.
Как установить расширения в Гугл Хром:
- Открываем страницу с дополнениями Google по ссылке.
- В поисковую строку слева сверху вводим название, тип или ключевую фразу для обнаружения аддона. К примеру, если ввести VPN, отобразится большинство расширений такого рода.
- Можем сразу из списка нажать на кнопку «Установить» или сначала перейти на страницу плагина и уже затем внедрить его в браузер одноименной клавишей.
- В выпадающем окне нажимаем на активный элемент «Установить расширение».
Таким способом мы можем инсталлировать любое дополнение из магазина Google.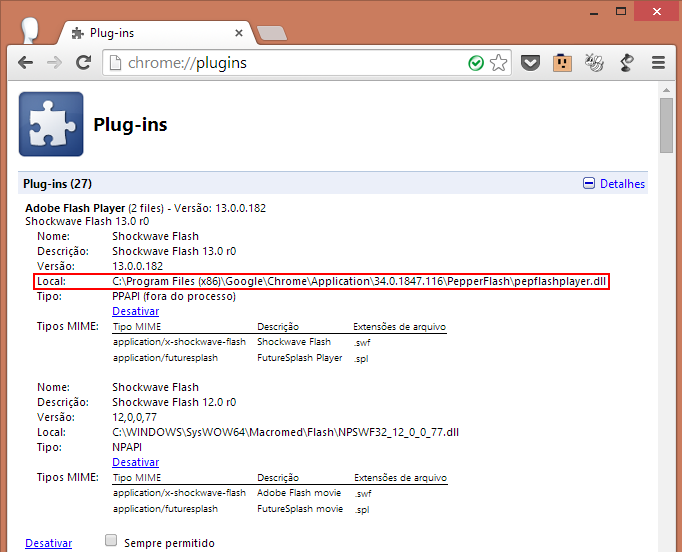 Сразу после установки оно отобразится в панели расширений, которая расположена справа от адресной строки (правый верхний угол). Отсюда можем взаимодействовать с плагинами и настраивать их.
Сразу после установки оно отобразится в панели расширений, которая расположена справа от адресной строки (правый верхний угол). Отсюда можем взаимодействовать с плагинами и настраивать их.
Способ 2: устанавливаем расширение в Google Chrome вручную
Чтобы установить новое расширение в Гугл Хром, магазин Google может не подойти. На стадии тестирования свежего дополнения его можем разместить в браузере только вручную. Также метод применим для установки тех плагинов, которые недоступны в официальном маркете. В основном сюда относятся дополнения, которые противоречат правилам сервиса. К примеру, Savefrom – полезный, давно известный сервис, но его нет в магазине Гугл.
Важно! Установка расширений Гугл Хром ручным методом связана с рисками, так как неизвестно, что именно записано в коде плагина. Мы не рекомендуем устанавливать плагины в Гугл Хром с сомнительных источников, иначе есть риск подхватить вирусы. Если и пользоваться этим методом, то только для того, чтобы загрузить собственный аддон или дополнение с проверенных источников.
Как добавить расширение в Гугл Хром вручную:
- Загружаем с интернет crx-файл расширения. Его легко найти, если ввести в поиск название дополнения и добавить слово crx. Альтернативный путь – воспользоваться тематическими сайтами, вроде этого.
- Открываем браузер Chrome и идем в его меню (Alt + F).
- Наводим курсор на элемент «Дополнительные инструменты» и выбираем «Расширения».
- Справа сверху страницы переводим тумблер «Режим разработчика» в активное положение.
- Открываем папку с загруженным файлом и перетаскиваем его на страницу браузера «Расширение».
Способ 3: как добавить расширение в Гугл Хром из магазина Opera
Есть еще один интересный метод, позволяющий добавить плагин в Гугл Хром, но из магазина другого браузера. Opera, как и Chrome, основаны на одной платформе, что и использует расширение Chameleon. Оно адаптирует аддон с Opera под браузер Гугл. Правда, способ работает не всегда, порой дополнения оказываются нерабочими, но чаще всего все проходит успешно.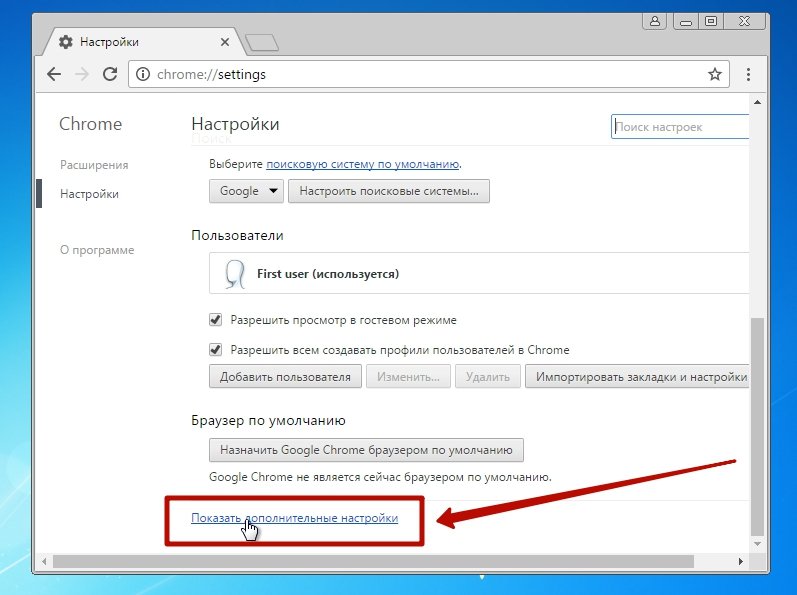
Как установить расширение браузера Гугл Хром:
- Переходим на страницу Chameleon, жмем на кнопку «Установить», а затем – «Установить расширение».
- Далее вводим в поиск Google название плагина и добавляем Opera.
- Открываем магазин браузера и жмем на кнопку «Add to Chameleon».
После непродолжительного ожидания можем начинать пользоваться расширением, оно отобразится в соответствующей панели.
Как включить плагины в Гугл Хром
Если в браузере уже есть аддон, его не нужно устанавливать. Более того, нет возможности повторно разместить уже ранее внедренный плагин. Нужно всего лишь активировать его, что можем сделать всего за пару кликов мышью.
Как включить расширения Google Chrome:
- Через меню переходим в «Дополнительные инструменты» на страницу «Расширения».
- Переводим ползунок в правом нижнем углу плагина в активное положение.
Готово, расширение готово к использованию.
Дополнительные рекомендации по установке расширений для Google Chrome
Есть еще несколько советов, которые помогут в процессе установки:
- Можем переносить расширения с другого браузера Chrome.
 Если на другом ПК уже установлено дополнение, то переходим на его страницу, копируем «Идентификатор» и находим папку с одноименным названием в каталоге с браузером. Копируем папку и переносим ее на другой компьютер и размещаем в том же месте. Еще один вариант – запаковать расширение и установить его на втором ПК.
Если на другом ПК уже установлено дополнение, то переходим на его страницу, копируем «Идентификатор» и находим папку с одноименным названием в каталоге с браузером. Копируем папку и переносим ее на другой компьютер и размещаем в том же месте. Еще один вариант – запаковать расширение и установить его на втором ПК. - Расширения тоже синхронизируются. Достаточно включить синхронизацию на нескольких аккаунтах и дополнения автоматически перенесутся между устройствами. Это работает только между компьютерами и на мобильные платформы не распространяются.
- Перед установкой всегда смотрим на количество загрузок и оценок. Расширения часто подделывают, создавая сомнительные копии с подобными названиями. При этом они могут располагаться даже выше в списке, чем оригиналы.
Все перечисленное должно помочь установить и активировать расширения в Google Chrome. Благодаря нескольким рассмотренным способам, каждый сможет подобрать лучший метод для личных потребностей. Осталось только реализовать все прочитанное в жизни.
Помогла ли вам эта статья?
ДА
НЕТ
Мы рады что смогли помочь вам в решении проблемы!
Отблагодарите автора — поделитесь статьей в социальных сетях:
Задайте свой вопрос в комментариях с подробным описанием проблемы.
ЗАДАТЬ ВОПРОС
Как включить плагины в Google Хром
Показать / Скрыть текст
На данный момент фактически каждый активный юзер веб-обозревателя Гугл Chrome устанавливает дополнительные плагины либо расширения, добавляющие новые способности в браузер. Но не всегда после установки компонент начинает исправно работать, в неких случаях от пользователя требуется произвести функцию самостоятельной активации. Конкретно об этом мы и желаем побеседовать в рамках нынешнего материала, рассказав о 3-х доступных способах решения намеченной цели.
Мы безотступно советуем ознакомиться со всеми 3-мя приведенными дальше методами, так как процедура активации будет зависеть от типа установленного дополнения. Может быть, когда-то придется использовать хоть какой из этих вариантов, что позволит не обращаться вновь к аннотации, так как с информацией вы уже будете осведомлены.
Может быть, когда-то придется использовать хоть какой из этих вариантов, что позволит не обращаться вновь к аннотации, так как с информацией вы уже будете осведомлены.
Раздельно отметим, что начиная с 57 версии, страничка с плагинами, как и возможность управления ими, была удалена разработчиками. Данная тема дискуссировалась еще за год до инноваций, но вступила в действие не так издавна. Сейчас компания предлагает пользователям управлять только расширениями, о чем мы и поведаем дальше. Если вдруг вы до сего времени работаете на версии 56 и ниже, сможете перейти по адресу chrome://plugins/, чтоб там включить один из частей, нажав по соответственной кнопке.
Метод 1: Главное меню расширения
Сначала давайте побеседуем о самом ординарном и резвом методе, который находится исключительно в неких расширениях. Определенные разработчики реализуют типичное всплывающее меню, где осуществляется управление дополнением. Там его можно активировать и пользоваться дополнительными функциями.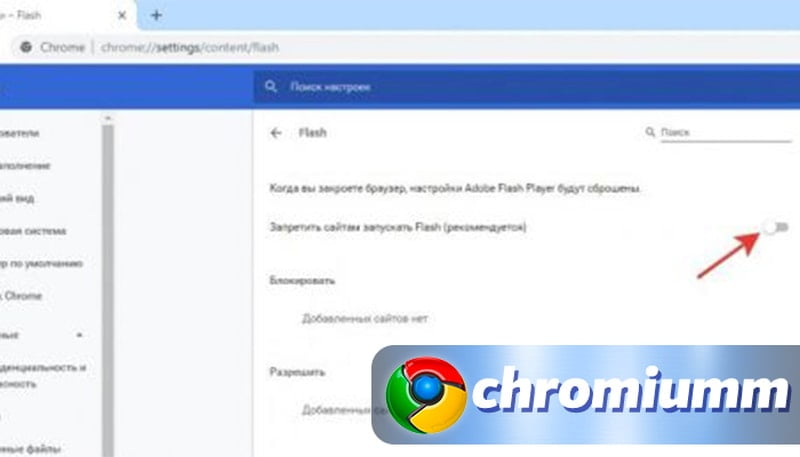
- Обычно если расширение на данный момент отключено, его значок будет подсвечиваться сероватым цветом. Кликните по нему левой кнопкой мыши.
Появится всплывающее меню, где нажмите на «Включить», «Активировать» либо другую кнопку с синонимичным заглавием.
После чего пиктограмма должна стать цветной.
Уточним, что время от времени юзер без помощи других прячет значок расширения из панели либо он теряется сам. В таком случае он будет находиться в меню Гугл Chrome, где его и можно активировать.
Если же при нажатии на значок плагина ничего не вышло либо нужная кнопка там просто отсутствует, означает, таковой способ активации вам не подходит. Перебегайте к исследованию последующий инструкций, чтоб отыскать лучший себе вариант.
Метод 2: Меню «Расширения»
Основной метод, который комфортен большинству юзеров, заключается во включении расширений через главное меню веб-обозревателя. Он комфортен поэтому, что позволяет стремительно активировать фактически все установленные дополнения и заодно поглядеть, сколько их работает сейчас. Вся процедура смотрится последующим образом:
Он комфортен поэтому, что позволяет стремительно активировать фактически все установленные дополнения и заодно поглядеть, сколько их работает сейчас. Вся процедура смотрится последующим образом:
- Откройте меню Гугл Chrome, нажав на кнопку в виде 3-х вертикальных точек, которая размещена справа вверху. Наведите курсор на пункт «Дополнительные инструменты». В открывшемся перечне вас интересует раздел «Расширения».
Используйте находящийся в плитке расширения ползунок, чтоб активировать либо деактивировать его.
Воспользуйтесь «Подробнее», чтоб перейти к детальному исследованию дополнения.
На его страничке вы сможете тоже включить его либо выключить.
Этот способ является универсальным фактически во всех ситуациях кроме тех, когда одни расширения встраиваются в другие, о чем мы более детально побеседуем в последующей аннотации.
Метод 3: Пользовательские расширения
На данный момент многие энтузиасты и продвинутые юзеры могут без заморочек сделать собственный свой плагин в виде скрипта и загрузить его в браузер. Работать схожим инструментам помогают особые расширения, в которые и инсталлируются скрипты. Такие утилиты не будут видны на панели в виде значков либо в основном меню Хрома, а их включение происходит незначительно по другому принципу.
- Нажмите на кнопку, отвечающую за возникновение меню расширения по управлению скриптами. Самый пользующийся популярностью пример — MeddleMonkey. В показавшемся контекстном меню активируйте все скрипты сходу либо перебегайте к менеджеру по их управлению.
Используйте кнопку «Enable» около нужного скрипта для его активации.
После внесения конфигураций вы сразу увидите, что они были использованы.
Мы поставили этот способ на последнее место только поэтому, что на сегодня подобные скрипты устанавливает достаточно узенький круг юзеров, потому все используют 1-ые два варианта включения расширений.
В конце нынешнего материала хотелось бы отметить, что время от времени пользователи сталкиваются с неуввязками при включении дополнений. В большинстве случаев это связано с нестабильной работой самого инструмента либо неуввязками браузера. Сначала рекомендуется переустановить дополнение, а если это не поможет, то инспектировать наличие обновлений для веб-обозревателя, так как другие способы устранения схожих ошибок с новыми версиями Хрома уже не работают.
Источник: lumpics.ru
Как включить плагины в Chrome?
Как включить плагины в Chrome?
Google Chrome Чтобы включить его, нажмите кнопку меню Chrome и выберите «Настройки», чтобы открыть страницу настроек. Нажмите «Показать дополнительные настройки», нажмите «Настройки контента» в разделе «Конфиденциальность», прокрутите вниз до «Плагины» и выберите «Нажмите для воспроизведения».
Существуют ли плагины для Chrome?
Плагины. Менеджер расширений с ярлыками для страниц плагинов Chrome.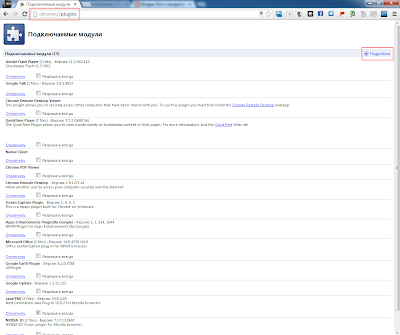 … Нажмите на значок, и вы откроете меню «плагины». Здесь вы можете управлять расширениями, приложениями и темами, включать и отключать разрешения контента глобально или разрешать и блокировать плагины (и другой контент) для текущего сайта.
… Нажмите на значок, и вы откроете меню «плагины». Здесь вы можете управлять расширениями, приложениями и темами, включать и отключать разрешения контента глобально или разрешать и блокировать плагины (и другой контент) для текущего сайта.
Поддерживает ли Chrome плагины?
Плагины — это инструменты, используемые для улучшения работы в Интернете. Однако Google постепенно отказывается от них, поскольку вместо этого они переходят к использованию только расширений. Следовательно, Adobe Flash остается последним плагином . Единственные варианты, которые у вас есть в отношении плагинов, — это изменение разрешений для Flash и доступ к вашему компьютеру.
Можно ли использовать плагины в мобильном Chrome?
К сожалению, расширений Chrome несовместимы с браузером Chrome для Android . Конечно, в Chrome на Android есть опция «Рабочий стол», но она изменяет только просматриваемый веб-сайт и не работает так, как обычный настольный браузер Chrome, полный надстроек и функций.
Конечно, в Chrome на Android есть опция «Рабочий стол», но она изменяет только просматриваемый веб-сайт и не работает так, как обычный настольный браузер Chrome, полный надстроек и функций.
Почему плагины Chrome не работают?
Почему страница плагина Chrome недоступна? Страница плагина Google Chrome недоступна , так как она была удалена Google . Это не ошибка или проблема с браузером. Последние обновления удалили эту страницу и переместили плагины на страницу настроек.
Как включить плагины DRM в Chrome?
В Chrome перейдите в chrome://settings/content и включите «защищенный контент». вкладка плагинов) Widevine включен.
Как установить плагины?
Установка большинства подключаемых модулей
- Загрузите подключаемый модуль по вашему выбору.

- Поместите файл . jar и любые другие файлы в вашем каталоге плагинов.
- Запустите сервер и дождитесь его полной загрузки.
- Введите команду stop в консоли сервера Minecraft, чтобы полностью остановить сервер.
- Запустить сервер.
- Готово!
Почему плагины Chrome не работают?
Почему страница плагина Chrome недоступна? Страница плагина Google Chrome недоступна , так как она была удалена Google . Это не ошибка или проблема с браузером. Последние обновления удалили эту страницу и переместили плагины на страницу настроек.
Как обеспечить поддержку подключаемых модулей?
0:462:59Как исправить ошибку «Этот подключаемый модуль не поддерживается» в Google Chrome … YouTube
Как включить подключаемые модули в Chrome для Android?
Добавить приложение или расширение
- Откройте Интернет-магазин Chrome.

- В левом столбце щелкните Приложения или Расширения.
- Просмотрите или найдите то, что вы хотите добавить.
- Когда вы найдете приложение или расширение, которое хотите добавить, нажмите «Добавить в Chrome».
- Если вы добавляете расширение: проверьте типы данных, к которым расширение сможет получить доступ.
Комментарий требует использования подключаемого модуля для Google Chrome?
- Sélectionnez l’option Мне нужен подключаемый модуль, который можно использовать для доступа к сайту в соответствии с рекомендациями. Il vous appartiendra donc, au gré de votre navigation sur Internet, d’activer le plugin selon si une page Web vous требует использования сына. Присоединяйтесь к списку плагинов для Google Chrome.
Нет плагинов для Google Chrome?
- Google Chrome, comme d’autres navigationurs sur Internet, используйте плагины для справедливой работы различных типов контента. Более часто используются следующие программы: Adobe Flash Player, Adobe Reader, Java, Real Player, QuickTime и Microsoft Silverlight.

Комментарий autoriser l'использование плагина?
- Автоматическое использование плагина для навигации в Google Chrome. Allez chercher Google Chrome на ваш выбор двойной клик dessus. Accédez aux Paramètres. Sélectionnez le bouton avec trois points verticaux qui se trouve en haut dans le coin droit de la fenêtre du navigationur. Affichez ле paramètres avancés.
Комментарий о ваших расширениях для Google Chrome?
- Используйте плагины для Google Chrome, чтобы установить их на свой смартфон в Kiwi Browser, альтернативную навигацию. Вы используете стандартные расширения для Google Chrome и хотите использовать их для использования на Android?
как включить плагины в Chrome
Google Chrome
Чтобы включить его, нажмите кнопку меню Chrome и выберите «Настройки», чтобы открыть страницу настроек. Нажмите «Показать дополнительные настройки», нажмите «Настройки контента» в разделе «Конфиденциальность», прокрутите вниз до «Плагины» и выберите «Нажмите для воспроизведения». 08 октября 2020 г.
08 октября 2020 г.
Google Chrome
Чтобы просмотреть плагины, установленные в Chrome, введите chrome://plugins в адресную строку Chrome и нажмите Enter. На этой странице показаны все установленные подключаемые модули браузера, включенные в Google Chrome. Чтобы отключить подключаемый модуль, нажмите ссылку «Отключить» под ним.01-Dec-2020
Как найти подключаемые модули в Chrome?
Contents
- Как найти плагины в Chrome?
- Как разблокировать плагины в Chrome?
- Что случилось с плагинами Chrome?
- Почему плагины Chrome не работают?
- Как вручную установить плагин в Chrome?
- Что подключено заблокировано?
- Может ли Chrome загружать плагины?
- Как найти плагины Chrome в Windows 10?
- Как установить плагин?
- Как открыть файл CRX в Chrome?
- Как включить плагины в Chrome для Android?
- Какой подключаемый модуль отсутствует?
- Как исправить неподдерживаемый подключаемый модуль?
- Что делать, когда пишет, что не удалось загрузить плагин?
- Где в Windows хранятся плагины?
- Как добавить 1Password в Chrome?
- Как добавить плагины на мой сайт?
- Где скачать плагины?
- Что такое плагин на сайте?
- Что такое расширение CRX?
Google Chrome
Чтобы просмотреть плагины, установленные в Chrome, введите chrome://plugins в адресную строку Chrome и нажмите Enter.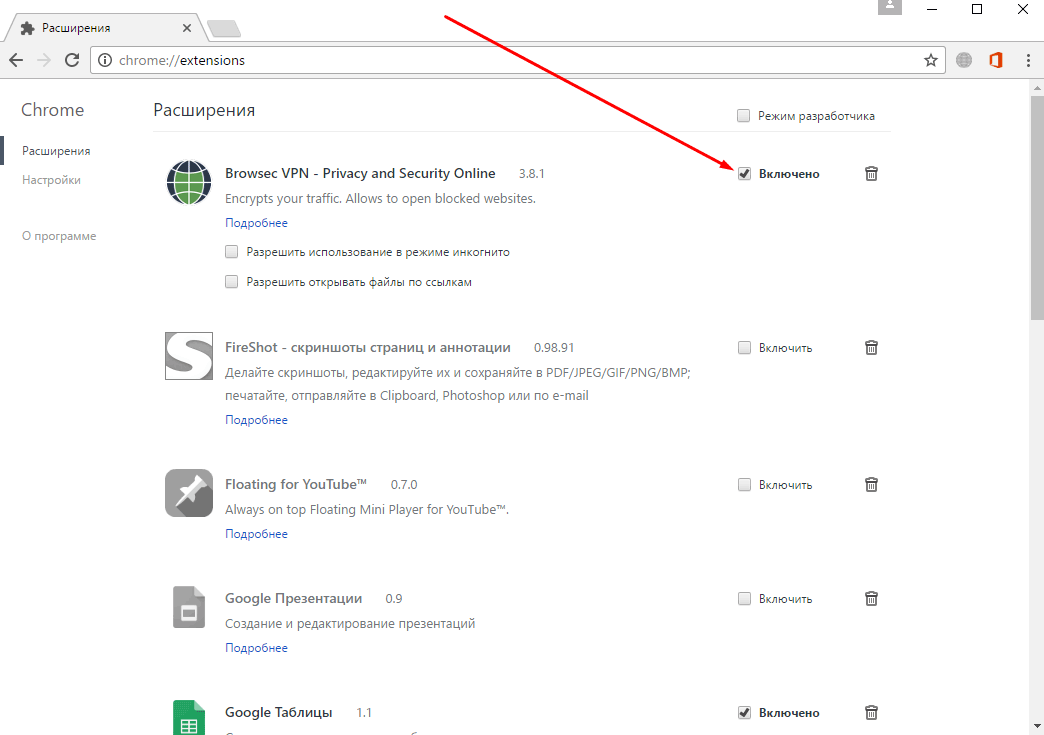 На этой странице показаны все установленные подключаемые модули браузера, включенные в Google Chrome. Чтобы отключить подключаемый модуль, щелкните ссылку Отключить под ним.
На этой странице показаны все установленные подключаемые модули браузера, включенные в Google Chrome. Чтобы отключить подключаемый модуль, щелкните ссылку Отключить под ним.
Как разблокировать плагины в Chrome?
chrome://plugins устарел в Chrome 57. … Все остальные плагины больше не могут контролироваться пользователем. Отключаемые плагины, такие как Flash или Widevine, снова включаются в Chrome 56 после перезапуска.
Что случилось с плагинами Chrome?
Почему страница плагина Chrome недоступна? Страница плагина Google Chrome недоступна, так как она была удалена Google. Это не ошибка или проблема с браузером. Последние обновления удалили эту страницу и переместили плагины на страницу настроек.
Почему плагины Chrome не работают?
В Chrome перейдите к chrome://extensions/ Теперь перетащите расширение из файлового менеджера в любое место на страницу расширений в Chrome. Если расширение представляет собой . crx вам будет предложено просмотреть разрешения и добавить расширение. Сделанный!
crx вам будет предложено просмотреть разрешения и добавить расширение. Сделанный!
Как вручную установить плагин в Chrome?
Ошибка на Mac с надписью «Заблокированный подключаемый модуль» обычно означает, что система предотвратила запуск определенного подключаемого модуля. Большинство сообщений об этой проблеме связаны с программным обеспечением Adobe, включая Flash Player и Acrobat Reader.
Что подключено заблокировано?
«Ошибка Chrome не удалось загрузить плагин» может возникнуть из-за плохого кеша Google Chrome, который может мешать плагинам. Очистка кеша может исправить ошибку. См. инструкции ниже или просмотрите их здесь на YouTube. В строке адреса/поиска Google Chrome введите chrome://settings/clearBrowserData.
Может ли Chrome загружать плагины?
Папка каталога плагинов диска C: вашего браузера должна находиться под вашим именем пользователя и быть связана с браузером. Например, папка каталога плагинов Chrome может располагаться по адресу «C:UsersUserNameAppDataLocalGoogleChromeApplicationPlugins» (без кавычек).
Как найти подключаемые модули Chrome в Windows 10?
Запустить браузер. Нажмите на три точки в правом верхнем углу и выберите «Расширения». Включите переключатель в правом верхнем углу, чтобы включить режим разработчика. Введите https://chrome.google.com/webstore/category/extensions в строке URL, чтобы получить доступ к Интернет-магазину Chrome.
Как установить плагин?
Когда браузер понимает, что в нем отсутствуют плагины или есть устаревшие плагины, он иногда предлагает найти плагины для вас. Появится окно поиска, показывающее MIME или тип данных отсутствующего плагина. Когда вы ответите на приглашение, браузер выполнит поиск в Интернете и загрузит соответствующее программное обеспечение.
Как открыть файл CRX в Chrome?
Исправление 1. Убедитесь, что ваш Chrome обновлен. Исправление 2: установите «Сначала спрашивать» для настроек Flash. Исправление 3: удалить папку PepperFlash. Исправление 4: Запустите сканирование SFC.
Как включить плагины в Chrome для Android?
C:Program FilesCommon FilesVST3. C:Program Files (x86)Common FilesVST3 (для 32-разрядных подключаемых модулей VST 3 в 64-разрядных версиях Windows)
Что такое отсутствующий подключаемый модуль?
Вложенная папка подключаемого модуля может содержать один файл или комбинацию нескольких файлов (таких как файлы конфигурации, файлы JSP или ASP.NET и т. д.), содержащих программный код, относящийся к настройке.
Как исправить неподдерживаемый подключаемый модуль?
подключаемый модуль, также называемый надстройкой или расширением, компьютерное программное обеспечение, добавляющее новые функции к основной программе без изменения самой основной программы. Плагины, широко используемые в цифровом аудио, видео и просмотре веб-страниц, позволяют программистам обновлять основную программу, оставляя пользователя в среде программы.
Что вы делаете, когда пишет, что не удалось загрузить плагин?
Хром.![]() Во-первых, убедитесь, что 1Password включен в Chrome. Откройте меню Chrome на панели инструментов и выберите «Дополнительные инструменты» > «Расширения». Затем нажмите, чтобы включить 1Password.
Во-первых, убедитесь, что 1Password включен в Chrome. Откройте меню Chrome на панели инструментов и выберите «Дополнительные инструменты» > «Расширения». Затем нажмите, чтобы включить 1Password.
Где в Windows хранятся подключаемые модули?
Плагин — это часть программного обеспечения, которое действует как дополнение к веб-браузеру и предоставляет браузеру дополнительные функциональные возможности. Плагины могут позволить веб-браузеру отображать дополнительный контент, для которого он изначально не был предназначен. … Большинство плагинов доступны для бесплатной загрузки.
Как добавить 1Password в Chrome?
Файл с расширением CRX — это файл расширения Chrome, используемый для расширения функциональности веб-браузера Google Chrome с помощью небольших программ, которые добавляют дополнительные функции к стандартному просмотру.
Как добавить плагины на мой сайт?
Чтобы открыть консоль разработчика в Google Chrome, откройте меню Chrome в правом верхнем углу окна браузера и выберите Дополнительные инструменты > Инструменты разработчика. Вы также можете использовать Option + ⌘ + J (в macOS) или Shift + CTRL + J (в Windows/Linux).
Вы также можете использовать Option + ⌘ + J (в macOS) или Shift + CTRL + J (в Windows/Linux).
Где скачать плагины?
Добавление расширений Chrome в Opera
После установки надстройки «Установить расширения Chrome» вы можете перейти в интернет-магазин расширений Chrome и выбрать нужное расширение. Нажмите кнопку «Добавить в Opera» и следуйте инструкциям. Вы попадете на страницу менеджера расширений, где сможете нажать «Установить».
Что такое плагин на сайте?
Убедитесь, что у вас установлена последняя версия Chrome. … Если вы используете рабочий или учебный компьютер, ваш администратор может запретить вам устанавливать элементы из Интернет-магазина Chrome. Для получения дополнительной помощи обратитесь к администратору.
Что такое расширение CRX?
Откройте Google Chrome. Введите в адресную строку следующий текст: chrome://flags/#extensions-toolbar-menu. Выберите «Включено» в раскрывающемся списке рядом с параметром «Меню панели инструментов расширений», чтобы включить меню. Установка для него значения «Отключено» отключит меню расширения.
Установка для него значения «Отключено» отключит меню расширения.
Как включить расширения в окнах в режиме инкогнито
Последнее обновление
Почти в каждом браузере есть версия режима инкогнито Chrome (также называемая приватными окнами), которая скрывает вашу историю посещенных страниц от других пользователей. твое устройство. А как насчет ваших любимых расширений? Будут ли они работать на инкогнито или приватных окнах?
В этой короткой статье: как включить и использовать расширения в режиме инкогнито и почему браузеры, ориентированные на конфиденциальность, являются лучшим решением.
Инкогнито и приватный просмотр
Во-первых, важно отметить, что режим инкогнито не добавляет никакой дополнительной защиты от сторонних трекеров или крупных технологий — режим инкогнито не улучшает конфиденциальность. Все, что делают окна в режиме инкогнито (или приватные), — это скрывают ваши посещения страниц и историю поиска в вашем локальном браузере на вашем устройстве.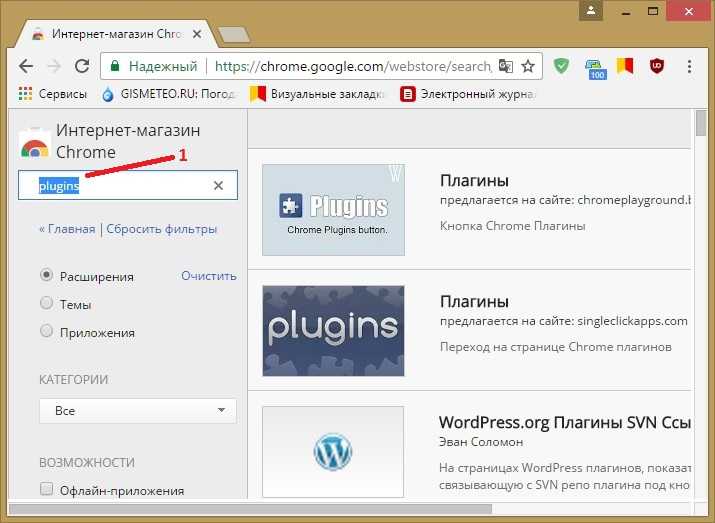 Таким образом, другой человек, который также использует то же устройство, не увидит вашу историю просмотров или поиска. По сути, любые лазейки в безопасности и конфиденциальности, существующие в обычных окнах вашего браузера, по-прежнему присутствуют в инкогнито или приватных окнах.
Таким образом, другой человек, который также использует то же устройство, не увидит вашу историю просмотров или поиска. По сути, любые лазейки в безопасности и конфиденциальности, существующие в обычных окнах вашего браузера, по-прежнему присутствуют в инкогнито или приватных окнах.
Режим инкогнито — хороший способ скрыть информацию на общем устройстве. Например, если вы используете общий домашний компьютер, чтобы спланировать неожиданную вечеринку по случаю дня рождения для кого-то еще в вашем доме, режим инкогнито может скрыть историю просмотров, как только вы закроете окно.
Еще одно замечание: включение расширения в режиме инкогнито или в приватном режиме не меняет само расширение и не делает его более безопасным. Расширение, уязвимое для взлома, останется таковым, независимо от того, находитесь ли вы в обычном или инкогнито/приватном окне.
В этом контексте, вот как использовать расширения в режиме инкогнито или приватных окнах.
Разрешение расширений в режиме инкогнито
Обычно расширения, которые вы загрузили в свой браузер, должны быть специально включены для окон в режиме инкогнито (или приватных). Ниже приведены инструкции для некоторых основных браузеров.
Ниже приведены инструкции для некоторых основных браузеров.
Включить расширения в Google Chrome в режиме инкогнито windows
Как правило, расширения Chrome не работают в режиме инкогнито. Чтобы включить их:
- Откройте Chrome и нажмите «⋮» в верхней части любого окна или вкладки.
- Щелкните Настройки .
- Щелкните Расширения .
- Найдите расширение, которое вы хотите разрешить в окнах инкогнито.
- Нажмите Подробности под этим расширением.
- Включить Разрешить в режиме инкогнито .
Включить расширения в приватных окнах Firefox
Как и Chrome, Firefox не разрешает автоматически расширения в инкогнито или приватных окнах. Чтобы включить их:
- Откройте Firefox и щелкните строку меню «≡» в верхней части любого окна или вкладки.
- Щелкните Настройки .
- Нажмите Расширения и темы .

- В разделе Управление расширениями найдите расширение, которое вы хотите разрешить в приватных окнах. Щелкните меню «…» рядом с названием расширения.
- Нажмите Управление .
- Рядом с Запустить в приватной Windows выберите Разрешить .
Включить расширения в частных окнах Microsoft Edge
Как и Firefox, Microsoft Edge называет режим инкогнито «режимом частного просмотра». Как и другие браузеры, Edge по умолчанию отключает расширения в приватных окнах. Чтобы включить их:
- Откройте Edge и щелкните строку меню «…» в верхней части любого окна или вкладки.
- Щелкните Расширения .
- Под заголовком Extensions на панели инструментов найдите расширение, которое вы хотите разрешить в частных окнах. Щелкните меню «…» рядом с названием расширения.
- Щелкните Управление внутренним номером .

- Проверить Разрешить в частном порядке .
Включить расширения в приватных окнах Brave
Как и другие упомянутые выше браузеры, Brave автоматически отключает расширения в режиме приватного просмотра. Чтобы включить их:
- Откройте браузер Brave и щелкните строку меню «≡» в верхней части любого окна или вкладки.
- Щелкните Расширения .
- Нажмите Управление расширениями .
- Найдите расширение, которое вы хотите разрешить в приватных окнах.
- Нажмите Подробности под этим расширением.
- Включите параметр Разрешить в частном порядке .
Храбрый
настоящий конфиденциальность Как уже говорилось, вам не следует полагаться на режим инкогнито для обеспечения конфиденциальности в Интернете. Эти окна только скрывают вашу историю браузера от других людей, которые используют ваше устройство. С браузерами Big Tech, такими как Chrome и Edge, вас по-прежнему можно отслеживать независимо от того, какое окно вы открываете. Чтобы добиться реальной безопасности, вам нужно использовать частный браузер по умолчанию, такой как Brave.
С браузерами Big Tech, такими как Chrome и Edge, вас по-прежнему можно отслеживать независимо от того, какое окно вы открываете. Чтобы добиться реальной безопасности, вам нужно использовать частный браузер по умолчанию, такой как Brave.
В отличие от большинства браузеров, с Brave ваша онлайн-активность всегда конфиденциальна. Браузер Brave использует встроенную блокировку рекламы и отслеживания, а также виртуальную частную сеть (VPN), чтобы гарантировать, что ваша онлайн-активность остается скрытой от рекламодателей, веб-сайтов, крупных технологий и даже вашего интернет-провайдера (ISP). Это реальная защита, которую большинство людей ищет, когда они используют Incognito или частные окна.
А поскольку Brave по умолчанию является приватным, вам не нужно загружать определенные расширения конфиденциальности/безопасности или включать их в окнах Brave Private. С Brave вы уже защищены.
Начните с Brave!
Страница плагинов Chrome недоступна (2022)
от Abdul Rahim
Google Chrome с годами приобрел большую популярность благодаря своему удобному интерфейсу. Кроме того, в браузере есть несколько функций, упрощающих пользователям работу в Интернете и выполнение других задач.
Одной из основных особенностей Google Chrome является настраиваемая программа внутри самого браузера. Плагин Chrome — одна из таких программ, которая позволяет пользователям легко получать доступ к нескольким ссылкам или папкам через одно и то же.
Одной из основных программ, позволяющих плагинам в браузере работать должным образом, является Adobe Flash Player. Важно обновить браузер, очистить данные или кеш, если проблема с открытием страницы плагинов повторяется. Страница плагинов Chrome недоступна? Это важная проблема, и мы предложим несколько решений, как ее исправить.
Плагины Chrome Плагины Google Chrome предоставляют пользователям возможность настраивать свой браузер, а также использовать другие функции, такие как Java и Flash.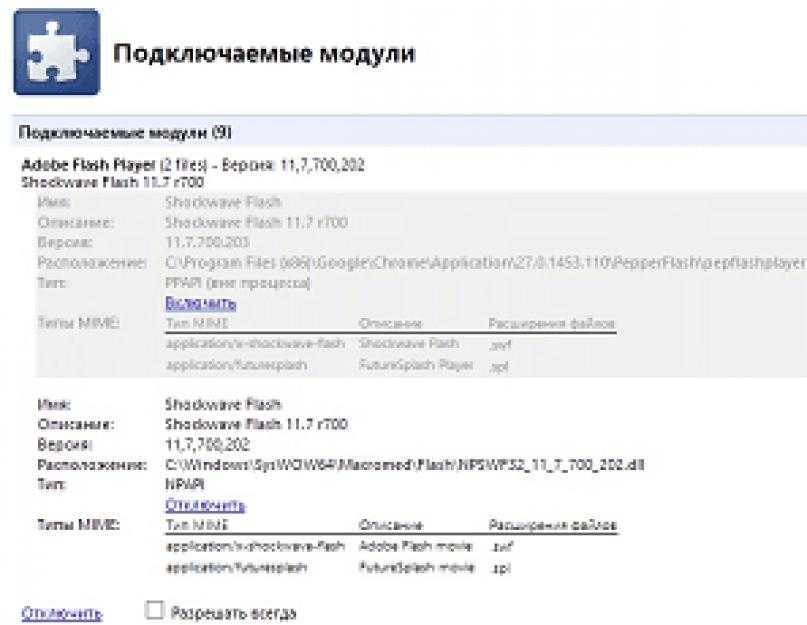 Чтобы иметь возможность использовать эти плагины, пользователю необходимо сначала включить расширения в браузере.
Чтобы иметь возможность использовать эти плагины, пользователю необходимо сначала включить расширения в браузере.
При этом могут возникнуть ситуации, когда пользователи столкнутся с проблемой отключения или включения расширений. Более того, в некоторых случаях пользователи не могут найти саму страницу плагинов Chrome.
Чтобы решить эти проблемы, пользователи должны знать, где находятся плагины для Chrome. Поскольку страница плагинов и возможность изменения расширений были удалены Chrome, необходимо пройти через настройки или расширения, чтобы открыть страницу плагинов.
Страница плагинов ChromeКак упоминалось выше, поскольку страница плагинов Chrome недоступна, пользователь по-прежнему может получить доступ к плагинам и расширениям с помощью настроек браузера. Это можно сделать, запустив браузер напрямую и перейдя к настройкам.
В опции настроек также есть «расширенное» меню, которое позволит вам перейти в «конфиденциальность и безопасность», после чего вам нужно будет нажать «Настройки контента». Это приведет вас к плагинам, которые в настоящее время доступны в браузере.
Это приведет вас к плагинам, которые в настоящее время доступны в браузере.
- Настройки хрома
- по контенту
- Управление расширениями
- ПРИНЕРСИНА
- . легко доступны через браузер настроек. На странице настроек плагины Chrome можно изменить и получить к ним доступ без каких-либо дополнительных методов.
- Запустить Google Chrome
- Нажмите на три точки в правом верхнем углу браузера.
- Выберите «Настройки» в раскрывающемся меню.
- Нажмите «Дополнительно» в следующем раскрывающемся меню.
- Выберите параметр «Конфиденциальность и безопасность».
- После этого вы можете выбрать настройки контента.
С помощью этого метода вы сможете увидеть раздел плагинов напрямую, вместо того, чтобы вводить URL-адрес и проходить его, чтобы изменить плагины или любые другие связанные настройки.

2. Через страницу «Содержание»
Этот метод отличается от вышеупомянутых шагов. Пользователю не обязательно проходить несколько опций в настройках браузера. Им нужно будет ввести URL-адрес, чтобы получить доступ к странице плагинов.
После ввода URL-адреса в адресной строке вы автоматически попадете на страницу содержания. Этот метод более прямой и простой, потому что страница плагинов Chrome была перемещена на страницу содержимого.
Вы можете легко получить доступ и изменить настройки плагинов и других расширений на этой странице содержимого. Однако вы должны убедиться, что URL-адрес введен только для страницы содержимого.
- Откройте Chrome.
- Введите «chrome://settings/content» в строке поиска и нажмите Enter.
Просто добавив URL-адрес, вы будете перенаправлены на страницу контента, где у вас будет полный доступ ко всем плагинам Chrome.
3. Управление расширениями
Этот метод аналогичен доступу к странице плагина через страницу браузера и вставке URL-адреса.
 Есть два способа направить пользователей на страницу плагина, управляя расширением.
Есть два способа направить пользователей на страницу плагина, управляя расширением.Первый способ очень похож на метод настроек. Пользователю придется самостоятельно перемещаться по настройкам браузера, чтобы управлять расширениями.
- Запустить Google Chrome
- Нажмите на три точки в правом верхнем углу.
- Нажмите «Дополнительные инструменты» в раскрывающемся меню.
- После этого выберите в меню Расширения.
Это приведет вас прямо на страницу плагинов, где будут доступны все расширения и плагины браузера. Это поможет пользователям перемещаться по нескольким расширениям, включая flash и JavaScript.
Если вы хотите изменить или изменить настройки для этих настроек, вы также можете открыть настройки Chrome и открыть «Конфиденциальность и безопасность». Вы также встретите варианты JavaScript и Flash.
Вы можете либо разрешить доступ, либо заблокировать сайты, выбрав эти расширения по отдельности.
4. Плагины через прямой путь
Другой способ управления расширениями и доступа к странице плагинов — ввод URL-адреса.
 Этот метод очень похож на страницу содержания.
Этот метод очень похож на страницу содержания.Если вы не хотите возиться с изменением плагинов или посещением страницы плагинов через настройки браузера, вы можете использовать этот метод. Все, что вам нужно сделать, это выполнить следующие шаги, чтобы открыть страницу плагина.
- Откройте Google Chrome
- Введите chrome://extensions/ в строке URL.
Вы будете перенаправлены на страницу плагинов и сможете изменить существующие расширения браузера.
ЗаключениеПосетив страницу плагинов Google Chrome, вы также сможете изменять и добавлять другие расширения в браузере. Однако было несколько случаев, когда страница была недоступна для пользователей.
Доступ к странице плагинов Chrome через настройки, расширения и страницу содержимого также позволяет пользователям просматривать расширения, а также вносить необходимые изменения.
Часто задаваемые вопросы
Почему я не могу найти страницу плагинов Chrome?
С изменениями в последней версии Google Chrome несколько расширений и плагинов, включая параметры Adobe Flash, удалены из браузера.
 Это означает, что вы не можете управлять этими расширениями прямо с главной страницы.
Это означает, что вы не можете управлять этими расширениями прямо с главной страницы.
Вот почему вы не можете напрямую найти страницу плагинов Chrome, вы можете получить доступ к странице только через настройки или расширения. Даже страница по-прежнему доступна, вы не будете управлять ею с помощью методов, которые использовались ранее.Нужно ли мне обновлять Google Chrome, чтобы получить доступ к странице плагинов?
Существует высокая вероятность того, что Chrome устарел, если некоторые функции недоступны или легко доступны для вас. Однако с годами функция управления плагинами и расширениями напрямую была удалена.
По этой причине вы не сможете увидеть страницу плагинов Chrome даже после обновления браузера.Как загрузить плагины?
Даже после доступа к странице плагинов иногда вы не сможете загрузить эти плагины в свой браузер. Обычно это происходит из-за кеша. Кэш браузера мешает плагинам и не дает их загрузить.
Чтобы избежать этой проблемы, вы можете очистить весь кеш браузера и попробовать снова загрузить плагины.
Почему некоторые плагины не поддерживаются?
Иногда некоторые плагины не работают в браузере Chrome, это также может быть связано с кешем и данными браузера. Неотъемлемой частью является также очистка кеша и данных просмотра.
Помимо этого, для работы некоторых подключаемых модулей и расширений Chrome также требуется последняя версия проигрывателя Adobe Flash. Это поддерживает плагины и позволяет им работать без сбоев.Как отключить расширения в Chrome
Ссылки на устройства
- Android
- Chromebook
- Устройство отсутствует?
Нет ничего более неприятного, чем медленный браузер. Многие вещи могут замедлить его, но обычно на его скорость влияют расширения Chrome. Если вы установите слишком много, ваш браузер будет забит фоновыми процессами и начнет работать неэффективно. Если у вас возникли аналогичные проблемы с Google Chrome и вы не можете их исправить, просто продолжайте читать, чтобы узнать несколько советов по устранению этой проблемы.

В этой статье мы объясним, как отключить расширения Google Chrome и управлять ими. Мы также упомянем, как расширения влияют на скорость вашего интернета и производительность компьютера, и предложим вам несколько быстрых решений.
Как отключить расширения в Chrome
Расширения Chrome — это программы, которые улучшают работу в Интернете, позволяя оптимизировать Google Chrome в соответствии с вашими индивидуальными потребностями. Это могут быть инструменты для перевода, блокировщики рекламы, антивирусные надстройки или средства проверки почты. Однако, если они перестают работать или начинают давать сбой каждый раз, когда вы хотите их использовать, пришло время их отключить.
Вот как отключить расширения Chrome:
- Откройте браузер Chrome и щелкните значок меню из трех точек в правом верхнем углу.
- Щелкните Дополнительные инструменты > Расширения .
- Просто нажмите кнопку переключения расширения, которое вы хотите отключить.

Отключение расширений — эффективный способ повысить скорость работы вашего браузера, особенно если вы заметили, что веб-страницы загружаются медленно или вы не можете открыть видео на YouTube.
Чтобы использовать Chrome на оптимальном уровне, убедитесь, что у вас нет десятков надстроек, которые работают в фоновом режиме, пока вы пытаетесь получить простой результат поиска.
Даже если у вас нет проблем с Chrome, попробуйте удалить все ненужные расширения для Chrome, чтобы он работал быстрее, чем раньше.
Как отключить расширения на Chromebook
Чтобы удалить расширения Chrome, которые вы больше не используете, вам просто нужно выполнить несколько простых шагов:
- Откройте Chrome на Chromebook и щелкните значок с тремя точками в правом верхнем углу.
- Щелкните Дополнительные инструменты > Расширения .
- Вы увидите список всех расширений Chrome и переключатель, с помощью которого вы можете отключить каждое расширение.

- Если вы больше не хотите использовать определенные расширения, вы можете нажать Удалить , чтобы удалить расширение, и вы больше не увидите их в своем списке.
Как отключить расширения в Chrome, не открывая Chrome
Некоторые расширения Chrome могут создавать проблемы и даже привести к сбою Chrome или его полному отключению. Если это то, что вы испытываете, единственный способ заставить его снова работать — открыть его без расширений. Как только он будет запущен, вам придется удалить надстройки, которые создают проблемы.
Существуют полезные расширения Chrome, которые позволяют отключить все ваши расширения сразу, но они относительно бесполезны, если вы не можете открыть сам Chrome. К счастью, есть способ запустить Chrome без всех его расширений и разрешить эту ситуацию, не открывая Chrome. Вот что вы можете сделать:
- Щелкните правой кнопкой мыши значок Chrome и выберите Свойства .

- Когда откроется окно Properties , вы увидите поле Target .
- Добавьте « (пробел)–отключить-расширения » в поле Цель и нажмите Применить , а затем OK .
Как отключить расширения в Chrome на Android
Когда вы используете Google Chrome на своем телефоне Android, его невозможно использовать с расширениями. Действительно, некоторые сторонние приложения могут помочь вам запустить его с надстройками, но они не сделают ваш Chrome лучше.
Кроме того, Chrome на Android ограничен поиском и предоставлением всей необходимой информации. Вот почему было бы лучше использовать только Chrome с его расширениями на вашем компьютере.
Как отключить расширения в Chrome на iOS
Из соображений безопасности Apple не поддерживает расширения на своих устройствах. Поскольку они не являются частью Apple Store, их установка на любое устройство iPhone невозможна.
 Вы можете установить Google Chrome, но только как поисковую систему и без возможности добавления расширений.
Вы можете установить Google Chrome, но только как поисковую систему и без возможности добавления расширений.Как навсегда отключить расширения в Chrome
Иногда вы можете установить расширение, полагая, что будете использовать его регулярно. Однако затем оказывается, что вы открыли его только один раз, поскольку вместо этого используете другой. Если вы решили удалить расширения в Chrome, вот как это сделать:
- Откройте браузер Chrome и щелкните значок меню из трех точек в правом верхнем углу.
- Щелкните Дополнительные инструменты > Расширения .
- Вы увидите список всех расширений Chrome и переключатель, с помощью которого вы можете отключить каждое расширение.
- Если вы больше не хотите использовать определенные расширения, вы можете нажать Удалить , чтобы удалить расширение, и вы больше не увидите их в своем списке.
Конечно, если вы когда-нибудь передумаете в будущем о некоторых расширениях, вы всегда можете переустановить их и заново открыть для себя их функциональность.
 Каждую неделю в Интернет-магазине Google появляются новые расширения, чтобы вы могли найти все необходимое для обновления браузера Chrome.
Каждую неделю в Интернет-магазине Google появляются новые расширения, чтобы вы могли найти все необходимое для обновления браузера Chrome.Как отключить надстройки в Chrome
Тот же процесс используется для отключения или удаления расширений в Chrome и отключения надстроек. Вот как это сделать:
- Откройте Chrome на своем Chromebook и щелкните значок меню из трех точек.
- Щелкните Дополнительные инструменты > Расширения .
- Если вы больше не хотите использовать определенные надстройки Chrome, вы можете отключить их с помощью переключателя или нажать Удалить , чтобы удалить их из браузера.
Как переустановить расширения в Chrome
Иногда мы понимаем, что расширение, которое мы удалили, может помочь нам с новым проектом, и мы хотим его снова. Вот почему Google сделал процесс установки простым и понятным, потому что пользователи часто меняют свое мнение.

Если вы уверены, что приложение безопасно для загрузки и использования, выполните следующие действия:
- Откройте браузер Chrome, войдите в свою учетную запись Google и введите «9».0421 Интернет-магазин Chrome ».
- Просмотрите список расширений и выберите нужное.
- Нажмите Добавить в Chrome .
- Некоторые расширения попросят вас подтвердить или разрешить им собирать данные, нажмите Добавить расширение , и вы увидите значок приложения рядом с адресной строкой в Chrome.
Как расположить расширения на панели инструментов
Если бы все ваши расширения были открыты, панель инструментов Chrome выглядела бы довольно грязно. Благодаря возможности скрыть и расположить свои приложения наилучшим образом, вы можете расположить все значки именно там, где вы хотите.
Если вы хотите расположить значки по-другому, вот как это сделать:
- Откройте Chrome, и вы увидите значки всех ваших надстроек.

- Нажмите и удерживайте значок, чтобы изменить его положение.
- Повторяйте это, пока не соберете их все.
Если вы хотите скрыть некоторые расширения, вот что вам нужно сделать:
- Наведите указатель мыши на значок и щелкните значок с тремя точками, который хотите удалить.
- В раскрывающемся меню нажмите Удалить
- Расширения останутся активными, но у вас не будет к ним легкого доступа.
Чтобы вернуть значок на панель инструментов Chrome, выполните следующие простые действия:
- Откройте Chrome и щелкните значок расширения, чтобы просмотреть список всех расширений, которые вы закрепили и открепили.
- Щелкните значок pin рядом с приложением, которое вы хотите вернуть на панель инструментов.
Дополнительные вопросы и ответы
Влияют ли расширения Chrome на производительность моего компьютера?
При правильном использовании расширения представляют собой фантастическую функцию, превращающую Google Chrome в мощный рабочий инструмент.
 К сожалению, некоторые из них могут значительно замедлить его работу, вести себя как вредоносное ПО и даже влиять на ваши поисковые запросы.
К сожалению, некоторые из них могут значительно замедлить его работу, вести себя как вредоносное ПО и даже влиять на ваши поисковые запросы.Если ваш Google Chrome начинает вести себя странно или становится слишком медленным, первое, что вам нужно сделать, это проверить все установленные вами расширения и удалить все, что вам не нужно или выглядит подозрительно. Если вы видите приложения, которые вам незнакомы или незнакомы, удалите их как можно скорее. Когда вы закончите, обязательно перезапустите браузер и проверьте, стал ли он работать быстрее после удаления избыточных расширений.
Влияют ли расширения Chrome на скорость моего интернета?
Никто не любит набирать что-то в строке поиска и долго ждать результата. Расширения могут играть значительную роль в замедлении работы Google Chrome и заставлять вас слишком долго ждать результатов поиска. Даже если скорость вашего интернета относительно высока, проблема в том, что в вашем браузере, вероятно, слишком много расширений, которые замедляют его работу.

Вот что вы можете сделать, чтобы Google Chrome работал быстрее:
• Проверьте, как работают ваши надстройки, и отключите те, которые вы не используете.
• Отключить фоновые процессы Google Chrome.
• Установите расширение для экономии трафика в Google Chrome.
• Отключить графическое содержимое в браузере.
• Регулярно очищайте данные просмотра.
• Очистите вкладки и закройте их, когда закончите.
• Обновите Google Chrome до последней версии.
Как проверить, сколько памяти используют расширения Chrome?
Вы можете быстро проверить объем памяти, необходимый каждому расширению для правильной работы.
Вот как:
• Откройте Google Chrome.
• Нажмите на три точки в правом верхнем углу.
• Нажмите Дополнительные инструменты > Диспетчер задач .
• Вы также можете использовать сочетание клавиш Shift + Esc .
Если вы заметили непропорциональное потребление данных, оцените их полезность и подумайте об их отключении или удалении.
 Использование инструмента «Диспетчер задач» может сэкономить ваше время, выявляя проблемные приложения всего за несколько кликов.
Использование инструмента «Диспетчер задач» может сэкономить ваше время, выявляя проблемные приложения всего за несколько кликов.Чем меньше, тем лучше
Интернет-магазин Chrome стал отличным местом для тех, кто ищет расширения, которые обновят их браузеры, чтобы повысить производительность и эффективность. Обновление Chrome позволит вам решить больше проблем и настроить браузер так, чтобы он служил вам лучше всего.
Теперь, когда у вас есть четкое представление о том, как устанавливать и удалять расширения Chrome, вы сможете сосредоточиться на различных аспектах своей работы. Кроме того, вам не придется просить чьей-либо помощи, так как вы можете решить эти проблемы, просто следуя нашим инструкциям.
Какие ваши любимые дополнения для Google Chrome? Для чего вы их используете? Есть ли тот, без которого вы не можете представить использование своего браузера?
Расскажите нам больше в разделе комментариев.
Как включить плагины в Chrome для Android? [Отвечено в 2022 г.
 ] — Droidrant
] — DroidrantПлагины в Chrome для Android изменят способ просмотра веб-сайтов, защитят ваши пароли и многое другое. Интернет-магазин Chrome предлагает 188 620 расширений, начиная от наборов инструментов для повышения производительности и заканчивая коммуникационными веб-приложениями. В этой статье мы более подробно рассмотрим плагины, их плюсы и минусы. Вы также можете узнать, как отключить настройки по умолчанию. Вот шаги, чтобы включить плагины в Chrome для Android.
Чтобы включить плагины, вам нужно сначала открыть режим разработчика в браузере Chrome для Android. Оттуда вам нужно будет установить все необходимые расширения. Вы можете найти соответствующие приложения в магазине Google Play. Кроме того, вы можете установить расширения вручную, загрузив файлы CRX или ZIP с веб-сайта расширения. Вам нужно включить режим разработчика, чтобы установить ZIP-файл, поэтому убедитесь, что вы работаете в режиме разработчика.
Если вы являетесь пользователем Android, вам необходимо отключить расширения Chrome, чтобы использовать расширения браузера.
 Это связано с тем, что Google не хочет, чтобы пользователи Android использовали расширения для блокировки рекламы, а браузер не оптимизирован для них. Хотя многие расширения Chrome отлично работают на Android, некоторые — нет. Поэтому вам, возможно, придется удалить их после их установки. После установки обязательно удалите их, чтобы они не вызывали проблем.
Это связано с тем, что Google не хочет, чтобы пользователи Android использовали расширения для блокировки рекламы, а браузер не оптимизирован для них. Хотя многие расширения Chrome отлично работают на Android, некоторые — нет. Поэтому вам, возможно, придется удалить их после их установки. После установки обязательно удалите их, чтобы они не вызывали проблем.Похожие вопросы / Содержание
- Как добавить плагины в Chrome на Android?
- Как мне получить доступ к плагинам на моем Android?
- Работают ли плагины Chrome на мобильных устройствах?
- Как установить плагины на телефон?
- Как включить плагины в Chrome?
- Как получить доступ к подключаемым модулям Chrome?
- Что такое плагины в Android?
Как добавить плагины в Chrome на Android?
При использовании Chrome для Android вы могли заметить, что некоторые веб-сайты не отображают правильные плагины. Это происходит потому, что веб-сайты загружают Flash-контент в фоновом режиме, и пользователь не видит правильное изображение-заполнитель или не слышит правильный звук.
 Однако, если вы хотите просматривать правильное содержимое подключаемого модуля, вам необходимо включить его в адресной строке браузера. Для Android этот шаг такой же, как и для Chrome на рабочем столе.
Однако, если вы хотите просматривать правильное содержимое подключаемого модуля, вам необходимо включить его в адресной строке браузера. Для Android этот шаг такой же, как и для Chrome на рабочем столе.Чтобы включить плагины в Chrome для Android, сначала убедитесь, что ваше устройство настроено для режима разработчика. Затем перейдите в Google Play Store и установите соответствующие расширения. Кроме того, вы также можете установить другие расширения браузера на основе хрома. Для этого выполните следующие простые шаги:
Как получить доступ к плагинам на моем Android?
Когда вы используете Google Chrome для Android, вы могли столкнуться с функцией Click-to-Play. Эта функция доступна для всех плагинов, включая Flash Player. Чтобы включить функцию Click-to-Play, откройте «Диспетчер расширений» и выберите «Контент» > «Плагины». Затем нажмите кнопку «Управление исключениями» и установите флажок «Управление исключениями».
Если вам интересно, как установить расширения Chrome на Android, вам будет сложно использовать тот же интерфейс, к которому вы привыкли.
 Однако есть способ обойти это. Во-первых, вам нужно загрузить соответствующее приложение для вашего расширения. Вы можете скачать соответствующие приложения в магазине Google Play. После установки просто запустите расширение Chrome в соответствующем приложении. Приложение откроет меню, в котором вы можете выбрать нужное расширение.
Однако есть способ обойти это. Во-первых, вам нужно загрузить соответствующее приложение для вашего расширения. Вы можете скачать соответствующие приложения в магазине Google Play. После установки просто запустите расширение Chrome в соответствующем приложении. Приложение откроет меню, в котором вы можете выбрать нужное расширение.Работают ли плагины Chrome на мобильных устройствах?
Расширения Chrome — это программы, которые расширяют возможности вашего браузера и изменяют способ просмотра веб-сайтов. Они также повышают безопасность и конфиденциальность при работе в Интернете. Вы можете загрузить эти расширения из Интернет-магазина Chrome, в котором представлено более 188 620 расширений. Расширения полезны для повышения производительности, повышения безопасности и улучшения взаимодействия с пользователем во время просмотра. Чтобы узнать, как использовать расширения Chrome на мобильном устройстве, читайте дальше. Вот несколько советов и приемов.
Во-первых, убедитесь, что браузер вашего телефона поддерживает расширения Chrome.
 Если вы используете устройство Android, возможно, вам придется удалить некоторые расширения после их установки. Однако большинство настольных устройств будут поддерживать расширения Chrome. Например, расширение Google MailTag будет отслеживать электронную почту как на ПК, так и на мобильном устройстве. Использование MailTag, расширения Chrome для Android, позволяет отслеживать ваши электронные письма на обоих устройствах.
Если вы используете устройство Android, возможно, вам придется удалить некоторые расширения после их установки. Однако большинство настольных устройств будут поддерживать расширения Chrome. Например, расширение Google MailTag будет отслеживать электронную почту как на ПК, так и на мобильном устройстве. Использование MailTag, расширения Chrome для Android, позволяет отслеживать ваши электронные письма на обоих устройствах.Как установить плагины на телефон?
Возможно, вы заметили, что браузер Chrome на вашем устройстве Android поддерживает не все расширения Chrome. Но вы все равно можете использовать расширения для улучшения работы в Интернете. Вы можете установить их в другом браузере, установив соответствующие приложения из Google Play Store. Сначала откройте меню Chrome и введите chrome://extensions/ в омнибокс. Затем вам нужно утвердить разрешения для расширений, которые вы хотите установить.
Вы можете установить на свой телефон различные плагины, начиная от управления безопасностью и паролями и заканчивая наборами инструментов для повышения производительности.
 Они также могут изменить то, как вы просматриваете веб-сайты, позволяя вам использовать комбинации клавиш для создания скриншотов и многого другого. Однако перед установкой плагинов следует убедиться, что ваш телефон поддерживает браузер Chrome. Затем выполните следующие действия. После установки плагина вы сможете использовать его для настройки своего опыта в Интернете.
Они также могут изменить то, как вы просматриваете веб-сайты, позволяя вам использовать комбинации клавиш для создания скриншотов и многого другого. Однако перед установкой плагинов следует убедиться, что ваш телефон поддерживает браузер Chrome. Затем выполните следующие действия. После установки плагина вы сможете использовать его для настройки своего опыта в Интернете.Затем вы должны включить режим разработчика на вашем устройстве. Затем вы можете загрузить расширения и файлы CRX из магазина Google Play. Вы также можете установить расширения Google Chrome в другие браузеры на основе хрома. Инструкции по установке расширений будут доступны в Google Play Store. Вы можете найти более подробную информацию о включении плагинов в Google Chrome для Android, посетив Google Play Store.
Как включить плагины в Chrome?
Если вы используете Chrome для Android, вам может быть интересно, как включить плагины. Плагины — это расширения, которые работают с вашим браузером и отображают дополнительный контент.
 Вы можете отключить настройки по умолчанию и включить функцию воспроизведения по клику, чтобы просматривать веб-сайты, поддерживающие эти расширения. Чтобы включить функцию Click-to-Play, перейдите на страницу настроек Chrome и нажмите «Управление исключениями». После того, как вы выбрали плагин, вы увидите вкладку для него.
Вы можете отключить настройки по умолчанию и включить функцию воспроизведения по клику, чтобы просматривать веб-сайты, поддерживающие эти расширения. Чтобы включить функцию Click-to-Play, перейдите на страницу настроек Chrome и нажмите «Управление исключениями». После того, как вы выбрали плагин, вы увидите вкладку для него.Чтобы включить плагины в Chrome для Android, вам необходимо включить режим разработчика на вашем устройстве. В режиме разработчика вы можете установить файлы ZIP и CRX и следовать инструкциям в этих файлах. Вы также можете установить расширения для других браузеров на основе хрома из магазина Google Play. Чтобы включить плагины в Chrome для Android, следуйте приведенным ниже инструкциям. Вы можете установить расширения для других мобильных версий Chrome, следуя приведенным ниже инструкциям.
Чтобы включить или отключить любое расширение, перейдите на страницу настроек Chrome. Щелкните значок с тремя точками, а затем нажмите «Расширения» или «Дополнения».
 Переключите тумблер, чтобы отключить или удалить его. Когда вы закончите, вы готовы использовать Chrome на своем устройстве Android. Однако имейте в виду, что не все расширения Chrome работают с устройствами Android. Возможно, вам придется отключить некоторые из них, чтобы ваш браузер работал правильно.
Переключите тумблер, чтобы отключить или удалить его. Когда вы закончите, вы готовы использовать Chrome на своем устройстве Android. Однако имейте в виду, что не все расширения Chrome работают с устройствами Android. Возможно, вам придется отключить некоторые из них, чтобы ваш браузер работал правильно.Как получить доступ к подключаемым модулям Chrome?
Если вы являетесь активным пользователем расширений Chrome для просмотра веб-страниц, вы, возможно, задавались вопросом, как установить их на свое устройство Android. Простой ответ заключается в том, что вам просто нужно включить режим разработчика в Chrome для Android. Кроме того, в Google Play Store есть все файлы CRX и ZIP, необходимые для установки этих плагинов. В этой статье мы рассмотрим плюсы и минусы установки этих расширений на ваше Android-устройство.
Чтобы получить доступ ко всем плагинам, установленным на вашем устройстве, откройте страницу «Настройки» в своей учетной записи Google. Перейдите на вкладку «Расширения», а затем нажмите кнопку «Управление исключениями».
 Откроется страница со списком установленных плагинов. Обратите внимание, что для запуска многих из этих расширений требуются разрешения, что не позволяет владельцам веб-сайтов использовать их. Однако вы также можете установить флажок «Всегда разрешать», что позволит обойти защиту.
Откроется страница со списком установленных плагинов. Обратите внимание, что для запуска многих из этих расширений требуются разрешения, что не позволяет владельцам веб-сайтов использовать их. Однако вы также можете установить флажок «Всегда разрешать», что позволит обойти защиту.Что такое плагины в Android?
Плагины — это расширения, добавляющие новые функции и функции в веб-браузер без изменения основной программы. Они популярны в приложениях для цифрового аудио, видео и просмотра веб-страниц и дают программистам возможность добавлять новые функции в существующие приложения. Помимо добавления функций в браузеры, плагины позволяют разработчикам приложений добавлять в свои приложения больше прибыльных функций. Для пользователей Android это означает включение функции «Click-to-Play» и разрешение сторонним разработчикам добавлять собственный контент.
Плагины могут изменить способ просмотра веб-сайтов, повысить безопасность или управлять вашими паролями. В настоящее время в Интернет-магазине Chrome доступно 188 620 расширений.


 Например, загрузка контента с социальных сетей, просмотр погоды, туннелирование трафика, управление закладками и прочие.
Например, загрузка контента с социальных сетей, просмотр погоды, туннелирование трафика, управление закладками и прочие. Присылайте ваши вопросы и предложения;
Присылайте ваши вопросы и предложения; Включаем Флеш Плеер в Подключаемых модулях
Включаем Флеш Плеер в Подключаемых модулях Более детальная информация есть ниже. Так как многие пользователи часто путают эти понятия, то в этом материале мы решили рассказать об обоих вариантах. Внимательно выберите нужный раздел в содержании, чтобы получить ту информацию, которая вам нужна.
Более детальная информация есть ниже. Так как многие пользователи часто путают эти понятия, то в этом материале мы решили рассказать об обоих вариантах. Внимательно выберите нужный раздел в содержании, чтобы получить ту информацию, которая вам нужна.
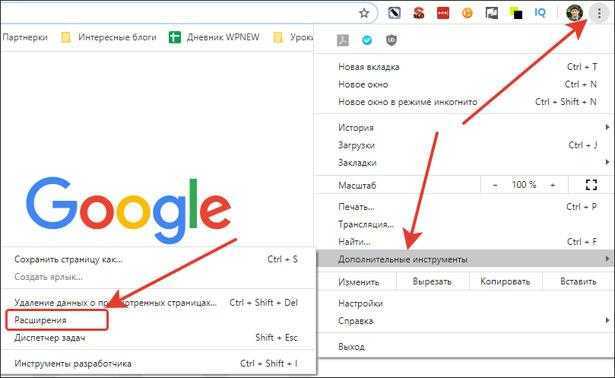
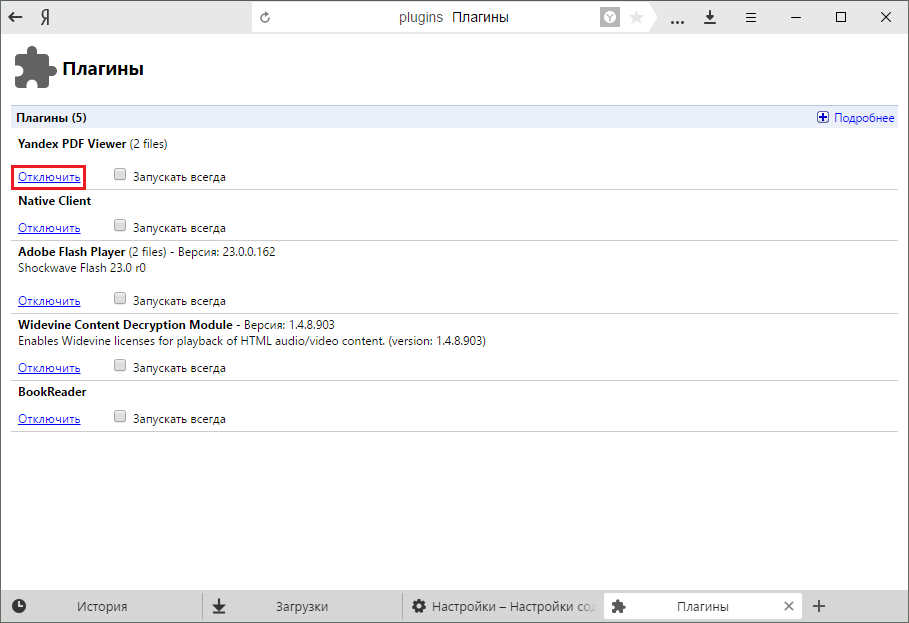
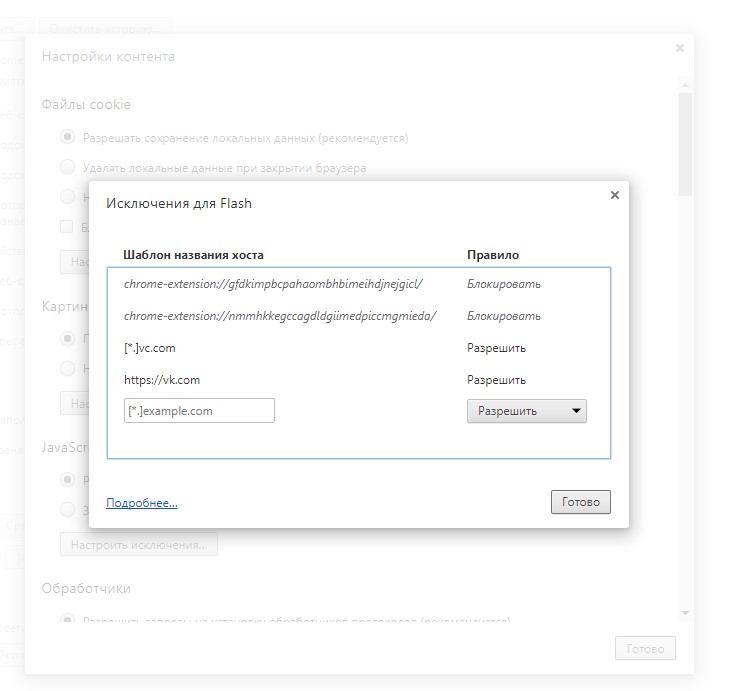 » – окрашиваются в синий цвет.
» – окрашиваются в синий цвет.

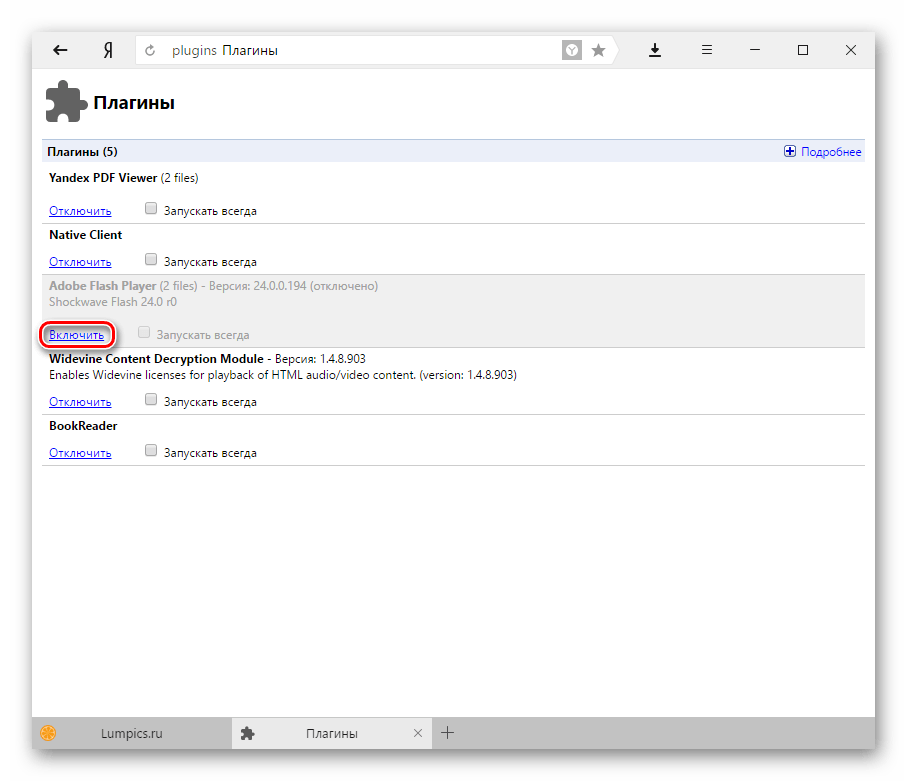

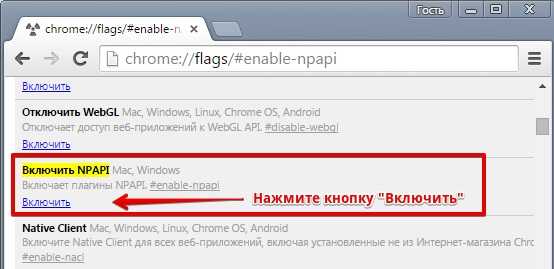

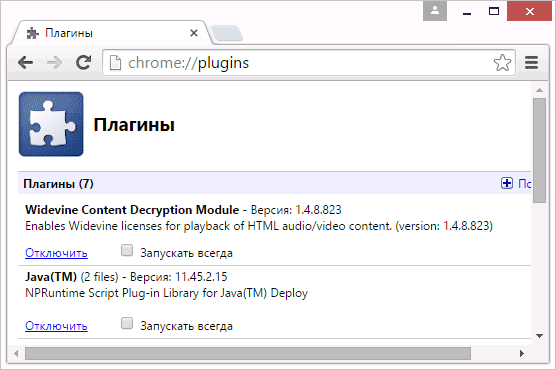
 html
html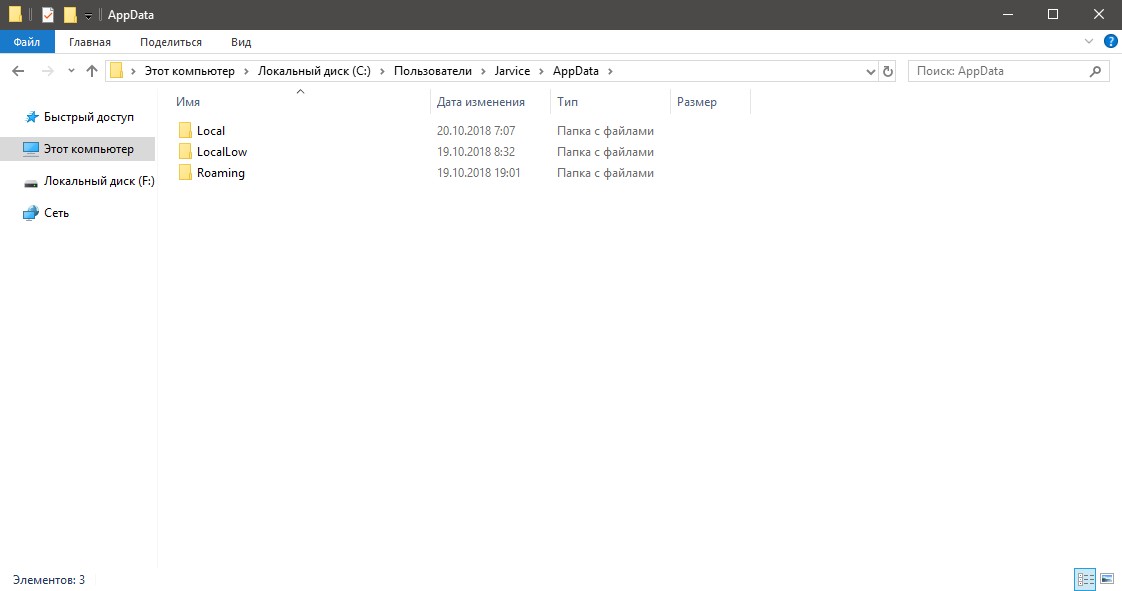
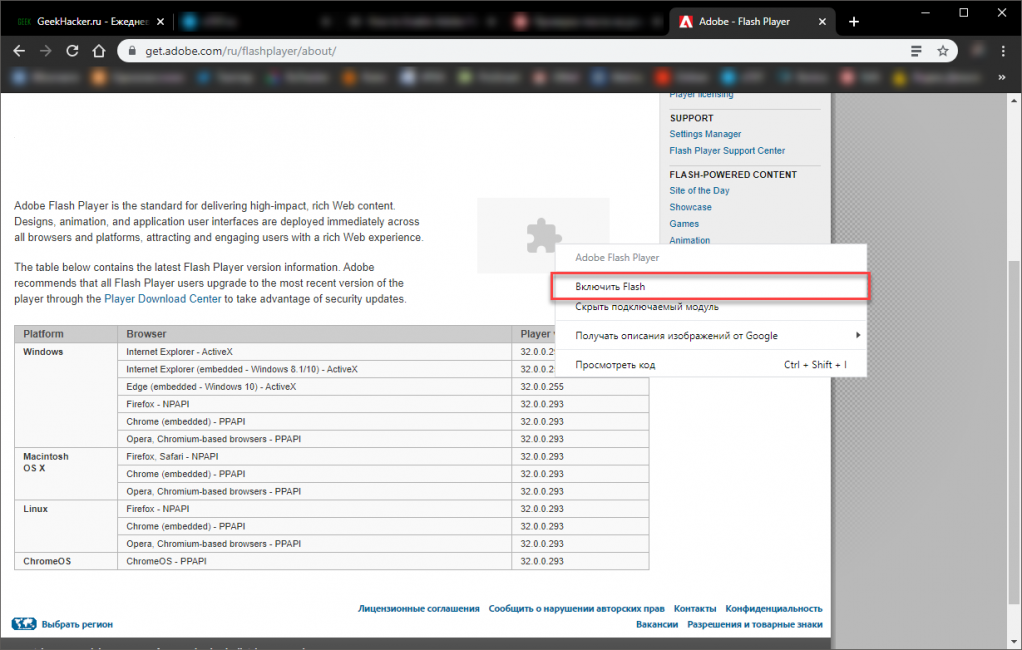
 Если на другом ПК уже установлено дополнение, то переходим на его страницу, копируем «Идентификатор» и находим папку с одноименным названием в каталоге с браузером. Копируем папку и переносим ее на другой компьютер и размещаем в том же месте. Еще один вариант – запаковать расширение и установить его на втором ПК.
Если на другом ПК уже установлено дополнение, то переходим на его страницу, копируем «Идентификатор» и находим папку с одноименным названием в каталоге с браузером. Копируем папку и переносим ее на другой компьютер и размещаем в том же месте. Еще один вариант – запаковать расширение и установить его на втором ПК.
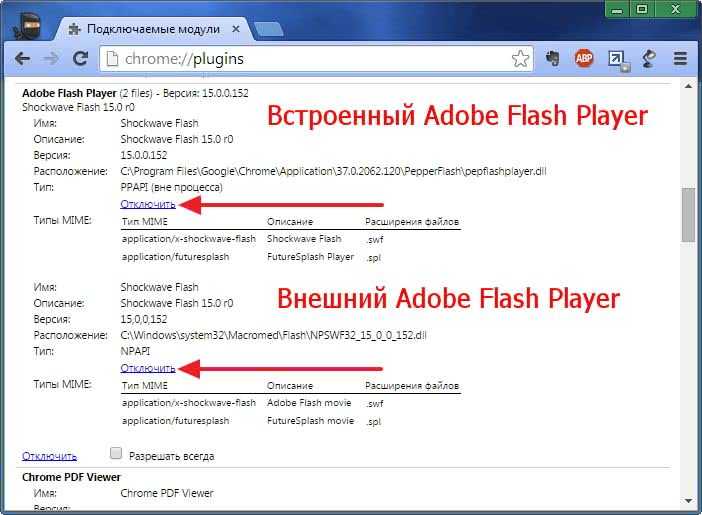

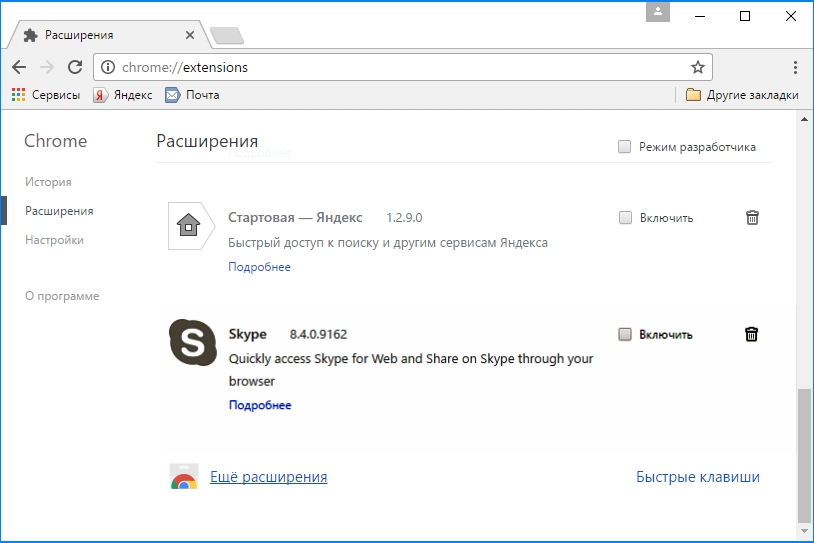
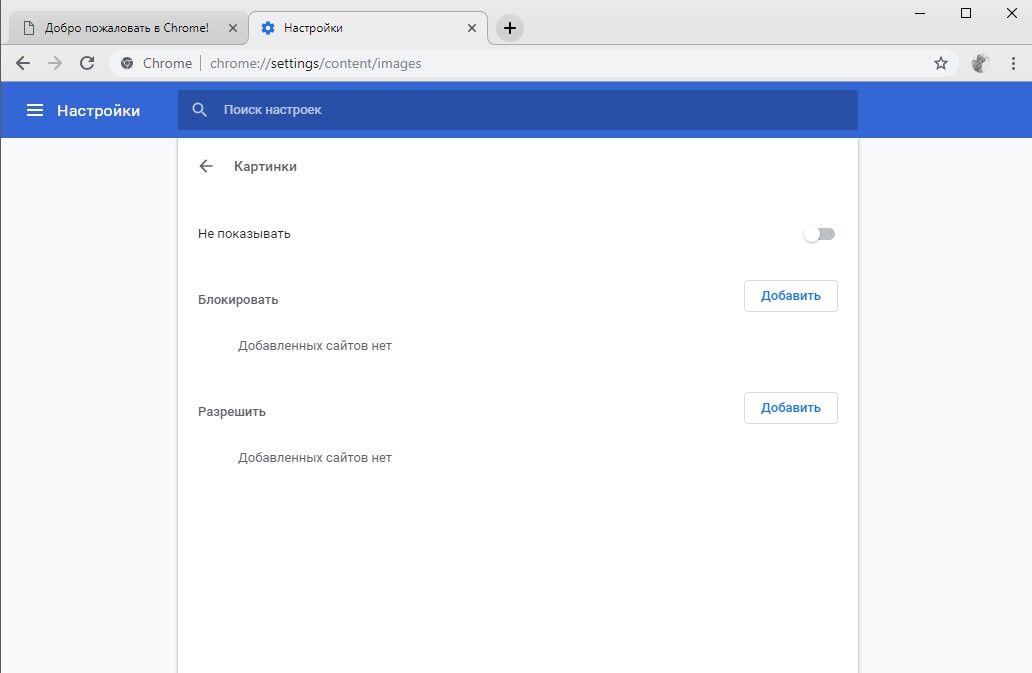

 Есть два способа направить пользователей на страницу плагина, управляя расширением.
Есть два способа направить пользователей на страницу плагина, управляя расширением.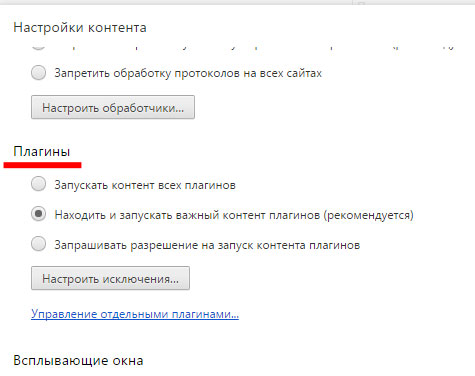 Этот метод очень похож на страницу содержания.
Этот метод очень похож на страницу содержания.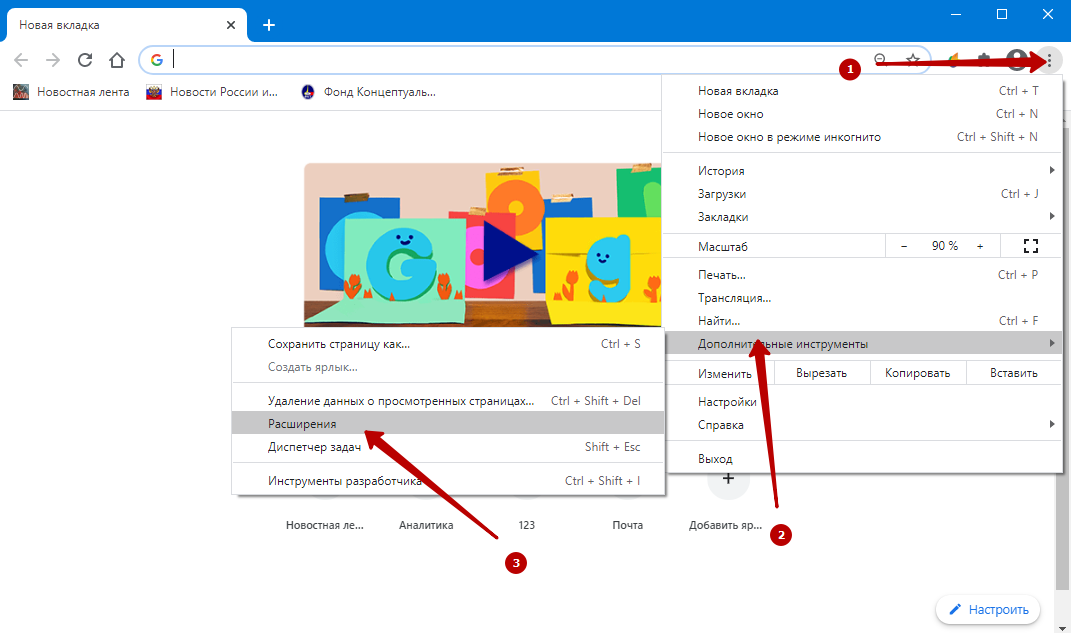 Это означает, что вы не можете управлять этими расширениями прямо с главной страницы.
Это означает, что вы не можете управлять этими расширениями прямо с главной страницы. 

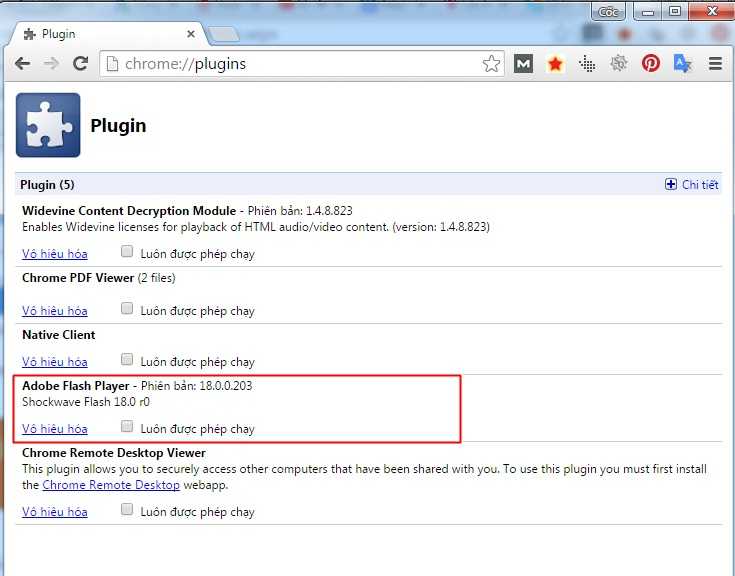
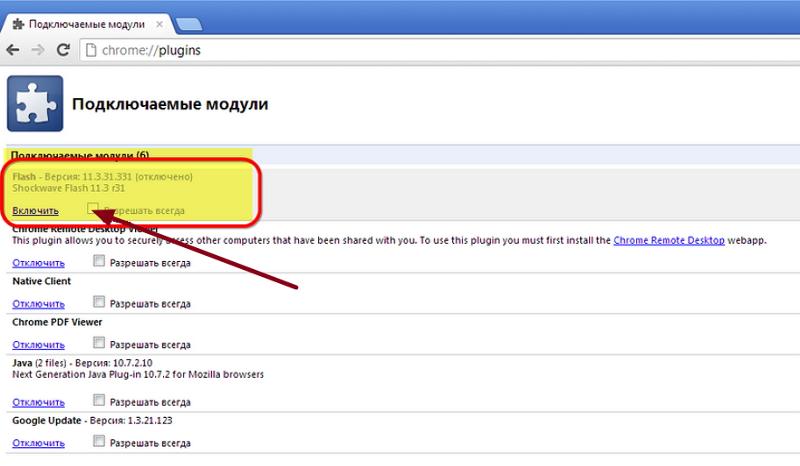
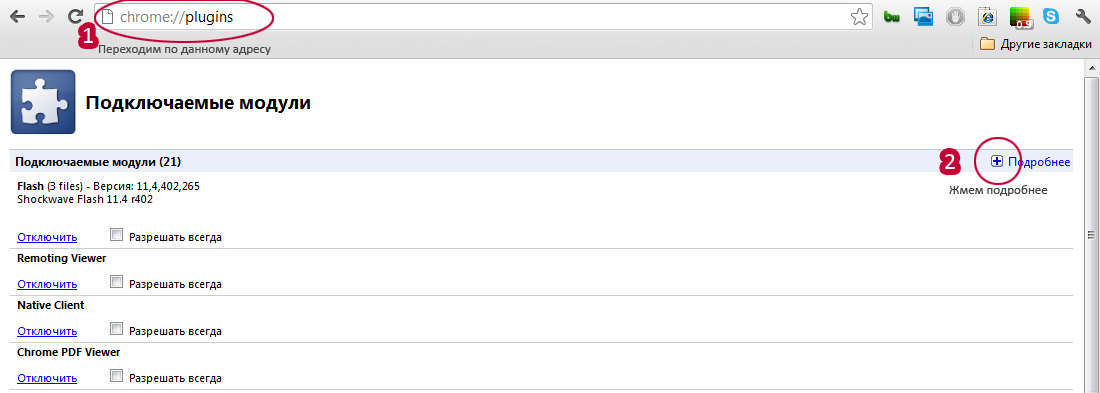
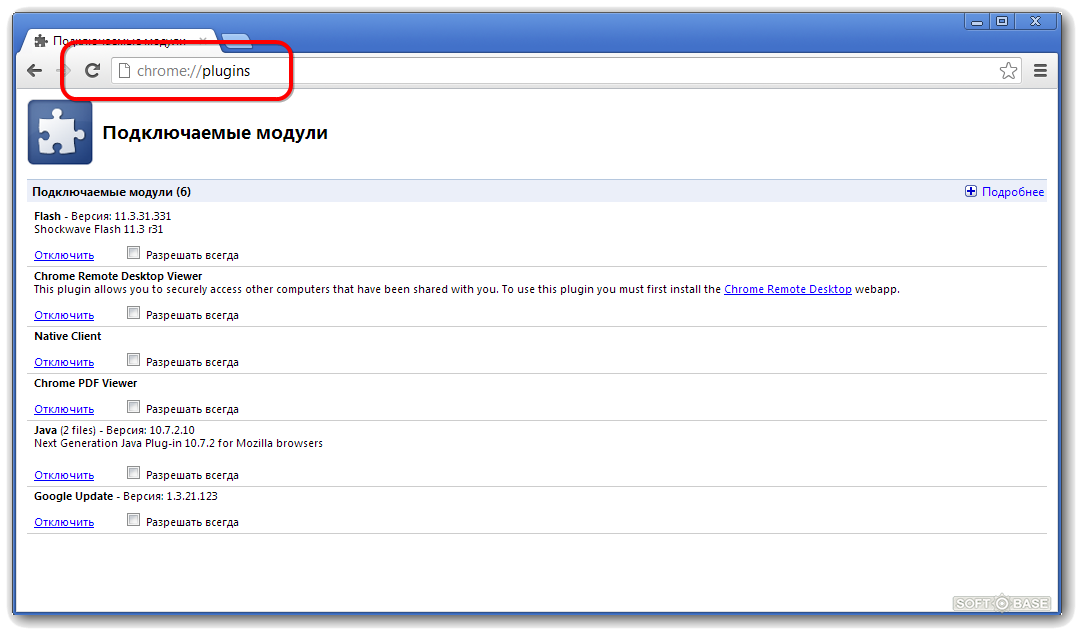 Вы можете установить Google Chrome, но только как поисковую систему и без возможности добавления расширений.
Вы можете установить Google Chrome, но только как поисковую систему и без возможности добавления расширений. Каждую неделю в Интернет-магазине Google появляются новые расширения, чтобы вы могли найти все необходимое для обновления браузера Chrome.
Каждую неделю в Интернет-магазине Google появляются новые расширения, чтобы вы могли найти все необходимое для обновления браузера Chrome.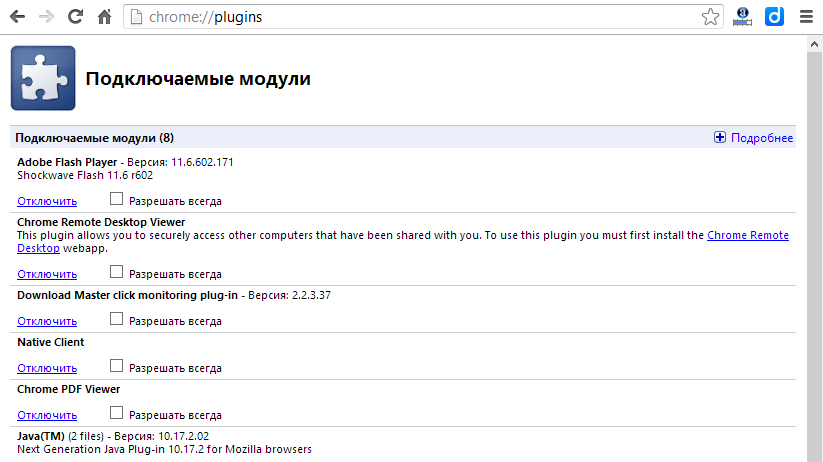
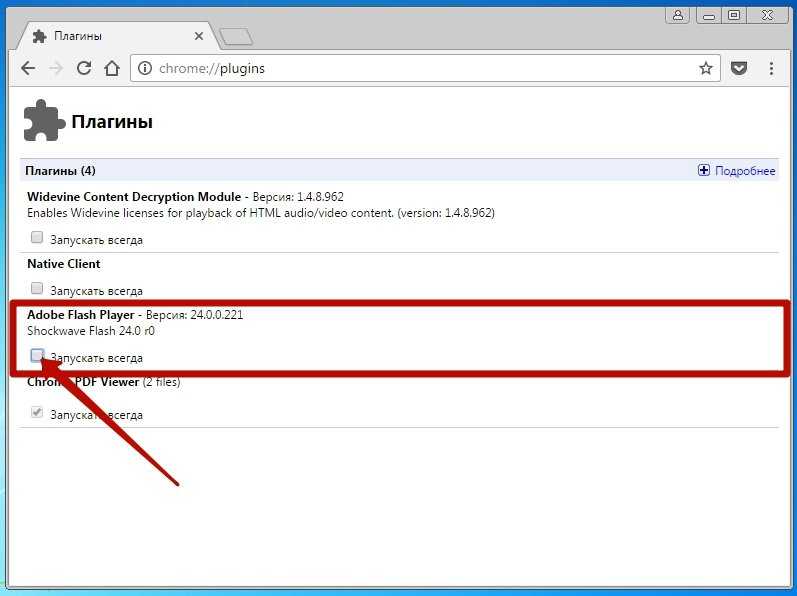
 К сожалению, некоторые из них могут значительно замедлить его работу, вести себя как вредоносное ПО и даже влиять на ваши поисковые запросы.
К сожалению, некоторые из них могут значительно замедлить его работу, вести себя как вредоносное ПО и даже влиять на ваши поисковые запросы.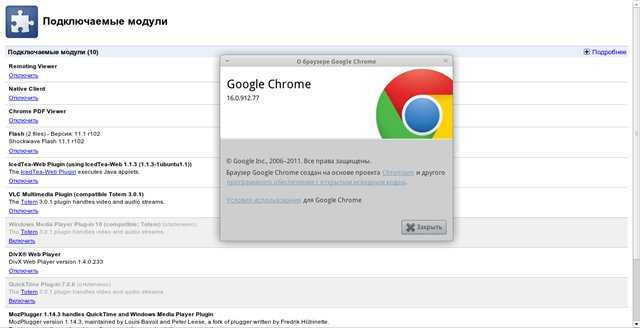
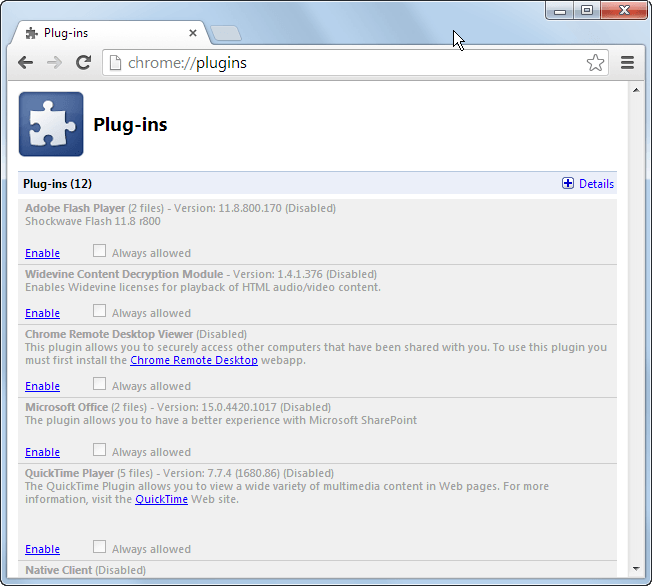 Использование инструмента «Диспетчер задач» может сэкономить ваше время, выявляя проблемные приложения всего за несколько кликов.
Использование инструмента «Диспетчер задач» может сэкономить ваше время, выявляя проблемные приложения всего за несколько кликов. ] — Droidrant
] — Droidrant Это связано с тем, что Google не хочет, чтобы пользователи Android использовали расширения для блокировки рекламы, а браузер не оптимизирован для них. Хотя многие расширения Chrome отлично работают на Android, некоторые — нет. Поэтому вам, возможно, придется удалить их после их установки. После установки обязательно удалите их, чтобы они не вызывали проблем.
Это связано с тем, что Google не хочет, чтобы пользователи Android использовали расширения для блокировки рекламы, а браузер не оптимизирован для них. Хотя многие расширения Chrome отлично работают на Android, некоторые — нет. Поэтому вам, возможно, придется удалить их после их установки. После установки обязательно удалите их, чтобы они не вызывали проблем. Однако, если вы хотите просматривать правильное содержимое подключаемого модуля, вам необходимо включить его в адресной строке браузера. Для Android этот шаг такой же, как и для Chrome на рабочем столе.
Однако, если вы хотите просматривать правильное содержимое подключаемого модуля, вам необходимо включить его в адресной строке браузера. Для Android этот шаг такой же, как и для Chrome на рабочем столе. Однако есть способ обойти это. Во-первых, вам нужно загрузить соответствующее приложение для вашего расширения. Вы можете скачать соответствующие приложения в магазине Google Play. После установки просто запустите расширение Chrome в соответствующем приложении. Приложение откроет меню, в котором вы можете выбрать нужное расширение.
Однако есть способ обойти это. Во-первых, вам нужно загрузить соответствующее приложение для вашего расширения. Вы можете скачать соответствующие приложения в магазине Google Play. После установки просто запустите расширение Chrome в соответствующем приложении. Приложение откроет меню, в котором вы можете выбрать нужное расширение. Если вы используете устройство Android, возможно, вам придется удалить некоторые расширения после их установки. Однако большинство настольных устройств будут поддерживать расширения Chrome. Например, расширение Google MailTag будет отслеживать электронную почту как на ПК, так и на мобильном устройстве. Использование MailTag, расширения Chrome для Android, позволяет отслеживать ваши электронные письма на обоих устройствах.
Если вы используете устройство Android, возможно, вам придется удалить некоторые расширения после их установки. Однако большинство настольных устройств будут поддерживать расширения Chrome. Например, расширение Google MailTag будет отслеживать электронную почту как на ПК, так и на мобильном устройстве. Использование MailTag, расширения Chrome для Android, позволяет отслеживать ваши электронные письма на обоих устройствах.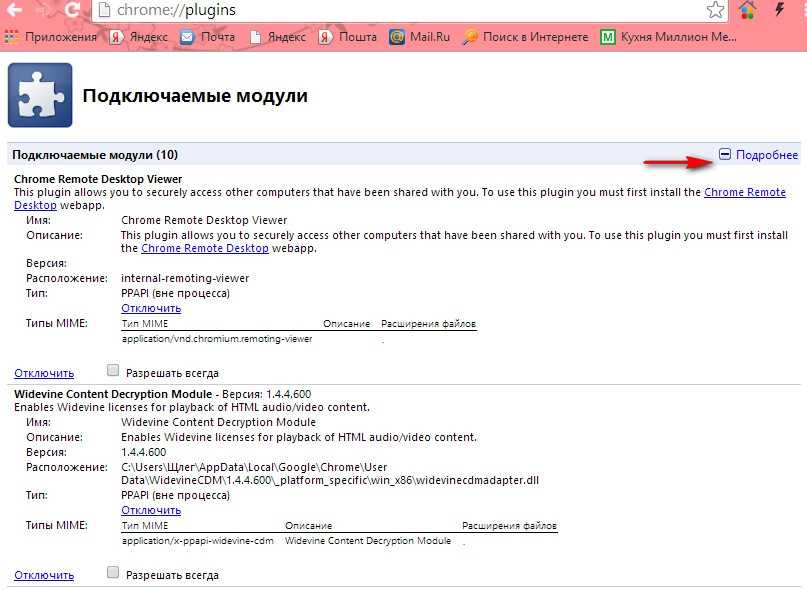 Они также могут изменить то, как вы просматриваете веб-сайты, позволяя вам использовать комбинации клавиш для создания скриншотов и многого другого. Однако перед установкой плагинов следует убедиться, что ваш телефон поддерживает браузер Chrome. Затем выполните следующие действия. После установки плагина вы сможете использовать его для настройки своего опыта в Интернете.
Они также могут изменить то, как вы просматриваете веб-сайты, позволяя вам использовать комбинации клавиш для создания скриншотов и многого другого. Однако перед установкой плагинов следует убедиться, что ваш телефон поддерживает браузер Chrome. Затем выполните следующие действия. После установки плагина вы сможете использовать его для настройки своего опыта в Интернете.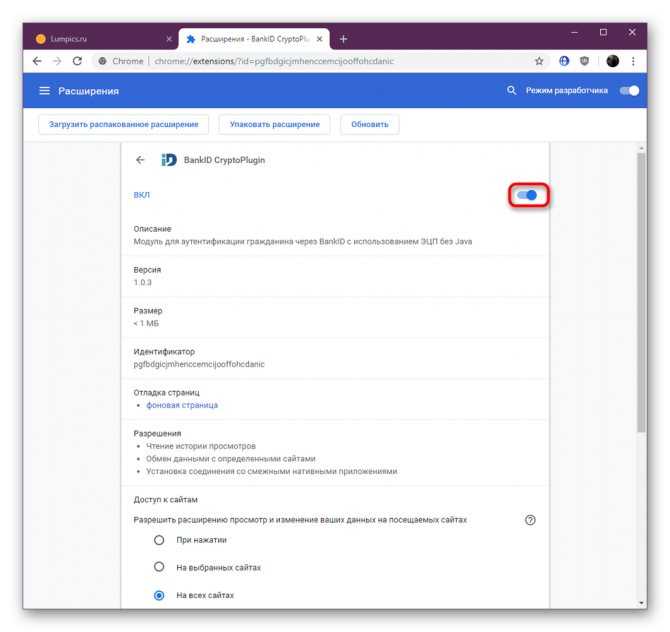 Вы можете отключить настройки по умолчанию и включить функцию воспроизведения по клику, чтобы просматривать веб-сайты, поддерживающие эти расширения. Чтобы включить функцию Click-to-Play, перейдите на страницу настроек Chrome и нажмите «Управление исключениями». После того, как вы выбрали плагин, вы увидите вкладку для него.
Вы можете отключить настройки по умолчанию и включить функцию воспроизведения по клику, чтобы просматривать веб-сайты, поддерживающие эти расширения. Чтобы включить функцию Click-to-Play, перейдите на страницу настроек Chrome и нажмите «Управление исключениями». После того, как вы выбрали плагин, вы увидите вкладку для него. Переключите тумблер, чтобы отключить или удалить его. Когда вы закончите, вы готовы использовать Chrome на своем устройстве Android. Однако имейте в виду, что не все расширения Chrome работают с устройствами Android. Возможно, вам придется отключить некоторые из них, чтобы ваш браузер работал правильно.
Переключите тумблер, чтобы отключить или удалить его. Когда вы закончите, вы готовы использовать Chrome на своем устройстве Android. Однако имейте в виду, что не все расширения Chrome работают с устройствами Android. Возможно, вам придется отключить некоторые из них, чтобы ваш браузер работал правильно. Откроется страница со списком установленных плагинов. Обратите внимание, что для запуска многих из этих расширений требуются разрешения, что не позволяет владельцам веб-сайтов использовать их. Однако вы также можете установить флажок «Всегда разрешать», что позволит обойти защиту.
Откроется страница со списком установленных плагинов. Обратите внимание, что для запуска многих из этих расширений требуются разрешения, что не позволяет владельцам веб-сайтов использовать их. Однако вы также можете установить флажок «Всегда разрешать», что позволит обойти защиту.