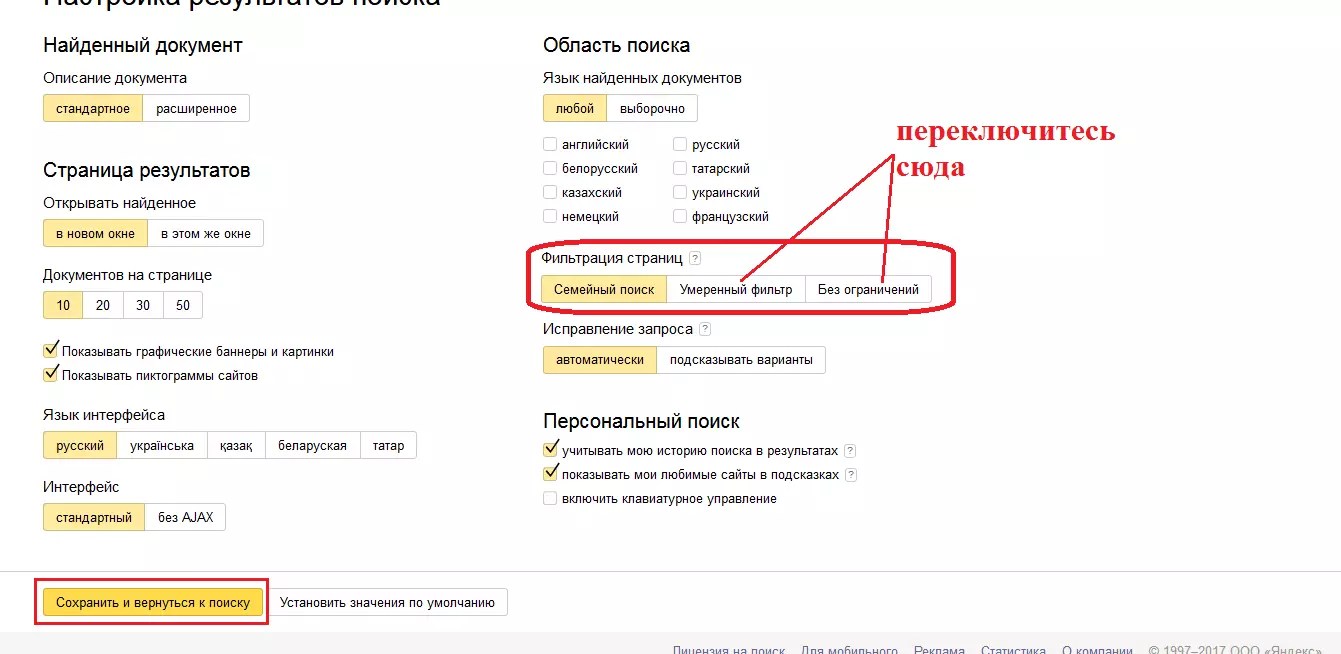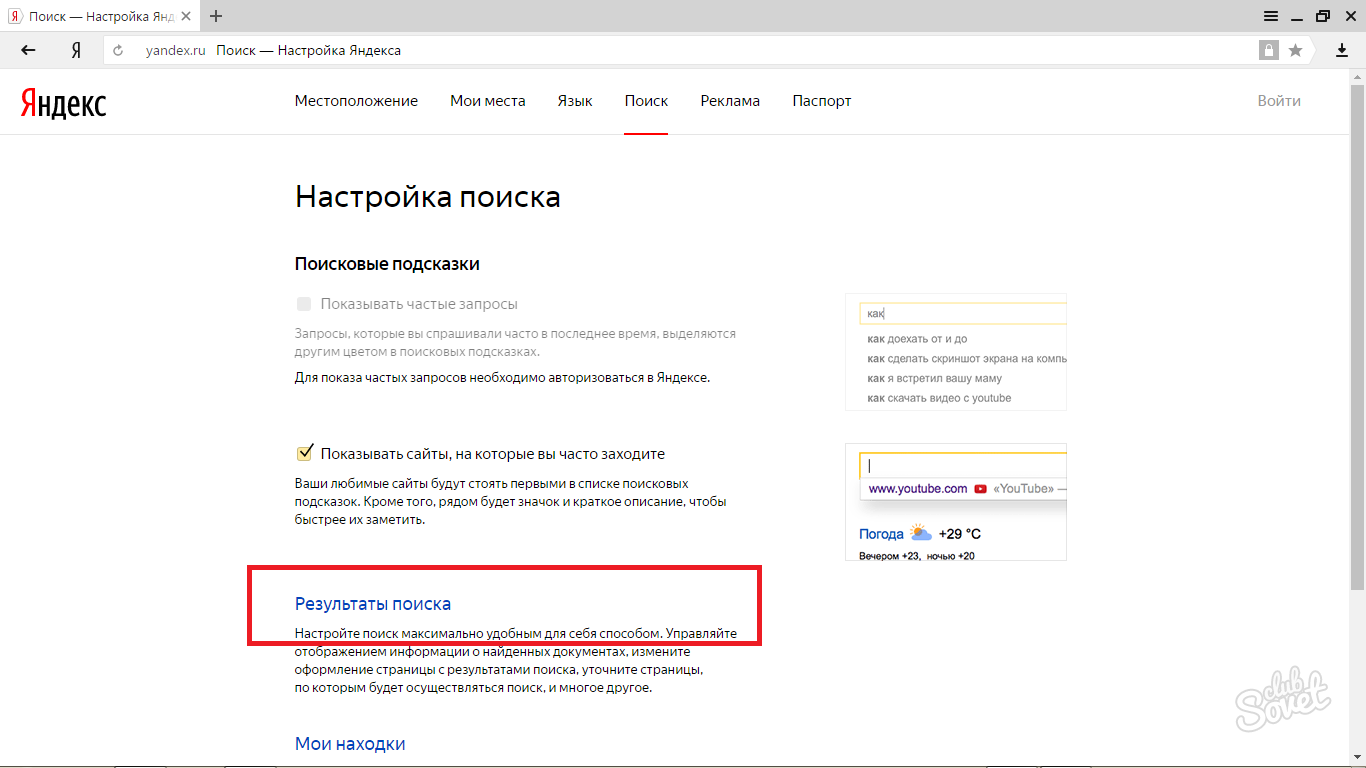Как отключить и включить семейный фильтр в Яндексе. Особенности, способы настройки, инструкции и советы
Сегодня мы узнаем, как правильно отключить и включить семейный фильтр в Яндексе, какие существуют способы настройки фильтрации сайтов в браузере, а также, как изменить параметры фильтра через DNS
Содержание
Добрый день, сегодня мы расскажем о том, как правильно отключать и включать семейный фильтр в Яндексе, какие существуют способы настройки фильтрации сайтов в браузере, а также, как быстро изменить параметры фильтра через DNS. Кроме того, с помощью скриншотов для наглядности, мы продемонстрируем пошаговую инструкцию по изменению ключевых настроек фильтра сайтов в поисковой системе Яндекс/Yandex и непосредственно в браузере.
На сегодняшний день самым популярным и востребованным Интернет-браузером на территории стран постсоветского пространства по праву считается Яндекс/Yandex. На современном жизненном этапе Яндекс браузером ежедневно пользуются десятки миллионов пользователей. Среди юзеров данного браузера есть дети и подростки, родители которых зачастую стараются ограждать своего ребенка от нежелательного контента в сети Интернет. Вот именно для создания такого барьера от негативной информации в Яндекс браузере разработчиками предусмотрена специальная функция семейного фильтра, благодаря которой можно на время ограничить доступ к поисковой выдаче, например, к материалам для взрослых с возрастной категорией «18+«.
Однако бывают такие ситуации, когда к той или иной информации, необходимо полностью отключать доступ.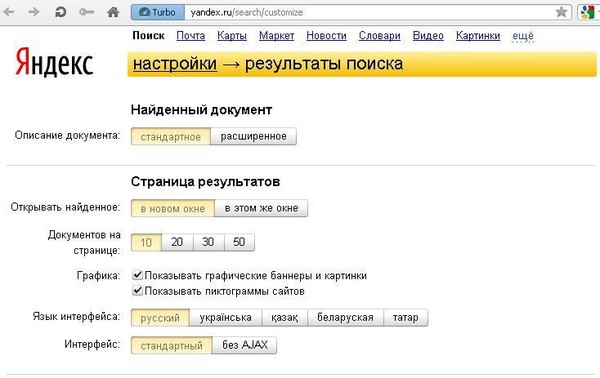 Стоит заметить, что когда мы скачиваем с интернета Яндекс браузер, то семейный фильтр в приложении всегда включен по умолчанию, причем понять, как грамотно настроить фильтрацию контента знает не каждый начинающий пользователь. Вот именно таким пользователям будет особо полезна наша сегодняшняя статья, в которой мы подробно расскажем, а также покажем, как нужно включать и отключать семейный фильтр в поисковой системе и браузере Яндекс.
Стоит заметить, что когда мы скачиваем с интернета Яндекс браузер, то семейный фильтр в приложении всегда включен по умолчанию, причем понять, как грамотно настроить фильтрацию контента знает не каждый начинающий пользователь. Вот именно таким пользователям будет особо полезна наша сегодняшняя статья, в которой мы подробно расскажем, а также покажем, как нужно включать и отключать семейный фильтр в поисковой системе и браузере Яндекс.
Как таковой в отключении семейного фильтра нет совершенно ничего сложного, в принципе все интуитивно понятно. Для отключения семейного фильтра в нашем браузере, необходимо произвести определенную последовательность действий. Во-первых, заходим на главную страницу сайта-поисковика Yandex.ru и вводим в поисковое окно любое слово или предложение.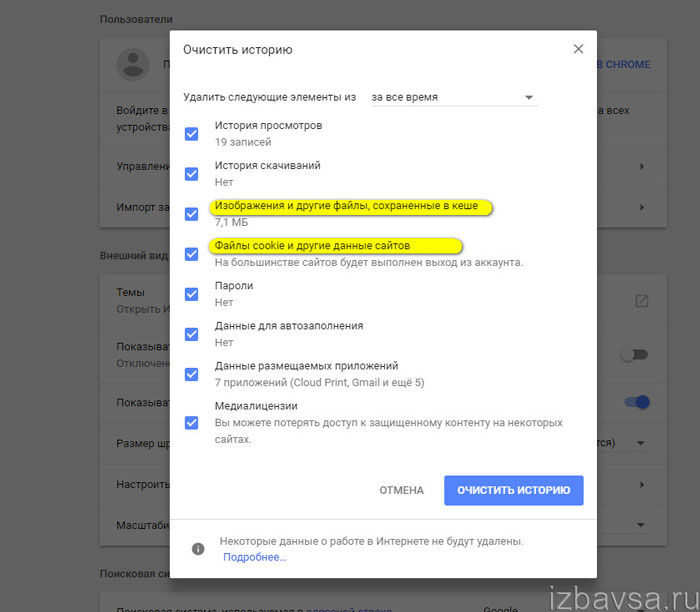 Затем в верхнем правом углу страницы находим небольшое меню на белом фоне, которое называется «Настройки» и кликаем по нему. Ниже на скриншоте наглядно продемонстрирован вышеописанный порядок действий.
Затем в верхнем правом углу страницы находим небольшое меню на белом фоне, которое называется «Настройки» и кликаем по нему. Ниже на скриншоте наглядно продемонстрирован вышеописанный порядок действий.
Во-вторых, процедуру по настройке семейного фильтра можно сделать проще, для этого мы вправе воспользоваться готовой ссылкой, которая напрямую ведет на настройки фильтрации поисковой системы (ссылка: настройка семейного фильтра).
В-третьих, если мы открыли настройки «Семейный фильтр» не на прямую, а зашли через главную страницу поисковика Яндекса, то наше внимание должно быть приковано к правой части открывшегося окна. В этом блоке настроек нас интересует пункт «Фильтрация страниц«. Ниже на скриншоте наглядно продемонстрирован вышеописанный порядок действий.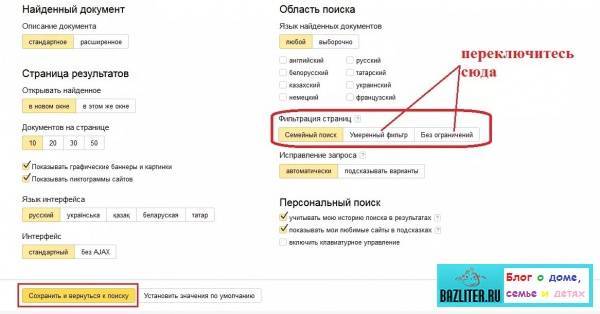
В-четвертых, когда мы найдем блок настроек «Фильтрация страниц«, то в нем нам отобразятся три категории фильтрации и зачастую по умолчанию там будет установлен пункт «Семейный поиск«. Если мы хотим ограничить нежелательный контент до меньшего объема, то данный пункт нужно изменить на «Умеренный фильтр«.
В том случае, если мы не желаем ограничивать доступ к разному контенту, тогда выбираем пункт «Без ограничений» и результаты отображения поиска будут выдаваться в полном объеме. После окончательной настройки в панели параметров «Фильтрация страниц«, чтобы новые установки вступили в силу, нужно кликнуть по левому нижнему пункту «Сохранить и вернуться к поиску«. Ниже на скриншоте наглядно продемонстрирован необходимый порядок действий.
Таким образом, после проведения всех вышеописанных манипуляций, нам остается лишь проверить, отключилась ли функция фильтрации нежелательного контента.
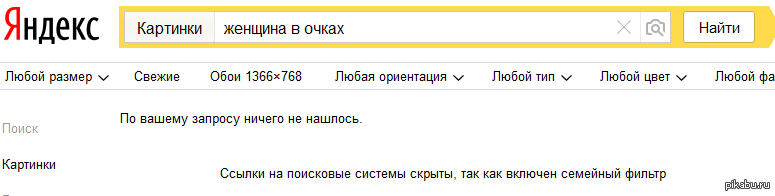 Для этого нам нужно в поисковой строке Яндексаввести, тот или иной запрос и посмотреть результаты выдачи. Ниже на скриншоте наглядно продемонстрирован необходимый порядок действий.
Для этого нам нужно в поисковой строке Яндексаввести, тот или иной запрос и посмотреть результаты выдачи. Ниже на скриншоте наглядно продемонстрирован необходимый порядок действий.Заметим, что для того, чтобы новые настройки успешно сохранились навсегда и не вернулись к стандартному состоянию с течением времени, желательно перед изменением параметров выполнить вход в свой аккаунт (справочно: зайти в личный кабинет при помощи своей электронной почты) в Яндексе.
КАК ИСПРАВИТЬ ОШИБКУ БРАНДМАУЭРА В ОС WINDOWS 10?
На сегодняшний день существует еще один способ отключения семейного фильтра. Данный способ хорош тем, что если ранее описанная процедура не дает нужного эффекта и поисковая выдача все равно продолжает быть ограниченной, тогда стоит использовать следующие незамысловатые действия.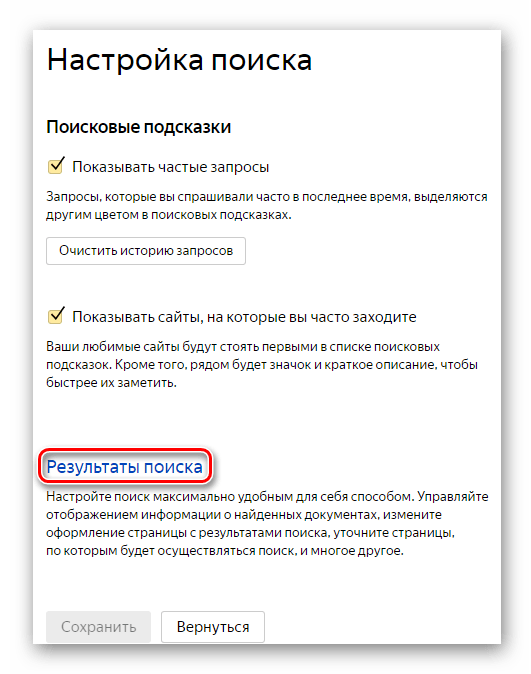
Во-первых, чистим кэш (временную информацию) в браузере. Для того, чтобы открыть необходимое для этого действия меню, можно прибегнуть к комбинации клавиш на клавиатуре «Ctrl + Shift + Delete«. Ниже на скриншоте наглядно продемонстрирован необходимый порядок действий.
В открывшейся панели настроек, проставляем галочки напротив пунктов «Файлы cookie и прочие данные сайтов» и «Кэшированные изображения и файлы«. Ниже на скриншоте наглядно продемонстрирован необходимый порядок действий.
Во-вторых, сбивать сохранение настроек по отключению семейного фильтра могут сторонние прикладные программы, на примере, антивирусов, торрент-трекеров или ресурсоемких редакторов, в которых имеется своя встроенная функция родительского контроля.
КАК ПРАВИЛЬНО ОТКЛЮЧИТЬ СПЯЩИЙ РЕЖИМ В ОС WINDOWS?
Таким образом, если у нас на компьютере, ноутбуке, планшете или смартфоне установлен антивирус, то желательно перед отключением семейного фильтра проверить его на предмет наличия функции родительского контроля. По завершению всех вышеописанных процедур, вычислительное устройство рекомендуется перезагрузить, чтобы все настройки успешно вступили в действие.
По завершению всех вышеописанных процедур, вычислительное устройство рекомендуется перезагрузить, чтобы все настройки успешно вступили в действие.
Бывают такие ситуации, когда функция фильтрации контента включена не в настройках браузера или в сторонней программе в виде родительского контроля, а на уровне операционной системы. Что это означает? А означает это то, что семейный фильтр ограничен через «DNS/ДНС» или файл «Hosts«, расположенный в сетевых настройках.
Итак, давайте первоначально рассмотрим отключение фильтра через DNS. Чтобы зайти в сетевые настройки, нужно щелкнуть правой клавишей мыши по иконке подключений, которая зачастую располагается на панели быстрого доступа. Затем в контекстном меню необходимо выбрать раздел «Центр управления сетями и общим доступом«, а потом открыть активное подключение.
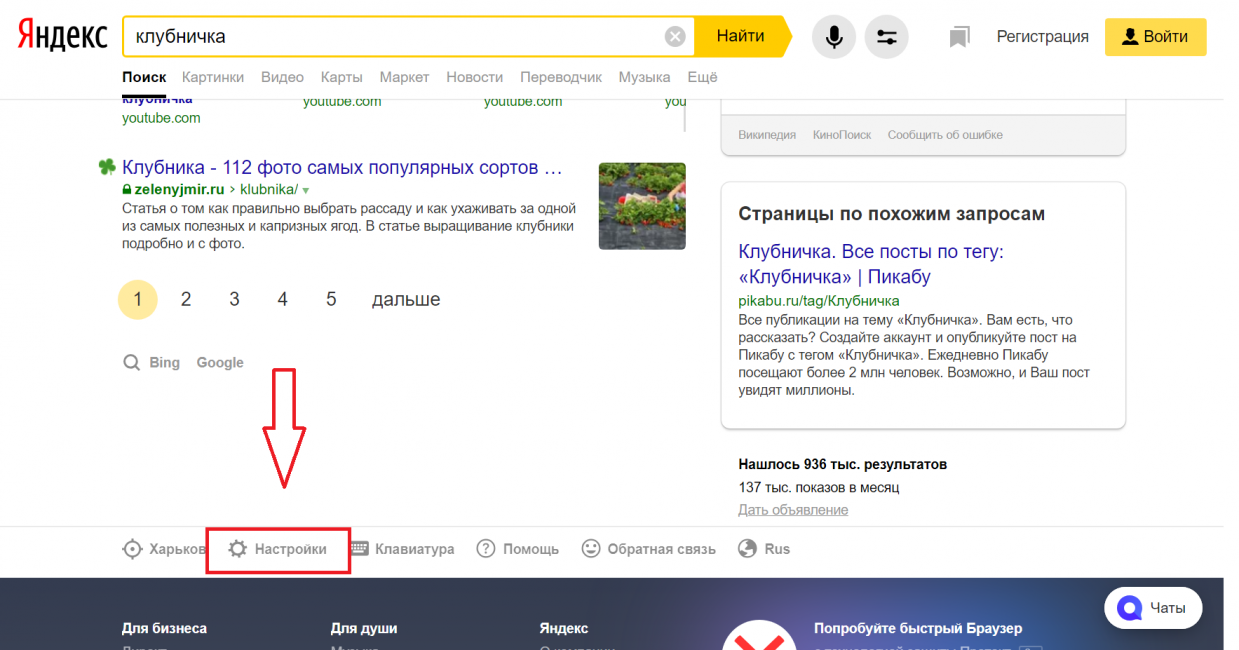 Ниже на скриншоте наглядно продемонстрирован необходимый порядок действий.
Ниже на скриншоте наглядно продемонстрирован необходимый порядок действий.
После того, как найдем иконку с активным подключением к сети Интернет, необходимо правой клавишей мыши раскрыть меню данного подключения и кликнуть на пункт «Свойства«, после чего у нас откроется диалоговое окно, в котором нужно будет выделить левой клавишей мыши «Протокол интернета версии 4» (выделится синим цветом). Затем щелкаем по кнопке «Свойства«, которая после выделения пункта станет активной. Ниже на скриншоте наглядно продемонстрирован необходимый порядок действий.
После того, как перед нами откроется новое диалоговое окно, нас должны интересовать графы, в которых отображаются предпочитаемые и альтернативные DNS сервера. В том случае, если в одной из граф, мы увидим цифры — 77.
 88.8.3 или 77.88.8.7, то можно быть уверенным, что у нас по умолчанию включен семейный фильтр.
88.8.3 или 77.88.8.7, то можно быть уверенным, что у нас по умолчанию включен семейный фильтр. Поэтому, чтобы изменить данные настройки, нам нужно поменять последнюю цифру в обоих графах с «3» и «7» на «88«. Когда цифры будут приведены в порядок, производим сохранение внесенных изменений.
ЧТО ТАКОЕ НЕОПОЗНАННАЯ СЕТЬ ИЛИ ОТСУТСТВИЕ ДОСТУПА К СЕТИ?
А теперь давайте подробно разберем, как можно проверить файл «Hosts» на правильность заполнения и наличие в нем возможной переадресации. Для поиска данного файла, необходимо проследовать по следующему пути: «Windows«, далее «System32«, затем «Drivers» и «Others/Etc«. После чего открываем файл с помощью текстового редактора, например, стандартным блокнотом. Когда файл «Hosts» откроется, то нужно внимательно осмотреть его на наличие следующей надписи: «213.180.193.56 yandex.ru«.
Когда файл «Hosts» откроется, то нужно внимательно осмотреть его на наличие следующей надписи: «213.180.193.56 yandex.ru«.
Если такая надпись найдена, тогда удаляем ее и сохраняем внесенные изменения в данный файл. На этом в принципе и все, поисковая выдача нашего Интернет-браузера снова стала объемной (полной). Стоит сказать, что процедура по включению семейного фильтра в браузере и поисковой системе Яндекс происходит точно также, только по обратному сценарию.
Видео: «Как правильно отключать семейный фильтр в Яндексе? Пошаговая инструкция»
В заключении отметим, что теперь, когда мы знаем, как быстро, а самое главное правильно отключить семейный фильтр в браузере, а также поисковой системе Яндекс, нам не составит особого труда пользоваться данной возможностью, причем без каких-либо ограничений. Исходя из вышеописанных способов, процедура по настраиванию так называемого родительского контроля, больше не является для нас не разрешимой проблемой. Стоит также сказать, что с изменениями необходимых параметров, которые предназначены для ограничения посещения тех или иных Интернет ресурсов, сможет справится даже начинающий пользователь любого вычислительного устройства.
Исходя из вышеописанных способов, процедура по настраиванию так называемого родительского контроля, больше не является для нас не разрешимой проблемой. Стоит также сказать, что с изменениями необходимых параметров, которые предназначены для ограничения посещения тех или иных Интернет ресурсов, сможет справится даже начинающий пользователь любого вычислительного устройства.
БОЛЬШОЕ СПАСИБО ЗА ВНИМАНИЕ. ОСТАВЛЯЙТЕ СВОИ КОММЕНТАРИИ, ДЕЛИТЕСЬ С ДРУЗЬЯМИ.
ЖДЕМ ВАШИХ ОТЗЫВОВ И ПРЕДЛОЖЕНИЙ.
как работает, как подключить, настроить и отключить
Каждый родитель иногда задумывается о том, что ребенок, занимаясь нахождением необходимой информации на просторах интернета для выполнения домашней работы или играя в компьютерные игры, может наткнуться на веб-ресурс, вовсе нежелательный для его просмотра. Но многие из нас не предпринимают никаких действий, чтобы защитить чадо от этого, думая, что настройка параметра родительского контроля может отразиться на работе персонального устройства или займет большое количество времени.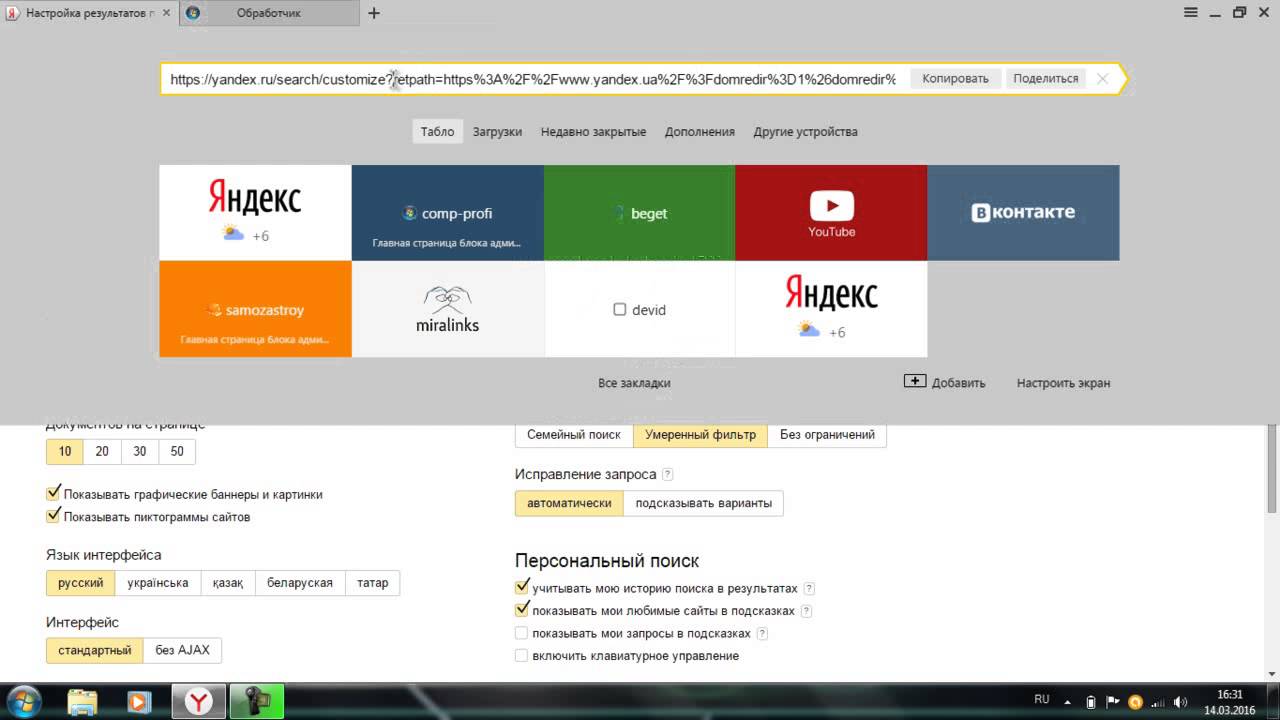
В этой статье мы опровергнем данные догадки и расскажем, как включить и выключить семейный поиск Yandex, чтобы убрать с глаз подрастающего поколения нежелательный контент.
Что из себя представляет семейный фильтр в Яндекс
Поисковая машина “Yandex” предоставляет абсолютно любую информацию, которую необходимо найти пользователю, включая веб-ресурсы, просматривать которые лицам, не достигшим совершеннолетия, запрещено.
Чтобы защитить детей от случайного попадания на подобные сайты и убрать их с результатов выдачи, разработчики предусмотрели настройку фильтра Яндекс путем написания параметра, который будет отсеивать результаты выдачи, а именно нежелательные контент к просмотру.
Виды режимов и их преимуществ
- Нейтральная функция. Включает в себя способ выделения ненужного материала и и его последующего удаления, просмотр которого доступен лицам, достигшим совершеннолетия, если запрос не имел прямую фразу, по которой будут найдены искомые материалы.
 Данный режим встроен в систему выдачи автоматически
Данный режим встроен в систему выдачи автоматически - Семейный. Убирает из результатов выдачи сайты для взрослых, а также веб-ресурсы, на просторах которых содержится нецензурная лексика
- Свободный формат. Настраивая фильтр на этот режим, Яндекс будет показывать пользователю все результаты выдачи, опираясь на ключевую фразу, введенную в поисковой строке
Как включить семейный поиск Яндекса
Клиент может выбрать и настроить определенный режим фильтрации найденных сайтов в разделе настроек платформы Yandex. Чтобы включить и выполнить настройку следуйте инструкции:
- Зайдите на посадочную платформу “Настройка поиска”
- Во вкладке “Фильтрация поиска” укажите статус “Семейный поиск”
- Внизу дисплея телефона нажмите кнопку “Сохранить”
Важно!
Чтобы настройки сохранились и были активированы при следующем использовании поисковой платформы Yandex, включите запись куки-документов. Как только появится необходимость, пользователь может отключить семейный фильтр Яндекса и указать иной способ исключения ненужных статей из результатов выдачи.
Дополнение “Антишок”
Фильтр “Антишок” является второстепенной функцией, прилагающейся к основной фильтрации результатов в поисковой машине Yandex. Он отключает шокирующий и противный рекламный контент на всех найденных по ключевой фразе платформах браузера. Этот режим встроен в Яндекс платформу и включается автоматически при любой сессии. Однако случается, что режим отключается при настройке определенных параметров.
Как активировать режим “Антишок” на телефоне:
- Заходим на поисковую платформу через используемый браузер и переходим раздел “Настройки”
- После открываем вкладку “Дополнения”, что расположена в правом верхнем углу
- Далее находим раздел “Безопасность” и включаем вспомогательный режим “Антишок”
Как настроить семейный фильтр
Когда детям доступен выход в мировую сеть, будь то образовательные учреждения или дом, важно обращать достаточное внимание на настройку безопасности поиска, защиты ребенка от нежелательного контента и паразитирующих сайтов с ненормативной лексикой.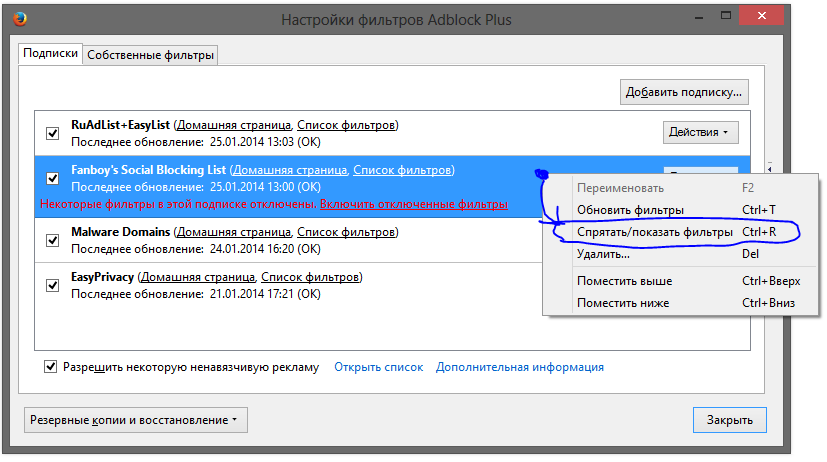 Именно такие ситуации исправляются включением режима “Семейный поиск”, поэтому учитывать влияние данного фильтра необходимо еще на этапах разработки сайта. Разберемся с настройками поиска семейного Яндекса.
Именно такие ситуации исправляются включением режима “Семейный поиск”, поэтому учитывать влияние данного фильтра необходимо еще на этапах разработки сайта. Разберемся с настройками поиска семейного Яндекса.
Как подключить семейный фильтр с телефона по сети
Делается это по следующей инструкции:
- Открываем поисковую систему “Yandex” и переходим в раздел “Настройки”
- Во вкладке “Фильтрация поиска” находим строку “Семейный поиск”
- Далее переходим к настройке отдела службы Yandex.DNS. Указываем идентификатор смартфона в сети с дополнением: добавить данные в файл hosts
Обратите внимание!
Чтобы данный метод защиты не обновлялся и не отключался автоматически, присоедините сохранение cookie-файлов в настройках используемой платформы.
Настройка семейного поиска в Yandex: пошаговая инструкция
- Зайдите на страницу “Настройка поиска выдачи результатов” поисковой машины Yandex
- Укажите формат защиты поиска от нежелательного контента, выбрав строку с надписью “Семейный поиск”
- Нажмите на кнопку “Сохранить”
Чтобы выбранный режим активировался при следующей сессии и начал активную защиту поисковой системы телефона или любого другого устройства, скопируйте и вставьте код в файл под названием “hosts”.
URL поисковой системы с настроенным режимом защиты поиска: 213.180.193.56
Включать и выключать режим семейного поиска на компьютере можно легко и быстро без всяких ограничений, которые повлекли бы за собой изменения в работе используемого устройства. Сайты с нежелательным содержанием будут удалены из поиска для аккаунтов, через которые сидят дети. Галочку с их автоматического включения и отключения важно снять, чтобы фильтр работал на постоянной основе. Защиту с поисковой системы можно снять при первой же надобности и искать необходимую информацию по ключевому запросу.
Как отключить фильтр
Если в качестве фильтрации поисковой системы Yandex у пользователя выбран режим семьи, а его необходимо изменить или вовсе выключить для дальнейшего использования программы, это не займет много времени.
Как отключить семейный поиск в Яндексе:
- Зайдите на площадку “Настройка результатов поиска” через посадочную страницу Yandex
- Укажите подходящий метод отсеивания данных, показанных в результате всех найденных материалов согласно основному запросу в поисковой строке
- Нажмите на кнопку “Сохранить”, чтобы новый фильтр был активирован при следующей сессии
Иногда случается такое, что после настройки и изменения фильтра, при последующей работе поисковой машины пользователь обнаруживает, что по прежнему работает ранее выключенный “Семейный поиск”. Причина кроется в сохраненный файлах hosts или временно находящейся информации с веб-ресурсов в памяти компьютера, которая сохраняется по умолчанию автоматически. Они отключают настроенный режим и блокируют его работу.
Причина кроется в сохраненный файлах hosts или временно находящейся информации с веб-ресурсов в памяти компьютера, которая сохраняется по умолчанию автоматически. Они отключают настроенный режим и блокируют его работу.
Чтобы исправить данную ошибку необходимо до включения режима или уже по факту полностью очистить некоторые системные файлы и документы:
- проверьте документы hosts и удалите с их памяти ненужные данные
- уберите накопившийся cash используемого браузера
- удалите все сохраненные материалы с cookie файлов
- очистите историю посещения сайтов за последнее время
- отключить от истории поиска непросматриваемые вкладки
Используйте родительский контроль на iPhone, iPad и iPod touch вашего ребенка
С помощью ограничений содержимого и конфиденциальности в экранном времени вы можете блокировать или ограничивать определенные приложения и функции на устройстве вашего ребенка. Вы также можете ограничить настройки своего iPhone, iPad или iPod touch откровенным контентом, покупками и загрузками, а также конфиденциальностью.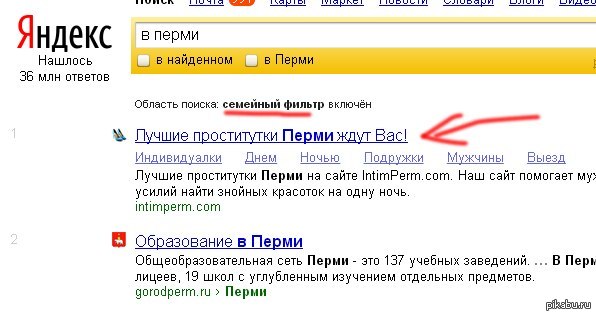
Установка ограничений контента и конфиденциальности
Запрет покупок в iTunes и App Store
Разрешить встроенные приложения и функции
Запретить непристойный контент и оценки контента
Запретить веб-контент
Ограничить веб-поиск Siri
90 005Разрешить изменение настроек конфиденциальности
Разрешить изменять другие настройки и функции
Ограничить Game Center
Установить ограничения контента и конфиденциальности
- Перейдите в «Настройки» и нажмите «Экранное время».
- Коснитесь «Включить экранное время», затем коснитесь еще раз. Выберите «Это мое [устройство]» или «Это [устройство] моего ребенка».
- Если вы являетесь родителем или опекуном своего устройства и хотите запретить другому члену семьи изменять ваши настройки, нажмите «Использовать код-пароль экранного времени», чтобы создать код-пароль, а затем повторно введите код-пароль для подтверждения.

- Если вы настраиваете Экранное время на устройстве вашего ребенка, следуйте инструкциям, пока не дойдете до Пароль Экранного времени и введите пароль. Повторно введите пароль для подтверждения. После того, как вы подтвердите свой пароль, вам будет предложено ввести свой Apple ID и пароль. Это можно использовать для сброса пароля Экранного времени, если вы его забудете.
- Если вы являетесь родителем или опекуном своего устройства и хотите запретить другому члену семьи изменять ваши настройки, нажмите «Использовать код-пароль экранного времени», чтобы создать код-пароль, а затем повторно введите код-пароль для подтверждения.
- Нажмите «Контент и ограничения конфиденциальности». При появлении запроса введите свой пароль, затем включите Ограничения контента и конфиденциальности.
Обязательно выберите код доступа, отличный от кода доступа, который вы используете для разблокировки устройства. Чтобы изменить или отключить пароль на устройстве вашего ребенка, нажмите «Настройки» > «Экранное время» > [имя вашего ребенка]. Затем нажмите «Изменить код-пароль экранного времени» или «Отключить код-пароль экранного времени» и подтвердите изменение с помощью Face ID, Touch ID или кода-пароля вашего устройства.
В iOS 16, когда вы настраиваете Экранное время для устройства ребенка, вы можете установить возрастные ограничения для контента в приложениях, книгах, телешоу и фильмах. Просто следуйте инструкциям на экране во время установки.
Если вы забыли пароль для Экранного времени, обновите свое устройство до последней версии iOS или iPadOS, а затем сбросьте пароль. Если вы не можете обновить свое устройство, сотрите его и установите как новое, чтобы удалить пароль и выбрать новый. Восстановление устройства из резервной копии не удалит ваш пароль.
Запретить покупки в iTunes и App Store
Вы также можете запретить ребенку устанавливать или удалять приложения, совершать покупки в приложениях и т. д. Чтобы запретить покупки или загрузки в iTunes и App Store:
- Перейдите в «Настройки» и нажмите «Экранное время».
- Нажмите «Контент и ограничения конфиденциальности». Если потребуется, введите свой пароль.
- Нажмите «Покупки в iTunes и App Store».

- Выберите параметр и установите значение «Не разрешать».
Вы также можете изменить настройки пароля для дополнительных покупок в iTunes & App Store или Book Store. Выполните шаги 1–3, затем выберите «Всегда требовать» или «Не требовать».
Разрешить встроенные приложения и функции
Вы можете ограничить использование встроенных приложений или функций. Если вы отключите приложение или функцию, приложение или функция не будут удалены, они просто будут временно скрыты с главного экрана. Например, если вы отключите Почту, приложение Почта не появится на главном экране, пока вы не включите его снова.
Чтобы изменить разрешенные приложения:
- Перейдите в «Настройки» и нажмите «Экранное время».
- Нажмите «Контент и ограничения конфиденциальности».
- Введите код доступа к экранному времени.
- Нажмите «Разрешенные приложения».
- Выберите приложения, которые вы хотите разрешить.

Предотвратить непристойное содержание и рейтинги контента
Вы также можете запретить воспроизведение музыки с непристойным содержанием и фильмов или телешоу с определенными рейтингами. У приложений также есть рейтинги, которые можно настроить с помощью ограничений контента.
Чтобы ограничить непристойный контент и оценки контента:
- Перейдите в «Настройки» и нажмите «Экранное время».
- Коснитесь «Ограничения содержимого и конфиденциальности», затем коснитесь «Ограничения содержимого».
- Выберите нужные параметры для каждой функции или параметра в разделе «Разрешенное содержимое магазина».
Вот типы контента, которые вы можете ограничить:
- Музыка, подкасты, новости, фитнес: запретить воспроизведение музыки, музыкальных клипов, подкастов, новостей и тренировок, содержащих откровенный контент
- Музыкальные видеоклипы: запретить поиск и просмотр музыкальных видеоклипов
- Музыкальные профили: запретите делиться с друзьями тем, что вы слушаете, и видеть, что слушают они
- Фильмы: запретить фильмы с определенным рейтингом
- Телешоу: запретить телешоу с определенным рейтингом
- Книги: запретить контент с определенным рейтингом
- Приложения: запретить приложения с определенным рейтингом
- Клипы приложений: Запретить клипы приложений с определенным рейтингом
Запретить веб-контент
iOS и iPadOS могут автоматически фильтровать контент веб-сайтов, чтобы ограничить доступ к контенту для взрослых в Safari и других приложениях на вашем устройстве.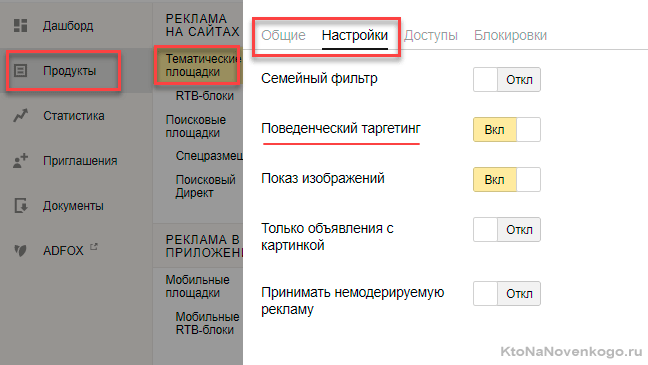 Вы также можете добавить определенные веб-сайты в список разрешенных или заблокированных или ограничить доступ только к разрешенным веб-сайтам. Выполните следующие шаги:
Вы также можете добавить определенные веб-сайты в список разрешенных или заблокированных или ограничить доступ только к разрешенным веб-сайтам. Выполните следующие шаги:
- Перейдите в «Настройки» и нажмите «Экранное время».
- Коснитесь «Ограничения содержимого и конфиденциальности» и введите код доступа «Экранное время».
- Нажмите «Ограничения контента», затем нажмите «Веб-контент».
- Выберите «Неограниченный доступ», «Ограничение веб-сайтов для взрослых» или «Разрешенные веб-сайты».
В зависимости от разрешенного доступа вам может потребоваться добавить информацию, например веб-сайт, который вы хотите ограничить.
Ограничение веб-поиска Siri
Чтобы ограничить функции Siri:
- Перейдите в «Настройки» и нажмите «Экранное время».
- Коснитесь «Ограничения содержимого и конфиденциальности», затем коснитесь «Ограничения содержимого».
- Прокрутите вниз до Siri и выберите настройки.

Вы можете ограничить следующие функции Siri:
- Содержание веб-поиска: запретить Siri выполнять поиск в Интернете, когда вы задаете вопрос
- Нецензурная лексика: запретить Siri отображать ненормативную лексику
Ограничить игровой центр
Чтобы ограничить функции Game Center:
- Перейдите в «Настройки» и нажмите «Экранное время».
- Коснитесь «Ограничения содержимого и конфиденциальности», затем коснитесь «Ограничения содержимого».
- Прокрутите вниз до Game Center и выберите настройки.
Вы можете ограничить следующие функции Game Center:
- Многопользовательские игры: запретить возможность играть в многопользовательские игры со всеми, разрешить только с друзьями или разрешить с кем угодно
- Добавление друзей: запретить добавление друзей в Game Center
- Подключиться к друзьям: Запретить возможность делиться списком друзей Game Center со сторонними играми
- Запись экрана: запретить возможность захвата экрана и звука
- Nearby Multiplayer: запретить возможность включения режима поблизости
- Обмен личными сообщениями: запретите возможность голосового чата, а также отправку и получение пользовательских сообщений с приглашениями в игру и в друзья .
- Изменения конфиденциальности профиля: запретить возможность изменять настройки конфиденциальности профиля
- Изменение аватаров и псевдонимов: запретить возможность изменять аватары и псевдонимы Game Center
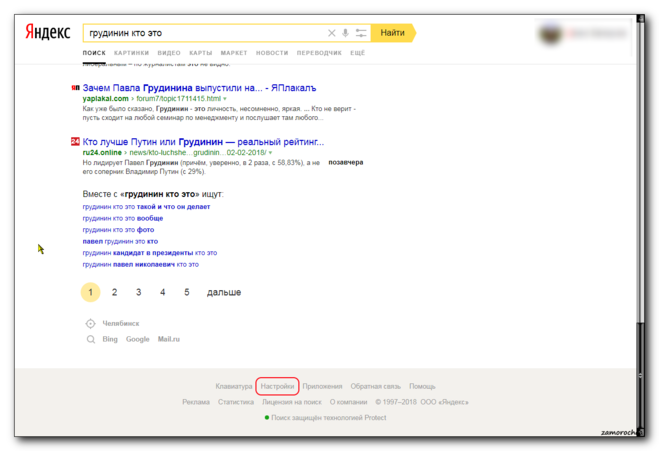
Разрешить изменение настроек конфиденциальности
Настройки конфиденциальности на вашем устройстве позволяют вам контролировать, какие приложения имеют доступ к информации, хранящейся на вашем устройстве, или аппаратным функциям. Например, вы можете разрешить приложению социальной сети запрашивать доступ к камере, что позволит вам делать снимки и загружать их.
Чтобы разрешить изменение настроек конфиденциальности:
- Перейдите в «Настройки» и нажмите «Экранное время».
- Нажмите «Контент и ограничения конфиденциальности». Если потребуется, введите свой пароль.
- В разделе «Конфиденциальность» коснитесь параметра, который хотите изменить.
Вот что вы можете ограничить:
- Службы геолокации: заблокируйте настройки, чтобы разрешить приложениям и веб-сайтам использовать местоположение
- Контакты: запретите приложениям доступ к вашим контактам
- Календари: запретите приложениям доступ к календарю
- Напоминания: запретите приложениям доступ к вашим напоминаниям
- Фото: запретите приложениям запрашивать доступ к вашим фотографиям
- Поделиться своим местоположением: заблокировать настройки для обмена геоданными в сообщениях и найти друзей
- Общий доступ по Bluetooth: запретите устройствам и приложениям обмениваться данными через Bluetooth .
- Микрофон: запретить приложениям запрашивать доступ к вашему микрофону
- Распознавание речи: запретить приложениям доступ к распознаванию речи или диктовке
- Apple Advertising: запретить изменение настроек рекламы
- Разрешить приложениям запрашивать отслеживание: запретить отслеживание активности приложений, которым вы запретили доступ к .
- Медиа и Apple Music: запретите приложениям доступ к вашим фотографиям, видео или музыкальной библиотеке

Разрешить изменение других параметров и функций
Вы можете разрешить изменение других параметров и функций точно так же, как вы можете разрешить изменение параметров конфиденциальности.
- Перейдите в «Настройки» и нажмите «Экранное время».
- Нажмите «Контент и ограничения конфиденциальности». Если потребуется, введите свой пароль.
- В разделе «Разрешить изменения» выберите функции или настройки, изменения которых вы хотите разрешить, и выберите «Разрешить» или «Не разрешать».

Вот некоторые функции и настройки, для которых вы можете разрешить изменения:
- Изменения пароля: запретить изменение пароля
- Изменения учетной записи: запретить изменение учетной записи в учетных записях и паролях
- Изменения сотовых данных: запретить изменение настроек сотовых данных
- Уменьшить громкие звуки: запретить изменение настроек громкости для безопасного прослушивания
- Driving Focus: Предотвращение изменений в Driving Focus
- ТВ-провайдер: Запретить изменение настроек ТВ-провайдера
- Фоновые действия приложений: запретить изменение того, работают ли приложения в фоновом режиме
Информация о продуктах, не производимых Apple, или о независимых веб-сайтах, не контролируемых и не тестируемых Apple, предоставляется без рекомендации или одобрения. Apple не несет ответственности за выбор, работу или использование сторонних веб-сайтов или продуктов. Apple не делает никаких заявлений относительно точности или надежности сторонних веб-сайтов. Свяжитесь с поставщиком для получения дополнительной информации.
Свяжитесь с поставщиком для получения дополнительной информации.
Дата публикации:
Родительский контроль Google — Центр безопасности Google
Family Link поможет вам управлять учетными записями и устройствами ваших детей во время их пребывания в Интернете. Вы можете управлять приложениями, следить за временем, проводимым за экраном, и помогать устанавливать основные цифровые правила для своей семьи.
Установите границы для вашей семьи в Интернете.
Следите за экранным временем
Отчеты об активности приложений
Не все экранное время одинаково. Это может зависеть от того, использует ли ваш ребенок свое устройство для чтения книги, просмотра видео или игр. Вы можете использовать отчеты об активности приложений Family Link, чтобы узнать, какие приложения чаще всего использует ваш ребенок, и принять решение о том, к каким из них у него есть доступ.

Ограничение ежедневного доступа
Вы сами решаете, сколько времени ваш ребенок будет проводить у экрана. Family Link позволяет вам устанавливать ежедневные ограничения времени использования устройства, устанавливать время сна устройства и удаленно блокировать устройство Android или Chrome OS вашего ребенка.
Управление контентом и покупками
Одобряйте или отклоняйте загрузки приложений из Google Play Store и покупки внутри приложений, которые хочет совершить ваш ребенок.
Исследуйте семейную связь
Управление настройками учетной записи
Управление и защита учетной записи вашего ребенка
Доступ и управление учетной записью вашего ребенка и настройками данных в Family Link. Как родитель, вы можете помочь изменить или сбросить пароль вашего ребенка, если он его забудет. Вы также можете отредактировать личную информацию вашего ребенка или даже удалить его учетную запись, если считаете это необходимым. Они не могут добавить другой профиль в свою учетную запись или устройство без вашего разрешения. Наконец, вы можете проверить местоположение своего Android-устройства (если оно включено, подключено к Интернету и недавно активно).
Вы также можете отредактировать личную информацию вашего ребенка или даже удалить его учетную запись, если считаете это необходимым. Они не могут добавить другой профиль в свою учетную запись или устройство без вашего разрешения. Наконец, вы можете проверить местоположение своего Android-устройства (если оно включено, подключено к Интернету и недавно активно).
Узнать больше
Нужна помощь?
Если вам нужна помощь в разработке основных правил использования цифровых технологий для вашей семьи, ознакомьтесь с нашим Семейным руководством. Благодаря советам, которые помогут вам начать разговор о технологиях с вашими детьми, вы и ваша семья сможете более уверенно ориентироваться в цифровом мире вместе.
Управляйте доступом к тому, что ваши дети могут найти в Интернете.
Разрешите ребенку доступ к Google Assistant через контролируемую учетную запись
Дети могут входить на устройства с поддержкой Ассистента со своей учетной записью, управляемой с помощью Family Link. У них есть собственный персонализированный помощник, а также доступ к играм, занятиям и историям, предназначенным для всей семьи. Детям запрещено совершать транзакции, и родители могут решать, имеют ли их дети доступ к сторонним функциям в Ассистенте.
Управляйте доступом вашего ребенка к веб-сайтам с помощью Chrome
Вы можете управлять доступом вашего ребенка к определенным веб-сайтам, когда он использует браузер Chrome на своем устройстве Android или Chrome OS. Вы можете разрешить ребенку доступ только к тем веб-сайтам, которые вам удобны, или заблокировать определенные сайты, которые вы не хотите, чтобы он посещал.


 Данный режим встроен в систему выдачи автоматически
Данный режим встроен в систему выдачи автоматически