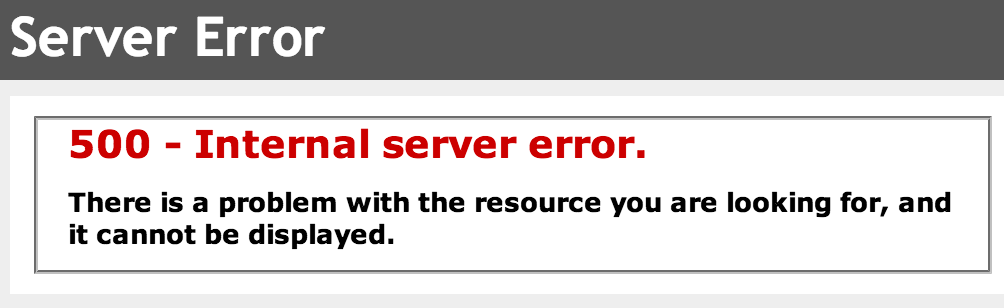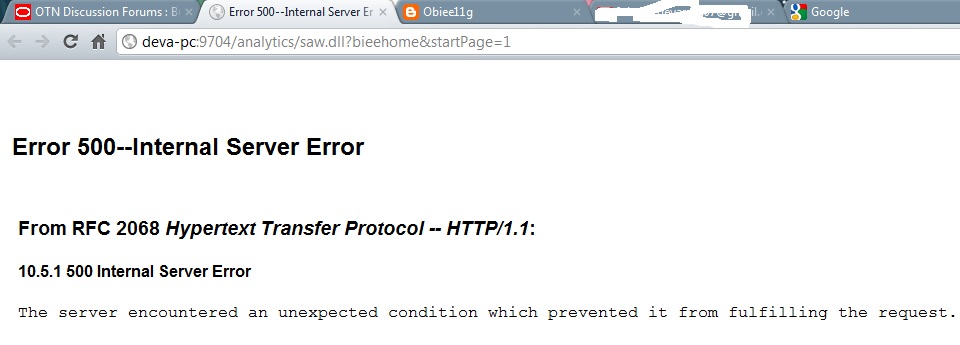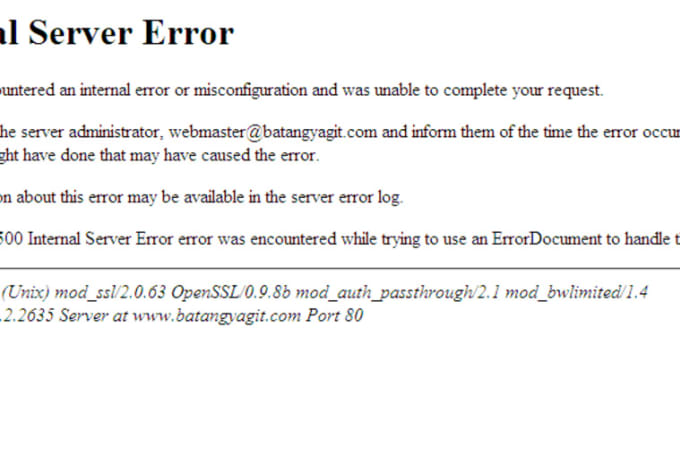Что за ошибка 500 Internal Server Error и как её исправить?
Разработчики и люди, профессионально работающие с веб-приложениями, боятся 500 Internal Server Error. Оптимальный способ её устранения зависит от сервера и того, что на нём запущено. В данной статье приводятся советы по диагностике и исправлению ошибки 500.
- Ошибка 500 Internal Server Error — диагностика
- Ошибка 500 Internal Server Error — устранение на популярных платформах
- Ошибка 500 Internal Server Error — устранение на стороне серверных скриптов
- Попросите помощи у системного администратора
- Ошибку 500 Internal Server Error довольно легко устранить
Важно помнить, что эта ошибка происходит на стороне сервера. Это значит, что HTML-код, выполняемый на стороне клиента, а также JavaScript или любые другие запущенные в браузере объекты, не могут быть причиной, по которой возникает ошибка 500 Internal Server Error. Само название (Internal Server Error – ‘внутренняя ошибка сервера’) говорит о том, что ошибка происходит на сервере.
Само название (Internal Server Error – ‘внутренняя ошибка сервера’) говорит о том, что ошибка происходит на сервере.
Многие пользователи устанавливают на свой сервер популярные CMS-системы, такие как WordPress, Joomla, Drupal и они не должны вызывать ошибку 500, если всё настроено правильно. Однако она всё равно всплывает – из-за несовместимости версий, некачественных установок или сбоя прав доступа на сервере.
Вот некоторые распространённые проблемы, которые могут вызывать подобную ошибку в часто используемых CMS:
- Если вы только что обновили движок до новой версии, вероятно, обновление прошло с ошибками и необходимо провести его повторно. Скорее всего, на сайте разработчика есть инструкции, как это правильно сделать.
- Если вы только что активировали новый плагин или новую тему, стоит попробовать отменить эти изменения. Даже профессионально написанные плагины могут конфликтовать с другими и вызывать 500 Internal Server Error nginx
- Если вы обновляли CMS, старые плагины и темы могут быть с ней несовместимы.
 Единственное, что можно сделать в таком случае — отключать их по очереди, пока ошибка 500 не исчезнет.
Единственное, что можно сделать в таком случае — отключать их по очереди, пока ошибка 500 не исчезнет. - Неправильно заданные права доступа на сервере или ошибки в файле .htaccess. Серверу не удаётся получить доступ к скриптам, файлам и другим ресурсам, поэтому он выдаёт ошибку.
Когда причиной, по которой возникает ошибка 500 Internal Server Error являются скрипты и плагины, лучше всего искать ответы на сайтах их разработчиков.
Другой причиной по которой может возникнуть ошибка 500 Internal Server Error может стать разработка и тестирование собственных скриптов.
Чтобы справиться с такой ошибкой, попробуйте следующие решения:
- Настройка прав на сервере: часто неверная настройка прав доступа к файлу или папке приводит к тому, что сервером выдаётся ошибка 500 Internal Server Error. Из-за того, что ему не удаётся запустить скрипт. Выясните, какие права должны быть настроены, и выставьте их соответствующим образом.
- Превышено время ожидания: возможно, истекло время ожидания ответа от PHP или другого серверного скрипта.
 Это происходит из-за того, что недоступен определённый ресурс или коде была допущена ошибка, запускающая бесконечный цикл.
Это происходит из-за того, что недоступен определённый ресурс или коде была допущена ошибка, запускающая бесконечный цикл. - Превышено время ожидания соединения с сервером: если сервер был занят, перезагружался или потерял соединение, скрипт может выдать ошибку 500 Internal Server Error. Возможно, в следующий раз ошибки не будет. Но если ошибка появляется при тестировании, велика вероятность того, что она встретится и пользователям.
- Ошибки в файле .htaccess: в некоторых случаях ошибку 500 может вызывать код, прописанный в файле .htaccess.
- Ошибки в скрипте: если ошибку выдаёт скрипт, можете запросить у него подробную информацию об ошибке. К примеру, в PHP можно включить вывод ошибок на экран или в лог-файл, добавив директиву display_errors. По умолчанию среда выполнения может скрывать ошибки, но это не очень удобно для отладки программы.
В некоторых случаях у разработчиков нет полного контроля над сервером.
Если скрипт запускается на сервере сторонней организации, она может помочь вам в следующем:
- Предоставить документацию о своём сервере и возможных причинах ошибки 500.
 В зависимости от используемой операционной системы и настройки оборудования, данная ошибка может возникать по разным причинам.
В зависимости от используемой операционной системы и настройки оборудования, данная ошибка может возникать по разным причинам. - Попросите службу поддержки хостинга посмотреть лог-файлы с ошибками — системный администратор сможет определить, был ли сервер во время возникновения ошибки загружен или вовсе «упал».
Ошибка 500 Internal Server Error — как исправить? В большинстве случаев причины возникновения ошибки 500 легко исправляются. Проблема заключается в том, что без конкретной информации определение причины возникновения сбоя усложняется. Легче всего справиться с ошибкой, когда разработчик выяснит, что изменилось перед возникновением ошибки.
Не забывайте, что произошедшие изменения могли быть осуществлены и другими людьми — например, администратором сервера. Если же ничего не менялось, вероятно, сам сервер стал причиной возникновения ошибки из-за несовместимости программного обеспечения или проблем с производительностью.
Пожалуйста, опубликуйте свои отзывы по текущей теме материала. Мы очень благодарим вас за ваши комментарии, лайки, подписки, дизлайки, отклики!
Мы очень благодарим вас за ваши комментарии, лайки, подписки, дизлайки, отклики!
Вадим Дворниковавтор-переводчик статьи «500 Internal Server Error: What It Is And How To Fix It»
Ошибка HTTP 500.0 — Internet Information Services
- Статья
- Чтение занимает 4 мин
Эта статья поможет устранить ошибку HTTP 500.0, которая возникает при посещении веб-сайта, размещенного в IIS.
Оригинальная версия продукта: службы IIS
Оригинальный номер базы знаний: 942031
Сводка
В этой статье описаны коды HResult при возникновении ошибки 500.0 в веб-приложении служб IIS. Эта статья предназначена для администраторов веб-сайтов.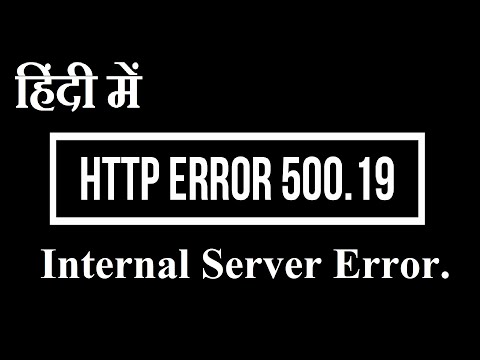 Эти ошибки могут быть вызваны различными причинами, а также могут влиять на различные конфигурации системы. Процедуры, описанные в этой статье, должны выполняться членом группы администраторов на сервере.
Эти ошибки могут быть вызваны различными причинами, а также могут влиять на различные конфигурации системы. Процедуры, описанные в этой статье, должны выполняться членом группы администраторов на сервере.
Конечные пользователи, которые столкнулись с этими ошибками, должны сообщить о проблеме администратору веб-сайта.
Код HResult
Сообщение об ошибке HTTP 500 указывает на то, что на веб-сервере, на котором размещен веб-сайт, в момент возврата ошибки возникла проблема.
Ниже приведены сведения об этих ошибках.
Код HResult 0x80070032
Сообщение об ошибке:
Ошибка сервера в приложении «имя приложения«
Ошибка HTTP 500.0 — внутренняя ошибка сервера
HRESULT: 0x80070032
Описание HRESULT. Фильтр ISAPI drive:\FilePath\ISAPI_FLT.dll пытался зарегистрироваться для уведомленияSF_NOTIFY_READ_RAW_DATA.
Причина
Эта проблема возникает из-за того, что IIS 7.0 не поддерживает фильтр ISAPI, который регистрируется для уведомления SF_NOTIFY_READ_RAW_DATA.
Решение
Не используйте фильтр ISAPI, который регистрируется для уведомления SF_NOTIFY_READ_RAW_DATA в IIS.
Код HResult 0x80070035
Сообщение об ошибке:
Ошибка сервера в приложении «имя приложения«
Ошибка HTTP 500.0 — внутренняя ошибка сервера
HRESULT: 0x80070035
Описание HRESULT. Страница не может быть отображена из-за внутренней ошибки сервера.
Причина
Эта проблема возникает из-за того, что сервер под управлением IIS 7.0 не может получить доступ к настроенной корневой папке запрошенного расположения.
Решение
Убедитесь, что сервер под управлением IIS 7.0 имеет доступ к настроенной корневой папке запрошенного расположения.
Код HResult 0x8007000d
Сообщение об ошибке:
Ошибка сервера в приложении «имя приложения«
Ошибка HTTP 500.0 — внутренняя ошибка сервера
HRESULT: 0x8007000d
Описание HRESULT. Обработчик «ASPClassic» содержит поврежденный модуль «IsapiModule» в списке модулей.
Причина
Эта проблема возникает из-за отсутствия модуля ISAPIModule в списке модулей для веб-сайта. Модуль ISAPIModule находится в следующем расположении:
Решение
Добавьте модуль ISAPIModule в список модулей для веб-сайта. Для этого выполните следующие действия:
- В меню Пуск нажмите Выполнить, введите inetmgr.exe и нажмите кнопку ОК.
- В диспетчере служб IIS последовательно разверните разделы <server name> и Веб-сайты, затем выберите веб-сайт, который необходимо изменить.
- В представлении Просмотр возможностей дважды щелкните пункт
- В области действий выберите Добавление собственных модулей.
- В диалоговом окне Добавление собственных модулей установите флажок IsapiModule и нажмите кнопку ОК.

Код HResult 0x800700c1
Сообщение об ошибке:
Ошибка сервера в приложении «имя приложения«
Ошибка HTTP 500.0 — внутренняя ошибка сервера
HRESULT: 0x800700c1
Описание HRESULT. Страница не может быть отображена из-за внутренней ошибки сервера.
Причина
Эта проблема возникает из-за недопустимого сопоставления сценария.
Решение
Убедитесь, что сопоставление сценария указывает на файл ISAPI.dll, который может обработать запрос. Для этого выполните следующие действия:
- В меню Пуск нажмите Выполнить, введите inetmgr.exe и нажмите кнопку ОК.
- В диспетчере служб IIS последовательно разверните разделы <server name> и Веб-сайты, затем выберите веб-сайт, который необходимо изменить.
- В представлении Просмотр возможностей дважды щелкните пункт Сопоставления обработчиков.

- Убедитесь, что сопоставление сценария указывает на правильный файл ISAPI.dll. Например, ASP-файлы должны сопоставляться с файлом %windir%\system32\inetsrv\asp.dll.
Код HResult 0x80070005
Сообщение об ошибке:
Ошибка сервера в приложении «имя приложения«
Ошибка HTTP 500.0 — внутренняя ошибка сервера
HRESULT: 0x80070005
Описание HRESULT. Ошибка LoadLibraryEx в фильтре ISAPI «path_of_isapi».
Причина
Эта проблема возникает из-за того, что недопустимый фильтр ISAPI загружается на глобальном уровне или на уровне веб-сайта.
Решение
Удалите недопустимый фильтр ISAPI. Для этого выполните следующие действия:
- В меню
- В диспетчере служб IIS последовательно разверните разделы <server name> и Веб-сайты, затем выберите веб-сайт, который необходимо изменить.

- В представлении Просмотр возможностей дважды щелкните пункт Фильтры ISAPI.
- Щелкните правой кнопкой мыши фильтр ISAPI, который нужно удалить, и выберите команду Удалить.
Код HResult 0x8007007f
Существует две возможности для HResult 0x8007007f:
Сообщение об ошибке 1:
Ошибка сервера в приложении «имя приложения«
Ошибка HTTP 500.0 — внутренняя ошибка сервера
HRESULT: 0x8007007f
Описание HRESULT. Вызов GetProcAddress в фильтре ISAPI «path_of_isapi» завершился сбоем.Причина
Эта проблема возникает из-за того, что недопустимый фильтр ISAPI загружается на глобальном уровне или на уровне веб-сайта.
Решение
Чтобы устранить проблему, удалите недопустимый фильтр ISAPI. Для этого выполните следующие действия:
- В меню Пуск нажмите Выполнить, введите inetmgr.exe и нажмите кнопку

- В диспетчере служб IIS последовательно разверните разделы <server name> и Веб-сайты, затем выберите веб-сайт, который необходимо изменить.
- В представлении Просмотр возможностей дважды щелкните пункт Фильтры ISAPI.
- Щелкните правой кнопкой мыши фильтр ISAPI, который нужно удалить, и выберите команду Удалить.
- В меню Пуск нажмите Выполнить, введите inetmgr.exe и нажмите кнопку
Сообщение об ошибке 2:
Ошибка сервера в приложении «имя приложения«
Ошибка HTTP 500.0 — внутренняя ошибка сервера
Описание HRESULT. Возникла проблема с требуемым ресурсом, поэтому его невозможно отобразить.Причина
Эта проблема возникает из-за того, что сопоставление обработчика для запрашиваемого ресурса указывает на DLL-файл, который не может обработать запрос.
Решение
Чтобы устранить проблему, измените сопоставление обработчика для запрашиваемого ресурса так, чтобы оно указывало на файл DLL-файл, который может обработать запрос.
 Для этого выполните следующие действия:
Для этого выполните следующие действия:- В меню Пуск нажмите Выполнить
- В диспетчере служб IIS последовательно разверните разделы <server name> и Веб-сайты, затем выберите веб-сайт, который необходимо изменить.
- В представлении Просмотр возможностей дважды щелкните пункт Сопоставления обработчиков.
- Щелкните правой кнопкой мыши сопоставление сценария, которое нужно изменить, затем выберите Изменить.
- В диалоговом окне Изменение сопоставления сценария введите соответствующий исполняемый файл в поле Исполняемый файл, затем нажмите кнопку OK.
Например,
- В меню Пуск нажмите Выполнить
Для любого исключения, вызванного кодом веб-приложения, проверьте журнал событий приложений или собственный журнал приложений на наличие типа исключения, сообщения об исключении и стека вызовов исключения. Если требуется дальнейшая отладка, используйте последнюю версию DebugDiag для записи первых дампов исключений.
Если требуется дальнейшая отладка, используйте последнюю версию DebugDiag для записи первых дампов исключений.
Что означает ошибка сервера «500» и как её исправить ⚠️
В некоторых случаях, при попытке перейти на нужный интернет-ресурс, браузер выдает системное сообщение (статус) с кодом «500», о котором свидетельствует надпись «500 Internal Server Error» («500 внутренняя ошибка сервера»).
Код ошибки означает внутренние проблемы с сервером, которые необходимо диагностировать. Произошел сбой работы или нарушена конфигурация системы.
В случае подобной ошибки не обязательно сразу писать в техническую поддержку. Можно попробовать решить эту проблему самостоятельно.
Внутренняя ошибка сервера не всегда свидетельствует о сбое сервера, поскольку указывает на результат, к которому могут привести разные причины.
Что способствует возникновению ошибки 500
- Неверные права на объекты файловой системы
- Ошибочный код или неподдерживаемые директивы файла .

- Долгое выполнение скриптов
- Ошибка в коде CGI-скрипта
- Превышение лимита памяти
- Некорректная работа CMS
Как диагностировать ошибку 500
Для диагностики внутренней ошибки сервера с кодом 500 необходимо проверить содержимое файла «error.log», находящийся в корне сайта или в каком-либо другом месте, которое зависит от настроек сервера.
Способ доступа к файлу зависит от того, находится ли сайт на веб-хостинге или размещён на выделенном/физическом сервере.
- На веб-хостинге можно найти «error.log» в панели управления веб-хостингом. Например, в ISPmanager файл с ошибками расположен в разделе «WWW» → «Журнал».
- На VPS файл «error.log» можно посмотреть через консоль, либо предварительно скачать его на локальный компьютер при помощи клиента FileZilla.
Этот метод позволяет выяснить причину возникновения ошибки и за короткий промежуток времени устранить ее. После проведения диагностики можно воспользоваться одним из нижеописанных способов решения проблемы.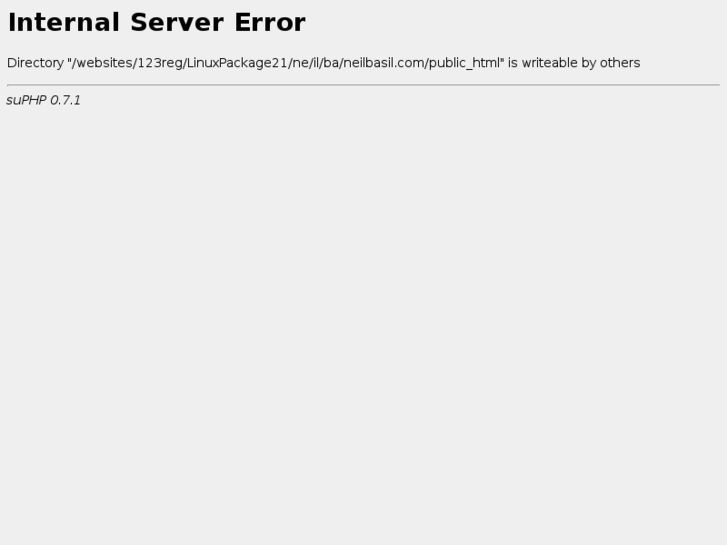
Права доступа к директориям и файлам
Отсутствие необходимых прав доступа к объектам файловой системы (директориям и файлам) довольно часто приводит к ошибке со статусом «500». При переносе сайта на другой хостинг или изменении его структуры (добавлении новых элементов) пользователь забывает изменить права доступа.
Решение № 1 — изменение прав
Для доступа к файловой системе сервера можно использовать бесплатный клиент FileZilla. Его необходимо установить, а затем запустить.
Алгоритм изменения атрибута файла (папки)
- Выполнить вход в корневую директорию сервера, введя параметры аутентификации — IP-адрес сервера, логин пользователя, пароль, а также порт (если необходимо).
- Нажать на кнопку «Быстрое соединение». Слева отобразится список объектов файловой системы локального компьютера, а справа — файлы и директории сервера.
- Следующий шаг, о котором часто забывают при загрузке сайта на хостинг, — активация пункта меню для отображения скрытых файлов («Сервер → Принудительно отображать скрытые файлы»).

- Загрузить необходимые файлы и папки на сервер посредством перетаскивания или используя контекстное меню «Загрузить на сервер».
- После загрузки перейти на правую панель, выделить интересующие объекты и через контекстное меню исправить соответствующие права доступа.
Рекомендуемые числовые значения для файлов — «644» и директорий — «755». Необходимо пересматривать и изменять права отдельно для каждого объекта файловой системы. Этот подход позволит избежать ошибок.
Если изменение прав доступа не привело к положительному результату, а при открытии сайта снова появляется ошибка 500, то следует попробовать другой способ решения проблемы.
Решение № 2 — перезагрузка сервера
При размещении ресурса на базе физического или виртуального выделенного сервера (VPS) может иногда возникать ошибка 500. Если страница временно недоступна и браузер выдает ошибку с кодом «500», а изменения прав доступа были испробованы, то нужно просто перезагрузить сервер.
Некорректный .htaccess
Для файла .htaccess существует определенный синтаксис, который нельзя нарушать. Если в нем неверно указаны директивы, то при обращении к сайту будет возникать ошибка «500». Кроме того, не все директивы поддерживаются на хостинге.
Решение № 1 — исправление кода
Для определения причины ошибки «500», связанного с некорректным файлом .htaccess, последний необходимо сохранить в другом месте, а исходник удалить. Если сайт заработал, то в сохраненном файле .htaccess следует искать неверный код.
Для поиска существует специальный алгоритм последовательного запуска директив, содержащихся в файле. Его нужно скачать на локальный компьютер, а затем открыть в текстовом редакторе.
Методика выявления неверного кода
- Закомментировать все строки при помощи символа решетки «#».
- Убрать «#» с первой строки.
- Сохранить изменения и загрузить нужные файлы на сервер через перетаскивание или с помощью функции «Загрузить на сервер» в контекстном меню.
 Процедура аналогична тому, как это делается в описанном выше случае с изменением атрибута файла.
Процедура аналогична тому, как это делается в описанном выше случае с изменением атрибута файла. - Проверить web-приложение (сайт).
- При отсутствии сообщения с кодом «500» нужно выполнить пункт «2» для других строк.
- Если возникла ошибка, то требуется проверить правильность написания директивы и ее поддержку хостингом.
Вышеописанного алгоритма достаточно для выявления неверного кода. Однако бывают ситуации, при которых код, на первый взгляд, написан верно, а директивы не поддерживаются хостингом. Тогда нужно попробывать второй вариант решения проблемы.
Решение № 2 — замена символов
Замена символов — распространенная ошибка при написании директив самостоятельно или копировании частей .htaccess c недостоверных источников. В коде директив присутствуют русские символы, которые очень сложно отличить от английских. Процедуру следует делать в специальных редакторах или через сервис антиплагиата «text.ru». Последний позволяет выявлять символы замены в массиве текста.
Алгоритм нахождения
- Запустить сервис проверки уникальности текста «text.ru».
- Скачать .htaccess на локальный компьютер.
- Сделать его копию и отредактировать ее, оставив только английские символы.
- Скопировать содержимое файла и вставить в поле для текста.
- Нажать на кнопку «Проверить уникальность» и дождаться результатов проверки.
- Исправить символ в исходнике.
- Сохранить файл и закачать его на сервер.
- Выполнить переход на сайт.
Долгое выполнение скриптов
В настройках PHP выставляется ограничение времени, которое дается скрипту на его выполнение. Многие об этом забывают, выставляя только параметр в файле «php.ini», находящийся в папке web-сервера Apache.
Решение № 1 — оптимизация PHP-скрипта
Чтобы оптимизировать PHP-скрипт, необходимо его переписать без лишнего кода. В интернете существует несколько сервисов для выявления избыточного кода.
Эта задача под силу опытному программисту.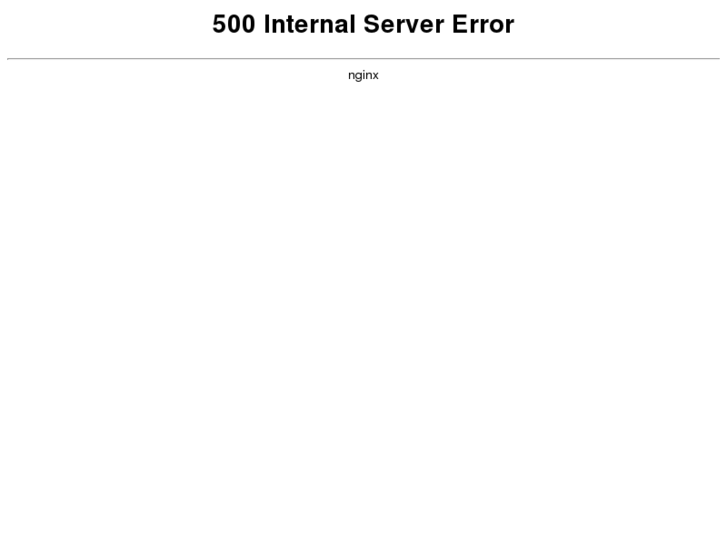 Новичку рекомендуется работать со скриптом, тестируя его на локальном сервере, а затем загрузить на хостинг.
Новичку рекомендуется работать со скриптом, тестируя его на локальном сервере, а затем загрузить на хостинг.
Решение № 2 — увеличение времени обработки
Клиенту, пользующемуся услугой VPS, следует увеличить время ожидания сервера. Для этого нужно в «php.ini» найти параметр «set_time_limit» и установить его значение как «0», т. е. set_time_limit = 0.
Если используется веб-хостинг, то выполнить эту операцию не получится. В этом случае необходимо связаться с технической поддержкой.
Ошибка в коде CGI-скрипта
Скрипт CGI-типа используется для создания интерактивных страниц, контент которых зависит от действий пользователя. Довольно часто при неверной работе со скриптами этого типа на сайте возникает внутренняя ошибка сервера с кодом «500».
Решение № 1 — проверка формата окончания строк
Для проверки символа, содержащегося в конце каждой строки, используется специальный редактор (например, Notepad++ или любой другой с поддержкой отображения символов табуляции).
- Если сервер работает под управлением Unix-систем, то окончание каждой строки должно соответствовать символу «\n».
- При использовании Windows-платформы — «\rn».
Решение № 2 — установка прав доступа
Одной из причин неправильной работы CGI-скриптов является некорректное разрешение прав доступа. Для директории, в которой хранятся CGI-файлы, должны стоять права с числовым значением «755».
Решение № 3 — неверные HTTP-заголовки
В некоторых случаях ошибка возникает из-за некорректных HTTP-заголовков. Для ее диагностики следует проверить файл «error.log».
Превышение лимита выделенной памяти
Некоторые хостинг-компании, чтобы избежать перегрузки сервера, устанавливают определенный лимит памяти, используемой скриптами. В результате превышения этого ограничения возникает внутренняя ошибка сервера с кодом состояния «500».
Решение № 1 — проверка PHP-скриптов
Чтобы проверить PHP-скрипты, следует скачать на локальный компьютер исходник сайта, а затем протестировать его на работоспособность.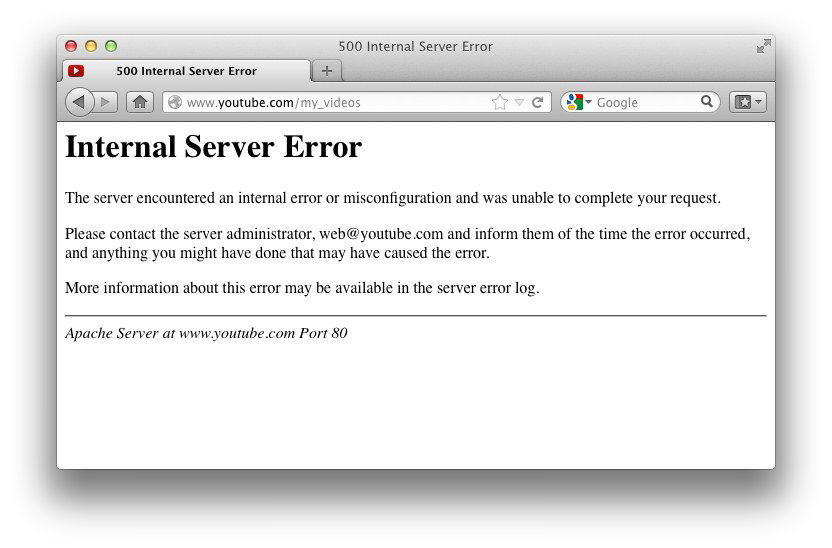
Затем требуется проверить описание функций (структуру и код) и включить опцию показа ошибок в «php.ini».
Опции для тестирования
- error_reporting = E_ALL
- display_errors = On
- display_startup_errors = On
В файле конфигурации нужно указать вышеописанные параметры без точек.
Если проблем в файле нет, а сообщение об ошибке «500» выводится на экране, необходимо перейти ко второму способу решения проблемы.
Решение № 2 — изменение настроек
Настройка лимита памяти выставляется в файле конфигурации «php.ini». За этот параметр отвечает опция «memory_limit».
При использовании VPS она устанавливается экспериментальным путем. После каждого изменения файл загружается на сервер, а затем тестируется работа сайта. Однако нужно помнить об ограничении использования памяти со стороны поставщика услуги.
Решение № 3 — связаться с технической поддержкой
Если ошибка «500» не исчезает при правильной работе скрипта и верных настройках, то нужно связаться с технической поддержкой.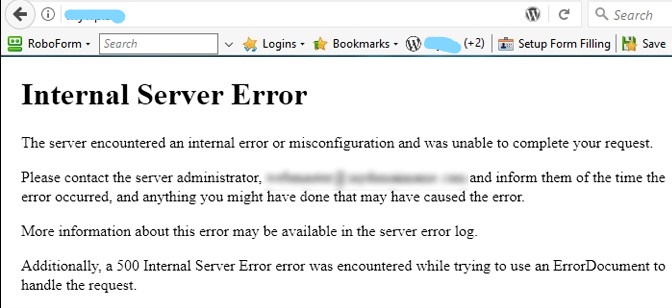 Как правило, они помогают исправить проблему.
Как правило, они помогают исправить проблему.
Некорректная работа CMS
Причиной появления ошибки «500» могут стать неверные настройки CMS. Наиболее часто используются WordPress и Joomla. Следовательно, на их примере и нужно разобрать причины возникновения проблемы, а также решения по ее устранению.
Ошибка «500» в WordPress
При работе сайта на движке WordPress методика диагностики появления ошибки с кодом «500» немного отличается от остальных CMS. Проблема может быть связана с .htaccess, установленной темой, плагином или ядром WordPress.
Решение № 1 — файл .htaccess
Файл используется при изменении структуры ссылок и работе плагинов. Кроме того, в него могут вносить изменения ядро CMS, темы и плагины.
Выполнение диагностики
- Скопировать .htaccess на диск, а затем удалить его на сервере.
- Обновить страницу.
- Если сайт заработал, то нужно искать причину в файле.
- Если при обновлении страницы ошибка не исчезнет, то рекомендуется изменить атрибуты файла .
 htaccess. Для этого нужно запретить запись в файл, задав в правах доступа числовое значение «644».
htaccess. Для этого нужно запретить запись в файл, задав в правах доступа числовое значение «644».
Последний пункт влияет на активацию плагинов. Его рекомендуется рассматривать как временную меру.
Решение № 2 — смена текущей темы
Для устранения ошибки «500» рекомендуется поменять тему на другую, а затем обновить страницу. Если сайт заработал, то причина в ней. В противном случае нужно перейти к третьему варианту решения проблемы.
Решение № 3 — перебор плагинов
При расширении функциональности сайта пользователи используют соответствующие плагины, которые могут стать причиной внутренней ошибки сервера. Для диагностики неработающего компонента нужно последовательно деактивировать каждый из плагинов.
Порядок деактивации плагина
- Выбрать плагин (стрелка № 1).
- В выпадающем списке указать опцию «Деактивировать» (стрелка № 2).
- Нажать на кнопку «Применить» (стрелка № 3).
- Обновить веб-страницу.
- Перебор плагинов продолжать до возобновления работы интернет-ресурса.

Если деактивация плагинов не привела к положительному эффекту, и сайт по-прежнему не работает, то нужно перейти к четвертому методу.
Решение № 4 — модификация конфигурационного файла
Устранить проблему внутренней ошибки сервера поможет увеличение объема памяти.
Алгоритм модификации
- В корневой директории хостинга необходимо найти файл «wp.config.php».
- Открыть его в редакторе.
- Перейти в конец файла.
- Добавить код «define(‘WP_MEMORY_LIMIT’, ’64M’)».
- Сохранить и перезагрузить страницу.
Решение № 5 — обновление CMS
Если ни один из методов не помог, то причина заключается в ядре движка CMS. Для устранения ошибки его нужно обновить до последней версии или переустановить.
Ошибка «500» в CMS Joomla
Ошибка с кодом «500» иногда возникает при попытке зайти в административную панель CMS Joomla. При этом сайт и все его функции работают корректно.
Ошибку нужно искать самостоятельно, перебирая каждый из вариантов. В файле «error.php», который расположен в директории «logs», находится описание всех проблем при работе с CMS.
В файле «error.php», который расположен в директории «logs», находится описание всех проблем при работе с CMS.
Решение № 1 — установка прав на «logs»
Чтобы устранить проблему, нужно установить права доступа на папки «logs» и «tmp», которые должны соответствовать числовому значению «777».
Решение № 2 — корректность путей к директориям «logs» и «tmp»
Пути к директориям хранятся в файле «configuration.php». Необходимо проверить их правильность, указав при необходимости полные пути.
Решение № 3 — проверка .htaccess
При ошибке «500» в административной панели нужно открыть файл .htaccess» и поочередно комментировать строки. После каждого изменения файл нужно сохранять и проверять работоспособность админ-панели.
Если, после реализации предложенных методов исправления ошибки «500», сайт на хостинге по-прежнему не работает, необходимо обращаться к техподдержке хостинг-провайдера.
500 Внутренняя ошибка сервера | Domain.
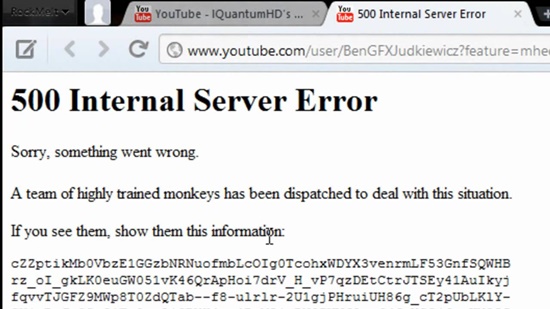 com
comВнутренняя ошибка сервера: Сервер обнаружил внутреннюю ошибку или неправильную конфигурацию и не смог выполнить ваш запрос. Пожалуйста, свяжитесь с администратором сервера и сообщите ему время возникновения ошибки и все, что вы могли сделать, что могло вызвать ошибку.
Эта досадная ошибка может быть вызвана несколькими причинами. В большинстве случаев это не проблема самого сервера, и ее можно решить, изменив что-то в конфигурации вашего сайта.
Начните устранение неполадок, выяснив причину ошибки:
- Войдите в панель управления хостингом .
- На левой боковой панели нажмите Scripting Config.
- На странице конфигурации сценариев прокрутите вниз и нажмите Управление включениями на стороне сервера и CGI.
- Нажмите ссылку Просмотреть журнал ошибок .
При просмотре журналов ошибок каждая ошибка начинается с года|месяца|даты|времени , когда произошла ошибка.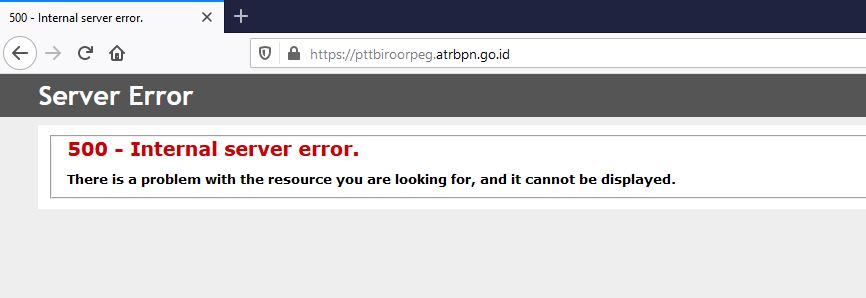 Затем следует URL-адрес и конкретная ошибка. Затем следует URL-адрес и конкретная ошибка. Путь к теме, плагину или файлу функций может быть указан, если у вас есть сайт WordPress. Если это конкретная тема или плагин, его можно деактивировать. Затем перезагрузите свой сайт, чтобы увидеть, устранена ли ошибка. |
Если в журнале ошибок нет сведений о проблеме, попробуйте устранить неполадку, следуя приведенным ниже рекомендациям:
Плохие разрешения, доступ для записи группой
Неверный файл .htaccess, недопустимая команда
Отключить плагины
Неверные разрешения, доступ для записи группой
Чтобы устранить эту ошибку, проверьте права доступа к файлу.
- Войдите в панель управления хостингом .
- На левой боковой панели нажмите Файловый менеджер.
- Выберите папку для Web Root (public_html) .

- Отметьте поле рядом с Имя.
- В правом верхнем углу нажмите Еще .
- Нажмите Изменить разрешения.
- Просмотрите номера, указанные в поле «Разрешения».
- Для каталогов и папок должно быть установлено значение 755
- Для исполняемых скриптов в папке cgi-bin должно быть установлено значение 755
- Для изображений, мультимедиа и текстовых файлов, таких как HTML, должно быть установлено значение 644
К началу
Неверный .htaccess, неверная команда
Иногда файл .htaccess не отображается при первоначальном открытии диспетчера файлов. Нажмите « Настройки » и переключите кнопку на Показать системные файлы .
Возможно, вы добавили в файл .htaccess строки, которые плохо сформулированы или конфликтуют. Лучший способ исправить это — закомментировать строки в файле . htaccess.
htaccess.
Всегда сохраняйте исходную копию любого файла перед внесением изменений. Вы можете закомментировать строку в файле .htaccess, добавив # в начало этой конкретной строки.
Например, если .htaccess выглядит так:
DirectoryIndex default.html
AddType application/x-httpd-php5 php
Тогда попробуйте что-то вроде этого:
DirectoryIndex default.html
#AddType application/ x-httpd-php5 php
Неработающие строки и строки, начинающиеся с php_flag, являются наиболее распространенными ошибками. Если вы не можете определить, в какой строке проблема, закомментируйте каждую строку.
Наверх
Отключить плагиныПроверьте указатели и отключите плагины.
- Войдите в панель управления доменами.
- Панель управления доменами имеет два представления: представление карты и представление списка.
 Вы можете переключаться между ними, нажимая на значки просмотра в правом верхнем углу.
Вы можете переключаться между ними, нажимая на значки просмотра в правом верхнем углу. - В карточке щелкните Управление в домене, в котором вы обновляете запись SPF.
- В представлении списка щелкните значок cog .
- В карточке щелкните Управление в домене, в котором вы обновляете запись SPF.
- На левой боковой панели нажмите Указатели и субдомены. На странице должно быть указано, куда указывает домен.
- Затем перейдите на панель управления хостингом .
- На левой боковой панели нажмите Файловый менеджер.
- Откройте каталог, на который указывает ваш домен.
- Откройте папку wp-content .
- Переименуйте папку plugins в _plugins Нажмите «Сохранить», а затем переименуйте его обратно в plugins. Это отключит все плагины.
- Если в журналах ошибок указано, что причиной проблемы является конкретный подключаемый модуль, откройте папку подключаемых модулей и переименуйте папку подключаемого модуля, в результате чего проблема приведет к его деактивации.

Пример: переименуйте J etpack в _jetpack , а затем вернитесь к J etpack для деактивации.
Очистите кеш браузера и проверьте свой сайт. Если отключение плагинов не исправит сайт, это может быть связано с их темой.
Пожалуйста свяжитесь с нами по телефону или через чат, чтобы получить дополнительную помощь по устранению ошибки 500 на вашем сайте.
Связанные статьи:
- Включите бесплатный SSL -сертификат
- FTP: Как подключиться к вашему веб -сайту
- Как обновить DNS Records — DNS Management
- . Что такое внутренняя ошибка сервера 500 и как ее устранить?
- Ресурсный центр
- Интернет
Узнайте, что такое внутренняя ошибка сервера 500 и что делать при ее возникновении.
Если вы когда-либо пользовались Интернетом, скорее всего, вы столкнулись с одной или двумя ошибками.
Что такое внутренняя ошибка сервера 500? Хотя большинство веб-сайтов могут загружаться без проблем, бывают случаи, когда вы получаете сообщение об ошибке или не можете получить доступ к странице, которую пытаетесь загрузить. Иногда это происходит из-за проблем с вашими устройствами или сетью, а иногда из-за проблем на стороне владельца сайта.
Хотя большинство веб-сайтов могут загружаться без проблем, бывают случаи, когда вы получаете сообщение об ошибке или не можете получить доступ к странице, которую пытаетесь загрузить. Иногда это происходит из-за проблем с вашими устройствами или сетью, а иногда из-за проблем на стороне владельца сайта.Внутренняя ошибка сервера 500 — это код состояния HTTP, указывающий на то, что веб-сайт, который вы пытаетесь посетить, имеет неуказанную проблему, которая не позволяет вам загрузить страницу.
Внутренняя ошибка сервера 500 может указывать на ряд проблем с сервером веб-сайта. Это просто служит первым признаком или сигналом о том, что что-то не так и необходимо дальнейшее расследование или действие.
500 Внутренняя ошибка сервера также называется ошибкой сервера, ошибкой HTTP и ошибкой 500.
Как выглядит 500 Internal Server ErrorЕсли вы просматриваете веб-страницы и сталкиваетесь с 500 Internal Server Error, вот что может быть написано:
- 500 Internal Server Error
- 500 Ошибка HTTP 500 Внутренняя ошибка сервера
- Ошибка HTTP 500
- 500.
 Это ошибка
Это ошибка - Временная ошибка (500)
- Внутренняя ошибка сервера
- 500
- HTTP 500 Внутренняя ошибка
- 8
- WU_E_PT_HTTP_STATUS_SERVER_ERROR
500 Internal Server Error — это просто общий признак того, что что-то не так на стороне сервера. Это может быть вызвано рядом причин, но это всегда происходит на сервере веб-сайта, а не с вашим компьютером или подключением к Интернету.
В большинстве случаев это означает, что сервер не работает. Сервер может выйти из строя по ряду причин, в основном сводящихся к одной из следующих:
- Он «заполнен» и не может обрабатывать больше данных (например, слишком много людей одновременно пытаются получить доступ к сайту)
- Ошибка с кодом
Самый простой способ исправить внутреннюю ошибку сервера 500 — обновить браузер или окно приложения.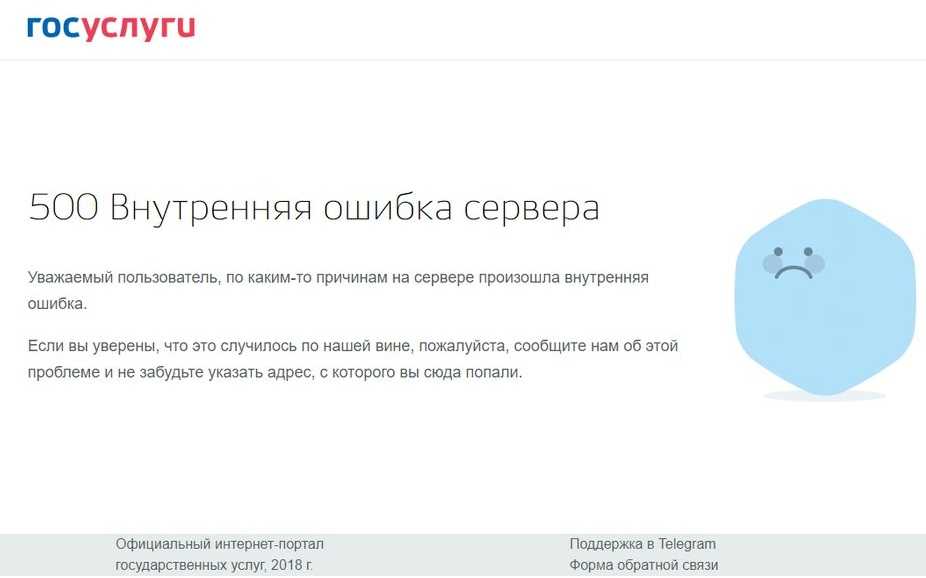 Вы можете сделать это на большинстве компьютеров с помощью сочетания клавиш, F5 должна работать, а также CTRL + R в Windows и CMD + R на Mac. Вы также можете найти кнопку обновления в своем браузере и нажать (или коснуться) ее. Это может решить проблему, если внутренняя ошибка сервера 500 является временной.
Вы можете сделать это на большинстве компьютеров с помощью сочетания клавиш, F5 должна работать, а также CTRL + R в Windows и CMD + R на Mac. Вы также можете найти кнопку обновления в своем браузере и нажать (или коснуться) ее. Это может решить проблему, если внутренняя ошибка сервера 500 является временной.
Вы также можете очистить кеш и историю браузера и начать заново. Не забудьте удалить файлы cookie вашего браузера и перезапустить браузер перед повторной попыткой. Или откройте и просмотрите в новом окне в режиме инкогнито.
Если они не работают и вам не нужно сразу заходить на сайт, просто попробуйте вернуться к нему позже.
Если вам нужна более срочная помощь, посмотрите, есть ли на сайте страница статуса. Многие компании SaaS (программное обеспечение как услуга) имеют специальную веб-страницу, которая предоставляет пользователям обновления статуса при любых технических ошибках или сбоях сайта. Вот пример страницы состояния отключения от Asana:
Обратите внимание, что Asana также позволяет пользователям подписываться на обновления, поэтому вы можете получать оповещения, как только какие-либо проблемы будут устранены и устранены.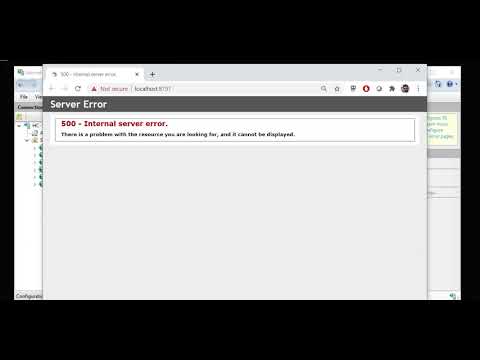
Однако вполне возможно, что на посещаемом вами сайте нет такой страницы. В этом случае свяжитесь с владельцем сайта. Если контактная информация недоступна, а чат невозможен, проверьте социальные сети или выполните поиск контактной информации компании в Google старой школы.
Если сайт принадлежит вамЕсли веб-сайт принадлежит вам и вы имеете дело с 500 внутренними ошибками сервера, действия по устранению ошибки будут более сложными. Поскольку причин может быть несколько, ваша первая задача — диагностировать проблему и выяснить, что сигнализирует о появлении сообщения об ошибке.
Для этого проверьте файлы журналов вашего сервера, чтобы точно определить проблему. Вот некоторые распространенные сценарии:
- Ошибка кода файла .htaccess
- Ошибка разрешений (неверные права доступа к файлам и папкам сервера)
- Отсутствует установка программного обеспечения
- Требуются обновления программного обеспечения
- Таймауты PHP при подключении к внешним ресурсам
Чтобы узнать, как проверить файлы журнала вашего сервера, проверьте библиотеку ресурсов вашего конструктора веб-сайтов. Вот несколько для начала:
Вот несколько для начала:
- WordPress
- Shopify
- Squarespace
- Joomla
Если вы не можете диагностировать и устранить проблему самостоятельно, у вас также есть возможность нанять профессионального консультанта или компанию для решения 500 Internal Server Error для вас. Проявите должную осмотрительность, чтобы найти компанию, которой вы можете доверять; попросите рефералов внутри вашей сети, посетите веб-сайт компании и поищите отзывы клиентов в Google.
Дополнительные советы по обработке 500 внутренних ошибок сервера
Как пользователь веб-сайта, вам не нужно слишком беспокоиться об обработке 500 внутренних ошибок сервера самостоятельно. Но есть несколько полезных советов:
Не обновлять страницы транзакций. Если вы вводите свою кредитную карту или другую платежную информацию и получаете 500 Internal Server Error, пропустите совет по обновлению браузера и вместо этого обратитесь непосредственно к владельцу сайта. Если вы обновили страницу, обязательно проверьте свое заявление о том, что вы не получили дублирующих платежей.
Если вы обновили страницу, обязательно проверьте свое заявление о том, что вы не получили дублирующих платежей.
Найдите старые версии веб-сайта. Такой инструмент, как Wayback Machine, позволит вам посещать исторически кэшированные версии веб-сайта и его страниц. Обратите внимание, что контент может отличаться от того, что в настоящее время размещено на сайте, а дизайн и макет также могут быть искажены.
Allconnect: Давайте сравним поставщиков для вас
Почему вам следует выбрать Allconnect? Мы являемся рынком широкополосного доступа № 1 в США, а это означает, что вы можете доверить нам поиск, сравнение и заказ услуг Интернета и телевидения для вашего дома.
Начало работы
Избранное
Что такое ошибка 503, служба недоступна? Мария ЛеЛаурин — чтение 3 мин.
Избранное
Объяснение ошибки 502 bad gateway: что это такое и как это исправить Мария ЛеЛаурин — чтение 3 мин.

Рекомендуемое
и как это исправить Мария ЛеЛорин — 3 минуты чтения
Последние
Среда, 5 октября 2022 г.
Что такое цифровой разрыв?Ари Ховард — 5 минут чтения
Пятница, 30 сентября 2022 г.
Что такое муниципальная широкополосная связь?Joshua Cox-Steib — чтение 3 мин.
Пятница, 30 сентября 2022 г.
Лучшие маршрутизаторы Wi-Fi 6 2022 г.Camryn Smith — чтение 3 мин. Веб-сайт
Когда на вашем веб-сайте возникает внутренняя ошибка сервера 500, вы сосредоточены только на одном: как вернуть веб-сайт в онлайн как можно быстрее? Каждая минута — даже секунда — когда ваш сайт не работает, — это время, когда вы теряете трафик и продажи. Кроме того, это не очень хорошо выглядит для вашего бренда, независимо от того, управляете ли вы огромной компанией или являетесь индивидуальным предпринимателем.

Кроме того, внутренняя ошибка сервера 500, которая влияет на ваш сайт в течение нескольких часов (или такое случается часто), может негативно сказаться на вашем SEO-рейтинге. Сайт, который отключается всего на несколько минут, может даже не распознаваться Google как отключенный — в этом нет проблем. Тем не менее, сайт, который не работает в течение нескольких часов, сообщает Google, что существует серьезная проблема, о которой необходимо позаботиться, что может повредить вашему рейтингу.
Очевидно, что все хотят избежать внутренней ошибки сервера 500, а когда она возникает, исправить ее как можно быстрее. Эта статья должна помочь!
Что такое внутренняя ошибка сервера 500?
По данным Целевой группы инженеров Интернета, внутренняя ошибка сервера 500 определяется как «код состояния, [который] указывает, что сервер столкнулся с непредвиденной ситуацией, которая помешала ему выполнить запрос». Когда вы заходите на веб-сайт, ваш браузер отправляет запрос на сервер, на котором размещен веб-сайт.
 Сервер обрабатывает запрос, а затем отправляет обратно ресурсы (CSS, HTML, PHP и т. д.) и заголовок HTTP, который включает код состояния. Код говорит вам о статусе запроса — 200 означает, что все в порядке, а 500 — что-то не так.
Сервер обрабатывает запрос, а затем отправляет обратно ресурсы (CSS, HTML, PHP и т. д.) и заголовок HTTP, который включает код состояния. Код говорит вам о статусе запроса — 200 означает, что все в порядке, а 500 — что-то не так.Существует несколько различных 500-уровневых кодов состояния, включая 501, 502, 503 и так далее. Каждый из них имеет свое значение. Код состояния 500, который мы обсуждаем в этой статье, означает, что сервер обнаружил или , что не позволяет ему выполнить запрос. В зависимости от сервера вы можете получить больше кода, чтобы сузить проблему, например 500.12, что означает перезапуск приложения на сервере, или 500.13, что означает, что сервер слишком занят.
Как выглядит внутренняя ошибка сервера 500?
Источник: WordPress.org
Внутренняя ошибка сервера 500 может появляться по-разному, в том числе:
- 500 Ошибка
- 500 Внутренняя ошибка сервера
- 500 — Внутренняя ошибка сервера
- В настоящее время невозможно обработать этот запрос.
 ОШИБКА HTTP 500.
ОШИБКА HTTP 500. - HTTP 500
- HTTP 500 — внутренняя ошибка сервера
- Ошибка HTTP 500
- Внутренняя ошибка сервера
- Веб-сайт не может отобразить страницу — HTTP 500
Некоторые бренды будут иметь фирменную страницу с внутренней ошибкой сервера 500 с сообщениями, которые они написали, и ссылками для получения дополнительной помощи. Также возможно, что все, что вы увидите, — это пустой белый экран, который чаще встречается при использовании браузера Firefox или Safari.
Общие причины внутренней ошибки сервера 500
Существует ряд причин, по которым вы можете получить внутреннюю ошибку сервера 500, в том числе:
- Кэш браузера
- Поврежденная база данных
- Поврежденный файл .htaccess
- Повреждение ядра WordPress или установочных файлов
- Проблемы с сервером базы данных
- Неправильные права доступа к файлам и папкам
- Проблема с ограничением памяти PHP
- Сторонний плагин или тема
Как получить доступ к клиенту управления файлами вашего веб-сайта
Многие решения, о которых мы поговорим, требуют входа в ваш FTP-клиент.
 FTP-клиент позволяет вам получать доступ к файлам вашего веб-сайта WordPress и редактировать их без необходимости входа в панель управления WordPress — то, что может быть недоступно из-за этой внутренней ошибки сервера 500. Мы предлагаем использовать файловый менеджер вашего хостинга — это самый безопасный и доступный вариант. В качестве альтернативы вы можете использовать отдельный FTP-клиент, такой как FileZilla, но нам было очень трудно войти в систему, даже со всеми правильными учетными данными для входа — гораздо надежнее использовать файловый менеджер, предоставленный хостом. Ваш будет выглядеть примерно так:
FTP-клиент позволяет вам получать доступ к файлам вашего веб-сайта WordPress и редактировать их без необходимости входа в панель управления WordPress — то, что может быть недоступно из-за этой внутренней ошибки сервера 500. Мы предлагаем использовать файловый менеджер вашего хостинга — это самый безопасный и доступный вариант. В качестве альтернативы вы можете использовать отдельный FTP-клиент, такой как FileZilla, но нам было очень трудно войти в систему, даже со всеми правильными учетными данными для входа — гораздо надежнее использовать файловый менеджер, предоставленный хостом. Ваш будет выглядеть примерно так:Как исправить внутреннюю ошибку сервера 500
При возникновении внутренней ошибки сервера 500 необходимо выполнить ряд действий по устранению неполадок. Надеемся, что одно из следующих действий решит вашу проблему. Однако, прежде чем что-либо делать, рекомендуется создать резервную копию вашего сайта.
Перезагрузить страницу
Первое, что нужно попробовать, это перезагрузить страницу через минуту или две.
 Если хост или сервер временно перегружены, сайт должен восстановиться быстро. Также нередко сайт отключается примерно на минуту после того, как вы обновили плагин или тему. Обычно это означает, что хост настроен неправильно, и после обновления проходит короткий тайм-аут. Часто эта проблема решается обновлением страницы.
Если хост или сервер временно перегружены, сайт должен восстановиться быстро. Также нередко сайт отключается примерно на минуту после того, как вы обновили плагин или тему. Обычно это означает, что хост настроен неправильно, и после обновления проходит короткий тайм-аут. Часто эта проблема решается обновлением страницы.Попробуйте страницу в другом браузере
Откройте другой браузер и проверьте, появляется ли ошибка по-прежнему. Если вы нормально загружаете страницу в одном браузере, но не в другом, это говорит о том, что, скорее всего, это проблема браузера. Подождите несколько минут, затем перезагрузите компьютер, чтобы убедиться, что все получилось.
Очистить кэш браузера и удалить файлы cookie
Очистите кеш браузера и удалите файлы cookie. У каждого браузера есть свои (простые) шаги для этих процессов, поэтому лучше всего искать инструкции для используемого вами браузера, если вы не можете быстро найти параметры (на изображении ниже показано, где найти настройки в Хром).
 Перезапустите браузер и снова попробуйте открыть веб-страницу.
Перезапустите браузер и снова попробуйте открыть веб-страницу.Деактивируйте ваши плагины
Чтобы узнать, не вызывает ли проблема подключаемый модуль, отключите их один за другим, а затем проверьте веб-сайт, чтобы убедиться, что ошибка по-прежнему возникает. Перейдите к Плагины на левой боковой панели панели инструментов, затем нажмите Деактивировать под названием плагина. После деактивации каждого плагина рекомендуется выйти из WordPress, очистить кеш и перезапустить веб-страницу.
Если ошибка затрудняет доступ к вашей панели администратора WordPress, вы можете войти на свой FTP, чтобы таким образом управлять плагинами. Найдите папку с плагинами — моя была в wp-content и переименуйте папку в plugins_old . Если это решит проблему, то вы знаете, что виноват один из плагинов. Измените имя папки на исходное plugins , затем переименуйте плагины один за другим и обновляйте свой веб-сайт, пока ошибка не исчезнет.

Деактивировать тему
Также возможно, что ваша активная тема вызывает ошибку. Переключитесь на тему WordPress по умолчанию, чтобы посмотреть, решит ли это проблему. Перейти к Внешний вид на левой боковой панели панели управления WordPress, затем выберите Themes . Наведите указатель мыши на тему, которую хотите активировать, затем нажмите Активировать , что приведет к деактивации текущей темы.
У вас еще не установлена последняя тема WordPress? На странице Темы нажмите Добавить новую , затем найдите самую последнюю тему WordPress, которая будет называться с текущим годом. Наведите на него курсор и нажмите Install .
Если вы не можете получить доступ к панели инструментов WordPress, зайдите на свой FTP и найдите папку тем. Найдите папку для вашей активной темы и переименуйте ее, как вы делали в предыдущем шаге с плагинами. Если это устранит ошибку, то вы знаете, что проблема связана с вашей темой, и вам следует выбрать новую.

Обновите файл .htaccess
Нередко файл .htaccess вашего сайта WordPress повреждается. Чтобы узнать, не в этом ли проблема, начните с входа на свой FTP-сервер. Найдите .htaccess и переименуйте его в .htaccess_old . Перезагрузите свой сайт, чтобы увидеть, исчезло ли сообщение об ошибке. Если да, то вы знаете, что причиной ошибки был файл .htaccess.
Зайдите в панель администратора WordPress и выберите Настройки > Постоянные ссылки . Чтобы сбросить постоянные ссылки, которые создают новый неповрежденный файл .htaccess, выберите Plain и нажмите Save Changes внизу. Затем измените структуру постоянной ссылки на любую, которую хотите, и нажмите 9.0075 Снова сохранить изменения .
Если вы по-прежнему не можете получить доступ к панели управления, воспользуйтесь FTP. Откройте файл и убедитесь, что он выглядит так. Если это не так, обновите его, чтобы избавиться от проблемного кода.

Увеличьте лимит памяти PHP
Если внутренняя ошибка сервера 500 вызвана недостатком памяти, вам нужно увеличить лимит памяти, чтобы посмотреть, решит ли это проблему. Хотя вы можете зайти на свой FTP, чтобы внести это изменение, некоторые хосты не позволяют пользователям возиться с ограничением памяти, поэтому лучше сначала проконсультироваться с ними и позволить им сделать это за вас, если они могут.
Проверить разрешения
Возможно, ошибка прав доступа к файлу или папке. Вот общие правила, на которые следует обращать внимание при сканировании ошибок разрешений:
.- Каталоги должны быть 755 (или drwxr-xr-x) или 750
- Файлы должны быть 644 (или -rw-r-r-) или 640
- Возможно, wp-config.php будет 440 или 400 для мер безопасности
Переустановите WordPress
Вы можете переустановить ядро WordPress, не затрагивая другой контент вашего сайта. Вы можете сделать это из панели администратора или через FTP.

Если у вас есть доступ к панели управления, перейдите к Обновления > Переустановить сейчас . Последняя версия WordPress будет загружена и переустановлена автоматически.
Если вам нужно использовать FTP, процесс не слишком сложен.
- Загрузите самую последнюю версию WordPress здесь.
- Откройте ZIP-файл, чтобы извлечь его содержимое.
- В разархивированной папке удалите папку wp-content .
- В вашем FTP-клиенте загрузите в корневую папку файл, который может быть именем вашего веб-сайта на определенных хостах или public или public_html .
- Если вы получите сообщение вроде «Целевой файл уже существует», перезапишите его.
Какой бы процесс вы ни выбрали — панель администратора WordPress или FTP — теперь у вас должна быть новая установка ядра WordPress, и вы можете увидеть, устранила ли это внутреннюю ошибку сервера 500.
Проверьте сервер
Все еще получаете страшное сообщение об ошибке? В зависимости от вашего хоста вы можете проверить журналы ошибок.


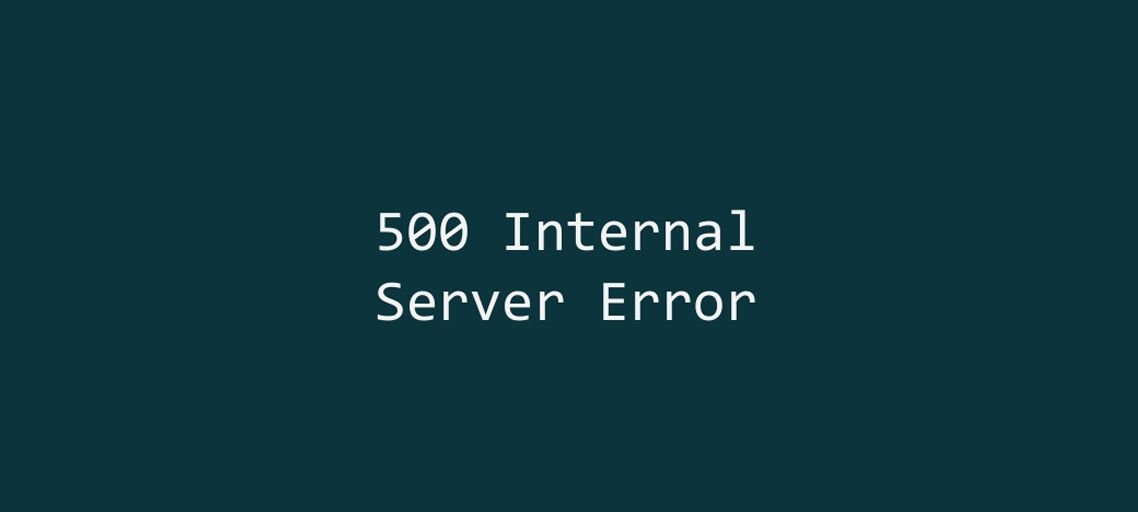 Единственное, что можно сделать в таком случае — отключать их по очереди, пока ошибка 500 не исчезнет.
Единственное, что можно сделать в таком случае — отключать их по очереди, пока ошибка 500 не исчезнет.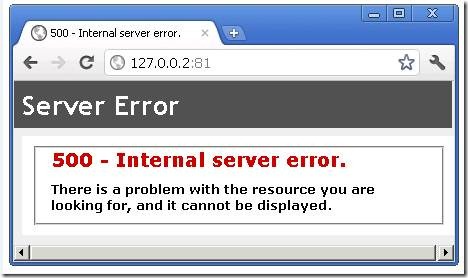 Это происходит из-за того, что недоступен определённый ресурс или коде была допущена ошибка, запускающая бесконечный цикл.
Это происходит из-за того, что недоступен определённый ресурс или коде была допущена ошибка, запускающая бесконечный цикл. В зависимости от используемой операционной системы и настройки оборудования, данная ошибка может возникать по разным причинам.
В зависимости от используемой операционной системы и настройки оборудования, данная ошибка может возникать по разным причинам.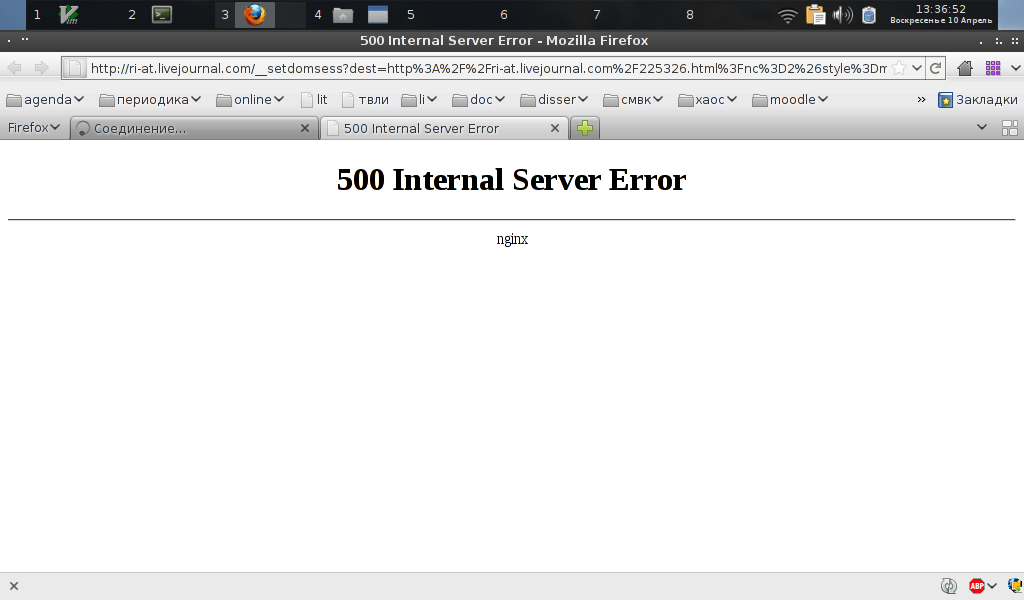
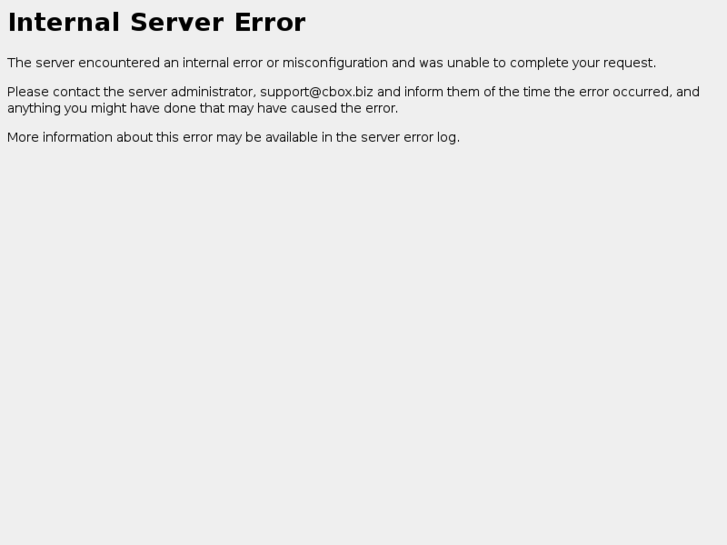



 Для этого выполните следующие действия:
Для этого выполните следующие действия:

 Процедура аналогична тому, как это делается в описанном выше случае с изменением атрибута файла.
Процедура аналогична тому, как это делается в описанном выше случае с изменением атрибута файла. htaccess. Для этого нужно запретить запись в файл, задав в правах доступа числовое значение «644».
htaccess. Для этого нужно запретить запись в файл, задав в правах доступа числовое значение «644».
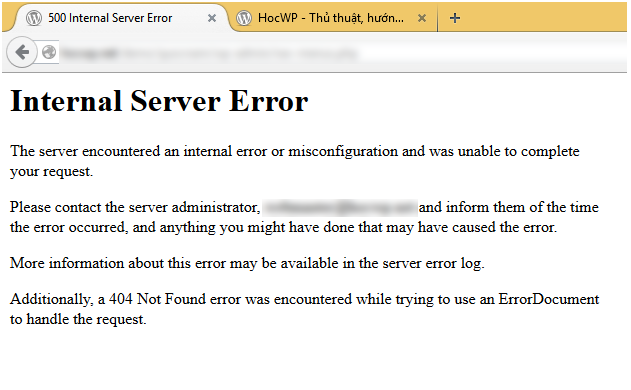
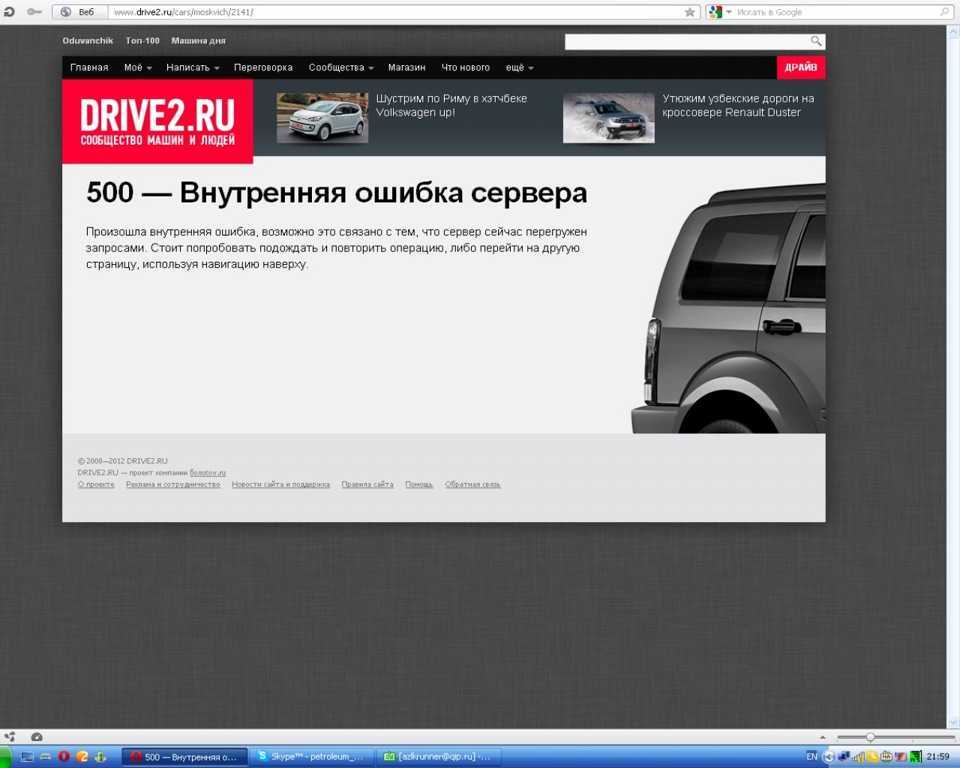 Вы можете переключаться между ними, нажимая на значки просмотра в правом верхнем углу.
Вы можете переключаться между ними, нажимая на значки просмотра в правом верхнем углу. 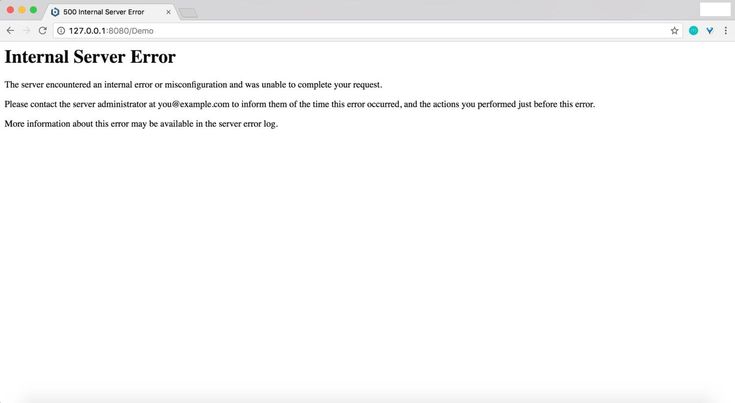
 Хотя большинство веб-сайтов могут загружаться без проблем, бывают случаи, когда вы получаете сообщение об ошибке или не можете получить доступ к странице, которую пытаетесь загрузить. Иногда это происходит из-за проблем с вашими устройствами или сетью, а иногда из-за проблем на стороне владельца сайта.
Хотя большинство веб-сайтов могут загружаться без проблем, бывают случаи, когда вы получаете сообщение об ошибке или не можете получить доступ к странице, которую пытаетесь загрузить. Иногда это происходит из-за проблем с вашими устройствами или сетью, а иногда из-за проблем на стороне владельца сайта. Это ошибка
Это ошибка
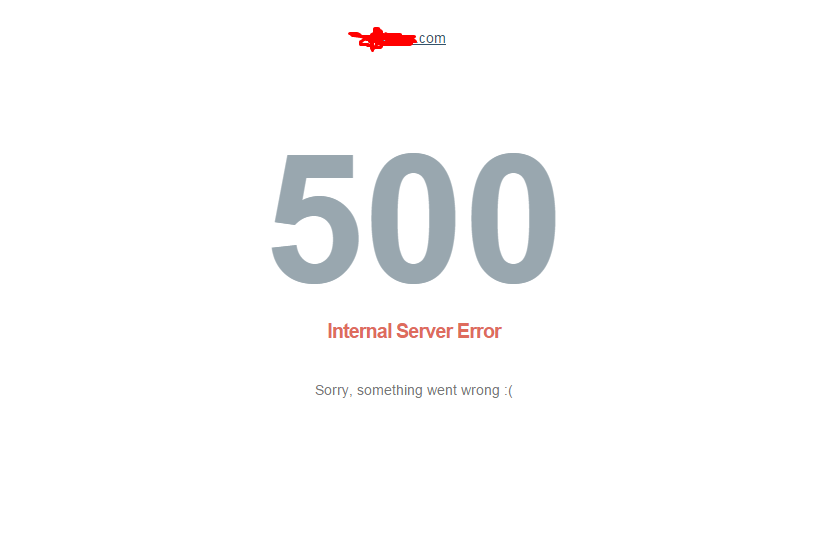
 Сервер обрабатывает запрос, а затем отправляет обратно ресурсы (CSS, HTML, PHP и т. д.) и заголовок HTTP, который включает код состояния. Код говорит вам о статусе запроса — 200 означает, что все в порядке, а 500 — что-то не так.
Сервер обрабатывает запрос, а затем отправляет обратно ресурсы (CSS, HTML, PHP и т. д.) и заголовок HTTP, который включает код состояния. Код говорит вам о статусе запроса — 200 означает, что все в порядке, а 500 — что-то не так. ОШИБКА HTTP 500.
ОШИБКА HTTP 500. FTP-клиент позволяет вам получать доступ к файлам вашего веб-сайта WordPress и редактировать их без необходимости входа в панель управления WordPress — то, что может быть недоступно из-за этой внутренней ошибки сервера 500. Мы предлагаем использовать файловый менеджер вашего хостинга — это самый безопасный и доступный вариант. В качестве альтернативы вы можете использовать отдельный FTP-клиент, такой как FileZilla, но нам было очень трудно войти в систему, даже со всеми правильными учетными данными для входа — гораздо надежнее использовать файловый менеджер, предоставленный хостом. Ваш будет выглядеть примерно так:
FTP-клиент позволяет вам получать доступ к файлам вашего веб-сайта WordPress и редактировать их без необходимости входа в панель управления WordPress — то, что может быть недоступно из-за этой внутренней ошибки сервера 500. Мы предлагаем использовать файловый менеджер вашего хостинга — это самый безопасный и доступный вариант. В качестве альтернативы вы можете использовать отдельный FTP-клиент, такой как FileZilla, но нам было очень трудно войти в систему, даже со всеми правильными учетными данными для входа — гораздо надежнее использовать файловый менеджер, предоставленный хостом. Ваш будет выглядеть примерно так: Если хост или сервер временно перегружены, сайт должен восстановиться быстро. Также нередко сайт отключается примерно на минуту после того, как вы обновили плагин или тему. Обычно это означает, что хост настроен неправильно, и после обновления проходит короткий тайм-аут. Часто эта проблема решается обновлением страницы.
Если хост или сервер временно перегружены, сайт должен восстановиться быстро. Также нередко сайт отключается примерно на минуту после того, как вы обновили плагин или тему. Обычно это означает, что хост настроен неправильно, и после обновления проходит короткий тайм-аут. Часто эта проблема решается обновлением страницы. Перезапустите браузер и снова попробуйте открыть веб-страницу.
Перезапустите браузер и снова попробуйте открыть веб-страницу.