Редактирование субтитров
С помощью инструмента Субтитры вы можете наложить субтитры на само видео (такие субтитры называют вшитыми). Это может быть полезно, если вы планируете смотреть видео на устройстве, которое не поддерживает отдельные дорожки субтитров.
Шаг 1: Нажмите на кнопку Редактировать рядом с видео, на которое хотите добавить субтитры. Откроется окно редактирования.
Шаг 2: Перейдите на вкладку Субтитры.
Шаг 3: Выберите субтитры, которые хотите добавить на видео:
- Если в видео уже встроены субтитры, выберите нужный файл из списка.
- Если вы хотите добавить сторонний файл с субтитрами, нажмите на кнопку Добавить и выберите файл в окне проводника Windows. Конвертер поддерживает файлы субтитров форматов *.srt, *.ass, и *.ssa.
Шаг 4: Настройте субтитры:
Кодировка
Если субтитры отображаются некорректно, попробуйте поменять кодировку: откройте список Кодировка и выберите язык субтитров.
Положение
Здесь вы можете изменить положение субтитров на видео:
1. Разверните список Положение и выберите, с какого краю будут расположены субтитры на видео.
2. Используйте ползунок ниже, чтобы передвигать субтитры относительно выбранной позиции.
Синхронизация
Если субтитры не синхронизированы с видео, здесь вы можете ускорить или замедлить их на определенное количество секунд и миллисекунд. При положительном значении субтитры замедляются, при отрицательном появляются быстрее.
Например:
-0.100 – субтитры появятся на 100 миллисекунд раньше
1.200 – субтитры появятся на 1 секунду и 200 миллисекунд позднее.
Шаг 5: Нажмите Готово, чтобы сохранить изменения и закрыть окно редактирования. После конвертации субтитры будут вшиты в видео.
Как вшить в видео субтитры с помощью медиаплеера VLC
Используемые в фильмах субтитры относительно редко бывают вшитыми, в большинстве случаев они прилагаются к опубликованному фильму в виде отдельных файлов SRT, благодаря чему скачавший видеоконтент пользователь может их отключить, а при необходимости и отредактировать.
Осуществить такую привязку достаточно просто, сделать это можно с помощью популярного мультимедийного плеера VLC. Естественно, вам также понадобятся само видео и файл субтитров в формате STR.
Создайте на диске отдельную папку и переместите либо скопируйте в нее видеофайл и файл субтитров. Оба файла должны иметь одинаковое название, не считая расширения, которое у видео и файла субтитров будет свое.
Запустите плеер VLC и выберите в меню «Медиа» -> «Конвертировать/Сохранить» либо нажмите Ctrl + R.
В открывшемся окошке нажмите кнопку «Добавить» и укажите путь к видеофайлу, в который хотите зашить субтитры. После добавления видео у вас станет доступен чекбокс «Использовать файл субтитров», установите в него флажок и через «Обзор» укажите путь к файлу STR.
В следующем окне нажмите значок в виде гаечного ключа.
И на вкладке «Инкапсуляция» посмотрите, поддерживаются ли выбранным профилем субтитры.
Если нет, выбираем другой профиль. Затем переключитесь на вкладку «Субтитры» и обязательно установите флажки в чекбоксах «Субтитры» и «Накладывать субтитры на видео».
Сохранив настройки, укажите в поле «Конечный файл» путь к новому видеофайлу с интегрированными субтитрами и нажмите «Начать».
Процедура слияния может занять примерно столько же времени, сколько длиться само видео, так что наберитесь терпения.
Лучшие способы добавить субтитры к видео MP4
Просмотр видео — это хороший способ расслабиться в свободное время. И обычно эти видео сохраняются в формате MP4. Однако было бы разочаровано, что видео MP4 не имеет субтитров, особенно когда это иностранное видео. Итак, необходимо добавить субтитры в MP4. Если вы не знаете правильный метод, вы пришли в нужное место. Эта статья покажет вам, как добавить субтитры к видео MP4.
Однако было бы разочаровано, что видео MP4 не имеет субтитров, особенно когда это иностранное видео. Итак, необходимо добавить субтитры в MP4. Если вы не знаете правильный метод, вы пришли в нужное место. Эта статья покажет вам, как добавить субтитры к видео MP4.
Часть 1: что такое субтитры
Расширение .SRT, файлы заголовков SubRip, является основным форматом субтитров, который включает отформатированные строки простого текста в группах, разделенных пустой строкой. А целью добавления файлов субтитров в видеофайл MP4 является отображение субтитров при воспроизведении видео MP4 любым проигрывателем.
И нормальные субтитры обычно делятся на два типа: один — это жестко закодированные субтитры, а другой — мягкие субтитры. Ниже приведены одинаковые и различия между этими двумя субтитрами:
| Выберите | Одна и та же | разница |
|---|---|---|
| Твердо закодированные субтитры | Поддерживается большинством программных видеоплееров и программ создания субтитров; используемый формат времени: часы: минуты: секунды: миллисекунды с полем миллисекунд с точностью до трех десятичных знаков; не содержит видеоданных, это простой текстовый файл, который вы можете редактировать любым текстовым редактором, | Часть видеоизображений, которая обычно отображается внизу видеоизображений, и вы не можете отключить или скрыть ее при воспроизведении видеофайла, вы можете добавить мягкие субтитры в MP4. |
| Мягкие субтитры | Независимый поток, полностью отделенный от видео, и вы можете воспроизводить, приостанавливать, останавливать, включать или выключать его при воспроизведении видео, но вы не можете добавлять жесткие субтитры в MP4. |
Когда вы обнаружите, что ваш файл MP4 не содержит субтитров, вы можете загрузить подходящий субтитр и объединить его с вашим видеофайлом MP4. Что касается того, как загрузить нужные субтитры, здесь этот пост предоставляет два приятных веб-сайта для вас: subscene.com и yifysubtitles.com.
Часть 2: Как добавить субтитры в MP4
Теперь давайте начнем изучать, как добавлять субтитры в MP4. И здесь вам нужно использовать профессиональную программу для редактирования видео: AnyMP4 Видео конвертер Ultimate, AnyMP4 Video Converter Ultimate — это комплексная и превосходная программа для редактирования MP4, которая настоятельно рекомендуется для вас. Кроме слияния субтитров с видео, это программное обеспечение также хорошо контролирует продолжительность отображения субтитров, используемые шрифты и цвета, а также размер текста.
Step 1: скачать видео конвертер Ultimate
Сначала загрузите и установите AnyMP4 Video Converter Ultimate на свой компьютер, затем запустите его. Он доступен как для Windows, так и для Mac.
Шаг 2: импорт видео MP4
Перед началом добавления субтитров в MP4 нажмите кнопку «Добавить файлы», чтобы импортировать видео MP4 в эту программу. Или вы можете напрямую перетащить видеофайл в основной интерфейс.
Шаг 3: добавление внешних субтитров
Когда вы увидите, что миниатюра MP4 появляется в главном окне, выберите метку «T» и откройте раскрывающийся список субтитров, чтобы загрузить предварительно загруженный файл субтитров. Файлы субтитров можно найти на двух сайтах, упомянутых выше.
Шаг 4: Предварительный просмотр MP4 с субтитрами
Затем вы можете просмотреть видео MP4 в подходящее время с загруженными субтитрами в окнах предварительного просмотра.
Шаг 5: сохраните вновь созданный MP4
Убедитесь, что вы правильно добавили субтитры в MP4, а затем вы можете экспортировать и сохранить видео с субтитрами на свой компьютер. Просто нажмите кнопку «Преобразовать все» в правом нижнем углу.
Часть 3: Как удалить субтитры из MP4
Однако иногда у вас могут возникнуть проблемы со встроенными субтитрами в видео MP4, и вы хотите удалить субтитры из MP4. Как жесткие субтитры встроены в видео MP4, так что вы увидите «Нет субтитров», когда вы нажмете на знак «T». Вот почему вам нужно принять другой метод, чтобы удалить встроенные субтитры. Не беспокойтесь, AnyMP4 Video Converter Ultimate также поможет вам избавиться от субтитров. Давайте начнем изучать, как удалять субтитры из формы MP4:
Шаг 1: войдите в экран редактирования
После импорта файлов MP4 в этот съемник субтитров нажмите «Редактирование», чтобы войти в интерфейс редактирования. Затем нажмите опцию Crop, чтобы обрезать видео MP4, как показано на рисунке ниже, чтобы удалить встроенные субтитры.
Затем нажмите опцию Crop, чтобы обрезать видео MP4, как показано на рисунке ниже, чтобы удалить встроенные субтитры.
Шаг 2: обрезать видео MP4
Вы увидите, что появится временное окно, и в этих окнах появятся два одинаковых видео MP4. Чтобы удалить субтитры из видео MP4, вы можете настроить пунктирную рамку на верхнем экране, чтобы обрезать часть, включая жесткие субтитры.
Шаг 3: экспорт MP4 без субтитров
Когда все будет хорошо, нажмите кнопку «Применить» и вернитесь к основному интерфейсу. Затем нажмите большую кнопку «Преобразовать», чтобы начать удалять субтитры из MP4 и сохранять их на локальном компьютере.
Часть 4: Часто задаваемые вопросы о добавлении субтитров в MP4
Как добавить субтитры к видео навсегда?
Есть 2 способа добавить субтитры к видео навсегда.
1. Добавьте подпись при редактировании этого видео и пусть она будет частью видео.
2. Получите стороннее программное обеспечение (например, VLC), чтобы добавить жестко закодированные субтитры и остановить других игроков, чтобы отключить его.
Как добавить субтитры в MP4 без кодирования?
Чтобы добавить субтитры к видео MP4 без кодирования, вам просто понадобится AnyMP4 Video Converter Ultimate. Следуйте инструкциям выше, чтобы добавить субтиль, а затем выберите Так же, как источник из MP4 вкладка в качестве формата вывода. Затем вы можете успешно добавлять субтитры к видео MP4 без кодирования.
Как мне поставить субтитры на VLC Media Player?
Чтобы вставить субтитры в VLC Media Player, вы должны выполнить следующие шаги:
Шаг 1. Щелкните вкладку Медиа, затем выберите Конвертировать / Сохранить.
Шаг 2. Нажмите кнопку «Добавить», чтобы загрузить видео, к которому вы хотите добавить субтитры, в диалоговом окне.
Шаг 3. Установите флажок Используйте файл субтитровИ нажмите Browse чтобы добавить подзаголовок.
Шаг 4. Нажмите Конвертировать / Сохранить внизу, чтобы выбрать выходной формат для видео, и нажмите «Обзор», чтобы выбрать место для сохранения видео с субтитрами.
Шаг 5. Нажмите Пуск для вставки субтитров в видео в VLC Media Player. Вы можете проверить прогресс и открыть его, когда он завершится.
Вывод:
Выше представлен весь контент о том, как добавлять субтитры в MP4. Оба метода, упомянутых выше, просты в эксплуатации и могут помочь вам сэкономить много времени. Если вам нужно, AnyMP4 Video Converter Ultimate также может помочь вам сделать другие видеоредакторы, такие как обрезка, обрезка, поворот, регулировка контрастности, применение визуальных эффектов, добавление водяных знаков и так далее. Теперь, когда вы узнали, как добавлять субтитры в MP4, перейдите к просмотру недавно созданного видео MP4! Надеюсь, этот отрывок поможет вам в какой-то степени!
App Store: MixCaptions: Субтитры для вид
Хотите увеличить количество просмотров своих видео в Instagram и Facebook? Просто добавьте субтитры! Нажмите кнопку, и MixCaptions сделает всю работу за вас.
Субтитры — настоящее сокровище для всех, кто ведет видеоблоги, записывает видеоролики и публикует их для огромного количества людей по всему миру. Сейчас расскажем, почему.
Видео стало самым популярным форматом соцсетей, и большинство пользователей смотрят его с выключенным звуком (в Instagram и Facebook видео автоматически запускаются без звука). Кроме того, в мире очень много людей с нарушениями слуха. Добавив субтитры к своим видео, вы привлечете новую аудиторию, которая будет возвращаться к вам снова и снова.
Авторы видео используют MixCaptions на последнем этапе редактирования. Просто запустите MixCaptions, выберите видео и сгенерируйте субтитры — всё остальное приложение сделает за вас. При желании вы можете без особых усилий настроить субтитры по своему вкусу.
Возможности:
— Выбирайте любое готовое видео длительностью до 10 минут.
— Редактируйте субтитры, чтобы делать их точнее.
— Меняйте расположение субтитров (вверху, внизу или посередине).
— Поддерживает 23 языка (английский, хорватский, датский, голландский, финский, французский, немецкий, иврит, венгерский, итальянский, японский, корейский, норвежский, польский, португальский (Португалия и Бразилия), русский, испанский, шведский, тайский, традиционный китайский , Турецкая, вьетнамская)
— Настраивайте шрифт, цвет и фон субтитров.
— Добавляйте водяные знаки с текстом или изображением (например, ваш логотип).
— Используйте приложение для разных форматов видео, включая вертикальные и 16:9 — идеальный формат для Instragram, IGTV, Stories, Facebook, Twitter.
Подпишитесь и получите неограниченные премиальные функции
— Создавайте субтитры для более длинных видео. Для индивидуальных подписчиков максимальная длительность ролика — 10 минут, для корпоративных — 30 минут
— Разблокируйте водяной знак и получите доступ к новым функциям.
— В зависимости от выбранного тарифного плана оплата за подписку будет взиматься ежемесячно или раз в год.
— Подписка автоматически продлевается за счет выбранного плана, если не отменена за 24 часа до окончания текущего периода. Плата за подписку взимается с вашей учетной записи iTunes при подтверждении покупки. Вы можете управлять своей подпиской и отключить автоматическое продление, перейдя в настройки учетной записи после покупки. Политика Apple не отменяет текущую подписку в течение активного периода подписки. После покупки возврат средств за неиспользованную часть срока не производится.
После покупки возврат средств за неиспользованную часть срока не производится.
— Условия использования — https://www.mixcord.co/terms-of-use-agreement.html
— Политика конфиденциальности — https://www.mixcord.co/privacy-policy.html
Есть вопросы или комментарии? Хотите предложить интересные идеи? Напишите нам по адресу [email protected]
Подписывайтесь на нас:
@MixCaptions
Субтитры в содержимом приложения & ТВ в Windows 10
<< к субтитрам в & поддержки телевизора, вы сможете читать слова, произнесенные в звуковой части видео- или
телепередачи. Если субтитры включены, они обычно отображаются в нижней части экрана. Субтитры часто используются людьми с нарушениями слуха, а также людьми, которые вместо того, чтобы читать звук в видео.
Дополнительные сведения о правилах субтитров для США см. в руководстве Федеральной комиссии по информационному сообщению о субтитрах.
Включите субтитры на компьютере с Windows 10
Чтобы включить субтитры:
-
На компьютере с Windows 10, где воспроизведение видео, щелкните его правой кнопкой мыши или коснитесь и удерживайте в любом месте.
 В нижней части экрана появится строка меню. Если доступны субтитры, отображается значок «CC».
В нижней части экрана появится строка меню. Если доступны субтитры, отображается значок «CC». -
Коснитесь значка «CC» или щелкните его.
-
Выберите язык, на который вы хотите использовать субтитры. На экране появятся субтитры.
Примечание. Если субтитры недоступны для видео, то всплывающее окно отобразит «Недоступны».
Настройка субтитров
Чтобы настроить способ появления субтитров в Windows 10:
-
На компьютере с Windows 10 перейдите в «Параметры».
-
Коснитесь или щелкните «Перезапуск Access».
-
Нажмите или щелкните «Закрытые субтитры».

-
Настройте отображение субтитров на экранах.
Обратите внимание, что изменения будут отражаться в области предварительного просмотра в верхней части окна по мере их внесения.
Вы можете настроить следующие параметры:
Шрифт
-
Цвет подписи
-
Прозрачность подписи
-
Стиль подписей
-
Размер подписи
-
Эффекты подписей
Фон и окно
При выборе параметра «Восстановить по умолчанию» параметры возвращают их исходное состояние при первой установке Windows 10.
Связанные проблемы
Просмотр содержимого приложения «& ТВ» в Windows 10
Как приобрести или снять фильмы & телепередач в Windows 10
Справка по проблемам с приложением «& ТВ» в Windows 10
Ресурсы технической поддержки
Домашняя & тв
Публикация на форумах
Свяжитесь с нами
Как добавить титры для видео
Случалось ли вам хотя бы раз отказываться от просмотра видео на YouTube, ВКонтакте или в Одноклассниках из-за неудачной заставки? Наверняка ответ будет положительным. Первые секунды играют крайне важную роль. «Правильные» вступительные кадры сразу раскрывают тему ролика, создают атмосферу, привлекают внимание и вызывают в зрителе желание продолжить просмотр.
«Правильные» вступительные кадры сразу раскрывают тему ролика, создают атмосферу, привлекают внимание и вызывают в зрителе желание продолжить просмотр.
Чтобы ваши труды не остались незамеченными, узнайте, как вставить титры в видео в программе «ВидеоМОНТАЖ». Этот удобный софт не требует специальных навыков и умений. Следуя подсказкам из статьи, вы быстро создадите эффектное начало для своего проекта.
Хорошие титры способны за секунды овладеть вниманием зрителя
Создание уникального интро за 3 несложных шага
Установив программу для видеомонтажа, вы получите удобный инструмент для обработки видеороликов. Вы сможете добавить вступление к какому-то отдельному файлу или проекту, состоящему из нескольких фрагментов. В обоих случаях вам предстоит пройти три этапа работы.
№1. Создание клипа
Начните работу, запустив софт и кликнув «Новый проект». Назначьте формат файла, выбрав один из базовых (16:9 и 4:3) или указав свои пропорции ширины и длины. Это важно, поскольку при склеивании нескольких роликов редактор будет автоматически приводить их к общему стандарту.
Это важно, поскольку при склеивании нескольких роликов редактор будет автоматически приводить их к общему стандарту.
Установите пропорции для будущего ролика
Сделав свой выбор, вы попадёте непосредственно в рабочее окно редактора. Найдите в списке файлов папку с нужными материалами и перетащите их на шкалу времени в нижней части экрана. Это может быть всего один клип или несколько. Между загруженными эпизодами программа для титров в видео расставит переходы. Вы можете оставить анимацию, использованную по умолчанию, или заменить дефолтные переходы на те, которые вам больше по вкусу. Вы найдёте их в соответствующей вкладке меню.
Если вы добавили несколько фрагментов, установите анимацию переходов между ними
№2. Добавление титров
Далее откройте «Титры» и подберите подходящий вариант из каталога. Софт предлагает как нейтральные по стилю и оформлению варианты, так и тематические – детские, романтические, летние, зимние, осенние.
Выберите из коллекции программы подходящий стиль оформления титров
Чтобы применить дизайн, нужно дважды кликнуть по нему и ввести заголовок и подзаголовок.
Заполните пустые строки заголовком и подзаголовком видео
Автоматически выбранный дизайн будет размещён в самом конце проекта. Нажмите на него правой кнопкой мыши и используйте команду «Переместить в начало». По умолчанию длительность вступительных титров будет 10 секунд. При необходимости можете сделать их короче или дольше, для этого нужно кликнуть по цифре с указанным таймингом и ввести новое значение. Оптимальная длительность заставки – 5-8 секунд.
Разместите титры в начале проекта
Помимо того, как добавить титры в видео из заготовленной коллекции, видеоредактор позволяет отредактировать имеющиеся пресеты и разработать соответствующий стиль с нуля. Проявив фантазию и креативность, вы получите уникальный результат, который будет отличать ваши проекты от других.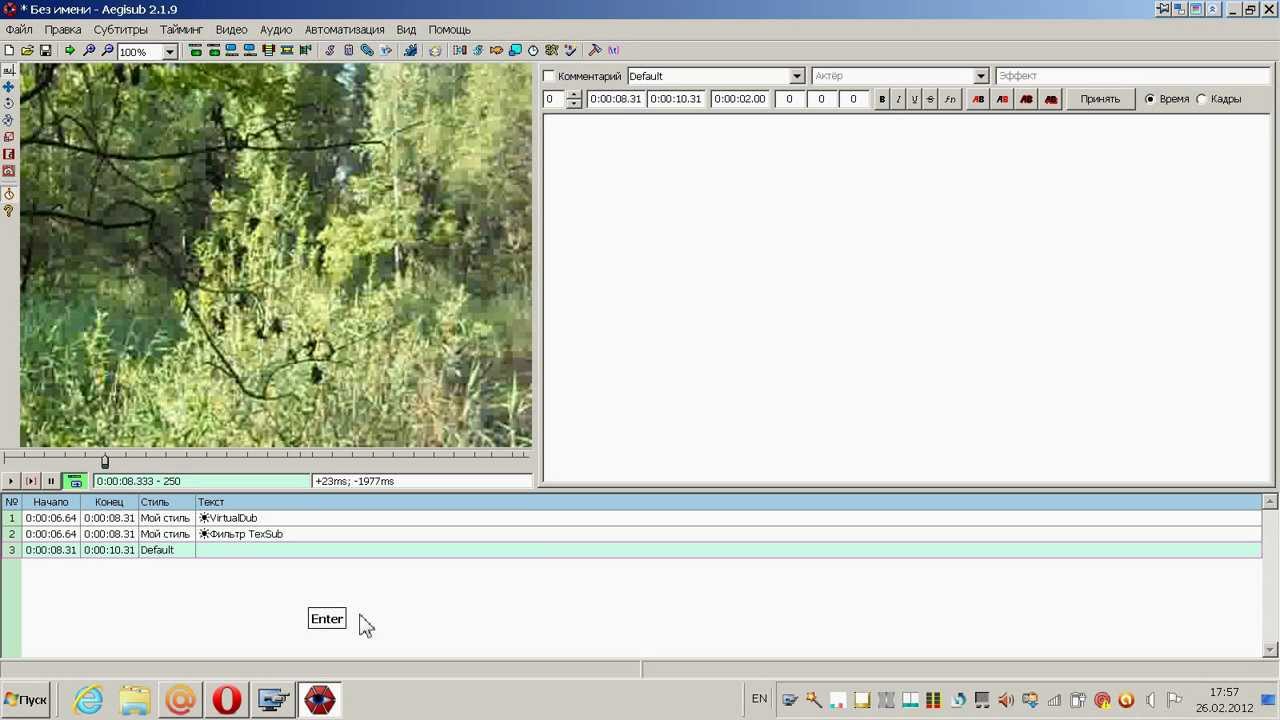
Чтобы попасть в конструктор, нажмите кнопку «Создать титры». В первую очередь выберите фон. Это может быть однотонный цвет, градиент или изображение, загруженное с компьютера.
Подберите фоновое изображение для титров
Изображение должно соответствовать теме видеоролика и не отвлекать внимание от заголовка. Если вы используете однотонный фон, выбирайте более спокойные, некричащие оттенки. Помните о том, что цвет влияет на зрительское восприятие. Так, например, общеизвестно, что красный – цвет тревожности, синий – гармонии, а жёлтый – позитива и оптимизма.
Далее – название. Оно должно быть ёмким, привлекательным и чётко отражать суть ролика. Можете не ограничиваться единственной надписью. Используйте команду «Добавить текст». Видеоредактор предложит подборку готовых стилей на любой случай – строгие и лаконичные или яркие и креативные. Если бы вы решили создать титры для видео онлайн, вы вряд ли смогли бы сделать это так же быстро как в «ВидеоМОНТАЖЕ».
Настройте оформление надписей на слайде с титрами
Дополнительно программа для редактирования видео даёт возможность настраивать вид текстовых вставок вручную. Назначьте шрифт из тех, что установлены на вашем ПК, залейте цветом, градиентом или наложите текстуру, придайте буквам объёмности за счёт тени или контура.
В разделе «Рисунок» вы можете дополнить дизайн вступительного слайда картинкой или логотипом. Загрузите файл и подберите подходящее место для изображения.
На титрах вы сможете разместить любое изображение
Полученный стиль будет автоматически добавлен в каталог пользовательских шаблонов. Это значит, что вы сможете использовать оформление не только в этом проекте, но и в последующих.
№3. Сохранение результата
С тем, как наложить титры на видео, разобрались, теперь осталось сохранить результат. Для этого откройте вкладку «Создать» и укажите способ конвертации. «ВидеоМОНТАЖ» предлагает записать клип в форматы AVI, MKV, MP4 и многие другие. Кроме того вы можете преобразовать файл для удобного просмотра на телефоне или планшете, а также выгрузить на Youtube-канал.
«ВидеоМОНТАЖ» предлагает записать клип в форматы AVI, MKV, MP4 и многие другие. Кроме того вы можете преобразовать файл для удобного просмотра на телефоне или планшете, а также выгрузить на Youtube-канал.
При желании загрузите результат на канал Youtube сразу из окна редактора
Динамичное начало: альтернативный способ
Сделайте начальные титры ещё интереснее, используя видеодорожку в качестве фона. Для этого вы можете включить фрагмент из загруженных видеоотрывков или выбрать один из встроенных футажей. Подборка включает короткие клипы с различными абстракциями, световыми эффектами, а также с изображением природы. Просто выделите понравившийся вариант и разместите в начале.
Видеодорожки из вкладки «Футажи» вы можете свободно использовать в своём проекте
Если хотите использовать эпизод из своих видеозаписей, добавьте его на временную шкалу и обрежьте во вкладке «Редактировать». Для этого просто установите маркеры на нужном эпизоде.
Для этого просто установите маркеры на нужном эпизоде.
Выделите отрезок видео, который хотите использовать в качестве титров
Там же вы найдёте инструменты для добавления надписи. Кликните «Текст и графика», настройте внешний вид заголовка, при желании украсьте композицию рисунками или стикерами.
Наложите текст на видео и вы получите оригинальные тематические титры
Видеоредактор с безграничными возможностями
Добавление титров – лишь одна функция из целого арсенала инструментов по улучшению видеороликов, которые «ВидеоМОНТАЖ» предлагает своим пользователям.
- нарезайте длинные фильмы на части в считанные минуты;
- накладывайте эффекты в один клик;
- ускоряйте и замедляйте особо значимые фрагменты видеозаписи;
- меняйте фон с помощью технологии хромакей;
- снимайте видео на веб-камеру;
- настраивайте звуковое сопровождение видеоролика.

Помимо того, как сделать титры на видео, онлайн-учебник на этом сайте расскажет и о других принципах работы. С этими уроками овладеть функционалом программы сможет каждый желающий. Скачайте редактор видео и создавайте цепляющие с первых секунд ролики, которые каждый захочет смотреть и пересматривать!
Создать двойные (параллельные) субтитры к фильму онлайн
Этот онлайн-инструмент позволяет объединить два файла субтитров в один так, что вы будете видеть на экране одновременно субтитры на иностранном языке и их перевод. Это позволит вам сэкономить время на поиске незнакомых слов в словаре.
Единственный поддерживаемый исходный формат субтитров – SubRip (*.srt).
Если вы не знаете кодировку вашего файла субтитров, вы можете проверить кодировку текстового файла на известном языке онлайн здесь. В разделе «Custom document upload» укажите путь к файлу, выберите язык и нажмите кнопку «submit».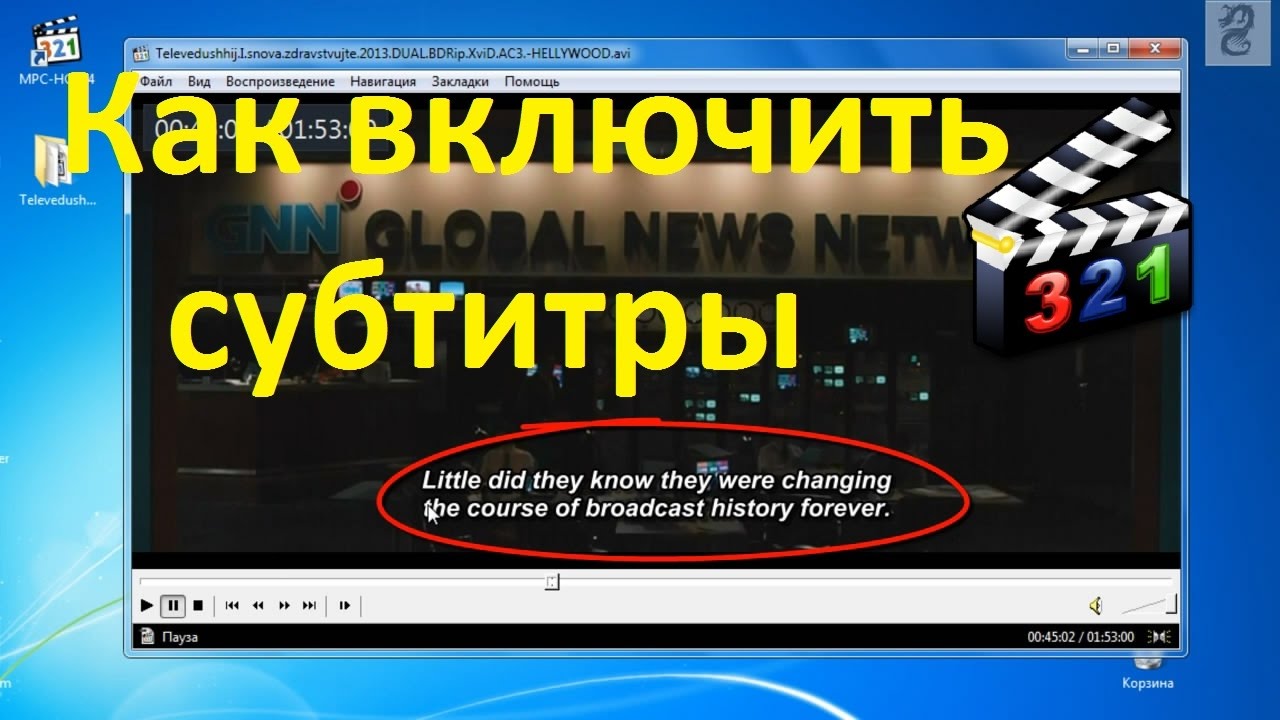
Если вы не находите в списке возможных кодировок нужную вам, напишите комментарий внизу, и я ее добавлю в ближайшее время.
В случае если вы выберите формат выходного файла «SSA», то субтитры №1 будут отображаться вверху экрана, а субтитры №2 – внизу экрана. Вы можете выбрать цвет текста субтитров и размер шрифта для каждого языка (20 – стандартный размер субтитров на DVD-дисках).
Как посмотреть фильм с субтитрами в кодировке UTF-8
После конвертации кодировка выходного файла субтитров будет UTF-8. Наиболее удобный способ посмотреть фильм с этими сутитрами – использовать программу-медиаплеер VLC player. Если текст субтитров отображается неправильно, проделайте следующие шаги:
- Удостоверьтесь, что на вашем компьютере установлен шрифт, поддерживающий Юникод, например, Arial Unicode MS. Этот шрифт можно найти в гугле.
- В программе VLC player выберите: Инструменты → Настройки → Субтитры/экранное меню. Кодировка по умолчанию должна быть универсальная (UTF-8).
 Выберите нужный шрифт – Arial Unicode MS. Перезапустите программу.
Выберите нужный шрифт – Arial Unicode MS. Перезапустите программу.
Если вы все еще испытываете проблемы с вашими субтитрами, вы можете послать их мне на почту, и я постараюсь вам помочь. Адрес моего почтового ящика указан на странице контакты.
Как добавить субтитры к видео в Интернете — Clideo
Как сделать онлайн субтитры
Первый вопрос — что такое субтитры? Это расшифровка звуковой дорожки видео, которая появляется на экране одновременно со звуком. Это важно для глухих и слабослышащих. Субподрядчики также могут предоставить некоторую дополнительную информацию, никогда не упоминаемую в аудио.
Кроме того, нам нужны субтитры, когда мы смотрим сериалы или фильмы на иностранных языках — независимо от того, переводились ли они никогда или мы просто хотим улучшить свои навыки аудирования.
Короче говоря, они нам действительно нужны. Но как добавить субтитры в MP4 или видео другого формата?
Обычно нам требуется специальное лицензионное программное обеспечение, опыт и время. Но не с Clideo — позвольте представить вам совершенно новый бесплатный онлайн-инструмент, созданный для работы с субтитрами.
Но не с Clideo — позвольте представить вам совершенно новый бесплатный онлайн-инструмент, созданный для работы с субтитрами.
Прочтите и узнайте, как быстро и легко добавлять субтитры к видеофайлу!
Загрузите видео
Откройте Subtitle Maker от Clideo со своего мобильного устройства, ПК или Mac.Он работает в любом браузере, который вам нравится — просто убедитесь, что ваше интернет-соединение стабильное и быстрое.
Чтобы выбрать любой ранее записанный или загруженный фильм с вашего устройства, просто нажмите большую синюю кнопку «Выбрать файл» (ее действительно сложно пропустить, на главной странице инструмента есть только одна кнопка).
Если вы хотите загрузить клип из Dropbox или Google Диска, щелкните стрелку справа, чтобы вызвать раскрывающееся меню. Наконец, у вас будет возможность вставить прямой URL-адрес в любой онлайн-источник, например, на ваше или чужое видео в Instagram или YouTube.
Поставить субтитры на видео
Доступны два варианта: вы можете объединить файл субтитров SRT с видео или вставить их вручную.
 Давайте сосредоточимся на первом способе, так как он кажется наиболее сложным.
Давайте сосредоточимся на первом способе, так как он кажется наиболее сложным.Найдите пустое поле справа от загруженного видео. Установите время начала / окончания и напишите субтитр. Сначала запустите видео, чтобы узнать точное время. Когда вы закончите, нажмите «Создать» и вставьте следующий. Повторите процесс столько раз, сколько вам нужно.
Независимо от того, как вы добавляли подпрограммы, вручную или с помощью файла SRT, щелкните вкладку «Стили», чтобы изменить их размер шрифта, цвет, окраску, стиль и т. Д.
Вы также можете редактировать готовые записи, изменять их порядок или удалять их. Чтобы удалить все субтитры одним щелчком мыши, нажмите «Удалить все» под видео. Нажмите «Скачать .SRT», если хотите получить отдельный файл с субтитрами.
Выберите выходной формат. По умолчанию он такой же, как и в исходном файле, но вы можете установить любое расширение, которое хотите, включая AVI, MKV, MP4 и другие.
Довольны результатом? Нажмите синюю кнопку «Создать» и дождитесь, пока ваше видео будет готово.

Скачать результат
Сохраните его на своем личном устройстве или в облачном хранилище. Наслаждайтесь своим новым фильмом с субтитрами самостоятельно или поделитесь с другими в Интернете.
Добавить субтитры в MKV — Clideo
Как добавить субтитры в файл MKV
MKV — это аббревиатура от Matroska Multimedia Container.Как следует из названия, это видеоконтейнер, который также может включать в себя несколько внутренних слоев (в точности как матрешка-матрешка): звуковые дорожки и / или субтитры.
Для встраивания субтитров в MKV режиссеры и профессиональные редакторы используют специальное дорогостоящее программное обеспечение. Но у нас есть для вас лучшее решение.
Наш инструмент постоянно добавляет субтитры к видео. Он позволяет добавлять SRT в MKV, вводить подписи вручную и работает как конвертер файлов. Рекомендуемые форматы для социальных сетей — MP4 и MOV, и — такое счастливое совпадение — наш инструмент поддерживает их и многие другие.
Загрузите ваш файл
Вы можете выбрать записи со своего личного устройства или использовать видео, хранящиеся в онлайн-источниках.
Для первого варианта нажмите синюю кнопку «Выбрать файл». Для второго вызовите раскрывающееся меню в правой части панели. Выберите клип, сохраненный на Google Диске или Dropbox. Вы также можете найти поле «Вставить URL» и вставить ссылку на YouTube или любое другое видео.
Объединить SRT с MKV или создать субтитры
Как только видео будет загружено, вы можете либо загрузить готовый файл .SRT, либо добавить титры вручную. В первом случае инструмент автоматически объединит субтитры с MKV.
Что бы вы ни выбрали, вы попадете в редактор, где сможете добавлять, удалять, изменять и устанавливать субтитры по своему усмотрению.

Напишите подписи в поле справа от проигрывателя и установите время для синхронизации субтитров с видео. Вы можете перетащить готовые записи по временной шкале ниже, чтобы изменить время и порядок их начала / окончания.
Перейдите на вкладку «Стили» и выберите шрифт, размер, цвет, выравнивание и другие параметры текста.
Не забудьте выбрать выходной формат — если вы собираетесь поделиться своим клипом в учетной записи Facebook или YouTube, просто конвертируйте MKV в MP4 с ранее встроенными субтитрами.
Если вы довольны результатом, нажмите «Создать».
Сохранить результат
Сделайте быстрый предварительный просмотр и убедитесь, что у вас есть то, что вам нужно. Если вы хотите что-то отредактировать, щелкните стрелку «Вернуться к редактированию». Если результат идеален, сохраните его на своем личном устройстве или в облачном хранилище.

Создать файл SRT — Clideo
Как сделать файл SRT
SRT — SubRip Subtitle — формат файла с субтитрами.
На самом деле, вы можете создать SRT-файл даже в Word или Блокноте и просто сохранить его с нужным расширением, но это будет очень долгий и утомительный процесс. Вам нужно будет проверить тайминг каждой строки в исходном видео и установить его вручную, а затем отформатировать текст особым образом.
Намного проще использовать создатель файлов SRT, например, Clideo.
Наш инструмент совместим со всеми устройствами, поэтому вы можете создать файл SRT на Mac или ПК, iOS или Android. Он работает в Интернете, поэтому вам не нужно искать специальные приложения, загружать их, устанавливать и настраивать — он сразу готов к использованию.
Это чрезвычайно безопасно, потому что веб-сайт зашифрован с помощью протокола SSL. Он автоматически стирает отредактированные файлы в течение 24 часов.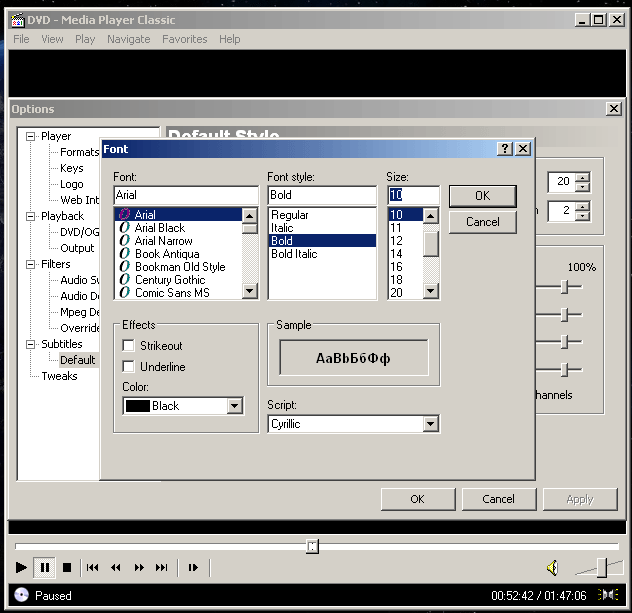
Оставайтесь с нами и прочтите, как создать файл SRT за несколько простых шагов.
Загрузить видео
Импортируйте запись со своего устройства, нажав кнопку «Выбрать файл».
Создатель SRT позволяет добавить файл, расположенный в сети — просто вызовите раскрывающееся меню в правой части панели. Там выберите его из одной из перечисленных учетных записей облачного хранилища или вставьте ссылку YouTube или любое другое онлайн-видео, которое вам нужно.
Создать файл SRT
Если вы хотите отредактировать уже существующий файл субтитров, добавьте его сейчас, нажав «Загрузить.СТО »и выбрав один из трех указанных вариантов. В противном случае нажмите зеленую кнопку «Добавить вручную», чтобы создать его с нуля.

Что бы вы ни выбрали, вы будете перенаправлены в редактор субтитров SRT.
Напишите заголовки на панели с правой стороны проигрывателя. Установите время вручную или просто перетащите готовый субтитр по шкале времени и найдите правильное время.
Нажмите вкладку «Стили», чтобы установить шрифт, размер, букву и цвет фона, выравнивание и другие характеристики ваших будущих подписей.
Выберите выходной формат. Если вы планируете свой клип для Facebook или других социальных сетей, придерживайтесь MP4 или MOV. Доступно более 20 расширений.
Когда вы будете готовы, вы можете сохранить созданный файл субтитров SRT отдельно, нажав кнопку «Загрузить .SRT». Если вы хотите сохранить видео с субтитрами, нажмите «Создать».
Скачать результат
Взгляните на свой зажим в последний раз.Если недостатков нет, сохраните его в облаке или на своем личном устройстве.
 Если вы думаете, что это может быть лучше, нажмите «Назад к редактированию» и продолжайте попытки.
Если вы думаете, что это может быть лучше, нажмите «Назад к редактированию» и продолжайте попытки.
Добавить субтитры к видео
Как я могу добавить субтитры бесплатно?
Type Studio — это самый простой в Интернете инструмент для бесплатного добавления субтитров к видео без водяных знаков. Вы можете подписаться на бесплатную версию и использовать ее столько, сколько захотите. Кредитная карта не требуется.После того, как вы загрузили свое видео в Type Studio, оно автоматически расшифровывается. Вы в одном шаге от получения субтитров для своего видео. Все, что вам нужно сделать, это нажать кнопку автоматического создания субтитров в верхней строке меню. Это оно! Ваша подпись напрямую вставляется в ваше видео.
Как добавить субтитры к видео?
1. Загрузите свой контент: зарегистрируйтесь в Type Studio, выберите видеофайл, начните его загрузку.
2. Скрытые субтитры: в строке меню вы можете активировать автоматические субтитры, нажав кнопку.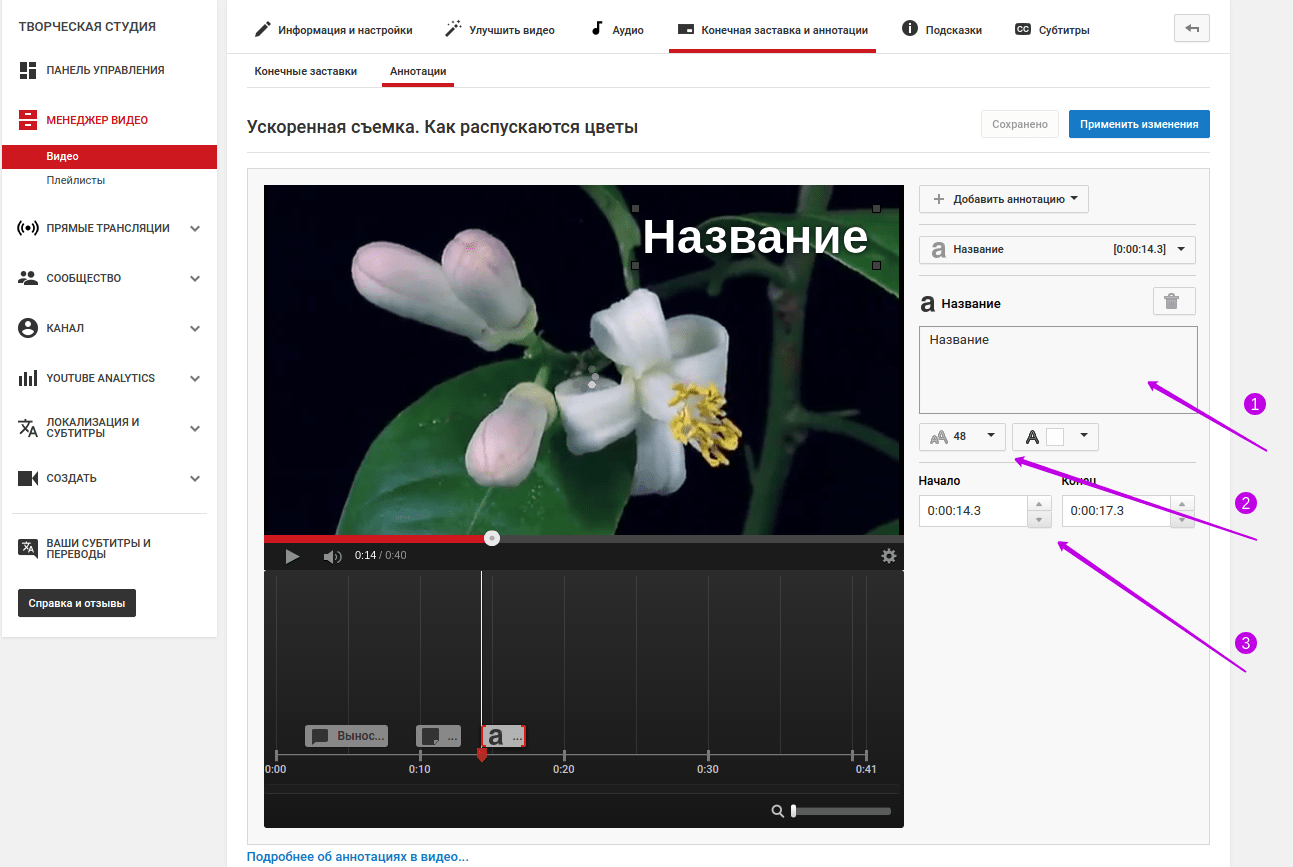
3. Редактировать субтитры: Если некоторые слова нуждаются в исправлении, вы можете отредактировать их в расшифрованном текстовом руководстве.
4. Рендеринг видео с субтитрами: после того, как вы закончите субтитры, нажмите кнопку рендеринга, и мы сделаем всю тяжелую работу за вас.
Как я могу добавить субтитры к видео без какого-либо программного обеспечения?
Type Studio — это видеоредактор, который живет в вашем браузере. Это означает, что вам не нужно загружать какое-либо программное обеспечение. Все ваши видео будут храниться в Интернете в нашем обзоре проекта, а рендеринг также будет выполняться в облаке.Поскольку Type Studio работает на основе текста, мы уже по умолчанию транскрибируем ваши видео. Это означает, что добавление субтитров будет выполняться одним щелчком мыши. Это самый простой способ добавить к видео субтитры!
Как мне постоянно добавлять субтитры к видео?
Type Studio позволяет постоянно добавлять субтитры к видео.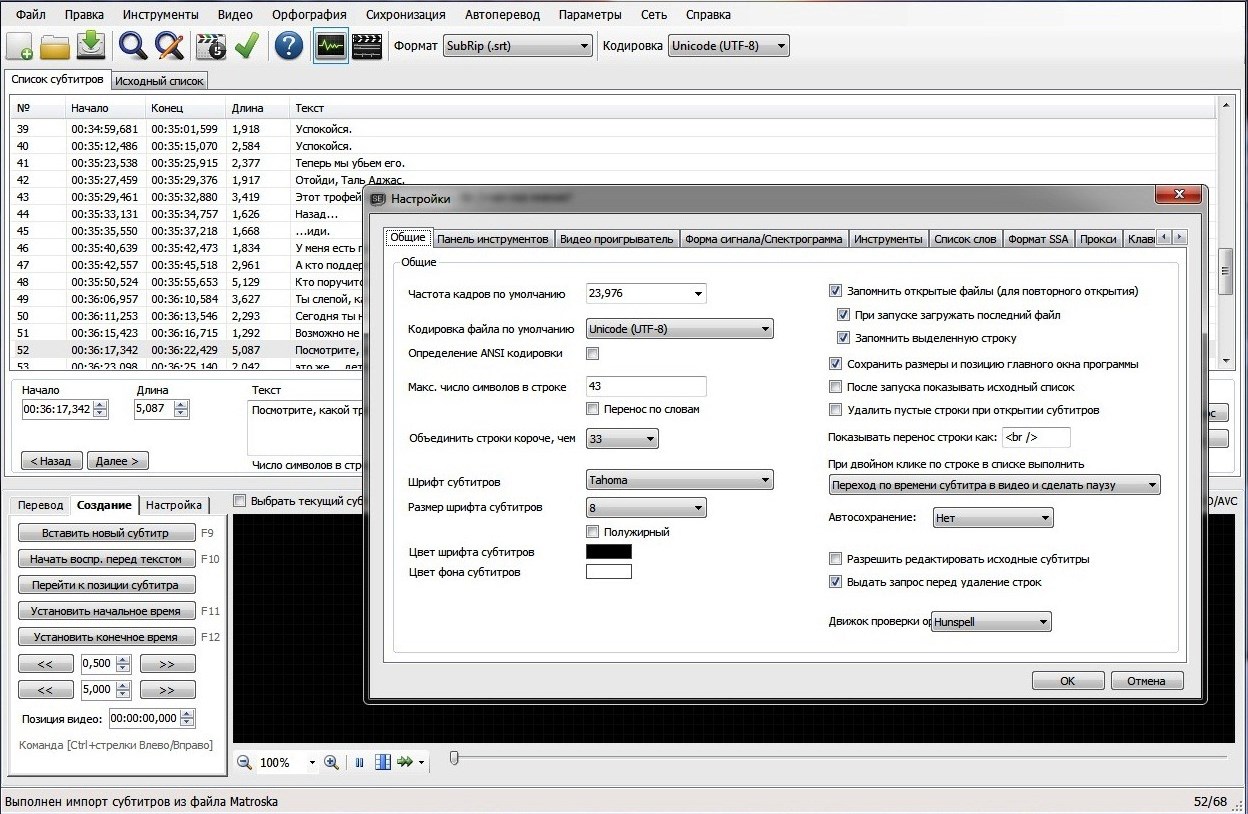 С помощью нашего автоматического генератора субтитров вы можете записывать субтитры прямо в свое видео. Просто зарегистрируйтесь в Type Studio, загрузите свое видео и активируйте постоянные субтитры.Если хотите, вы также можете настроить их. Однако Type Studio также дает вам гибкость для экспорта файла субтитров в виде файла srt (Subrip Subtitle Format), который является наиболее распространенным форматом субтитров.
С помощью нашего автоматического генератора субтитров вы можете записывать субтитры прямо в свое видео. Просто зарегистрируйтесь в Type Studio, загрузите свое видео и активируйте постоянные субтитры.Если хотите, вы также можете настроить их. Однако Type Studio также дает вам гибкость для экспорта файла субтитров в виде файла srt (Subrip Subtitle Format), который является наиболее распространенным форматом субтитров.
Добавить субтитры к видео
Ответ прост. Не все платформы поддерживают файлы субтитров и плагины. Видео — важная часть мира социальных сетей, и добавление субтитров не только позволяет зрителям смотреть видео без звука, но и помогает им лучше понять. Хотя Facebook, LinkedIn и YouTube позволяют добавлять файлы субтитров, такие платформы, как Instagram и Tiktok, их не поддерживают.В таких случаях единственный способ добавить субтитры — это жестко их закодировать. Субтитры Hardcode не требуют дополнительных плагинов или файлов. Поскольку они записываются в видео, они остаются неизменными на всех устройствах. Это дает вам свободу беспрепятственно смотреть видео на любом экране или системе независимо от их способности поддерживать файлы субтитров. Следующее, что вам может быть интересно, — это как добавить к вашим видео субтитры с жестким кодом.
Это дает вам свободу беспрепятственно смотреть видео на любом экране или системе независимо от их способности поддерживать файлы субтитров. Следующее, что вам может быть интересно, — это как добавить к вашим видео субтитры с жестким кодом.
Есть два способа сделать это:
— Добавление субтитров с жестким кодом в VLC
— Добавление субтитров в Интернете
Давайте посмотрим на оба этих способа:
Добавление субтитров в VLC
Чтобы добавить субтитры к вашему видео в VLC вам потребуются две вещи — файл SRT и проигрыватель VLC.После того, как вы загрузили файл SRT и проигрыватель VLC, вы можете начать добавлять субтитры.
— Добавьте свое видео в проигрыватель VLC: откройте проигрыватель VLC и перейдите на вкладку мультимедиа. В раскрывающемся меню нажмите Stream. Вы также можете использовать сочетания клавиш CTRL + S, чтобы напрямую открыть «поток».
Затем нажмите «Добавить» и выберите видео, к которому вы хотите добавить субтитры.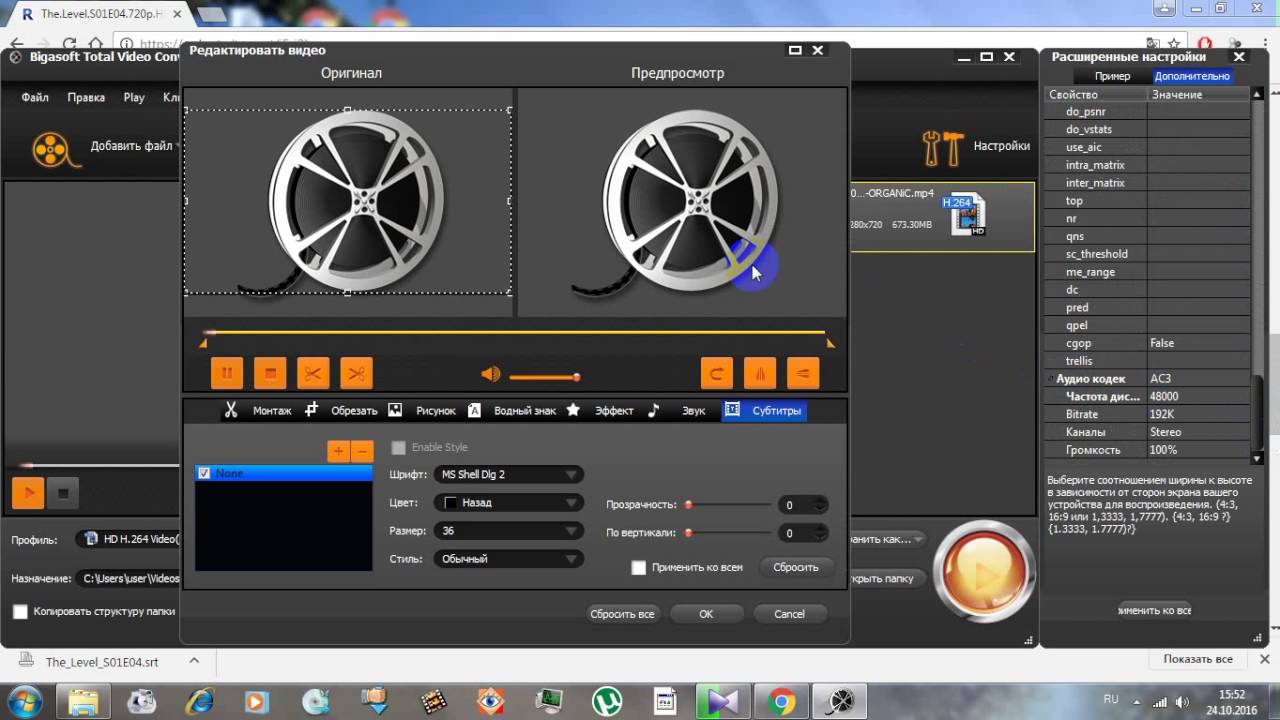
— Загрузить субтитры: чтобы добавить субтитры, установите флажок «Использовать файл субтитров». Теперь нажмите «Обзор» и загрузите свой файл SRT.Затем нажмите «поток», а затем нажмите «Далее».
— Выберите место назначения выходного файла: перейдите к параметру файла и нажмите «Добавить». Здесь вы можете назвать свой файл.
Убедитесь, что вы добавили расширение .mp4 в конце имени. Когда закончите, нажмите «Далее».
— Активировать опцию транскодирования субтитров:
В опции транскодирования отметьте «активировать транскодирование».
Затем щелкните значок гаечного ключа. Это откроет другое окно. Теперь во вкладке субтитров установите флажки «субтитры» и «наложение субтитров на видео».После этого нажмите «Сохранить» и «Далее».
— Позвольте VLC завершить процесс: теперь в нижней части экрана щелкните поток. Видео будет воспроизведено дважды. Убедитесь, что вы позволили VLC завершить процесс. После завершения процесса перекодирования вы можете выйти из VLC.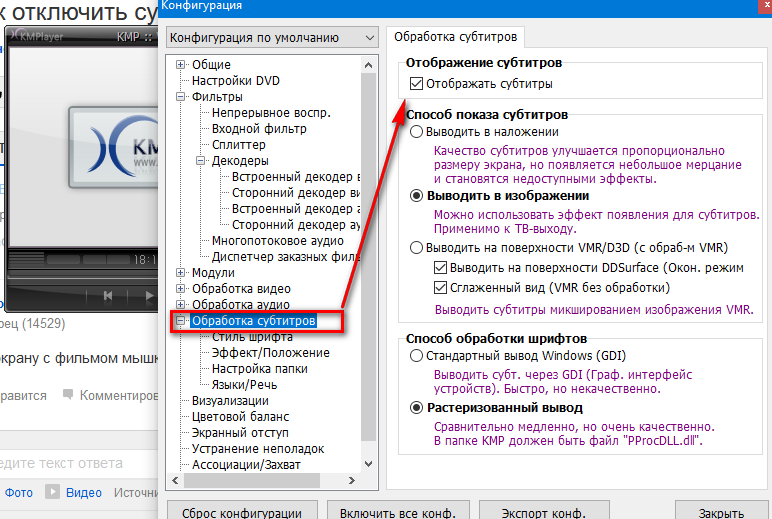
Добавление субтитров онлайн с помощью keevi
Добавление субтитров к вашим видео занимает всего несколько минут. Вот как это сделать.
— Загрузите свое видео
Выберите видео со своего мобильного или настольного компьютера и загрузите видео на Keevi.Вы также можете перетащить видео.
Добавление или создание субтитров
Вы можете добавлять, создавать и редактировать субтитры в Keevi. Чтобы добавить субтитры, нажмите «Загрузить файл субтитров» и добавьте свои субтитры к видео. Вы также можете автоматически создавать субтитры, нажимая на автоматические субтитры. После того, как вы создали свои субтитры, вы можете редактировать их и изменять место, цвет, шрифт и размер субтитров.
Загрузите видео
Когда вы закончите с видео с субтитрами, вы можете загрузить его и поделиться им в своих любимых социальных сетях.
Добавление субтитров к видео — 5 преимуществ и простых советов
Видеомаркетинг стал одним из наиболее важных способов продвижения вашего бизнеса, и нетрудно понять, почему. Видеоконтент прост для понимания и удобен для просмотра зрителям, но если вы не добавляете субтитры к своему видео, это может быть очень большой ошибкой. В этом блоге будут рассмотрены преимущества субтитров для видео и способы редактирования видео с субтитрами.
Видеоконтент прост для понимания и удобен для просмотра зрителям, но если вы не добавляете субтитры к своему видео, это может быть очень большой ошибкой. В этом блоге будут рассмотрены преимущества субтитров для видео и способы редактирования видео с субтитрами.
Почему вам следует добавлять субтитры к видео в процессе редактирования видео (5 преимуществ)
Как добавить субтитры к видео в Clipchamp
Простой способ взлома субтитров с помощью мобильного приложения для редактирования видео
Почему вы должны добавлять субтитры к видео в процессе редактирования видео
Создатели всегда должны пытаться добавлять субтитры к видео.Почему вы спросите? Ниже приведены 5 лучших причин подумать об этом прямо сейчас.
Доступность: Видео субтитры могут использоваться, чтобы помочь глухим или слабослышащим людям получить доступ к контенту. Если в вашем видеоконтенте есть диалоги, пользователи с нарушением слуха не смогут понять ваше видео, если вы не добавите субтитры для чтения.
 Видео-субтитры также чрезвычайно важны для слепых. Пользователи с комбинированными нарушениями зрения и слуха найдут расшифровку стенограммы полезной при использовании дисплея Брайля.Субтитры видео озвучиваются вслух, что делает их доступными для них. Ваш бренд должен стремиться всегда быть инклюзивным для всех, и это идеальное место для начала.
Видео-субтитры также чрезвычайно важны для слепых. Пользователи с комбинированными нарушениями зрения и слуха найдут расшифровку стенограммы полезной при использовании дисплея Брайля.Субтитры видео озвучиваются вслух, что делает их доступными для них. Ваш бренд должен стремиться всегда быть инклюзивным для всех, и это идеальное место для начала.Улучшение времени просмотра пользователями: Исследования показывают, что 80% людей с большей вероятностью будут смотреть видео с добавленными субтитрами. Видео без субтитров просматривается только 66% по сравнению с 91% просмотром с субтитрами. Видео с субтитрами получают больше просмотров, поскольку их может смотреть и слышать более широкая аудитория.
Взаимодействие с пользователем: Добавьте субтитры к видео или рекламной видеорекламе YouTube, чтобы удовлетворить растущее потребительское поведение зрителей, которые смотрят видео с отключенным звуком в своей временной шкале. Некоторые пользователи смотрят видео в общественных местах, в офисе или поздно ночью, а некоторые платформы социальных сетей автоматически воспроизводят видео без звука.
 Субтитры позволят зрителям при воспроизведении без звука по-прежнему понимать сообщение в видео, не включая звук. Ваша аудитория сможет наслаждаться вашим видео независимо от среды, в которой они находятся.
Субтитры позволят зрителям при воспроизведении без звука по-прежнему понимать сообщение в видео, не включая звук. Ваша аудитория сможет наслаждаться вашим видео независимо от среды, в которой они находятся.Преодолеть языковой барьер: Пользователи с языковым барьером и проблемами с пониманием устного слова нуждаются в субтитрах, чтобы объяснить, о чем идет речь в видео. Некоторым пользователям будет сложно понять аудиопоток без субтитров. Субтитры на нескольких языках также преодолеют культурные барьеры и позволят видео охватить более широкую аудиторию.
Рейтинг SEO и Google: Добавление субтитров к видео помогает повысить рейтинг вашего контента в Google.Поисковые системы сканируют текст, но не могут сканировать видео. Google индексирует титры, которые вы добавили к видео. Чем больше ключевых слов для SEO в вашем видео, тем выше его рейтинг в поисковых системах. Если люди будут тратить больше времени на просмотр вашего видео, у вас увеличится время ожидания.
 Это чрезвычайно положительно влияет на рейтинг вашего бренда.
Это чрезвычайно положительно влияет на рейтинг вашего бренда.
Как добавить субтитры к видео в Clipchamp
Независимо от того, к какому типу видео вы хотите добавить субтитры, бесплатное программное обеспечение для редактирования видео Clipchamp поможет вам.С легкостью добавляйте субтитры к видео YouTube или рекламе в социальных сетях, следуя нашему быстрому руководству.
Шаг 1. Войдите в наш видеоредактор или зарегистрируйтесь.
Войдите в Clipchamp со своим именем пользователя и паролем или зарегистрируйтесь бесплатно. Если вы новый пользователь, убедитесь, что вы выбрали сложный пароль, чтобы свести к минимуму риск того, что кто-либо его угадывает и получает несанкционированный доступ к вашей учетной записи в будущем.
Шаг 2. Создайте новый проект
Нажмите фиолетовую кнопку + Create a video на левой боковой панели.Нажмите на видеоформат, который вы хотите использовать. Редактор автоматически откроется после выбора соотношения сторон. Мы выбрали широкоэкранный формат 16: 9 для целей этого видеоурока.
Мы выбрали широкоэкранный формат 16: 9 для целей этого видеоурока.
Если вы загружаете собственное видео, перетащите видеофайл в свою библиотеку или нажмите + Обзор файлов и выберите файл.
Если вы хотите использовать стоковые видеоматериалы, щелкните Stock на левой боковой панели, затем просмотрите видеотеку.Вы можете искать конкретное видео, введя название видео в строке поиска. После того, как вы нашли клип, который хотите использовать, нажмите кнопку , отметьте , чтобы добавить клип в свою библиотеку. Нажмите Закрыть , чтобы вернуться в редактор.
Шаг 4. Перетащите видео на шкалу времени
Теперь ваше видео появится в вашей библиотеке. Нажмите на свое видео и перетащите на свою временную шкалу.
Шаг 5. Добавьте текст субтитров
Теперь пора добавить субтитры к вашему видео.Щелкните Text и прокрутите вниз до раздела Captions / Lower Third . Щелкните текст Subtitles , затем перетащите его на шкалу времени над видеоклипом.
Чтобы настроить субтитры, щелкните фиолетовый субтитр на шкале времени. В верхней части редактора должны появиться 3 варианта. Текст, преобразование и цвет Щелкните Text и введите свой собственный текст. Нажмите Transform , чтобы изменить размер субтитров, перетаскивая белый кружок курсора вперед и назад.Щелкните Color , чтобы добавить цвет фона, чтобы текст было легче читать, или измените цвет текста.
Чтобы добавить еще один субтитр и продолжить разговор, щелкните существующий субтитр, затем нажмите Дублировать. Щелкните второй субтитр, щелкните Текст для редактирования. Если вы хотите сделать этот субтитр короче, перетащите левую зеленую боковую панель влево.
Повторяйте этот процесс, пока ваше видео не будет закончено. Вам нужно будет выполнить те же действия при добавлении субтитров к маркетинговому видео с голосом за кадром.
Шаг 6. Экспорт видео с субтитрами
Когда вы будете довольны своим видео, нажмите Экспорт в правом верхнем углу видеоредактора. Появится боковая панель с возможностью сохранения. Щелкните разрешение 720p или 1080p для получения видео наилучшего качества и выберите Максимальное сжатие для более высокой скорости загрузки. Щелкните Продолжить , чтобы начать процесс сохранения.
Может появиться всплывающее окно. Обязательно заполните анкету, она нам очень помогает! Если вы не хотите, нажмите кнопку X в правом верхнем углу.
Ваше видео будет автоматически сохранено на вашем компьютере или отправлено напрямую в социальные сети или по электронной почте с помощью экранных подсказок.
Видеообзор
Простой способ взлома субтитров с помощью мобильного приложения для редактирования видео
Если вы ищете более быструю альтернативу добавлению субтитров к видео, воспользуйтесь нашим мобильным приложением для редактирования видео на ходу. Приложение предназначено для упрощения добавления субтитров к видео. Как уже говорилось в блоге, в наши дни субтитры необходимы как никогда, поскольку видео смотрят без звука, и мы не хотим, чтобы ваше сообщение было отключено.Автоматизируйте субтитры, редактируйте субтитры и настраивайте субтитры сегодня с помощью приложения для создания субтитров Clipchamp для iOS.
Добавление подписей и субтитров к видео HTML5 — Руководства разработчика
Прежде чем углубиться в то, как добавлять подписи к видеопроигрывателю, мы сначала упомянем ряд вещей, о которых вам следует знать, прежде чем мы начнем.
Подписи и субтитры
Подписи и субтитры — это не одно и то же: они имеют существенно разную аудиторию и передают разную информацию, поэтому рекомендуется прочитать о различиях, если вы не уверены, что они собой представляют.Однако технически они реализованы одинаково, поэтому материал этой статьи применим к обоим.
В этой статье мы будем ссылаться на текстовые дорожки, отображаемые как субтитры, поскольку их содержание нацелено на слышащих людей, которые испытывают трудности с пониманием языка фильма, а не на глухих или слабослышащих людей.

 В нижней части экрана появится строка меню. Если доступны субтитры, отображается значок «CC».
В нижней части экрана появится строка меню. Если доступны субтитры, отображается значок «CC».

 Выберите нужный шрифт – Arial Unicode MS. Перезапустите программу.
Выберите нужный шрифт – Arial Unicode MS. Перезапустите программу. Давайте сосредоточимся на первом способе, так как он кажется наиболее сложным.
Давайте сосредоточимся на первом способе, так как он кажется наиболее сложным.


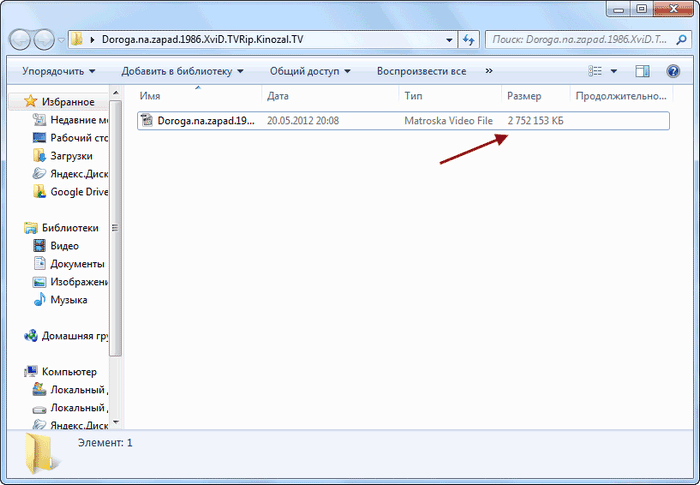
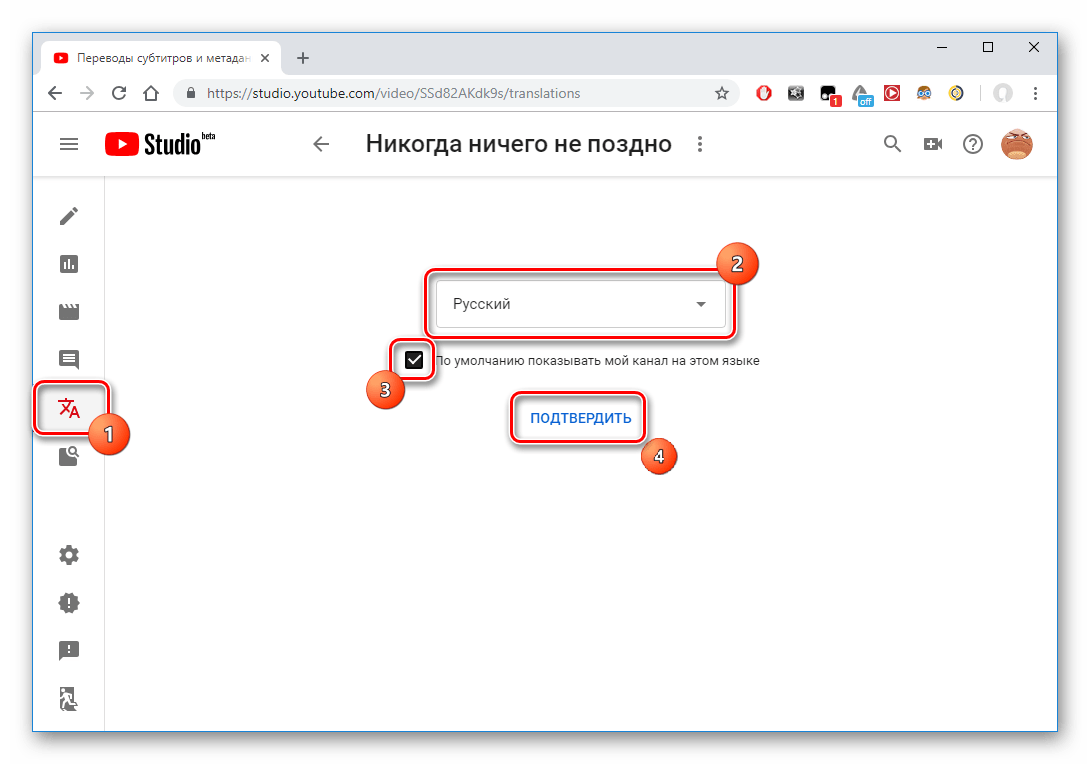 Если вы думаете, что это может быть лучше, нажмите «Назад к редактированию» и продолжайте попытки.
Если вы думаете, что это может быть лучше, нажмите «Назад к редактированию» и продолжайте попытки.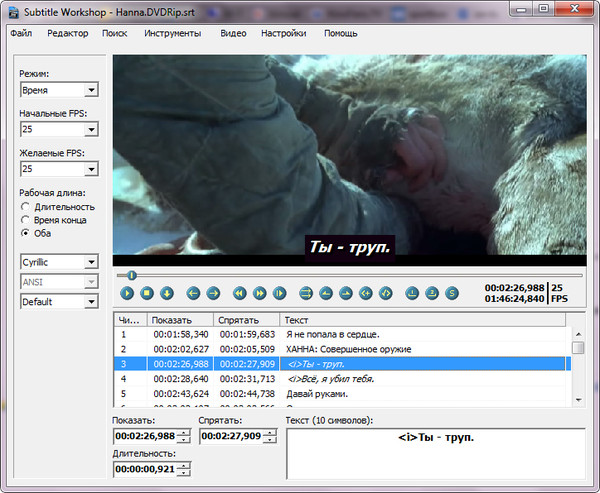 Видео-субтитры также чрезвычайно важны для слепых. Пользователи с комбинированными нарушениями зрения и слуха найдут расшифровку стенограммы полезной при использовании дисплея Брайля.Субтитры видео озвучиваются вслух, что делает их доступными для них. Ваш бренд должен стремиться всегда быть инклюзивным для всех, и это идеальное место для начала.
Видео-субтитры также чрезвычайно важны для слепых. Пользователи с комбинированными нарушениями зрения и слуха найдут расшифровку стенограммы полезной при использовании дисплея Брайля.Субтитры видео озвучиваются вслух, что делает их доступными для них. Ваш бренд должен стремиться всегда быть инклюзивным для всех, и это идеальное место для начала. Субтитры позволят зрителям при воспроизведении без звука по-прежнему понимать сообщение в видео, не включая звук. Ваша аудитория сможет наслаждаться вашим видео независимо от среды, в которой они находятся.
Субтитры позволят зрителям при воспроизведении без звука по-прежнему понимать сообщение в видео, не включая звук. Ваша аудитория сможет наслаждаться вашим видео независимо от среды, в которой они находятся.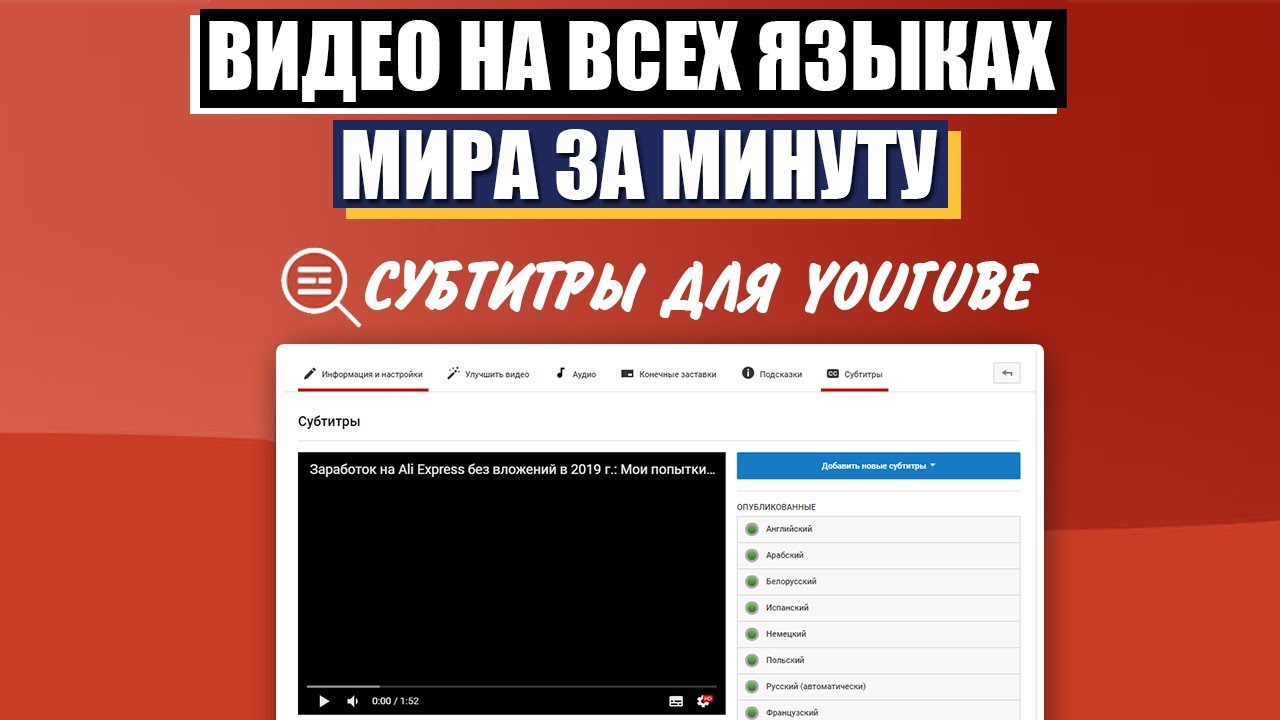 Это чрезвычайно положительно влияет на рейтинг вашего бренда.
Это чрезвычайно положительно влияет на рейтинг вашего бренда.